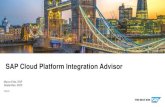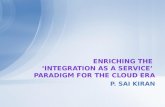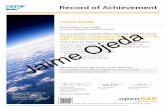CaseWare® Time™ CaseWare Cloud Integration Guide
Transcript of CaseWare® Time™ CaseWare Cloud Integration Guide

CaseWare® Time™
CaseWare Cloud Integration Guide
For Time™ 2015 and CaseWare Cloud

Copyright and Trademark Notice
Copyright. 2015 CaseWare International Inc. (“CWI”). All Rights Reserved. Use, duplication, or disclosure
by the United States Government is subject to the restrictions set forth in DFARS 252.227-7013 ©(1)(ii)
and FAR 52.227-19. Notice to U.S. Government End Users. This publication and the related computer
software was developed exclusively at private expense and for the purposes of U.S. acquisition
regulations the related computer software is “commercial computer software” subject to limited utilization
(“Restricted Rights”).
This publication may only be copied and otherwise used as permitted in the applicable license agreement
and, subject to the express terms of such license, use of this publication is subject to the following terms
and conditions:
All copyright and other proprietary notices must be retained on every copy made.
CWI has not conferred by implication, estoppel or otherwise any license or right under any patent,
trademark or copyright of CWI or of any third party.
This publication is provided “as is” without warranty or condition of any kind, either expressed or implied,
including, but not limited to, the implied warranties of merchantability, fitness for a particular purpose, or
non-infringement.
This and related publications may include technical inaccuracies or typographical errors. Changes are
periodically made to CWI publications and may be incorporated in new editions.
CWI may improve or change its products described in any publication at any time without notice. CWI
assumes no responsibility for and disclaims all liability for any errors or omissions in this publication or in
other documents, which are referred to within or linked to this publication. Some jurisdictions do not allow
the exclusion of implied warranties, so the above exclusion may not apply to you.
Should you or any viewer of this publication respond with information, feedback, data, questions,
comments, suggestions or the like regarding the content of any CWI publication, any such response shall
be deemed not to be confidential and CWI shall be free to reproduce, use, disclose and distribute the
response to others without limitation. You agree that CWI shall be free to use any ideas, concepts or
techniques contained in your response for any purpose whatsoever including, but not limited to,
developing, manufacturing and marketing products incorporating such ideas, concepts or techniques.
This publication is distributed internationally and may contain references to CWI products, programs and
services that have not been announced in your country. These references do not imply that CWI intends
to announce such products, programs or services in your country.
Product names, logos, designs, titles, words or phrases within this publication may be trademarks, service
marks, or trade names of CWI or other entities and may be registered in certain jurisdictions.
Printed and bound in Canada.
CaseWare International
469 King Street, 2nd Floor
Toronto, Ontario, Canada M5V 1K4
Telephone: 416-867-9504
Fax: 416-867-1906
Website: http://www.caseware.com
Revision Date Comment
A Nov 2015 Release Version

Table of Contents 1. About Time Integration with CaseWare Cloud ........................................................... 1
1.1 How it Works ............................................................................................................. 1
2. Requirements for Cloud Integration ........................................................................... 3
2.1 Time Requirements ................................................................................................... 3
2.2 CaseWare Cloud Requirements ................................................................................ 3
3. Preparing for Integration .............................................................................................. 4
3.1 Prerequisites on Cloud .............................................................................................. 4
3.2 Before running 'Time on CaseWare Cloud' setup on Time Desktop ......................... 4
3.2.1 The user processing 'Time on CaseWare Cloud' Setup ..................................... 4
3.2.2 Time Desktop Setup ........................................................................................... 6
3.3 Backup the Time File ................................................................................................. 7
4. Setup Integration Wizard .............................................................................................. 8
4.1 Logging into Time File ............................................................................................. 10
5. Time Components Integrated with Cloud ................................................................. 12
5.1 Time Components not Integrated with Cloud .......................................................... 12
6. Working from CaseWare Time ................................................................................... 15
6.1 Working Online or Offline in Time ........................................................................... 15
6.2 Connecting to Cloud ................................................................................................ 15
6.2.1 Online Status .................................................................................................... 16
6.3 Performing a Manual Merge with Cloud .................................................................. 16
6.4 Time Connection Status .......................................................................................... 17
7. Troubleshooting .......................................................................................................... 19
7.1 Merge Conflicts ........................................................................................................ 19
7.2 Warning Log ............................................................................................................ 19
7.3 Restoring a Cloud Integrated Time File................................................................... 20
8. Permissions on Cloud ................................................................................................ 21
9. Working from CaseWare Cloud ................................................................................. 23
9.1 Logging on to CaseWare Cloud .............................................................................. 23
9.2 Time Operations Supported on Cloud ..................................................................... 24
9.3 Submitting Time and Expenses ............................................................................... 24
10. Appendix - Cancelling Integration ........................................................................... 26
10.1 Cancel Integration with Cloud ............................................................................... 26

Time Integration with CaseWare Cloud Guide
Copyright© 2015 CaseWare International Inc. 1
1. About Time Integration with CaseWare Cloud
Integrate your Time environment with CaseWare Cloud to leverage new features and functionality
available with our cloud-based applications. This solution requires minimal setup and eliminates the need
to configure, and maintain your own servers at the office.
Time integration with Cloud is an optional feature.
1.1 How it Works Time integrated with Cloud, allows firms to perform certain Time operations from Cloud such as entering
time and expense; setting up clients, staff, and contacts; and generating transaction reports. Because
Cloud is optimized for the web, perform these operations from a tablet or smartphone, in addition to your
desktop computer. For a detailed list of supported devices and browsers, see the list of:
Supported browsers
Supported devices
A connection between Time and Cloud is established to support a process called merging, which
synchronizes the data between the Time database and the Cloud database ensuring the latest
information in your file displays in Time or Cloud.
On an integrated file, your Time data is actively synchronized with the Cloud and you can perform the
following operations from Cloud:
Add and modify Client, Contact, and Staff information.
Enter Time and Expense and generate basic and detailed reports on the go.
Working Online / Offline In an integrated environment, when you are in the Time desktop file, you are either working in an Online
state or an Offline state. An icon appears on the lower right corner of the status bar to indicate your state.
Working Online in the Time file establishes a connection with Cloud to send and receive data. The synchronization is a background process that does not affect how you work in the file.
Working Offline in the Time file does not establish a connection with Cloud. In this state, areas of the Time file dependent on Cloud updates are inaccessible.
For details on status, see Time connection status.
Automatic merges and Manual merges Merging happens automatically in the background when you are working Online in the Time file. When
you update certain setup areas such as Client, Contact, or Staff information, that data is automatically
sent and merged with Cloud to ensure users on Cloud have the latest information available.
A manual merge command is available under Tools | Merge Time and CaseWare Cloud, to force a
merge with the Cloud server.
Permissions You must activate Protection in Time to integrate with Cloud. Protection enables you to grant rights to
users and control who has access to certain areas in the Time file and the Time file itself. When you
integrate with Cloud, these rights will be setup for all staff in Cloud. Staff members will have equivalent
rights in both Time and Cloud to perform certain operations from either system.
For detailed information on rights in Time and permissions in Cloud, see here.

Time Integration with CaseWare Cloud Guide
Copyright© 2015 CaseWare International Inc. 2
For more information on Protection, see here.

Time Integration with CaseWare Cloud Guide
Copyright© 2015 CaseWare International Inc. 3
2. Requirements for Cloud Integration
2.1 Time Requirements The following are required to integrate Time desktop to CaseWare Cloud:
Time version 2015
Protection must be ON in Time file
Administrator logon credentials for Time 2015
Note: You cannot use the default "sup" account to perform integration
Time system requirements
You can view the Time system requirements from our Online Help:
Workstations, Servers, and Networks
Files and Microsoft SQL Server
2.2 CaseWare Cloud Requirements The following are required to integrate Time on the desktop to CaseWare Cloud:
Administrator logon credentials for Cloud
Note: No data can be entered or setup performed on the Cloud server prior to or during integration
Note: Your Cloud server can only be integrated with one Time file. If you want to change the Time file that is currently integrated with Cloud, contact CaseWare Support to obtain another clean instance of Cloud.
You can view the list of supported browsers and devices from our Online Help:
Supported browsers
Supported devices

Time Integration with CaseWare Cloud Guide
Copyright© 2015 CaseWare International Inc. 4
3. Preparing for Integration
3.1 Prerequisites on Cloud
CaseWare Cloud
Ensure you have logged on to CaseWare Cloud using the Admin account and accepted the license agreement.
Ensure no data was entered into CaseWare Cloud.
Ensure no custom role or other setup information was added to CaseWare Cloud.
3.2 Before running 'Time on CaseWare Cloud' setup on Time Desktop The following conditions must be met before you can proceed with the setup.
3.2.1 The user processing 'Time on CaseWare Cloud' Setup
Cannot be supervisor 'sup'
If you are logged on with the supervisor account (sup), you cannot perform the setup.
Must be an administrator in Time desktop
Ensure to log on with an administrator account. You can verify if your account is an administrator
by checking your user properties from the Protection Setup dialog.
Must have an admin role in CaseWare Cloud

Time Integration with CaseWare Cloud Guide
Copyright© 2015 CaseWare International Inc. 5
During the setup you will need to enter the administrator's credentials for CaseWare Cloud. You
can verify the credentials by checking the user profile from the People app.
Must have email address in Time desktop which matches email address in CaseWare Cloud
Ensure the Time Administrator account has the same email address as the Cloud Admin
account. Otherwise, change the email address for the Admin account on Cloud to match the
Time administrator account.
From Time, Navigate to Setup | Staff and choose a staff member from the Staff No. drop-down list to verify a user's email address.

Time Integration with CaseWare Cloud Guide
Copyright© 2015 CaseWare International Inc. 6
From Cloud, Navigate to the People app and select a staff member to verify a user's email address. In the example below "[email protected]" is the same email address used in the Time Administrator account in Time.
3.2.2 Time Desktop Setup
Protection must be ON

Time Integration with CaseWare Cloud Guide
Copyright© 2015 CaseWare International Inc. 7
Click Tools | Protection | Turn Protection On to turn on protection.
For information on Protection, see our Online Help here.
Run Diagnostics
Click Tools | Diagnostics to open the Diagnostics dialog. Run the following diagnostic reports
for:
Staff - all staff must have a first name, a last name, and a valid / unique email address:
W300 - Staff missing first name
W301 - Staff missing last name
W304 - Staff duplicate email address with other people type
W305 - Staff missing email address
E301 - Staff duplicate email address
E302 - Invalid email address
Staff information can be edited in the Staff Monitor report.
Contact - all contacts must have a first name and a last name:
W508 - Contact duplicate email address with other people type
W509 - Contact missing first name
E500 - Contact duplicate email address
E501 - Invalid email address
C500 - Contact missing last name
Contact information can be edited in the Contact Monitor report.
Client/Group/Contact Company - all clients, groups, and contact companies must have a name and a valid email address:
W55 - Missing name
W59 - Client missing email address
E51 - Invalid email address
Client information can be edited in the Client Monitor report.
Group information can be edited in the Group Monitor report.
Contact company information can be edited in the Contact Companies dialog.
Note: We recommend running diagnostic reports for all areas, showing Warnings, Errors, and Critical Errors, and resolving any issues to ensure a successful merge.
Company must have a name and valid email address
Click File | Company Profile to open the Company Profile. Specify a name and email for your
firm under the Address tab.
3.3 Backup the Time File We recommend you backup your Time file prior to running the 'Time on CaseWare Cloud Setup'.
Create the backup file within Time from Tools | Maintenance | Backup/Restore.
For information on Backup and Restore, see our Online help here.

Time Integration with CaseWare Cloud Guide
Copyright© 2015 CaseWare International Inc. 8
4. Setup Integration Wizard
After all requirements and prerequisite conditions are met, you can proceed with the Integration Setup
Wizard. No staff can work in Time desktop or Cloud when the integration is processing. The integration
can take a few hours to complete.
Note: Integrated Time files cannot be renamed. If you plan to rename a Time file at some point, do so
before integrating.
Procedure
1. Open your Time file and log on using the Time administrator account.
Note: You cannot use the default supervisor (sup) account.
2. Click Tools | Time on CaseWare Cloud Setup | Upload data to CaseWare Cloud from Time.
3. Ensure all prerequisites are met and then click Next. The Time program performs checks to verify that all prerequisites are met.
Note: Each Time client file can only integrate with one instance of Cloud. If you already integrated this file with Cloud, you will not be able to proceed. Contact CaseWare Support if you cannot perform integration.
4. Specify your Cloud server information:
Firm URL: The URL without the web protocol (http:// or https://). For example, us.casewarecloud.com/ABCFirm.

Time Integration with CaseWare Cloud Guide
Copyright© 2015 CaseWare International Inc. 9
Port: The server port number to establish connection with Cloud. If you were not provided a special port number, select Default.
Email: The email address associated with the Time Administrator account. This is a read-only field and should match the email address specified for the Cloud Admin user ([email protected] for example).
Password: The Cloud Admin account password.
5. Click Next | Finish. Time activates integration with Cloud. The following details are merged to Cloud:
Company Profile settings
Client information
Staff information
Staff rates
Contact and Contact Company
Work Code information (negative work code rates and surcharges will be merged to the Cloud with the rates and surcharges set to zero)
Time and Expense entries (negative Time and Expense entries will not be merged).
Note: You will not be allowed to integrate if there are invoices or non-billable entries assigned to entities. To check whether these exist in your file, go to the Analysis tab in Cloud and generate an invoice analysis to check for invoices or a non-billable expense analysis to check for non-billable entries assigned to entities.
Permissions

Time Integration with CaseWare Cloud Guide
Copyright© 2015 CaseWare International Inc. 10
Results After integration is completed successfully, your Time file data will be merged with Cloud. To use the
Time integrated file, re-login into the Time desktop file.
Note: If an error or a warning occurred during the merge process you can access the integration error
and/or warning logs to resolve any issues.
4.1 Logging into Time File
Administrator Account When the Time administrator logs into the Time file they are automatically 'Online' with the Cloud .
Time Staff Each staff member in the Time file is added on Cloud and sent an email to set up their password for their
new Cloud account.
Once the staff member is activated on Cloud they can log into Time and be connected to Cloud. When
the Time staff log into Time they will be asked to provide their Cloud credentials.

Time Integration with CaseWare Cloud Guide
Copyright© 2015 CaseWare International Inc. 11
If the staff member has not activated their Cloud account, they will not be able to connect and will be
working 'Offline' in Time .
For instructions on logging on to Cloud, see Logging on to CaseWare Cloud.

Time Integration with CaseWare Cloud Guide
Copyright© 2015 CaseWare International Inc. 12
5. Time Components Integrated with Cloud
When you enable Cloud Integration with Time, the following areas are actively merged between Time and
Cloud. Ensure you are working Online to maintain data consistency between both products.
What is a Merge?
When you update integrated fields from Time or Cloud, a merge is performed in either direction
to ensure your data is up-to-date on both systems.
How will contacts be merged?
The relationship between a contact and the company they work for (client or contact company)
will integrate to Cloud. Ensure contacts are assigned to a client or contact company in Time
desktop prior to integration. If a contact is assigned to a company other than the one they work
for, they will receive an Associated role to the relevant entity when merged to Cloud.
Integration points between Time and Cloud are detailed in the links below. Each link has information
about relevant fields and options and there is a column, Cloud Integrated, that indicates which fields or
options are available from Cloud as well.
Time Cloud
Clients Entities (Type: Client)
Staff and Staff Rates People (Type: Staff)
Contacts People (Type: Contact)
Contact Companies Entities (Type: Other)
Time and Expense Time - Time and Expense
Work Codes Firm Settings - Work Codes (Time / Expense)
Company Profile Firm Settings - Firm
Firm Settings - Customization
Firm Settings - Time - General
Dates
5.1 Time Components not Integrated with Cloud The chart below illustrates Time components that are not available in a Time file integrated with Cloud.
Although some areas below are integrated, certain operations are only available in Time desktop.
Area Integrated to Cloud?
Operations Supported in Cloud?
Supported in Time
desktop?
Work Codes Work codes are integrated with the Cloud.
However, editing and creating work codes is
only available in Time. After creating or
editing work codes in Time, perform a
Yes Create No Yes
Edit No Yes

Time Integration with CaseWare Cloud Guide
Copyright© 2015 CaseWare International Inc. 13
Area Integrated to Cloud?
Operations Supported in Cloud?
Supported in Time
desktop?
manual merge to display these work codes
in Cloud.
Clients (Contacts) Contacts and the company they work for is
integrated to the Cloud.
Yes All Yes Yes
Clients (Staff) Staff are integrated to the Cloud, however,
staff assigned to clients are not
automatically granted roles to the
corresponding entity. You must assign your
staff members to entities.
Yes All Yes Yes
Clients (Entity groups) Available in Time desktop.
No All No Yes
Staff Rates Staff rates are integrated with the Cloud.
However, staff rates can only be created and
edited in Time desktop. After creating or
editing staff rates in Time, perform a manual
merge to display these rates in Cloud.
Yes Create No Yes
Edit No Yes
Billing Time integrated files do not offer billing in
Time (including interest and recurring
invoices). In a Time integrated file, billing is
only available in Time. Time offers billing if
there is no time integrated file.
No Interest No Yes
Recurring invoices
No Yes
Issues Available in Time desktop. Issues in Time do
not integrate with Tasks in Cloud.
No All No Yes
Year End Close Available in Time desktop.
No All No Yes
Receivables Available in Time desktop.
No Cash receipts No Yes
Credit notes No Yes
Account reconciliation
No Yes
Project Management No All No Yes

Time Integration with CaseWare Cloud Guide
Copyright© 2015 CaseWare International Inc. 14
Area Integrated to Cloud?
Operations Supported in Cloud?
Supported in Time
desktop?
Largely only available in Time desktop.
However, you can enter projects and
subprojects in Cloud when entering Time
and expense entries in Time.
Offices and Departments Available in Time desktop.
No All No Yes
Scheduling Available in Time desktop.
No All No Yes

Time Integration with CaseWare Cloud Guide
Copyright© 2015 CaseWare International Inc. 15
6. Working from CaseWare Time
6.1 Working Online or Offline in Time In a Cloud integrated Time environment, you can work Online or Offline in the file. When working
Online, the Time file is connected to the Cloud database and synchronizing all data between both
systems; users on Time desktop and Cloud are receiving and sending all updates made from their
respective systems.
Most operations in Time are still available when working Offline in the Time file, however, you must be
Online to update specific setup areas in the file. These are areas where the data must be consistent in
both systems.
Time Areas only Available when Working Online The following areas can only be updated when you are Online (connected to Cloud) in the Time file:
Company Profile (including updates to work codes)
Clients
Staff (including updates to Staff rates)
Contacts
Contact Companies
Project Management
Import (Ascii / Excel)
6.2 Connecting to Cloud When you log on to a Time file that is integrated with CaseWare Cloud, you will be prompted to establish
a connection with Cloud. Specify your logon credentials for Cloud to establish a connection.
If you do not log on to Cloud you can work in the file but in an offline state.
Prerequisites
Logon credentials for the Time file
Logon credentials for CaseWare Cloud
Note: The email used to log on to CaseWare Cloud must match the email on your Time file that
was set for you by your administrator.
Procedure
1. Open the Time file.
2. Provide your Time logon credentials and then click OK.
3. Provide your Cloud logon credentials and then click OK.

Time Integration with CaseWare Cloud Guide
Copyright© 2015 CaseWare International Inc. 16
6.2.1 Online Status
After establishing a connection to CaseWare Cloud you are now working in an Online state . When
working Online you can make changes to setup areas in the file, including:
Company Profile settings
Work Codes
Client, Contact, and Contact Companies setup areas
Staff (including updates to Staff rates)
Project Management setup areas
Note: CaseWare Cloud will only be updated with your new information once you close the setup window
you were in.
When to Perform a Manual Merge Perform a manual merge if you have existing transactions affected by an update to:
Work codes
Staff rates
Time and expense entries
The update to the work code or staff rate is automatically merged to CaseWare Cloud, however,
recalculated time and expense transactions are not.
Perform a manual merge to ensure users on Cloud can see any recalculated amounts on their
transactions. Ensure you are Online (connected to Cloud) in the Time file.
6.3 Performing a Manual Merge with Cloud In a Cloud integrated environment there are times when you will need to manually perform a merge with
Cloud.
When to perform a manual merge
Performing a manual merge will force any updates made in the Time file or Cloud to be merged.
Prerequisites
With Protection activated, you require the following right in the file

Time Integration with CaseWare Cloud Guide
Copyright© 2015 CaseWare International Inc. 17
Merge Time and CaseWare Cloud under the Tools: Merge Time and CaseWare Cloud category
If Cloud Integration is enabled,
You must be Online to perform this operation. When you are Offline, this operation is disabled.
Procedure You can perform a manual merge in two ways, either from:
The Tools menu by clicking Tools | Merge Time and CaseWare Cloud
The status icon notifies user 'New Updates are Available', click the status icon and click Merge Time and CaseWare Cloud.
After the merge is performed all data on Time and CaseWare Cloud will be up-to-date.
6.4 Time Connection Status When Cloud integration is enabled with Time, an indicator appears on the status bar to show the current
connection status with Cloud. A user with Merge Time and CaseWare Cloud permission can see merge
conflicts and notifications.
Status Icon Description
Offline
No connection established with Cloud. All updates made to Time cannot merge with Cloud, and all updates made from Cloud cannot merge with Time.

Time Integration with CaseWare Cloud Guide
Copyright© 2015 CaseWare International Inc. 18
Status Icon Description
Online
A connection is established with Cloud. When new data is available from Cloud or Time, you will receive a merge notification.
Merge Conflicts
A connection is established with Cloud, but there was an issue with the last
merge.
To troubleshoot these conflicts, see Troubleshooting merge issues with Cloud.
Merge Notification
A connection is established with Cloud and there is new data from Cloud that
needs to be merged with Time or from Time to Cloud.

Time Integration with CaseWare Cloud Guide
Copyright© 2015 CaseWare International Inc. 19
7. Troubleshooting
7.1 Merge Conflicts Conflicts can arise if a merge was not successfully processed. When merge conflicts occur, check what
action and solution is suggested. Considering the solution, you may be able to manually fix these issues.
Please contact CaseWare Support for more assistance when required.
How do I know if a merge conflict occurs? A merge conflict notification will appear over the status indicator in the Time file with the status icon
changed to: .
Note: Only the staff member that triggered the merge (either automatically when they opened the file or
by performing a manual merge) will receive the merge conflict notification.
How do I resolve merge conflicts? Use the Time Integration log to see any conflicts that occurred in the file. You can then update these
areas in the file to correct any conflicts.
Click on the merge conflict status indicator and click Display log to access the conflict error log.
Click Yes when prompted to open the error log.
This will open the Time Integration log (TimeIntegrationLog.htm) in a new Browser window. Here, you can review what the issue is, where the problem is being reported and what Action was taken by Time.
7.2 Warning Log When merging a Time file with the Cloud, a warning message may appear after the integration setup is
complete if any of the following conditions are met:

Time Integration with CaseWare Cloud Guide
Copyright© 2015 CaseWare International Inc. 20
If any Time or Expense entries are found that have negative hours, quantity, rate, surcharge and/ or amount;
If any Expense work codes are found with rates or surcharges that are negative amounts.
What do I need to do? This will just be a warning message and there will be nothing to fix. Clicking Yes will allow you to review
the Warning Log.
What will happen to the records? The Time and/ or Expense entries that have negative hours, quantity, rate, surcharge and/ or amount will
not be merged to Cloud.
The Expense work codes with rates or surcharges that are negative amounts are merged to Cloud with
zero rates and surcharges.
7.3 Restoring a Cloud Integrated Time File If you need to restore your Time file, the Time file is the master file.
How do I restore the Time database file? The backup function is performed under Tools | Maintenance | Backup/Restore and should be done on
a regular basis. The backup creates a *.tbk file which is used in the restore function.
How the restore works
1. Compares the data in the Cloud database to the backup Time database file.
2. Deletes all data not found in the Time database file that is in the Cloud database, except for certain entities.
3. Makes changes to the Cloud if there are differences in the Time database and the Cloud database.
4. Merges data from the restored Time database not found in the Cloud database.
5. Merges entities from the Cloud database to the Time database that are not on the restored Time database.
6. At the end of the restore, a list of entities that cannot be deleted on the Cloud database is shown along with any merge conflicts.
Notes
Only a person with a Cloud Admin role can restore a backup Time database file.
Restoring a backup Time database file created before Cloud integration was implemented will disable integration.
For information on Backup and Restore, see our Online help here.

Time Integration with CaseWare Cloud Guide
Copyright© 2015 CaseWare International Inc. 21
8. Permissions on Cloud
Protection must be activated in your Time file to integrate your environment with Cloud. In addition, your
user account requires the equivalent Cloud permissions to perform certain operations from either Time or
Cloud. CaseWare Cloud permissions are setup during the integration setup. Any new staff after the
integration setup, need the Cloud roles set up manually. Use this chart when creating new staff.
Area Operation
Time Rights
(Category - Command)
Cloud Role Cloud Permissions
Clients Create Setup: Clients - Clients: Create/Delete
Entity Admin Entity - Create
Edit Setup: Clients - Clients: Edit All Editor - All clients Entity Details - Edit
Setup: Clients - Clients: View Own
Editor - Own clients shared
Setup: Clients - Clients: Assigned Editor - Assigned clients shared
View Setup: Clients - Clients: View All Viewer - All clients Entity Details - Read
Setup: Clients - Clients: Own Viewer - Own client shared
Setup: Clients - Clients: Assigned Viewer - Assigned clients shared
Delete Setup: Clients - Clients: Create/Delete
Entity Admin Entity - Delete
Staff Create Setup: Staff - Staff: Edit Staff Admin Staff - Create
Edit Setup: Staff - Staff: Edit Staff Admin Staff Details - Edit
View Setup: Staff - Staff: View Staff Viewer Staff Detail - Read
Delete Setup: Staff - Staff: Edit Staff Admin Staff - Delete
Staff Rates Edit Setup: Staff - Staff: Edit Staff Admin Staff Details - Edit
Contacts Create Setup: Contacts - Contacts: Create/Delete
Contact Admin Contact - Create
Edit Setup: Contacts - Contacts: Edit Contact Editor Contact Details - Edit
Delete Setup: Contacts - Contacts: Create/Delete
Contact Admin Contact - Delete
Contact Companies
Create Setup: Contacts - Contacts: Create/Delete
Entity Admin Entity - Create
Edit Setup: Contacts - Contacts: Edit Editor Entity Details - Edit
View Setup: Contacts - View Viewer Entity Details - Read
Delete Setup: Contacts - Contacts: Create/Delete
Entity Admin Entity - Delete
Work Codes Create Setup: Codes - Work codes Firm Settings Admin Firm - Edit
Edit
Delete

Time Integration with CaseWare Cloud Guide
Copyright© 2015 CaseWare International Inc. 22
Area Operation
Time Rights
(Category - Command)
Cloud Role Cloud Permissions
Company Profile
Edit File - Company Profile Firm Settings Admin Firm - Edit
Time / Expense
Edit Process - Time: Own
Time and Expense - Own Time and Expense - Own
Process - Time: All
No built-in role Time and Expense - All Staff
Client Lists View View - Own, Assigned, All
Viewer Entity Read
Project Lists View View - Own, Assigned, All
Viewer Entity Read
Administration All Administrator
Admin All operations in the firm

Time Integration with CaseWare Cloud Guide
Copyright© 2015 CaseWare International Inc. 23
9. Working from CaseWare Cloud
9.1 Logging on to CaseWare Cloud You can access data from CaseWare Cloud by logging on to CaseWare Collaborate - a web application
built for Cloud.
Requirements
CaseWare Collaborate URL
Prerequisites
Ensure your Cloud account was set up during the Time integration with Cloud setup and you have valid login credentials
Note: If your staff account was set up in the Time file prior to Cloud setup, then you should have received an email with a link to set your Cloud password. Use this link to access Cloud.
Procedure
1. Open your preferred browser on your desktop computer, tablet, or smartphone device.
2. Access Cloud using the firm URL that was provided to you. This URL may have been sent to the email address specified in the Time file under your Staff account.
3. Specify your Cloud logon credentials.
Note: If you are logging on for the first time, then you will be asked to set a password for your Cloud account. This password is not synchronized with your Time file password. This means that changing your password on Cloud does not affect your password on Time and vice versa.
Results After logging on, you can:
View and set up staff and contact information from the People app.
View and set up client and contact company information from the Entities app.
Post time and expense transactions using the Time and Expense apps from Time.
Analyze time and expense transactions using the Analysis app from Time.

Time Integration with CaseWare Cloud Guide
Copyright© 2015 CaseWare International Inc. 24
View Company information.
View Work Code information.
9.2 Time Operations Supported on Cloud When Time is integrated with CaseWare Cloud, data from several areas of the program are synchronized
between both systems. When performing operations such as Create, Edit, or Delete, only some areas of
the program can be performed from both programs; other operations can only be performed from Time.
The following table lists the operations that you can perform from Cloud. For data merges to occur from
Cloud to Time, the Time file must be open and Online (connection is established with Cloud).
Area Operation Supported on Cloud?
How Do I?
Clients Create Yes Use the Entities app to add or modify an entity of type Client Edit Yes
Delete No Can only be done within Time
Staff Create Yes Use the People app to add or modify a person of type Staff
Edit Yes
Delete No Can only be done within Time
Staff Rates Create No Can only be done within Time
Edit No Can only be done within Time
Delete No Can only be done within Time
Contacts Create Yes Use the People app to add, modify, or delete a person of type Contact Edit Yes
Delete Yes
Contact Companies
Create Yes Use the Entities app to add, modify, or delete an entity of type Other Edit Yes
Delete Yes
Work Codes
Create No Can only be done within Time
Edit No Can only be done within Time
Delete No Can only be done within Time
Company Profile
Edit Yes Modify the firm details from Firm Settings | Firm | Profile
Time / Expense
Add Yes Use the Time app to add a time or expense entry
Edit Yes Can only edit un-submitted time / expense entries
Delete Yes Can only delete un-submitted time / expense entries
9.3 Submitting Time and Expenses When Time desktop is integrated with CaseWare Cloud the user needs to submit their time and expense
on the Cloud entries before those entries will be merged to the desktop. This allows the user a period to
review the entries before being merged to the desktop.
Once you have entered your time or expenses in Time, there is a submit button in the Time and Expense
pages. Once submitted the entries cannot be edited on Cloud and will be merged to Time desktop in the
next merge batch. The symbol ' ' means that the entry has been submitted.

Time Integration with CaseWare Cloud Guide
Copyright© 2015 CaseWare International Inc. 25
Users can also submit entries in the Analysis area. This area allows the user to view all their entries to be
submitted. Under the ‘Submit’ tab you can filter un-submitted time / expense entries and then submit the
entries you want. The submit button will submit the time / expense entries which have been filtered.

Time Integration with CaseWare Cloud Guide
Copyright© 2015 CaseWare International Inc. 26
10. Appendix - Cancelling Integration
10.1 Cancel Integration with Cloud Contact [email protected] to cancel Time integration with CaseWare Cloud. After integration is
canceled, it cannot be reactivated for the file.
Ensure to provide your account number in the email.