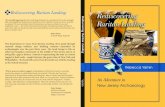Cascading Guide - Raritan
Transcript of Cascading Guide - Raritan

Cascading
Guide
Release 3.6.0
Copyright © 2020 Raritan, Inc. CascadingGuide-1H-v3.6.0-E March 2020 255-80-0012-00 RoHS

WARNING! Read and understand all sections in this guide before installing or operating this product.
WARNING! Connect this product to an AC power source whose voltage is within the range specified on the product's nameplate. Operating this product outside the nameplate voltage range may result in electric shock, fire, personal injury and death.
WARNING! Connect this product to an AC power source that is current limited by a suitably rated fuse or circuit breaker in accordance with national and local electrical codes. Operating this product without proper current limiting may result in electric shock, fire, personal injury and death.
WARNING! Connect this product to a protective earth ground. Never use a "ground lift adaptor" between the product's plug and the wall receptacle. Failure to connect to a protective earth ground may result in electric shock, fire, personal injury and death.
WARNING! This product contains no user serviceable parts. Do not open, alter or disassemble this product. All servicing must be performed by qualified personnel. Disconnect power before servicing this product. Failure to comply with this warning may result in electric shock, personal injury and death.
WARNING! Use this product in a dry location. Failure to use this product in a dry location may result in electric shock, personal injury and death.
WARNING! Do not rely on this product's receptacle lamps, receptacle relay switches or any other receptacle power on/off indicator to determine whether power is being supplied to a receptacle. Unplug a device connected to this product before performing repair, maintenance or service on the device. Failure to unplug a device before servicing it may result in electric shock, fire, personal injury and death.
WARNING! Only use this product to power information technology equipment that has a UL/IEC 60950-1 or equivalent rating. Attempting to power non-rated devices may result in electric shock, fire, personal injury and death.
WARNING! Do not use a Raritan or Legrand product containing outlet relays to power large inductive loads such as motors or compressors. Attempting to power a large inductive load may result in damage to the relay.
WARNING! Do not use this product to power critical patient care equipment, fire or smoke alarm systems. Use of this product to power such equipment may result in personal injury and death.
WARNING! If this product is a model that requires assembly of its line cord or plug, all such assembly must be performed by a licensed electrician and the line cord or plugs used must be suitably rated based on the product's nameplate ratings and national and local electrical codes. Assembly by unlicensed electricians or failure to use suitably rated line cords or plugs may result in electric shock, fire, personal injury or death.
WARNING! This product contains a chemical known to the State of California to cause cancer, birth defects, or other reproductive harm.
Safety Guidelines

1. Installation of this product should only be performed by a person who has knowledge and experience with electric power.
2. Make sure the line cord is disconnected from power before physically mounting or moving the location of this product.
3. This product is designed to be used within an electronic equipment rack. The metal case of this product is electrically bonded to the line cord ground wire. A threaded grounding point on the case may be used as an additional means of protectively grounding this product and the rack.
4. Examine the branch circuit receptacle that will supply electric power to this product. Make sure the receptacle’s power lines, neutral and protective earth ground pins are wired correctly and are the correct voltage and phase. Make sure the branch circuit receptacle is protected by a suitably rated fuse or circuit breaker.
5. If the product is a model that contains receptacles that can be switched on/off, electric power may still be present at a receptacle even when it is switched off.
Tip 1: The outlet (socket) shall be installed near the equipment and shall be easily accessible.
Tip 2: For detailed information on any Raritan PDU's overcurrent protectors' design, refer to that model's product specification on Raritan website's PDU Product Selector page https://www.raritan.com/product-selector.
Safety Instructions

This document contains proprietary information that is protected by copyright. All rights reserved. No part of this document may be photocopied, reproduced, or translated into another language without express prior written consent of Raritan, Inc.
© Copyright 2020 Raritan, Inc. All third-party software and hardware mentioned in this document are registered trademarks or trademarks of and are the property of their respective holders.
FCC Information
This equipment has been tested and found to comply with the limits for a Class A digital device, pursuant to Part 15 of the FCC Rules. These limits are designed to provide reasonable protection against harmful interference in a commercial installation. This equipment generates, uses, and can radiate radio frequency energy and if not installed and used in accordance with the instructions, may cause harmful interference to radio communications. Operation of this equipment in a residential environment may cause harmful interference.
VCCI Information (Japan)
Raritan is not responsible for damage to this product resulting from accident, disaster, misuse, abuse, non-Raritan modification of the product, or other events outside of Raritan's reasonable control or not arising under normal operating conditions.
If a power cable is included with this product, it must be used exclusively for this product.


vi
Contents
Safety Guidelines ii
Safety Instructions iii
Applicable Products ix
What's New in the Cascading Guide x
Chapter 1 Cascading Solution's Overview 1
Cascading Applications ................................................................................................................................. 1 Illustration ......................................................................................................................................... 2 Best Practices for Cascading.............................................................................................................. 4
When to Avoid Cascading Devices ............................................................................................................... 4 Cascading Procedure .................................................................................................................................... 5
Chapter 2 Cascading Modes 6
Overview of the Cascading Modes ............................................................................................................... 6 Setting the Cascading Mode ......................................................................................................................... 7
Mode Change via Web Interface ....................................................................................................... 8 Mode Change via CLI ......................................................................................................................... 9
Chapter 3 Device-Cascading Methods 12
USB Cascading ............................................................................................................................................ 12 USB-Cascading Requirements ......................................................................................................... 13 Cascading All Devices via USB ......................................................................................................... 15
Extended Cascading (for iX7, PXC, PXO, SRC or Legrand PDUs Only) ......................................................... 17 Extended-Cascading Requirements ................................................................................................ 17 Cascading iX7, PXC, PXO, SRC or Legrand PDUs via Ethernet or USB .............................................. 19
Cascading Restrictions ................................................................................................................................ 22
Chapter 4 Accessing Cascaded Devices 24
Finding the IP Address ................................................................................................................................ 24 LCD Display ...................................................................................................................................... 25 Mobile Device ................................................................................................................................. 28

Contents
vii
Local Console................................................................................................................................... 30 MAC Address ................................................................................................................................... 30
HTTP/HTTPS Access .................................................................................................................................... 31 Supported Web Browsers ............................................................................................................... 31 Login ................................................................................................................................................ 31
SSH/Telnet Access ...................................................................................................................................... 32 SNMP Management ................................................................................................................................... 33
SNMP Notifications ......................................................................................................................... 33 Third-Party SNMP Managers ........................................................................................................... 33
Port Numbers for Port-Forwarding Devices ............................................................................................... 34 Port Number Syntax ........................................................................................................................ 34 Port Forwarding Examples .............................................................................................................. 36
Chapter 5 Identifying Cascaded Devices 39
Using the Web Interface............................................................................................................................. 39 Using the CLI ............................................................................................................................................... 43 Using the SNMP .......................................................................................................................................... 44 Using the LCD Display ................................................................................................................................. 46
Dot-Matrix LCD Display ................................................................................................................... 46 Character LCD Display ..................................................................................................................... 49
Chapter 6 Adding, Removing or Swapping Cascaded Devices 51
Chapter 7 Firmware Upgrade 53
Updating the Raritan device or Legrand PDU Firmware ............................................................................ 54 Upgrade Sequence in an Existing Cascading Chain .................................................................................... 54
Appendix A Restrictions of Port-Forwarding Connections 56
Appendix B Cascading Troubleshooting 59
Possible Root Causes .................................................................................................................................. 59 Slave Device Events in the Log ................................................................................................................... 61 The Ping Tool .............................................................................................................................................. 61
Ping via the Web Interface .............................................................................................................. 62 Ping via the CLI ................................................................................................................................ 63
Appendix C Additional Information 64
Connecting the Raritan device or Legrand PDU to a Computer ................................................................. 64 Making a Connection ...................................................................................................................... 64 Installing the USB-to-Serial Driver (Optional) ................................................................................. 65

Contents
viii
Configuring Network Settings .................................................................................................................... 66 Configuration via Web Interface ..................................................................................................... 67 Configuration via CLI ....................................................................................................................... 69
Wireless LAN Information .......................................................................................................................... 76 Supported Wireless LAN Configuration .......................................................................................... 76 USB Wireless LAN Adapters ............................................................................................................ 77
Index 79

ix
The following products support the cascading feature.
Raritan products:
• PX2 series power distribution units (PDUs)
• PX3 series PDUs, including PX3-iX7
• EMX asset management devices
• PX3TS transfer switches, including PX3TS-iX7
• Branch Circuit Monitor 1 (BCM1)
• Branch Circuit Monitor 2 (BCM2), PMC and PMMC series, including:
▪ BCM2-iX7
▪ PMC-iX7
• PXC series PDUs
• PXO series PDUs
• Smart Rack Controller (SRC)
Legrand products:
• Legrand PDUs
Applicable Products

x
Warning: If your Raritan device is running any firmware version older than 3.3.0, such as 3.2.30, an intermediate firmware is required for the upgrade to 3.5.0 or later.
To upgrade an existing Raritan USB-cascading chain from a firmware version older than 3.3.10, you must start from the last slave device and so on until the master device. Otherwise, a networking issue occurs. See Upgrade Sequence in an Existing Cascading Chain (on page 54).
The following sections have changed or information has been added to the Cascading Guide based on changes and enhancements to the Raritan software, hardware, and/or user documentation.
• Best Practices for Cascading (on page 4)
• Cascading iX7, PXC, PXO, SRC or Legrand PDUs via Ethernet or USB (on page 19)
What's New in the Cascading Guide

1
In this guide, iX7 devices refer to any Raritan product with the iX7 controller, including PX3-iX7 PDUs, PX3TS-iX7 transfer switches, PMC-iX7, BCM2-iX7 and PMMC.
Raritan provides a cascading solution, which enables multiple power products to share the network connectivity by cascading them through the USB or Ethernet interface.
You can access and administer each device in the cascading chain over the Internet from anywhere via various protocols -- HTTP(S), SNMP, SSH, Telnet and Modbus. Besides, each device can be upgraded respectively.
For documentation purposes, the first device in the cascading chain is called the 'master' device and the others are called 'slave' devices.
In This Chapter
Cascading Applications ......................................................................................... 1 When to Avoid Cascading Devices ........................................................................ 4 Cascading Procedure ............................................................................................ 5
Cascading Applications
To reduce the number of Ethernet connections or save networking costs in your data center, you can apply the cascading solution.
Chapter 1 Cascading Solution's Overview

Chapter 1: Cascading Solution's Overview
2
Illustration
In a cascading chain, all Raritan devices or Legrand PDUs are cascaded via USB or Ethernet, and only the master device is connected to the LAN.
The following diagrams illustrate different cascading scenarios using Zero U PDUs. Red lines in the diagrams represent the cascading connections, which are either USB or standard network patch cables.
Scenario 1: Cabinet 1 has four PDUs cascaded, sharing one Ethernet connection.
Scenario 2: Cabinet 1 and Cabinet 2 have four PDUs respectively.
The eight PDUs are cascaded, sharing one Ethernet connection.
Scenario 3: Cabinet 1 through Cabinet 4 have four PDUs respectively.
The 16 PDUs are cascaded, sharing one Ethernet connection.

Chapter 1: Cascading Solution's Overview
3

Chapter 1: Cascading Solution's Overview
4
Best Practices for Cascading
One Ethernet connection per cabinet is better:
One Ethernet connection per cabinet is better than one Ethernet connection across cabinets because of these advantages:
• Easier to manage or maintain one cabinet when all of the cabling and connections are located in the same cabinet.
• Reduces the cross-cabinet cabling.
When to establish a chain comprising 16 devices:
A chain consisting of 16 devices saves the most Ethernet connections and costs, and it is recommended only when:
• External Ethernet ports are expensive or limited.
• Available IP addresses are limited.
Ethernet cascading is recommended for Raritan's PX3-iX7, PX3TS-iX7, PXC, PXO, SRC and Legrand PDUs:
If the products you purchase are Raritan's PX3-iX7 PDUs, PX3TS-iX7 transfer switches, PXC PDUs, PXO PDUs, SRC, or Legrand PDUs, cascading them via Ethernet is better than via USB because the Ethernet interface offers the following benefits.
• Longer cabling distance
• Lower latency
• Connection more reliable with RJ-45 connectors
See Extended Cascading (for iX7, PXC, PXO, SRC or Legrand PDUs Only) (on page 17).
Note: Raritan's iX7-based BCM2 series products, including BCM2-iX7, PMC-iX7 and PMMC, do not support such cascading because they have only "one" Ethernet port.
When to Avoid Cascading Devices
There are two scenarios where the cascading solution is NOT recommended.
High network reliability is required:
The cascading solution increases the number of network bridging points for cascaded devices, which may result in network unreliability. Therefore, when high network reliability is required, establish a separate network connection for each Raritan device or Legrand PDU to minimize the number of potential network failure points.

Chapter 1: Cascading Solution's Overview
5
High bandwidth is required:
The bandwidth among cascaded devices is limited by the USB or Ethernet interface where they are connected. When high bandwidth is required, such as transmission of webcam videos, it is strongly recommended to directly connect that Raritan device or Legrand PDU to the network to optimize the data transfer rate.
The maximum bandwidth supported by each interface:
▪ USB: 12 or 480 Mbps, half duplex.
▪ 12 Mbps (half duplex) when both or either side supports full-speed USB only.
▪ 480 Mbps (half duplex) when both cascaded devices are iX7, PXC, PXO, SRC or Legrand PDUs, which support high-speed USB.
▪ Ethernet: 100 Mbps, full duplex.
Note: Effective throughput may be lower than the rate listed due to protocol overhead.
Cascading Procedure
You must follow the steps below to establish a cascading chain.
Warning: Networking issues occur if the following steps are reversed.
Main cascading procedure:
1. Log in to each Raritan device or Legrand PDU and configure the cascading mode.
Refer to:
▪ Setting the Cascading Mode (on page 7).
2. Cascade all devices.
Refer to:
▪ Cascading All Devices via USB (on page 15)
▪ Cascading iX7, PXC, PXO, SRC or Legrand PDUs via Ethernet or USB (on page 19)

6
You must apply a cascading mode to a cascading chain.
The cascading mode determines how each device in the chain is accessed.
In This Chapter
Overview of the Cascading Modes ....................................................................... 6 Setting the Cascading Mode ................................................................................. 7
Overview of the Cascading Modes
There are two cascading modes: Bridging and Port Forwarding.
In the following illustration, it is assumed that users enable the DHCP networking for the cascading chain comprising four devices. In the diagrams, "M" is the master device and "S" is a slave device.
Illustration:
• "Bridging" mode:
In this mode, the DHCP server communicates with every cascaded device respectively and assigns four different IP addresses. Each device has its own IP address.
The way to remotely access each cascaded device is completely the same as accessing a standalone device in the network.
Chapter 2 Cascading Modes

Chapter 2: Cascading Modes
7
• "Port Forwarding" mode:
In this mode, the DHCP server communicates with the master device alone and assigns one IP address to the master device. All slave devices share the same IP address as the master device.
You must specify a 5XXXX port number (where X is a number) when remotely accessing any slave device with the shared IP address. See Port Number Syntax (on page 34).
Comparison between cascading modes:
• The Bridging mode supports the wired network only, while the Port Forwarding mode supports both wired and wireless networks.
• Both cascading modes support a maximum of 16 devices in a chain.
• Both cascading modes support both DHCP and static IP addressing.
• In the Bridging mode, each cascaded device has a unique IP address.
In the Port Forwarding mode, all cascaded devices share the same IP address(es) as the master device.
• In the Bridging mode, each cascaded device has only one IP address.
In the Port Forwarding mode, each cascaded device can have multiple IP addresses as long as the master device has multiple network interfaces enabled/configured properly.
For example:
▪ When the master device has two Ethernet ports (ETH1/ETH2), you can enable ETH1, ETH2 and WIRELESS interfaces so that the Port-Forwarding chain has two wired IP addresses and one wireless IP address.
▪ When the master device has only one Ethernet port, you can enable the ETHERNET and WIRELESS interfaces so that the Port-Forwarding chain has one wired IP address and one wireless IP address.
Setting the Cascading Mode
The cascading mode of all devices in the chain must be the same.
Warning: If any slave device's cascading mode is different from the master device's, a networking failure occurs on that one and the subsequent slave

Chapter 2: Cascading Modes
8
devices.
The cascading mode can be configured via the web interface or command line interface (CLI).
Only a user with the Change Network Settings permission can configure the cascading mode.
Mode Change via Web Interface
Repeat the following procedure for each device you want to cascade until all devices share the same cascading mode.
To set the cascading mode via the Web interface:
1. Connect the device you will cascade to the LAN and find its IP address, or connect it to a computer.
▪ For computer connection instructions, see Connecting the Raritan device or Legrand PDU to a Computer (on page 64).
▪ To find the IP address, see Finding the IP Address (on page 24).
2. Log in to its web interface. See Login (on page 31).
3. Choose Device Settings > Network.
4. Select the preferred mode in the Cascading Mode field.
Mode Description
None No cascading mode is enabled. This is the default.
Bridging Each device in the cascading chain is accessed with a different IP address.
Port Forwarding Each device in the cascading chain is accessed with the same IP address(es) but with a different port number assigned.
For details on port numbers, see Port Number Syntax (on page 34).
Tip: If selecting Port Forwarding, the Device Information page will show a list of port numbers for all cascaded devices. Simply choose Maintenance > Device Information > Port Forwarding.
5. For the Port Forwarding mode, one to two more fields have to be configured.
Note that if either setting below is incorrectly configured, a networking issue occurs.

Chapter 2: Cascading Modes
9
Field Description
Port forwarding role
(available on all cascaded devices)
Master or Slave.
This is to determine which device is the master and which ones are slave devices.
Downstream interface
(available on the maser device only)
USB or ETHERNET (ETH1/ETH2).
This is to determine which port on the master device is connected to Slave 1.
Always select 'USB' for Raritan devices with only "one" Ethernet port, but you can select either 'USB' or 'ETH1/ETH2' for Raritan devices or Legrand PDUs.with "dual" Ethernet ports.
If ETHERNET (ETH1/ETH2) is selected, make sure the selected Ethernet interface is enabled.
6. (Optional) Configure the network settings by clicking the BRIDGE, ETHERNET (ETH1/ETH2), or WIRELESS section on the same page.
▪ In the Bridging mode, each cascaded device can have different network settings. You may need to configure each device's network settings in the BRIDGE section.
▪ In the Port Forwarding mode, all cascaded devices share the master device's network settings. You only need to configure the master device's network settings in the ETHERNET (ETH1/ETH2) and/or WIRELESS section.
See Configuration via Web Interface (on page 67).
Tip: You can enable/configure multiple network interfaces in the Port Forwarding mode so that the cascading chain has multiple IP addresses.
7. Click Save.
Mode Change via CLI
Repeat the following procedure for each device you want to cascade until all devices share the same cascading mode.
To set the cascading mode via CLI:
1. Connect the device you will cascade to the LAN and find its IP address, or connect it to a computer.
2. Log in to its CLI.
▪ To use the SSH or Telnet service, see SSH/Telnet Access (on page 32).
3. Type config and press Enter to enter the configuration mode.
4. Type the following command to set the cascading mode.

Chapter 2: Cascading Modes
10
config:# network <mode> enabled <option1>
Variables:
• <mode> is one of the following cascading modes.
Mode Description
bridge The Bridging mode, where each cascaded device is assigned a unique IP address.
portForwarding The Port Forwarding mode, where every cascaded device in the chain shares the same IP address, with diverse port numbers assigned.
Important: When enabling either cascading mode, you must make sure the other cascading mode is disabled, or the preferred cascading mode may not be enabled successfully.
• <option1> is one of the following options:
Option Description
true The selected cascading mode is enabled.
false The selected cascading mode is disabled.
If Port Forwarding mode is enabled, you must configure two more settings to finish the configuration:
On ALL cascaded devices, you must configure the 'role' setting one by one.
config:# network portForwarding role <option2>
On the master device, you must configure the 'downstream interface' setting.
config:# network portForwarding
masterDownstreamInterface <option3>
Variables:
• <option2> is one of the following cascading roles:
Role Description
master The device is a master device.
slave The device is a slave device.

Chapter 2: Cascading Modes
11
• <option3> is one of the following options:
Option Description
ETHERNET (ETH1/ETH2) ETHERNET (ETH1/ETH2) port is the port where the 1st slave device is connected.
Usb USB port is the port where the 1st slave device is connected.

12
In this guide, iX7 devices refer to any Raritan product with the iX7 controller, including PX3-iX7 PDUs, PX3TS-iX7 transfer switches, PMC-iX7, BCM2-iX7 and PMMC.
There are two cascading methods.
• USB cascading: All devices in the chain are cascaded via USB ports. All products described in this guide, Raritan's or Legrand's, support this cascading method.
• Extended cascading: All devices in the chain are cascaded via either USB or Ethernet ports. Only Raritan devices with "dual" Ethernet ports or Legrand PDUs support this cascading method.
In This Chapter
USB Cascading .................................................................................................... 12 Extended Cascading (for iX7, PXC, PXO, SRC or Legrand PDUs Only) ................. 17 Cascading Restrictions ........................................................................................ 22
USB Cascading
All devices listed in the section Applicable Products support full-speed USB, which transfers data at a maximum rate of 12 Mbps.
Raritan iX7, PXC, PXO, SRC or Legrand PDUs support high-speed USB so they can transfer data at a rate up to 480 Mbps.
USB communication is always half duplex.
Note that the USB bandwidth between the master and the first slave device will limit the actual data transfer rate between all USB-cascaded slave devices.
Tip: If two or more iX7, PXC, PXO, SRC or Legrand PDUs are involved in a USB-cascading chain, you can set them as the master and the first several slave devices for optimal data transmission.
The distance between two USB-cascaded devices CANNOT exceed 5 meters (16 feet).
Chapter 3 Device-Cascading Methods

Chapter 3: Device-Cascading Methods
13
USB-Cascading Requirements
The USB-cascading chain comprises either identical or diverse Raritan/Legrand products. For example, you can cascade Raritan's PX3 PDUs only, or you can mix Raritan's PX2, PX3, EMX, SRC, PXC, PX3TS, BCM and Legrand's PDUs in a USB-cascading chain.
Hardware requirements:
• The USB-cascading chain must consist of the following Raritan devices or Legrand PDUs.
Raritan/Legrand products Number of USB-A ports
PX2 series PDUs 1
PX3 series PDUs, including PX3-iX7 2
EMX devices 1
PX3TS transfer switches, including PX3TS-iX7
2
BCM1 1
BCM2 2
PMC 2
PMMC 1
PXC 1
PXO 1
Legrand PDUs 1
SRC 2

Chapter 3: Device-Cascading Methods
14
• If wireless networking is wanted, the master device must be a product with "dual" USB-A ports.
Software requirements:
• Firmware version 3.3.10 or later is NOT compatible with pre-3.3.10 firmware versions in terms of the cascading feature so all Raritan devices in the cascading chain must run version 3.3.10 or later.
• A few products, such as SRC, are developed much later so they may not support older firmware versions, such as 3.5.0, 3.4.0, and so on. Therefore, it is suggested to AVOID downgrading your cascading chain unless instructed by Raritan or Legrand Technical Support. For minimum firmware versions, see Cascading Restrictions (on page 22) in the Cascading Guide on the Support page (http://www.raritan.com/support/).
• You can also choose to have the USB-cascading chain comprising Raritan devices run any pre-3.3.10 firmware. The disadvantage is that a pre-3.3.10 firmware version supports a maximum of 8 cascaded devices rather than 16.
▪ However, if adding PXC, PXO, SRC or Legrand PDUs to an existing cascading chain, the chain CANNOT run any pre-3.3.10 firmware because of the minimum firmware versions of these products. For minimum firmware versions, see Cascading Restrictions (on page 22).
Check firmware versions before cascading your devices and upgrade any device as needed.
Warning: To upgrade an existing Raritan USB-cascading chain from a firmware version older than 3.3.10, you must start from the last slave device and so on until the master device. Otherwise, a networking issue occurs. See Upgrade Sequence in an Existing Cascading Chain (on page 54).

Chapter 3: Device-Cascading Methods
15
Cascading All Devices via USB
Any certified USB 2.0 cable up to 5 meters (16 feet) long can be used.
For a list of Raritan or Legrand products supporting the USB-cascading feature, see USB-Cascading Requirements (on page 13).
You must set the cascading mode before establishing the chain. See Setting the Cascading Mode (on page 7).
Tip: If your products are iX7, PXC, PXO, SRC or Legrand PDUs, you can cascade them via either USB or Ethernet. See Cascading iX7, PXC, PXO, SRC or Legrand PDUs via Ethernet or USB (on page 19).
The following illustrates a USB-cascading chain.

Chapter 3: Device-Cascading Methods
16
Number Device role
Master device
Slave 1
Slave 2
Slave 3
To cascade devices:
1. Make sure all Raritan devices are running firmware version 3.3.10 or later.
▪ A few products, such as SRC, are developed much later so they may not support older firmware versions, such as 3.5.0, 3.4.0, and so on. Therefore, it is suggested to AVOID downgrading your cascading chain unless instructed by Raritan or Legrand Technical Support. For minimum firmware versions, see Cascading Restrictions (on page 22) in the Cascading Guide on the Support page (http://www.raritan.com/support/).
Important: To upgrade an existing Raritan USB-cascading chain from any pre-3.3.10 firmware version to version 3.3.10 or later, follow the Upgrade Sequence in an Existing Cascading Chain (on page 54).
2. Make sure all devices share the same cascading mode.
3. Choose the appropriate one as the master device.
4. Connect the master device to the LAN, using a method below.
▪ Bridging mode:
Use a standard network patch cable (CAT5e or higher).
▪ Port Forwarding mode:
Use a standard network patch cable and/or a Raritan USB WIFI wireless LAN adapter. For information on the Raritan USB WIFI adapter, see USB Wireless LAN Adapters (on page 77).
5. Connect the USB-A port of the master device to the USB-B port of an additional Raritan device or Legrand PDU via a USB cable. This additional device is Slave 1.
6. Connect Slave 1's USB-A port to the USB-B port of an additional Raritan device or Legrand PDU via another USB cable. The second additional device is Slave 2.
7. Repeat the same step to connect more slave devices. You can cascade up to 15 slave devices.

Chapter 3: Device-Cascading Methods
17
Extended Cascading (for iX7, PXC, PXO, SRC or Legrand PDUs Only)
Extended cascading can be made via USB or Ethernet interfaces on iX7, PXC, PXO, SRC or Legrand PDUs. Raritan iX7, PXC, PXO, SRC or Legrand PDUs support high-speed USB so they can transfer data at a rate up to 480 Mbps.
The following is the comparison between the two interfaces of an iX7, PXC, PXO, SRC or Legrand PDU.
Item Maximum rate or distance
Data transfer rate ▪ USB: 480 Mbps (half duplex)
▪ Ethernet: 100 Mbps (full duplex)
Cabling distance between two cascaded devices
▪ USB: 5 meters (16 feet)
▪ Ethernet: 100 meters (328 feet)
Extended-Cascading Requirements
The extended-cascading chain must meet these requirements.
Hardware requirements:
• All cascaded devices are iX7, PXC, PXO, SRC or Legrand PDUs, including the following devices:
▪ PX3-iX7
▪ PX3TS-iX7
▪ PXC
▪ PXO
▪ SRC
▪ Legrand PDUs.
Only these devices support extended cascading because they have dual Ethernet ports and at least one USB-A port.

Chapter 3: Device-Cascading Methods
18
Note: Raritan's iX7-based BCM2 series products, including BCM2-iX7, PMC-iX7 and PMMC, do not support such cascading because they have only "one" Ethernet port.
Software requirements:
• All of Raritan devices must run firmware version 3.3.10 or later.
▪ This is because 'Ethernet' cascading is supported as of release 3.3.10.
• A few products, such as SRC, are developed much later so they may not support older firmware versions, such as 3.5.0, 3.4.0, and so on. Therefore, it is suggested to AVOID downgrading your cascading chain unless instructed by Raritan or Legrand Technical Support. For minimum firmware versions, see Cascading Restrictions (on page 22) in the Cascading Guide on the Support page (http://www.raritan.com/support/).

Chapter 3: Device-Cascading Methods
19
Cascading iX7, PXC, PXO, SRC or Legrand PDUs via Ethernet or USB
Though iX7, PXC, PXO, SRC or Legrand PDUs support both USB- and Ethernet-cascading connections, Ethernet cascading is recommended because of the longer distance, lower latency and more reliable connection it supports.
You can use either Ethernet port on the iX7, PXC, PXO, SRC or Legrand PDU for cascading.
The "green" ETH1 port (ETH 10/100/1000) on a Raritan master device is recommended for network connection because it supports up to 1000 Mbps.
Note: Only an iX7 or SRC product has this port -- ETH 10/100/1000. PXC, PXO and Legrand PDUs do NOT have this port and they support up to 100 Mbps only.
You must set the cascading mode before establishing the chain. See Setting the Cascading Mode (on page 7).
When establishing a Port-Forwarding chain, make sure you follow the guidelines described in the section titled Restrictions of Port-Forwarding Connections (on page 56).
You can mix Ethernet and USB cascading in the iX7, PXC, PXO, SRC or Legrand PDU chain if preferred. The following diagram illustrates such a chain.
Note: The following diagram illustrates PX3-iX7 Zero U PDUs, but the same procedure also applies to other iX7, PXC, PXO, SRC or Legrand PDUs.

Chapter 3: Device-Cascading Methods
20
Number Device role
Master device
Slave 1
Slave 2
Slave 3
For instructions on USB cascading, see Cascading All Devices via USB (on page 15).
To cascade iX7, PXC, PXO, SRC or Legrand PDUs via Ethernet ports:
1. Make sure all Raritan devices are running firmware version 3.3.10 or later.

Chapter 3: Device-Cascading Methods
21
▪ A few products, such as SRC, are developed much later so they may not support older firmware versions, such as 3.5.0, 3.4.0, and so on. Therefore, it is suggested to AVOID downgrading your cascading chain unless instructed by Raritan or Legrand Technical Support. For minimum firmware versions, see Cascading Restrictions (on page 22) in the Cascading Guide on the Support page (http://www.raritan.com/support/).
2. Make sure all devices share the same cascading mode.
3. Choose an appropriate iX7, PXC, PXO, SRC or Legrand PDU as the master device.
4. Connect the master device to the LAN, using a method below.
▪ Bridging mode:
Use a standard network patch cable (CAT5e or higher).
▪ Port Forwarding mode:
Use a standard network patch cable and/or a Raritan USB WIFI wireless LAN adapter. For information on the Raritan USB WIFI adapter, see USB Wireless LAN Adapters (on page 77).
5. Connect an available Ethernet port of the master device to either Ethernet port of another iX7, PXC, PXO, SRC or Legrand PDU via a standard network patch cable. This additional iX7, PXC, PXO, SRC or Legrand PDU is Slave 1.
6. Connect Slave 1's available Ethernet port to either Ethernet port of another iX7, PXC, PXO, SRC or Legrand PDU via a standard network patch cable. The second additional iX7, PXC, PXO, SRC or Legrand PDU is Slave 2.
7. Repeat the same step to connect more iX7, PXC, PXO, SRC or Legrand PDU slave devices. You can cascade up to 15 slave devices.
Recommendations for cascade loops:
You can connect both the first and the last PDU to your network (cascade loop) under the following conditions:
a. The remaining network MUST use R/STP to avoid network loops.
AND
b. Both the first and the last PDUs MUST either attach to the same switch or, if they are attached to two separate switches, you must configure both ports of these switches so that the STP costs are high. This prevents the STP protocol from sending unrelated traffic through the PDU cascade, which can cause bottlenecks that lead to connectivity issues in the whole network.

Chapter 3: Device-Cascading Methods
22
Cascading Restrictions
General:
• All devices in the chain must run "compatible" firmware versions. Note that firmware version 3.3.10 or later is NOT compatible with pre-3.3.10 firmware versions in terms of the cascading function.
▪ USB-cascading chain:
All Raritan devices must run firmware version 3.3.10 or later. Although you can also have all Raritan devices run any firmware version earlier than 3.3.10, Raritan does NOT suggest it.
A few products, such as SRC, are developed much later so they may not support older firmware versions, such as 3.5.0, 3.4.0, and so on. Therefore, it is suggested to AVOID downgrading your cascading chain unless instructed by Raritan or Legrand Technical Support. For minimum firmware versions, see Cascading Restrictions (on page 22) in the Cascading Guide on the Support page (http://www.raritan.com/support/).
▪ Extended-cascading chain:
All devices must run firmware version 3.3.10 or later, except for PXC, PXO, SRC and Legrand PDUs.
Product Proper firmware versions
Legrand PDUs 3.4.11 or later
PXC 3.5.1 or later
SRC 3.5.10 or later
PXO 3.5.10 or later
Warning: To upgrade an existing Raritan USB-cascading chain from a firmware version older than 3.3.10, you must start from the last slave device and so on until the master device. Otherwise, a networking issue occurs. See Upgrade Sequence in an Existing Cascading Chain (on page 54).
• The cascading mode of all devices in the chain must be the same.
• Both cascading modes support a maximum of 16 devices in a chain.
• Only the master device is connected to the LAN.
Do NOT connect cascaded devices other than master to the LAN or WLAN.
• Appropriate networking methods vary based on the cascading mode. See Setting the Cascading Mode (on page 7).
▪ The Bridging mode supports the wired networking only.
▪ The Port Forwarding mode supports both the wired and wireless networking.

Chapter 3: Device-Cascading Methods
23
• Your network switch's port security settings must support the cascading solution. Make sure that packets forwarding is enabled for the "external" Ethernet port where the master device is connected.
• Plug-and-play is no longer supported as of firmware version 3.3.10 so you CANNOT add, remove or swap cascaded devices in a chain randomly. For the appropriate procedure, see Adding, Removing or Swapping Cascaded Devices (on page 51).
Restrictions for the Bridging mode only:
• In the Bridging mode, the master device can have "only one" connection to the network. If the master device is an iX7, PXC, PXO, SRC or Legrand PDU with two Ethernet ports, DO NOT connect both Ethernet ports to the network(s) unless your network has the R/STP protocol enabled.
Note: The Port Forwarding mode does NOT have this restriction. In this mode, you can enable one wired and one wireless network connections for Raritan devices with only one Ethernet port, or enable two wired and one wireless network connections for iX7, PXC, PXO, SRC or Legrand PDUs.
Restrictions for the "wireless" LAN (Port Forwarding mode):
• You must use Raritan's USB WIFI wireless LAN adapter instead of other WIFI adapters for wireless network connection.
• No external USB hub is used with the master device.
• To establish a USB-cascading chain, the master device must be a Raritan product with two USB-A ports. This is because it requires one USB-A port to connect the USB wireless LAN adapter and the other to connect a slave device.

24
The master device functions as the network bridge and can transmit IP packets between the LAN and all slave devices connected to it. Therefore, you can remotely access the master and every slave device via the Web (http or https), SNMP, SSH, or Telnet interface.
In This Chapter
Finding the IP Address ........................................................................................ 24 HTTP/HTTPS Access ............................................................................................ 31 SSH/Telnet Access............................................................................................... 32 SNMP Management ............................................................................................ 33 Port Numbers for Port-Forwarding Devices ....................................................... 34
Finding the IP Address
Before you can remotely access any cascaded device, you should first find its IP address(es).
There are three IP retrieval methods:
• Operate the front panel LCD display if the device is one of the following devices:
▪ PX3, including PX3-iX7
▪ PX3TS, including PX3TS-iX7
▪ BCM1
▪ BCM2, including BCM2-iX7
▪ PMC, including PMC-iX7
▪ PMMC (iX7-based)
▪ EMX
▪ PXC
▪ SRC
▪ PXO
▪ Legrand PDUs
• Connection to a mobile device
• Access the local console.
• Use the device's MAC address and common networking tools.
Chapter 4 Accessing Cascaded Devices

Chapter 4: Accessing Cascaded Devices
25
LCD Display
Some product models have a front panel LCD display which can show its networking information.
Depending on the product you purchased, the LCD display type varies.
• Dot-matrix LCD display: PX3, PX3-iX7, PX3TS-iX7, BCM2, BCM2-iX7, PMC, PMC-iX7, PMMC, PXC, PXO, SRC and Legrand PDUs.
• Character LCD display: EMX, PX3TS (non-iX7), and BCM1.
Dot-Matrix LCD Display
The dot-matrix LCD display can show both IPv4 and IPv6 networking information.
Note that the diagrams illustrated in this section are for Zero U PDUs, and your dot-matrix LCD display may look slightly different if it is on a different product model.
To retrieve the IPv4 and/or IPv6 addresses:
1. If the LCD display is in the Automatic mode, exit it by pressing or
. The Main Menu similar to the following is displayed.
2. Press or to select "Device Info" in the Main Menu, and press
.
3. Press until IPv4 and/or IPv6 address(es) of the device are displayed.

Chapter 4: Accessing Cascaded Devices
26
The diagram illustrates the IP address screen in the 'Bridging' mode. For information on the Port Forwarding mode, see Dot-Matrix LCD Display (on page 46).
Number Description
Current cascading mode.
• In the above diagram, it shows the Bridging mode.
IPv4/IPv6 network information, including:
▪ Network configuration: DHCP (or Automatic), or Static. Static represents Static IP.
▪ The device's IP address.
▪ IPv4 or IPv6 prefix length (such as "/24").
If you do not enable IPv4 or IPv6 settings, a message is displayed to indicate IPv4 or IPv6 is disabled.

Chapter 4: Accessing Cascaded Devices
27
Character LCD Display
The IP address is available in the Device mode, which is indicated by the alphabet 'd' shown at the top of the LCD display. Note that this type of LCD display only shows the IPv4 address (if available).
Below illustrates the IP address information.
Section Example information
"d" means the LCD display has entered the Device mode.
The LCD display is showing 192, which is one of the four IP address octets. It will cycle through four octets.
"i4" indicates that the IP address shown on the LCD display is an IPv4 address.
"MASTER" indicates the Raritan device is the master device in a cascading chain.
For a slave device, it shows "SLAVE" instead.
Note: "MASTER/SLAVE" information is only available in Port Forwarding mode.
If you connect your Raritan device to the wireless network, a Wi-Fi icon is displayed at the bottom-right corner.
To retrieve the "IPv4" address on Raritan device:
1. Press the MODE button to enter the Device mode, indicated by an alphabet "d" at the top left of the display.

Chapter 4: Accessing Cascaded Devices
28
2. The LCD display cycles between the four octets of the IPv4 address, indicated by "i4" at the upper right corner of the display.
For example, 192.168.84.4 cycles in this sequence:
192 --> 168 --> 84 --> 4
Mobile Device
An iOS or Android mobile device, such as a smartphone or tablet, can function as a local display of Raritan device or Legrand PDU. Note that the Android device must support USB "On-The-Go" (OTG), or this function does not work.
Just follow three steps:
Step 1: Download the "PDView" App (on page 28)
Step 2: Connect the Mobile Device to Raritan device or Legrand PDU (on page 29)
Step 3: Launch PDView (on page 29)
Step 1: Download the "PDView" App
Raritan's app "PDView" is required for the mobile device to function as a local display. It is a free app.
To download PDView:
1. Visit either Apple App or Google Play Store.
▪ https://itunes.apple.com/app/raritan-pdview/id780382738
▪ https://play.google.com/store/apps/details?id=com.raritan.android.pdview
2. Install PDView.

Chapter 4: Accessing Cascaded Devices
29
Step 2: Connect the Mobile Device to Raritan device or Legrand PDU
The USB cable and USB port to connect are determined by your mobile operating system.
To connect your mobile device to Raritan device or Legrand PDU:
1. Get an appropriate USB cable for your mobile device.
▪ iOS: Use the regular USB cable shipped with your iOS mobile device.
▪ Android: Use an USB OTG adapter cable.
2. Connect the mobile device to the appropriate USB port on the Raritan device or Legrand PDU.
▪ iOS: USB-A port.
▪ Android: USB-B port
Step 3: Launch PDView
You can access the web interface of the Raritan device or Legrand PDU via PDView to view its IP address.
To access the web interface:
1. Launch PDView on your mobile device.
2. Wait until PDView detects the connected Raritan device or Legrand PDU and shows the word "Connected" in green.
3. If the factory-default user credentials "admin/raritan" remain unchanged, PDView automatically logs in to the web interface of Raritan device or Legrand PDU.
If they have been changed, the login screen displays instead and you must enter appropriate user credentials for login.
Note: The default password of Legrand PDUs is changed to 'legrand' instead of 'raritan' as of release 3.5.0.
4. (Optional) For initial login, you are prompted to change the password.

Chapter 4: Accessing Cascaded Devices
30
5. To find the IP address, choose Maintenance > Device Information > Network.
Local Console
The IP address of the master or slave device is available in each device's local console, which is the command line interface (CLI).
To access the local console, first connect the Raritan device or Legrand PDU to the computer using a serial RS-232 cable, and then use a terminal emulation program on the computer to access it.
You can also access a cascaded device's local console via a USB connection. For details, refer to your product's Online Help or User Guide, which can be downloaded from Raritan website's Support page (http://www.raritan.com/support/).
You can use any terminal emulation programs for local access to the command line interface.
This section illustrates HyperTerminal, which is part of Windows operating systems prior to Windows Vista.
To get the IP address using HyperTerminal:
1. Connect your computer to the product via a local (USB or RS-232) connection.
2. Launch HyperTerminal on your computer and open a console window. When the window first opens, it is blank.
Make sure the COM port settings use this configuration:
▪ Bits per second = 115200 (115.2Kbps)
▪ Data bits = 8
▪ Stop bits = 1
▪ Parity = None
▪ Flow control = None
3. In the communications program, press Enter to send a carriage return to the Raritan device or Legrand PDU. Now you should see the Raritan device's or Legrand PDU's IP address(es) displayed in the terminal.
MAC Address
A label is affixed to the product, showing both the serial number and MAC address.
If necessary, you can find its IP address through the MAC address by using commonly-used network tools. Contact your LAN administrator for assistance.

Chapter 4: Accessing Cascaded Devices
31
HTTP/HTTPS Access
You can remotely access the web interface of any device in a cascading chain by using a web browser. See Supported Web Browsers (on page 31) for a list of supported web browsers.
Supported Web Browsers
The following web browsers can be used to access your product’s web interface. For details, refer to your product's online help or User Guide.
• Internet Explorer®
• Firefox®
• Safari®
• Google® Chrome®
• Android
• IOS
Login
You must enable JavaScript in the web browser for proper operation.
To log in to the web interface:
1. Open a browser and type the IP address of your Raritan device or Legrand PDU.
Note: The address to access a slave device in the Port Forwarding mode via non-standard ports is a combination of a protocol (http:// or https://), an IP address and a port number. See Port Forwarding Examples (on page 36).
2. If any security alert message appears, accept it.
3. The login screen displays. Type your user name and password. The login screen varies, depending on the product you purchased.

Chapter 4: Accessing Cascaded Devices
32
▪ Raritan devices:
▪ Legrand PDUs:
4. (Optional) If a security agreement is displayed, accept it. Otherwise, you cannot log in.
5. Click Login or press Enter. The web interface of Raritan device or Legrand PDU opens.
SSH/Telnet Access
All devices in the cascading chain support the SSH or Telnet service.
You can remotely log in to the command line interface (CLI) using an SSH or Telnet client, such as PuTTY.
Note: PuTTY is a free program you can download from the Internet. Refer to PuTTY's documentation for details on configuration.
To log in using SSH or Telnet:
1. Ensure SSH or Telnet has been enabled.

Chapter 4: Accessing Cascaded Devices
33
2. Launch an SSH or Telnet client and open a console window. A login prompt appears.
3. Type a name and press Enter. The name is case sensitive.
Note: If using the SSH client, the name must NOT exceed 25 characters. Otherwise, the login fails.
Then you are prompted to enter a password.
4. Type a password and press Enter. The password is case sensitive.
5. After properly entering the password, the # or > system prompt appears.
Tip: The 'Last login' information, including the date and time, is also displayed if the same user account was used to log in to this product's web interface or CLI.
6. You are now logged in to the command line interface and can begin administering this product.
SNMP Management
The SNMP capability of each cascaded device in a daisy chain remains unchanged. Each cascaded device is able to send SNMP notifications and communicate with an SNMP manager.
SNMP Notifications
Like a standalone device, a cascaded device in the daisy chain can also send out SNMP traps or informs to an SNMP destination. All you have to do is to properly configure the SNMP notification setting on that device. For details, see "Configuring SNMP Settings" in the Online Help, which is accessible from the application or on the Raritan website's Support page (http://www.raritan.com/support/).
Third-Party SNMP Managers
A third-party SNMP manager can communicate with any cascaded device in a daisy chain. There are no differences made to the SNMP accessibility no matter the device is a master or slave device.
To allow a cascaded device to communicate with an SNMP manager, you must enable the SNMP agent implemented on that device and download the latest SNMP MIB for your SNMP manager. For details, see "Enabling and Configuring SNMP" in the Online Help, which is accessible from the application or on the Raritan website's Support page (http://www.raritan.com/support/).

Chapter 4: Accessing Cascaded Devices
34
Port Numbers for Port-Forwarding Devices
All devices in a Port-Forwarding chain share the same IP address(es). Therefore, a TCP/UDP port number is required when accessing any cascaded device in the chain.
Port Number Syntax
In the Port Forwarding mode, all devices in the cascading chain share the same IP address(es). To access any cascaded device, you must assign an appropriate port number to it.
• Master device: The port number is either 5NNXX or the standard TCP/UDP port.
• Slave device: The port number is 5NNXX.
5NNXX port number syntax:
• NN is a two-digit number representing the network protocol as shown below:
Protocols NN
HTTPS 00
HTTP 01
SSH 02
TELNET 03
SNMP 05
MODBUS 06

Chapter 4: Accessing Cascaded Devices
35
• XX is a two-digit number representing the device position as shown below.
Position XX Position XX
Master device 00
Slave 8 08
Slave 1 01
Slave 9 09
Slave 2 02
Slave 10 10
Slave 3 03
Slave 11 11
Slave 4 04
Slave 12 12
Slave 5 05
Slave 13 13
Slave 6 06
Slave 14 14
Slave 7 07
Slave 15 15
For example, to access the Slave 4 device via Modbus/TCP, the port number is 50604. See Port Forwarding Examples (on page 36) for further illustrations.
Tip: The full list of each cascaded device's port numbers can be retrieved from the web interface. Choose Maintenance > Device Information > Port Forwarding.
Standard TCP/UDP ports:
The master device can be also accessed through standard TCP/UDP ports as listed in the following table.
Protocols Port Numbers
HTTPS 443
HTTP 80
SSH 22
TELNET 23
SNMP 161
MODBUS 502
In the Port Forwarding mode, the cascaded device does NOT allow you to modify the standard TCP/UDP port configuration, including HTTP, HTTPS, SSH, Telnet and Modbus/TCP.

Chapter 4: Accessing Cascaded Devices
36
Port Forwarding Examples
To access a cascaded device in the Port Forwarding mode, assign a port number to the IP address.
• Master device: Assign proper 5NNXX port numbers or standard TCP/UDP ports. See Port Number Syntax (on page 34) for details.
• Slave device: Assign proper 5NNXX port numbers.
Assumption: The Port Forwarding mode is applied to a cascading chain comprising three devices. The IP address is 192.168.84.77.
Master device:
Position code for the master device is '00' so each port number is 5NN00 as listed below.
Protocols Port numbers
HTTPS 50000
HTTP 50100
SSH 50200
TELNET 50300
SNMP 50500
MODBUS 50600
Examples using "5NN00" ports:
• To access the master device via HTTPS, the IP address is:
https://192.168.84.77:50000/
• To access the master device via HTTP, the IP address is:
http://192.168.84.77:50100/
• To access the master device via SSH, the command is:
ssh -p 50200 192.168.84.77
Examples using standard TCP/UDP ports:
• To access the master device via HTTPS, the IP address is:
https://192.168.84.77:443/
• To access the master device via HTTP, the IP address is:
http://192.168.84.77:80/
• To access the master device via SSH, the command is:
ssh -p 22 192.168.84.77

Chapter 4: Accessing Cascaded Devices
37
Slave 1 device:
Position code for Slave 1 is '01' so each port number is 5NN01 as shown below.
Protocols Port numbers
HTTPS 50001
HTTP 50101
SSH 50201
TELNET 50301
SNMP 50501
MODBUS 50601
Examples:
• To access Slave 1 via HTTPS, the IP address is:
https://192.168.84.77:50001/
• To access Slave 1 via HTTP, the IP address is:
http://192.168.84.77:50101/
• To access Slave 1 via SSH, the command is:
ssh -p 50201 192.168.84.77
Slave 2 device:
Position code for Slave 2 is '02' so each port number is 5NN02 as shown below.
Protocols Port numbers
HTTPS 50002
HTTP 50102
SSH 50202
TELNET 50302
SNMP 50502
MODBUS 50602
Examples:
• To access Slave 2 via HTTPS, the IP address is:
https://192.168.84.77:50002/
• To access Slave 2 via HTTP, the IP address is:
http://192.168.84.77:50102/
• To access Slave 2 via SSH, the command is:
ssh -p 50202 192.168.84.77

Chapter 4: Accessing Cascaded Devices
38

39
You can retrieve a device's cascading status from one of these interfaces:
• Web interface: Accessible via HTTP or HTTPS.
• Command line interface (CLI): Accessible via SSH, Telnet or the serial interface.
• SNMP: An SNMP manager is required.
• LCD display: Use the front panel LCD display if your device has it.
Before remotely accessing a Raritan device or Legrand PDU, you need to get its IP address. See Finding the IP Address (on page 24).
In This Chapter
Using the Web Interface ..................................................................................... 39 Using the CLI ....................................................................................................... 43 Using the SNMP .................................................................................................. 44 Using the LCD Display ......................................................................................... 46
Using the Web Interface
This section explains how to identify a cascaded device through the web interface.
The following only introduces the web interface of firmware version 3.3.10 or later, which is different from old firmware versions.
1. Log in to the desired Raritan device or Legrand PDU using a supported web browser. See HTTP/HTTPS Access (on page 31).
2. Choose Maintenance > Device Information.
3. Click the Network title bar.
▪ If the information shown on this page does not match the latest status, press F5 to reload it.
Chapter 5 Identifying Cascaded Devices

Chapter 5: Identifying Cascaded Devices
40
Cascading information in the Bridging mode:
• The Common section contains two read-only fields for indicating the cascading status. Note that the cascading position is NOT available in the Bridging mode.
Fields Description
Port forwarding Indicates the Port Forwarding is disabled. See Setting the Cascading Mode (on page 7).
BRIDGE section Indicates the device is in the Bridging mode and its IP address.
Cascading information in the Port Forwarding mode:
• The Common section contains three read-only fields for indicating the cascading status.
Fields Description
Port forwarding Indicates the Port Forwarding is enabled. See Setting the Cascading Mode (on page 7).
Cascade position Indicates the position of the Raritan device or Legrand PDU in the cascading chain.
▪ 0 (zero) represents the master device.
▪ A non-zero number represents a slave device. 1 is Slave 1, 2 is Slave 2, 3 is Slave 3 and so on.

Chapter 5: Identifying Cascaded Devices
41
Fields Description
Cascaded device connected
Indicates whether a slave device is detected on the USB-A or Ethernet port.
▪ yes: Connection to a slave device is detected.
▪ no: NO connection to a slave device is detected.
▪ A master device shows 0 (zero) in the 'Cascade position' field and yes in the 'Cascaded device connected' field.
▪ A slave device in the middle position shows a non-zero number which indicates its exact position in the 'Cascade position' field and yes in the 'Cascaded device connected' field.

Chapter 5: Identifying Cascaded Devices
42
The following diagram shows 1, indicating it is the first slave device - Slave 1.
▪ The final slave device shows a non-zero number which indicates its position in the 'Cascade position' field and no in the 'Cascaded device connected' field.
The following diagram shows 2, indicating it is the second slave device - Slave 2. The 'Cascaded device connected' field shows no, indicating that it is the final one in the chain.
• For a list of port numbers required for accessing each cascaded device in the Port Forwarding mode, click the Port Forwarding title bar on the same page.

Chapter 5: Identifying Cascaded Devices
43
Using the CLI
This section explains how to identify a cascaded device through CLI.
The following only introduces the CLI commands of firmware version 3.3.10 or later, which are different from pre-3.3.10 firmware versions.
1. Log in to the CLI of the desired cascaded device. To use the SSH or Telnet service, see SSH/Telnet Access (on page 32).
2. Type the following CLI commands and press Enter.
# show network
In the Bridging mode:
In the Bridging mode, IP-related information is shown under the 'BRIDGE' interface, similar to the following.
In the Port Forwarding mode:
In the Port Forwarding mode, the Port Forwarding status shows 'Enabled'.
The 'Role' or 'Slave number' field indicates the device's position.
▪ For a master device, the Role field shows 'Master'.
▪ For a slave device, the Role field shows 'Slave'. The 'Slave number' field indicates its position: 1 is the first slave device, 2 is the second, and so on.

Chapter 5: Identifying Cascaded Devices
44
Using the SNMP
The unitConfigurationTable in MIB contains entries for cascading information. One SNMP MIB manager, such as a MIB browser, is required for retrieving the SNMP data.
As of release 3.3.10, cascading information other than the cascading mode is no longer available in the Bridging mode, but all cascading information remains available in the Port Forwarding mode.
In the Port Forwarding mode:
1. Launch your SNMP MIB manager and connect to the desired Raritan device or Legrand PDU.
2. To find whether the Raritan device or Legrand PDU is in a cascading chain, retrieve the value of either one below:
▪ SNMP name - pduDaisychainMemberType
▪ SNMP object identifier (OID) - 1.3.6.1.4.1.13742.6.3.2.2.1.41
One of the following values is returned.
SNMP value Description
standalone (0) The Raritan device or Legrand PDU is not in the cascading chain. It is a standalone device.
master (1) The Raritan device or Legrand PDU is the master device.
slave (2) The Raritan device or Legrand PDU is a slave device.
3. To check which cascading mode is applied, retrieve the value of either one below:
▪ SNMP name - deviceCascadeType
▪ SNMP OID - 1.3.6.1.4.1.13742.6.3.2.2.1.70
One of the values in the following table is returned.
SNMP value Cascading mode
0 Bridging mode
1 Port Forwarding mode
The value 1 is returned in the Port Forwarding mode.
4. To identify the device's position in the cascading chain, retrieve the value of either one below:
▪ SNMP name - deviceCascadePosition
▪ SNMP OID - 1.3.6.1.4.1.13742.6.3.2.2.1.71
One of the following values is returned.

Chapter 5: Identifying Cascaded Devices
45
SNMP value Device position
0 Master device
1 to 15 Slave 1 to Slave 15
5. To find whether the Raritan device or Legrand PDU is the final slave device, retrieve the value of either one below:
▪ SNMP name - cascadedDeviceConnected
▪ SNMP OID - 1.3.6.1.4.1.13742.6.3.2.2.1.58
Check which value is returned. A final slave device has NO slave device connected to its Ethernet (ETH1 or ETH2) or USB-A port.
SNMP value Description
true (1) A slave device has been connected to either Ethernet or USB-A port of this Raritan device or Legrand PDU.
false (2) No slave device is connected to either Ethernet or USB-A port of this Raritan device or Legrand PDU.
In the Bridging mode:
1. Launch your SNMP MIB manager and connect to the desired Raritan device or Legrand PDU.
2. To check which cascading mode is applied, retrieve the value of either one below:
▪ SNMP name - deviceCascadeType
▪ SNMP OID - 1.3.6.1.4.1.13742.6.3.2.2.1.70
One of the values in the following table is returned.
SNMP value Cascading mode
0 Bridging mode
1 Port Forwarding mode
The value 0 is returned in the Bridging mode.
3. The following cascading information is NOT available in the Bridging mode so they always show a permanent value, which CANNOT correctly indicate the current cascading status.
▪ pduDaisychainMemberType
(1.3.6.1.4.1.13742.6.3.2.2.1.41) always shows
'standalone (0)'
▪ deviceCascadePosition
(1.3.6.1.4.1.13742.6.3.2.2.1.71) always shows 'Master
device (0)'

Chapter 5: Identifying Cascaded Devices
46
▪ cascadedDeviceConnected
(1.3.6.1.4.1.13742.6.3.2.2.1.58) always shows 'false
(2)'
Using the LCD Display
Legrand PDUs and some Raritan products have a front panel LCD display which can show cascading information, such as the device position.
Depending on the product you purchased, the LCD display type varies.
• Dot-matrix LCD display: PX3, PX3-iX7, PX3TS-iX7, BCM2, BCM2-iX7, PMC, PMC-iX7, PMMC, PXC, PXO, SRC and Legrand PDUs.
• Character LCD display: EMX, PX3TS (non-iX7), and BCM1.
Dot-Matrix LCD Display
On the dot-matrix LCD display, available cascading information depends on the cascading mode.
Note that the diagrams illustrated in this section are for Zero U PDUs, and your dot-matrix LCD display may look slightly different if it is on a different product model.
1. If the LCD display is in the Automatic mode, exit it by pressing or
. The Main Menu similar to the following is displayed.
2. Press or to select "Device Info" in the Main Menu, and press
.
3. Press until the Network Cascading page displays.

Chapter 5: Identifying Cascaded Devices
47
Bridging mode:
In this mode, the LCD display only indicates the Bridging mode is enabled, but the device position information is NOT available.
Number Description
Current cascading mode.
• In the above diagram, it shows the Bridging mode.
IPv4/IPv6 network information, including:
▪ Network configuration: DHCP (or Automatic), or Static. Static represents Static IP.
▪ The device's IP address.
▪ IPv4 or IPv6 prefix length (such as "/24").
If you do not enable IPv4 or IPv6 settings, a message is displayed to indicate IPv4 or IPv6 is disabled.
Port Forwarding mode:
In this mode, the LCD display indicates the cascading mode, device position and the presence/absence of a connected slave device.

Chapter 5: Identifying Cascaded Devices
48
Number Description
Cascading mode-related information, including:
▪ Port Forwarding mode
▪ Maser or Slave
▪ Cascade position -- This information is available on slave devices only.
1 represents the first slave, 2 represents the second slave, and the like.
▪ Slave Connected: yes indicates a downstream slave device is detected, and no indicates no downstream slave devices are detected.

Chapter 5: Identifying Cascaded Devices
49
Number Description
The master device's IPv4/IPv6 address.
Character LCD Display
Note: As of release 3.3.10, the following cascading information is no longer available in the Bridging mode, but remains available in the Port Forwarding mode.
A cascaded device's position is available by operating the LCD display.
Below illustrates a slave device's position.
Section Example information
"d" means the LCD display has entered the Device mode.
"CA" indicates that the cascading information is being displayed.
"SLAVE" indicates that this Raritan device is a slave device.
Note: For a master device, it shows the word "MASTER" instead.
The number 1 means the device position is Slave 1.
To retrieve the device's cascading position information:
1. Press the MODE button to enter the Device mode, indicated by a 'd' in at the top left of the display.
2. Press the FUNC button until "CA" is displayed at the top right of the display.
3. The device's position is represented by any number defined below:

Chapter 5: Identifying Cascaded Devices
50
Number Device position Number Device position
0 Master device
8 Slave 8
1 Slave 1
9 Slave 9
2 Slave 2
10 Slave 10
3 Slave 3
11 Slave 11
4 Slave 4
12 Slave 12
5 Slave 5
13 Slave 13
6 Slave 6
14 Slave 14
7 Slave 7
15 Slave 15

51
Change a device's cascading mode first before adding that device to a cascading chain, or before disconnecting that device from the chain.
If you only want to change the cascading mode of an existing chain, or swap the master and slave device, always start from the slave device.
Note: If the following procedures are not followed, a networking issue occurs. When a networking issue occurs, check the cascading connection and/or software settings of all devices in the chain. See Cascading Troubleshooting (on page 59).
To add a device to an existing chain:
1. Connect the device you will cascade to the LAN and find its IP address, or connect it to a computer.
2. Log in to this device and set its cascading mode to be the same as the existing chain's cascading mode. See Setting the Cascading Mode (on page 7).
3. (Optional) If this device will function as a slave device, disconnect it from the LAN after configuring the cascading mode.
4. Connect this device to the chain, using either a USB or Ethernet cable.
To remove a device from the chain:
1. Log in to the desired cascaded device, and change its cascading mode to None.
Exception: If you are going to connect the removed device to another cascading chain, set its cascading mode to be the same as the mode of another chain.
2. Now disconnect it from the cascading chain.
To swap the master and slave device:
• In the Bridging mode, you can swap the master and slave devices by simply disconnecting ALL cascading cables from them, and then reconnecting cascading cables. No changes to software settings are required.
• In the Port Forwarding mode, you must follow the procedure below:
a. Access the slave device that will replace the master device, and set its role to 'Master', and correctly set the downstream interface.
b. Access the master device, set its role to 'Slave'.
c. Swap the master and slave device now.
Chapter 6 Adding, Removing or Swapping Cascaded Devices

Chapter 6: Adding, Removing or Swapping Cascaded Devices
52
▪ You must disconnect the LAN cable and ALL cascading cables connected to the two devices first before swapping them, and then reconnecting all cables.
To change the cascading mode applied to a chain:
1. Access the last slave device, and change its cascading mode.
▪ If the new cascading mode is 'Port Forwarding', you must also set its role to 'Slave'.
2. Access the second to last, third to last and so on until the first slave device to change their cascading modes one by one.
3. Access the master device, and change its cascading mode.
▪ If the new cascading mode is 'Port Forwarding', you must also set its role to 'Master', and correctly select the downstream interface.
The following diagram indicates the correct sequence. 'N' is the final one.
▪ M = Master device
▪ S = Slave device

53
You can upgrade each individual device in the cascading chain through the web interface. The upgrade procedure is completely identical to the procedure for a standalone device.
Firmware version 3.3.10 or later is NOT compatible with pre-3.3.10 firmware versions in terms of the cascading feature so all Raritan devices in the cascading chain must run version 3.3.10 or later.
Firmware upgrade restrictions:
• Intermediate firmware required for upgrades from "pre-3.3.0" to 3.5.0 or later:
If your Raritan device is running any firmware version older than 3.3.0, such as 3.2.30, an intermediate firmware is required for the upgrade to 3.5.0 or later. Follow the sequence below:
a. Upgrade to an intermediate firmware first, which is either 3.3.x or 3.4.x.
b. Then upgrade from the intermediate firmware to 3.5.0 or later.
Exception: EMX does not have the above restriction. You can directly upgrade EMX from any "pre-3.3.0" version to the latest version.
• Start from the last slave device for any upgrade from "pre-3.3.10":
To upgrade an existing Raritan USB-cascading chain from a firmware version older than 3.3.10, you must start from the last slave device and so on until the master device. Otherwise, a networking issue occurs. See Upgrade Sequence in an Existing Cascading Chain (on page 54).
Warning for firmware DOWNGRADE:
• A few products, such as SRC, are developed much later so they may not support older firmware versions, such as 3.5.0, 3.4.0, and so on. Therefore, it is suggested to AVOID downgrading your cascading chain unless instructed by Raritan or Legrand Technical Support. For minimum firmware versions, see Cascading Restrictions (on page 22) in the Cascading Guide on the Support page (http://www.raritan.com/support/).
In This Chapter
Updating the Raritan device or Legrand PDU Firmware .................................... 54 Upgrade Sequence in an Existing Cascading Chain ............................................ 54
Chapter 7 Firmware Upgrade

Chapter 7: Firmware Upgrade
54
Updating the Raritan device or Legrand PDU Firmware
Firmware files are available on Raritan website's Support page (http://www.raritan.com/support/).
To update the firmware:
1. Choose Maintenance > Update Firmware.
2. Click to select an appropriate firmware file.
3. Click Upload. A progress bar appears to indicate the upload process.
4. Once complete, information of both installed and uploaded firmware versions as well as compatibility and signature-checking results are displayed.
▪ If anything is incorrect, click Discard Upload.
5. To proceed with the update, click Update Firmware.
Warning: Do NOT power off the Raritan device or Legrand PDU during the update.
6. When the update is complete, the Raritan device or Legrand PDU resets, and the Login page re-appears.
Important: If you are using the Raritan device or Legrand PDU with an SNMP manager, download its MIB again after the firmware update to ensure your SNMP manager has the correct MIB for the latest release you are using.
Upgrade Sequence in an Existing Cascading Chain
Depending on the firmware version(s) of your cascading chain, there may or may not be limitations for the firmware upgrade sequence in the chain.
Upgrade from "pre-3.3.10" to 3.3.10 or post-3.3.10:
You must follow the firmware upgrade sequence below to upgrade a cascading chain from a firmware version older than 3.3.10 to version 3.3.10 or later. If you do not follow this upgrade sequence, you will not be able to access some cascaded devices over the Internet.
▪ The upgrade must start from the last slave device (S), then the second to last, the third to last, and so on until the master device (M).
Red numbers below represent the appropriate upgrade sequence. 'N' is the final one to upgrade.

Chapter 7: Firmware Upgrade
55
▪ You must upgrade ALL devices in the chain to 3.3.10 or later. If you upgrade only some devices in the chain, networking issues occur on some cascaded devices.
Exception: A few products, such as SRC, are developed much later so they may not support older firmware versions, such as 3.5.0, 3.4.0, and so on. Therefore, it is suggested to AVOID downgrading your cascading chain unless instructed by Raritan or Legrand Technical Support. For minimum firmware versions, see Cascading Restrictions (on page 22) in the Cascading Guide on the Support page (http://www.raritan.com/support/).
Upgrade from 3.3.10 or post-3.3.10 to post-3.3.10:
There is no upgrade sequence limitation.
Firmware version 3.3.10 is compatible with later firmware versions so you can upgrade all devices of the chain in a random order.
Important: Raritan does not guarantee that no upgrade sequence limitation will be required for all future firmware versions. It is highly suggested to check the latest revision of the Cascading Guide or your product's User Guide/Online Help before performing the firmware upgrade. The other alternative is to always stick to the same sequence as the above diagram.
Downgrade from 3.3.10 to pre-3.3.10:
There is no downgrade sequence limitation. However, firmware downgrade in a cascading chain is NOT recommended. Consult Raritan (or Legrand) Technical Support first if downgrade is needed.
Firmware versions earlier than 3.3.10 are compatible with any pre-3.3.10 version so you can downgrade or upgrade all devices of the chain in a random order when all firmware versions in the chain are prior to version 3.3.10.
Note: It is suggested to always stick to the same sequence as the above diagram though there is no firmware downgrade limitation.

56
The following guidelines must be obeyed for establishing a cascading chain in the Port Forwarding mode.
• Each cascaded device, except for the master device, must have only one upstream device.
• Each cascaded device, except for the last slave device, must have only one downstream device.
• Use only one cable to cascade two devices. That is, NO simultaneous connection of USB and Ethernet cables between two cascaded devices.
The following diagrams illustrate cascading connections that are NOT supported.
Note: These diagrams are based on Raritan's PX3-iX7 Zero U PDUs, but the same guidelines apply to other Raritan iX7, PXC, PXO, SRC or Legrand PDUs.
UNSUPPORTED connections:
• One cascaded device has two upstream devices via Ethernet cables.
Appendix A Restrictions of Port-Forwarding Connections

Appendix A: Restrictions of Port-Forwarding Connections
57
• One cascaded device has two upstream devices via Ethernet and USB cables.
• One cascaded device has two downstream devices.

Appendix A: Restrictions of Port-Forwarding Connections
58
• One device is connected to another device via two cascading cables - USB and Ethernet cables.

59
Any accessibility problem occurred on one of the devices in the cascading chain may result in failure to access all downstream slave devices that are connected to it.
In This Chapter
Possible Root Causes .......................................................................................... 59 Slave Device Events in the Log ............................................................................ 61 The Ping Tool ...................................................................................................... 61
Possible Root Causes
The following lists the network accessibility issues and possible root causes.
You can always troubleshoot the software settings by connecting the Raritan device or Legrand PDU to a computer if network access to that Raritan device or Legrand PDU fails. See Connecting the Raritan device or Legrand PDU to a Computer (on page 64).
Symptom Probable cause
Failure to access the master device • Anything below is lost or loose on the master device:
▪ Network connection
▪ Power supply
• Anything below is disabled on the master device:
▪ The Ethernet or wireless interface
▪ IPv4 or IPv6 settings
• In the Port Forwarding mode, related settings are incorrectly configured on the master device.
▪ The master device's role is incorrectly set to 'Slave'.
▪ The interface where the network is connected is incorrectly set as the downstream interface.
• For the wireless networking, one of the following issues occurs:
▪ The USB wireless LAN adapter attached to the master device is not the Raritan USB WIFI LAN adapter. See USB Wireless LAN Adapters (on page 77).
▪ The wireless LAN configuration is not supported. See Supported Wireless LAN Configuration (on page 76).
▪ The installed CA certificate chain contains any certificate that has expired or is not valid yet.
Appendix B Cascading Troubleshooting

Appendix B: Cascading Troubleshooting
60
Symptom Probable cause
Failure to access a slave device • One of the following issues occurs on the master device:
▪ Network connection is lost.
▪ Power is lost.
▪ The Ethernet or wireless interface is disabled.
• One of the following issues occurs on the slave device in question or any upstream device (if available):
▪ Connection of the cascading cable is loose or lost.
▪ No power supply.
▪ The cascading mode is set incorrectly.
For example, the master device is set to Bridging, but the slave device in question or any upstream device is set to Port Forwarding.
• In the Bridging mode, IPv4 (or IPv6) settings are disabled on the slave device in question.
• In the Port Forwarding mode, one of the following issues occurs:
▪ The master device's role is incorrectly set to 'Slave'.
▪ The master device's downstream interface is incorrectly set. For example, you use a USB cable to connect the 1st slave device, but select the Ethernet port as the downstream interface.
▪ The role of the slave device in question or any upstream device is set to 'Master' instead of 'Slave'.
▪ The port number you added to the IP address is incorrect. See Port Number Syntax (on page 34).
▪ IPv4 (or IPv6) settings are disabled on the master device.
• The slave device in question or any upstream device is a Raritan product that runs a "pre-3.3.10" firmware version while the rest of the chain runs firmware version 3.3.10 or later.

Appendix B: Cascading Troubleshooting
61
Tip: To determine which Raritan device or Legrand PDU may be the failure point of network, you may ping each Raritan device or Legrand PDU in the cascading chain, or check the slave-related events in the event log of each Raritan device or Legrand PDU. See The Ping Tool (on page 61) and Slave Device Events in the Log (on page 61).
For a cascading chain comprising only products with "dual" Ethernet ports, also check the following:
• Whether the Ethernet interface (ETH1 or ETH2) where the network or cascading cable is connected is disabled on the cascaded device in question or any upstream device.
• Whether the connection complies with the cascading guidelines, when set to the Port Forwarding mode. See Restrictions of Port-Forwarding Connections (on page 56).
• Whether a newer product model, if involved in the chain, runs the appropriate minimum firmware version or later.
Slave Device Events in the Log
In the Bridging mode, events regarding connection/disconnection of a downstream slave device via USB is NOT logged.
However, in the Port Forwarding mode, whenever the connection or disconnection of a downstream slave device via USB is detected, the Raritan device or Legrand PDU at the USB-A end of the USB cable logs it in the internal log. Note that the Raritan device or Legrand PDU at the USB-B end of the cable does NOT log these events.
There are two slave-related events in the Port Forwarding mode:
Event Description
Slave connected This log entry is generated when the Raritan device or Legrand PDU detects the presence of a slave device on its USB-A port.
Slave disconnected This log entry is generated when it detects the disconnection of a slave device from its USB-A port.
The Ping Tool
The Raritan device or Legrand PDU provides a ping tool in the web interface and CLI so you can ping any host or Raritan device or Legrand PDU in your data center.

Appendix B: Cascading Troubleshooting
62
Ping via the Web Interface
To log in to the web interface, see Login (on page 31).
The Ping tool is useful for checking whether a host is accessible through the network or Internet.
To ping a host:
1. Choose Maintenance > Network Diagnostics.
2. Type values in the following fields.
Field Description
Network host The name or IP address of the host that you want to check.
Number of requests A number up to 20.
This determines how many packets are sent for pinging the host.
3. Click Run Ping to ping the host. The Ping results are then displayed.

Appendix B: Cascading Troubleshooting
63
Ping via the CLI
You can access the CLI interface by connecting a computer to the Raritan device or Legrand PDU or using SSH/Telnet. See SSH/Telnet Access (on page 32) for details.
You must perform the ping command in the diagnostic mode. To enter the diagnostic mode, type the following command and press Enter.
# diag
After the diag> or diag# prompt appears, you can perform the ping command.
This ping command sends the ICMP ECHO_REQUEST message to a network host for checking its network connectivity. If the output shows the host is responding properly, the network connectivity is good. If not, either the host is shut down or it is not being properly connected to the network.
diag> ping <host>
Variables:
• <host> is the host name or IP address whose networking connectivity you want to check.
Options:
• You can include any or all of additional options listed below in the ping command.
Options Description
count <number1> Determines the number of messages to be sent. <number1> is an integer number between 1 and 100.
size <number2> Determines the packet size. <number2> is an integer number in bytes between 1 and 65468.
timeout <number3> Determines the waiting period before timeout. <number3> is an integer number in seconds ranging from 1 to 600.
The command looks like the following when it includes all options:
diag> ping <host> count <number1> size <number2> timeout <number3>

64
In This Chapter
Connecting the Raritan device or Legrand PDU to a Computer ......................... 64 Configuring Network Settings ............................................................................. 66 Wireless LAN Information ................................................................................... 76
Connecting the Raritan device or Legrand PDU to a Computer
To change the cascading mode of any Raritan device or Legrand PDU, you can connect it to the computer via one of the following interfaces on the Raritan device or Legrand PDU.
• Ethernet ports
• USB-B port
• RS-232 serial port (product dependent-- RJ-45 or male DB9 connector)
To use the command line interface (CLI) for configuration, establish an RS-232 or USB connection.
To use a web browser for configuration, make a network connection to the computer. The Raritan device or Legrand PDU is automatically configured with the following link-local addressing in any network without DHCP available:
• https://169.254.x.x (where x is a number)
• https://pdu.local
Making a Connection
Establish one of the following connections to a computer. Ethernet port of Raritan device or Legrand PDU must be enabled for the described connection to work properly, which has been enabled per default.
Direct network connection:
The following procedure applies to all devices described in this Guide, no matter they have one or two Ethernet ports.
1. Connect one end of a standard network patch cable to either Ethernet port of the Raritan device or Legrand PDU.
2. Connect the other end to a computer's Ethernet port.
3. On the connected computer, launch a web browser to access the Raritan device or Legrand PDU, using either link-local addressing: pdu.local or 169.254.x.x.
Appendix C Additional Information

Appendix C: Additional Information
65
Serial connection for "DB9" RS-232 connector:
1. Connect one end of the null-modem DB9 cable to the male "DB9" RS-232 port labeled CONSOLE / MODEM on Raritan device.
2. Connect the other end to your computer's RS-232 port (COM).
Serial connection for "RJ-45" RS-232 connector:
1. Connect the RJ-45 end of the RJ45-to-DB9 adapter cable to the RJ-45 port labeled CONSOLE/MODEM (or CONSOLE) on iX7, PXC, PXO, SRC or Legrand PDU.
▪ See RJ45-to-DB9 Cable Requirements for Computer Connections in that product's Online Help.
2. Connect the DB9 end to your computer's RS-232 port (COM).
USB connection:
1. A USB-to-serial driver is required in Windows®. Install this driver before connecting the USB cable. See Installing the USB-to-Serial Driver (Optional) (on page 65).
2. Connect a USB cable between a computer's USB-A port and the USB-B port of Raritan device or Legrand PDU.
Installing the USB-to-Serial Driver (Optional)
The Raritan device or Legrand PDU can emulate a USB-to-serial converter over a USB connection. A USB-to-serial driver named "Dominion PX2 (or EMX) Serial Console" is required for Microsoft® Windows® operating systems.
Download the Windows driver for USB serial console from the Raritan website's Support page (http://www.raritan.com/support/). The downloaded driver's name is dominion-serial-setup-<n>.exe, where <n> represents the file's version number.
There are two ways to install this driver: automatic and manual installation. Automatic driver installation is highly recommended.
Automatic driver installation in Windows®:
1. Make sure the Raritan device or Legrand PDU is NOT connected to the computer via a USB cable.
2. Run dominion-serial-setup-<n>.exe on the computer and follow online instructions to install the driver.
Note: If any Windows security warning appears, accept it to continue the installation.
3. Connect the Raritan device or Legrand PDU to the computer via a USB cable. The driver is automatically installed.

Appendix C: Additional Information
66
Manual driver installation in Windows®:
1. Make sure the Raritan device or Legrand PDU has been connected to the computer via a USB cable.
2. The computer detects the new device and the "Found New Hardware Wizard" dialog appears.
▪ If this dialog does not appear, choose Control Panel > System > Hardware > Device Manager, right-click the Dominion PX2 (or EMX) Serial Console, and choose Update Driver.
3. Select the option of driver installation from a specific location, and then specify the location where both dominion-serial.inf and dominion-serial.cat are stored.
Note: If any Windows security warning appears, accept it to continue the installation.
4. Wait until the installation is complete.
Note: If the Raritan device or Legrand PDU enters the disaster recovery mode when the USB serial driver is not installed yet, it may be shown as a 'GPS camera' in the Device Manager on the computer connected to it.
In Linux:
No additional drivers are required, but you must provide the name of the tty device, which can be found in the output of the "dmesg" after connecting the Raritan device or Legrand PDU to the computer. Usually the tty device is "/dev/ttyACM#" or "/dev/ttyUSB#," where # is an integer number.
For example, if you are using the kermit terminal program, and the tty device is "/dev/ttyACM0," perform the following commands:
> set line /dev/ttyACM0
> Connect
Configuring Network Settings
Network settings can be configured through either the web interface or command line interface (CLI). This appendix only shows basic operation. For details, refer to the online help or User Guide for your Raritan device or Legrand PDU.
▪ In the Bridging mode, each cascaded device can have different network settings. You may need to configure each device's network settings in the BRIDGE section.
▪ In the Port Forwarding mode, all cascaded devices share the master device's network settings. You only need to configure the master device's network settings in the ETHERNET (ETH1/ETH2) and/or WIRELESS section.

Appendix C: Additional Information
67
Configuration via Web Interface
When you are able to connect to the master or slave device over Internet, you can access its web interface to change the network settings.
Note that all slave devices share the master device's IP address(es) in the Port-Forwarding mode. To access a Port-Forwarding slave device, you must add a port number to the end of the IP address. See Port Numbers for Port-Forwarding Devices (on page 34).
To change initial network settings:
1. Launch a web browser and type the IP address of the Raritan device or Legrand PDU in the address bar.
2. Accept any warnings that may appear and log in to that Raritan device or Legrand PDU using the administrator account.
▪ User name: admin
▪ Default password: raritan (or a new password if you have changed the default)

Appendix C: Additional Information
68
Note: The administrator account is the same for both Raritan devices and Legrand PDUs, but the default password of Legrand PDUs is changed to 'legrand' instead of 'raritan' as of release 3.5.0.
3. If this is the first time to log in to the Raritan device or Legrand PDU, you are prompted to change the password. Type the new password.
4. Choose Device Settings > Network.
5. (Optional) If the current cascading mode does not meet your needs, select an appropriate cascading mode: Bridging or Port Forwarding.
▪ For the Port Forwarding mode, you must also set the role and downstream interface correctly.
6. Go to the correct interface to enable IPv4, IPv6 or both protocols.
▪ In the Bridging mode, click the BRIDGE interface.
▪ In the Port Forwarding mode, click ETHERNET (or ETH1/ETH2) and/or WIRELESS interface on the master device.
7. Depending on which IP protocol has been enabled in the above step, configure the corresponding IP settings.

Appendix C: Additional Information
69
Configuration via CLI
Note: The default password of Legrand PDUs is changed to 'legrand' instead of 'raritan' as of release 3.5.0. Therefore, type the correct password in Step 4 below, according to the product you purchased.
If you want to configure a master or slave device's network settings via CLI, you must connect that device to a computer via a serial RS-232 connection.
You can also access the master device's CLI through a USB connection. For details, refer to your product's Online Help or User Guide, which can be downloaded from Raritan website's Support page (http://www.raritan.com/support/).
To configure network settings via CLI:
1. On the computer connected to the Raritan device or Legrand PDU, open a communications program such as HyperTerminal or PuTTY.
2. Select the appropriate COM port, and set the following port settings:
▪ Bits per second = 115200 (115.2Kbps)
▪ Data bits = 8
▪ Stop bits = 1
▪ Parity = None
▪ Flow control = None
Tip: For a USB connection, you can determine the COM port by choosing Control Panel > System > Hardware > Device Manager, and locating the "Dominion PX2 (or EMX) Serial Console" under the Ports group.
3. In the communications program, press Enter to send a carriage return to the Raritan device or Legrand PDU.
4. The Raritan device or Legrand PDU prompts you to log in. Both user name and password are case sensitive.
a. Username: admin
b. Default password: raritan (or a new password if you have changed
it).
5. If prompted to change the default password, change or ignore it.
▪ To change it, follow onscreen instructions to type your new password.
▪ To ignore it, simply press Enter.
6. The # prompt appears.
7. Type config and press Enter.
8. To configure network settings, type appropriate commands and press Enter. Refer to the following commands list. CLI commands are case sensitive.

Appendix C: Additional Information
70
9. After finishing the network settings, type apply to save changes. To abort,
type cancel.
Commands for wired networking:
The <ipvX> variable in the following commands is either ipv4 or ipv6, depending on the type of IP protocol you are configuring.
For those products with only "one" Ethernet port, replace the variable <ETH> with the word "ethernet". For those products with "dual" Ethernet ports, replace the variable <ETH> with either 'ETH1' or 'ETH2', depending on which Ethernet port you are configuring.
• General IP settings:
To set or enable
Use this command
IPv4 or IPv6 protocol
network <ipvX> interface <ETH>
enabled <option>
<option> = true, or false
IPv4 configuration method
network ipv4 interface <ETH>
configMethod <mode>
<mode> = dhcp (default) or static
IPv6 configuration method
network ipv6 interface <ETH>
configMethod <mode>
<mode> = automatic (default) or static
Preferred host name (optional)
network <ipvX> interface <ETH>
preferredHostName <name>
<name> = preferred host name
IP address returned by the DNS server
network dns resolverPreference
<resolver>
<resolver> = preferV4 or preferV6
• Static IP configuration:
To set Use this command
Static IPv4 or IPv6 address
network <ipvX> interface <ETH>
address <ip address>
<ip address> = static IP address, with a syntax similar to the example below.
▪ Example: 192.168.7.9/24

Appendix C: Additional Information
71
To set Use this command
Static IPv4 or IPv6 gateway
network <ipvX> gateway <ip
address>
<ip address> = gateway's IP address
IPv4 or IPv6 primary DNS server
network dns firstServer <ip
address>
<ip address> = DNS server's IP address
IPv4 or IPv6 secondary DNS server
network dns secondServer <ip
address>
<ip address> = DNS server's IP address
IPv4 or IPv6 third DNS server
network dns thirdServer <ip
address>
<ip address> = DNS server's IP address
Commands for "Ethernet" authentication method:
To set or enable
Use this command
Authentication method
network ethernet <ETH>
authMethod <method>
<method> = none or eap
EAP outer authentication
network ethernet <ETH>
eapOuterAuthentication
<outer_auth>
<outer_auth> = PEAP or TLS
EAP inner authentication
network ethernet <ETH>
eapInnerAuthentication
<inner_auth>
<inner_auth> = MSCHAPv2 or TLS
EAP identity network ethernet <ETH>
eapIdentity <identity>
<identity> = your user name for EAP authentication

Appendix C: Additional Information
72
To set or enable
Use this command
EAP TLS client certificate
network ethernet <ETH>
eapClientCertificate
When prompted to enter the client certificate, open the certificate with a text editor, copy and paste the content into the communications program.
EAP TLS client private key
network ethernet <ETH>
eapClientPrivateKey
When prompted to enter the private key, open the key with a text editor, copy and paste the content into the communications program.
EAP password network ethernet <ETH>
eapPassword
When prompted to enter the password for EAP authentication, type the password.
EAP CA certificate
network ethernet <ETH>
eapCACertificate
When prompted to enter the CA certificate, open the certificate with a text editor, copy and paste the content into the communications program.
Radius authentication server's name
network ethernet <ETH>
eapAuthServerName <FQDN>
<FQDN> = Fully qualified domain name of the Radius server name shown in the CA certificate

Appendix C: Additional Information
73
The content to be copied from the CA certificate does NOT include the first line containing "BEGIN CERTIFICATE" and the final line containing "END CERTIFICATE." If a certificate is installed, configure the following:
Whether to Use this command
Verify the certificate
network ethernet <ETH>
enableCertVerification
<option1>
<option1> = true or false
Accept an expired or not valid certificate
network ethernet <ETH>
allowOffTimeRangeCerts
<option2>
<option2> = true or false
Make the connection successful by ignoring the "incorrect" system time
network ethernet <ETH>
allowConnectionWithIncorrectClo
ck <option3>
<option3> = true or false
Commands for wireless networking:
• General wireless settings:
To set or enable
Use this command
Wireless interface
network wireless enabled
<option>
<option> = true, or false
SSID network wireless SSID <ssid>
<ssid> = SSID string
BSSID network wireless BSSID <bssid>
<bssid> = AP MAC address or none
802.11n protocol
network wireless enableHT
<option>
<option> = true, or false

Appendix C: Additional Information
74
To set or enable
Use this command
Wireless authentication method
network wireless authMethod
<method>
<method> = psk or eap
PSK network wireless PSK <psk>
<psk> = PSK string
Wireless EAP outer authentication
network wireless
eapOuterAuthentication
<outer_auth>
<outer_auth> = PEAP or TLS
Wireless EAP inner authentication
network wireless
eapInnerAuthentication
<inner_auth>
<inner_auth> = MSCHAPv2 or TLS
Wireless EAP identity
network wireless eapIdentity
<identity>
<identity> = your user name for EAP authentication
Wireless EAP TLS client certificate
network wireless
eapClientCertificate
When prompted to enter the client certificate, open the certificate with a text editor, copy and paste the content into the communications program.
Wireless EAP TLS client private key
network wireless
eapClientPrivateKey
When prompted to enter the private key, open the key with a text editor, copy and paste the content into the communications program.
Wireless EAP password
network wireless eapPassword
When prompted to enter the password for EAP authentication, type the password.

Appendix C: Additional Information
75
To set or enable
Use this command
Wireless EAP CA certificate
network wireless
eapCACertificate
When prompted to enter the CA certificate, open the certificate with a text editor, copy and paste the content into the communications program.
Radius authentication server's name for wireless connection
network wireless
eapAuthServerName <FQDN>
<FQDN> = Fully qualified domain name of the Radius server name shown in the CA certificate
The content to be copied from the CA certificate does NOT include the first line containing "BEGIN CERTIFICATE" and the final line containing "END CERTIFICATE." If a certificate is installed, configure the following:
Whether to Use this command
Verify the certificate
network wireless
enableCertVerification
<option1>
<option1> = true or false
Accept an expired or not valid certificate
network wireless
allowOffTimeRangeCerts
<option2>
<option2> = true or false
Make the connection successful by ignoring the "incorrect" system time
network wireless
allowConnectionWithIncorrectClo
ck <option3>
<option3> = true or false

Appendix C: Additional Information
76
• Wireless IPv4 / IPv6 settings:
Commands for wireless IP settings are identical to those for wired networking. Just replace the variable <ETH> with the word 'wireless'. The following illustrates a few examples.
To set or enable
Use this command
IPv4 configuration method
network ipv4 interface WIRELESS
configMethod <mode>
<mode> = dhcp (default) or static
IPv6 configuration method
network ipv6 interface WIRELESS
configMethod <mode>
<mode> = automatic (default) or static
To verify network settings:
After exiting the above configuration mode and the # prompt re-appears, type this command to verify all network settings.
• show network
Wireless LAN Information
The cascading chain can connect to a wired and/or wireless LAN in the Port Forwarding mode. See Setting the Cascading Mode (on page 7).
This appendix provides information regarding wireless LAN configuration and LAN adapters.
Supported Wireless LAN Configuration
If wireless networking is preferred, ensure that the wireless LAN configuration of your Raritan device or Legrand PDU matches the access point. The following is the wireless LAN configuration that the Raritan device or Legrand PDU supports.
▪ Network type: 802.11 A/B/G/N
▪ Protocol: WPA2 (RSN)
▪ Key management: WPA-PSK, or WPA-EAP with PEAP and MSCHAPv2 authentication
▪ Encryption: CCMP (AES)
Tip: Supported 802.11 network protocols vary according to the wireless LAN adapter being used with the Raritan device or Legrand PDU. See USB Wireless LAN Adapters (on page 77).
Note: You must configure Raritan device to enable its wireless LAN interface.

Appendix C: Additional Information
77
See the topic titled Configuring Network Settings in the User Guide.
USB Wireless LAN Adapters
A standalone Raritan device or Legrand PDU supports the use of all USB wireless LAN adapters below. However, the Port Forwarding mode only supports the use of the Raritan USB WIFI LAN adapter.
Wi-Fi LAN adapters Supported 802.11 protocols
SparkLAN WUBR-508N A/B/G/N
Proxim Orinoco 8494 A/B/G
Zyxel NWD271N B/G
Edimax EW-7722UnD A/B/G/N
TP-Link TL-WDN3200 v1 A/B/G/N
Raritan USB WIFI A/B/G/N


79
A
Accessing Cascaded Devices • 24 Adding, Removing or Swapping Cascaded Devices
• 23, 51 Additional Information • 64 Applicable Products • ix
B
Best Practices for Cascading • x, 4
C
Cascading All Devices via USB • 5, 15, 20 Cascading Applications • 1 Cascading iX7, PXC, PXO, SRC or Legrand PDUs via
Ethernet or USB • x, 5, 15, 19 Cascading Modes • 6 Cascading Procedure • 5 Cascading Restrictions • 14, 16, 18, 21, 22, 53, 55 Cascading Solution's Overview • 1 Cascading Troubleshooting • 51, 59 Character LCD Display • 27, 49 Configuration via CLI • 69 Configuration via Web Interface • 9, 67 Configuring Network Settings • 66 Connecting the Raritan device or Legrand PDU to a
Computer • 8, 59, 64
D
Device-Cascading Methods • 12 Dot-Matrix LCD Display • 25, 26, 46
E
Extended Cascading (for iX7, PXC, PXO, SRC or Legrand PDUs Only) • 4, 17
Extended-Cascading Requirements • 17
F
Finding the IP Address • 8, 24, 39 Firmware Upgrade • 53
H
HTTP/HTTPS Access • 31, 39
I
Identifying Cascaded Devices • 39 Illustration • 2 Installing the USB-to-Serial Driver (Optional) • 65
L
LCD Display • 25 Local Console • 30 Login • 8, 31, 62
M
MAC Address • 30 Making a Connection • 64 Mobile Device • 28 Mode Change via CLI • 9 Mode Change via Web Interface • 8
O
Overview of the Cascading Modes • 6
P
Ping via the CLI • 63 Ping via the Web Interface • 62 Port Forwarding Examples • 31, 35, 36 Port Number Syntax • 7, 8, 34, 36, 60 Port Numbers for Port-Forwarding Devices • 34,
67 Possible Root Causes • 59
R
Restrictions of Port-Forwarding Connections • 19, 56, 61
S
Safety Guidelines • ii Safety Instructions • iii Setting the Cascading Mode • 5, 7, 15, 19, 22, 40,
51, 76 Slave Device Events in the Log • 61 SNMP Management • 33 SNMP Notifications • 33 SSH/Telnet Access • 9, 32, 42, 63 Step 1
Index

Index
80
Download the • 28 Step 2
Connect the Mobile Device to Raritan device or Legrand PDU • 28, 29
Step 3 Launch PDView • 28, 29
Supported Web Browsers • 31 Supported Wireless LAN Configuration • 59, 76
T
The Ping Tool • 61 Third-Party SNMP Managers • 33
U
Updating the Raritan device or Legrand PDU Firmware • 54
Upgrade Sequence in an Existing Cascading Chain • x, 14, 16, 22, 53, 54
USB Cascading • 12 USB Wireless LAN Adapters • 16, 21, 59, 76, 77 USB-Cascading Requirements • 13, 15 Using the CLI • 42 Using the LCD Display • 46 Using the SNMP • 44 Using the Web Interface • 39
W
What's New in the Cascading Guide • x When to Avoid Cascading Devices • 4 Wireless LAN Information • 76