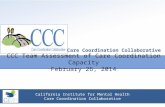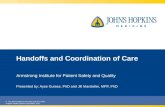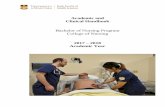Care Coordination Handbook
Transcript of Care Coordination Handbook

AlphaMCS: Care Coordination Handbook
Mediware Information Systems, Inc. 11711 West 79th Street, Lenexa, Kansas 66214 | Mediware.com | 1.888.Mediware ©2017 Mediware Information Systems, Inc. All Rights Reserved. Confidential and Proprietary.
Last Update Date- Jan. 22, 2018 1
Care Coordination Handbook
The Care Coordination module is utilized by MCO care coordinators to record and review various types of service notes, manage clinician caseloads and to identify available slots. This guide demonstrates user, reviewer and clinician set up. It also reviews how to create, review, and schedule appointments.
For MCS Admins: To setup an MCO staff member as a Care Coordinator, make sure the staff member
is associated with the appropriate Role of permissions. User roles are managed by the MCO, so they can differ across MCOs.
User Role
Once the Role Name is found, expand the row to click on ‘Details’ to add the user on the next screen. Ensure that the MCS staff member is also part of the Care Coordination Function Group so the individual is available in the various dropdowns in this module.
Function Group

AlphaMCS: Care Coordination Handbook
Mediware Information Systems, Inc. 11711 West 79th Street, Lenexa, Kansas 66214 | Mediware.com | 1.888.Mediware ©2017 Mediware Information Systems, Inc. All Rights Reserved. Confidential and Proprietary.
Last Update Date- Jan. 22, 2018 2
Link Clinicians to Care Coordinators All MCO Care Coordinators will need to be listed in the Clinician Maintenance module and the System Users module to be linked to the Care Coordination Caseload. Navigate to Provider Network > Clinician Maintenance module. Create the clinician in Clinician Maintenance tab. Once created, select Details and fill in the surrounding tiles Clinician Licenses, Provider Associated, Clinician Degrees, and Clinician Taxonomy. Confirm that the user is also set up in the Master > User Maintenance > System Users module.
Once the clinician is associated with the MCOs Care Coordination provider, navigate to the Care Coordination > Caseload module. Upon entering the module, search for the clinician under the Care Coordination tab. Once the clinician is found, click Update.
Select Update, then use the Add User button to search for the MCO System User. Upon clicking this button, search for the system user. (This is how AlphaMCS will know that the Clinician and the System User are the same person.) The Clinician’s PIN, a Reviewer for notes if needed, and the Service Area will be set here.
Don’t forget when choosing the Provider associated with, you chose the MCOs provider of Care Coordination.
The Service Area field is a dropdown where you will have the ability to select multiple Service Areas if needed.

AlphaMCS: Care Coordination Handbook
Mediware Information Systems, Inc. 11711 West 79th Street, Lenexa, Kansas 66214 | Mediware.com | 1.888.Mediware ©2017 Mediware Information Systems, Inc. All Rights Reserved. Confidential and Proprietary.
Last Update Date- Jan. 22, 2018 3
Once these steps are completed the Clinician and the System User are able to work in AlphaMCS as one.
Caseload Management Within Care Coordination, there is a Caseload Module. There,the MCO can view all Care Coordinators and will manage clinician caseloads by adding members, removing members, andcopying and transferring case loads.
Module View Below demonstrates a visualization of the Caseload module once loaded. This module contains two prominent Tabs; The Care Coordinators tab and Caseload Tab. The Care Coordinators tab will display all MCO staff who are currently assigned to the Care Coordination function group.
When the selected Care Coordinator row is expanded, the CC level counts for the Care Coordinator can be viewed. The number of members in each level will be displayed along with the grand total of members in the caseload that are tagged with a CC Level. In the example on the next page, there are 4 members
To disassociate a system user from a clinician profile, uncheck the ‘Active’ box. Please note, before a system user to clinician mapping can be inactivated, the clinician’s Caseload will need to be moved to another clinician first.

AlphaMCS: Care Coordination Handbook
Mediware Information Systems, Inc. 11711 West 79th Street, Lenexa, Kansas 66214 | Mediware.com | 1.888.Mediware ©2017 Mediware Information Systems, Inc. All Rights Reserved. Confidential and Proprietary.
Last Update Date- Jan. 22, 2018 4
with No Level, 1 with a Low level, 2 with a Medium level, 1 with High Level, and 0 Innovations, totaling 8 members within the Caseload for the Care Coordinator.
The Caseload Tab, is where a Care Coordinator is selected from the dropdown to view the caseload. From here you have the ability to Print the Caseload, Filter for members on the Caseload, Transfer/Copy a member to another Care Coordinator’s Caseload, and Add members to the users Caseload.
Select the member to expand and view the Update and Details buttons. Select Update tochange a member’s Care Coordination Type, Effective, and End dates.
Select Details in the expanded member row to view/add the member’s Care Coordination Level, Patient Measures, Clinical Tags, Calls, and Transfer History.

AlphaMCS: Care Coordination Handbook
Mediware Information Systems, Inc. 11711 West 79th Street, Lenexa, Kansas 66214 | Mediware.com | 1.888.Mediware ©2017 Mediware Information Systems, Inc. All Rights Reserved. Confidential and Proprietary.
Last Update Date- Jan. 22, 2018 5
Add, Copy, or Transfer Case Loads
The Caseload Tab is also where the user will copy and/or transfer a clinician’s caseload. For example, a transfer may be necessary if a clinician’s role has changed, they are no longer with the MCO, or a member requires a group or team of clinicans.
Add a Member
To add members to a clinician’s caseload after the Care Coordinator is selected from the dropdown in the Caseload tab, click the ‘Add’ button. There, search for the member to add as well as identify the type of care the clinician is assigned to for the member: Primary, Secondary, Tertiary, or Other.
Transfer/Copy a Member
1. To transfer or copy a member to another clincian’s caseload:Choose the Care Coordinator from
the dropdown on the Caseload tab to access the caseload.
2. Select the member records to transfer/copy by clicking the corresponding check box in the
Transfer/Copy column.
3. Click the ‘Transfer/Copy’ button.

AlphaMCS: Care Coordination Handbook
Mediware Information Systems, Inc. 11711 West 79th Street, Lenexa, Kansas 66214 | Mediware.com | 1.888.Mediware ©2017 Mediware Information Systems, Inc. All Rights Reserved. Confidential and Proprietary.
Last Update Date- Jan. 22, 2018 6
Next, identify the ‘Purpose’, copy or transfer, and select the Care Coordinator destination.
Once tcomplete, Save, which will generate an email notification of the case load additionsto the receiver, including the member ID(s).
Calls
The Calls tab will display a history of calls received regarding the current selected member.
When members are ‘copied’ to a caseload, the Care Type for the member will change to ‘Other’. The Care Coordinator will need to manually update this to the desired type of care. If the caseload was Transferred, the care type for the member will be retained.
Click on the arrow to
expand the row and view additional information
about the call. Access the View Call button to view the call itself.

AlphaMCS: Care Coordination Handbook
Mediware Information Systems, Inc. 11711 West 79th Street, Lenexa, Kansas 66214 | Mediware.com | 1.888.Mediware ©2017 Mediware Information Systems, Inc. All Rights Reserved. Confidential and Proprietary.
Last Update Date- Jan. 22, 2018 7
Transfer History
Access the Transfer History to view each instance the selected member has been transferred or copied to another Care Coordinator’s Caseload.
Care Coordination Level
The Care Coordination Level tab is used to assign a CC Level to the member’s record. These levels are customizable in the Drop Downs management module. Effective dates can be no later than ‘today’ and there can’t be multiple levels where dates overlap.
Clinical Tags
The Clinical Tags tab is used to ‘tag’ a member with a particular reporting element or clinical identifier. Create a tag by clicking the ‘Add’ button, or make changes to an existing tag by clicking ‘Update’.
Click here to add
another CC level. *Note: Level dates
cannot overlap.*

AlphaMCS: Care Coordination Handbook
Mediware Information Systems, Inc. 11711 West 79th Street, Lenexa, Kansas 66214 | Mediware.com | 1.888.Mediware ©2017 Mediware Information Systems, Inc. All Rights Reserved. Confidential and Proprietary.
Last Update Date- Jan. 22, 2018 8
Patient Measures
The Patient Measures tab is where a measure can be recorded. For more information on measures, please review the Provider/Patient Measure document found in the AlphaMCS University.
Within this tab, ‘Filter’ for a measure that is already recorded or ‘Add’ a new measure for the member:
Care Coordination Home The Care Coordination Home module is where Care Coordinators will review notifications on the Dashboard tab, view assigned members on the My Caseload tab, and create/review Care Coordination

AlphaMCS: Care Coordination Handbook
Mediware Information Systems, Inc. 11711 West 79th Street, Lenexa, Kansas 66214 | Mediware.com | 1.888.Mediware ©2017 Mediware Information Systems, Inc. All Rights Reserved. Confidential and Proprietary.
Last Update Date- Jan. 22, 2018 9
Notes to record various clinical documentation. This is also where a Reviewer can review submitted notes for final approval.
Dashboard The Dashboard tab is the default page when Care Coordination Home is selected. Here a Care Coordinator will be able to review Notifications concerning members in their Caseload such as when a note needs to be reviewed, when SARs for members on the Care Coordinator’s caseload have been submitted & processed, as well as when ED or Inpatient claims have been processed for a members on the Caseload. To remove notifications from the dashboard, check the Acknowledge box next to the notification reviewed, then click ‘Save’ to remove one at a time, or click ‘Acknowledge All’, then ‘Save’ to remove all notifications at once.
The user also can ‘Filter’ for a notification from the Dashboard as seen below.
My Caseload The My Caseload tab will allow a Care Coordinator to view a list of the members in their caseload. This tab will only appear for users with members on their caseload.
Notifications are managed within the User Profile Module. Now there is an option to have notifications show only on the Dashboard, received via email, or email and the dashboard.

AlphaMCS: Care Coordination Handbook
Mediware Information Systems, Inc. 11711 West 79th Street, Lenexa, Kansas 66214 | Mediware.com | 1.888.Mediware ©2017 Mediware Information Systems, Inc. All Rights Reserved. Confidential and Proprietary.
Last Update Date- Jan. 22, 2018 10
Users also can ‘Filter’ for members within their Caseload from this tab.
Once the member is located, select to expand the row to view ‘Patient Details’ and the ‘Details’ button.
When a user clicks on ‘Patient Details’, the below summary of the member selected will appear. Within this window a user can view grids for Diagnosis, Medications, Authorizations SIS, as well as view/add Clinical Tags and Patient Notes.
The notes that can be added here are Chart Notes, and not Care Coordination Notes. Care Coordination Notes are only created in the Care Coordination Notes tab of this module which will be covered later in this document.

AlphaMCS: Care Coordination Handbook
Mediware Information Systems, Inc. 11711 West 79th Street, Lenexa, Kansas 66214 | Mediware.com | 1.888.Mediware ©2017 Mediware Information Systems, Inc. All Rights Reserved. Confidential and Proprietary.
Last Update Date- Jan. 22, 2018 11
When a user clicks on the ‘Details’ button, the following tabs Episode of Care, Tasks and CC Discharge are revealed.
Episode of Care On the default Episode of Care tab, the user can ‘Create’ a new Episode of Care, ‘View’ or ‘Update’ an existing Episode of Care, and ‘View CC Notes’. When a user clicks on ‘View CC Notes’, a report of any Care Coordination Notes made during the episode of care is generated. The report can be saved or printed.

AlphaMCS: Care Coordination Handbook
Mediware Information Systems, Inc. 11711 West 79th Street, Lenexa, Kansas 66214 | Mediware.com | 1.888.Mediware ©2017 Mediware Information Systems, Inc. All Rights Reserved. Confidential and Proprietary.
Last Update Date- Jan. 22, 2018 12
Tasks The Tasks tab allows a user to create task lists for patients in their caseload. Users can then be alerted when these tasks become due. To update a completed task, place a check in the ‘Complete’ checkbox and click the ‘Save’ button above the right side of the Tasks grid.
Click the ‘Add’ button to add tasks for members. In the Add Tasks window, tasks can be added in two different ways:
1. The user can select a ‘Task List’ and based on that task list, options will appear in the ‘Task’ dropdown. The ‘Task’ dropdown will be a multi-select dropdown allowing a user to choose ‘All’ or only certain items from the tasks list.
2. The user can choose to select from all task lists by leaving the ‘Task List’ dropdown blank. By doing this, all tasks will appear in the ‘Task’ dropdown for user selection. A user may choose ‘All’ or only certain tasks.
CC Discharge To discharge a member from Care Coordination, create a CC Discharge to end date the Caseload record and CC Episode.
• The ‘Alert Days’ field will default to 14 days, but this can be changed by the user as needed.
• To remove any items from the Task List for the member simply uncheck the ‘Active’ box, and once ‘Save’ is clicked,
it will be removed.

AlphaMCS: Care Coordination Handbook
Mediware Information Systems, Inc. 11711 West 79th Street, Lenexa, Kansas 66214 | Mediware.com | 1.888.Mediware ©2017 Mediware Information Systems, Inc. All Rights Reserved. Confidential and Proprietary.
Last Update Date- Jan. 22, 2018 13
Click on the ‘Create’ button to access the ‘Create CC Discharge’ form.
When a user submits a CC Discharge, and a Discharge Note has not been created for the member during this Episode of Care, a notification will inquire if one should be created at that moment. If the user clicks ‘OK’, the ‘Create Discharge Note’ form will display.

AlphaMCS: Care Coordination Handbook
Mediware Information Systems, Inc. 11711 West 79th Street, Lenexa, Kansas 66214 | Mediware.com | 1.888.Mediware ©2017 Mediware Information Systems, Inc. All Rights Reserved. Confidential and Proprietary.
Last Update Date- Jan. 22, 2018 14
Care Coordination Notes The Care Coordination Notes module is where Care Coordinators can record clinical documentation. Reviewerscan also access notes submitted for final approval. Once a user has clicked on the Care Coordination Notes tab, the notes grid will appear and ‘My Notes’ can be accessed to view notes assigned, or select ‘All Notes’ to view all notes in the module. Use the ‘Filter’ option to search for notes already created.
Creating a Note Click on the ‘Create’ button at the top right of the notes grid to create a new clinical note for a member. First select the type of note from the options on the ‘Create Note’ screen. Once the note type is selected, click ‘Create’.
Begin Entering the Note The top section of each note is the same. This is where the user will specify a member and enter information such as contact type, and the care coordinator who created the note or performed the service.
1. 2.
Questions/fields
below this point are contingent upon
what type of note was selected.

AlphaMCS: Care Coordination Handbook
Mediware Information Systems, Inc. 11711 West 79th Street, Lenexa, Kansas 66214 | Mediware.com | 1.888.Mediware ©2017 Mediware Information Systems, Inc. All Rights Reserved. Confidential and Proprietary.
Last Update Date- Jan. 22, 2018 15
The type of note selected will determine the questionaire/fields the user will have available to choose
from and complete. Below is a sample of the remaining fields for an ‘IDD Monitoring Note’:
to the option to Save the note and submit later, or submit the note by checking the Submit checkbox, is available on every note. Once selected,choose Save. There is also an option to Flag the note for UM staff. This provides UM ease of access to from within the SAR and Patient module, by navigating to the Patient Notes tile within these modules.
For Reviewers only!
For Reviewers only!

AlphaMCS: Care Coordination Handbook
Mediware Information Systems, Inc. 11711 West 79th Street, Lenexa, Kansas 66214 | Mediware.com | 1.888.Mediware ©2017 Mediware Information Systems, Inc. All Rights Reserved. Confidential and Proprietary.
Last Update Date- Jan. 22, 2018 16
Expanded Row View of Notes When viewing the Care Coordination Notes grid, expand the note row to view more information on the note selected, as seen below. The user can view Patient Details, add an Addendum to a note, Print the note , View the note, Update the note if not yet Submitted , and access/update additional Details such as SAR and Treatment Plane associated with the selected member’s note.
Patient Details When a user clicks on the ‘Patient Details’ button, a popup summary of the member on the note selected will appear as it does when clicking on this button within the My Caseload tab. (Reference page 10 of this document for screenshot). Within this window a user is able to view grids for Demographics, Diagnosis, Medications, and Authorizations, as well as update/add Clinical Tags.
Addendum Once a note has been submitted, a user may wish to add an addendum. This enables the user to make additions to the current note without needing to modify an already submitted note. Addendums to notes could be items such as corrections, clarifiying statements, or anything else pertinent to the note that may have been previously left out. When a user clicks on ‘Addendum’, the ‘Add Note Addendum’ window appears. Here you are able to view the information entered into the submitted note, any addendums that have previously been added to the note, and create a new addendum for the note. The collapsible ‘Addendum’ section will be found at the bottom of the ‘Add Note Addendum’ window. When the ‘Addendum’ section is expanded, an addendum grid will appear containing the following columns ‘Addendum Notes’, ‘Inserted Date’ and ‘Inserted By.’ An Add button will appear above the right side of the grid.
• Notes are automatically locked after submission, therefore Updates can only be made through the Addendum option.
• The Addendum section will continue to follow the same rules as the button and will only appear for submitted notes.

AlphaMCS: Care Coordination Handbook
Mediware Information Systems, Inc. 11711 West 79th Street, Lenexa, Kansas 66214 | Mediware.com | 1.888.Mediware ©2017 Mediware Information Systems, Inc. All Rights Reserved. Confidential and Proprietary.
Last Update Date- Jan. 22, 2018 17
Details Select Details in the expanded row of the noteto access a summary of the note selected on the previous Care Coordination Notes page. Five new tabs are displayed; Note Review Comments, SAR, Treatment Plan, Patient Notes, and Clinical Docs.
Users are required to enter a PIN number to Save the Addendum note.

AlphaMCS: Care Coordination Handbook
Mediware Information Systems, Inc. 11711 West 79th Street, Lenexa, Kansas 66214 | Mediware.com | 1.888.Mediware ©2017 Mediware Information Systems, Inc. All Rights Reserved. Confidential and Proprietary.
Last Update Date- Jan. 22, 2018 18
Note Review Comments – Here a user can see comments that a Reviewer made on the note as well as the Status of the Note review. If the user expands the row on this tab, the ‘View’ button will become accessible so that the user can view/review the complete comment.
SAR – The user now has the ability to View and Create SARs from within the Care Coordination Notes module. Users can also Rescind the SAR, add comments, and Update.
Treatment Plan – View current Treatment Plans for the member. Users also have the ability to create a new Treatment Plan here.
The ‘Note Review Comment’ box is
View Only.
For detailed instructions on how to create and make updates to SARs, please reference the SAR Handbook located in the University.

AlphaMCS: Care Coordination Handbook
Mediware Information Systems, Inc. 11711 West 79th Street, Lenexa, Kansas 66214 | Mediware.com | 1.888.Mediware ©2017 Mediware Information Systems, Inc. All Rights Reserved. Confidential and Proprietary.
Last Update Date- Jan. 22, 2018 19
Patient Notes – The Patient Notes tab will display any Chart Notes for the member. Within this tab you are able to add new notes, make updates to notes that are unlocked, and view notes. Call Notes will now appear here also, but are view only.
Documents – The Documents tab will display any clinical documents that have been loaded for the member. Users will also have the ability to add a new document or update an existing document. To update a document, simply expand the row and click the ‘Update’ button.
Currently when the ‘Lock’ box is checked on a note, only the person who ‘locked’ the note will be able to go back into this note to make updates. The ‘Lock Note’ feature only applies to Chart Notes; not Care Coordination Notes.