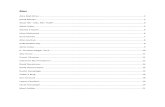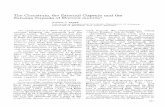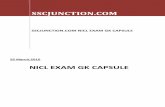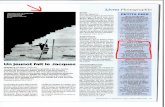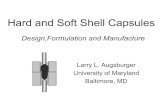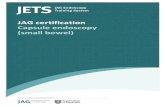Capsule User's Guide · This edition applies to Version 4 Release 3 Modification Level 3 of Meta5,...
Transcript of Capsule User's Guide · This edition applies to Version 4 Release 3 Modification Level 3 of Meta5,...

Meta5
Capsule User's Guide
Version 4.3

Before using this information and the product it supports, be sure to read the general information under “Notices”.
Note
Third Edition (January 2013)
This edition applies to Version 4 Release 3 Modification Level 3 of Meta5, and to any subsequent releases until otherwise indicated in new editions or technical newsletters. Make sure you are using the correct edition for the level of the product.
Order publications through your Meta5 representative or the Meta5 branch office serving your locality.
When you send information to Meta5, you grant Meta5 a nonexclusive right to use or distribute the information in any way it believes appropriate without incurring any obligation to you.


iv Meta5: Capsule User's Guide

Contents
Notices . . . . . . . . . . . . . . . . . . . . . . . ixTrademarks . . . . . . . . . . . . . . . . . . . . . . . . . . . xi
About This Book . . . . . . . . . . . . . . xiiiWho Should Read This Book . . . . . . . . . . . . . xiiiWe'd Like Your Comments . . . . . . . . . . . . . . . xiii
Chapter 1. What Is a Capsule? . . . . . 1
Chapter 2. Getting Started with the Capsule Tool. . . . . . . . . . . . . . . . . . . 5
Looking at the Capsule Window . . . . . . . . . . . . 5Choosing Source and Destination Icons . . . . . . 7
Setting Up the Tools to be Processed . . . . . 9Understanding How Icons Are Processed . . 9
Placing Icons Inside the Capsule Window . . . 10Organizing the Window for User
Comprehension . . . . . . . . . . . . . . . . . . . . . . . . 10Documenting the Application and Naming
Icons . . . . . . . . . . . . . . . . . . . . . . . . . . . . . . . . 10Using an Auto Open Icon to Provide
Instructions . . . . . . . . . . . . . . . . . . . . . . . . . . . 11Connecting the Icons. . . . . . . . . . . . . . . . . . . . 14
Using Arrows . . . . . . . . . . . . . . . . . . . . . . . 14Watching for Messages . . . . . . . . . . . . . . . 15Removing Arrows . . . . . . . . . . . . . . . . . . . . 15
Chapter 3. Controlling the Flow of Data . . . . . . . . . . . . . . . . . . . . . . . . . 17
Setting Arrow Options . . . . . . . . . . . . . . . . . . . 17Choosing Data Transfer Options . . . . . . . . 19Designating the Source of the Data . . . . . . 22Designating the Destination of the Data . . . 23Using Default Arrows Between Icons . . . . . 29
Retaining Arrow Settings. . . . . . . . . . . . . . . . . 30Creating a Placeholder . . . . . . . . . . . . . . . . 30Replacing Icons in Capsules . . . . . . . . . . . 31Replacing a Placeholder. . . . . . . . . . . . . . . 31
Chapter 4. Using @-variables . . . . . 33Entering @-variables. . . . . . . . . . . . . . . . . . . . 33
Working in the Controls Window . . . . . . . . 34Entering @-variable Descriptions . . . . . . . . 35Entering Types . . . . . . . . . . . . . . . . . . . . . . 35Entering Values . . . . . . . . . . . . . . . . . . . . . 36Clearing Fields . . . . . . . . . . . . . . . . . . . . . . 37
Using @-variables with Other Tools . . . . . . . . 38
Using the Data Entry Tool to Enter @-variables . . . . . . . . . . . . . . . . . . . . . . . . . . . 38
Using @-variables in Layout. . . . . . . . . . . . 41Labeling Plot Data . . . . . . . . . . . . . . . . . . . 41Constraining Query Data . . . . . . . . . . . . . . 41Constraining Reporter Data . . . . . . . . . . . . 42Setting @-variable Values from a Spreadsheet
42Running SQL Statements . . . . . . . . . . . . . . 42Customizing Transformer Controls . . . . . . . 43Creating Text Regions . . . . . . . . . . . . . . . . 43Addressing Envelopes . . . . . . . . . . . . . . . . 43
Retrieving System Values . . . . . . . . . . . . . . . . 43Setting Options . . . . . . . . . . . . . . . . . . . . . . . . 44Naming Icons. . . . . . . . . . . . . . . . . . . . . . . . . . 44Labeling Printed Documents . . . . . . . . . . . . . . 45
Chapter 5. Running the Capsule. . .47Running the Entire Application . . . . . . . . . . . . 47Running Part of the Application . . . . . . . . . . . . 48
From a Selected Arrow. . . . . . . . . . . . . . . . 48From a Transformer . . . . . . . . . . . . . . . . . . 48
Logging Off When Processing Is Finished . . . 48Securing a Capsule . . . . . . . . . . . . . . . . . . . . . 49
Using Capsule Security Wisely. . . . . . . . . . 49Opening the Capsule Security Window . . . 49Locking the Icons in Your Capsule Window 50Unlocking the Icons . . . . . . . . . . . . . . . . . . 51
Stopping the Capsule Process . . . . . . . . . . . . 52Examining a Capsule Process. . . . . . . . . . . . . 52
Creating a Capsule Run Log . . . . . . . . . . . 52Using the Capsule Run Log . . . . . . . . . . . . 54
Controlling Database Connections . . . . . . . . . 55Setting Database Connections . . . . . . . . . . 55Reusing Connections . . . . . . . . . . . . . . . . . 56Retrying Connections . . . . . . . . . . . . . . . . . 56
Chapter 6. Using the PC Interaction Tools in a Capsule . . . . . . . . . . . . .57
Using the Clipboard in a Capsule . . . . . . . . . . 57Using PC Directory in a Capsule . . . . . . . . . . . 57
Using PC Directory with a Spreadsheet Icon . . . . . . . . . . . . . . . . . . . . . . . . . . . . . . . . . 58
Using PC Directory with a Text Icon . . . . . . 59Using PC Directory with a Plot or Screen
Capture Icon . . . . . . . . . . . . . . . . . . . . . . . . . . 59Using the PC Directory Icon to Create Capsule Binary Files . . . . . . . . . . . . . . . . . . . . . . . . . . . 60Using the PC Application Icon in a Capsule . . 60
Setting the File Options . . . . . . . . . . . . . . . 61
v

Setting the DDE Options . . . . . . . . . . . . . . 62Specifying an Input and Output Region . . . 64Sample Capsule Using File Mode . . . . . . . 64
Chapter 7. Working with Nested Capsule Icons . . . . . . . . . . . . . . . . 69
The Processing Sequence . . . . . . . . . . . . . . . 69Looking at the Processing Order . . . . . . . . 69@-Variable Access from Nested Capsule
Icons . . . . . . . . . . . . . . . . . . . . . . . . . . . . . . . . 70Using Spreadsheets to Control Nested Capsule Icons . . . . . . . . . . . . . . . . . . . . . . . . . . . . . . . . 72
Iteration with a Spreadsheet. . . . . . . . . . . . 72Goal Seeking with a Spreadsheet . . . . . . . 75Sensitivity Analysis with a Spreadsheet . . . 76Using Keywords to Perform Conditional
Processing . . . . . . . . . . . . . . . . . . . . . . . . . . . 77Connecting a Controlling Spreadsheet to a
Nested Capsule Icon. . . . . . . . . . . . . . . . . . . . 79Using Queries to Control Nested Capsule Icons . . . . . . . . . . . . . . . . . . . . . . . . . . . . . . . . 80
Using Queries to Set Controls in Capsule . 80Getting @-Values from the Database. . . . . 80Controlling Nested Capsule . . . . . . . . . . . . 80Setting Up a Query. . . . . . . . . . . . . . . . . . . 80Connecting a Query to a Nested Capsule
Icon . . . . . . . . . . . . . . . . . . . . . . . . . . . . . . . . . 81Transferring Data Between Icons and Nested Capsule Icons . . . . . . . . . . . . . . . . . . . . . . . . . 81
Finding Connector Icons . . . . . . . . . . . . . . 82Getting Data into a Nested Capsule Icon . . 82Getting Data Out of a Nested Capsule Icon 83
Chapter 8. Creating Capsule Summaries . . . . . . . . . . . . . . . . . . . 85
Setting Up Your Capsule Summary Reports . . 85Choosing from Five Report Categories . . . 85Working with Capsule Summary Folders . . 87
Reading Your Capsule Summary Reports . . . 87The Error Column. . . . . . . . . . . . . . . . . . . . 88Icon Information Summary . . . . . . . . . . . . . 88Icon Access Information Summary. . . . . . . 89Icon Execution Summary . . . . . . . . . . . . . . 91Arrow Summary . . . . . . . . . . . . . . . . . . . . . 92@-Variable Summary . . . . . . . . . . . . . . . . . 93
Modifying a Capsule Summary Report . . . . . . 94Printing a Capsule Summary Report. . . . . . . . 96
Chapter 9. Using Reference Capsule Icons . . . . . . . . . . . . . . . . . . . . . . . . 97
Creating a Reference Capsule Icon . . . . . . . . 97Overview of the Main Steps . . . . . . . . . . . . 98Detailed Steps . . . . . . . . . . . . . . . . . . . . . . 98
Working in the Reference Capsule Window . 100
Entering a Path Name for the Reference Capsule Icon . . . . . . . . . . . . . . . . . . . . . . . . . 101
Updating the Path Name . . . . . . . . . . . . . 102Copying the Capsule Icon . . . . . . . . . . . . 102Saving the Capsule Icon for
Troubleshooting. . . . . . . . . . . . . . . . . . . . . . . 102Running a Reference Capsule Icon . . . . . . . 103Developing Applications for Reference Capsule Libraries . . . . . . . . . . . . . . . . . . . . . . . . . . . . 104
Deleting Capsule Icons After Running . . . 104Removing Large Data Blocks from Tools . 104Building Modular Applications . . . . . . . . . 104Securing Your Application . . . . . . . . . . . . 104Saving the Results . . . . . . . . . . . . . . . . . . 105Mailing Reference Capsule Icons. . . . . . . 105
Chapter 10. Using Capsule Services .107
Using the Capsule Service Icon . . . . . . . . . . 107Getting a Preconfigured Capsule Service
Icon . . . . . . . . . . . . . . . . . . . . . . . . . . . . . . . . 107Understanding the Timing Choices . . . . . 108
Submitting a Job to the Service . . . . . . . . . . 110Looking at Completed Capsule Jobs . . . . 111Looking at the Capsule Service Queue . . 111Cancelling Capsule Jobs . . . . . . . . . . . . . 112Choosing Different Timing Options. . . . . . 113Submitting Jobs Containing PC Application
Icons . . . . . . . . . . . . . . . . . . . . . . . . . . . . . . . 113
Chapter 11. Troubleshooting . . . . 115Organizing and Naming Applications . . . . . . 115
Naming Icons . . . . . . . . . . . . . . . . . . . . . . 115Organizing Icons . . . . . . . . . . . . . . . . . . . 115
Maximizing Performance. . . . . . . . . . . . . . . . 116Specific Problems . . . . . . . . . . . . . . . . . . . . . 117
Arrow Options: Incomplete Processing . . 117@-Variables: Capsule Controls . . . . . . . . 117Capsule Service Tool . . . . . . . . . . . . . . . . 118Database Connections . . . . . . . . . . . . . . . 118Capsule Run Log . . . . . . . . . . . . . . . . . . . 118Titles in Spreadsheet Regions . . . . . . . . . 118
Troubleshooting a Capsule Run Sequence. . 119Troubleshooting an Incomplete Run. . . . . 119
Appendix A. Controlling the Icon Run Order in a Capsule . . . . . . . 121
Rules for Icon Run Order . . . . . . . . . . . . . . . 121Run Order Described in an Example Capsule . . . . . . . . . . . . . . . . . . . . . . . . . . . . . 122
Glossary . . . . . . . . . . . . . . . . . . . . . 127
vi Meta5: Capsule User's Guide

Meta5 Publications . . . . . . . . . . . . 135 Index . . . . . . . . . . . . . . . . . . . . . . . . 137
Contents vii

viii Meta5: Capsule User's Guide

Notices
References in this publication to Meta5 products, programs, or services do not imply that Meta5 intends to make these available in all countries in which Meta5 operates. Any reference to a Meta5 product, program, or service is not intended to state or imply that only that Meta5 product, program, or service may be used. Subject to Meta5's valid intellectual property or other legally protectable rights, any functionally equivalent product, program, or service may be used instead of the Meta5 product, program, or service. The evaluation and verification of operation in conjunction with other products, except those expressly designated by Meta5, are the responsibility of the user.
Meta5 may have patents or pending patent applications covering subject matter in this document. The furnishing of this document does not give you any license to these patents. You can send license inquiries, in writing, to:
Meta5, Inc.122 West Main StreetBabylon, NY 11702U.S.A.
Licensees of this program who wish to have information about it for the purpose of enabling (1) the exchange of information between independently created programs and other programs (including this one) and (2) the mutual use of the information that has been exchanged, should contact:
Meta5, Inc.122 West Main StreetBabylon, NY 11702U.S.A.
Such information may be available, subject to appropriate terms and conditions, including in some cases, payment of a fee.
Various components of the Meta5 software system require the presence of one or more third party software products, including but not limited to Microsoft Excel for Meta5's Xlaunch, Xtract software product, Microsoft Word for Meta5's WordTool software product, Microsoft Outlook for Meta5's SendOut software product, Brio’s BrioQuery for Meta5’s AutoBrio software product, Business Objects’ BusinessObjects for Meta5’s BOConnect software product and/or IBM's Lotus Notes for SendNts software product. No license is granted by Meta5 to our customers for the use of these third party programs in conjunction with our software products. Furthermore, it is the obligation of our customers to ascertain
ix

whether it has sufficient licenses from these third parties, for the third party software in order to utilize the above mentioned Meta5 software programs.
x Meta5: Capsule User's Guide

Trademarks
The following terms are trademarks of Meta5, Inc. in the United States or other countries or both:
UNIX is a registered trademark in the United States and other countries licensed exclusively through X/Open Company Limited.
Microsoft, Windows, Windows2000, Windows 98, Windows ME, Windows XP, Windows NT, Excel, Word, Outlook and the Windows 95 logo are trademarks or registered trademarks of Microsoft Corporation.
Brio and Brio Query are registered trademarks of Brio Software Inc.
BusinessObjects is a trademark of Business Objects SA.
Lotus Notes and Lotus 123 are Trademarks of Lotus Software, a subsidiary of IBM Corporation.
Java and all Java-based trademarks are trademarks of Sun Microsystems, Inc. in the United States, other countries, or both.
Other company, product, and service names, which may be denoted by a double asterisk (**), may be trademarks or service marks of others.
Meta5
Notices xi

xii Meta5: Capsule User's Guide

About This Book
The book describes how to use the Capsule tool to build custom applications that analyze, manage, report, and describe data for your end users.
Who Should Read This Book
This guide is intended for all users who develop capsules in the Meta5 environment. You should be familiar with the desktop management tools and with basic Meta5 terminology.
Before you begin building capsules, you should be familiar with the tools that perform data analysis, data access, and desktop management functions. This guide describes how these tools can be used as part of a capsule application. To get the most benefit from this guide, you should know how to perform a database query, calculations with a spreadsheet, generate a report, and format a report.
We'd Like Your Comments
Your feedback is important to us in providing you with the most accurate and high-quality information. If you have any comments about this book or any other Meta5 documentation, please visit our Website at:
http://www.meta5.com/
There you'll find a feedback page where you can enter comments and send them to us.
xiii

xiv Meta5: Capsule User's Guide

Chapter 1. What Is a Capsule?
The main feature of Meta5 is the capsule. A capsule is an application that you can use to retrieve, analyze, and present data to business users working on any one of the Meta5 Open Clients. To create applications for your end users, you can use the Capsule tool to combine data retrieval, analysis, and reporting functions that will then work together automatically, whenever you end users need them. With the Capsule tool, you can harness all the complex relational data in your company database to produce reports and generate analyses.
The Capsule tool allows you to build your own application programs using icons and windows. You do this by copying tool icons into a blank Capsule window, then specifying the data path between the icons with arrows. An application can be something as simple as a template for creating form letters, or it can be a monthly report analysis that gathers data for presentation to several users.
For example, you can use the Query tool to retrieve data, copy the retrieved data to a spreadsheet for analysis, and finally, copy the analyzed data to a Text document for inclusion in a memo. You can finish the task by mailing the results of your data retrieval and analysis to anyone connected to the internet or LAN.
The Capsule tool is essentially a programming language that lets you construct reusable desktop applications using tool icons and arrows. You control the flow of data within a capsule by changing the arrow options, specifying different regions, or entering an input file name in the options window.
In addition, you can lock icons inside a Capsule window so that they cannot be moved, deleted, copied, or opened by unauthorized users. This feature ensures that complex applications can be made available to other users without compromising security.
To make the processing more convenient, the Capsule tool supports the use of user-defined variables. With this feature, you can use the same variables in different desktop tools, and change the values of those variables in one place — the Capsule Controls window.
Even more powerful is the ability to put Capsule icons inside other Capsule icons. For example, you can nest specific capsule routines inside more general capsules. You can use these routines over and over again, adding new values, and generating new reports for each set of values.
After you have access to a series of prebuilt business applications, you can store such applications for general use. Using Reference Capsules, you can build a library of capsules that can be accessed by many different users, from many different open clients. Furthermore, using the Reference Capsule lets you conserve disk space by copying commonly used applications only when you need them.
1

The Capsule Summary report provides a way to document your applications for other users. Summary reports are available for icons, arrows, and variables.
Using the Capsule Run Log lets you to create a report about a processing sequence so that you can provide documentation to other users or troubleshoot complex applications at the detail level.
Later chapters of this manual contain detailed information about the capabilities of the Capsule tool. Table 1 provides a general overview of how you can use Meta5 tools inside your capsules.
A sample capsule can include any logical combination of compatible icons that you can set up to produce a set of instructions. For example, an application that
Table 1. Using Meta5 tools in capsules
Tool Use to
Clipboard Transfer data between icons and PC Application icons
Envelope Mail an icon automatically from inside a capsule, using the Mail Tray
Data Entry Set and change @-variable values inside complex capsules and update a database
File Drawer Contain the results of a capsule processing sequence
Folder Contain the results of multiple iterations in a capsule
Layout Produce free-form reports using retrieved data
Mail Tray Send and receive electronic mail by relaying it through the Meta5 mail service
PC Application Run desktop applications within capsules
Note: See PC Intergration Tools Manual for information on PC applications.
Plot Create a plot of retrieved and analyzed data
Printer Print the results of the capsule
Query Perform data access, date arithmetic, and some forms of computation
Reporter Create reports for pattern and trend analysis
Spreadsheet Provide complex data analysis, and control iteration in nested Capsule icons
SQL Entry Run SQL statements inside a capsule
Text Format the results of other processes, then label them for display, report generation, or printing
Transformer Perform data manipulation tasks
2 Meta5: Capsule User's Guide

produces and automatically prints a monthly sales analysis could begin with a database query using the Query tool. Next, the information is transferred to a spreadsheet where it is sorted and perhaps calculated. Transferring the calculated columns of information to a Plot icon lets you graphically depict the results in any format that you choose. A final transfer to a Text icon places the graphic into a preformatted monthly report that is automatically sent to a local printer icon. In addition, you might find it very useful to include a carefully-labeled Text icon that provides documentation about how the capsule processing sequence is supposed to run.
You activate the processing sequence by clicking on a Run button in the Capsule window header. Such an application, including the documentation labeled READ THIS FIRST, might look like this:
✽
Chapter 1. What Is a Capsule? 3

4 Meta5: Capsule User's Guide

Chapter 2. Getting Started with the Capsule Tool
This chapter presents an overview of the steps for setting up a capsule. Topics covered are:
• Looking at the Capsule window
• Choosing source and destination icons
• Placing icons in the Capsule window
• Connecting the icons
You must be familiar with the tools you intend to use in your capsule. To use tool icons inside a Capsule window, set up the tools as you would normally. Inside a Capsule window, an icon operates the same way it does when it is on the desktop. For example, opening an icon causes the icon's window to open in its last location, that is, it opens in the same location on the desktop that it occupied the last time you opened it.
Looking at the Capsule Window
To look at the Capsule window, select a new Capsule icon and open it. The Capsule window is displayed as shown in Figure 1. The darker area at the top is the window header (which functions identically to the headers in other tool windows) that contains command buttons and the Special button. The center of the window is where you create a graphic representation of your data flow by inserting icons and connecting them with arrows.
Figure 1. New, empty Capsule window
✽
5

The window header buttons allow you to control Capsule functions. Table 2 on page 6 lists the function of each window header button.
When you select the Special button in the Capsule window header, you see the Special menu, which lists more Capsule functions. Figure 2 shows what you can choose from the Special menu.
Figure 2. Special menu items
Some items in the Special menu let you create icons that monitor and control the Capsule processing sequence. Table 3 describes this menu.
Table 2. Capsule window buttons
Button Use to
Run Process the capsule, after you have connected all of the icons inside the window. For more information, see “Chapter 5. Running the Capsule,” on page 47.”
Connect Icons Connect icons in the Capsule window. For more information, see “Chapter 3. Controlling the Flow of Data,” on page 17.”
Show Controls Open the User Input Control window and assign @-variable values. To understand the capabilities of the User Input Control window, see “Chapter 4. Using @-variables,” on page 33.”
✽
6 Meta5: Capsule User's Guide

When you open a Capsule icon, the window opens to a default size and location. Like all tool windows, it can be resized and repositioned on your desktop. Depending upon how you prefer to work, you can size the window so that icons can be positioned in two vertical rows, rather than just one horizontal row. The location and size of the Capsule window can determine how you construct capsules. Later sections of this chapter explain how to place icons inside a Capsule window.
Choosing Source and Destination Icons
Before you can build a capsule sequence, you must understand the difference between source and destination icons. A source icon is one that can provide a
Table 3. Special menu items
Special menu item Use to
Run and Log Off Run a capsule process and include logging off as part of the process. This feature is described in detail starting on “Logging Off When Processing Is Finished” on page 48.
Set Arrow Defaults Apply default arrow settings. See “To Set Arrow Defaults” on page 29 for a complete description.
Capsule Security Lock icons inside the Capsule window. This feature is explained “Securing a Capsule” on page 49.
Create Run Log Open the Control Run Log window and specify which status information you want recorded about your capsule run. This feature is described starting on “Examining a Capsule Process” on page 52.
Create Placeholder Replace a selected icon in the Capsule window without disturbing the connections to other icons in the processing sequence. See the sections beginning on “Creating a Placeholder” on page 30 and “Detailed Steps” on page 98 for more information.
Create Reference Capsule Create a Reference Capsule icon that lets you access prebuilt capsules by referring to them from your desktop. See “Chapter 9. Using Reference Capsule Icons,” on page 97,” for more information.
Create Capsule Summary Open the Capsule Summary window and create summaries of information about the capsule. See “Chapter 8. Creating Capsule Summaries,” on page 85 for more information.
Control Database Connections Control the connections to a database service for data access icons. See “Chapter 5. Running the Capsule,” on page 47 for more information.
Chapter 2. Getting Started with the Capsule Tool 7

source of information to be transferred. A destination icon is one that can receive transferred controls or information.
Figure 3 shows the combinations of source and destination icons that can be connected in a Capsule window.
Figure 3. Icons that can be connected
All tools listed in Figure 3 can be connected together with arrows. Not shown in Figure 3 are some tools that have special uses inside capsules. This group includes the SQL Entry tool, Data Entry tool, In and Out icons, Cooperative Application Services transformer, the Forms Design tool, and the BASIC tool. Although PC Application icons can transfer data and controls, the various combinations used might vary. For more information about tools not illustrated, see the user's guides for the individual tools.
8 Meta5: Capsule User's Guide

Some icons, such as the SQL Entry icon, either can be connected with arrows or can be used as stand-alone icons. Stand-alone icons are discussed in “Understanding How Icons Are Processed” on page 9.
In and Out connector icons are described in “Chapter 7. Working with Nested Capsule Icons,” on page 69. For more information about calling BASIC programs from a spreadsheet within a Capsule icon, refer to the BASIC Tool User's Guide.
Setting Up the Tools to be Processed
Before you proceed with the instructions for moving icons into a Capsule window, you should be aware that there are two ways to work with a Capsule window. That is, you can set up your tool icons before or after you place them in a Capsule window. If you use the latter approach, then use the following guidelines.
• Copy each icon to an empty location in the Capsule window. It is recommended that you arrange them from left to right and from top to bottom, in the order that you want to process them.
• Open and set up each tool as required.
• If the tool is intended to retrieve data, then test the process before you build the Capsule sequence. For example, in the Query tool, do the following test before you connect the Query tool to the next icon: Specify the query, set the constraints, and retrieve the data.
When you are using a transformer in a Capsule window, be aware that a transformer runs as soon as it has received input in its last input region. Therefore, you should connect inputs to transformer input regions in the order that you want the icons furnishing those inputs to run. Do not, for example, connect your first icon's input to the last input region in the transformer and your second input to the first input region. For details on working with transformers, see the Transformers Guide.
Understanding How Icons Are Processed
All icons that are part of the capsule processing sequence, except for Capsule icons called by Reference Capsule icons, must be inside the Capsule window. The normal processing sequence for icons in a Capsule window is from left to right and from top to bottom. Most icons are connected by arrows indicating the direction of the processing sequence. However, there are some exceptions to this rule. Icons that are not connected to other icons can be used to supply data to other icons, or they can be processed independently in the capsule. Such icons are called stand-alone icons. The BASIC and SQL Entry icons, for example, are used to supply data in capsules. No arrow is required for them to do so. See the BASIC Tool User's Guide and the Data Access Tools User's Guide for more information.
Some icons, such as Reporter, PC Application, and Capsule icons, can be placed inside a Capsule window as stand-alone icons, that is, as an independent, executable module.
Chapter 2. Getting Started with the Capsule Tool 9

The Capsule tool follows a left-to-right, top-to-bottom processing order. First, the Capsule tool processes all the icons that are connected to each other by arrows. After all the connected icons have been processed, the stand-alone icons are processed from left to right and from top to bottom.
The Capsule tool provides a documenting facility that lets you create a summary of icon processing information. See “Chapter 8. Creating Capsule Summaries,” on page 85 for more information.
Placing Icons Inside the Capsule Window
After selecting the icons for your capsule, you place them in the Capsule window. To do this:
1. Select the icon.
2. Copy it to the Capsule window.
Continue this process with all the icons you need to run your application. You should place icons in the Capsule window in a logical, easy-to-read order. The way you place icons inside a Capsule window can determine how useful your applications are to users. If your capsules are to be used by others, you should follow the guidelines for organizing, naming, and documenting icons described in the sections that follow.
Organizing the Window for User Comprehension
Like any application program, the capsule processing sequence follows certain rules about what tasks are completed first. As previously mentioned in “Setting Up the Tools to be Processed” on page 9, the Capsule tool follows a left-to-right, top-to-bottom processing order. With these rules in mind, you can develop your own company style and layout conventions so that users always know where to find certain applications. Establishing a standard style will ensure that your applications are easy to use and interpret. Ideally, the application user should be able to glance at a Capsule window layout, and know what kind of data is being transferred and know what results to expect. For example, in complex capsules, you can set up multiple processing sequences. If one sequence is dependent upon another, be sure to place the first sequence to be processed above or to the left of the second sequence.
Whether your capsule is simple or complex, you can ensure easy comprehension by placing the icons in a left-to-right, top-to-bottom order, and using recognizable titles for the icons.
Documenting the Application and Naming Icons
When you are constructing complex applications that other users might have to use, you should insert an instructional Text icon in the Capsule window. This document should be clearly labeled with its purpose, and contain a clear summary of what the tool icons are expected to produce. In complex capsules, it
10 Meta5: Capsule User's Guide

is especially important to assign meaningful names to the icons inside the Capsule window. Your document could be called Read Me or Start Here, or some other instructional title. Whatever title you choose should be short enough to fit inside the icon window and still be readable.
Figure 4 shows a sample capsule. This application is fairly complex, and uses some techniques not yet discussed, such as nested Capsule icons. However, the example is included to illustrate the importance of window layout and naming conventions.
Figure 4. Capsule window showing easily identifiable icon names
The outer Capsule icon contains two inner Capsule icons, and, as their names suggest, each analyzes a different kind of data.
Notice that an instructional Text icon has been placed in the upper left corner so that users can easily find it, open it, and read about the two nested Capsule icons. See “Chapter 7. Working with Nested Capsule Icons,” on page 69 for more information about using Capsule icons inside other Capsule icons.
Using an Auto Open Icon to Provide Instructions
If you document your capsules according to the recommendations in this chapter, you can also ensure that whoever uses one of your applications always opens a particular tool icon before running the application. You can name an icon informatively, as suggested in “Chapter 1. What Is a Capsule?,” on page 1. However, simply naming an icon READ THIS FIRST does not guarantee that a user will do so. The Text document shown in Figure 4 is not really part of the processing sequence, and is read only if the user selects and opens it.
✽
Chapter 2. Getting Started with the Capsule Tool 11

The Auto Open feature ensures that your users see important icons immediately. When you build a capsule, you insert your instructions to the user in a Text icon, place the instructional Text icon in the Capsule window, and name the icon Auto Open. Whenever a user opens that Capsule icon, the Auto Open icon opens too, so that the user immediately sees your instructional text.
You must use initial capitals when you name the Auto Open icon. If you use any other combination of capitals and lowercase letters in either of the two words, the icon will not open automatically.
To rename an icon so that it opens automatically with the Capsule window:
1. Select the icon and display its options window.
2. Delete the old name and type Auto Open in the Name field.
3. Close the Icon Options window and deselect the Auto Open icon before you run the capsule.
The location of the Auto Open icon is not important. It can be placed anywhere inside the Capsule window.
Only one Auto Open icon can automatically open in a Capsule window. If a Capsule window contains two such icons, the one that occurs first in the processing order — the one closest to left-most and topmost — opens when you open the Capsule window. Delete any extra Auto Open icons.
If an Auto Open icon is inside a nested capsule, the icon runs as it is set up to do, but the icon does not open by itself. An Auto Open icon opens automatically only when you manually open the Capsule icon in which it resides.
You can create an Auto Open icon from any icon that can be:
• Placed inside a Capsule window
• Opened and renamed
Suppose you want to alert a new user that a Folder icon contains results from the last analysis or provide instructions for running the capsule you have built.
12 Meta5: Capsule User's Guide

Inserting your instructions in an Auto Open Text icon guarantees that the new user sees them upon opening the Capsule window.
However, suppose you are building this application for an experienced capsule user, and you want to set up the window so that the user first sees the results of the last analysis before changing processing values and rerunning the capsule. To set up the window like that, rename the Folder icon so that it opens automatically.
✽
✽
Chapter 2. Getting Started with the Capsule Tool 13

The Auto Open feature can be used for other purposes inside Capsule windows. For example, a Data Entry icon can be used to automatically set @-variables in the Capsule Controls window. This procedure is described in “Chapter 4. Using @-variables,” on page 33.
Connecting the Icons
After you have chosen your icons and placed them in the Capsule window, the next logical step in building a capsule is to define the capsule processing sequence. You do this by connecting the tool icons with arrows to show how data is to be transferred, for example, Query to Spreadsheet, Spreadsheet to Plot, and so on. In the Capsule tool, the arrow permits you to control the flow of data between icons, and even to transfer selected portions of data. This concept is described in detail in “Chapter 3. Controlling the Flow of Data,” on page 17. Before you read about how to control the flow of data, however, you need to be familiar with some of the basic guidelines for connecting icons with arrows.
Most source icons can have multiple outgoing arrows. This allows you to define different regions in a spreadsheet, and transfer selected portions of data into each region.
One exception to this rule is the SQL Entry icon. This icon can only have one outgoing arrow, and an SQL Entry icon cannot be the destination for an arrow.
Figure 5 shows a sample capsule with four icons connected together.
Figure 5. Sample Capsule window
Using Arrows
You connect icons with arrows by using the window header button Connect Icons. To do this:
1. Select the source icon.
2. Click on Connect Icons in the window header.
3. Select the destination icon. An arrow, shown in Figure 6 on page 15, now joins the two icons.
✽
14 Meta5: Capsule User's Guide

Figure 6. Connecting two icons in the Capsule window
Watching for Messages
If you are building a capsule and you attempt to connect two icons that cannot be connected, a message is displayed in the message bar indicating that the two icons cannot be connected. Similarly, if you attempt to connect two icons in the wrong sequence, a message tells you the first icon cannot be used as a source icon. For example, a Printer icon can never be a source of data and a Reporter icon cannot receive data. If you attempt to connect icons in the wrong sequence, you are informed that the operation is not permitted.
Removing Arrows
You can remove an arrow in either of two ways:
• Select the arrow itself and press the Delete key.
• Select the icon to which the arrow is connected and press the Delete key. This action deletes the icon and the arrow.
✽
Chapter 2. Getting Started with the Capsule Tool 15

16 Meta5: Capsule User's Guide

Chapter 3. Controlling the Flow of Data
Arrow settings let you control how the data flows between icons. You can set arrows to always transfer data, or transfer data only under certain conditions. You can also transfer data attributes (such as font, boldface, or italics) from one tool to another. This chapter explains the available options for controlling the flow of data in a capsule. The following subjects are discussed:
• Setting arrow options
• Using default arrows between icons
• Retaining arrow settings when you change an application
To control arrow options, you select an arrow and displaying the Arrow Options window. To set arrow defaults and retain arrow settings, you choose the appropriate selection from the Special menu of the Capsule window.
In a simple capsule, the order in which data passes through arrows from one icon to the next is linear, left to right. If you plan to build complex capsules, those with many icons and arrows, you must consider the order of execution of icons and arrows. For a detailed discussion of the rules that control how capsules run, see “Appendix A. Controlling the Icon Run Order in a Capsule,” on page 121.
Setting Arrow Options
The Arrow Options window provides information and data control. Several settings are provided for the connecting arrows to let you control the flow of data between icons.
To open the Arrow Options window, select an arrow and display the options window (either by pressing the Options key or by using the options function on the pop-up function pad). Figure 7 on page 18 shows the default settings for an Arrow Options window.
17

Figure 7. Arrow Options window showing the default settings
This particular options window varies according to the application, that is, it depends on the kinds of icons you connect together inside the Capsule window. In each case, the window is divided to represent the different types of control settings available. You can:
• Stop the flow of data at a particular connection point, based on certain conditions
• Transfer or filter data attributes (such as font, boldface, underlines, or italics) along with the data (for a discussion of filtering, see “Icons that Can Filter Data Attributes” on page 21). If your capsule has been upgraded from a previous version of Meta5, see Table 6 on page 24.
• Pinpoint the data's source area inside the source icon
• Specify a destination area for the data inside the destination icon
• Select a function for the source data
The Arrow Options window in Figure 7 shows three sections of the window. The fourth section is blank when you first open the Arrow Options window. Its settings are displayed only when the destination for the data is a region in a spreadsheet. The fourth window section, labeled Source Data Should, is described in “Selecting a Function for the Source Data” on page 23.
The Arrow Options window looks different for different combinations of source and destination icons.
Transfer options
Source options
Destination options
The default in this field varies.
18 Meta5: Capsule User's Guide

Choosing Data Transfer Options
When you build capsules, you must designate source and destination icons. Within the source and destination icons, you must also specify source and destination areas. You do this by selecting individual control settings for each arrow that you use to connect icons.
Stopping the Data Flow
The first section of the Arrow Options window displays options for stopping the flow of data and choosing whether to transfer data attributes.
Stop Before Transfer to the Next Icon
The first data transfer option is Stop Before Transfer, which defaults to No. This setting means that after you run the capsule process, data is transferred between icons without stopping the capsule run.
When Yes is selected, the capsule run stops when the arrow is reached (before data is transferred to the next icon). When the capsule run stops, you can open any icon, check the contents, close the icon, and restart the capsule process.
If you are developing a capsule, this feature can help you with troubleshooting. It lets you examine each capsule component during a capsule run. When you select Yes, a small circle is displayed in the center of the appropriate arrow to remind you that the processing will stop. Figure 8 shows the arrow between icons.
Figure 8. Arrow with stop options set
Stop If the Source is Null
This field, Stop on Null Data Transfer, is normally set to No. This means an attempt to transfer an empty data stream between icons will not cause the capsule processing to stop.
When Yes is selected, an arrow stops the capsule process if it detects null data from the source icon (for example, from a Query tool that has retrieved no data).
✽
Chapter 3. Controlling the Flow of Data 19

Transferring and Filtering Data Attributes
Suppose you have connected two icons in a Capsule window, and the first icon contains data that is formatted a certain way. In many cases, when that data is passed to the second icon, it retains its formatting characteristics, which are called data attributes. Here are some examples of the kinds of data attributes used by Meta5 tools:
Icons that Can Send or Receive Data Attributes: Five types of icons can send or receive data attributes to or from other icons, as shown next.
Table 4. Some of the data attributes used by Meta5 tools
Data attribute type Some examples
Font attributes Font (such as Times, Helvetica, or Palatino)
Type size (8 points to 24 points)
Boldface
Italics
Underlining
Cell format Alignment of data within the cell
Text wrapping
Whether the cell displays formulas or results
Number format Decimal precision
Rounding
Negative representation
Thousands separator
Decimal separator
Date and time format Date and time order (which one comes first)
Date order (such as mm/dd/yy)
Hour format (such as hh:mm:ss)
Date type (such as numeric, long, or abbreviated)
Date separator
20 Meta5: Capsule User's Guide

In each of the tools except for the transformers, you can open an options window to see exactly which data attributes the tool handles. (Transformers pass data from one icon to another, and so they have no data attributes of their own.) For more information on each icon type and the way it handles data attributes, see the Meta5 publication for that tool.
Icons that Can Filter Data Attributes: Three icon types can filter transferred data attributes; that is, when you connect an icon to one of them, you can choose whether or not to transfer the attributes to them along with the data. This choice is displayed in the Transfer Data Attributes field of the Arrow Options window. The three icon types are:
• Spreadsheet
• Text
• All transformers
When the Data Source is a Transformer: Transformers handle transferred title rows according to the following rules. If the data is being sent from a transformer (that is, if the transformer is the data source), one of two things happens:
• If the data is being transferred without attributes, and if the first row of data consists entirely of text, then a title row is created.
• If the data is being transferred with attributes, then a title row is created, but only if the following three conditions exist:
— There is more than one row of data.
— The first row of data is all text.
— The second row of data is not all text.
Table 5. Icons that can send or receive data attributes
This icon type
Text-related attributes:
Sends Receives
Table-related attributes:
Sends Receives
Text x x
Reporter x x
Layout x x
Spreadsheet x x x
All transformers x x x
Chapter 3. Controlling the Flow of Data 21

Designating the Source of the Data
The source options section of the Arrow Options window, shown in Figure 7 on page 18, contains information about the source of the data to be transferred. The system assigns the name of the source icon after you have connected two icons with an arrow, and the Source Area is set to All Data. This area of the window might have changeable settings, depending on the type of icons that precede or follow it.
Transferring All the Data
If you build a sequence like the one shown in Figure 8 on page 19, the Source Area of the Arrow Options window will contain Sales Analysis in the Copy Date From field.
Transferring a Portion of the Data
The Source Area choice defaults to All Data. This means the entire contents of the source icon are transferred to the destination icon. However, when your source data comes from a Spreadsheet, Transformer, or Text icon, the window is displayed as shown in Figure 9, giving you the ability to transfer only a portion of the icon's data into a region.
Figure 9. Specifying a region name in the source icon
When you select Other, a Region Name field is displayed where you can enter the name of the spreadsheet or transformer source regions, or text source fields.
• If All is selected for the Source Area, the Destination Area must also be set to All or Other, with one region or field specified.
22 Meta5: Capsule User's Guide

• If Other is selected in the Source Area, its input area must have the same number of regions or fields as listed in the Destination Area, or only one region or field if the Destination Area is set to All.
Designating the Destination of the Data
The Destination Area choice, shown in Figure 7 on page 18, is normally set to All Data. This means data from the source icon affects the entire destination icon. This section of the window records the destination name and area.
You can select Other to transfer to a specific named portion of the data. If you select Other, a field is added so that you can specify a particular region or field in the Destination Area. Doing so lets you protect formulas, text, or other tool contents from being overwritten by incoming data.
In the Region Name field, you type the name of the destination region that belongs to the spreadsheet, transformer, Text icon, or In connector.
The number of Source Area and Destination Area regions or fields must correspond. Dependencies are as follows:
• If All is selected for the Destination Area, the Source Area must also be set to All or Other, with one region or field specified.
• If Other is selected in the Destination Area, its input area must have the same number of regions or fields as listed in the Source Area input area, or only one region or field if the Source Area is set to All.
Selecting a Function for the Source Data
The destination options section of the Arrow Options window contains fields that are visible only when the destination icon is a spreadsheet and when the Destination Area field is set to Other.
Figure 10 shows the part of the Arrow Options window that is displayed in this case.
Figure 10. Arrow Options window when a spreadsheet is the destination icon
The Source Data Should field allows you to choose how you want to incorporate the incoming data into the specified spreadsheet region. This option
Chapter 3. Controlling the Flow of Data 23

is particularly useful when you are performing iterations in the capsule. Table 6 explains the Source Data Should settings.
Remember these points when you transfer data to a spreadsheet region:
• The region expands to accommodate all of the data until it reaches a cell that contains information (an occupied cell). If all of the transferred data cannot fit into the region, the following error message is displayed in the message area:
Destination contains an occupied cell. Only part of the selection was copied/moved.
• When data is appended to a spreadsheet using Transfer Data Attributes set to Yes, the results might contain an invalid row. The append function tries to determine if the first row is a title and might display a row of text and empty cells under certain conditions. Change the Transfer Data Attributes to No to obtain the expected results.
• In an iterative process, which is described later in this guide, the first “append to” action always replaces the data in the destination spreadsheet region. (In the second and subsequent iterations, if you have chosen one of the “append to” options, incoming data is appended or added.)
This feature allows you to reuse your capsule and clear data that was transferred before. Therefore, if you have more than one source icon that is transferring data to the same region in the destination spreadsheet, on the first pass of the second spreadsheet, the incoming data overwrites the information that was transferred from the first spreadsheet.
See “Chapter 7. Working with Nested Capsule Icons,” on page 69 for more information about appending data in an iterative processing sequence.
The following sections provide some sample spreadsheets illustrating how the Source Data Should field is used.
Table 6. Options used to send data to a spreadsheet region
Function Explanation
Replace Replaces the existing data in the spreadsheet region
Append Columns To Appends the incoming data as columns to the existing data in the spreadsheet region
Append Rows To Appends the incoming data as rows to the existing data in the spreadsheet region
Add To Adds the incoming numerical data to the numbers in the existing spreadsheet region
Subtract From Subtracts the incoming numerical data from the numbers in the existing spreadsheet region
24 Meta5: Capsule User's Guide

Replacing the Data in the Destination Region
When you transfer data from a source icon to a destination region in a spreadsheet, you can set the Arrow Options window to direct the incoming data to replace the existing data in that region. To do this, select Replace in the Source Data Should field of the Arrow Options window.
For example, a spreadsheet has a region whose coordinates are a1:c3 and it contains the unit and dollar sales for two months in 1995:
If this spreadsheet receives units and dollars sales data for the next two months, and the arrow is set to replace the data in the destination region, the results are displayed as shown in the next spreadsheet.
The data for March and April replaced the data for January and February. The region coordinates did not change (that is, the region did not expand or contract) because three columns and three rows of data replaced an equal number of columns and rows in the destination region.
Appending Columns to the Destination Region
When you transfer data from a source icon to a destination region in a spreadsheet, you can set the Arrow Options window to direct the incoming columns of data to be appended to the existing columns of data in that region. To do this, select Append Columns To in the Source Data Should field of the Arrow Options window.
Chapter 3. Controlling the Flow of Data 25

For example, a spreadsheet has a single cell region that contains the heading Sales 1995:
If this spreadsheet receives 1995 sales data, and the arrow is set to Append columns to the data in the destination region, the results are displayed as shown in the next spreadsheet.
The unit and dollar sales data for the first two months of 1995 is appended to the region. The region expanded to accommodate the new columns of data so that its coordinates are now a1:d3.
Appending Rows to the Destination Region
When you transfer data from a source icon to a destination region in a spreadsheet, you can set the Arrow Options window to have the incoming rows of data appended to the existing rows of data in that region. To do this, select Append Rows To in the Source Data Should field of the Arrow Options window.
When a spreadsheet is the destination for a data transfer and the arrow is set to append rows to existing data, incoming title rows are discarded, so that there is only one title row or set of title rows rather than duplicate rows. (For a discussion of title rows, see “Titles in Spreadsheet Regions” on page 118.)
26 Meta5: Capsule User's Guide

Suppose a spreadsheet has a region whose coordinates are a1:c3, and this region contains the unit and dollar sales for two months in 1995:
If this spreadsheet receives an additional month of sales data, and the arrow is set to Append rows to the data in the destination region, the results are displayed as shown in the next example.
The unit and dollar sales data for the next month is appended to the region. The region has expanded to accommodate the new row of data so that its coordinates are now a1:c4.
Append Rows To behaves differently if you use it in an iterating capsule.
• In a non-iterating capsule (that is, a capsule set up to run one time), selecting Append Rows To causes the incoming data to be appended to the existing data.
• In an iterating capsule (that is, a capsule set up to run over and over until specified criteria are satisfied), selecting Append Rows To causes the incoming data in the first iteration to replace the existing data, and, in the second and subsequent iterations, to be appended to the data. This feature allows the old data from the previous capsule run to be cleared.
Adding Values to the Numbers in the Destination Region
When you transfer data from a source icon to a destination region in a spreadsheet, you can set the Arrow Options window to direct the values of the incoming data to be mathematically added to the values of the existing data in that region. To do this, select Add To in the Source Data Should field of the Arrow Options window.
Chapter 3. Controlling the Flow of Data 27

For example, a spreadsheet has a region whose coordinates are b2:c2 and it contains the year-to-date unit and dollar sales for the first quarter of 1995:
If this spreadsheet receives another quarter of sales data, and the arrow is set to Add the values to the data in the destination region, the results are displayed as shown in the next spreadsheet.
The unit and dollar sales data have increased by the additional sales numbers.
Subtracting Values from the Numbers in the Destination Region
When you transfer data from a source icon to a destination region in a spreadsheet, you can set the Arrow Options window to direct the values of the incoming data to be mathematically subtracted from the values of the existing data in that region. To do this, select Subtract From in the Source Data Should field of the Arrow Options window.
For example, a spreadsheet has a region whose coordinates are b2:c2, and it contains the year-to-date unit and dollar sales for the first quarter of 1995:
28 Meta5: Capsule User's Guide

If this spreadsheet receives another quarter of sales data, and the arrow is set to Subtract the values from the data in the destination region (to see the decrease in sales), the results are displayed as shown in the next spreadsheet.
The unit and dollar sales data indicate a decrease in sales from the first quarter to the second quarter.
Using Default Arrows Between Icons
If you want to use identical arrow options between several pairs of icons, you can establish default settings for the arrows and apply those settings anywhere in your capsule.
To Set Arrow Defaults
1. Display the Arrow Options window for the arrow whose options you want to set up as defaults.
2. Set the arrow options you want.
3. Close the Arrow Options window.
4. Select that arrow again.
5. In the Special menu, click on Set Arrow Defaults.
When you set arrow defaults, all arrows that you subsequently add with the Connect Icons button use those settings.
To Copy Arrow Default Settings
1. Select the source icon.
2. Click on the Connect Icons button.
3. Select the destination icon.
4. Display the Arrow Options window.
5. Enter the desired settings.
6. Close the Arrow Options window.
Select Set Arrow Defaults in the Special menu. When the Spreadsheet and Plot icons are connected, the arrow between them use the settings you entered in step 5.
Chapter 3. Controlling the Flow of Data 29

To Clear Arrow Default Settings
1. Deselect all arrows by selecting an empty area in the Capsule window.
2. In the Special menu, click on Set Arrow Defaults.
The message bar displays the following message:
No arrow selected. Arrow defaults cleared.
Retaining Arrow Settings
When you build capsules, you can change portions of the application without rebuilding the entire sequence. For example, you might have an application containing a spreadsheet that passes data to a Text icon. You can substitute another spreadsheet from a different application and run the capsule with the new icon to get different results. You can do this and still retain the arrow settings by using a placeholder. When you have obtained your new results, you can put the original icon back into the capsule to keep the processing sequence intact.
A placeholder lets you move or delete icons freely without having to open the Arrow Options window again to specify the data flow. You can also replace one icon with another, using the same arrow settings for each. This saves you from having to create new arrows.
Creating a Placeholder
You can create a placeholder for any icon in a Capsule window. When created, the placeholder can be moved or copied, but only inside the Capsule window.
To create a placeholder:
1. Select the icon you want to replace or delete.
2. Click on Create Placeholder in the Special menu.
The cursor changes to a small icon graphic, indicating that you must now select another area on your desktop for the replaced icon.
3. Select an area of your desktop where you wish to place the icon. You can choose to store the icon in a container, such as a file drawer, a folder or an envelope. The selected icon is replaced with the placeholder and the arrow settings are retained at that location.
You can drag stand-alone icons out of the Capsule window. However, the Capsule tool will not let you remove a connected icon by dragging it.
Figure 11 on page 31 shows a sample capsule where a placeholder retains the arrow settings for a moved icon.
30 Meta5: Capsule User's Guide

Figure 11. Placeholder inside a capsule
The placeholder plays an important part in creating a Reference Capsule icon. For more information, see “Chapter 9. Using Reference Capsule Icons,” on page 97.
Replacing Icons in Capsules
Any icon that can be displayed in a Capsule window can be replaced with a placeholder. When using the placeholder icon, the following restrictions must be considered:
• You cannot create a placeholder to replace a locked icon. See “Chapter 5. Running the Capsule,” on page 47 for a description of the procedures for locking a capsule.
• You cannot run a capsule that contains a placeholder; the placeholder must have been replaced with another icon. “Chapter 5. Running the Capsule,” on page 47 explains how to run a capsule.
• You cannot violate the arrow restrictions on an icon. See “Chapter 2. Getting Started with the Capsule Tool,” on page 5 for information about connecting icons with arrows.
• You must specify a region for the incoming and outgoing arrows if a region is required by the source and destination icons. For more information, see “Choosing Data Transfer Options” on page 19.
If you violate any of these rules when using placeholders, you receive an informative message in the message area of your desktop. For more information about error messages, see the Messages and Codes.
Replacing a Placeholder
After you have inserted a placeholder in your capsule, you must replace the placeholder with an appropriate icon before you can run the capsule. The icon you use to replace the placeholder can be the one you removed, or it can be a different icon.
✽
Chapter 3. Controlling the Flow of Data 31

To replace the placeholder:
1. Select the icon you want to put in the Capsule window.
2. Copy or move the icon on top of the placeholder.
Because the placeholder can be created and used only inside Capsule windows, it operates differently from other icons. When you place another icon on top of it, the placeholder does not move into the Discard icon. In other words, when you replace a placeholder, it cannot be recovered. If you have replaced a placeholder and want it back, you must create another.
32 Meta5: Capsule User's Guide

Chapter 4. Using @-variables
An @-variable is used to represent a value inside any tool that you can use inside a Capsule window. The “at” symbol (@) preceding the variable, which is usually a letter of the alphabet, tells the system that this variable has a specific value assigned. The same @ symbol is used to specify system-defined variables, such as @time, which displays the current time in hours and minutes. Variables like @time are called @-keywords. This chapter explains how to enter and use @-variables and @-keywords, and covers the following topics:
• Entering @-variables
• Using @-variables with other tools
• Retrieving system values
• Setting options
• Naming icons
• Labeling printed documents
Entering @-variables
You can build flexibility into a capsule by using @-variables inside icons in your Capsule window. Instead of specifying repetitive parameters, such as Product Descriptions, you can replace each occurrence of such specific parameters with an @-variable. This way, you can change all parameters conveniently. You open just one controls window and change your variable values there, instead of opening each icon within the Capsule window and changing the values individually.
Using @-variables, you can build one capsule, then change the values to get different results rather than build separate applications to accommodate all the values you want to test.
Because @-variable values can be used by many other tools inside Capsule icons, it is essential that you develop and maintain a standard format for using @-variables. Remember to always assign the same values to a particular @-variable so that you, or other capsule users, know where to look for a particular type of information. For example, you can ensure that all product information values are found in @-variables @A through @H, and all territory information can be found in @AA, and so on. You can construct and use capsules more efficiently if you do not need to remember where to find a particular type of information.
33

Working in the Controls Window
The main place where you enter and change @-variables is the User Input Control window. This window has 208 rows for entering @-values. Rows are grouped by range of values (A–Z, AA–AZ, BA–BZ, CA–CZ, DA–DZ, EA–EZ, FA–FZ, GA–GZ). Selecting a range such as AA–AZ causes that page of the User Input Control window to open. The window lists all possible @-variables, followed by blank fields where you can enter descriptions of those variables, and specify their types and respective values.
To open the User Input Control window:
1. Open a Capsule window on your desktop.
2. Click on Show Controls in the window header.
Figure 12 shows the window without any entries.
Figure 12. User Input Control window, also called the controls window
When you want an icon to look inside the Capsule window for variable values, you enter @ symbol and the appropriate letter. For example, if @C is entered in a
✽
34 Meta5: Capsule User's Guide

Spreadsheet cell, the Spreadsheet tool retrieves the value and data type from the row labeled @C in the User Input Control window.
The User Input Control window lets you enter standard values that can be used by any tool that can be placed inside a Capsule window. Each row in the User Input Control window represents one @-variable setting. You can also place system-defined @-keywords in this field.
When you want to change an application easily, open the User Input Control window and change the values.
Entering @-variable Descriptions
The Description fields in the User Input Control window are used to enter descriptive information about the value of each variable. Information entered is only for your reference, and is not used by the Capsule icon. You can enter up to 4095 characters.
Entering Types
The Type field is used to identify the type of value you are using. This field is actually a button that displays the available type choices.
Values always start out with a data type assignment of None. If you enter a value in the Value field and choose not to specify a type, the Capsule tool selects one based on the data you entered. You can also preset the type before entering the value.
Presetting the Type field is useful if you want to ensure that entered values are of a specific type. For example, if you always want a date entry in the field, preset the Type field to Date. Any user who tries to enter a text string in the field is alerted that the entry is not valid.
Chapter 4. Using @-variables 35

If you do not specify a type, the Capsule tool checks the string of characters you entered as a value, matches it against the Meta5 desktop format for different types of values, and assigns the string a type according to the following criteria:
If you are using a capsule that has been upgraded from an earlier version of Meta5, the types of its variable values are set according to these criteria.
Entering Values
The Value fields in the User Input Control window are used to enter the value you want to pass to the tool. Information entered can include a number, a region name (for example, Sales), or other information from your database. You can enter up to 4095 characters in this field.
How Values are Formatted
Values are displayed according to your desktop setting. You can use most formats to enter the values, but the Capsule tool displays the value in the format you chose when you set your desktop preferences (using Set Preferences from the desktop Special menu, which is displayed when you select the Special button in the bottom right corner of your desktop). Meta5 also interprets your input in the format you have specified in your desktop preferences.
The Value field format does not transfer to other tools you might be running in your application. The specific tool determines how the value and data type are displayed. See Getting Started with the Meta5 Developer's Desktop for more information about choosing desktop formats.
Inside an icon, the format of a value might look different from the way it is shown in the User Input Control window. This is because the format has been specified either in the icons themselves (for example, in a Spreadsheet icon), or at the desktop level using Set Preferences.
36 Meta5: Capsule User's Guide

Entering Dates
For example, if you entered the date as January 4, 1996, the Capsule tool sets the Type field to Date, then redisplays the date in the format you chose for your desktop. If you chose the format mm/dd/yy, the entry in the Value field is 01/04/96.
Using Commas
You can enter a list of values separated by commas. You can also enter a string that includes commas, but that you want to be interpeted as a single item. Be sure to use the right syntax.
• The comma separator in Meta5 is a comma followed by a space, not just a comma.
This is a properly separated list of values: 121, 314, 450
This entry will be interpreted as a single number: 121,314,450 if a comma is specified as the thousands separator
• If you want Meta5 to interpret an entry like 121, 314 as a single item, even though it is shown separated by a comma and a space, enclose your entry in quotes (either double or single).
Clearing Fields
The User Input Control window's Special menu contains three items used to remove entries in the window.
Clearing Values
Use the Clear Values item to remove all displayed values at one time. To delete individual values, select and delete them. Clicking on Clear Values clears only one page of values at a time. For example, if your window displays the @-variables BA-BZ and you click on Clear Values, only those values for the BA-BZ variables clear. If you switch the window to display the AA-AZ values, those values are still displayed.
Clearing Types
Click on Clear Types to reset all assigned data types to None. If there is still data in a Value field when you select Apply, its type is recalculated.
Chapter 4. Using @-variables 37

Clearing Descriptions
Use the Clear Descriptions item to remove all displayed variable descriptions at one time. This is useful when you are copying Capsule icons to use in building new applications.
Retrieving Cleared Entries
You can click on Cancel in the window header and the values, types, and descriptions that you removed are displayed. However, if you click on Apply while you are working in the window, or if you accidently close the window, the values, types, and descriptions are permanently cleared.
Closing the User Input Control Window
Close the window by clicking on its title block, or clicking on the Cancel button, provided that you have first applied any new values, types, or descriptions. Remember that after you close the window, you cannot retrieve cleared values, types, and descriptions.
Using @-variables with Other Tools
Using @-variables inside other tools allows you to streamline the capsule run sequence because values in the User Input Control window can be used to constrain and describe parameters.
Using the Data Entry Tool to Enter @-variables
You can use a Data Entry tool instead of entering values in the User Input Control window. Using the Data Entry tool gives you automatic prompting and Show Choices features that are not available in the Capsule Controls window. See the Forms User's Guide for information about setting up a Data Entry form to enter @-variables.
The Data Entry tool enters values into specified @-variable fields in the User Input Control window. Any other tools within the Capsule window then use the same values that you have assigned using the Data Entry tool.
Setting Up the Data Entry Icon
When you use a Data Entry icon that has fields already set to specific @-variables, the Data Entry tool automatically enters current data into those specified @-variablefields in the User Input Control window.
To use a Data Entry icon in a Capsule window:
1. Open a Capsule icon.
2. Select a preconfigured Data Entry icon and move it into the Capsule window.
38 Meta5: Capsule User's Guide

3. Open the Data Entry icon.
4. Enter the particular information for each field in the form.
The data you enter into the form sets the @-variable values in the User Input Control window. Any other tools in the Capsule window use the same values that you assigned to the particular @-variables. The data you enter in the Data Entry icon can be used throughout the capsule calculations.
✽
Chapter 4. Using @-variables 39

If you run the capsule, then open the User Input Control window, you should see the information you entered in the Data Entry form. If you want to run a different set of values, simply enter new data into the current form.
5. Close the User Input Control window.
Another important benefit of using a Data Entry tool to assign @-variables is that the Data Entry icon creator can insert browse lists to help you enter correct values. With a browse list, you can select an acceptable entry instead of having to memorize precisely how values are stored.
Naming the Data Entry Icon so that It Opens Automatically
Setting @-variables in Capsule icons can be automated even further if you name your Data Entry icon Auto Open. Any icon that can be used with the Auto Open capability can be placed inside a Capsule window, and opens automatically when you open the Capsule window. If you use a preset Data Entry icon, that is, one that is set to use specific data, you can simply enter the @-variable values into the Data Entry fields.
✽
40 Meta5: Capsule User's Guide

The Auto Open capability makes it easier to change the values in a complex capsule. When you have a Data Entry icon named Auto Open in a capsule, manually opening the Capsule window causes the Data Entry icon to open immediately. Then, instead of modifying the controls windows for each tool inside the application, you can change the values in the Data Entry window fields, and rerun the Capsule icon to get new results.
You must use initial capitals when you name the Auto Open icon. If you use any other combination of capitals and lowercase letters in either of the two words, the icon will not open automatically.
For information about using Auto Open with other tool icons to provide instructions to a user, see “Chapter 2. Getting Started with the Capsule Tool,” on page 5.
Using @-variables in Layout
Use @-variables with assigned values in the User Input Control window to generate titles and headings for reports. The Layout tool automatically retrieves the @-values when data is transferred to it.
You can use @-variables in column headings in your report by entering the @-variable in the Data Column Options or Column Heading Options windows.
Labeling Plot Data
In the Plot tool, you use @-variables to designate labels and legends. The @-values are automatically retrieved when data is transferred to a Plot icon.
You can also enter the date as an @-variable into the Year field of the Plot Control window. For example, if @A is defined as 2Q, and @F as 1990 in the User Input Control window, entering @A, @F into the Year field retrieves data for 2Q, 1990.
You can retrieve the @-values manually by clicking on the Plot tool's Get @-Values option in the Special menu. The tool must be in the Capsule window.
Constraining Query Data
In Query, you use @-variables in constraints, computations, headings, and the General Qualifier field. The Query tool automatically retrieves the @-values when the Query icon is processed.
You can retrieve the @-values manually by clicking on the Query tool's Show Data button. The tool must be in the Capsule window.
Chapter 4. Using @-variables 41

Constraining Reporter Data
In the Reporter tool, you use @-variables in heading constraints and formulas for computed headings, and column headings. The Reporter tool automatically retrieves the @-values when the Reporter tool sends its first query.
Setting @-variable Values from a Spreadsheet
In spreadsheets, @-variables are valid formula entries and are used to indicate a cell value or a value in a formula. The spreadsheet retrieves these values whenever it recalculates or becomes active in the Capsule window.
A spreadsheet region or a range of cells can be the source of an @-variable in the User Input Control window.
You can also retrieve values manually by clicking on Recalculate or by changing an entry (if Automatic recalculation is set). The Spreadsheet tool must be in a Capsule window to retrieve the Capsule icon's variables.
You can use spreadsheet cells to set values that take immediate effect in the User Input Control window. For example, if you want the value for the variable @A to equal 47, do the following:
1. Open the Spreadsheet icon, select an entire cell, and open the Options window.
2. In the Display field, select Entry. The Type and Entry fields, as well as other fields, are displayed below the display field.
3. In the Type field, select Formula.
4. Type set @A=47 into the Entry field.
5. Close the options window, close the Spreadsheet icon, and open the Capsule icon's User Input Controls window. Notice that the value for the first @-variable has been changed to 47.
You can also set the value based on a calculation. For example, in step 4 you could enter set @A=sum(a1:a3) if you wanted the @-variable's value to be the sum of spreadsheet cells a1 through a3:
See the Spreadsheet User's Guide for more information.
Running SQL Statements
For SQL Entry tools, @-variables are entered into the SQL instructions. The SQL Entry tool automatically retrieves the @-values when the SQL program is run.
System-supplied @-keywords, such as @Date, cannot be used directly in SQL statements. You can, however, use one of the @-variables, such as @B, and define the @B value as @Date in the Value field of the User Input Control window.
42 Meta5: Capsule User's Guide

Within a Capsule window, you can select Show @-Values from the SQL Entry tool's Special menu to display the value that is read from the User Input Control window. The tool must be in the Capsule window.
Customizing Transformer Controls
In transformers, @-variables are entered in the Transformer Controls window for parameter values or region names. The Transformer tool retrieves the @-values automatically when the transformer program is run.
A transformer processes its input when the last input region is received. See the Transformers Guide for more information.
Creating Text Regions
In the Text tool, @-variables are entered into regions. The Text tool automatically retrieves the @-values when the Capsule icon first starts running. See the Text User's Guide for information about using regions in the Text icon.
You can retrieve the @-values manually by selecting Get @-Values in the Text tool's Special button. The tool must be in the Capsule window to retrieve variable values from the Capsule icon.
Addressing Envelopes
You can use @-variables in the address and message areas of envelopes. In fact, you can insert an @-variable in any of the address fields (that is, To, From, Copies To, or Subject), or at any point in the message area. When you run the capsule, the envelope gets the @-variable value from the User Input Control window.
Retrieving System Values
There are several system-defined @-keywords that you can use within a User Input Control window. Most @-keywords can be used in any tool where you can use an @-variable. One exception, as mentioned earlier in “Running SQL Statements” on page 42, is the use of system-supplied keywords in SQL statements. Table 7 provides a list of @-keywords.
Table 7. System-defined @-keywords
@-keyword Displays
@time Time in hours and minutes
@date Date (and day of the week, if in a long format)
@timesec Time in hours, minutes, and seconds
Chapter 4. Using @-variables 43

The displayed data takes its format from what you specified in the Set Preferences window (the Special menu, in the lower right corner of your desktop).
These @-keywords are not case-sensitive. For example, you can enter @Date, @date, or @DATE. The system accepts any version.
If you type @user, the system displays exactly what the user entered when he or she last logged on to the desktop. That is, if your desktop user ID is Jones, and you last logged on by typing your name in all capital letters, @user returns your most recent logon, including the capitalization. Therefore, typing @user would cause the system to display JONES.
When entering @-keywords, do not include a space after the @ symbol.
Setting Options
You can use @-variables to set options in the Icon Options windows of data access tools, such as the Reporter, Data Entry, Query, and SQL Entry tools. For example, you can place a Query icon inside a Capsule window, enter @A in the Database Name field, then enter the name of the database for @A Value in the Capsule icon's User Input Control window. This allows you to change the database you want to use at the same time you change other user input controls.
Naming Icons
You can use @-variables and @-keywords to name icons. The variables are expanded when a new icon is generated during a capsule run. When the icon has been processed, the icon name returns to the original unexpanded form so that it can be reused. If you want to keep a copy of the icon that has the expanded name, copy it to an output container, such as a folder or an envelope.
This is useful when you are performing iterations and want each final-results icon to be identifiable by the data associated with it. For example, suppose you want a single capsule run to iterate so that it creates several spreadsheets of regional sales information, each spreadsheet containing data for a different sales region.
1. You set up the iterating Capsule icon to copy each generated Spreadsheet icon into an output folder.
2. To ensure that the output folder contains several spreadsheets with different sales regions as the icon names (instead of all the icons having the name of the original spreadsheet), you enter an @-variable as the Spreadsheet icon's name.
@icon Name of the Capsule icon
@user User's desktop name just as the user entered it
Table 7. System-defined @-keywords
@-keyword Displays
44 Meta5: Capsule User's Guide

With each iteration, that is, while each Spreadsheet icon is active during the capsule run, the @-variable is expanded so that the sales region becomes the icon's name. At the end of the run, each spreadsheet in the output folder has a unique name. You can then quickly locate the report you need.
After each icon is copied to the results folder and is therefore no longer active, the icon name returns to the unexpanded @-variable so that it is ready for the next time this iterative capsule runs.
An icon that retrieves its name from an @-variable is never permanently renamed. Each time the icon is activated during a capsule run, its name changes. There are exceptions to this rule. Some icons, such as the Copy Icon transformer, can be stored in output folders only under their permanently assigned names.
Reference Capsules give your capsules access to stored libraries of capsules, and also let you name results icons by using @-variables as you specify the path names to icons in those libraries. For more information, see “Chapter 9. Using Reference Capsule Icons,” on page 97.
Labeling Printed Documents
Using @-variables in headers and footers allows you to label your printed icons with @-variable information automatically. This is useful when you want to match the headers or footers with the @-variable that provides the icon name, avoiding the intermediate step of opening an options window for each icon to enter the correct information before printing it.
You can combine several @-variables and @-keywords in the header or footer fields. For example, these header field contents:
@h @date @d
might produce the following header:
Chicago Fri May 22, 1987 Jones
In this header, @h contains the value Chicago, @date produces the day and date, @d contains @user as its value, and the user's desktop name is Jones.
When you use @-variables in the header of a Text document, the document must be inside a nested Capsule icon that also contains a printer icon. If you attempt to manually copy the icon to a printer icon outside the Capsule window, the @-variable in the header is not replaced with its value.
Chapter 4. Using @-variables 45

46 Meta5: Capsule User's Guide

Chapter 5. Running the Capsule
This chapter explains how to run capsules. Major topics covered are:
• Running the entire application
• Running part of the application
• Logging off when processing is finished
• Securing a Capsule icon
• Stopping the capsule process
• Examining a capsule process with the Capsule Run Log
• Control database connections during a capsule run
Running the Entire Application
After you have placed the icons you intend to process in the Capsule window, and you have connected them with arrows, you are ready to run the capsule.
To run the capsule:
1. If any icons or arrows in the Capsule window are still selected (highlighted), deselect them by clicking in a blank area.
2. Click on Run.
Clicking on the Run to start the processing sequence. As soon as you do this, the pointer changes to a stopwatch, and the first icon in the sequence is highlighted. Each successive icon is highlighted, and when the process is complete, the pointer changes back to its original appearance, and the following statement is displayed in the message area:
Complete. --Please continue.
3. To open the last icon processed at the conclusion of the sequence, double-click on it.
Capsules process information within each icon in the order indicated by the arrows. Generally, icons are processed from top to bottom, left to right. Specifically, the Capsule tool follows these rules when processing icons:
1. Run all icons connected by arrows in left-to-right, top-to-bottom order, and in the order indicated by the arrows.
2. Run any stand-alone icons.
For more specific details on the order in which icons are processed in complex capsules, see “Appendix A. Controlling the Icon Run Order in a Capsule,” on page 121.
47

Stand-alone icons that can be run on their own (that is, they can be run even though they are not attached by arrows to other icons inside the Capsule window) are the Capsule tool, the Reference Capsule icon, the SQL Entry tool, the Reporter tool, and PC Application icons.
Running Part of the Application
Occasionally, you might need to locate problems in a capsule or run just one section of a large application. In such cases, you can run selected sections of your applications. To run from a specific starting point in a capsule, choose the icon you want to start with click on the Run button.
If you select one or more icons to start the run, the sequence begins with those icons.
From a Selected Arrow
You can also run a capsule while the arrow between icons is selected. If you select an arrow and then click on Run, the data from the source icon is transferred to the destination icon, and then it is processed.
Open the last processed icon by selecting it while the icon is still highlighted.
From a Transformer
In most cases, you select the icon that contains the data you to transfer, then run the capsule from that point. However, if your Capsule window contains a transformer icon, and you want to start the processing sequence at that point, you must select the icon that comes before the transformer in the processing sequence — the icon that supplies input for the transformer's last input region. If you select the transformer and click on Run, no data is processed.
If you are troubleshooting an application and you want to run a capsule only from a transformer, you can follow these steps:
1. Manually copy the appropriate data into the input data region.
2. Close the transformer window and click on Run.
The event that makes a transformer start is the arrival of data in the transformer's last input region. You can set a transformer to discard or retain the data in any of its regions (input or output) except for its last input region. The last input region, the transformer's “starter”, receives no data until the icon before it has run, and it retains no data.
Logging Off When Processing Is Finished
When you click on Run and Log Off in the Special menu, the capsule is processed, and your desktop is automatically logged off when everything is finished. You can use this feature when your applications take a long time to
48 Meta5: Capsule User's Guide

process. By selecting Run and Log Off, you can begin the process before you leave for the day. After the capsule has finished processing, your desktop is put away, and no other user has access to it.
The Run and Log Off option is also described in “Chapter 7. Working with Nested Capsule Icons,” on page 69 as a way to keep your complex processing sequences secure from tampering.
“Chapter 10. Using Capsule Services,” on page 107 describes how you can run your capsules in batch mode.
Securing a Capsule
Sometimes it is necessary to protect a capsule so that the icons inside the Capsule window cannot be changed. The Capsule tool permits you to lock icons inside the Capsule window so that other users cannot open, move, copy, or delete any of the locked icons. Arrows pointing to and from a locked icon are also secured and cannot accidently be deleted. After you secure an icon, anyone can run the capsule, but its locked contents are protected.
Using Capsule Security Wisely
The password you assign to an individual Capsule window does not relate in any way to other Capsule icons, or to your user ID. The password you select is assigned only to the Capsule window that is active when you select Capsule Security. This means that if you want to lock the same Query icon inside several Capsule windows, you must repeat the process described here for each individual Capsule window. In this case, you should try to use the same password for each one to avoid confusion.
It is also very important to note that locked icons cannot be unlocked without the correct password. If you lock Capsule icons, then forget the password, your work cannot be accessed. Be sure to record the password that you assign to each capsule, and keep the recorded password where you can easily retrieve it.
Opening the Capsule Security Window
To open the Capsule Security window:
1. Display the Special menu in the Capsule window header, as shown in Figure 13 on page 50.
Chapter 5. Running the Capsule 49

Figure 13. Capsule Security in the Special menu
2. Select Capsule Security.
You now see the window shown in Figure 14. By assigning a password, you can secure any or all icons inside your capsule.
Figure 14. Capsule Security window
Locking the Icons in Your Capsule Window
To lock one or several icons inside a Capsule window:
✽
Use this field for allcapsule securityoperations unless youare changing youpassword.
Capsule Security
Old Password
Lock Icons
Change Password
Unlock Icons
New Password
50 Meta5: Capsule User's Guide

1. In the Capsule Security window, enter a password from 1 to 12 characters long in the Old Password field.
The password you enter becomes the password for locking all icons currently inside the Capsule window, and for any icons that you place there later.
Locked icons cannot be unlocked without a valid password. If you do not use your password often, you might want to write it down and keep it in a safe place.
2. In the Capsule window, select the icon or icons you want to lock.
3. In the Capsule Security window, click on the Lock Icons button.
4. Close the Capsule Security window.
When an icon is locked, its border is darkened to show that it is locked. You cannot move, copy, open, or delete a locked icon or any of its associated arrows. Furthermore, you cannot connect a locked icon to anything else in the Capsule window.
The icons you selected will remain locked regardless of the status of other icons inside the Capsule window. If you add more icons to the capsule process later and want to lock them, you must enter the same password you established initially.
Unlocking the Icons
To unlock icons inside a Capsule window:
1. In the Capsule Security window, enter the correct password for the icon or group of icons that you wish to unlock. The password must be the same as the one you used to lock the icon.
2. Select the icon or icons you want to unlock.
3. Click on the Unlock Icons button.
4. Close the Capsule Security window.
Remember that only the icon or icons you select are unlocked. Other icons in the Capsule window remain locked unless you specifically selected them. If you unlock all icons in a Capsule window, the password field is cleared and a message is displayed notifying you that this has been done. The Capsule tool does not retain the previous password, so subsequent lock operations require you to repeat the steps described in “Locking the Icons in Your Capsule Window” on page 50.
Changing a Password
An additional feature of Capsule security is the ability to change a password. You cannot change a password unless you know the old password. To change a password:
1. In the Capsule Security window, enter the correct password for the Capsule window whose password you want to change.
Chapter 5. Running the Capsule 51

2. Select inside the New Password field and enter the new password. The password you enter must be from 1 to 12 characters in length.
3. Click on the Change Password button. The new password is displayed inside the Password field, and the New Password field again becomes blank.
4. Close the Capsule Security window.
Stopping the Capsule Process
You can stop the capsule process at any time by pressing the Stop function key, F9. You might do this if you have started a particularly complex capsule, and change your mind about running it. Or, you might want to stop the processing sequence to add or delete a component from the Capsule window. Whenever you stop a Capsule run this way, be sure that you start over and run it again after you have made your corrections. Do not attempt to guess where the application stopped processing data because any information retrieved before you stopped the process might be incomplete.
Examining a Capsule Process
In some cases, your Capsule run might halt, and the results will be incomplete. One way to check status information for the processing sequence is to create a Capsule Run Log, as described in the next section.
Creating a Capsule Run Log
To turn on the Capsule logging feature:
1. Select Create Run Log from the Special menu in the Capsule window header. The Control Run Log window opens, as shown in Figure 15.
Figure 15. Control Run Log window set to log all icons
52 Meta5: Capsule User's Guide

2. Select all the types of events you want to log (the choices opposite Log Events). The different types of events are explained in Table 8 on page 53.
3. Choose whether to Log All Icons.
• If you choose Yes, the run events associated with each icon in your Capsule are logged.
• If you choose No, the Control Run Log window changes as shown in Figure 16.
Figure 16. Control Run Log window set for logging selected icons
Table 8. Types of log events and their meanings
Log Event What It Means
Errors The time a problem or error occurred during the run, and any information available about the cause of the error. This includes all stops, whether automatic or manual.
Running The time each logged icon began running.
Opening The time each logged icon was opened. For most icons, this means reading in the stored data and preparing the icon to run. For data access icons, this includes establishing a connection to a database.
Closing The time each logged icon was closed and information obtained from the icon was filed. For data access icons, this includes disconnecting from the database.
Data Transfer The time data transfer between icons started.
Chapter 5. Running the Capsule 53

4. Close the Control Run Log window. A document called the Capsule Run Log is created and is placed in the Capsule window.
If you open the Capsule Run Log icon after the capsule processing is finished, you might see a status report like the one shown in Figure 17.
Figure 17. Capsule Run Log window
The Capsule Run Log is automatically reused (that is, new information is written over old information) each time the Capsule is run. You must close the document before you can read new information.
Remember to deselect the Capsule Run Log icon before you try to run the capsule. Otherwise, the Capsule tool attempts to process the run log itself, and you receive an error message indicating that the run was incomplete.
Using the Capsule Run Log
To save the Capsule Run Log before it is overwritten:
• Copy it to your desktop or to another icon.
• Copy it to another location within the same Capsule window, and rename the copy. (Make sure that the Capsule window still contains a run log icon named Capsule Run Log, or the next run will not be logged.)
54 Meta5: Capsule User's Guide

To disable the logging function, delete the Capsule Run Log icon.
To print the contents of a Capsule Run Log, you must copy the contents to a Spreadsheet or Text icon, then print that icon. Use the Select All button in the Capsule Run Log window header to select all entries for copying.
If you copy the contents of a Capsule Run Log to a Text icon, the row's format is not transferred. To keep your selection's columnar format, you can copy your selection to a Spreadsheet icon, which maintains the tabular format. Or, if you use a Text icon, you can go to the Text Options window and format your transferred selection there.
If you are building a complex capsule using nested Capsule icons, create a Capsule Run Log so that you can record and examine each test run as you go. Information captured in the Capsule Run Log window can help you isolate a problem quickly, and eliminates the need to test each individual Capsule component. If a system problem occurs during a Capsule run, that information is also recorded in the Capsule Run Log window, so that you know where the error occurred in the processing sequence.
Do not use the Capsule Run Log with extremely large or long-running capsules; the resulting information can be voluminous.
For more information about using the Capsule Run Log to investigate problems in capsules, see “Chapter 11. Troubleshooting,” on page 115.
Controlling Database Connections
Many capsules contain at least one data access tool, so a failed connection to a database service can prevent a processing sequence from completing. You can control the connections to a database service based on the requirements of your capsule. Two types of database connection are available.
• Reuse connections. This type of connection is a major benefit for applications that require repeated connections to the same database.
If you want to reuse a database connection, make sure the icon options information is identical for all data access icons in the application.
• Retry connections. This type of connection prevents applications from terminating when a database connection is busy.
Setting Database Connections
To set database connections, select Control Database Connections in the Special menu of the Capsule window.
The default setting for Connection Options is to use the options defined in the outer Capsule window if the application is nested inside another. If you select Specified Here, you can change the default setting for the nested capsule object.
Chapter 5. Running the Capsule 55

The default setting for Reuse Connections is No. This setting means that each data access icon establishes a database connection and releases it when the icon finishes running. The default setting for Retry Connections is No.
Reusing Connections
If you decide not to reuse connections, the connections to a database service are not kept open to be used by other data access tools. If you decide to reuse connections, select Yes.
Database connections are then left open when a tool has finished with the database, and the connections can be used by other tools connecting to the same database. As soon as the Capsule run finishes, the connections are freed.
Retrying Connections
The default setting for Retry Connections is No. This setting means that if the first attempt to connect to the database fails, the Capsule run halts at that data access icon. If you decide to retry connections, select Yes. This option means that the Capsule tool tries to connect after the first failure. You can also limit the number of retries or, if you set the choice to No, continue retrying indefinitely.
If you choose to limit the number of retries, a field is provided so that you can enter the desired number of attempts to connect. After the specified number of attempts is reached, the capsule stops.
56 Meta5: Capsule User's Guide

Chapter 6. Using the PC Interaction Tools in a Capsule
This chapter describes the use of the following types of icons in capsules:
• Clipboard
• PC Directory
• PC Application
For general information about working with the PC Interaction Tools, see Getting Started with the Meta5 Developer's Desktop.
If you mail a capsule containing a PC Directory icon or a PC Application icon to someone else, or if you log on to your desktop using a different workstation, the path information for files and applications might need to be updated for the capsule to work.
Using the Clipboard in a Capsule
The advantage of using the Clipboard icon in a capsule is that you can write data to the clipboard and subsequently retrieve that data in another part of the processing sequence.
This advantage exists because the Clipboard icon represents a reference to a single global resource.
The disadvantage is that there is no protection from concurrent access. So, when you use a Clipboard icon in a capsule, you must be aware that other applications can be accessing the same global resource. When you run a capsule that contains a Clipboard icon, allow the processing sequence to finish before trying to access the clipboard from your desktop. Otherwise, you can delete data being transferred to the clipboard.
When used in a capsule, you connect Clipboard icons to source and destination icons with arrows.
Using PC Directory in a Capsule
When using the PC Directory icon in a capsule, you can specify either a file name or a specific region in a file as the source or destination of the data you are transferring.
57

This section contains information to help you respond to the Source Area and Destination Area fields that are displayed at the bottom of the Capsule Arrow Options window, as shown in the following illustration.
If you select Other in either the Source Area or Destination Area fields, you can enter a region or file name in the Region Name field. If you cannot specify a source or destination for a particular type of data transfer, the All Data and Other choices are not shown in the Arrow Options window.
General rules for transferring data out of a Meta5 icon into a PC Directory icon:
• The destination file name extension you specify in the Arrow Options window must match the current extension mapping options and export choices set in the PC Directory tool.
• The settings in the File Controls window of the PC Directory tool must allow for the destination file to overwrite or rename an existing file if there is a naming conflict.
General rules for transferring data out of PC Directory into a Meta5 icon:
• The source file name extension you specify in the Arrow Options window must match the current import choices set in the PC Directory tool.
• If you have specified a destination region, the source file name extension must match the type of region specified. For example, a source file with the extension PCX can only be transferred into a graphic region.
As always when entering file names, you must be sure to follow the rules that apply to your operating system. For example, HPFS is case sensitive. When entering a file name, you must be sure to include the correct three-letter extension. If you are copying data to a diskette, make sure the diskette is not write-protected.
Source and destination files must be closed to be accessed by PC Directory.
Using PC Directory with a Spreadsheet Icon
When using the PC Directory tool to copy data from a Spreadsheet icon, the acceptable destination file formats you can specify in the Arrow Options window are DIF, WK1, and TXT. If you specify DIF or TXT, you can use All Data or a region as the source. If you specify WK1, you must use All Data.
58 Meta5: Capsule User's Guide

When copying data to a Spreadsheet icon, a field called Source Data Should is displayed in the Arrow Options window. For information about the choices in this field, see the Spreadsheet User's Guide.
When the destination of the data is a region in a spreadsheet, the capsule's Arrow Options window displays a field called Source Data Should. Use this field to specify how you want the data to be incorporated into the region. The choices in this field are explained in Table 9.
Using PC Directory with a Text Icon
When copying a Text icon to a PC Directory icon, the following rules apply:
• You can copy text to an RFT, RTF, or TXT file by specifying All Data or a text region as the source in the Capsule's Arrow Options window. Even if you specify All Data, only the text content of the icon is copied, not the graphics.
• You can copy a graphic region from a Text icon to a PCX, TIF, BMP, or OS/2 file.
When copying data from a PC Directory icon to a Text icon, the following rules apply:
• RFT, RTF, and TXT files are acceptable text sources. You can copy data from these sources using All Data or a text region as the destination in the Arrow Options window.
• PCX, TIF and BMP files are acceptable graphics sources. You can copy data from these sources using All Data or a graphic region as the destination.
Using PC Directory with a Plot or Screen Capture Icon
When copying a Plot or Screen Capture icon to a PC Directory icon, you can use PCX, TIF, and BMP files as destinations in the Capsule's Arrow Options window.
Table 9. Source Data Should fields
Field choice Explanation
Replace Replaces the existing data in the spreadsheet region
Append Columns To Appends the incoming data as columns to the existing data in the spreadsheet region
Append Rows To Appends the incoming data as rows to the existing data in the spreadsheet region
Add To Adds the incoming numerical data to the numbers in the existing spreadsheet region
Subtract From Subtracts the incoming numerical data from the numbers in the existing spreadsheet region
Chapter 6. Using the PC Interaction Tools in a Capsule 59

Data cannot be transferred into a Plot or Screen Capture icon using the PC Directory icon.
Using the PC Directory Icon to Create Capsule Binary Files
You can copy an entire capsule from Meta5 using the PC Directory icon, which will create a binary backup of the capsule. These files can be e-mailed to other Meta5 users who can them import them into Meta5 using the PC Directory Tool.
Using the PC Application Icon in a Capsule
Two methods exist for transferring data into and out of your PC Application icon when it is running in a capsule: file and DDE.
When you transfer data as files, you can use data from any application that supports the PC Application data formats.
When you transfer data using the DDE method, the advantage is that you can import regions of data as well as complete files. The limitations that Meta5 supports only some of the DDE-enabled products. See Table 10 on page 63 and Table 11 on page 63 for information about which Meta5 tools can exchange specific data formats with which workstation applications.
To set up a PC Application icon for use in a capsule:
• Open the PC Application icon's Icon Options window and select Other Data as the Display option. Notice that the Execution Information field is set to Global.
60 Meta5: Capsule User's Guide

• Enter the appropriate values in the Path and File/Icon Name, the Command Line Parameters, and the Working Directory fields. For more information about the PC Application Tool, see Getting Started with the Meta5 Developer's Desktop.
• Set Execution Information to capsule.
• Select File or DDE in the Data Transfer field.
You can run a PC Application icon as a stand-alone icon (not connected to other icons with arrows) from within a capsule. If you choose to do this, you do not need to fill in the fields under File or DDE.
Setting the File Options
To set the File options:
1. In the PC Input File field, enter the name of the workstation file that contains the data to be worked on by the workstation application. Be sure to include the file extension.
This file can be created automatically by the workstation application if you enter an appropriate command in the Command-Line Parameters field.
2. Select the correct format for the incoming data file in the Input File Type field. The correct file type might match the file extension, but not necessarily.
3. In the PC Output File field, enter the name of the workstation file you want the data to be placed in after it has been worked on by the workstation application. Be sure to include an extension.
This file must exist prior to running the capsule or it must be created by a macro in the workstation application.
Chapter 6. Using the PC Interaction Tools in a Capsule 61

4. In the Output File Type field, select a format for your new workstation data file.
5. Set the Run Application In field.
Use the Foreground choice if you know your workstation application requires you to enter any information while it is running. Otherwise, select Background so that you can use other workstation applications while your capsule is running.
Setting the DDE Options
To set the DDE options:
1. Set the Transfer Type field to Automatic or Manual.
Automatic causes the application to choose the best file formats for working with your data sources.
Manual enables you to select file formats for the data being read and written by the application.
62 Meta5: Capsule User's Guide

2. If you selected Manual, set the desired file formats in the Input Data Type and Output Data Type fields.
Consult Table 10 and Table 11 to see which Meta5 tools your workstation application can exchange data with while running in a capsule using DDE.
Table 10. Meta5 tools and icons that can import DDE data from various applica-tions
Meta5 tool or iconExcel for Windows
Lotus 1-2-3 for Windows
Word for Windows
Text X X X
Spreadsheet X X
Plot X
PC Directory X X X
Table 11. Meta5 tools and icons that can export DDE data to various workstationapplications
Meta5 tool or iconExcel for Windows
Lotus 1-2-3 for Windows
Word for Windows
Text X X X
Spreadsheet X X X
Plot X X X
PC Directory X X X
Screen Capture X X X
Chapter 6. Using the PC Interaction Tools in a Capsule 63

Specifying an Input and Output Region
To specify an input or output region:
1. Name the region in the data file.
2. In the PC Application icon's Icon Options window, set Data Transfer to DDE.
3. If the region is in a workstation data file, make sure the region type of that file matches one of the options listed in the following table.
1. Open the appropriate Arrow Options window in the capsule.
2. Select Other in the Source Area or Destination Area field.
3. Enter the desired region name in the Region Name field.
See “Transferring a Portion of the Data” on page 22 for more information about using regions in capsules.
Sample Capsule Using File Mode
Figure 18 on page 65 shows how information from a region in an Meta5 spreadsheet is transferred to an Excel spreadsheet, manipulated, and then transferred into an Meta5 Plot icon.
Table 12. DDE region support
Application Supported regions
Lotus 1-2-3 row, column, range
Word for Windows bookmark
Excel for Windows row, column, formula
Lotus 1-2-3 for Windows row, column, range
64 Meta5: Capsule User's Guide

Figure 18. Sample capsule using a PC Application icon
Notice that the icons are connected by arrows. The arrows show the flow of information from one icon to the next. When you open the Arrow Options window, the source and destination icons are shown. For more information about the Arrow Options windows, see “Setting Arrow Options” on page 17.
In file mode, the PC Application tool can read information from a region in an Meta5 source icon and write information to a region in an Meta5 destination icon. It cannot, however, write to or read from a specific region in a workstation application, such as Excel**. If you specify a workstation application region as the destination or source in the Arrow Options window, the data transfer will not complete successfully.
The Arrow Options window for the arrow connecting the Meta5 Spreadsheet icon to the PC Application icon in this example is shown in Figure 19 on page 66. The spreadsheet region being used is called data1. Before running Excel, the PC Application tool reads the data from the region named data1 and saves it in a file named RAWDATA.WK1.
Notice that the file called RAWDATA.WK1 is not mentioned in this window. The Arrow Options window applies only to Meta5 icons.
✽
Chapter 6. Using the PC Interaction Tools in a Capsule 65

Figure 19. Arrow Options window for arrows used with a Spreadsheet icon
The Arrow Options window for the arrow connecting the PC Application icon to the Plot icon in this example is shown in Figure 20 on page 66. Notice that the file called RESULTS.WK1 is not mentioned in this window. This Arrow Options window also applies only to Meta5 icons.
Figure 20. Arrow Options window for arrows used with a Plot icon
66 Meta5: Capsule User's Guide

In Figure 21 on page 59, no path is specified for the Excel application, because it is in the path statement. The RESULTS.WK1 file, however, is in the working directory C:\accounting. You must create the RESULTS.WK1 file when Excel is finished manipulating the data, or Excel must create the file using a macro.
Enter the location and names of the workstation application and files in the PC Application's Icon Options window. The appropriate settings for this example are shown in Figure 21 and Figure 22 on page 68.
Figure 21. Sample Icon Options window: Global page
Notice that in Figure 21, the path name for the executable file is not included, because C:\accounting is specified as the working directory. Entering RAWDATA.WK1 in the Command-Line Parameters field causes Excel to open a file called RAWDATA.WK1 for its incoming data when the capsule runs. Also note that the Meta5 icons, Spreadsheet and Plot, are not mentioned by name on either the Global or Capsule pages of the Icon Options window.
Chapter 6. Using the PC Interaction Tools in a Capsule 67

Figure 22. Sample Icon Options window: Capsule page
Figure 22 shows the names of the input and output files Excel uses when processing the data. The correct file extensions are included, and the Input File Type and Output File Type fields are both set to WK1. The Run Application In field is set to Foreground, because the user needs to interact with Excel to save the file and quit Excel when the data processing is completed.
68 Meta5: Capsule User's Guide

Chapter 7. Working with Nested Capsule Icons
You can nest Capsule icons inside other Capsule icons, either as independent applications containing icons, or as part of the actual processing sequence. These capabilities let you use the Capsule tool to perform a range of complex business analyses. For example, you can use a spreadsheet inside a nested Capsule icon to perform iteration and sensitivity analysis, or you can format the spreadsheet to provide conditional processing of tool icons.
In this chapter, two types of nested Capsule icons are described: nested Capsule icons that are part of a processing sequence, and independent (stand-alone) nested Capsule icons that are not.
This chapter provides instructions for using nested Capsule icons, and covers the following specific topics:
• Understanding the processing sequence
• Using spreadsheets to control nested Capsule icons
• Controlling the processing sequence
• Using queries to control nested Capsule icons
• Transferring data between nested Capsule icons and other icons
The Processing Sequence
Before you can build and test complex applications, you need to fully understand the capsule processing sequence. This section explains the order in which icons are processed during a normal run. It also describes how to interpret the User Input Control window for a nested Capsule icon, and how creating a Capsule Run Log can help you to record each process and identify the reason for any failure.
Looking at the Processing Order
The priority for running nested Capsule icons that are not part of a processing sequence is as follows:
• Selected icons run in the order they were selected, and so the first icon you select begins the process.
• Connected fragments run. In a Capsule window, a fragment can be two or more icons that are connected to each other with arrows, but not connected to any other icons in the capsule. If you have more than one fragment, the fragments follow the left-to-right, top-to-bottom processing order.
69

• Remaining stand-alone icons, such as inner Capsule icons and SQL Entry icons, run in a left-to-right and top-to-bottom order within the outer Capsule icon. Other icons must be part of a processing sequence to run.
Certain transformers, like Copy Icon transformer and Clear Contents transformer, must be placed in specific positions in the processing sequence. For more information about using the Copy Icon and Clear Contents transformers, see the Transformers Guide.
To be sure about the processing order of icons, use the Capsule Summary feature, described in “Chapter 8. Creating Capsule Summaries,” on page 85.
@-Variable Access from Nested Capsule Icons
A nested capsule gets and uses @-variable values according to the rules illustrated in Figure 23 on page 71.
70 Meta5: Capsule User's Guide

Figure 23. How a nested Capsule icon finds its variable values
1. When an @-variablevalue is requested frominside a nested Capsuleicon, the first place thatis searched is the nestedCapsule's own controlswindow.
2. If that windowcontain a value (as
in the controls windowshown at the bottom ofthis page), the Capsuletool next looks in thecontrols window of the
Capsule icon(above left), and takesany @-variable valueit finds there.
doesnot
outer2
1
Chapter 7. Working with Nested Capsule Icons 71

If you want a nested Capsule icon to use the same values as its outer Capsule icon, you can enter the values in the outer Capsule controls window and leave the nested Capsule's controls window blank. The nested Capsule icon picks up the outer Capsule icon's values automatically.
Using Spreadsheets to Control Nested Capsule Icons
You can use a spreadsheet in an outer Capsule icon to control the processing of a nested Capsule icon. You enter control information, consisting of keywords and @-variables, in the spreadsheet. (If you are controlling more than one nested Capsule icon with the spreadsheet, you name a corresponding number of regions in the spreadsheet, and you enter control information in those regions.) You connect the spreadsheet to the nested Capsule icon. When you run the outer capsule, the control information you have entered is automatically transferred from the spreadsheet, or from any regions you have named, to the nested Capsule icon's controls, of which the User Input Control window is part.
The control information you enter in the spreadsheet decides the method of capsule processing. You can specify four types of processes:
• Iteration
• Goal seeking
• Sensitivity analysis
• Conditional processing
The first row of the controlling spreadsheet usually contains a keyword that indicates the process name, followed by the @-variables to be affected. For a conditional processing application, three keywords can be inserted in the first column of the spreadsheet to indicate the conditions for the Capsule run.
The following sections describe how to use a spreadsheet to create these capsules.
Iteration with a Spreadsheet
Iterating capsules are meant to be run repeatedly to obtain a desired result in a processing sequence. You can choose one of three settings:
• ITERATION
• ITERATE UNTIL
• ITERATE TO
Using Iteration
ITERATION causes sets of values to be processed sequentially. This is the same as if you manually run a Capsule icon with one set of @-values, then change the @-values, and run the Capsule icon again. The process continues until all values
72 Meta5: Capsule User's Guide

are used. By connecting a controlling spreadsheet to a nested Capsule icon, you can automate the process.
The first row in each column lists the process name and the @-variables represented by the column. Each subsequent row contains the values to be used, as shown in Figure 24.
Figure 24. A spreadsheet prepared for ITERATION
In the example in Figure 24, there are three columns and three rows.
The keyword ITERATION in italicized text is helpful for reading the table, but it is not required. If you do not type the keyword, you must begin typing your @-variables in the first spreadsheet column (A). Do not leave the first column blank, or your capsule will not run properly.
The example shown in Figure 24 tells the capsule to perform the following instructions:
1. Run the nested capsule to which this controlling spreadsheet is connected, using 23 for @B's value and 25 for @M's value.
2. Then run the application again, this time using 45 for @B 's value and 58 for @M's value.
3. Stop when there are no more rows in the controlling spreadsheet.
If, in the example shown in Figure 24, @B 's column contained only one value (23 in row 2), then that value would be repeated in the second iteration (that is, in the second iteration, @M would use 58 and @B would still use 23).
Iteration and Appending Data: Suppose that, inside a nested Capsule icon, you have connected two icons and have chosen one of the “append to” options in the Arrow Options window so that incoming data will be appended to existing data in the destination icon. Be aware that the append function, which is described in more detail in “Appending Columns to the Destination Region” on page 25, is designed this way:
Chapter 7. Working with Nested Capsule Icons 73

• On the first iteration, destination values are always replaced, no matter what setting is used in the Arrow Options window. This automatically clears old data from your previous run.
• On the second and subsequent iterations, if you have chosen one of the “append to” options in the Arrow Options window, that option takes over and the incoming data is appended to the data from the first iteration.
If you have two source icons connected to the same destination icon, both using “append to” options, you will not get the results you expected. The second source icon will replace all the data that came from the first source icon. To avoid this problem, you can use the Append transformer. For detailed information, see the Transformers Guide.
Using Iterate Until
ITERATE UNTIL causes processing to continue until a specified @-value stays within a given range. A sample spreadsheet setup with two columns and four rows is shown in Figure 25.
Figure 25. A spreadsheet prepared to ITERATE UNTIL
The keywords ITERATE UNTIL are required. The italicized text in spreadsheet cells a2 through a4 is helpful for reading the table, but is not required. However, the Capsule tool assumes that the values you enter in cells b2 and below correspond to the meanings in cells a2 and below, even if you do not type initial value,changes by =, and so on. Do not skip rows or columns when setting up your spreadsheet for iteration.
The example shown in Figure 25 tells the Capsule icon to perform the following instructions:
1. Run the nested Capsule icon to which this spreadsheet has a connecting arrow, giving @B an initial value of 20.
2. Stop when @B 's value does not change by more than 0.3, or when 8 iterations have occurred, whichever comes first.
If no iteration setting is provided, 10 iterations is the default.
74 Meta5: Capsule User's Guide

Using Iterate To
ITERATE TO causes processing to continue until a specified @-value is achieved within a given delta (range). A sample spreadsheet is shown in Figure 26.
Figure 26. A spreadsheet prepared to ITERATE TO
The keywords ITERATE TO are required. The italicized text in spreadsheet cells a2 through a4 is helpful for reading the table, but is not required. However, the Capsule tool assumes that the values you enter in cells b2 and below correspond to the meanings in cells a2 and below, even if you do not type initial value,goal value, and so on. Do not skip rows or columns when setting up your spreadsheet for iteration.
The example shown in Figure 26 tells the Capsule icon to perform the following instructions:
1. Run the nested Capsule icon to which this spreadsheet has a connecting arrow, giving @B an initial value of 20.
2. Stop when @B 's value reaches 30, plus or minus 0.10, or when 8 iterations have occurred, whichever comes first.
If no iteration setting is provided, 10 iterations is the default.
Goal Seeking with a Spreadsheet
GOAL SEEKING causes processing to continue until a specified value is achieved. A sample spreadsheet setup is shown in Figure 27.
Figure 27. A spreadsheet prepared for GOAL SEEKING
namedregion
Chapter 7. Working with Nested Capsule Icons 75

The keywords GOAL SEEKING are required. The italicized text in spreadsheet cells a2 through a4 is helpful for reading the table, but is not required. However, the Capsule tool assumes that the values you enter in cells b2 through b4 correspond to the meanings in cells a2 through a4, even if you do not type initial value, initial delta, and so on. Do not skip rows or columns when setting up your spreadsheet for goal seeking iteration.
The example shown in Figure 27 on page 75 instructs the Capsule icon to do the following steps:
1. Run the nested Capsule icon to which this spreadsheet has a connecting arrow, starting @B with a value of 23 and running until @M is set to a value of 43 (plus or minus .5).
2. If, after the first run, @M does not equal 43 (plus or minus .5), then add 3 to @B 's value and run again.
3. If, after the second run, @M still does not equal 43 (plus or minus .5), then calculate the next value for @B and run again.
4. Continue until the goal of 43 (plus or minus .5) is achieved or for 8 iterations, whichever comes first.
If no iteration setting is provided, 10 iterations is the default.
Sensitivity Analysis with a Spreadsheet
Sensitivity analysis provides the ability to have processing continue as one @-value changes while others are held constant. A sample spreadsheet setup is shown in Figure 28.
Figure 28. A spreadsheet prepared for sensitivity analysis
The keyword SENSITIVITY is required (do not type the word analysis). The italicized text in spreadsheet cells a2 through a4 is helpful for reading the table, but is not required. However, the Capsule tool assumes that the values you enter in cells b2 through b4 and so on correspond to the meanings in cells a2 through a4, even if you do not type normal, low, and so on. Do not skip rows or columns when setting up your spreadsheet for sensitivity analysis.
The example shown in Figure 28 tells the Capsule icon to run the nested Capsule icon to which this spreadsheet has a connecting arrow, using the sequence described next.
76 Meta5: Capsule User's Guide

1. For the first run, @A = 2.00, @B = 3.00, and @X = 1.00
2. For the second run, @A = 0.00, @B = 3.00, and @X = 1.00
3. For the third run, @A = 3.00, @B = 3.00, and @X = 1.00
As the sensitivity analysis process continues, the results (not shown in Figure 28) would look like the following:
• For the fourth run, @A = 2.00, @B = 1.00, and @X = 1.00
• For the fifth run, @A = 2.00, @B = 4.00, and @X = 1.00
• For the sixth run, @A = 2.00, @B = 3.00, and @X = 0.50
• For the seventh run, @A = 2.00, @B = 3.00, and @X = 5.00
Using Keywords to Perform Conditional Processing
With the conditional-processing feature, you can build a complex, nested capsule and decide which parts of the sequence should be run under certain conditions. You can insert any of three keywords—RUN, SKIP, or CLEAR—in corresponding regions of a spreadsheet column to control the generation of reports.
The keywords must be entered using uppercase letters. A sample spreadsheet is shown in Figure 29.
Figure 29. Three spreadsheet regions prepared for conditional processing
In the spreadsheet shown in Figure 29, three keywords are being passed to the controls of three nested Capsule icons inside a capsule. In the controlling spreadsheet, each keyword must be shown in its own respective region.
These keywords have the following effects:
• RUN causes the receiving Capsule icon to run normally.
• SKIP causes the receiving Capsule icon to skip execution and output.
• CLEAR causes the receiving Capsule icon to skip execution and produce empty output.
In the example shown in Figure 30 on page 78, the Capsule icon labeled Weekly Analysis receives the RUN keyword (which is in control region out1), the Capsule icon labeled Monthly Analysis receives the SKIP keyword (which is in control region out2), and the Capsule icon labeled Quarterly Analysis receives the CLEAR keyword (which is in control region out3). Notice that each Capsule icon
Chapter 7. Working with Nested Capsule Icons 77

uses an Out connector icon to transfer data to the Text icon, labeled Results, in the outer Capsule window. (The procedure for using In and Out connectors is described in “Transferring Data Between Icons and Nested Capsule Icons” on page 81.
If you opened the other two Capsule icons, their windows would look like the Quarterly Analysis window shown in Figure 30. Each nested Capsule icon would contain a Spreadsheet icon connected to an Out connector icon.
Figure 30. Nested Capsule icon opened to show controlling spreadsheet and Outicon
Figure 31 on page 79 shows the Arrow Options window for the arrow that sends the SKIP keyword from the spreadsheet control region called out2 to the first nested Capsule icon's controls region.
✽
78 Meta5: Capsule User's Guide

Figure 31. Arrow Options window for the SKIP keyword
Connecting a Controlling Spreadsheet to a Nested Capsule Icon
After you have set up a spreadsheet for the processing you want, you must connect the controlling spreadsheet to one or more nested Capsule icons. When you transfer values to a nested Capsule icon, that data normally replaces any data that is already in the Capsule controls window. To make this happen, do the following:
1. Set up the spreadsheet for the type of process you want to perform, as follows:
a. Name as many regions as you are using keywords.
b. Insert a keyword in each region. Bear in mind which nested Capsule icon you want each keyword to affect.
2. Use the Connect Icons button to connect the spreadsheet to each nested Capsule icon. For each connection, do the following steps in the Arrow Options window:
a. Enter the name of the source area, which is the region you named in the spreadsheet.
b. Select Other in the Destination Area field, and type controls as the region name.
Chapter 7. Working with Nested Capsule Icons 79

When the nested Capsule icon is processed, its @-variables are controlled according to the instructions in the spreadsheet. If there is an @-variable value in both the User Input Control window and the spreadsheet, the spreadsheet's instruction takes precedence. If a spreadsheet does not have an entry for a given @-variable, but one is present in the User Input Control window, the controls window entry is used.
A nested Capsule icon might have only one incoming arrow in which controls is specified as the destination region.
Using Queries to Control Nested Capsule Icons
Instead of a spreadsheet, you can connect a Query tool to a nested Capsule icon for the iteration process. This means you can create nested Capsule routines that are dynamically controlled by the results of a query.
Using Queries to Set Controls in Capsule
The Query tool can be used in a capsule to set @ variables in the User Input Control window, and to control nested capsules.
Getting @-Values from the Database
You can use a combination of the Query and Spreadsheet icons to automatically retrieve certain values from your database. This is useful if you are running applications and want to take advantage of frequent database updates.
Controlling Nested Capsule
Instead of a spreadsheet, you can connect a Query tool to a nested Capsule icon for the iteration process. This means you can create nested Capsule routines that are dynamically controlled by the results of a query.
Setting Up a Query
In “Using Spreadsheets to Control Nested Capsule Icons” on page 72, you saw how spreadsheets can be used to control iterative processes in Capsule icons. A controlling spreadsheet's iteration setup looks like the one shown in Figure 32 on page 81.
80 Meta5: Capsule User's Guide

Figure 32. Spreadsheet's iteration setup
To use a Query tool instead of a spreadsheet, set up the results area so it looks like Figure 33 when the data is retrieved. Notice that the Query tool's column headings must be used to indicate the @-value designation.
Figure 33. Query tool's iteration setup
Connecting a Query to a Nested Capsule Icon
To connect a Query icon to a nested Capsule icon:
1. Connect the query to the nested Capsule icon by clicking on Connect Icons.
2. In the Arrow Options window, type controls as the name of the destination area.
Transferring Data Between Icons and Nested Capsule Icons
In many cases, a capsule might contain a series of nested Capsule icons that are not connected to one another. Running the outer Capsule icon would cause each nested Capsule icon to run in a left-to-right, top-to-bottom order. But an individual
✽
Chapter 7. Working with Nested Capsule Icons 81

icon inside a nested Capsule icon might have data to exchange with icons outside the nested Capsule icon. To accommodate this, connector icons are provided. Connector icons are actually pointers between two icons. They are not processed and they cannot hold data. Furthermore, connector icons have no impact on the processing order of a Capsule icon. But they do permit you to connect icons that are nested inside other Capsule icons.
There are two types of connector icons. An In connector passes the data from the outer nested Capsule icon, and an Out connector passes data from inside the nested Capsule icon. Both connector icons can be used inside the nested Capsule icon.
Using an Out connector to pass data from a nested Capsule icon to the outer Capsule icon makes your application more convenient, because it means that the application user does not have to open the nested Capsule icon to see the results of that particular processing sequence.
Finding Connector Icons
Connector icons can be found in the New Icons file drawer. If you cannot find them, ask your system administrator. Both connector icons are shown in Figure 34.
Figure 34. In and Out connector icons
Getting Data into a Nested Capsule Icon
Suppose you have two Capsule icons, and one is inside the other. The outer Capsule icon has a spreadsheet that needs to pass data to a spreadsheet that is inside the nested Capsule icon.
1. Connect the spreadsheet in the outer Capsule icon to the nested Capsule icon.
2. Select the arrow between them and display the Arrow Options window.
3. In the Arrow Options window, type In in the Region Name field for the Destination Area.
In this step, you are entering the actual name of the In connector.
You can change the name of the connector icon if you wish. However, if you do so, you must also rename the icon in its Icon Options window, and enter the identical name in the Region Name field. The name can be in uppercase or lowercase, or mixed case.
82 Meta5: Capsule User's Guide

4. Open the nested Capsule icon and copy an In Connector inside it.
5. Connect the In Connector to the destination icon (a spreadsheet, for example).
6. Display the Arrow Options window for the new arrow and enter the name of any destination region.
When transferring data from two or more icons to a transformer using an In Connector, the transformer might run before it receives all the necessary information from all icons. When data is transferred to an In Connector, it transfers data to the icon it is pointing. If the destination icon is a transformer and the arrow is defined as the last input region, the transformer runs immediately upon receiving the partial data from the In Connector and might not contain data from the second icon. To ensure that data from all icons are transferred to the transformer, place a spreadsheet between the transformer and the In Connector.
Getting Data Out of a Nested Capsule Icon
If you want data to be transferred out of a nested Capsule icon to another icon:
1. Copy an Out connector icon into the nested Capsule icon.
2. Connect the source icon inside the nested Capsule icon to the Out connector.
3. Close the nested Capsule icon.
4. Connect the nested Capsule icon to a destination icon (a spreadsheet, for example).
5. Open the Arrow Options window for the new arrow and enter the name of the Out connector in the Region Name field.
6. If you do not want all the data in your destination icon to be overwritten, enter the name of a region inside your destination icon (in this example, you would name a range in the spreadsheet).
Remember that if you want to save data from a nested capsule, you must connect the icon in the inner capsule to a destination icon that files data, such as a spreadsheet. The connector icons do not hold data.
Chapter 7. Working with Nested Capsule Icons 83

84 Meta5: Capsule User's Guide

Chapter 8. Creating Capsule Summaries
The Capsule Summary feature provides documentation for capsules. When you create a Capsule Summary, you can choose the level of detail that suits your needs. This capability helps the application developer deconstruct applications, and, when used with the Capsule Run Log, allows either a user or a developer to troubleshoot problems.
You can create a Capsule Summary any time you like; this feature does not depend on a capsule run taking place. Capsule Summary reports give you detailed information about the individual icons in your processing sequence. By contrast, the Capsule Run Log tells you about events both successful and unsuccessful that took place during a specific run of your capsule. For detailed information on the Capsule Run Log, see “Examining a Capsule Process” on page 52.
Capsule Summary reports can be created for any or all of the following categories. Besides error messages associated with each icon, the reports give:
• Icon information (the names, types, creation and last-modification dates, and sizes of individual icons)
• Icon access (owner's name, access levels, and security status of each icon)
• Icon execution (processing order and database connection settings for each icon)
• Arrows (source and destination icons for each arrow, regions, transfer types, and stop settings)
• @-variables (User Input Control fields used in the capsule)
This chapter explains how to specify your Capsule Summary and read the contents of the reports.
Setting Up Your Capsule Summary Reports
To set up the reports in your Capsule Summary, you choose from one to five report categories, and then select from various options for each category.
Choosing from Five Report Categories
To display the Capsule Summary Controls window, select Create Capsule Summary in the Special menu.
If you select Yes in one of the report-type choice fields, the Capsule Level field is displayed.
85

• If you choose Current in the Capsule Level field, you will receive that category of report for only the icons visible in this Capsule window.
• If you select All, you will also receive reports for all the icons that are inside nested Capsule icons within this Capsule window. It is not necessary for you to open nested Capsule icons individually to generate Capsule Summaries for them.
If you select Yes in all fields, you see the full window, as shown in Figure 35.
Figure 35. Capsule Summary Controls window with everything selected
Each part of this window permits you to create a separate report for the icons in the capsule processing sequence. After choosing the reports you want to create, you click on Create Summary, which produces a folder containing your reports.
To create a Capsule Summary folder and the reports you want, do as follows:
1. Select Yes for each report category you want to create.
2. Choose the Capsule Level and any other options available for each category.
After you have made all yourchoices, click on this button tocreate your reports.
Select if you want aCapsule Summary for only thisCapsule window. Select ifyou also want reports for allnested Capsule icons insidethis Capsule window.
If you choose Selected in thechoice filed,
these eight choice fields appearso that you can specify the@-variables to be reported.
Your report can include all@-variables or just the onesthat possess values.
Select here if, in yourreport, you want to see anyblanks in variable fieldsreplaced with question marks.
Current
All
@-Variable Range
Yes
86 Meta5: Capsule User's Guide

3. Click on Create Summary in the window header. A Capsule Summary folder is displayed in the Capsule window.
If you accidentally close the window before doing this last step, the Capsule tool does not create a Summary folder. If this happens, open the window and again select the categories you want to see. (The settings in this window are not saved.)
Working with Capsule Summary Folders
The Capsule Summary folder contains individual Capsule Summary reports, housed in icons and listed by category. When you open a report icon, the report window shows information about specific icons and connections in your application. For details on individual report categories, see “Icon Access Information Summary” on page 89.
Each time you select Create Capsule Summary in the Special menu, a new folder is created in the Capsule window. If you want to keep multiple folders, you can look at the date each folder icon was created or you can rename each folder so you can tell one from the other. Choose a name that represents the type of information summarized or use a date to represent when the Capsule Summary was created.
To remove a folder, you must manually delete it. The Capsule tool does not overwrite old Summary folders.
A Capsule Summary folder can contain a report for each one of the five possible categories in the controls window. When you click on a report icon, the window looks like the ones shown in the following sections.
Reading Your Capsule Summary Reports
Four of the reports in the Capsule Summary start with a column listing the names of the icons in the Capsule window. (In the report on @-variables, that column is used for a different purpose.) You will notice that the icon names are shown in run order, that is, in the order in which the capsule processes them.
Each report is described in full in “Icon Information Summary” on page 88.
In addition, each of the reports ends with an Error column.
You can delete certain columns from each report by clicking on the Show Controls button and selecting column names. For more information, see “Modifying a Capsule Summary Report” on page 94.
Chapter 8. Creating Capsule Summaries 87

The Error Column
At the far right side of each category of Capsule Summary report is a column headed Error. In this column are listed any errors that the Capsule tool encountered while generating the Capsule Summary. (This column reflects nothing of the types of error that might occur during a capsule run. To troubleshoot those errors, you need the Capsule Run Log; see “Examining a Capsule Process” on page 52 for details.)
Here are two examples of the many kinds of errors that might be recorded in a Capsule Summary report's Error column:
• The Capsule tool tried to retrieve information about an icon (one that was not in your desktop's memory), but the file service was unavailable.
• The Capsule tool found a Reference Capsule icon that was pointing to a missing icon.
Explanations of the individual report types are next.
Icon Information Summary
The Icon Information report displays information about the individual icons within your Capsule window: each icon's name, type, dates created and last modified, size, and associated errors.
In order for this report to be useful to you, the icons in your Capsule window must have unique names. If several different icons have the same name, then a report sorted by icon name would not help you to identify problems.
This report is displayed in the Icon Information Summary window, as shown in Figure 36 on page 89.
88 Meta5: Capsule User's Guide

Figure 36. Icon Information Summary window
Icon Access Information Summary
The Icon Access Information report provides information about the security aspects of each icon in your Capsule window.
This report is displayed in the Icon Access Information Summary window, as shown in Figure 37 on page 90.
Chapter 8. Creating Capsule Summaries 89

Figure 37. Icon Access Information Summary window
For more information on locking an icon, see “Securing a Capsule” on page 49.
The information in four of this report's columns is related directly to data in the Icon Options window for each icon, as demonstrated in Figure 38 on page 91.
90 Meta5: Capsule User's Guide

Figure 38. How Icon Options information relates to the Icon Access InformationSummary report
Icon Execution Summary
The Icon Execution report shows certain processing criteria of individual icons in your Capsule window.
This report is displayed in the Icon Execution Summary window, as shown in Figure 39 on page 92.
Chapter 8. Creating Capsule Summaries 91

Figure 39. Icon Execution Summary window
For more information on Reuse Connection, see “Reusing Connections” on page 56. For more information on Retry Connection and Maximum Retries, see “Retrying Connections” on page 56.
Note that in the Reuse Connection and Retry Connection columns, a No entry for an icon can mean either of these things:
• This icon has been set up not to reuse or retry the connection.
• This is not a database-access icon.
To be sure what type an icon is, check an Icon Information Summary (described on “Icon Information Summary” on page 88) for your capsule.
Arrow Summary
The Arrow report describes every connection between icons in your Capsule window, and shows the arrow and data transfer options that have been selected for each connection.
This report is displayed in the Arrow Summary window, as shown in Figure 40 on page 93.
92 Meta5: Capsule User's Guide

Figure 40. Arrow Summary window
You can find information on connecting icons in “Chapter 2. Getting Started with the Capsule Tool,” on page 5.
• For details on different transfer options see, “Choosing Data Transfer Options” on page 19. One of the following values might be displayed in the Transfer Type column when the destination is a Spreadsheet region:
Replace Append Columns To Append Rows To Add To Subtract From
In all other cases, the Transfer Type column displays no value.
• For instructions for making your capsule run stop before transferring data, see “Stop Before Transfer to the Next Icon” on page 19.
• For directions for making your capsule run stop when it finds a “null data transfer” (a source icon that has no data to transfer to its destination icon), see “Stop If the Source is Null” on page 19.
@-Variable Summary
The @-Variable report displays information about the @-variables used by your capsule. This report is displayed in the @-Variable Summary window, as shown in Figure 41 on page 94.
The source side... ...and destination sideof each connection, list inprocessing order
The type of transferoption chosen forthis pair of icons inthe Arrow Optionswindow, if thedestination is aSpreadsheet region
Whether theCapsule run isto stop beforetransferringdata betweenthese icons
Whether theCapsule run isto stop when asource iconhas no datato transfer
Any errorsassociatedwith thisconnection
Chapter 8. Creating Capsule Summaries 93

Figure 41. @-Variable Summary window
The Capsule Summary Controls window (the full view of which is shown on Figure 35 on page 86) gives you several choices for this report:
• You can display all @-variables (from the first, which is named A, to the 208th, which is named GZ), or you can select one or more ranges of variables (A –Z, AA –AZ, and so forth) to display.
• You can show all of the @-variables in each range chosen, or you can narrow down the selection so that you see only @-variables that currently have data in their Value fields.
• You can choose to have all blank spaces (not nulls) in the Value field replaced with the ? character.
Modifying a Capsule Summary Report
In each summary window header, you will notice two command buttons: Show Controls and Sort Controls.
• When you click on Show Controls, a window like the one in Figure 42 on page 95 opens:
94 Meta5: Capsule User's Guide

Figure 42. Capsule Summary window from Show Controls button
In this window, you can choose whether or not to display certain columns in that particular report. Each of these windows is customized to its report. Table 13 lists the columns that you can choose to display.
• When you click on Sort Controls, a window like the one in Figure 43 opens.
Figure 43. Capsule Summary window from Sort Controls button
The Capsule Summary default is to list icons in the order in which they are processed by their capsule. However, you can change that order by using the sort controls window. The first-level sort, shown in Figure 43, is the same in all the sort control windows.
Selecting Ascending or Descending in this window brings up other choices. For example, if you choose Ascending or Descending in the Arrow Summary sort control window, you see the following additional choice.
Table 13. Columns that are optional in Capsule Summary reports
Report type Columns you can display or hide
Icon Information Summary Icon Type, Last Changed, First Created, Size, Error
Icon Access Information Summary Owner, Access Rights, Viewed By, Changed By, Locked, Error
Icon Execution Summary Error
Arrow Summary Transfer Type, Stop Before Transfer, Stop On Null, Error
@-Variable Summary Type, Error
Chapter 8. Creating Capsule Summaries 95

Figure 44. Choices available in sort control windows of Capsule Summary reports
Again, these sub-choices are customized for each type of report. Figure 44 shows all of the sorting sub-choices for each type.
Printing a Capsule Summary Report
If you want to print a Capsule Summary report, follow these steps:
1. Open the report.
2. Select one or more rows to copy. You can:
• Select a single row
• Select different rows (they do not have to be next to each other)
• Use the Select All button in the window header
3. Copy your selection to a Spreadsheet icon or a Text icon.
The format of a row is not transferred when you copy it to a Text icon. If you want to keep your selection's column format, either copy your selection to a Spreadsheet icon, which maintains tabular format, or use the Text Options window to format your transferred selection within the Text icon.
96 Meta5: Capsule User's Guide

Chapter 9. Using Reference Capsule Icons
Using Reference Capsule icons saves you disk space and streamlines the building, processing, and maintenance of capsules. A Reference Capsule icon refers to another Capsule icon for its contents, and allows you to point anywhere that the master Capsule icon actually resides. In a normal production environment, the capsule you refer to is copied from its home library, the copy is processed, and then the copy is deleted. Thus you can work with large applications without exceeding your disk space quota.
Here is one example of how useful this Reference Capsule feature can be: The master Capsule icon, to which your Reference Capsule icon points, can reside in a file drawer that houses a centralized library of prebuilt applications. Given the proper authorization, many application developers can use such a library. A centralized applications library also makes it simpler for an organization to update and maintain its large applications. For each capsule, there is only the master icon, instead of individual copies of that icon taking up space on many desktops.
The Reference Capsule capability is intended mainly to be used by experienced application developers in large production environments. Before you begin creating Reference Capsule icons, you must be familiar with the techniques and guidelines presented in previous chapters of this manual.
This chapter covers the following topics:
• Creating a Reference Capsule icon
• Working in the Reference Capsule window
• Running a Reference Capsule
• Developing applications for Reference Capsule libraries
Any nested Capsule icon can be replaced by a Reference Capsule icon. There are two ways to get started with this capability:
• Get a copy of a blank Reference Capsule icon from the *Blank Icons file drawer.
• Create a Reference Capsule icon, using a fast method that lets you refer to other capsules while you are working in a specific Capsule window.
Creating a Reference Capsule Icon
To create a Reference Capsule icon while you are in a Capsule window, select Create Reference Capsule in the Special menu. Typically, you replace a nested Capsule icon with a Reference Capsule icon, and create a placeholder to retain the arrow settings for the icon you are replacing. The placeholder is described in “Chapter 3. Controlling the Flow of Data,” on page 17. Here you can
97

see how a placeholder is actually used to retain the arrow settings for a Capsule icon being replaced by a Reference Capsule icon.
These instructions assume that you are creating a Reference Capsule icon to point to a prebuilt application located somewhere on your desktop.
Overview of the Main Steps
To create a Reference Capsule icon, you take four main steps. Here is a brief overview of those steps (detailed instructions follow in the next few pages):
• Use an original Capsule icon as a master to create a Reference Capsule icon.
• Use the master Capsule icon again, this time to create a placeholder in the Capsule window.
• Move the master Capsule icon out of the Capsule to its new place.
• Back in the Capsule window, move the Reference Capsule on top of the placeholder.
After those four steps, you will need to specify the path name of the master Capsule icon so that the Reference Capsule icon can find it. (This step is covered in the next section.)
Detailed Steps
Here are the detailed instructions for creating a Reference Capsule icon:
1. Open a prebuilt capsule in which there is a Capsule icon that you want to replace with a Reference Capsule icon.
2. Select the master Capsule icon (the Capsule icon you want to replace; in the example used here, it is the Sales Reports Capsule icon).
3. Select Create Reference Capsule in the Special menu, as shown in Figure 45 on page 99.
98 Meta5: Capsule User's Guide

Figure 45. Creating a Reference Capsule icon
After you select Create Reference Capsule, the cursor changes to represent a small Reference Capsule icon.
4. Place the Reference Capsule icon in an empty area of the Capsule window, near the Capsule icon being replaced. Notice that, in the Reference Capsule icon, the Capsule graphic is enclosed in parentheses.
You have now used your master Capsule icon to create a Reference Capsule icon. The next steps tell you how to create a placeholder and move the master Capsule icon out of your Capsule window.
5. Select the master Capsule icon, the one that you are replacing, then select Create Placeholder in the Special menu.
The cursor changes to represent a small Capsule icon, because the placeholder you are creating is going to replace a Capsule icon.
6. Move the cursor out to your desktop or to a container icon (such as a file drawer, a folder, or an envelope) and click on the destination. You have now moved the master Capsule icon out of the Capsule window to its new place.
✽
Chapter 9. Using Reference Capsule Icons 99

Remember that wherever you move the master Capsule icon, you must point to it precisely when you specify the path name (for instructions, see “Entering a Path Name for the Reference Capsule Icon” on page 101) so that your Reference Capsule icon can find it.
7. Select the Reference Capsule icon and move it on top of your placeholder. The Reference Capsule icon now replaces the placeholder.
Because the placeholder can be created and used only inside Capsule windows, it operates differently from other icons. When you place another icon on top of it, the placeholder does not move into the Discard icon. In other words, after you replace a placeholder, it is not recoverable.
8. Select and open the Reference Capsule icon. The window opens as shown in Figure 46.
Figure 46. Reference Capsule window before the new path name is specified
Now you can specify the path name to the capsule to which you want access.
Working in the Reference Capsule Window
The Reference Capsule window is like a container window. In the window header, the title block shows the standard nested-icons graphic, and the standard buttons are displayed. In the Reference Capsule window, these buttons perform the functions described in Table 14.
The path name of the Capsule iconyou replaced with the ReferenceCapsule icon (you will change thisfield to show the path name of theCapsule icon you want to use)
The master icon's current pathname (this is adisplay field)
Whether to delete or save theprocessed copy of the Capsule icon
After a run withselected: information about theCapsule icon copy
Save Capsule
100 Meta5: Capsule User's Guide

The Capsule field is where you enter the path name of the Capsule icon you want to use. The Actual Capsule line, located just below the Capsule field, shows the path name to the referenced Capsule icon, and reflects any changes you make to @-variable values in the User Input Control window. The After Running option lets you choose whether to delete the Reference Capsule copy of the master Capsule icon after it has finished processing, or to save a copy for debugging.
These options are described in “Saving the Capsule Icon for Troubleshooting” on page 102.
Entering a Path Name for the Reference Capsule Icon
You specify the path name for a Reference Capsule icon the same way you specify a path name for the Copy Icon transformer or the Clear Contents transformer (described in the Transformers Guide). Each level of the directory tree must be separated by a vertical bar. The process goes as follows.
The path name search begins in the capsule where the Reference Capsule icon resides, and the following keyword methodology is used.
• If the first word in the path name is PARENT, the search begins with the parent of the Capsule window that holds the Reference Capsule icon.
• If the first word in the path name is DESKTOP, then the search begins at the desktop level. This means that the Capsule icon being referenced is inside a container on the desktop.
• If you do not specify either PARENT or DESKTOP, the current level is the default. The current level means that the search begins inside the Capsule window that you have open, where you see the Reference Capsule icon.
The path name for a Reference Capsule icon can be specified using @-variables as the Capsule icon's name. Follow these steps:
1. Open the User Input Control window for the Capsule window in which you are working.
Table 14. Buttons in the Reference Capsule window
Button Function
Apply Click on this button to save the Reference Capsule icon's path name. You should also select Apply whenever you change the After Running option.
Cancel Click on this button to cancel any changes to the settings and close the Reference Capsule window.
Reset Click on this button to return to the original values.
Update Click on this button to retrieve @-variable values from the User Input Control window and to update the path name when you enter changes in the Capsule field.
Chapter 9. Using Reference Capsule Icons 101

2. Choose an @-variable and enter the name of the Capsule icon as the value.
3. Reopen the Reference Capsule window and click on the Update button in the window header.
If the Reference Capsule icon is not inside a Capsule window, all @-variables used in the path name have null values.
Updating the Path Name
The Update button in the Reference Capsule window header is used to ensure that any changes in the path name of the referenced Capsule icon are updated. Changes, if there are any, are displayed in the Actual Capsule line after you click on the Update button. Use this button when you have made changes to the path name, or when you have changed @-variable values in the User Input Control window. You can also use Update if you believe another developer has made changes to the Capsule icon you are modifying. However, remember that the Update button does not save anything.
Always use unique names when naming capsules. When you specify a path name, only one Capsule icon can be located, and a unique name is the only way to ensure that you have created a reference to the correct Capsule icon.
Copying the Capsule Icon
When you are building or modifying applications, you can look at the Capsule contents before you specify that it should be used as a Reference Capsule icon. In this case, you need to copy the actual Capsule icon to your desktop so that you can open it and check its contents.
To copy the actual Capsule icon:
1. Open the Reference Capsule window.
2. Select Copy Actual Capsule in the Special menu.
You can now open the Capsule icon and check its contents. Remember to delete the copy when you are finished.
Saving the Capsule Icon for Troubleshooting
In a normal production environment, you want the system to delete a large Capsule icon after it has finished processing. This prevents you from accumulating large applications that you have duplicated from a library elsewhere. For this reason, Delete Capsule is the default selection in the After Running field in the Reference Capsule window. However, if you are building new applications, you can set the After Running field to Save Capsule after the running has finished. Doing so permits you to retain a copy of the referenced Capsule icon for later debugging. When you save a referenced Capsule icon, the Reference Capsule window lists information on the saved Capsule icon, as shown in Figure 47 on page 103.
102 Meta5: Capsule User's Guide

Figure 47. Reference Capsule window set to Save Capsule after running
The name of the saved Capsule icon is followed by the date and time it finished running. The date listed beneath the word Date is the actual date that the Capsule icon was created or last modified.
If your Reference Capsule icon refers to a locked master Capsule icon, you cannot save the Capsule icon copy. Attempting to do so produces an error message.
Like standard nested Capsule icons, Reference Capsule icons can be used for iteration. If you set the After Running field to Save Capsule, the completed Capsule icon is listed in the lower half of the Reference Capsule window.
The list of saved Capsule icons shown beneath Name in the Reference Capsule window can be selected, copied, opened or deleted. If you move or copy the Reference Capsule icon, the saved Capsule icons are also moved or copied. However, when you reset the After Running field to delete Capsule icons, this list of saved Capsule icons is cleared the first time you run the Reference Capsule icon.
If a serious system error causes your desktop to reboot in the middle of a capsule run, a copy of the Capsule icon is retained in the lower half of the Reference Capsule window so that you can open the window and see what the Capsule icon was doing when the problem occurred. The next time you click on Run, this emergency copy is deleted.
Running a Reference Capsule Icon
When you run a capsule containing one or more Reference Capsule icons, the Reference Capsule icon is processed differently from that of a regular Capsule icon. The following steps outline the processing sequence for a Reference Capsule icon:
✽
Chapter 9. Using Reference Capsule Icons 103

1. All @-variables are replaced by their actual values.
2. The Capsule icon referred to is copied into the Reference Capsule icon.
3. The copied capsule runs as it replaces the Reference Capsule icon.
4. The copied Capsule icon is then deleted, unless you have changed the default setting and selected Save Capsule.
Because the copied Capsule icon is deleted in a normal production environment, special care must be taken to export the results from the copied Capsule icon. See “Saving the Results” on page 105 for more information.
Developing Applications for Reference Capsule Libraries
This section offers some guidelines for developing Capsule icons for a reference library. Since the primary purpose of the Reference Capsule capability is to save disk space, the following housekeeping hints are offered to help ensure that this capability is used to its full advantage.
Deleting Capsule Icons After Running
When you have finished debugging or modifying a capsule, remember to reset the After Running option to the default setting, Delete Capsule. This will prevent the accidental accumulation and storage of multiple copies of your Capsule icon.
Removing Large Data Blocks from Tools
The master Capsule icon should be cleared out before it is inserted in the Reference Capsule file drawer. Leaving large amounts of retrieved data in tools that comprise capsules will reduce available disk space and degrade performance for other users of those shared applications.
Building Modular Applications
Large capsules should always be broken into easily manageable modules to reduce the size of the capsules being copied. For example, if your application specifies a conditional processing sequence, you could use an individual Reference Capsule icon for each execution path choice. This technique provides an alternative to using conditional processing keywords as described in “Chapter 7. Working with Nested Capsule Icons,” on page 69.
Securing Your Application
The only way to prevent an end user from modifying a Reference Capsule icon is to secure the entire capsule in the library. For example, you can place your Reference Capsule icons in a Folder and then set the access permissions to
104 Meta5: Capsule User's Guide

exclude unauthorized users. You can also use the Capsule Security capability described in “Chapter 5. Running the Capsule,” on page 47 to lock Capsule icons.
Saving the Results
When you run a Reference Capsule icon in a normal production environment, you set the After Running option to delete Capsule icons as soon as they are finished processing. Therefore, you must always provide a destination for the results of running your referenced Capsule icon. To do this, you can:
• Pass the data to an Out connector. See “Chapter 7. Working with Nested Capsule Icons,” on page 69 for instructions on getting data out of a nested Capsule icon.
• Insert a Printer icon in your application so that results are automatically printed.
• Copy the data out, using the Copy Icon transformer. See the Transformers Guide for instructions on using Copy Icon.
• Transfer the data using PC Directory. See“Using PC Directory in a Capsule” on page 57 for detailed information.
• Mail the resulting data to another user.
Mailing Reference Capsule Icons
If using Meta5 mail, you mail to another developer a capsule that contains a Reference Capsule icon, you must be sure that you and the recipient are on the same network. You must always remember that a Reference Capsule icon is just a pointer to an application, and is therefore not transferable between networks. For example, the path name in a Reference Capsule icon might contain a reference to a specific File Drawer, and if that File Drawer is not available to the recipient, the Reference Capsule icon cannot work.
Chapter 9. Using Reference Capsule Icons 105

106 Meta5: Capsule User's Guide

Chapter 10. Using Capsule Services
The Capsule Service tool lets you run applications in batch mode on a service designated for that purpose. You can schedule concurrent Capsule jobs to run on the service, thereby freeing your desktop for other tasks. Using the tool as a desktop interface to Capsule Services, you can also specify that your Capsule jobs run at night, or when your workday is over.
You schedule Capsule jobs by copying them to a Capsule Service icon and then setting timing options in a standard options window. Real-time scheduling is performed by your system administrator who assigns priorities to your submitted jobs, and monitors all activities of the Capsule Services.
This chapter describes the following procedures:
• Using the Capsule Service icon
• Submitting a job to the service
Using the Capsule Service Icon
The Capsule Service icon is like the Mail Tray icon in functionality. It displays one of two states: full or empty. A full icon indicates that it already contains completed applications. In either state, the icon can accept copied Capsule icons, and that is how you submit jobs to run on the Capsule Service.
If you regularly run capsules, or if you wish to take advantage of background capsule processing, you should keep a preconfigured icon on your desktop, just as you would a Printer icon. Both representations of the Capsule Service icon are shown in Figure 48.
Figure 48. Capsule Service icon, empty and full
Getting a Preconfigured Capsule Service Icon
Like Meta5 data access tools, the Capsule Service tool must be configured for access to a particular service. Your system administrator configures the icons and places them in the *Capsule Services file drawer, which is inside the New Icons
107

file drawer. See the System Administration Guide and Reference for more information about configuring Capsule Service icons.
If you keep more than one Capsule Service icon on your desktop, try to use icons that are configured for access to different services. Although you can use duplicate icons configured to one service, you might find it difficult to tell when your Capsule jobs have finished.
The Icon Options window for the Capsule Service tool lets you specify the scheduling options. Figure 49 shows the Other Data page of the Icon Options window for a Capsule Service icon named CapServ1 that is set for access to a particular service.
Figure 49. Default options for submitting a Capsule job
The name of the Capsule service you are connected to is displayed in the Service field. The settings shown in Figure 49 are the default choices for running a Capsule job. If you want to be prompted for options each time you copy a Capsule icon to a Capsule Service tool, you can select Prompt for Options. This choice is described in “Choosing Different Timing Options” on page 113.
Understanding the Timing Choices
Capsule jobs are scheduled to run on the service according to the available resources and the number of jobs in the queue. When you first open the Capsule Service window, the tool is set up so that all jobs copied to the icon run now. However, a Capsule job scheduled to run “now” does not necessarily run immediately. Any job submitted to the queue must wait until an execution resource is available. Furthermore, the system administrator can assign priorities to Capsule jobs, and jobs with the highest priority numbers run first.
The system administrator can also override timing settings or place a job on hold, thereby affecting the order of execution of Capsule jobs. For example, you might occasionally wish to hold a Capsule job that is normally run each night pending receipt of new data. To do this, you need to inform the system administrator. After
Service CapServ1
Time WhenJob May Run
Each Time a Jobis Submitted
Prompt for OptionsUse Preset Options
At Specified TimeOvernightNow
108 Meta5: Capsule User's Guide

a job has been placed on hold, it is displayed in the Queue window with the appropriate status icon beside it.
When you copy a Capsule job to a Capsule Service icon that has been configured so that jobs are run overnight, your job is placed in a queue with other jobs scheduled to run overnight. This selection is subject to the same restrictions as Now. Resource availability and assigned priority can determine when your Capsule job actually runs.
The last choice in the Time When Job May Run field is At Specified Time. When you select this, you can designate an actual date and time when the job can be started. Table 15 describes the timing choices and their meanings.
Requesting Specific Times
If you wish to specify a time to run the job each time you copy a Capsule job to the Capsule Service tool, select At Specified Time, and a field is displayed in the window. Notice that the field is always displayed with a sample of the time format already entered. Change this time to your desired date and time, and close the Icon Options window. If more than one Capsule job is set to run at the same specific time, the first one in the queue runs first, unless the system administrator assigns a higher priority to the second job.
Entering the Correct Date and Time
The Date and Time field accepts any format that can be used in the Meta5 desktop tools, including keywords like TODAY. You can delete the entry that is displayed when the Icon Options window opens, and insert the time you wish to specify.
You can also submit your Capsule job using the time that is shown when you display this field. If you do so, the job will be submitted to run immediately.
The date and time should always have a space between them. You can use any combination of the samples shown in Table 16.
Table 15. Timing choices
Choice Means the Capsule job is eligible to run
Now Immediately (but the job will actually run at a time that is dependent on resource availability).
Overnight Tonight, at a time specified by the system administrator when the service was initialized.
At Specified Time At a time set by the user. All acceptable direct-entry date formats can be used, including such keywords as TODAY.
Chapter 10. Using Capsule Services 109

If you enter an unrecognizable date and time and click on the Apply button, a message is displayed to alert you that you must correct your entry.
Submitting a Job to the Service
The Icon Options window for the Capsule Service tool allows you to set specific options, or you can ask to be prompted for options each time you open the window. Remember that when you submit a job to the service, you are specifying the time when the job should be eligible to run. The time you specify is not necessarily the actual time that the Capsule job will run.
To submit a Capsule job:
1. Copy a Capsule Service icon from the *Capsule Services file drawer, which is inside the New Icons file drawer.
2. Open the Icon Options window for the Capsule Service tool and select Other Data.
3. To specify when the Capsule job can be run, choose one of the following options:
• To run your job as soon as possible, leave the default settings as they are so that the Capsule job is set to run now.
• To delay processing until your workday is over, select Overnight as the time when the job should be run.
• To set a specific time, select At Specified Time, then enter the date and time format in the field that is displayed.
4. Close the Icon Options window.
The timing selection you choose in step 3 is used for every subsequent job you submit until you open the Icon Options window and reset the options.
5. Copy the Capsule icon to the Capsule Service icon. A confirmation message is displayed in the message area of your desktop telling you that the job has been submitted to the queue. Depending upon availability of resources in your environment, it might be some time before you see this confirmation message.
Table 16. Sample date and time entries
Sample date formats Sample time formats
sep 15, 95 5:00 pm
sep 15 95 05:00 pm
Sep 15, 95 17:00
SEP 15 95 5:00 PM
September 15, 95 5 pm
110 Meta5: Capsule User's Guide

You can see the actual queue containing all the jobs you have run.
Looking at Completed Capsule Jobs
Completed jobs are listed in the Capsule Service tool window. If a Capsule Service icon contains any completed jobs, it looks like the one shown in Figure 50.
Figure 50. Full Capsule Service icon
To display the list of completed jobs in the Capsule Service tool window: Select and open the Capsule Service icon. The window looks like any open container icon; it contains a list of all the Capsule jobs that have finished running.
You can move or copy any of the Capsule icons displayed in the Capsule Service window to your desktop or to another container. You can also open or display the options for any of these icons. However, you cannot move or copy a Capsule job into this window. An icon is displayed in the Capsule Service window if it has been submitted to the service and has finished running, or if it has been cancelled by the submitter. See “Cancelling Capsule Jobs” on page 112 for more information.
Be sure to remove old Capsule jobs when you are finished with them. The completed jobs accumulate and take up space on your disk.
Whenever you submit a Capsule job to the service, a Capsule Run Log is automatically created in the Capsule window if the log does not already exist. Check the Capsule Run Log if you encounter any problems running Capsule jobs. See “Submitting Jobs Containing PC Application Icons” on page 113 for more information about messages related to running capsules on the Capsule Service.
Looking at the Capsule Service Queue
The Queue window opens whenever you open the Capsule Service window for the first time. The top part of the window displays information about resource and job status. The Show field provides a choice that allows you to display only jobs that you have submitted, or all jobs in the queue. To the right of the Show field is the button that lets you cancel any jobs you have submitted. If you closed the Queue window separately before, you must click on Show Queue in the window header to look at the queue. The Queue window is shown in Figure 51.
Chapter 10. Using Capsule Services 111

Figure 51. Queue window
The Queue window in Figure 51 shows two jobs submitted by the same desktop user. One job is waiting to start and the second is on hold. Each job is listed with a graphic indication of its status in the queue. An explanation of the status descriptions is located in the upper right area of the window.
You close the Queue window by selecting its title block. However, if you would like to see the Queue window whenever you open the Capsule Service icon, select the Capsule Service window's title block instead. Next time you open the Capsule Service icon, both windows open.
Cancelling Capsule Jobs
When a Capsule job has finished processing, it remains in the Queue window's listing until you update the display. You can cancel your own jobs at any time by selecting them individually, or by using the Select Everything button in the window header.
1. Select the job or jobs you want to remove from the queue listing.
2. Click on the Cancel Job button.
112 Meta5: Capsule User's Guide

Each cancelled job is placed in the Capsule Service window just like any other completed job. Before you close the window, you can delete any old or cancelled jobs.
Choosing Different Timing Options
The Icon Options window for the Capsule Service tool allows you to ask to be prompted for options each time you copy a capsule to the Capsule Service icon. To submit a Capsule job and ensure that you are always prompted to choose options:
1. Copy a Capsule Service icon from the *Capsule Services file drawer.
2. Open the icon and select Other Data in the Icon Options window.
3. Select Prompt for Options.
4. Close the Icon Options window.
5. Copy the Capsule icon to the Capsule Service icon. The abbreviated options window permits you to make the same timing selections as you would in the Icon Options window for the Capsule Service tool. The service name is displayed as static text, matching the name that is displayed in the Icon Options window.
6. Choose an option from the Time When Job May Run field, then close the Job Options window by selecting its title block.
Submitting Jobs Containing PC Application Icons
Capsules containing PC Application and PC Directory icons can be submitted to the job queue but might pose a security risk. For this reason, the ability to run such icons might have been disabled in your environment. If your capsule uses either of these icons, ask your system administrator whether they can run. If the capability has been disabled, an error message is placed in the Capsule Run Log when a Capsule window containing these icons is submitted to the service.
You cannot use Capsule Services to run a capsule containing a Clipboard icon.
Chapter 10. Using Capsule Services 113

114 Meta5: Capsule User's Guide

Chapter 11. Troubleshooting
A Capsule Run Log can be helpful in isolating errors and debugging an application. A Capsule Summary can tell you many things about individual icons, connections, access levels, and so forth, and can even help you deconstruct an application. This chapter provides some hints and performance advice to supplement the Capsule Summary, which is described in “Chapter 8. Creating Capsule Summaries,” on page 85, and the Capsule Run Log, which is covered in “Chapter 5. Running the Capsule,” on page 47.
This chapter covers the following topics:
• Approaches to organizing and naming—some general hints for building applications
• Maximizing performance—getting the most out of the Capsule tool in your environment
• Investigating specific problems, and checking specific parts of the Capsule tool's software
• Troubleshooting iterative processes
Organizing and Naming Applications
Using a modular approach when building applications can make the applications easier to maintain and understand. Naming icons clearly and inserting documentation or instructions for other users adds even more value to a Capsule application that you intend to reuse.
Naming Icons
• Insert a Text icon that describes your application for other users. Name the icon to be sure that its purpose is obvious. You might call the icon “Read Me” or “Start Here.”
• Organize icons in an easy-to-read, logical arrangement. Place icons in the order you expect them to be processed.
• If an icon contains important information that you want others to see before they run the application, name the icon “Auto Open” so that it opens as soon as the Capsule window is opened.
Organizing Icons
• Make arrow connections visually clear. Avoid arrows that cross other arrows or those that overlay existing arrows.
115

• Avoid building dense applications containing many layers of nested applications. Use a modular approach and keep similar functions in separate nested applications. Label separate modules to indicate the tasks they perform.
• Place destination icons in an obvious location, usually at the far right or bottom of the Capsule window. Name the icon so that users recognize its function.
Maximizing Performance
Use the following guidelines to maximize your capsule processing performance:
• In the Arrow Options window, leave the Transfer Data Attributes field set to No whenever possible.
• Set spreadsheet rows to the Fixed Row height. Use an adjustable row height only if you really need that setting.
• Avoid using the text-wrap capability on spreadsheet cells.
• In the Reporter tool, use the following options:
— In the Data Transfer field: No Blank Rows
— In the Row Headings field: Compress
— In the Column Headings field: Compress
— In the Do Not Show or Transfer If field: Rows, Column Contents Are Only N/As and/or Zeros
• If data access icons take longer than expected to retrieve data, check the constraints or @-variables for incorrect values.
• If several data-access icons connect to the same database, set Reuse Connections to Yes in the Database Connection Controls window.
• Do not save data in transformer regions. In the Region Controls window, select No in the Save Input Data and Save Output Data fields.
If a transformer is connected to an Out Connector icon, data is automatically saved in all output regions.
For details on working with transformers, see the Transformers Guide.
• Bring your Capsule applications and the icons within them up to the current version of Meta5. This is especially important if you have an old but useful Capsule application in a centralized library, and that application is called by several Reference Capsule icons.
To “uprev” any Meta5 icon (that is, to bring the icon up to the current version of Meta5), you can follow either of these procedures:
— Open the Capsule icon. Open and then close each icon within the Capsule window, and open each nested icon at every level (not only Capsule icons, but also Folders). Finally, close the outer Capsule window. When you have finished, the entire Capsule application will have been uprevved.
116 Meta5: Capsule User's Guide

— Run the Uprev transformer program against all of your old referenced Capsule icons. (You can ask your system administrator where to obtain a copy of the Uprev transformer.)
• Create a Reference Capsule icon to replace a nested Capsule icon that is used over and over in an application. (This saves disk space, but increases capsule run time.)
• Clear out your master Capsule icon of unnecessary material, such as large amounts of retrieved data or unneeded processes, before you place it where others might have access to it.
Specific Problems
This section describes some specific problems that might occur with certain areas of the Capsule tool. If a capsule process is incomplete, you receive a message. In such cases, you can try to isolate the problem to one of the areas described in this section, or see the section “Troubleshooting an Incomplete Run” on page 119.
Arrow Options: Incomplete Processing
Since there are several stop settings in the Arrow Options window, this is a good place to look for errors. Some possible causes of incomplete capsule processes are as follows:
• An arrow has been set to Yes in its Stop Before Transfer field.
• Null data is encountered, and an arrow has been set to Yes in the Stop On Null Data field.
• An nonvalid region name was entered in the Arrow Options window. This can mean that you misspelled the region name.
• The user clicked on the Run button before deselecting all icons in the Capsule window.
@-Variables: Capsule Controls
• If your application includes Query or Reporter tools that use @-variables to constrain data, make sure your constraints match the values in the User Input Control window. If you add an @-variable constraint and the corresponding value field in the Capsule controls window is left blank, the tools will retrieve all data just as if you left the tables unconstrained.
• The data type of each variable shown in the User Input Control window is determined automatically (as explained in “Entering @-variables” on page 33) if you have not specified a type, or if your Capsule application was built using an earlier version of Meta5. In the latter case, the format of a value might be different from what you expect, depending on the format settings at the desktop level and in the tool (such as the Spreadsheet tool).
Chapter 11. Troubleshooting 117

• Have you exceeded the Value field character limitation, which is 4095 characters per Value field? If you suspect this is the case, check the User Input Control window and delete some characters.
Capsule Service Tool
The Queue window sometimes lists some Capsule applications by showing the internal identification numbers instead of the application names.
This problem can occur if you open and close the Capsule Service icon repeatedly. The job name will be displayed within a few moments; you do not have to do anything.
Database Connections
If your application contains database access icons, you can set the database connection options so that the application continues to run even if a first attempt to connect to the database fails. For details, see “Setting Database Connections” on page 55.
Capsule Run Log
Although the Capsule Run Log provides an excellent source of error tracking, you should not keep one in your application unless you really need to do so. Information that accumulates in the run log can take up space on your disk. Be sure to turn off logging unless you really need it.
Titles in Spreadsheet Regions
When a spreadsheet region is the destination for a data transfer and the Capsule arrow is set to append to rows, only the data rows are appended. Titles are discarded. The Capsule tool assumes that the row is a title if the following circumstances exist:
1. The data coming into the region contains more than one row.
2. The first row contains only text cells.
3. The second row does not contain text cells only, but includes entries of mixed types (such as a combination of text, numbers, and/or dates); or, the second row is completely empty.
If, in the arrow connecting any icon to a spreadsheet, an append option has been selected, and if the spreadsheet is used in an iterating Capsule application, the following happens: On the first iteration, the incoming data replaces the existing data. On the second and subsequent iterations, the incoming data is appended.
118 Meta5: Capsule User's Guide

Troubleshooting a Capsule Run Sequence
In some cases, your capsule run might halt, and the results will be incomplete. You might also find that expected results are not produced. There are several possible causes. This section explains some general causes for an incomplete capsule run and also provides some hints for troubleshooting capsule applications that generate iterative sequences.
Troubleshooting an Incomplete Run
There are several possible causes for an incomplete capsule run. The capsule processing stops automatically when any of the following circumstances occur:
• A tool encounters an unusable @-value (that is, an @-value that does not apply).
• Reference is made to an icon that is not available. For example:
— A Capsule icon that was replaced by a Reference Capsule icon that now is unavailable because it is not in the specified library.
— Your Capsule application refers to a File Drawer icon, but the File Drawer's path name has now been changed, or the File Drawer has been deleted.
• A BASIC or SQL program cannot be run.
• An arrow has been set to Yes in its Stop Before Transfer field.
• Null data is encountered, and an arrow has been set to Yes in its Stop On Null Data field.
• There is a mismatch between a region name and what was specified in the Arrow Options window. This could mean either that an nonvalidregion name was entered (for example, you might have misspelled the name) or that the region was unnamed or renamed after the arrow was set.
• A spreadsheet region is too small, so that data overflows into a formula or some other kind of occupied cell. To fix this problem, you must make your spreadsheet region larger, then attempt to rerun the capsule application.
If you suspect any of these problems, use the following suggestions for detecting the cause:
• Check the icons inside your Capsule window to see if you have the correct setup.
• Check to make sure that any SQL Entry icon has only one arrow leading from it.
• Open the User Input Control window to see if @-variables are correctly specified.
• Open the Arrow Options window for each arrow to see if the Capsule application was instructed to stop at some specific point.
Chapter 11. Troubleshooting 119

• Make a note of any error messages you see in the message area. A message is displayed to alert you whenever a capsule processing sequence is interrupted.
• Check the Message Log window, accessible from the lower right corner of your desktop.
In a nested Capsule application that is set to perform iteration, only the final results are stored in the destination icon. If you want to be able to see the results of each iteration, you can store each set of results inside a folder. The folder lets you keep an exact record of the process and is useful for troubleshooting your applications. You can also use an envelope as a container icon to contain the results of a capsule processing sequence. If you do this, be aware that the Folder and Envelope icons do not perform identically. Use an Envelope when you wish to see only the results of the last iteration; the Envelope tool clears out old results.
To troubleshoot a Capsule application that appends data by columns or rows, or one that adds or subtracts data from existing values in a spreadsheet:
1. Connect the calculating spreadsheet to a folder icon.
2. Connect the accumulating spreadsheet to a second folder icon.
3. Run the Capsule application.
When the processing sequence finishes, the two folders will each contain spreadsheets showing the data at each iteration.
When you use one folder to accumulate the output of a nested Capsule application, be sure to delete the contents of the folder before running the capsule process again. If you neglect to do so, the Capsule application will append data, and results will accumulate in the folder with every capsule run.
120 Meta5: Capsule User's Guide

Appendix A. Controlling the Icon Run Order in a Capsule
In a capsule application, data is passed from one icon to the next by the arrows connecting the icons. The order in which each icon and arrow passes data depends upon whether these arrows and icons are in a ready to run state and the relative position of each arrow's source and destination icons. An icon is considered ready to run when it has received its data from all sources. An arrow is considered ready to run when its source icon is in a ready to run state. The relative positions of the icons are important because icons are processed left-to-right, top-to-bottom, as viewed in the capsule.
For most capsules, you can clearly see the data flow by looking at the position of the icons. However, when you create complex capsules, it may be unclear in the overall process at what points the data is passed. By understanding the rules that control the run order of icons in a capsule, you can create complex capsules that produce predictable results.
This appendix discusses the rules that control the run order of icons in a capsule. This appendix also steps you through an example that you can use as a model for building complex capsules.
Rules for Icon Run Order
The capsule uses several rules when evaluating its icons and arrows to determine the exact icon run order. When designing simple or complex capsules, you can hand-simulate this run order by applying the rules listed below. A hand-simulation can help you predict how the capsule will run in Meta5. To accomplish the hand-simulation, you can drawer pictures on paper or print out a screen capture of the capsule. You can apply the rules as you design the capsule, modifying placement of icons and arrows until the simulation produces the expected results. When you settle on a final design, duplicate it in your actual capsule.
The values X and Y in the rules that follow are arbitrary.
1. Select all arrows that have not run whose source icons are ready to run.
2. From left to right, top to bottom, evaluate and prioritize the selected arrows based on the following sub-rules:
In the case that arrows X and Y have different source icons, apply these rules:
• If arrow Y's source icon is above or to the left of arrow X's source icon, arrow Y is queued before arrow X.
• If arrow Y's source icon is below or to the right of arrow X's source icon, arrow X is queued before arrow Y.
121

In the case that arrows X and Y have the same source icon, apply these rules:
• If arrow Y's destination icon is above or to the left of arrow X's destination icon, arrow Y is queued before arrow X.
• If arrow Y's destination icon is below or to the right of arrow X's destination icon, arrow X is queued before arrow Y.
3. Perform the data transfer for the highest priority arrow according to the following rules:
If the highest priority arrow's source icon has been marked completed:
• Perform the data transfer.
• Mark the arrow completed.
If the highest priority arrow's source icon is ready to run:
• Run the source icon and mark it completed.
• Perform the data transfer.
• Mark the arrow completed.
4. If there are other arrows to run, return to 1 on page 121.
5. Run the final icon.
Run Order Described in an Example Capsule
To better understand how the process and rules are applied, see Figure 52. The arrows in this capsule are annotated to help you understand the run order of arrows and icons. The points at which the capsule and its arrows and icons are evaluated are called passes. During each of these passes, the process and rule described in “Rules for Icon Run Order” on page 121 are applied.
122 Meta5: Capsule User's Guide

Figure 52. Annotated example capsule
Refer to Figure 52 as the passes are described. The assignment letters on the arrows and numbers on the icons is arbitrary and does not imply any order.
Pass 1. Selecting all arrows whose source icons are ready to run produces these arrows to prioritize: A, C, D, G, H, and K. Evaluating the relative position of the source and destination icons results in this arrow priority: C, A, D, G, H, and K.
To understand the priority, note that icon 3, icon 2, and icon 8 are ready to run. Since arrow A and arrow C have different source icons and icon 2 is above icon 3, arrow C runs before arrow A. Since icon 3 is ready to run, the order of arrows D, G, and H is controlled by the position of there destination icons. Since icon 8 is below and to the right of icon 3 and icon 2, arrow K is last in the priority.Resulting run:
6. Run arrow C's source, icon 2, and mark icon 2 as completed.
7. Transfer the data according to arrow C and mark arrow C as completed.
Pass 2. Selecting all arrows whose source icons are ready to run produces these arrows to prioritize: A, D, G, H, and K. Evaluating the relative position of the source and destination icons results in this arrow priority: A, D, G, H, and K.Resulting run:
8. Run arrow A's source, icon 3, and mark icon 3 as completed.
9. Transfer the data according to arrow A and mark arrow A as completed.
Pass 3. Selecting all arrows whose source icons are ready to run produces these arrows to prioritize: D, G, H, K, and now B because icon 1 is ready to run after
Appendix A. Controlling the Icon Run Order in a Capsule 123

pass 2. Evaluating the relative position of the source and destination icons results in this arrow priority: B, D, G, H, and K.Resulting run:
10. Run arrow B's source, icon 1, and mark icon 1 as completed.
11. Transfer the data according to arrow B and mark arrow B as completed.
Pass 4. Selecting all arrows whose source icons are ready to run produces these arrows to prioritize: D, G, H, and K. Evaluating the relative position of the source and destination icons results in this arrow priority: D, G, H, and K.Resulting run:
12. Run arrow D's source, icon 3, and mark icon 3 as completed.
13. Transfer the data according to arrow D and mark arrow D as completed.
Pass 5. Selecting all arrows whose source icons are ready to run produces these arrows to prioritize: G, H, K and now E because icon 4 is ready to run after pass 4. Evaluating the relative position of the source and destination icons results in this arrow priority: G, H, E, and K.
To understand the priority, note that because arrow G's destination is above arrow H's destination, arrow G is placed in the queue ahead of arrow H. Arrows G and H are also placed in the queue ahead of arrow E because their source, icon 3, is to the left of arrow E's source, icon 4. Arrow K is last because it's source, icon 8, is below and to the right of E's source. Resulting run:
14. Arrow G's source, icon 3, is already completed.
15. Transfer the data according to arrow G and mark arrow G as completed.
Pass 6. Selecting all arrows whose source icons are ready to run produces these arrows to prioritize: H, E, K, and now I because icon 7 is ready to run after pass 5. Evaluating the relative position of the source and destination icons results in this arrow priority: H, E, I, and K.Resulting run:
16. Arrow H's source, icon 3, is already completed.
17. Transfer the data according to arrow H and mark arrow H as completed.
Pass 7. Selecting all arrows whose source icons are ready to run produces these arrows to prioritize: E, I, K, and now J because icon 9 is ready to run after pass 6. Evaluating the relative position of the source and destination icons results in this arrow priority: E, I, K, and J. Arrow K comes before J because arrow J's source, icon 9, is below and to the left of arrow K's source.Resulting run:
18. Run arrow E's source, icon 4, and mark icon 4 as completed.
19. Transfer the data according to arrow E and mark arrow E as completed.
Pass 8. Selecting all arrows whose source icons are ready to run produces these arrows to prioritize: I, K, and J. Evaluating the relative position of the source and destination icons results in this arrow priority: I, K, and J.
124 Meta5: Capsule User's Guide

Resulting run:
20. Run arrow I's source, icon 7, and mark icon 7 as completed.
21. Transfer the data according to arrow I and mark arrow I as completed.
Pass 9. Selecting all arrows whose source icons are ready to run produces these arrows to prioritize: K and J. Evaluating the relative position of the source and destination icons results in this arrow priority: K, J.Resulting run:
22. Run arrow K's source, icon 8, and mark icon 8 as completed.
23. Transfer the data according to arrow K and mark arrow K as completed.
Pass 10. Selecting all arrows whose source icons are ready to run produces only one arrow to evaluate: J.Resulting run:
24. Run arrow J's source, icon 9, and mark icon 9 as completed.
25. Transfer the data according to arrow J and mark arrow J as completed.
Pass 11. Selecting all arrows whose source icons are ready to run again produces only one arrow to evaluate: F. Arrow F is in the queue because icon 5 is ready to run after pass 10.Resulting run:
26. Run arrow F's source, icon 5, and mark icon 5 as completed.
27. Transfer the data according to arrow F and mark arrow F as completed.
Pass 12. Because there are no more arrows to run, icon 6 runs and is marked completed.
To summarize, the arrows and icons in this example for run in the following order:
2, C, 3, A, 1, B, D, G, H, 4, E, 7, I, 8, K, 9, J, 5, F, and 6.
Appendix A. Controlling the Icon Run Order in a Capsule 125

126 Meta5: Capsule User's Guide

Glossary
All Jobs. In the Show field of the Capsule Service tool's Queue window, the choice that causes the job queue to display all jobs that have been submitted.
Append Columns To. In the Source Data Should field of the Arrow Options window, the choice that appends incoming data as columns to the existing data in a spreadsheet region.
Append Rows To. In the Source Data Should field of the Arrow Options window, the choice that appends incoming data as rows to the existing data in a spreadsheet region.
arrow. A symbol that connects icons within capsules and directs the flow of data. The arrow can be selected or deleted, and its settings can be changed in the Arrow Options window.
Arrow Options. The window in which the user can set options for directing and controlling the flow of data between icons in a capsule.
@date. A system-defined @-keyword that returns the day and time.
@icon. A system-defined @-keyword that returns the name of a Capsule icon.
@-keyword. A system-defined variable that returns current values within a capsule, or within the headers and footers of a printable icon. Examples are @date, @icon, and @time.
At Specified Time. In the Time When Job May Run field of the Capsule Service tool's Icon Options and Job Options windows, the choice that opens the Time and Date field, where the user can specify
a preference for when the job should be sent to the service for processing.
@time. A system-defined @-keyword that returns the time in hours and minutes.
@timesec. A system-defined keyword that returns the time in hours, minutes, and seconds.
@user. A system-defined @-keyword that returns the user ID of the user running a capsule.
@-value. The value assigned to an @-variable in the Capsule's User Input Control window.
@-variable. A control variable used to represent a value in any tool that can be run inside a capsule.
At Specified Time. A field in the Icon Options window for the Capsule Service tool that, when selected, displays an input field where you can enter the date and time you want the Capsule to run.
Auto Open. The name assigned to an icon in the Capsule window to ensure that the icon opens automatically as soon as the Capsule icon is opened manually.
Background. In the Execution Data page of the Icon Options window, the choice in the Execution Mode field that causes the application to run in the background (that is, as a process off the desktop), thus enabling the user to perform other tasks on the Meta5 desktop while the application is running.
browse list. A list showing one or more columns of values from a database. A browse list usually contains possible entries
127

for a particular field, along with other useful columns of data that help users navigate through the entries. The user can select values from the list instead of typing them into the field.
button. An object, in a window or window header, that contains graphics or text and is used to open other windows, open a menu, perform an action, or set a condition.
Cancel Job. In the Capsule Service tool's Queue window, the button that cancels a selected job that the user has submitted.
Capsule Binary. A binary file created by the PC Directory tool. Capsule binary files can be e-mailed to others, who in turn can copy them to their Meta5 desktops.
Capsule Run Log. The window that displays the beginning and ending times for each icon processed, each icon name, error messages, system messages, all stops (whether automatic or manual), and the completion time for the entire process with an indication of success or failure.
Capsule Security. The Capsule tool's window in which the user can specify security settings for a capsule, such as a password and the use of that password to lock or unlock icons.
Capsule Services. A tool that allows scheduled, batch processing of capsules as an alternative to running the application directly on the desktop.
Capsule Service. The window that displays the name, size, and processing date of a capsule that has been submitted to the Capsule Service program for processing.
Capsule tool. A tool for building an automated processing sequence using icons that represent Meta5 tools and desktop applications.
choices window. A window that displays a list of all unique values in a particular database column. The user can select values from the list instead of typing them into a field.
clipboard. A temporary storage location used by desktop applications to share data. On the Meta5 desktop, you can copy or replace the data stored in the clipboard by using the Clipboard tool.
Clipboard. A tool used to exchange data between Meta5 tools and the clipboard used by desktop applications.
Compress. The transformer that combines or deletes two or more columns or rows of data.
conditional processing. Capsule processing that produces different results depending on which keyword is entered in a control spreadsheet.
Connect Icons. The Capsule tool's window header button that connects icons together with arrows.
connector icon. An icon used to transfer data between icons in embedded Capsules. The two connector icons are named In and Out.
constraint. A limitation on the range or values of data retrieved from the database to reduce the amount of data that is returned. For example, the user might constrain data based on territory and period so that only data relevant to New York during March, 2000 is retrieved.
container. An icon, such as the Folder and File Drawer icons, that can hold other icons. In a Capsule processing sequence, container icons can be used to hold the results of an iterative process.
Control Database Connections. A selection in the Special menu that
128 Meta5: Capsule User's Guide

displays the Database Connection Controls window. In this window, the user can specify the number of database connection attempts during a Capsule run.
control spreadsheet. A spreadsheet that is used to transfer information to a nested Capsule's User Input Controls window, thereby affecting the Capsule's processing.
controls window. A window that displays settings that you can view or modify. Usually, to open a controls window, the user clicks on a button (often named Show Controls) or selects a choice from a menu.
Cooperative Application Services. A combination of desktop software (a Cooperative Application Services transformer that runs within a Capsule window), a Cooperative Application Services gateway, and Host Services software running on an MVS host system. These three components allow Meta5 users to execute command scripts (such as those written in REXX)on the host and retrieve the results for further processing on their desktops.
Create Placeholder. The choice in the Special menu that enables the user to remove a selected icon from the processing sequence while retaining the arrow settings. The removed icon is replaced in the Capsule window by a dashed-line outline of the icon.
Create Run Log. The choice in the Special menu that creates an icon that is used to record Capsule processing information in the Capsule Run Log.
data attributes. Properties of data such as font, type size, boldface, underlines, or italics. In certain situations, you can use the Arrow Options window to specify the transfer of data attributes along with the
data itself; in other situations, the attributes are automatically stripped from the data as it is transferred.
database administrator (DBA). The person who issues administrative instructions to a database service. The DBA defines the data tables used by data access tools, monitors database performance, and assigns user access.
Data Entry. The tool that is used to enter, retrieve, delete, and update data on a database server, or to set @-variables in the User Input Controls window of a Capsule icon.
desktop. The screen space occupied by Meta5; an electronic representation of the supplies and equipment in a typical office.
DESKTOP. A Meta5 keyword that causes a search for an icon to begin at the level of the desktop rather than in the Capsule. Used in capsules to specify Meta5 path names.
Destination Area. The field of choices in the Arrow Options window where the user can specify the destination for the data being transferred. The choices in this field are All Data and Other.
destination icon. An icon that can receive information from other tool icons inside a Capsule window.
Each Time a Job Is Submitted. In the Other Data page of the Capsule Service tool's Icon Options window, the field where the user can choose either to be prompted for options or to have the Capsule Service tool use preset options for submitted jobs. The choices are Use Preset Options and Prompt for Options.
field. An area in a window where the user enters information.
Glossary 129

entry form. A form used to enter information into a database table or a capsule.
executable file. A desktop file that contains computer-readable code used to start and run an application (program). Executable file names have one of the following extensions: EXE, COM, BAT, or CMD.
Executable File. In the Execution page of the Icon Options window, the choice in the Application Type field specifying that the icon is to be used to start an executable file (as opposed to an icon on the OS/2 desktop).
Field Options window. A Text options window used to insert named regions or @-variables.
file. A collection of information stored as a unit on a disk or other storage media.
file drawer. A container, created or renamed by the system administrator, that might be shared among desktops. A file drawer typically contains folders.
file service. In Meta5, a software process that manages disk storage of the system software and user data.
folder. An organizing container that resides on a single desktop and is used to store icons and other folders. Folders are represented on the Meta5 desktop by the Folder icon, on which a file folder is depicted.
Foreground. A choice in the Capsule options of PC Application tool's Icon Options window. When you select Foreground in the Execution in field, the application takes over the screen when it runs.
form. A component of the Data Entry tool used to enter, retrieve, delete, or update
information in a database, or to supply values to the User Input Controls window of a capsule.
forms designer. A person who uses the Forms Design tool to create Data Entry icons.
goal seeking. A Capsule process where a sequence of icons continues to run until a result is within a specified range.
heading row. One or more rows at the top of a transformer's input data table that are designated as column titles in the output data.
Holding. In the Capsule Service tool's Queue window, a label that identifies the symbol (a square containing horizontal stripes) used to signify that a capsule job is currently being held before submission to the queue.
icon. A graphic representation of a tool or service. An icon usually consists of a picture (called the icon graphic) and a label on a rectangular background.
icon graphic. The small picture in the title block of a tool window header and in the tool icon. The icon graphic usually depicts a tool's function, so a tool window or icon can be easily identified.
Important Message. A window that displays a message that requires an acknowledgment from the user. An important message can be generated by a tool or service, or by the system administrator.
In. An icon used to transfer data from an outer Capsule to an inner Capsule.
Input File Name. In the Execution Data page of the Icon Options window, the field where the user specifies a file name if the PC Application icon is to receive data from an icon in a capsule.
130 Meta5: Capsule User's Guide

Input File Type. In the Execution Data page of the Icon Options window, the field of choices that enables the user to specify the file type (such as TXT or DIF) for the input file.
input region. (1) A storage area in a tool, for data transferred from elsewhere. Data can either be copied directly into an input region or, in a capsule, transferred to the input region by means of an arrow. (2) A range of cells in a spreadsheet that contains input data from another source or from another region in the spreadsheet.
iterate to. The Capsule process of processing values sequentially until a specified @-value is reached.
iterate until. The Capsule process of processing values sequentially until a specified @-value stays within a given range.
iteration. The process of repeatedly running a set of computer instructions until some condition is satisfied. In a capsule, an iteration is a process where a sequence of @-variable values in one or more columns of a spreadsheet are used one row at a time until every row has been processed.
job. An application in the Capsule Service queue and its associated processing information as specified by the user or the system administrator.
Job Options. The Capsule Service window in which the user can specify a preferred time for running the job.
job queue. A listing of capsule jobs and their status in relation to other jobs that have been submitted to the Capsule Service queue.
Lock Icons. In the Capsule Security window, the button that prevents unauthorized use of selected icons. Users cannot open, move, copy, or delete locked
icons without entering the correct password in the Capsule Security window and then clicking on Unlock Icons.
message area. The area at the bottom of your desktop that displays instructions or system messages.
My Job. In the Show field of the Capsule Service tool's Queue window, the choice that causes the job queue to display only those jobs that were submitted by the user.
nested Capsule. A Capsule that is placed inside another Capsule.
New Password. In the Capsule Security window, the field where the user can type a password to replace a previously specified password.
Now. A choice in the Use Preset Options page of the Capsule Service Icon Options window. This choice, when selected, causes a submitted capsule job to be eligible for immediate processing, that is, to be processed at the next available time with respect to its place in the queue.
options window. Any window that the user can open by using the Options key or the options function on the pop-up function pad. Options windows enable the user to view and modify the properties of the selected object.
Out. An icon used to transfer data from an inner Capsule to an outer Capsule.
Output File Name. The name you specify in the Capsule options of PC Application tool's Icon Options window when the PC Application icon is the source of Capsule arrow operations.
Output File Type. A choice in the Capsule options of PC Application tool's Icon Options window where you select the data type for the output file.
Glossary 131

Overnight. A choice in the Use Preset Options page of the Capsule Service Icon Options window. This choice, when selected, makes the submitted Capsule eligible for processing after normal business hours.
page. (1) In a window, an alternate view that provides a different set of options for setting controls and defining the behavior of an icon. (2) In a window, the amount of information that can be displayed at one time.
PARENT. A Meta5 keyword that causes a search for an icon to begin at a level above the current level Used in capsules to specify Meta5 path names. For example, if the user is inside a nested Capsule, PARENT causes the search to begin in the outer Capsule window.
path name. A designation for the location of a file or icon.
PC application. An OS/2, DOS, or Windows computer program. The terms application and program are often used interchangeably.
PC Application Tool. A tool used to start OS/2, DOS, and Windows programs directly from the Meta5 desktop or to use such programs in an Meta5 capsule.
placeholder. An icon that lets you retain arrow settings in a capsule.
plot. A graphical representation of one row or column of data that illustrates a set of numerical values.
Plot. A tool used to create line, bar, text, and pie graphs.
Printer. An icon that represents a printer to which the user can copy an icon for printing.
print name. The name of a database item (such as a column or table) that is used in Meta5 windows instead of the more cryptic name by which the data item is identified in the database. Print names are identified in the Workstation Tools Data Dictionary (WTDD) and are converted during data retrieval to internal names that can be understood by the database.
processing sequence. The order in which the icons in a capsule are processed or run.
Prompt for Options. In the Other Data page of the Capsule Service tool's Icon Options window, the choice in the Each Time a Job Is Submitted field that causes the Job Options window to open every time the user submits a job to the service.
pushbutton Capsule. A prebuilt capsule designed so that, usually, the only user interaction required is selecting Run.
query. A request for data from a database, based on specified conditions.
Query. A tool used to retrieve data from a database, based on specified conditions.
Queue. The Capsule Service window that displays a list of capsule jobs in the current queue, and in which the user can cancel a submitted job. The window shows capsule jobs and their status in relation to other jobs in the queue.
Reference Capsule. An icon that enables the user to access a library of prebuilt Capsule applications.
Replace. In the Source Data Should field of the Arrow Options window, the choice that replaces existing data with new data in a spreadsheet region.
Run. A Capsule tool window header button that starts a process or program.
132 Meta5: Capsule User's Guide

Run and Log Off. The choice in the Special menu that enables the user to start a Capsule processing sequence and automatically log off Meta5 upon completion.
Running. In the Capsule Service tool's Queue window, a label that identifies the symbol (an empty square) used to signify that a capsule job is currently being processed.
secure. To restrict access to.
Secure Capsule. The choice in the Capsule tool's Special menu that opens the Capsule Security window, in which the user can lock or unlock selected icons in a Capsule window to prevent their unauthorized use.
Select. The transformer that sends specified data columns from one input region to as many as 10 output regions.
sensitivity analysis. A Capsule process that lets one @-variable value change while the others are held constant.
Set Arrow Defaults. The choice in the Capsule tool's Special menu that applies arrow settings from the selected arrow to all other arrows in the window.
set@. In the Entry page of the Spreadsheet Options window, the function in the Operators menu that sets the value of the specified @-variable in a capsule's User Input Controls window to the value entered or to the value of the specified cell or formula.
Show Queue. The Capsule Service window header button that opens the Queue window, in which the user can view a list of capsule jobs in the current queue.
Sort. The transformer that rearranges data in alphabetic, numeric, or chronological order.
Source Area. In the Arrow Options window, the field of choices where the user can specify the source of the data being transferred. The choices in this field are All Data and Other Data.
Source Data Should. In the Arrow Options window, the field of choices that enables the user to specify how incoming data will be incorporated into the destination spreadsheet. The choices in this field are Replace, Append Columns To, Append Rows To, Add To, and Subtract From.
source icon. An icon that can be used to pass information to other tool icons inside a Capsule window.
Spreadsheet. A Meta5 tool used to perform calculations and analyses, schedule projects, and perform iteration in embedded Capsules.
SQL. Structured Query Language, a command language for use with relational databases. The language consists of statements to insert, update, delete, query, and protect data. Meta5 tools use SQL statements to communicate with database servers.
SQL Entry tool. A tool used to run Structured Query Language (SQL) programs.
stand-alone icon. An icon that is placed inside a Capsule window, but is not connected by arrows to any other icon.
Status. In the Capsule Service tool's Queue window, the read-only field that provides the status of the service.
Stop. A function key used to stop an operation in progress, such as querying a database.
Stop Before Transfer. In the Arrow Options window, the field that enables the
Glossary 133

user to specify whether the application is to stop before transferring data to the next icon.
Stop On Null Data Transfer. In the Arrow Options window, the field where the user can specify whether the application is to stop if null data is being transferred from the source icon.
stopwatch pointer. A graphic representation of a stopwatch that replaces the pointer to inform the user to wait until a process has been completed. When you run a capsule, the pointer changes to a stopwatch graphic, indicating that you must wait until the capsule has finished running.
string. A sequence of characters.
Subtract From. In the Source Data Should field of theArrow Options window, the choice that subtracts data from an existing spreadsheet region.
Time When Job May Run. The field in the Capsule Service tool's Job Options and Icon Options windows where the user specifies a preferred time for the submitted job to be run.
title block. A window header button that contains the icon graphic and the window title. The user can click on the title block to close the window.
Transfer In Capsule. In the Region page of the Spreadsheet Options window, the field where the user specifies the characteristics of the spreadsheet to be transferred when the spreadsheet is used in a Capsule application.
transformer. An Meta5 tool that can be used to perform various types of data manipulation either interactively or in a capsule.
Transformer Controls. The transformer window in which the user specifies the function of the transformer, the region names, and the data to be manipulated.
type. A data designation assigned to an @-variable and displayed in the User Input Control window. Possible types are Text, Number, and Date.
Unlock Icons. In the Capsule Security window, the button that enables the user to reverse the status of previously locked icons so that they can be opened, moved, copied, or deleted.
Use Preset Options. In the Other Data page of the Capsule Service tool's Icon Options window, the choice in the Each Time a Job Is Submitted field that enables the user to set the preferred time for running jobs submitted to the server. When Use Preset Options is selected, the Job Options window does not open when the user submits a job to the server.
User Input Controls. The window in which the user can set or view @-variables, their descriptions, and their type designations.
Values. A character field that is displayed in the User Input Control window where you specify the values for @-variables.
vertical bar. The character (|) used to separate parameters in an Meta5 path name.
Waiting for Processor. In the Capsule Service tool's Queue window, a label that identifies the symbol (a darkly colored square) used to signify that a capsule job is waiting until an execution engine is available. This can happen if many jobs are in the queue and all execution engines are being used.
134 Meta5: Capsule User's Guide

Meta5 Publications
This section lists Meta5 publications. To order copies of the books listed here, or to get more information about a book, see your Meta5, Inc. representative.
• Meta5 Volume 1
Getting Started with the Meta5 Developer's Desktop
PC Integration Tools
• Meta5 Volume 2
Spreadsheet User’s Guide
Plot User’s Guide
• Meta5 Volume 3
Text User’s Guide
Layout User’s Guide
• Meta5 Volume 4
Capsule User's Guide
BASIC Tool User’s Guide
• Meta5 Volume 5
Data Access Tools User’s Guide
• Meta5 Volume 6
Forms User’s Guide
• Meta5 Volume 7
Transformers Guide
• Meta5 Volume 8
Error Messages and Codes
• Meta5 Volume 9
Installing Meta5 LAN Components
System Administration Guide and Reference
• Meta5 Volume 10
Database Gateway Services Guide
Administering Databases with Meta5
• Meta5 Volume 11
Installing and Configuring Meta5 Open Clients
Developing Applications with Open Data Access Service
• Meta5 Volume 12
135

Administering Host Services for MVS:DB2 and Cooperative Application Services
Planning and Installing Host-to-LAN Communications for MVS
136 Meta5: Capsule User's Guide

Index
Special Characters@-keywords 43, 45
entering 44how values are formatted 43using in headers 44
@-valuesbased on calculation 42in User Input Control window 72retrieving 41
@-variablesdefinition 33how values are formatted 36null values 102setting
using a spreadsheet 42using Data Entry icons 39
using as icon names 44, 101using in
Data Entry 38Envelope 43General Qualifier field 41Plot 41Query 41Reference Capsule icon 101Reporter 42Spreadsheet 42SQL Entry 42Text 45Transformer 43
using to set options 44@date 43@icon 43@time 33, 43@timesec 43@user 43
Aaccessing Reference Capsule icons 97Add To 59After Running 101, 102All (Capsule Level) 85Append Columns To 59Append Rows To 59Append transformer 74appending data in iterating capsules 73applications, troubleshooting 102arrow defaults
removing 30arrow options
Add To 24Append Columns To 24Append Rows To 24Replace 24Source Data Should 28Subtract From 24
Arrow Options window 58
arrows 14default 6, 29guidelines for using 14restrictions 31settings 17, 24
At Specified Time 109attributes, see data attributes 20Auto Open
using to provide instructions 11using to set @-variables 14, 41
Bbackground execution 61BASIC programs 9, 119boldface, see data attributes 20browse lists 40buttons
Connect Icons 5Run 5Show Controls 5Show Data 41
CCancel button 38capsule
Arrow Options window 58clipboard 57complex 121DDE support 60hand simulating icon run order 121icon run order 121PC Data icons 57PC Directory 57regions 60
Capsule field in the Reference Capsule window101
Capsule Level field in Capsule Summary Controlswindow 85
capsule processing sequenceincomplete 54, 119troubleshooting suggestions 120
Capsule Run Log 54, 111creating 54recording errors 55saving contents 55
Capsule Security 6Reference Capsule icons 105
Capsule Security windowclosing 52password
changing 51character limitation 51, 52
using 49Capsule Summary
@-Variable Summary 93@-Variables Shown field 86
137

Arrow Summary 92Capsule Level field 85Controls window 85Create Summary button 87creating a summary folder 86Icon Access Information Summary 89Icon Execution Summary 91Icon Information Summary 88keeping multiple folders 87reading the reports 87renaming folders 87Replace Space with '?' field 86report window 87
Capsule windowassigning password 49, 52description 5opening 5resizing 7
capsulesmaintenance 97storing 97storing in a centralized library 97
see also Reference Capsule icons 97case, for @-keywords 44character limitation
Value field 36Clear Descriptions 38CLEAR keyword 77, 79clipboard
in a capsule 57Clipboard, using with PC Application icons 2commas as separators 37conditional processing
keywords 72using Reference Capsule icons 104
connector icons 82Control Database Connections 6Create Capsule Summary 6Create Placeholder 6, 99Create Reference Capsule 6Create Run Log 6Create Summary button 87Current (Capsule Level) 85cursor
stopwatch 47when creating a Reference Capsule icon 99
Ddata attributes 18, 21Data Entry icon 39
naming 40preset 38
Data Entry tool 38using in a capsule 2
database connections, controlling 55date format 37DDE
options 62support 60
Delete Capsule option 102Description field
character limitation 35
DESKTOP 101desktop preferences setting format 36, 43Destination Area 58destination icon
definition 8destination regions 23disable logging 55disk space 104disk space, saving, see Reference Capsule icons
97
Eembedded Capsule icons, see nested Capsule
icons 69entering
dates 37path names 101
Envelopestoring results 120
Envelope, using in a capsule 2error messages
after processing 47while building a capsule 15
error messages in Capsule Run Log 52executable modules 48
Ffields
@-variable 38Destination Area 23entering @-variables 38Region Name 23Service 109Source Area 23Values
character limitation 35, 36entering values 36, 37
File Drawer icon, using in a capsule 2Folder icon
performance 120storing results 120using in a capsule 2
foldersas destination icons 120container icons 120storing iterations 120troubleshooting iterations 120
foreground execution 61format
for entering dates 37for entering path names 101for using commas 37Meta5 takes it from Set Preferences 36, 43
fragment 69functions for source data 23
GGet @-Values 43goal seeking
description 75
138 Meta5: Capsule User's Guide

Hhousekeeping
accumulating output 120assigning @-variables 33inserting document file 11organizing icons 10using recognizable titles 10
Iicons
Auto Open 12, 41Capsule Run Log 54Capsule Service, full and empty 107connecting 14Data Entry
naming to open automatically 40using to set @-variables 39
In connector 8locking 49, 51naming with @-variables and @-keywords
44opening the last processed 47Out connector 8placing inside Capsule window 7, 10renaming to automatically open 12SQL Entry 9, 14stand-alone 9unlocking 49, 51
Input File Name 61Input File Type 61italics, see data attributes 20iterate to
description 75sample sequence 75
iterate untildescription 74sample sequence 74
iteration 24default number 74, 75description 73settings 72using @-variables and @-keywords to name
results icons 44using Queries 80using Reference Capsule icons 103
Jjobs
displaying list 111status listing 112
Kkeywords 104
CLEAR 77, 79DESKTOP 101PARENT 101RUN 77, 79SKIP 77, 79TODAY 109
LLayout, using in a capsule 2limits on characters in Value field 36list separators, using commas 37locked icon 51log, see Capsule Run Log 52
MMail Tray icon, using in a capsule 2mailing Reference Capsule icons 105messages
after processing 47for an incomplete process 120see also Capsule Run Log 15, 52while building a capsule 15
Nnaming
Auto Open icons 41icons using @-variables and @-keywords 44instructions 12
naming conventions 11nested Capsule icons
controlled by Queries 80independent 69transferring data 72types 69
OOutput File Name 61Output File Type 61
PPARENT 101password 49path names
entering 101search method 101separator 101updating 102
PC ApplicationDDE import and export formats 62file import and export formats 60in a capsule 60regions 60
PC Application tool, using in a Capsule window 2PC Data icons 57PC Directory
in a capsule 57workstation application compatibility 63
placeholderscreating 30, 98replacing 100
Plotworkstation application compatibility 63
Plot icon, using in a Capsule window 2pointer (cursor)
stopwatch 47when creating a Reference Capsule icon 99
Index 139

preferences, desktop 36, 43Printer icon 15
using in a capsule 2problems during a Capsule run 52processing sequence 9processing types
specifying 72, 76
QQuery icon
arrow settings 81connecting to nested Capsule icons 81
Query setup, to control capsule processing 81Query tool
using in a capsule 2, 81
Rrecording Capsule run information, see Capsule
Run Log 52Reference Capsule icons 97
creating 97icon symbol in your Capsule window 99placing in Capsule windows 99where to find blank icons 97
Reference Capsule window 100Region Name 23regions
PC Application 64regions, in a Text document 43regions, PC Application 60replacing data during an 'append to' operation 74Reporter tool, using in a capsule 2retaining arrow settings 30Run 47Run and Log Off 6RUN keyword 77, 79run log, see Capsule Run Log 52running a capsule 47
Ssample application 3Save Capsule option 102saving disk space 104Screen Capture
workstation application compatibility 63securing a capsule 6, 49, 51sensitivity analysis
description 76separators, using commas 37Set Arrow Defaults 6SKIP keyword 77, 79Source Area 58source icons 15
definition 8Special menu 6
Spreadsheetiterating capsules 72setup to control capsule processing 72, 80using in a capsule 2, 42using to set @-variable values 42workstation application compatibility 63
SQL Entry iconsas stand-alone icons in nested capsules 70using in a capsule 2
SQL programs 119stopping a Capsule run 52
error messages 52stopping data flow
options 19Subtract From 59summary report window 87
TText
workstation application compatibility 63Text icon, using in a capsule 2Transfer Type column in Arrow Summary report
93transferring data attributes 18, 21Transformer, using in a capsule 2troubleshooting suggestions 102, 115, 120
Uunderlines, see data attributes 20User Input Control window 38, 39, 101
VValue field, character limitation 36variables
clearing descriptions 38clearing types 37clearing values 37system-defined 33using a spreadsheet to set 42using standard values 33
Wwindows
Arrow Options 17, 22default settings 17
Capsule Security 49Reference Capsule icon 102User Input Control 34
closing 38entering descriptions 35entering values 36for nested Capsule icons 72opening 34
140 Meta5: Capsule User's Guide