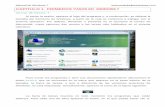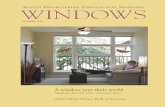Administraciondepersonal.files.wordpress.com 2010 09 Salarios Morales Arrieta Capitulo 1 Al 4
Capitulo 3 windows 7(2010 2011)
Transcript of Capitulo 3 windows 7(2010 2011)

PAGINA- 1 -CAPITULO 3 – WINDOWS 7
COMPUTO – ALEX ZAMBRANO – SAN JUAN BOSCO
1
MANUAL
WINDOWS SEVEN
CAPITULO 3
COLEGIO SAN JUAN BOSCO
GRADO: 8_________
NOMBRE: __________________________________
SANTIAGO DE CALI, 2010-2011

PAGINA- 2 -CAPITULO 3 – WINDOWS 7
COMPUTO – ALEX ZAMBRANO – SAN JUAN BOSCO
2
En Windows SEVEN se puede hacer las cosas de diferentes formas, por ejemplo para ejecutar
un programa se puede hacer desde: Menú inicio (programas) Opción Ejecutar
Explorador de Windows Prompt del D.O.S Accesos directos
Buscar
3.1. EJECUCIÓN DE PROGRAMAS DESDE EL MENÚ INICIO
Se llama al menú inicio, de varias formas, con el mouse, teclado, CTRL.-ESC o digitando la
tecla de Windows. Luego se escoge la opción TODOS LOS PROGRAMAS, y aparecerán todos los programas instalados en el computador y
se le da clic o <enter> al que se necesita. Cuando aparece el icono de una carpeta indica que hay varios archivos para ejecutar de ese programa. Encima de todos los programas
aparecen los programas que han sido ejecutados con anterioridad y han sido anclados.
3.1. APERTURA DE DOCUMENTOS RECIENTES
En el menú inicio, donde se están los programas ejecutados recientemente, en la opción de cada programa aparece una fecha, indicando que se desplegaran los archivos abiertos recientemente.
Esta la opción almacena los últimos 10 documentos en que se ha trabajado, si uno escoge el
documentos lo abrirá. El computador o Windows sabe cuál es el programa con el cual fue creado un
archivo, según su extensión. Por ejemplo: todos los archivos de extensión DOCX son de Word,
todos los de extensión XLSX son de Excel, los de PPTX son de power point.

PAGINA- 3 -CAPITULO 3 – WINDOWS 7
COMPUTO – ALEX ZAMBRANO – SAN JUAN BOSCO
3
3.3 EJECUCION DE PROGRAMAS Y DOCUMENTOS DESDE CARPETAS
Otra forma de abrir un programa o documento es darle doble clic encima de su nombre en el
explorador de Windows, en la figura esta un ejemplo de una carpeta de Archivos de programas,
en el archivo se va a ejecutar es SKYPE.EXE, normalmente solo se muestra el nombre SKYPE, la
extensión no se ve por configuración del Windows, para ejecutarlo basta con darle doble clic sobre su icono, o se puede presionar el botón derecho del mouse y seleccionar la orden ABRIR, o desde el teclado se puede seleccionar y luego darle ENTER.
De la misma manera se puede abrir el documento “capitulo 3 de Windows 7 (2010-2011)).docx” y este se carga junto con WORD. (Observe la extensión es DOCX)
En ocasiones al tratar de abrir un documento, aparece la siguiente cuadro de dialogo, esto sucede cuando el
Windows no reconoce la extensión del archivo, es decir no reconoce la aplicación o programa en el cual fue creado el archivo. (Recuerda que cada aplicación identifica sus archivos, mediante sus extensiones,
ejemplo, Word, reconoce sus archivos con la extensión DOCX, Excel con XLSX, etc.
Al seleccionar la segunda opción, aparece otro cuadro de dialogo que permite crear una asociación
temporal o permanente entre un tipo de documento y un programa, para hacerlo temporal se desactiva el cuadro de comprobación situado en la parte
inferior y aceptar. Si la aplicación o programa deseado no aparece en el listado, se puede usar la opción examinar y buscarla.
Para que sirve el cuadro de lista desplegable en la opción ejecutar? ________________________________________________________________
________________________________________________________________________________________________
_____________________________

PAGINA- 4 -CAPITULO 3 – WINDOWS 7
COMPUTO – ALEX ZAMBRANO – SAN JUAN BOSCO
4
En el explorador de Windows, cuando aparece el signo flecha, significa que dentro de esa carpeta
existen más carpetas, si se presiona doble clic, este listara el contenido de la carpeta. (Tenga cuidado al manejar el Mouse en el explorador, ya que puede mover, copiar o borrar archivos sin querer, si por algún motivo le sale una pregunta al mover archivos sin querer, conteste que NO.
La estructura de carpetas aparece en la parte izquierda de la pantalla y en la parte derecha aparece lo que contiene cada carpeta (archivos y/o carpetas).
3.4 EJECUTAR PROGRAMAS Y APERTURAS DE DOCUMENTOS UTILIZANDO LA ORDEN BUSCAR.
Cuando uno sabe la ubicación de un programa o de un documento es fácil
encontrarlo y ejecutarlo, pero cuando no se sabe dónde está, se le debe
buscar, mediante la opción BUSCAR del menú inicio. Para poder buscar simplemente
coloque el nombre del archivo o programa que desea encontrar
La orden buscar muestra y el resultado de la búsqueda en una ventana desde la cual se le
pude dar doble clic y ejecutar el programa encontrado.
Al dar clic encima del archivo o documento encontrado, se pueden hacer varias opciones según el caso: se puede abrir, ubicar la
carpeta donde está el archivo, copiar, mover, borrar, abrir con un programa en especial, etc.

PAGINA- 5 -CAPITULO 3 – WINDOWS 7
COMPUTO – ALEX ZAMBRANO – SAN JUAN BOSCO
5
3.5 EJECUTAR PROGRAMAS Y ABRIR DOCUMENTOS CON LA ORDEN EJECUTAR.
El menú inicio, todos los programas, accesorios, tiene la opción EJECUTAR, al dar doble clic, aparece la siguiente figura.
Con la opción
EXAMINAR, se puede buscar el archivo o programa
que se desee ejecutar. Cada vez
que se ejecute un programa, él almacena la ruta, por si se quiere ejecutar posteriormente. (cuadro
de lista desplegable). Los programas de MS-DOS, se pueden ejecutar mediante la opción, ya que se puede ejecutar la orden o comando con las opciones, por ejemplo para formatear un disquete, recuerda que la orden es: FORMAT A:
3.6 UTILIZACION DE ACCESOS DIRECTOS PARA EJECUTAR PROGRAMAS Y ABRIR DOCUMENTOS.
Otra forma de abrir programas es crear accesos directos a los programas, un
acceso directo es un archivo vinculado al programa, documento o carpeta. El archivo se representa por un icono con una flecha negra en su esquina inferior izquierda.
Los accesos directos se pueden almacenar en cualquier sitio, pero si los
programas, documentos o carpetas son utilizadas frecuentemente se deben colocar en el escritorio, se debe tener en cuenta que al crear un acceso directo, este no ocupa el mismo espacio que el programa al cual va e ejecutar, estos
ocupan poco espacio, puesto que solo contienen la ruta de acceso al archivo y el nombre al archivo a ejecutar; También tenga en cuenta que si borra el acceso
directo no borra el programa.
Ejecute el programa EDIT del DOS, por el explorador, ejecutar y el PROMPT?
EXPLORADOR:___________________________________________________________________
_________________________________________________________________________________
_________________________________________________________________________________

PAGINA- 6 -CAPITULO 3 – WINDOWS 7
COMPUTO – ALEX ZAMBRANO – SAN JUAN BOSCO
6
3.7 CREACION DE ACCESOS DIRECTOS.
Hay dos formas muy fáciles de crear accesos directos, arrastrando y soltando y con el asistente.
3.7.1 ARRASTRAR Y SOLTAR
Si el elemento al cual se le quiere hacer un acceso directo, se tiene a la vista en una ventana de carpeta desde el explorador de Windows, solo se deberá arrastrar el elemento con el botón
derecho hasta donde se quiere que aparezca el acceso directo y luego al soltarlo, desde el menú de objeto se selecciona CREAR Iconos de Acceso directo Aquí. Si solo se quiere hacer un acceso directo en el mismo sitio en que esta el elemento, solo se debe
llamar el menú de objeto (botón derecho) y seleccionar la opción de crear accesos directos.
3.7.2 ASISITENTE PARA CREAR ACCESOS DIRECTOS
Se efectúa una pulsación con el botón derecho del Mouse en la carpeta donde se desea que
este el acceso directo (recuerde que el escritorio es una carpeta – la principal), en el
menú se selecciona NUEVO, luego ACCESO DIRECTO. Si se conoce la línea del acceso al elemento se
escribe, si no se debe pulsar la opción
EXAMINAR y buscar el elemento, luego de encontrarlo y posicionarse encima de el, dar la
opción ABRIR. Luego se vuelve a la misma pantalla se le da
SIGUIENTE, se coloca el nombre que llevará el
acceso directo y pulsa FINALIZAR.

PAGINA- 7 -CAPITULO 3 – WINDOWS 7
COMPUTO – ALEX ZAMBRANO – SAN JUAN BOSCO
7
3.8 ELIMINAR Y RENOMBRAR UN ACCESO DIRECTO
Para eliminar un acceso directo, simplemente se selecciona el icono y se pulsa la tecla SUPRIMIR, o bien se pulsa con el botón derecho sobre el acceso directo y se selecciona
ELIMINAR, si se desea cambiar el nombre al acceso o a cualquier archivo se selecciona cambiar nombre. Para renombrar solo se debe tocar el archivo y presionar F2
o clic derecho y CAMBIAR NOMBRE.
3.9 PERSONALIZACION EN LA BARRA DE TAREAS.

PAGINA- 8 -CAPITULO 3 – WINDOWS 7
COMPUTO – ALEX ZAMBRANO – SAN JUAN BOSCO
8
La posición implícita de la barra de tareas es a lo largo del borde inferior del escritorio, si se desea colocar la barra en
otro de los bordes, solo se debe ubicar el
puntero del Mouse en un área vacía de
la barra, desbloquear la barra y luego arrastrar a su nueva posición.
Si lo que se desea es cambiar el ancho de la barra de tareas, porque ya se tienen muchos botones de tareas, solo es colocar el puntero del Mouse en el extremo superior de la barra y
cuando cambie de figura (flecha de dos puntos), se arrastra hacia el centro de la pantalla, hasta el tamaño deseado.
Otra de las opciones, cuando se le da botón derecho en un sitio que no esté ocupado son:
DIRECCION: aparece una
barra de dirección donde puede digitar una dirección de internet o una ubicación de carpetas
del disco duro.
VINCULO: si se activa esta opción aparece un recuadro con todos los
programas que están residentes en memoria. (es decir programas que se cargan cuando inicia el computador de forma automática).
Si se da en personalizar se puede definir configurar que quiere que se muestre.
PANEL DE ENTRADA DE TABLET PC. En esta opción se activa un software que usualmente se utiliza en los portátiles tablet
es decir en los cuales se puede escribir a mano armada

PAGINA- 9 -CAPITULO 3 – WINDOWS 7
COMPUTO – ALEX ZAMBRANO – SAN JUAN BOSCO
9
ESCRITORIO. Se muestra una
barra con todos los iconos de los archivos o carpetas que se encuentran
en el escritorio. Al dar clic en propiedades del menú
objeto de la barra aparece este cuadro de dialogo, donde se destaca las opciones de:
Bloquear barra de tareas
Ocultar automáticamente la barra
de tareas.
También se puede manejar la ubicación de la barra que normalmente es INFERIOR.
También se tiene la opción que al dar clic o pasar el mouse por encima en la
parte derecha se oculten todas las ventanas y muestre el escritorio.
Por otro lado se maneja que cuando hayan varios botones de tareas se oculten las etiquetas y se combinen.

PAGINA- 10 -CAPITULO 3 – WINDOWS 7
COMPUTO – ALEX ZAMBRANO – SAN JUAN BOSCO
10
3.10 PERSONALIZACION DE APARIENCIA DE WINDOWS.
Para cambiar la apariencia de Windows solo es dar clic en un espacio vacío del escritorio y seleccionar la opción personalizar y aparece este cuadro de dialogo.
1. Fondo de escritorio. Permite cambiar el papel tapiz o fondo del escritorio.
2. Color de ventana. Permite cambiar el color de las ventanas.
3. Sonidos. Permite personalizar los sonidos de los diferentes eventos de Windows.
4. Protector de pantalla. Permite personalizar el protector de pantalla, algunos de los protectores también permiten personalizarlos, colocar clave y tiempo de espera antes de activarse.
5. Temas. Permite cambiar de temas a Windows, cada tema tiene unas características especiales en letras, colores, imágenes, es decir de apariencia.
6. Panel de control. Nos da un acceso al panel de control
donde se configura la mayoría de las opciones de Windows.
7. Cambiar iconos de escritorio. Permite manipular que iconos del sistema operativo quiere que aparezcan en el
escritorio.

PAGINA- 11 -CAPITULO 3 – WINDOWS 7
COMPUTO – ALEX ZAMBRANO – SAN JUAN BOSCO
11
8. Cambiar punteros del mouse. Se utiliza para poder personalizar los punteros del mouse en determinadas opciones.
9. Cambiar imagen de la cuenta. Se utiliza para poder cambiar la imagen de la cuenta del usuario, lo puede seleccionar de las imágenes preestablecidas o desde imágenes desde
archivos.
10. Pantalla. Permite configurar las opciones de pantalla, como por ejemplo resolución, brillo, calibrar color, etc.
11. Barra de tareas y menú inicio. Permite configurar las opciones dela barra de tares y el
menú inicio.
12. Centro de accesibilidad. Permite configurar opciones de accesibilidad al equipo, como por ejemplo: facilita uso de mouse, teclado de pantalla, etc.