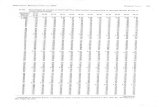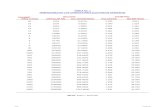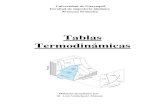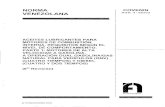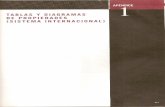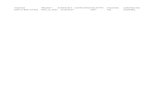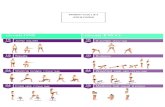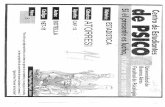Cap 1- Tablas de Variables
-
Upload
anon220049788 -
Category
Documents
-
view
222 -
download
0
Transcript of Cap 1- Tablas de Variables
-
8/18/2019 Cap 1- Tablas de Variables
1/12
Excel 2013 Avanzado
Capítulo 1 Tablas de
variables
Sección de Formación Octubre 2015
-
8/18/2019 Cap 1- Tablas de Variables
2/12
Sección de Formación – Excel 2013 Avanzado – Capítulo 1. Tablas de variables.
Página | 1
Tabla de contenidos
Tabla de contenidos _________________________________________________________ 1
Objetivo del capítulo. ______________________________________________________________ 2
Tablas de datos ___________________________________________________________________ 2
Búsqueda de objetivo ______________________________________________________________ 5
Administrador de escenarios_________________________________________________________ 7
Tabla de Ilustraciones ______________________________________________________ 11
-
8/18/2019 Cap 1- Tablas de Variables
3/12
Sección de Formación – Excel 2013 Avanzado – Capítulo 1. Tablas de variables.
Página | 2
Objetivo del capítulo.
A continuación vamos aprender a realizar análisis con Excel, sobre los cambios que se puedan
producir y cómo afectaría a nuestras fórmulas. Para ello utilizaremos tablas de datos , búsqueda objetivos
y escenarios.
Tablas de datos
Una tabla de datos es un rango que nos permite visualizar los resultados de una determinada
fórmula para cada cambio de una o dos variables de dicha fórmula.
De la definición anterior queda claro que utilizaremos una tabla de datos siempre y cuando la
fórmula de la que queremos conocer los resultados disponga de dos variables, de las cuales podamos
simular sus diferentes valores.
Por poner un ejemplo, imaginemos que necesitamos conocer el precio de una habitación de hotel.
Este precio puede variar en función del régimen que vayamos a escoger, pudiendo ser simple alojamiento,
alojamiento y desayuno, media pensión, etcétera. Por otro lado, a priori no conocemos el número de
noches que vamos a querer pernoctar. En este supuesto tenemos dos variables, el número de noches, y el
precio en función del tipo de régimen que vayamos escoger.
Lo que le vamos a decir Excel es que nos muestre todos los resultados de los precios de habitación
en función de las diferentes variables que tenemos.
Ilustración 1. Preparando la fórmula.
La fórmula es tan sencilla como multiplicar el número de noches por el precio de la habitación
según el régimen escogido.
En primer lugar colocaremos la fórmula en una celda, y posteriormente, dentro de la misma
columna, iremos poniendo los diferentes precios según el régimen de estancia. Posteriormente en las
celdas adyacentes hacia la derecha de la celda que contiene la fórmula, en la misma fila, iremos poniendo
en cada celda en número de noches que queremos calcular.
El objetivo es que Excel nos muestre el resultado de aplicar un determinado precio para un
determinado número de noches, y que ese resultado lo muestre en el espacio determinado por el interior
del rectángulo que forman las noches y los regímenes. De esta forma, en la intersección de un determinadorégimen y un determinado número de noches, Excel visualizará el precio correspondiente a esta opción.
-
8/18/2019 Cap 1- Tablas de Variables
4/12
Sección de Formación – Excel 2013 Avanzado – Capítulo 1. Tablas de variables.
Página | 3
Ilustración 2. Área de resultados de la tabla de datos.
Es importante que las referencias utilizadas dentro de la fórmula sean las celdas que se
encuentren en el exterior de esta área definida, como veremos más adelante.
Una vez establecido este cambio, nuestra fórmula es posible que no muestre datos pero eso no
debe de importarnos. A continuación debemos seleccionar un rango de datos que incluye la celda quecontiene la fórmula en su esquina superior izquierda, de tantas columnas como valores hayamos
establecido para las noches, y tantas filas como valores hayamos establecido para los regímenes de
alojamiento.
Ilustración 3. Creando la tabla de datos.
De esta forma habremos establecido el rango en el cual se va a aplicar la tabla de datos.
El siguiente paso será hacer clic en el botón análisis de hipótesis del grupo herramientas de datos
de la ficha datos. Seleccionaremos entonces la opción tabla de datos.
Al hacerlo, Excel nos mostrará la ventana tabla de datos , y espera que introduzcamos dos valores.
En primer lugar el valor de la celda de entrada (fila).
-
8/18/2019 Cap 1- Tablas de Variables
5/12
Sección de Formación – Excel 2013 Avanzado – Capítulo 1. Tablas de variables.
Página | 4
Ilustración 4. Especificando las celdas de entrada.
En este caso Excel espera que introduzcamos la celda que se utiliza en nuestra fórmula para
referenciar a los distintos valores que están introducidos en la misma fila que la celda que contiene nuestra
fórmula, que en este caso contienen los valores para las noches.
En segundo lugar Excel nos pide el valor de la celda de entrada (columna). Esta vez lo que está
solicitando Excel es que le indiquemos qué referencia hemos utilizado en nuestra fórmula para los valores
que se encuentran contenidos en la misma columna que la celda que contiene nuestra fórmula.
En nuestro ejemplo, si la celda que almacena la fórmula es B2, y nuestra fórmula es “=B8*C8”,
siendo B8 la celda que se refiere al precio de habitación y C8 la celda que se refiere al número de noches,
especificaremos como Celda de entrada ( fila ) la celda C8 porque C8 se refiere a las noches y éstas están
en la misma fila que la celda que contiene nuestra fórmula, en la fila 2. Y como celda de entrada ( columna )
B8, porque se refiere a los precios y éstos están en la misma columna que la celda donde se encuentra
nuestra fórmula.
Cuando pulsemos aceptar, Excel calculará los valores correspondientes a la fórmula sustituyendo
cada una de las referencias que le hemos indicado, por los valores correspondientes a la fila y la columna
en la que se encuentre, y mostrar a dicho resultado en la celda intersección de la fila de la columna.
Ilustración 5. Tabla de datos creada.
Si una vez calculada la tabla de datos modificamos el valor correspondiente a las noches o a
cualquiera de los regímenes, Excel automáticamente recalcular a aquel valor correspondiente aplicado a
la fórmula susodicha.
-
8/18/2019 Cap 1- Tablas de Variables
6/12
Sección de Formación – Excel 2013 Avanzado – Capítulo 1. Tablas de variables.
Página | 5
Búsqueda de objetivo
En este apartado vamos hablar de la búsqueda de objetivos. Esta funcionalidad la utilizamos
cuando dada una fórmula, conocemos el resultado que queremos obtener. Nosotros queremos que Excel
nos diga qué valores de entrada tenemos que darle a la fórmula para obtener dicho resultado.
Este tipo de funcionalidad es muy útil cuando conocemos la mayoría de las variables de una fórmula, pero queremos conocer el valor exacto de otra de sus variables para poder obtener un resultado
de la fórmula conocido.
Una de las aplicaciones más utilizadas es calcular el porcentaje máximo que podemos admitir en
un préstamo si nosotros conocemos el importe que vamos a solicitar, la cantidad máxima que vamos a
poder pagar al mes, y el número de meses en los que vamos a realizar el pago del préstamo.
Un ejemplo más sencillo de entender sería el siguiente:
La universidad tiene mandatado por el gobierno que devuelva el 26,23% de la paga extra retirada
en el año 2012. Realizado el cálculo inicial, la gerencia ha cifrado dicho importe en 1.899.926,33 €
Dado que la universidad obtiene sus ingresos en su mayoría del capítulo 3, tasas, precios y otros
ingresos, la gerencia quiere saber cuál sería el incremento en la matrícula necesario para poder satisfacer
el importe exacto, sin tener que recurrir a un préstamo.
Ilustración 6. Ejemplo de búsqueda de objetivo.
La fórmula sería tan simple como multiplicar la cantidad presupuestada para el capítulo 3 y por
un porcentaje. Es este porcentaje el que nosotros queremos hallar.
Para solicitarle a Excel que encuentre el valor exacto del porcentaje, tendremos que hacer clic en
análisis de hipótesis y luego en buscar objetivo. Al hacerlo aparecerá una ventana buscar objetivo , donde
Excel nos solicitará que definamos la celda que contiene la fórmula. También nos solicitará que le digamos
que valor es el que estamos buscando para dicha fórmula como resultado, y por supuesto una referenciaa la celda sobre la cual él tendrá que realizar los cambios para poder obtener el resultado propuesto.
-
8/18/2019 Cap 1- Tablas de Variables
7/12
Sección de Formación – Excel 2013 Avanzado – Capítulo 1. Tablas de variables.
Página | 6
Ilustración 7. Definiendo parámetros de la búsqueda de objetivo.
Excel comenzará a realizar cálculos (básicamente, calculará la fórmula repetidas veces hasta
hallar la solución) en el momento que pulsemos el botón aceptar , y en el caso de que encuentre una
solución nos la mostrará por pantalla.
Ilustración 8. Solución de la búsqueda de objetivo.
Tenemos que tener en cuenta que no en todas las ocasiones Excel va a encontrar un valor
satisfactorio, principalmente porque Excel tiene definido un número limitado de cálculos a realizar.
-
8/18/2019 Cap 1- Tablas de Variables
8/12
Sección de Formación – Excel 2013 Avanzado – Capítulo 1. Tablas de variables.
Página | 7
Administrador de escenarios
Como hemos expuesto anteriormente, puede ocurrir que tengamos una fórmula que se
componga de una o más variables. En el caso de que tenga dos variables, podemos visualizar los resultados
de la fórmula utilizando para ello las tablas de datos que hemos visto anteriormente.
Pero en el caso de que tenga más de dos variables, nos va a resultar muy difícil que Excelreproduzca todos los resultados de un solo vistazo. En estos casos utilizaremos la característica de
administrador de escenarios.
Un escenario es una situación en la que confluyen una serie de circunstancias. Para nuestro
contexto, un escenario significará una situación en la que una, dos, o las variables que sean toman un
determinado valor.
De esta forma, y siguiendo con el ejemplo que hemos utilizado en la tabla de datos, podemos
añadir una nueva variable que establezca un incremento estacional en función de la temporada alta o
baja, y además incluir una nueva tasa turística en función del destino elegido. En este caso ya tendríamos
cuatro variables para nuestra fórmula; El precio del régimen, el número de noches, incremento detemporada y la tasa turística.
Ilustración 9. Más de dos variables.
Para poder simular los cambios introducidos vamos a tener que utilizar la funcionalidad de
administrador de escenarios. Para acceder a ella haremos clic en análisis de hipótesis, administrador de
escenarios. Aparecerá entonces una ventana en la que inicialmente no tendremos ningún escenario. Para
añadir un nuevo escenario pulsaremos sobre el botón agregar.
Al hacerlo aparecerá la ventana agregar escenario , donde podremos definir el nombre del
escenario, y las celdas que van a sufrir cambios cuando se aplique dicho escenario. En nuestro ejemplo
tendremos que especificar las celdas correspondientes al incremento estacional y la tasa turística, C11 y
C12 respectivamente. Como nombre tendremos que escoger un nombre significativo de la situación que
quiere simularse, por ejemplo peor_escenario.
-
8/18/2019 Cap 1- Tablas de Variables
9/12
Sección de Formación – Excel 2013 Avanzado – Capítulo 1. Tablas de variables.
Página | 8
Ilustración 10. Agregar Escenario.
Después de haber seleccionado las celdas pulsaremos sobre aceptar , y en ese momento Excel nos
pedirá que especifiquemos los valores correspondientes a dichas celdas para el escenario que estamos
describiendo.
Ilustración 11. Valores de escenario.
Al pulsar sobre aceptar , tendremos creado el escenario. Podremos repetir la creación de escenario
tantas veces como necesitemos describir un escenario diferente.
-
8/18/2019 Cap 1- Tablas de Variables
10/12
Sección de Formación – Excel 2013 Avanzado – Capítulo 1. Tablas de variables.
Página | 9
Ilustración 12. Administrador de Escenarios.
Una vez definidos los escenarios correspondientes, nosotros podremos hacer clic sobre el nombre
del escenario y pulsar sobre el botón mostrar para que Excel aplique los valores que hemos definido paracada una de las celdas especificadas, y al hacerlo, se modificarán los cálculos de aquellas fórmulas que
utilicen como referencia las celdas especificadas.
Mientras visualizamos los datos, podemos seleccionar una y otra vez diferentes escenarios y
aplicar sus valores pulsando el botón mostrar.
Otra de las acciones que tenemos disponibles dentro el administrador de escenarios es el botón
un resumen. Este botón nos va a permitir acceder a un informe en el cual se nos va a mostrar los diferentes
valores que adquieren los datos de nuestra área de trabajo debido a las variaciones que sufren las celdas
especificadas en los escenarios.
-
8/18/2019 Cap 1- Tablas de Variables
11/12
Sección de Formación – Excel 2013 Avanzado – Capítulo 1. Tablas de variables.
Página | 10
Ilustración 13. Resumen del escenario.
Al pulsar en aceptar dentro de la ventana resumen del escenario , Excel va a crear una nueva hoja
llamada resumen del escenario que contendrá un esquema que nos permitirá visualizar los valores de las
celdas resultado en función de los diferentes valores que las celdas cambiantes para cada uno de los
escenarios.
Ilustración 14. Resultado de resumen de escenario.
-
8/18/2019 Cap 1- Tablas de Variables
12/12
Sección de Formación – Excel 2013 Avanzado – Capítulo 1. Tablas de variables.
Página | 11
Tabla de Ilustraciones
Ilustración 1. Preparando la fórmula. ______________________________________________________ 2
Ilustración 2. Área de resultados de la tabla de datos. ________________________________________ 3
Ilustración 3. Creando la tabla de datos. ___________________________________________________ 3
Ilustración 4. Especificando las celdas de entrada. ____________________________________________ 4
Ilustración 5. Tabla de datos creada. ______________________________________________________ 4
Ilustración 6. Ejemplo de búsqueda de objetivo. _____________________________________________ 5
Ilustración 7. Definiendo parámetros de la búsqueda de objetivo. _______________________________ 6
Ilustración 8. Solución de la búsqueda de objetivo. ___________________________________________ 6 Ilustración 9. Más de dos variables. _______________________________________________________ 7
Ilustración 10. Agregar Escenario. _________________________________________________________ 8
Ilustración 11. Valores de escenario. _______________________________________________________ 8
Ilustración 12. Administrador de Escenarios. ________________________________________________ 9
Ilustración 13. Resumen del escenario. ____________________________________________________ 10
Ilustración 14. Resultado de resumen de escenario.__________________________________________ 10
– Office 2013 –
©Sección de formación UNED. Octubre 2015