Canvas Instructor Getting Started Guide Fall 2016 Canvas LMS... · Conferences allow instructors to...
Transcript of Canvas Instructor Getting Started Guide Fall 2016 Canvas LMS... · Conferences allow instructors to...

Canvas Instructor Getting Started Guide
This work is licensed under a Creative Commons Attribution-NonCommercial-ShareAlike License

Table of Contents
Get Started with Canvas...................................................................................................................................................... 4
Where can I find a list of Canvas terminology? .....................................................................................................................................5
How do I sign up for a Canvas account as an instructor? .................................................................................................................13
How do I log in to Canvas?...................................................................................................................................................................... 20
How do I use the Dashboard? (Legacy UI) .......................................................................................................................................... 26
How do I view my Canvas courses?.......................................................................................................................................................32
How do I use the Course Home Page as an instructor?...................................................................................................................37
How do I create a new course shell?.................................................................................................................................................... 46
Will Canvas work on my mobile device? ..............................................................................................................................................48
Customize Canvas ............................................................................................................................................................. 50
What are Profile and User Settings? ...................................................................................................................................................... 51
How do I set my Notification Preferences? .......................................................................................................................................... 51
How do I connect to web services outside of Canvas? ................................................................................................................... 56
How do I customize my Course list? ..................................................................................................................................................... 58
How do I change the language preference in my user account? ................................................................................................ 63
Organize a Course..............................................................................................................................................................67
How do I use the Course Setup Checklist?......................................................................................................................................... 68
How do I change the Course Home Page?..........................................................................................................................................70
How do I reorder and hide Course Navigation links?........................................................................................................................74
What are the Canvas settings at the course level?............................................................................................................................79
Add Course Content...........................................................................................................................................................85
How do I upload a file to my course? ................................................................................................................................................... 86
How do I create a new page in my course?........................................................................................................................................ 90
What is the Rich Content Editor? ........................................................................................................................................................... 94
How do I create a new Module? ............................................................................................................................................................ 95
Canvas Instructor Getting Started Guide

What are the different Assignment types available to instructors in Canvas courses?........................................................... 101
How do I create an Assignment shell in an Assignment Group?..................................................................................................109
What are the different types of Quizzes?............................................................................................................................................. 112
How do I create a Quiz with individual Questions?........................................................................................................................... 113
How do I create a Discussion as an instructor? ................................................................................................................................. 119
How do I use the Syllabus as an instructor? ...................................................................................................................................... 124
How do I use the Calendar?................................................................................................................................................................... 129
Work with Grades and People ....................................................................................................................................... 139
How do I enter and edit scores in the Gradebook?......................................................................................................................... 140
What is SpeedGrader?............................................................................................................................................................................. 144
More Help............................................................................................................................................................................ 146
Which browsers does Canvas support? ............................................................................................................................................. 147
How do I get help with Canvas?............................................................................................................................................................. 151
Canvas Instructor Getting Started Guide

Get Started with Canvas
Canvas Instructor Getting Started Guide
Page 4Canvas Instructor Getting Started Guide Updated 2016-04-27

Where can I find a list of Canvas terminology?
New Canvas users may encounter new terminology throughout Canvas. This lesson is a glossary that identifies themost common terms used in Canvas.
Account
An Account represents an administrative organization unit within Canvas. Every instance of Canvas has the potential tocontain a hierarchy of accounts but begins with just one account (referred to as the top-level account). An account can alsocontain a subaccount. Canvas admins can manage all accounts and subaccounts for their institutions.
Account also refers to a user account, which houses a user's profile, notifications, files, settings, and ePortfolios.
Activity Stream
An Activity Stream displays all recent activity in Canvas. There are two types of Activity Streams in Canvas: Global and Course.The Global Activity Stream is part of the Dashboard and shows recent activity for all courses. The Course Activity Stream ispart of a Course Home Page and shows recent activity for a specific course.
Announcements
Announcements is a communication tool that allows instructors to post announcements for all users in a course.Announcements can be created in courses and groups. Canvas admins can also make announcements for an entire Canvasaccount. Instructors can allow students to reply to announcements.
Announcements is a link in Course Navigation.
Assignments
An assignment is any activity assessment that is created by the instructor. Assignments can include Assignments, Discussions,and Quizzes. Some assignments are submitted for no grade. Other assignments may be submitted offline but tracked in theCanvas Gradebook or be submitted online.
Assignments is a link in Course Navigation. The Assignments page lists all assignment types in a course.
Beta
Beta means a version of a product that is used for testing. Each Canvas account has a beta environment to use for exploringnew features before they are released in the production environment. Canvas does not require customers to test products butfeedback is always welcome.
Canvas Instructor Getting Started Guide
Page 5Canvas Instructor Getting Started Guide Updated 2016-04-27

Breadcrumbs
Breadcrumbs are the trail at the top of a page window that helps users see what page they are viewing in the coursehierarchy.
Calendar
The Calendar is a communication tool that shows users all events and assignments in their courses and groups.
The Calendar is a link in Global Navigation.
Canvas Community
The Canvas Community is an external resource provided by Canvas for all Canvas customers. The Canvas Communityincludes the Canvas Guides, which provides all Canvas documentation and videos, Canvas Feature Ideas, community groups,and more.
Chat
The Chat tool provides synchronous video, audio, and text communication between students enrolled in a course.
When added to a course, Chat is a link in Course Navigation.
Collaborations
Collaborations is a tool that allows students and instructors to create and edit documents that can be edited by the entirecourse or any subset of the course roster.
Collaborations is a link in Course Navigation.
Conferences
Conferences allow instructors to create virtual classrooms and interact with their students in real time using audio, video,desktop sharing, and presentation tools. Students can also create conferences in groups.
Conferences is a link in Course Navigation.
Conversations
Conversations is a messaging tool used in Canvas to communicate with a course, a group, an individual student, or a group ofstudents. Messages created in Conversations can be sent to one user or multiple users.
Conversations is a link in Course Navigation.
Canvas Instructor Getting Started Guide
Page 6Canvas Instructor Getting Started Guide Updated 2016-04-27

Courses
Courses are units of instruction in one subject that typically last one term. Courses can be created by Canvas admins orinstructors.
Course Home Page
The Course Home Page is the first page that students see in a course. The Course Home Page can be customized to displaycontent based on an instructor's preference.
The Home Page is a link in Course Navigation.
Course Import Tool
The Course Import Tool allows content to be imported from existing Canvas courses and content packages from other LMSand textbook publishers. The Course Import Tool is located in Course Settings.
Course Navigation
Course Navigation is a menu on the left side of a Canvas course. Course Navigation consists of navigation links directed to allthe feature areas within a course. Instructors can customize Course Navigation for each course.
Course Setup Checklist
The Course Setup Checklist is a tool for instructors who are new to Canvas and need help setting up a Canvas course. TheCourse Setup Checklist is located on the Course Home Page.
Course Statistics
Course Statistics are an instructor tool that summarizes overall student participation in the course.
Course Status
Course Status refers to the state of a Canvas course. All new Canvas courses begin in an unpublished state, where adminscan manage course enrollments and instructors can prepare content and assignments for students. A published state meansthe course is available to students. A concluded state means the course has ended and users can access content in a read-only format.
CSV File
A comma separated value (CSV) file is a file type designed for importing and exporting content. Instructors can create a CSVfile from Excel or Google Docs.
Canvas Instructor Getting Started Guide
Page 7Canvas Instructor Getting Started Guide Updated 2016-04-27

Dashboard
The Dashboard is a panel of content that acts as the Canvas default landing page and provides an overview of all Canvasactivity for a user. The Dashboard shows all courses and groups, recent activity, to-do items, upcoming assignments, andrecent feedback.
Discussions
Discussions is a forum designed to facilitiate informal communication between students in a course. Discussions can also becreated as assignments for grading purposes. Students can also respond to informal and graded discussions in the context ofa group. All Discussions content is public, and all course students can view and reply to a discussion.
Discussions is a link in Course Navigation.
ePortfolios
ePortfolios allow students to showcase their best work to colleagues and prospective employers. They also make it possiblefor students to create light-weight websites or presentations.
ePortfolios is a link in User Navigation.
Files
Canvas provides a file repository for each user, group, and course. Files can be public or private.
Files is a link in User Navigation or Course Navigation.
Global Navigation
Global Navigation is the menu that appears on every Canvas page. Global Navigation consists of navigation links that directusers to frequently-used features in Canvas.
In the New Canvas User Interface (UI), Global Navigation is located on the left of every Canvas page.
Gradebook
The Gradebook stores information about student progress in Canvas. Canvas includes two types of gradebooks: a standardgradebook that provides a collection of numerical or letter-grade assessments, and a Learning Mastery Gradebook thatcompiles assessments based on learning standards and outcomes.
The Gradebook is a link in Course Navigation for instructors.
Canvas Instructor Getting Started Guide
Page 8Canvas Instructor Getting Started Guide Updated 2016-04-27

Grades
Grades are a measurement of student performance. Students can calculate hypothetical grades on this page. Instructors canquickly edit grades for any course or section.
Grades is a link in Course Navigation for students.
Groups
Groups is a tool that helps instructors separate students into smaller course units. Groups can be created for students or bystudents to enable efficient collaboration.
Groups is a link in the Global Navigation Menu.
Help
The Help feature is part of Global Navigation and helps users get help in Canvas at any time.
Masquerade
Masquerade refers to viewing Canvas as another user. Unless granted specific permission, only admins can masquerade asCanvas users.
Math Editor
The Math Editor is a Latex-compatible toolbar that makes it easy for instructors to write math expressions and equations.Instructors and students can use the Math Editor when creating and taking quizzes.
Modules
Modules is a tool that can unify all course content into structural components. Module content can be grouped by week, topic,or day. Modules can be set up to require students to complete materials in a sequential fashion.
Modules is a link in Course Navigation.
Notifications
Notifications allow users to determine where and when they will be notified about activity in Canvas. Each Canvas user canadjust the Notification Preferences in their Profile to contact them via email or SMS on a schedule that fits their individualneeds. Some users will want to be notified of course events on a more regular basis than others. Notifications are set for anentire user's account, not on an individual course basis.
Canvas Instructor Getting Started Guide
Page 9Canvas Instructor Getting Started Guide Updated 2016-04-27

Outcomes
Outcomes are statements that describe skills, understandings, and attitudes that learners will develop during a course orprogram. Instructors can specify learning outcomes for their courses and track student progress based on measuredstandards rather than letter grades.
Outcomes is a link in Course Navigation.
Pages
Pages comprises all pages created in a course. A page allows instructors to create content for a Canvas course. Students canalso create and edit pages in Groups.
Pages is a link in Course Navigation.
People
People displays all users enrolled in a course. Instructors can click a student's name to view a summary of their activity in acourse.
People is a link in Course Navigation.
Production
Production is the Canvas environment that contains all live data and where users interact with their Canvas courses. New andupdated Canvas features are released into the production environment every three weeks.
Profile
A profile is a description that provides information about a person. Admins can choose to enable the Profile feature, whichallows users to create biographies and link to social networks as part of their user account.
Quizzes
Quizzes displays all quiz assessment types in a course.
Quizzes is a link in Course Navigation.
Rich Content Editor
The Rich Content Editor is a word processor that supports instructors to create and format content within specific Canvasareas.
Canvas Instructor Getting Started Guide
Page 10Canvas Instructor Getting Started Guide Updated 2016-04-27

RSS Feed
Really Simple Syndicate (RSS) is a computer document format that allows electronic content distribution. Audio RSS feeds arealso referred to as podcasts. RSS Feeds can be imported into a Canvas course via Announcements.
Rubrics
A Rubric is an assessment tool for communicating expectations of quality. Rubrics are typically comprised of rows andcolumns. Rows are used to define the various criteria being used to assess an assignment. Columns are used to define levelsof performance for each criterion.
Sections
Sections are divisions of students within a course. All course sections view the same course content.
Settings
Settings allow admins and instructors to customize the Account or Course Navigation, add users, import content, and link toexternal tools.
Settings is a link in Account and Course Navigation.
SIS Imports
SIS Imports allows admins to upload and integrate data from various Student Information Systems (SIS), complex databases,and even simple spreadsheets. Imports can be done manually via the SIS Imports link in Account Navigation or automaticallyvia the API.
SpeedGrader
SpeedGrader is a grading tool that helps instructors evaluate student work. Instructors can use rubrics for fast assessment andleave text, video, and audio comments for their students. SpeedGrader is also available as a Canvas mobile app on iOS andAndroid devices.
Student View
Student View is a tool used by instructors to see how their course appears to students. Activating Student View generates aTest Student that appears in a canvas course and can be used to submit assignments, reply to discussions, and upload files asa test method in the course.
Canvas Instructor Getting Started Guide
Page 11Canvas Instructor Getting Started Guide Updated 2016-04-27

Service Cloud
Service Cloud is the Canvas Support system. A support case is a formal request from a Canvas admin to receive help ordirection from Canvas Support. Support Cases can be accessed by institutions using Service Cloud.
Syllabus
The Syllabus is a piece of content that outlines activities in a course.
The Syllabus is a link in Course Navigation.
Term
A term is a period of time assigned to academic instruction. In Canvas, course dates generally align with term dates, thoughcourse dates can extend beyond or be shorter than default term dates.
Test
Test is the environment used for testing real data in Canvas without affecting the production environment. The testenvironment is overwritten with data from the production environment every three weeks.
Web Services
Web Services are a collection of third-party services that users can use for notifications. Web Services currently supportintegrations with GoogleDocs, Skype, LinkedIn, Twitter, Delicious, Diigo, and Yo.
Canvas Instructor Getting Started Guide
Page 12Canvas Instructor Getting Started Guide Updated 2016-04-27

How do I sign up for a Canvas account as an instructor?
If you do not already have a Canvas account, you need to create an account before you can log in to Canvas.
If you are using Canvas through your institution, you will most likely already have an account and need to accept acourse invitation. Your institution will email your login information. If you do not yet have an account, you cancreate an account when you accept the course invitation. If your institution is using Canvas and you are havingtrouble with your account, contact your administrator for assistance.
If your institution is not using Canvas, you can create your own account, also known as a free-for-teacher account,to create your own courses.
Note: Free-for-Teacher accounts are always free. However, they do not contain all features available to institutionalusers of Canvas. Learn more in the Canvas Account Comparison PDF.
Accept a Course Invitation
If you've enrolled in or been invited to a Canvas course, you will receive an email that contains your institution's Canvas URL [1]and your email address to use for your login [2]. To accept the course invitation, click the Get Started button [3].
Canvas Instructor Getting Started Guide
Page 13Canvas Instructor Getting Started Guide Updated 2016-04-27

Accept Course
Canvas will take you to your course and ask you to accept the enrollment. Click the Accept button.
Create Canvas Account
Click the Create My Account button.
Note: If you already have a Canvas account, click the I Have a Canvas Account button. You'll be directed to the Canvas loginpage.
Canvas Instructor Getting Started Guide
Page 14Canvas Instructor Getting Started Guide Updated 2016-04-27

Complete Registration
Create a password [1], enter your time zone [2], and click the terms of use checkbox [3]. Then click the Register button [4].
Create Your Own Account
Enter your Canvas registration URL (e.g. canvas.instructure.com) into your browser.
Canvas Instructor Getting Started Guide
Page 15Canvas Instructor Getting Started Guide Updated 2016-04-27

Create Canvas Account
Click the Need a Canvas Account? Click Here, It's Free! banner.
Canvas Instructor Getting Started Guide
Page 16Canvas Instructor Getting Started Guide Updated 2016-04-27

Sign Up As a Teacher
Click the I'm a Teacher button.
Canvas Instructor Getting Started Guide
Page 17Canvas Instructor Getting Started Guide Updated 2016-04-27

Sign Up for Your Account
Complete the following fields:
1. Select your organization type2. Select your title3. Enter the name of your School/Organization4. Enter your first name5. Enter you last name6. Enter your phone number7. Enter your institutional email address (.edu)8. Select your location9. Agree to the terms of use by clicking the You agree to the terms of use checkbox
10. Click the Submit button.
Canvas Instructor Getting Started Guide
Page 18Canvas Instructor Getting Started Guide Updated 2016-04-27

Verify Account
While your account is not entirely set up, you can begin participating in Canvas immediately by clicking the Get Startedbutton.
Finish Registration
To finish registering for Canvas, log into your email account. Locate the registration email and click the Click here to finish theregistration process link.
Canvas Instructor Getting Started Guide
Page 19Canvas Instructor Getting Started Guide Updated 2016-04-27

Create Password
Create a password [1] and enter your time zone [2]. If you want to receive more information from Instructure, click the I want toreceive... checkbox [3]. Click the terms of use checkbox [4]. Then click the Register button [4].
How do I log in to Canvas?
Canvas recently introduced a new page design called the New Canvas User Interface (UI). Depending on yourCanvas view, your institution's login page may vary from the images shown in this lesson. However, thefunctionality remains the same.
This lesson will show you how to log in to Canvas from an internet browser. If you are using Canvas with aninstitution, you will log in either from your institution's webpage or by using their direct Canvas URL. CanvasNetwork and Free-for-Teacher accounts also log in with a Canvas URL. You can also log in to Canvas on theCanvas Mobile apps; learn more about Canvas URLs for mobile apps.
Canvas Instructor Getting Started Guide
Page 20Canvas Instructor Getting Started Guide Updated 2016-04-27

You must have an account to log in to Canvas:
• If you are associated with an institution using Canvas and do not know your username and password,please contact your site administrator.
• If you do not yet have an account, learn how to create a Canvas account as a student or instructor
Note: If you are having trouble signing into Canvas, please see the troubleshooting section in this lesson.
Login Troubleshooting
If you are having trouble logging in to your account, here are some tips:
• Verify you are using the correct Canvas URL for your account.• If you use more than one Canvas URL (such as one for your institution and one for Canvas Network), make sure you
are using the correct login and password for each Canvas URL.• If your login and password were given to you from your institution and you are having trouble logging in, please
contact your institution. (Your institution may have changed your login credentials.)• If you do not have a login and password, you may need to create an account.• If you have forgotten your password, you may be able to reset your password.
Canvas Instructor Getting Started Guide
Page 21Canvas Instructor Getting Started Guide Updated 2016-04-27

Access Canvas via Institution
Some institutions host Canvas within their website, so you may only need to sign into your institution's internal system toaccess Canvas.
Canvas Instructor Getting Started Guide
Page 22Canvas Instructor Getting Started Guide Updated 2016-04-27

Access Canvas via Canvas URL
Some institutions have you log in to Canvas using the direct link to their Canvas URL. In a browser window, enter your CanvasURL. Your Canvas login page will appear in the window.
Note: The URL for Canvas Network is learn.canvas.net. The URL for Free-For-Teachers (FFT) is canvas.instructure.com.
Canvas Instructor Getting Started Guide
Page 23Canvas Instructor Getting Started Guide Updated 2016-04-27

View Course Invitation
If you do not know your institution's Canvas URL, you can find a link to the page in your course invitation email by clicking theGet Started button.
Canvas Instructor Getting Started Guide
Page 24Canvas Instructor Getting Started Guide Updated 2016-04-27

Log in to Canvas
The Canvas login screen requires your login [1] and password [2]. Depending on your institution, login information may vary.
Click the Log In button [3].
Each screenshot is acknowledged by its respective university for use in this lesson.
Canvas Instructor Getting Started Guide
Page 25Canvas Instructor Getting Started Guide Updated 2016-04-27

How do I use the Dashboard? (Legacy UI)
If your Dashboard does not match the design shown in this lesson, your institution has enabled the New CanvasUser Interface. For updated details about this feature, please view the Dashboard (New Canvas UI) lesson.
The User Dashboard is the first thing you will see when you log into Canvas. The User Dashboard helps you seewhat is happening in all your courses and allows you to figure out what to do next.
You can return to your User Dashboard at any time by clicking your institution's logo in Global Navigation.
Note: For Canvas Catalog users, clicking your institution's logo will return you to your Catalog dashboard. Learnhow to access the Canvas Dashboard as a Catalog user.
View Dashboard
The Dashboard includes the Activity Stream [1] and the Sidebar [2]. Each component helps show recent activity and upcomingevents in your courses.
Canvas Instructor Getting Started Guide
Page 26Canvas Instructor Getting Started Guide Updated 2016-04-27

View Recent Activity
Recent Activity contains a stream of recent notifications from all of your courses, including announcements, discussions,assignments, and conversations. This activity stream helps you see all recent activity in your courses and easily ask questionsand post to discussion forums.
Activities are indicated by activity type and display an icon [1] for the activity. New or unread activities are shown by the blueindicator dot [2]. Recent Activity items remain for four weeks.
Note: To receive notifications for Discussions, users must actively post in the discussions at least once every two weeks. If auser stops participating in a discussion after two weeks, Canvas will no longer display discussion notifications.
Canvas Instructor Getting Started Guide
Page 27Canvas Instructor Getting Started Guide Updated 2016-04-27

Expand and Collapse Notifications
You can view the details of each activity by hovering in the notification area and clicking the Show More link [1]. To collapserecent activity, click the Show Less link [2].
Manage Recent Activity
Canvas Instructor Getting Started Guide
Page 28Canvas Instructor Getting Started Guide Updated 2016-04-27

You can directly access your recent activities by clicking the course link [1]. To remove a notification, click the remove icon [2].
View Sidebar
The Sidebar helps you see what you need to do next across all your courses and can contain up to three helpful sections.
The To Do section [1] shows assignments or events that require your attention. If you are enrolled in a course as a student, thelist shows assignments you need to turn in. If you are enrolled in a course as an instructor, the list shows assignments youneed to grade. Items remain in this section for two weeks.
The Coming Up section [2] shows assignments and events coming due in the next seven days.
Canvas Instructor Getting Started Guide
Page 29Canvas Instructor Getting Started Guide Updated 2016-04-27

If you are enrolled in a course as a student, the Recent Feedback section [3] shows assignments with feedback from yourinstructor. (This section still appears for instructors but does not display content.)
Manage Sidebar Items
Each section item displays an icon [1] to differentiate between assignments and peer review assignments.
Canvas Instructor Getting Started Guide
Page 30Canvas Instructor Getting Started Guide Updated 2016-04-27

If a section contains more items than are listed, click the more link [2].
If there are more than 25 items in the To Do section, you must remove items before you can view any new items. To remove aTo Do item, click the remove icon [3].
Note: For instructors, clicking on the remove icon will present two options: Ignore and Ignore Until New Submission. WhenIgnore is selected for an assignment, the item will be hidden for six months.
Return to User Dashboard
You can return to your User Dashboard from any Canvas page by clicking your institution's logo in Global Navigation.
Note: For Canvas Catalog users, clicking your institution's logo will return you to your Catalog dashboard. Learn how to accessthe Canvas Dashboard as a Catalog user.
Canvas Instructor Getting Started Guide
Page 31Canvas Instructor Getting Started Guide Updated 2016-04-27

How do I view my Canvas courses?
Canvas recently introduced a new page design called the New Canvas User Interface (UI). This lesson mayinclude two images for specific steps to show the difference between the two designs. Unless otherwise indicated,the functionality and location of the components remain the same. The view available to you is determined byyour institution.
After logging into Canvas, you can view your current, past, and future enrollment courses in Canvas.
Note: Some institutions may restrict the option to view or access future enrollment courses before the start dateand/or access concluded courses after the course has ended.
Canvas Instructor Getting Started Guide
Page 32Canvas Instructor Getting Started Guide Updated 2016-04-27

Open Courses
In Global Navigation, click the Courses link [1], then click the All Courses link [2].
Canvas Instructor Getting Started Guide
Page 33Canvas Instructor Getting Started Guide Updated 2016-04-27

Open Courses in Legacy UI
If you are using the legacy interface, click the Courses link [1], then click the View All or Customize link [2].
Canvas Instructor Getting Started Guide
Page 34Canvas Instructor Getting Started Guide Updated 2016-04-27

View Courses
Courses are organized into All Courses [1], Past Enrollments [2], Future Enrollments [3], and Groups [4].
Canvas Instructor Getting Started Guide
Page 35Canvas Instructor Getting Started Guide Updated 2016-04-27

View All Courses
All Courses are courses that are part of the current semester or term. However, depending on access settings for a course, MyCourses can also display courses that have not yet started or are unpublished.
Courses that are available to you are listed in blue text [1]. These courses have been published and include a link to thecourse. To open a course, click the name of the course. Courses that are within the current term dates but are not yet availableare listed in black text [2]. These courses have not been published.
You can also view any nicknames you have created for courses [3].
If a course includes a term date [4], the term date displays next to the course name.
Each course includes your enrollment status [5]. Statuses can be student, teacher, TA, observer, designer, or a custom role ascreated by your institution.
View Past Enrollments
Canvas Instructor Getting Started Guide
Page 36Canvas Instructor Getting Started Guide Updated 2016-04-27

Courses under the Past Enrollments heading are courses that have concluded but are still available as a read-only archivedcourse. Prior users can view course material and grades but cannot submit any assignments.
Note: Some institutions may not allow past enrollments to display in the Courses page.
View Future Enrollments
Future Enrollments are courses that will be made available as part of an upcoming term or specific course start date.
Future courses may be published or unpublished. However, some institutions may restrict students from viewing publishedcourses before the start date. If you are student and a future published course does not include a link [1], the course cannot beviewed until the start date.
If a future course does include a link [2], you can view course content but cannot fully participate in the course until the startdate. Full participation includes submitting assignments and replying to discussions.
Note: Some institutions may not allow future enrollments to display in the Courses page.
View Groups
If you are enrolled in groups, the Groups section displays any groups within your current courses. You can view all your groupsin your groups list.
How do I use the Course Home Page as an instructor?
Canvas recently introduced a new page design called the New Canvas User Interface (UI). Depending on yourCanvas view, your page design may vary from the images shown in this lesson. However, the functionality andlocation of the components remain the same.
Canvas Instructor Getting Started Guide
Page 37Canvas Instructor Getting Started Guide Updated 2016-04-27

If you are enrolled in a course as an instructor, the Course Home Page is the first page students see when theyopen the course. The Home Page also helps students understand how they can navigate through the course. Youcan customize the Home Page to create a specific workflow for your students.
To help you learn how to navigate a Canvas course, this lesson uses a course that has already been populated. Tolearn how to build a new course, visit the create a new course shell lesson.
View Course Home Page
The Course Home Page involves Course Navigation [1], the content area [2], and the sidebar [3].
Note: If you view Canvas with a smaller screen, any sidebar content will align with the bottom of the page.
Canvas Instructor Getting Started Guide
Page 38Canvas Instructor Getting Started Guide Updated 2016-04-27

View Course Navigation
The Course Home Page is viewed from the Course Navigation Home link.
Course Navigation includes links that help you and your students get to specific locations in the course. As an instructor, youcan customize what links are shown in your course. Learn more about the Course Navigation menu.
Canvas Instructor Getting Started Guide
Page 39Canvas Instructor Getting Started Guide Updated 2016-04-27

Collapse Course Navigation Menu
To expand or collapse the Course Navigation Menu, click the Menu icon.
Canvas Instructor Getting Started Guide
Page 40Canvas Instructor Getting Started Guide Updated 2016-04-27

View Content Area
Home Page content (and all Canvas content) is displayed in the content area.
The content can be a page, the syllabus, discussions, announcements, quizzes, or imported content as set by your CourseHome Page layout. The content can also show the Course Activity Stream.
Canvas Instructor Getting Started Guide
Page 41Canvas Instructor Getting Started Guide Updated 2016-04-27

View Breadcrumbs
Breadcrumbs appear above the course content area.
As you view course content from your Home Page, the breadcrumbs leave a trail to show where you are inside the course.You can follow these links backward to visit prior course content.
Canvas Instructor Getting Started Guide
Page 42Canvas Instructor Getting Started Guide Updated 2016-04-27

View Sidebar
The sidebar is also part of your Course Home Page and helps you see what you need to do next in your course.
The top of the sidebar [1] contains course tools for managing your course. The bottom of the sidebar [2] can include a varietyof sections, depending on the layout you set for the Course Home Page. Learn how to view which sections are part of eachHome Page layout.
Canvas Instructor Getting Started Guide
Page 43Canvas Instructor Getting Started Guide Updated 2016-04-27

View Course Tools
In the course tools section of the sidebar, you can manage your Course Home Page in addition to view other helpful links foryour course.
To change the course home page layout, click the Choose Home Page link [1].
If your course Home Page displays a page other than the Course Activity Stream, view recent activity by clicking the ViewCourse Stream link [2]. Recent activity displays all recent activity and events in the course for assignments, announcements,discussions, and conversations. When the Home Page is set as the Course Activity Stream, this button will not appear.
To open the course setup checklist, click the Course Setup Checklist link [3]. The Course Setup Checklist is a checklist ofitems to ensure your course is ready to go before being published for your students.
To make a new announcement, click the New Announcement link [4].
To access analytics for your course, click the View Course Analytics link [5]. Viewing course analytics requires permission byyour Canvas admin.
Canvas Instructor Getting Started Guide
Page 44Canvas Instructor Getting Started Guide Updated 2016-04-27

Manage Sidebar Items
No matter the Home Page layout, the sidebar always displays the To Do list. Each item in the To Do list displays theassignment name, the number of points, and the due date for the assignment [1]. The item will also show how many itemsneed to be graded [2]. If a section contains more items than are listed, a link will appear under the list that you can use to viewadditional items.
To Do items reflect activity for two weeks. If there are more than 25 items in the list, new items will not appear until you havecleared some existing items. To remove a To Do item, click the item's remove icon [3]. The item will reappear when a newsubmission is received for that assignment.
Canvas Instructor Getting Started Guide
Page 45Canvas Instructor Getting Started Guide Updated 2016-04-27

How do I create a new course shell?
Canvas recently introduced a new page design called the New Canvas User Interface (UI). Depending on yourCanvas view, your page design may vary from the images shown in this lesson. However, the functionality andlocation of the components remain the same.
Admins or instructors can create a course shell in Canvas to host courses for their institution. Some institutions willhave this option disabled and instead provide course shells to faculty automatically via SIS (Student InformationSystem) imports.
Note: If you are not able to create your own course shell as shown in these instructions, your institution hasdisabled this feature. Contact your Administrator for assistance.
Start a New Course
In the Dashboard sidebar, click the Start a New Course button. You may need to scroll down to see this button.
Note: If you do not see this button in Canvas, your institution has disabled this feature.
Canvas Instructor Getting Started Guide
Page 46Canvas Instructor Getting Started Guide Updated 2016-04-27

Add Course Details
Add your course name by typing in the Course Name field [1].
If your course name is longer than 21 characters, you can create a course code in the Short Name field [2].
Note: If your course name is too short to create a Short Name, you can create a course code later in your Course Settings.
Set the content license by selecting the content license drop-down menu [3]. This setting will help Canvas keep track of thedefault license for content inside of your course. By default all content is considered copyrighted, but you can also releaseyour content to the public domain or choose a Creative Commons license. Learn more about Creative Commons licenses. Youcan also change the license in Course Settings.
If you want to make the course publicly visible, click the Make course publicly visible (student data will remain private)checkbox [4].
Canvas Instructor Getting Started Guide
Page 47Canvas Instructor Getting Started Guide Updated 2016-04-27

Create Course
Click the Create course button.
View Course Shell
View the new course shell.
Repeat these steps to create additional course shells.
Will Canvas work on my mobile device?
Canvas is built on open web standards and uses minimal instances of Flash, so most features are supported onmobile devices. With the growing use of mobile devices, instructors should build their courses with best practicesfor mobile in mind.
Mobile Browsers
You can access Canvas on your mobile device through any mobile browser. However, mobile browsers are not officiallysupported. We recommend using Canvas mobile applications for an improved user experience.
Canvas Instructor Getting Started Guide
Page 48Canvas Instructor Getting Started Guide Updated 2016-04-27

Mobile Applications
We are actively improving our native mobile applications to support as many Canvas features as possible. Instructure has fournative mobile applications free for download on both phones and tablets. Please note that mobile applications are onlysupported in English at this time.
• Canvas by Instructure (iOS 8.0+, Android 4.0.3+). This app provides access to Canvas for both instructors andstudents while on the go. Depending on your device, not all Canvas features may be available on the app at thistime. View Canvas mobile features by version and device.
• MagicMarker (iOS 8.0+ iPad only). This app is specifically designed for instructors to assist them with standards-based learning. Syncs with the Learning Mastery Gradebook.
• Polls for Canvas (iOS 7.0+, Android 4.0+). This app is the easy to way for instructors to collect student opinion in theirclassrooms without any extra devices.
• SpeedGrader App (iOS 8.0+ iPad only; Android 4.0.3+). This app is specifically designed for instructors and allowsthem to grade student submissions on the go. Syncs with SpeedGrader and the Gradebook. View SpeedGradermobile features by version and device.
You can learn more about mobile applications in the Canvas Mobile Guides.
Canvas Instructor Getting Started Guide
Page 49Canvas Instructor Getting Started Guide Updated 2016-04-27

Customize Canvas
Canvas Instructor Getting Started Guide
Page 50Canvas Instructor Getting Started Guide Updated 2016-04-27

What are Profile and User Settings?
Profile and User Settings let you control your personal information in Canvas. You can control this information inthe Help Corner.
If you want to view a video about personal settings, you can watch the User Settings and Profile Picture video.
Note: Your institution may restrict one or more settings options.
When would I use my profile and user settings?
You can use your profile and user settings to:
• View and edit your user settings, such as display name, language preference, and time zone• Change your default email address or add an additional email address for notifications• Add a text (SMS) contact method for notifications• View or add a profile picture• Set Notifications for your favorite communication channels• Upload personal Files• Create and manage ePortfolios of your course work• Manage new user features• Download your assignment submissions from current and previous courses
If your institution has enabled profiles, you can also edit your profile information.
Note: Your institution may restrict one or more of these options.
How do I set my Notification Preferences?
Canvas recently introduced a new page design called the New Canvas User Interface (UI). This lesson mayinclude two images for specific steps to show the difference between the two designs. Unless otherwise indicated,the functionality and location of the components remain the same. The view available to you is determined byyour institution.
Canvas includes a set of default notification preferences you can receive for your courses. Notifications are sent toCanvas contact methods as specified in your account. However, you can change the default settings by settingyour own notification preferences. These preferences only apply to you; they are not used to control how courseupdates are sent to other users. To learn more about each notification, default settings, and notification triggers,view the Canvas Notifications PDF.
Notifications are sent as one of four delivery types: send right away, daily summary, weekly summary, or don'tsend. If you change a setting, the change is made immediately to your account.
Notification settings apply to all of your courses; you cannot change settings for individual courses.
Canvas Instructor Getting Started Guide
Page 51Canvas Instructor Getting Started Guide Updated 2016-04-27

You can reply directly to email notifications outside of Canvas and have the reply appear in Conversations.However, please be aware that attachments added as part of an external reply are not included with the messageshown in the Canvas Inbox.
Note: The Canvas by Instructure app supports setting notification preferences. However, setting preferencesinside the app will override preferences in the browser version of Canvas, and daily and weekly preferences arenot supported. Learn about setting preferences in the Canvas app for Android devices and iOS devices.
Open Notifications
In Global Navigation, click the Account link [1], then click the Notifications link [2].
Canvas Instructor Getting Started Guide
Page 52Canvas Instructor Getting Started Guide Updated 2016-04-27

Open User Settings in Legacy UI
If you are using the legacy interface, in the Help Corner, click the Settings link.
Open Notifications in Legacy UI
In User Navigation, click the Notifications link.
Canvas Instructor Getting Started Guide
Page 53Canvas Instructor Getting Started Guide Updated 2016-04-27

Set Notification Preferences
Each notification is set to a default preference. To change a notification for a contact method, locate the notification and clickthe icon for your preferred delivery type.
To receive a notification right away, click the check mark icon [1]. These notifications are delayed by one hour in case aninstructor makes additional changes, which prevents you from being spammed by multiple notifications in a short amount oftime.
To receive a daily notification, click the clock icon [2].
To receive a weekly notification, click the calendar icon [3]. The date and time of your weekly notifications are posted at thebottom of the notifications page.
If you do not want to receive a notification, click the remove icon [4].
Note: Each set notification preference will automatically apply to all of your courses. They cannot be set individually.
Canvas Instructor Getting Started Guide
Page 54Canvas Instructor Getting Started Guide Updated 2016-04-27

View Privacy Notice
If you've set a notification preference for an email address that is outside your institution, you may see a privacy warning. Youcan close the warning by clicking the OK button. Once the warning has been displayed, it will not display again.
Set Push Notifications
If you have enabled push notifications in the Canvas by Instructure app, the Notifications page displays a Push Notificationcolumn. Please be aware that push notifications can only be sent to your mobile device right away or not at all—daily andweekly notification options are not supported.
Additionally, setting preferences inside the app will override preferences set in the notifications page.
Canvas Instructor Getting Started Guide
Page 55Canvas Instructor Getting Started Guide Updated 2016-04-27

How do I connect to web services outside of Canvas?
Canvas recently introduced a new page design called the New Canvas User Interface (UI). This lesson mayinclude two images for specific steps to show the difference between the two designs. Unless otherwise indicated,the functionality and location of the components remain the same. The view available to you is determined byyour institution.
Canvas is integrated with a number of third party web services. Most of these services can be configured from theuser settings page.
Open User Settings
Canvas Instructor Getting Started Guide
Page 56Canvas Instructor Getting Started Guide Updated 2016-04-27

In Global Navigation, click the Account link [1], then click the Settings link [2].
Open User Settings in Legacy UI
If you are using the legacy interface, in the Help Corner, click the Settings link.
Link Services to Profile
When you register other web services with Canvas, you can integrate your account with services you already use. Each ofthese services also generates a contact method for other people in your course or group. If you want to show any of yourregistered web services on your profile page, click the Let fellow course/group members... checkbox. You can select specificservices to display by editing your profile.
Note: If you do not have a profile page, your institution has not enabled this feature.
Canvas Instructor Getting Started Guide
Page 57Canvas Instructor Getting Started Guide Updated 2016-04-27

Connect to Web Services
You can integrate Canvas with the following web services:
• Google Drive• Twitter• Skype• LinkedIn• Delicious• Yo
How do I customize my Course list?
Canvas recently introduced a new page design called the New Canvas User Interface (UI). This lesson mayinclude two images for specific steps to show the difference between the two designs. Unless otherwise indicated,the functionality and location of the components remain the same. The view available to you is determined byyour institution.
When you are enrolled in more than one Canvas course, you can customize the active courses you want to showin your Course list. Courses you want to show in the Courses drop-down menu are called favorite courses. You canfavorite any published course that appears in the My Courses section on the course list page.
When no courses are favorited, the courses list automatically displays up to 12 courses alphabetically in the drop-down menu.
Canvas Instructor Getting Started Guide
Page 58Canvas Instructor Getting Started Guide Updated 2016-04-27

Note: Courses are always listed alphabetically; you cannot reorder your courses manually.
Open Courses
In Global Navigation, click the Courses link [1], then click the All Courses link [2].
Canvas Instructor Getting Started Guide
Page 59Canvas Instructor Getting Started Guide Updated 2016-04-27

Open Courses in Legacy UI
If you are using the legacy interface, in Global Navigation, click the Courses link [1], then click the View All or Customize link[2].
Manage Courses
To favorite a course, click the star next to a course [1]. Courses with yellow stars show the course is a favorite [2].
Canvas Instructor Getting Started Guide
Page 60Canvas Instructor Getting Started Guide Updated 2016-04-27

View Unpublished Courses
If a course is unpublished, and students are allowed to view unpublished courses before the course start date, studentscannot favorite the course [1]. Students can hover over a star icon for an unpublished or concluded course and view amessage indicating that the course cannot be added as a favorite. However, instructors can favorite unpublished courses [2].
Canvas Instructor Getting Started Guide
Page 61Canvas Instructor Getting Started Guide Updated 2016-04-27

View Past Enrollments
Depending on course configuration, some favorited courses may still display the favorite icon even after the course hasended. If a past enrollment course shows the favorite icon, users can unfavorite the course by toggling the star icon.
Canvas Instructor Getting Started Guide
Page 62Canvas Instructor Getting Started Guide Updated 2016-04-27

How do I change the language preference in my user account?
Canvas recently introduced a new page design called the New Canvas User Interface (UI). This lesson mayinclude two images for specific steps to show the difference between the two designs. Unless otherwise indicated,the functionality and location of the components remain the same. The view available to you is determined byyour institution.
English is Canvas' language default, but you can choose to view the Canvas interface in another language.
Note: Instructors have the option to change the language preference for their courses. If you enroll in a coursewhere the instructor has made this change (most often for a foreign language course), the course language willoverride the language in your user settings.
Canvas Instructor Getting Started Guide
Page 63Canvas Instructor Getting Started Guide Updated 2016-04-27

Open User Settings
In Global Navigation, click the Account link [1], then click the Settings link [2].
Open User Settings in Legacy UI
If you are using the legacy interface, in the Help Corner, click the Settings link.
Canvas Instructor Getting Started Guide
Page 64Canvas Instructor Getting Started Guide Updated 2016-04-27

Edit Settings
Click the Edit Settings button.
Select Language
In the Language drop-down menu, choose your preferred language.
Canvas Instructor Getting Started Guide
Page 65Canvas Instructor Getting Started Guide Updated 2016-04-27

Update Settings
Click the Update Settings button.
View Preferred Language
View Canvas in your preferred language.
Canvas Instructor Getting Started Guide
Page 66Canvas Instructor Getting Started Guide Updated 2016-04-27

Organize a Course
Canvas Instructor Getting Started Guide
Page 67Canvas Instructor Getting Started Guide Updated 2016-04-27

How do I use the Course Setup Checklist?
Canvas recently introduced a new page design called the New Canvas User Interface (UI). Depending on yourCanvas view, your page design may vary from the images shown in this lesson. However, the functionality andlocation of the components remain the same.
The first few times you create a new course in Canvas, it's a challenge to remember all of the steps required. TheCourse Setup Checklist exists to help you remember to cover all your bases before the course goes live.
Open Course Setup Checklist
In the Course Home Page sidebar or main content area, click the Course Setup Checklist button.
Canvas Instructor Getting Started Guide
Page 68Canvas Instructor Getting Started Guide Updated 2016-04-27

View Course Setup Checklist
The Course Setup Checklist will help you create a new course in Canvas. Open the checklist by clicking the Course SetupChecklist button. The checklist reminds you to:
• Import content using the Course Import Tool• Add assignments or assignment shells on the Assignments page• Add users, such as students and TAs, to the course via the People page• Select the links you wish to display in the Course Navigation under the Navigation tab in Settings• Choose a layout for your Course Home Page• Add events and Assignments to your course Calendar• Publish the course, which will automatically send invitation emails to any students you have already added to the
course (you may not have permission to complete this step; your institution may publish your course for you)
Note: Once your course contains a graded submission, you cannot unpublish your course.
Canvas Instructor Getting Started Guide
Page 69Canvas Instructor Getting Started Guide Updated 2016-04-27

How do I change the Course Home Page?
Canvas recently introduced a new page design called the New Canvas User Interface (UI). This lesson mayinclude two images for specific steps to show the difference between the two designs. Unless otherwise indicated,the functionality and location of the components remain the same. The view available to you is determined byyour institution.
You can change your Course Home Page to reflect one of five layout options: the Recent Activity Dashboard,Pages Front Page, the Course Modules, the Assignment List, or the Syllabus. Learn about Course Home Pageoptions.
Note: You must set a Front Page before selecting the Pages Front Page option. Additionally, only Published pagescan be set as the Front Page.
Open Course
In Global Navigation, click the Courses link [1], then click the name of the course [2].
Canvas Instructor Getting Started Guide
Page 70Canvas Instructor Getting Started Guide Updated 2016-04-27

Choose Home Page
In the Home Page sidebar, click the Choose Home Page button.
Select Home Page Layout
Click the radio button next to the Home Page layout you prefer.
Canvas Instructor Getting Started Guide
Page 71Canvas Instructor Getting Started Guide Updated 2016-04-27

Set Front Page
If you want to select a Pages Front Page but the link is grayed out, you must first set a Front Page.
Note: Only Published pages can be set as the Front Page. Make sure the page you want to set as the Front Page is published.
Canvas Instructor Getting Started Guide
Page 72Canvas Instructor Getting Started Guide Updated 2016-04-27

Save Home Page Layout
Click the Save button.
Canvas Instructor Getting Started Guide
Page 73Canvas Instructor Getting Started Guide Updated 2016-04-27

How do I reorder and hide Course Navigation links?
Canvas recently introduced a new page design called the New Canvas User Interface (UI). Depending on yourCanvas view, your page design may vary from the images shown in this lesson. However, the functionality andlocation of the components remain the same.
As an instructor, you can control which links appear in Course Navigation. By default, all links are enabled for allcourses. Please note that links cannot be renamed.
Links to sections that don't have any content and that students cannot create content for will not be shown tostudents and will be faded for your view. For example, if there are no learning outcomes set for the course, you willsee the faded Outcomes link, but students will not see the link at all. Configured External Apps may createadditional Course Navigation links.
If you are using the New Canvas User Interface, reordering and hiding Course Navigation links affects the coursetabs in the Dashboard course view. Learn more about the new Dashboard.
Open Settings
In Course Navigation, click the Settings link.
Open Navigation
Canvas Instructor Getting Started Guide
Page 74Canvas Instructor Getting Started Guide Updated 2016-04-27

Click the Navigation tab.
Reorder Navigation Links
By default, all links are shown in the course.
To reorder navigation links, you can drag and drop links to create a custom order [1]. You can also click the link Settings icon[2] and select the Move option [3].
Note: You can also select, navigate, and drop navigation links using a keyboard. To view the keyboard shortcuts, press thecomma key. Links will always be placed below the link where you drop it. To replace a link at the beginning of the navigationmenu, drop the link at the top. By default the link will appear as the second link in the list. Then move the top link down belowyour preferred link.
Canvas Instructor Getting Started Guide
Page 75Canvas Instructor Getting Started Guide Updated 2016-04-27

Move Navigation Link
Choose where you want to move the link in the Course Navigation. Click the radio button for Before or After In the drop-downmenu [1], then select the name of a link [2]. Click the Move button [3]. Canvas will move your link either before or after the linkyou selected in the menu.
Canvas Instructor Getting Started Guide
Page 76Canvas Instructor Getting Started Guide Updated 2016-04-27

Hide Navigation Links
To hide a navigation link, you can drag and drop the link to the hidden section at the bottom of the page [1]. You can also clickthe link Settings icon [2] and select the Disable option [3].
Canvas Instructor Getting Started Guide
Page 77Canvas Instructor Getting Started Guide Updated 2016-04-27

Once you have disabled a link, you can also use the Setting icon to enable the link again; the option will change to Enable.
Save Navigation
Click the Save button.
Canvas Instructor Getting Started Guide
Page 78Canvas Instructor Getting Started Guide Updated 2016-04-27

What are the Canvas settings at the course level?
Canvas recently introduced a new page design called the New Canvas User Interface (UI). Depending on yourCanvas view, your page design may vary from the images shown in this lesson. However, the functionality andlocation of the components remain the same.
The Settings navigation link is where you can easily update and see the different users and sections, and you canalso modify the navigation of your course. Depending on your permissions, you can edit differing levels of thecourse settings.
Open Settings
The settings portion of your course is only available to instructors.
In Course Navigation, click the Settings link.
Canvas Instructor Getting Started Guide
Page 79Canvas Instructor Getting Started Guide Updated 2016-04-27

View Course Details
In the Course Details tab, you can view the details of your course, its name, what your quota is, and what license that you’veattached to this content inside of your course. You can also view the course status. If the course cannot be unpublished, thehover text will notify you accordingly.
Canvas Instructor Getting Started Guide
Page 80Canvas Instructor Getting Started Guide Updated 2016-04-27

View Sections
In the Sections tab, you can manage the different sections of students and see all the people associated with your courseaccording to role. Learn how to add a section to your course.
Canvas Instructor Getting Started Guide
Page 81Canvas Instructor Getting Started Guide Updated 2016-04-27

View Navigation
In the Navigation tab, you can modify the Content Navigation links listed in your course. You can drag and drop to reorder andhide course navigation links.
Any configured course navigation External Apps (LTI Tools) that appear in Course Navigation also appear here as well.
Canvas Instructor Getting Started Guide
Page 82Canvas Instructor Getting Started Guide Updated 2016-04-27

View Apps
In the Apps tab, you can view installed apps and link apps enabled by your institution to your course. Learn more aboutExternal Apps.
Canvas Instructor Getting Started Guide
Page 83Canvas Instructor Getting Started Guide Updated 2016-04-27

View Feature Options
In the Feature Options tab, you can enable and disable Canvas features within your course as made available by your accountadmin.
Canvas Instructor Getting Started Guide
Page 84Canvas Instructor Getting Started Guide Updated 2016-04-27

Add Course Content
Canvas Instructor Getting Started Guide
Page 85Canvas Instructor Getting Started Guide Updated 2016-04-27

How do I upload a file to my course?
Canvas recently introduced a new page design called the New Canvas User Interface (UI). Depending on yourCanvas view, your page design may vary from the images shown in this lesson. However, the functionality andlocation of the components remain the same.
You can add a file to your course by uploading a file. You can also import files using the course import tool.
As an instructor, you can drag and drop files from your personal files into course files.
Note: Video and audio uploads to Canvas through the media tool can be up to 500 MB in size.
Open Files
In Course Navigation, click the Files link.
Canvas Instructor Getting Started Guide
Page 86Canvas Instructor Getting Started Guide Updated 2016-04-27

Upload File
Click the Upload button.
Open File
Canvas Instructor Getting Started Guide
Page 87Canvas Instructor Getting Started Guide Updated 2016-04-27

Click the title of the file you want to upload [1] and click the Open button [2].
Upload Files via Drag and Drop
Some web browsers contain a unique feature that allows the user to add to files by simply dragging and dropping the filesfrom a file window directly into the Canvas file repository. Click the title of the file you wish to add [1] and drag the file to youropen browser [2]. Your file will automatically upload.
Replace Duplicate File
If a file with the same name already exists in the folder where you are uploading your file, you will be asked if you want toreplace or rename it.
To rename the file, click Change Name button [1]. This option will create a duplicate copy of the file with a different name.
To replace the file, click the Replace button [2].
Canvas Instructor Getting Started Guide
Page 88Canvas Instructor Getting Started Guide Updated 2016-04-27

View Upload Progress
A progress bar will appear at the top of screen tracking the progress of your file upload.
View File
View your new file in the course.
Note: If you are using Usage Rights, you must set the file usage rights before the file can be published.
Canvas Instructor Getting Started Guide
Page 89Canvas Instructor Getting Started Guide Updated 2016-04-27

How do I create a new page in my course?
Canvas recently introduced a new page design called the New Canvas User Interface (UI). Depending on yourCanvas view, your page design may vary from the images shown in this lesson. However, the functionality andlocation of the components remain the same.
As an instructor, you can create a new page to add to your course.
When creating pages, you can set page permissions as to who can edit the page: instructors (teachers), instructorsand students, or anyone.
Open Pages
In Course Navigation, click the Pages link.
Canvas Instructor Getting Started Guide
Page 90Canvas Instructor Getting Started Guide Updated 2016-04-27

View Pages
Pages is designed to open to the front page for the course, if there is a front page selected. To select a page from the PagesIndex, click the View All Pages button.
Add Page
Click the Add Page button.
Canvas Instructor Getting Started Guide
Page 91Canvas Instructor Getting Started Guide Updated 2016-04-27

Add Content
Type a name for your page [1]. Add content to your page using the Content Selector [2]. Edit the content and add links andmedia using the Rich Content Editor [3] or switch to the HTML Editor.
Edit Page Settings
You can decide who can edit the page by selecting the Who can edit this page drop down menu [1]. Options include onlyteachers, teachers and students, or anyone.
You can also notify users that content has changed by selecting the Notify users that this content has changed checkbox [2].
Canvas Instructor Getting Started Guide
Page 92Canvas Instructor Getting Started Guide Updated 2016-04-27

Save and Publish
If you are ready to publish your page, click the Save & Publish button [1]. If you want to create a draft of your page, click theSave button [2].
Note: If you try to navigate away from a page without saving, you will generate a pop-up warning.
When your page is saved in a draft state, you can return to the page and publish it at any time by clicking the Publish button[1]. The button will change from gray to green [2].
View Page
View the page you created.
Canvas Instructor Getting Started Guide
Page 93Canvas Instructor Getting Started Guide Updated 2016-04-27

What is the Rich Content Editor?
Canvas recently introduced a new page design called the New Canvas User Interface (UI). Depending on yourCanvas view, your page design may vary from the images shown in this lesson. However, the functionality andlocation of the components remain the same.
Canvas has a simple, yet powerful, content editor that is available anytime for creating new content. The RichContent Editor is used in features that support the editor (Announcements, Assignments, Discussions, Pages,Quizzes, or Syllabus).
Although clean and streamlined, the Rich Content Editor is sophisticated enough to support embedding any videocontent, math formula, and other rich media.
View a video about the Rich Content Editor.
Note: Configured External (LTI) Tools may create additional buttons in the Rich Content Editor.
Open Rich Content Editor
Canvas Instructor Getting Started Guide
Page 94Canvas Instructor Getting Started Guide Updated 2016-04-27

Anything that can be viewed in a web browser can be inserted into the Rich Content Editor content area [1]. Content can alsoinput HTML directly into Canvas using the HTML Editor link [2]. Users can also easily link to course content using the ContentSelector [3].
What Canvas Features Use the Rich Content Editor?
The following Canvas features use the Rich Content Editor:
• Announcements• Assignments• Discussions• Pages• Quizzes• Syllabus
Accessibility Help Menu
Canvas users can use keyboard navigation in the Rich Content Editor. Press ALT + F8 (on a PC keyboard) or ALT + FN + F8 (ona MAC keyboard) to open the accessibility help menu in the Rich Content Editor.
The following shortcuts are supported in the Rich Content Editor:
• To open the editor's menu bar, press ALT + F9 (on a PC keyboard) or ALT + FN + F9 (on a Mac keyboard)• To open the editor's toolbar, press ALT + F10 (on a PC keyboard) or ALT + FN + F10 (on a Mac keyboard)
How do I create a new Module?
Canvas recently introduced a new page design called the New Canvas User Interface (UI). Depending on yourCanvas view, your page design may vary from the images shown in this lesson. However, the functionality andlocation of the components remain the same.
Canvas Instructor Getting Started Guide
Page 95Canvas Instructor Getting Started Guide Updated 2016-04-27

Modules are used to organize course content by weeks, units, or whatever organizational structure works for yourcourse. With modules, you are essentially creating a one-directional linear flow of what you would like yourstudents to do. Once you create modules, you can add content items, set prerequisites, and add requirements.
Open Modules
In Course Navigation, click the Modules link.
Add Module
Click the Add a Module button.
Canvas Instructor Getting Started Guide
Page 96Canvas Instructor Getting Started Guide Updated 2016-04-27

Add Module Name
Type a name in the Module Name field.
Canvas Instructor Getting Started Guide
Page 97Canvas Instructor Getting Started Guide Updated 2016-04-27

Lock Module Date
If you want to lock the module until a specific date, click the Lock until checkbox [1]. To select a date and time, click theCalendar icon [2].
Canvas Instructor Getting Started Guide
Page 98Canvas Instructor Getting Started Guide Updated 2016-04-27

Add Module Prerequisites
If you have added at least one module to your course, you can require a prerequisite module. A prerequisite module meansstudents must complete the added modules before they can view the new module. To add a module prerequisite, click theAdd prerequisite link.
Canvas Instructor Getting Started Guide
Page 99Canvas Instructor Getting Started Guide Updated 2016-04-27

Add Prerequisite
In the Prerequisite menu [1], select the module that should be completed before the new module.
To add additional prerequisite modules, click the Add prerequisite link [2].
Add Module
Click the Add Module button.
View Module
View your created module.
Canvas Instructor Getting Started Guide
Page 100Canvas Instructor Getting Started Guide Updated 2016-04-27

By default, your new module is unpublished. Learn how to manage modules in draft state.
What are the different Assignment types available to instructors in Canvas courses?
Canvas recently introduced a new page design called the New Canvas User Interface (UI). Depending on yourCanvas view, your page design may vary from the images shown in this lesson. However, the functionality andlocation of the components remain the same.
Canvas supports five assignment types: Assignments, Discussions, Quizzes, External Tools, and Not Graded.
As an instructor, you can select an assignment type when creating an assignment shell. However, you can alsocreate assignments within an assignment type by visiting each type's respective Index Page.
Assignment
An Assignment is a Canvas assignment that can be submitted online through text entry, file uploads, media recordings,Google Docs, URLs, or Canvas pages. This assignment appears on the Assignments Index Page, the Gradebook (graded only),the Syllabus, and on the User Dashboard (graded only).
Assignments can be assigned to individual students, groups, or sections.
Canvas Instructor Getting Started Guide
Page 101Canvas Instructor Getting Started Guide Updated 2016-04-27

Throughout Canvas, users can recognize assignments with the Assignment icon.
Discussion
Canvas Instructor Getting Started Guide
Page 102Canvas Instructor Getting Started Guide Updated 2016-04-27

A Discussion is a Canvas assignment that will grade student response to discussion topics. This assignment will appear on theAssignment Index Page (graded only), the Discussions Index Page, the Gradebook (graded only), the Syllabus, and on theUser Dashboard (graded only).
Discussions can be assigned to individual students, groups, or sections.
Throughout Canvas, users can recognize discussions with the Discussion icon.
Canvas Instructor Getting Started Guide
Page 103Canvas Instructor Getting Started Guide Updated 2016-04-27

Quiz
A Quiz is a Canvas assignment that can be used to conduct a survey or assess a student's comprehension of course content.This assignment will appear on the Assignments Index Page (graded only), the Quizzes Index Page, the Gradebook (gradedonly), the Syllabus, and on the User Dashboard (graded only).
Quizzes can be assigned to individual students or sections; they cannot be assigned to groups.
Canvas Instructor Getting Started Guide
Page 104Canvas Instructor Getting Started Guide Updated 2016-04-27

Throughout Canvas, users can recognize quizzes with the Quiz icon.
External Tool
Canvas Instructor Getting Started Guide
Page 105Canvas Instructor Getting Started Guide Updated 2016-04-27

An External Tool is an assignment that utilizes LTI technology to link to a third-party application or website. This assignmentwill appear on the Assignments Index Page, the Gradebook (graded only), the Syllabus page, and on the User Dashboard(graded only).
External Tools must be configured in your course before they can be added as an assignment. Learn how to find ExternalTools to use as assignments.
External Tools can be assigned to individual students or sections; they cannot be assigned to groups.
External Tool assignments are identified as assignments, which users can recognize with the Assignment icon.
Canvas Instructor Getting Started Guide
Page 106Canvas Instructor Getting Started Guide Updated 2016-04-27

Not Graded
Not Graded is a Canvas assignment with a due date, but no points or grades will be given for completing the assignment. Thisassignment type can be used for practice assignments as well. This assignment will appear on the Assignments Index Page,the Syllabus, and the User Dashboard.
Not Graded assignments can be assigned to individual students or sections; they cannot be assigned to groups.
Canvas Instructor Getting Started Guide
Page 107Canvas Instructor Getting Started Guide Updated 2016-04-27

Not Graded assignments are also identified as assignments.
Canvas Instructor Getting Started Guide
Page 108Canvas Instructor Getting Started Guide Updated 2016-04-27

How do I create an Assignment shell in an Assignment Group?
Canvas recently introduced a new page design called the New Canvas User Interface (UI). Depending on yourCanvas view, your page design may vary from the images shown in this lesson. However, the functionality andlocation of the components remain the same.
Assignment shells are placeholders for Assignments until you edit the Assignment details. You can create anAssignment shell on the Assignments index page. Assignment shells are saved as unpublished assignments.
Assignment shells can only be created as part of an assignment group. Learn how to add assignment groups.
Open Assignments
In Course Navigation, click the Assignments link.
Create Assignment Shell
In an Assignment Group header, click the Add icon.
Canvas Instructor Getting Started Guide
Page 109Canvas Instructor Getting Started Guide Updated 2016-04-27

Enter Assignment Shell Details
Set the Assignment type by selecting the type drop-down menu [1], enter the Assignment title in the Name field [2], click theCalendar icon to select a due date [3] or manually enter a due date, and enter the number of points for the assignment in thepoints field [4]. If you are ready to publish your assignment shell, click the Save & Publish button [5]. If you want to create adraft of your assignment shell and publish it later, click the Save button [6].
Note: To edit the assignment details, click the More Options button [7].
Canvas Instructor Getting Started Guide
Page 110Canvas Instructor Getting Started Guide Updated 2016-04-27

View Course or Term Date Error
If you have set a date that is outside the course dates, the assignment will display an error message.
Correct the date and then save the assignment again.
Note: If the course does not include specified course start and end dates, Canvas validates the assignment against the termdate set for the course.
Canvas Instructor Getting Started Guide
Page 111Canvas Instructor Getting Started Guide Updated 2016-04-27

What are the different types of Quizzes?
Canvas recently introduced a new page design called the New Canvas User Interface (UI). Depending on yourCanvas view, your page design may vary from the images shown in this lesson. However, the functionality andlocation of the components remain the same.
The quiz tool is used to create and administer online quizzes and surveys. You can also use quizzes to conductand moderate exams and assessments, both graded and ungraded. The steps to create quiz content are the samefor each quiz type.
Create Graded Quiz
A graded quiz is the most common quiz, and Canvas automatically creates a column in the grade book for any graded quizzesyou build. After a student takes a graded quiz, certain question types will be automatically graded.
Create Practice Quiz
A practice quiz can be used as a learning tool to help students see how well they understand the course material. Students donot receive a grade for practice quizzes, even though the quiz results display the number of points earned in the quiz. Practicequizzes do not appear in the Syllabus or the Gradebook.
Create Graded Survey
A graded survey allows the instructor to give students points for completing the survey, but it does not allow the survey to begraded for right or wrong answers. Graded surveys have the option to be anonymous.
Create Ungraded Survey
Canvas Instructor Getting Started Guide
Page 112Canvas Instructor Getting Started Guide Updated 2016-04-27

An ungraded survey allows you to get opinions or other information from your students, but students do not receive a gradefor their responses. With ungraded surveys, you can make responses anonymous. Ungraded surveys do not appear in theSyllabus or the Gradebook.
How do I create a Quiz with individual Questions?
Canvas recently introduced a new page design called the New Canvas User Interface (UI). Depending on yourCanvas view, your page design may vary from the images shown in this lesson. However, the functionality andlocation of the components remain the same.
You can add your own questions to your quizzes. You can create various types of quiz questions. Individualquestions can also be added to question groups.
Open Quizzes
In Course Navigation, click the Quizzes link.
Add Quiz
Click the Add Quiz button.
Canvas Instructor Getting Started Guide
Page 113Canvas Instructor Getting Started Guide Updated 2016-04-27

Edit Quiz Settings
In the Settings tab, enter the name of your quiz [1]. In the Rich Content Editor [2], introduce your quiz with formatted text,images, video, or sample math equations. You can even use the media commenting tool to record an introduction to the quiz.
Complete the rest of the quiz settings [3]. If you need help with settings, view the lesson on Quiz options.
Canvas Instructor Getting Started Guide
Page 114Canvas Instructor Getting Started Guide Updated 2016-04-27

Add Question
Click the Questions tab [1]. Manually create a new quiz question by clicking the New Question button [2].
Canvas Instructor Getting Started Guide
Page 115Canvas Instructor Getting Started Guide Updated 2016-04-27

Name Quiz Question
Quiz questions are not automatically numbered for instructors. To add a custom name to your quiz question, enter the name inthe question text field. Custom names can help you identify quiz questions more easily.
Regardless of the question name, students always see quiz questions in numerical order (i.e. Question 1, Question 2).
Canvas Instructor Getting Started Guide
Page 116Canvas Instructor Getting Started Guide Updated 2016-04-27

Complete Question
In the question type drop-down menu, you can create the following types of quiz questions:
• Multiple Choice• True/False• Fill-in-the-Blank• Fill-in-Multiple-Blanks• Multiple Answers• Multiple Drop-down (can be used for Likert scale)• Matching• Numerical Answer• Formula (simple formula and single variable)
Canvas Instructor Getting Started Guide
Page 117Canvas Instructor Getting Started Guide Updated 2016-04-27

• Essay• File Upload
You can link course content to create Quiz questions, such as linking a diagram image.
Save Quiz
Click the Save button to save your work and preview the quiz.
Note: You should not publish your quiz until it is your final product. If you are ready to publish your quiz and make it availableto students, click the Save & Publish button.
Preview and Publish Quiz
Click the Preview button [1] to see what students will see when they take the quiz. If the preview shows the quiz the way youwant it, click the Publish button [2].
Note: Although you can make changes to the quiz after it is published, students who have already opened or completed thequiz will not see any of the changes, which may affect their grades.
Canvas Instructor Getting Started Guide
Page 118Canvas Instructor Getting Started Guide Updated 2016-04-27

How do I create a Discussion as an instructor?
Canvas recently introduced a new page design called the New Canvas User Interface (UI). Depending on yourCanvas view, your page design may vary from the images shown in this lesson. However, the functionality andlocation of the components remain the same.
As an instructor, you can create a discussion for your course.
Open Discussions
In Course Navigation, click the Discussions link.
Add Discussion
Click the Add Discussion button.
Canvas Instructor Getting Started Guide
Page 119Canvas Instructor Getting Started Guide Updated 2016-04-27

Create Discussion
In the Title field [1], create a title for your discussion.
Use the Rich Content Editor [2] to create content for your discussion. You can also add links, files, and images to thediscussion using the content selector [3].
You can also add an attachment to your discussion by clicking the Choose File button [4].
Canvas Instructor Getting Started Guide
Page 120Canvas Instructor Getting Started Guide Updated 2016-04-27

Add Discussion Options
By default, discussions are created as focused discussions. To create a threaded discussion, click the Allow threaded repliescheckbox [1]. Learn more about focused and threaded discussions.
To require users to reply to the discussion before they can see any other replies, click the Users must post before seeingreplies checkbox [2].
To enable a discussion podcast feed, click the Enable podcast feed checkbox [3].
To create a graded discussion, click the Graded checkbox [4]. You can assign graded discussions to individual students andsections and assign graded discussions to groups.
To allow students to like discussion replies, click the Allow liking checkbox [5].
To make the discussion be a group discussion, click the This is a Group Discussion checkbox.
To make your discussion available on a specific date or during a specific date range, enter the dates in the Available Fromand Until fields, or click the calendar icons to select dates.
Canvas Instructor Getting Started Guide
Page 121Canvas Instructor Getting Started Guide Updated 2016-04-27

Save and Publish
If you are ready to publish your discussion, click the Save & Publish button [1]. If you want to create a draft of your discussionand publish it later, click the Save button [2].
When your discussion is saved in a draft state, you can return to the page and publish it at any time by clicking the Publishbutton.
Canvas Instructor Getting Started Guide
Page 122Canvas Instructor Getting Started Guide Updated 2016-04-27

View Discussion
View the discussion.
Canvas Instructor Getting Started Guide
Page 123Canvas Instructor Getting Started Guide Updated 2016-04-27

How do I use the Syllabus as an instructor?
Canvas recently introduced a new page design called the New Canvas User Interface (UI). Depending on yourCanvas view, your page design may vary from the images shown in this lesson. However, the functionality andlocation of the components remain the same.
The Syllabus in Canvas makes it easy to communicate to your students exactly what will be required of themthroughout the course in chronological order. You can also set the syllabus as your course home page.
You can choose to make your syllabus public so that people who aren't enrolled in your course can view moreinformation about the course. A public syllabus can be viewed as part of a private course when you send a link to astudent, or if the course is listed in the public course index.
The Syllabus is automatically generated based on Assignments and Events within a course. It can only be changedby editing or deleting the Assignments or Events.
Open Syllabus
In Course Navigation, click the Syllabus link.
Canvas Instructor Getting Started Guide
Page 124Canvas Instructor Getting Started Guide Updated 2016-04-27

View Syllabus
To edit the Syllabus, click Edit Syllabus Description [1]. There are three main parts: a calendar and weighted assignment groups[2], a syllabus description [3], and a syllabus table automatically managed by Canvas [4].
Canvas Instructor Getting Started Guide
Page 125Canvas Instructor Getting Started Guide Updated 2016-04-27

View Syllabus Description
The syllabus description is where you can post your course description, a brief introduction, class guidelines, weeklyreminders, and other important information. You can copy content from Word documents directly into the Rich Content Editoror create original content inside of the Rich Content Editor.
You can also link to your Syllabus by uploading it into Course Files as a PDF and linking it in the content selector. Canvas willautomatically create a preview of your document so your students don't have to download it before reading it.
Canvas Instructor Getting Started Guide
Page 126Canvas Instructor Getting Started Guide Updated 2016-04-27

View Calendar and Weighted Assignment Groups
The Calendar and Weighted Assignment Groups section will display information about course events and grading. Theassignment group information can be edited in the Assignments feature while the Calendar information can be edited in boththe Assignments and Calendar features. Any changes made will be reflected in the Syllabus.
Canvas Instructor Getting Started Guide
Page 127Canvas Instructor Getting Started Guide Updated 2016-04-27

View Syllabus Table
Any course assignment [1] or event [2] will be listed on the Syllabus page with undated items appearing at the bottom [3].Undated items will be listed in alphabetical order. Graded assignments are shown in bold text and events are shown in regulartext.
Changes to these dated events can be made in both the Assignments and Calendar features and will be automaticallyupdated in the Syllabus.
Canvas Instructor Getting Started Guide
Page 128Canvas Instructor Getting Started Guide Updated 2016-04-27

How do I use the Calendar?
Canvas recently introduced a new page design called the New Canvas User Interface (UI). This lesson mayinclude two images for specific steps to show the difference between the two designs. Unless otherwise indicated,the functionality and location of the components remain the same. The view available to you is determined byyour institution.
The Calendar is a great way to view everything you have to do for all your courses in one place. You can viewcalendar events by day, week, month, or agenda list. The calendar also includes access to the Scheduler, which isan optional scheduling tool in Canvas.
Open Calendar
Canvas Instructor Getting Started Guide
Page 129Canvas Instructor Getting Started Guide Updated 2016-04-27

In Global Navigation, click the Calendar link.
View Calendar
The Calendar displays everything you are enrolled in since the Calendar spans across all courses. In the navigation bar, youcan choose to view the calendar in Week, Month, or Agenda view [1]. The view you choose dictates the style of the calendarwindow [2]. By default, the calendar appears in Month view.
The sidebar [3] shows a quick-view calendar, your list of courses and groups, and undated items for your courses and groups.
Add Calendar Items
Each calendar view shows any assignments or events that have been added to the calendar. Events can be added at any timein the navigation bar by clicking the Add button. Instructors can add assignments and add course events, and all users canadd personal events.
Canvas Instructor Getting Started Guide
Page 130Canvas Instructor Getting Started Guide Updated 2016-04-27

View Calendar List
Each personal, course, and group calendar is identified by a separate color that populates the calendar view. Associatedassignments for each course or group will appear within the calendar view for each calendar [1]. For instance, in the aboveexample, assignments and events from the History 101 course will appear as pink in the calendar view.
By default, the first 10 course and group calendars will be selected and appear in the calendar view. To hide a calendar, clickthe box next to the name of the calendar [2]. Calendars that are not active within the calendar view display as faded text [3].
Note: Canvas will assign an arbitrary color for each calendar unless a custom color is chosen. Each calendar contains 15default colors, but you can insert a Hex code to create any color of your choice. Colors set in Dashboard course cards alsoupdate in the calendar.
Canvas Instructor Getting Started Guide
Page 131Canvas Instructor Getting Started Guide Updated 2016-04-27

View Undated Events List
Expanding the Undated items link will show you a list of events and assignments that are not dated. The assignments andevents will be differentiated by icons and by the personal, course, or group calendar color.
View Calendar by Month
In month view, click the arrow buttons [1] to move from month to month. To view events for the current date, click the Todaybutton [2].
Canvas Instructor Getting Started Guide
Page 132Canvas Instructor Getting Started Guide Updated 2016-04-27

View Assignments and Events
Assignments are shown with an icon next to the assignment title. The icon reflects the assignment type: Discussion [1],Assignment [2], Quiz [3], or Events [4].
Each item on the calendar is color-coded to match the courses or calendars in the sidebar.
To view full details for an assignment or event, hover over the item [5].
Calendar assignments can also be crossed out [6], which is a simple way to keep track of assignments. If you are an instructor,assignments are crossed out when the due date has passed and all submissions have been graded. If you are a student,assignments are crossed out once the assignment has been submitted. However, assignments that have been awarded agrade but do not contain an actual submission will not be crossed out.
Canvas Instructor Getting Started Guide
Page 133Canvas Instructor Getting Started Guide Updated 2016-04-27

View Varied Due Dates (Instructors)
If a course has sections or individual students with varied assignment due dates, instructors will see the same assignmentshown multiple times. Depending on the assignment setup, the assignment may appear on the same date or on multipledates. Students will only see their specific assignment due date.
Canvas Instructor Getting Started Guide
Page 134Canvas Instructor Getting Started Guide Updated 2016-04-27

View Wrapped Assignments and Events
Your calendar view may show entire assignment and event titles as part of the calendar entry. This calendar view is onlyavailable in the Month view and can only be enabled by your institution. The wrapped assignment and event title view allowsyou to view the entire calendar item without having to hover over the title.
Canvas Instructor Getting Started Guide
Page 135Canvas Instructor Getting Started Guide Updated 2016-04-27

View Calendar by Week
To view the calendar by week, click the Week button. The Week view shows all calendar items by date and time. Note thatsome assignments may be due at 11:59 pm, which appear at the bottom of the calendar view.
Canvas Instructor Getting Started Guide
Page 136Canvas Instructor Getting Started Guide Updated 2016-04-27

View All-day Events
All-day events appear at the top of the calendar week. These events do not include a specific event time.
View Calendar Agenda
Canvas Instructor Getting Started Guide
Page 137Canvas Instructor Getting Started Guide Updated 2016-04-27

To view all your calendar items in an agenda format, click the Agenda button.
View Scheduler
If your institution has enabled the Scheduler, you can access Scheduler events by clicking the Scheduler button. As aninstructor, learn how to create a appointment group in Scheduler. As a student, learn how to sign up for an appointment group.
Canvas Instructor Getting Started Guide
Page 138Canvas Instructor Getting Started Guide Updated 2016-04-27

Work with Grades and People
Canvas Instructor Getting Started Guide
Page 139Canvas Instructor Getting Started Guide Updated 2016-04-27

How do I enter and edit scores in the Gradebook?
Canvas recently introduced a new page design called the New Canvas User Interface (UI). Depending on yourCanvas view, your page design may vary from the images shown in this lesson. However, the functionality andlocation of the components remain the same.
Most likely you will use the SpeedGrader to enter grades. The grades will appear in the Gradebook when you aredone. However, you can manually enter and edit scores in the Gradebook.
You can also use a CSV file to upload and download scores.
Note: When using differentiated assignments, the assignment appears as a column for all students, but grade cellsare grayed out for students who are not part of the assignment or an assigned section. Grades cannot be assignedto students who are not part of the assignment or section; those assignments are not factored into overall grades.
Open Grades
In Course Navigation, click the Grades link.
Canvas Instructor Getting Started Guide
Page 140Canvas Instructor Getting Started Guide Updated 2016-04-27

Locate Student Score
Click the assignment cell located in the row of the student whose score you want to enter.
Enter New Score
Type or use the arrows to enter the new score in the cell and press Return (on a MAC keyboard ) or Enter (on a PC keyboard).New scores are saved automatically.
Note: When you reach the end of a column, pressing the Return or Enter key advances to the top of the next column.
Canvas Instructor Getting Started Guide
Page 141Canvas Instructor Getting Started Guide Updated 2016-04-27

View New Score
View the new score.
Edit Score
To edit an existing score in the Gradebook, click the assignment cell for the score and enter the new score. Then press Return(on a MAC keyboard) or Enter (on a PC keyboard).
Canvas Instructor Getting Started Guide
Page 142Canvas Instructor Getting Started Guide Updated 2016-04-27

Delete Score
To manually delete a score from the Gradebook, click the assignment cell for the score and click the delete key. Then pressReturn (on a MAC keyboard) or Enter (on a PC keyboard).
View New Score
View the deleted score and the ungraded submission.
Canvas Instructor Getting Started Guide
Page 143Canvas Instructor Getting Started Guide Updated 2016-04-27

What is SpeedGrader?
Canvas recently introduced a new page design called the New Canvas User Interface (UI). Depending on yourCanvas view, your page design may vary from the images shown in this lesson. However, the functionality andlocation of the components remain the same.
As an instructor, SpeedGrader allows you to view and grade student assignment submissions in one place using asimple point scale or complex rubric. Canvas accepts a variety of document formats and even URLs as assignmentsubmissions. Some document assignments can be marked up for feedback directly within the submission. You canalso provide feedback to your students with text or media comments.
View a video about SpeedGrader
Access SpeedGrader
You can access SpeedGrader in several ways:
• Access via the Gradebook• Access via Assignment, Quiz, or Graded Discussion
View SpeedGrader
You can use SpeedGrader to:
• Sort submissions by student and hide student names for anonymous grading• Evaluate assignments for each student, including resubmitted assignments• Use rubrics to assign grades• Leave feedback for your students• Track your grading progress and hide assignments while grading• View submissions in moderated assignments
Canvas Instructor Getting Started Guide
Page 144Canvas Instructor Getting Started Guide Updated 2016-04-27

For each student, SpeedGrader has five areas:
1. View student submissions (text entries, website URLs, media recordings, and/or file uploads). Preview .doc, .docx,.ppt, .pptx, and .pdf submissions using Crocodoc; review other file format submissions using the document previeweror Google Preview
2. Assign a grade based on your preferred assessment method (points or percentage)3. View Rubric to assist with grading (if one is added to the assignment)4. View comments created by you or the student about the assignment5. Create text, video, and/or audio commentary for the student
Note: You can use keyboard shortcuts to navigate SpeedGrader. Press the comma key and a pop-up window with keyboardshortcuts will appear for keyboard navigation.
Canvas Instructor Getting Started Guide
Page 145Canvas Instructor Getting Started Guide Updated 2016-04-27

More Help
Canvas Instructor Getting Started Guide
Page 146Canvas Instructor Getting Started Guide Updated 2016-04-27

Which browsers does Canvas support?
Because it's built using web standards, Canvas runs on Windows, Mac, Linux, iOS, Android, or any other devicewith a modern web browser. Learn more about basic computer specifications.
Supported Browsers
Canvas supports the last two versions of every browser release. We highly recommend updating to the newest version ofwhatever browser you are using as well as the most up-to-date Flash plug-in.
As of April 23, 2016, we support the following versions of Flash and popular web browsers:
• Internet Explorer 11 and Edge• Chrome 49 and 50• Safari 8 and 9• Firefox 44 and 45 (Extended Releases are not supported)• Flash 20 and 21 (used for recording or viewing audio/video and uploading files)• Respondus Lockdown Browser (supporting the latest system requirements)
Some supported browsers may still produce a banner stating Your browser does not meet the minimum requirements forCanvas. If you have upgraded your browser but you are still seeing the warning banner, try logging out of Canvas and deletingyour browser cookies. Learn how to clear your cache on a Mac or a PC.
Required Components
Flash is required in several places in Canvas: media recording/streaming and viewing as well as uploading files to a course oran assignment. Other than these features, Flash is not required to use most areas of Canvas. Please note that some browsersmay no longer support Flash.
The Java plug-in is required for screen sharing in Conferences. Please note that some browsers do not support Java.Otherwise, there are no other browser plug-ins used by Canvas.
JavaScript must be enabled to run Canvas.
Update Your Desktop Browser
There are a couple of different ways to update your desktop browser.
1. Every time you open your browser, it will check to make sure it is using the most current version. If it is not updated, yourbrowser will prompt you with a notification and walk you through the update process.
2. Download the latest version of your desktop browser directly. Click the name of your browser below to visit your browser'sdownload page:
• Internet Explorer
Canvas Instructor Getting Started Guide
Page 147Canvas Instructor Getting Started Guide Updated 2016-04-27

• Chrome• Safari (Safari 7 is only included with OS X Mavericks; Safari 8 is only included with OS X Yosemite)• Firefox• Flash• Respondus
Browser Privacy Settings
Some browsers may occasionally make modifications to privacy settings to protect users from possible unsecured content.Unsecured content is identified with the prefix http:// in the URL and can create mixed content in your Canvas Page. Securedcontent is identified with the https:// prefix in the URL.
Note: If you embed Canvas lessons inside your course, you can now prevent browser issues with mixed content usingsecured Canvas Guides URLs.
We recommend following any browser security policies established by your institution, especially if you are using Canvas on acomputer provided by your institution. You may want to use Canvas in an alternative browser instead.
If you are using a browser that is affected, please be aware of possible restrictions. The following are known issues in specificbrowsers that may block or create mixed content within Canvas.
Chrome Security
Google Chrome verifies that the website content you view is transmitted securely. If you visit a page in your Canvas coursethat is linked to insecure content, Chrome will display a shield icon [1] in the browser address bar.
You can choose to override the security restriction and display the content anyway by clicking the shield icon and thenclicking the Load unsafe script button [2].
Canvas Instructor Getting Started Guide
Page 148Canvas Instructor Getting Started Guide Updated 2016-04-27

Chrome Media Permissions
Chrome has its own media permission within the browser. To use your computer camera and microphone within any Canvasfeature, you will have to approve two permissions:
1. Allow access to Canvas via the Adobe Flash Player Settings [1]. This prompt appears in the center of the video andaudio pop-up windows, or the center of the browser if you are accessing Conversations.
2. Allow access to Canvas via Chrome's media permission settings [2]. This prompt appears just below the address bar.Click the Allow button.
Canvas Instructor Getting Started Guide
Page 149Canvas Instructor Getting Started Guide Updated 2016-04-27

Firefox Security
Firefox verifies that the website content you view is transmitted securely. If you visit a page in your Canvas course that islinked to insecure content, Firefox will display a lock with a warning icon in the browser address bar [1].
You can choose to override the security restriction and display the content anyway by clicking the lock with a warning icon,clicking the arrow to expand your options [2], and selecting the Disable protection for now button [3].
Canvas on Mobile Devices
The Canvas interface was optimized for desktop displays, so using small form factors such as phones may not be a pleasantexperience in using Canvas. Canvas is not officially supported on mobile browsers. We recommend using Canvas mobileapplications for an improved user experience. (Note: At this time, Canvas apps are only available in English.)
Since Canvas uses small elements of Flash, not all Canvas features may be supported on mobile devices, especially on iOS.
Mobile Browsers
Canvas Instructor Getting Started Guide
Page 150Canvas Instructor Getting Started Guide Updated 2016-04-27

Visit the Apple store or the Play store to download mobile browsers. The following major browsers are compatible with mobiledevices but Canvas features may not be supported:
iOS
• Safari (default browser that opens from Canvas)• Chrome• Photon Flash Player (supports Flash)
Android
• Internet• Firefox• Chrome
Note: Android default browser varies per mobile device.
How do I get help with Canvas?
Canvas recently introduced a new page design called the New Canvas User Interface (UI). This lesson mayinclude two images for specific steps to show the difference between the two designs. Unless otherwise indicated,the functionality and location of the components remain the same. The view available to you is determined byyour institution.
You can get help with Canvas by using the Help link. Depending on your user role, the Help link generates a list ofresources to help you with Canvas, such as how to search Canvas Documentation and report a problem.
Notes:
• Depending on your institution, the help link may not be available. Admins may also create additionalcustom help links.
• Before reporting a problem with Canvas, please Ask the Canvas Community or search the Canvas Guidesfor help.
Open Help
At the bottom of Global Navigation, click the Help link.
Canvas Instructor Getting Started Guide
Page 151Canvas Instructor Getting Started Guide Updated 2016-04-27

Open Help in Legacy UI
If you are using the legacy interface, in the Help Corner, click the Help link.
View Help Resources
Depending on your user role, there are five main links for help or feedback:
1. Ask your Instructor a Question (Students Only): Ask your instructor questions about course material or send them amessage
2. Search the Canvas Guides: Search the Canvas Guides for information about features inside of Canvas3. Report a Problem: Submit problems with Canvas to our support team4. Ask the Community (Non-Students Only): Exchange ideas and solutions regarding Canvas functionality with Canvas
experts and your Canvas peers5. Submit a Feature Idea: Submit ideas about how to make Canvas better
Canvas Instructor Getting Started Guide
Page 152Canvas Instructor Getting Started Guide Updated 2016-04-27

Ask Your Instructor a Question (Students)
If you are a student, you can contact your instructor or TA directly from the help page.
To ask your instructor or TA questions about course material or send them a message, click the Ask your Instructor aQuestion link.
Send Message
Select the relevant course in the drop-down menu [1] and type your message in the description field [2]. When you're done,click the Send Message button [3]. Replies will be sent to your Conversations inbox. If your course includes more than oneinstructor or TA, your message will be sent as a group message to all instructors/TAs in the course.
Canvas Instructor Getting Started Guide
Page 153Canvas Instructor Getting Started Guide Updated 2016-04-27

Search Canvas Guides
To find an answer to a question about a Canvas feature, click the Search the Canvas Guides link. This link will take you toCanvas Guides where you can search Canvas documentation for information about features inside of Canvas.
Report a Problem
To report a problem with Canvas, click the Report a Problem link.
Note: Before reporting a problem with Canvas, please Ask the Canvas Community or search the Canvas Guides for help.
Canvas Instructor Getting Started Guide
Page 154Canvas Instructor Getting Started Guide Updated 2016-04-27

Submit Ticket
In the subject field [1], create a subject for your ticket.
In the description field [2], describe the problem your are experiencing in Canvas. Please be as detailed as possible to helptroubleshoot the problem.
In the drop-down menu [3], select the statement that best describes how the problem is affecting you:
• Just a casual question, comment, idea, suggestion• I need some help but it's not urgent• Something's broken but I can work around it for now• I can't get things done until I hear back from you• EXTREMELY CRITICAL EMERGENCY
Canvas Instructor Getting Started Guide
Page 155Canvas Instructor Getting Started Guide Updated 2016-04-27

When you're done, click the Submit Ticket button [4].
Ask the Community (Non-Students)
If you are enrolled in a course as an Instructor-, TA-, or Designer-based role, you can collaborate with other members of theCanvas community for answers to your Canvas questions.
To ask a question or get feedback about Canvas from a community of experts, click the Ask the Community link. This link willtake you to Find Answers and allow you to ask questions and get feedback from Canvas users like you.
Request a Feature
Click the Submit a Feature Idea link. You can submit your ideas about how to make Canvas even better by clicking this link orby visiting Canvas Feature Ideas.
Canvas Instructor Getting Started Guide
Page 156Canvas Instructor Getting Started Guide Updated 2016-04-27











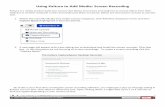
![Canvas Handbook for Instructors[1]...Canvas Handbook for Instructors Brenda Bridgers, Canvas Administrator Mississippi Delta Community College bbridgers@msdelta.edu, 662.246.6275 Instructor](https://static.fdocuments.in/doc/165x107/5fdf91436f63c8691f6d87b2/canvas-handbook-for-instructors1-canvas-handbook-for-instructors-brenda-bridgers.jpg)






