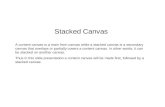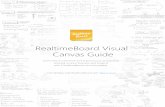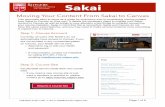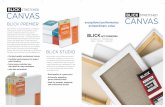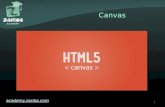Canvas Handbook for Instructors[1]...Canvas Handbook for Instructors Brenda Bridgers, Canvas...
Transcript of Canvas Handbook for Instructors[1]...Canvas Handbook for Instructors Brenda Bridgers, Canvas...
![Page 1: Canvas Handbook for Instructors[1]...Canvas Handbook for Instructors Brenda Bridgers, Canvas Administrator Mississippi Delta Community College bbridgers@msdelta.edu, 662.246.6275 Instructor](https://reader036.fdocuments.in/reader036/viewer/2022081615/5fdf91436f63c8691f6d87b2/html5/thumbnails/1.jpg)
CanvasHandbookforInstructors
Brenda Bridgers, Canvas Administrator
Mississippi Delta Community College
[email protected], 662.246.6275
![Page 2: Canvas Handbook for Instructors[1]...Canvas Handbook for Instructors Brenda Bridgers, Canvas Administrator Mississippi Delta Community College bbridgers@msdelta.edu, 662.246.6275 Instructor](https://reader036.fdocuments.in/reader036/viewer/2022081615/5fdf91436f63c8691f6d87b2/html5/thumbnails/2.jpg)
InstructorCanvasHandbook Page1
TableofContentsExplanation of Banner/Canvas/ET processes ............................................................................................ 3 Help Guides ............................................................................................................................................. 4 MDCC Canvas Log-in ................................................................................................................................ 4 Canvas Interface ...................................................................................................................................... 5 Inbox........................................................................................................................................... 5 Settings (Global) .......................................................................................................................... 5 Logout ........................................................................................................................................ 5 Help ............................................................................................................................................ 6 Activity Stream Area ................................................................................................................... 6 Side Bar....................................................................................................................................... 6 Global Navigation ........................................................................................................................ 7 Trojan/Canvas/School Logo ......................................................................................................... 7 BreadCrumb Navigation .............................................................................................................. 8 Courses ................................................................................................................................................... 8 Course Navigation ................................................................................................................................... 9 Hiding/Reordering Links ............................................................................................................ 10 Steps in Building a Canvas Course .......................................................................................................... 11 Step 1: Organization of Files ...................................................................................................... 12 Step 2: Build Assignment Shells ................................................................................................. 12 Step 3: Build Modules ............................................................................................................... 12 Step 4: Create a Page for each Module ...................................................................................... 13 Step 5: Complete Your Assignments and Build in Your Quizzes .................................................. 13 Creating a New Quiz in Canvas ...................................................................................... 14 Quiz Options ................................................................................................................ 16 Password Protection for Proctored Tests ...................................................................... 17 Resetting a Quiz ............................................................................................................ 17 Step 6: Set Your Home Page for the Course ............................................................................... 17 Announcements .................................................................................................................................... 17 Discussions ............................................................................................................................................ 18 Grades ................................................................................................................................................... 25 SpeedGrader ............................................................................................................................. 27 Using Rubrics ............................................................................................................................ 27 People ................................................................................................................................................... 28 Syllabus ................................................................................................................................................. 28 Conferences .......................................................................................................................................... 28 Collaborations ....................................................................................................................................... 29 Settings (Course) ................................................................................................................................... 29 Student View ............................................................................................................................ 31 Course Statistics ........................................................................................................................ 31 Course Calendar ........................................................................................................................ 31
![Page 3: Canvas Handbook for Instructors[1]...Canvas Handbook for Instructors Brenda Bridgers, Canvas Administrator Mississippi Delta Community College bbridgers@msdelta.edu, 662.246.6275 Instructor](https://reader036.fdocuments.in/reader036/viewer/2022081615/5fdf91436f63c8691f6d87b2/html5/thumbnails/3.jpg)
InstructorCanvasHandbook Page2
Conclude this Course ................................................................................................................. 31 Permanently Delete this Course ................................................................................................ 31 Copy this Course ....................................................................................................................... 31 Import Content into this Course ................................................................................................ 31 Export Course Content .............................................................................................................. 31 Reset Course Content................................................................................................................ 31 Validate Links in Content ........................................................................................................... 31 Calendar ................................................................................................................................................ 31
![Page 4: Canvas Handbook for Instructors[1]...Canvas Handbook for Instructors Brenda Bridgers, Canvas Administrator Mississippi Delta Community College bbridgers@msdelta.edu, 662.246.6275 Instructor](https://reader036.fdocuments.in/reader036/viewer/2022081615/5fdf91436f63c8691f6d87b2/html5/thumbnails/4.jpg)
InstructorCanvasHandbook Page3
CanvasThe Learning Management System for All MS Community Colleges
ExplanationofBanner/Canvas/ETprocesses
BannerDuties:• Banner sends ALL courses (traditional and online) to Canvas. • Enrollment for traditional classes ONLY is sent to Canvas from Banner.
EnrollmentTool-ETDuties(AffectsOnlineInstructorsOnly):• The Enrollment Tool is the software provided by the Mississippi Community College Board
(MCCB) which allows all 15 community colleges to enroll students at their own institution as well as any sister school. Therefore, even our own students must be keyed into Banner AND the ET. The ET sends ALL online enrollments to Canvas.
CanvasDuties:• Sit there and look pretty (and be a wonderful LMS!) Canvas only RECEIVES information from the
two systems.
Canvas
Banner Enrollment Tool (ET)
![Page 5: Canvas Handbook for Instructors[1]...Canvas Handbook for Instructors Brenda Bridgers, Canvas Administrator Mississippi Delta Community College bbridgers@msdelta.edu, 662.246.6275 Instructor](https://reader036.fdocuments.in/reader036/viewer/2022081615/5fdf91436f63c8691f6d87b2/html5/thumbnails/5.jpg)
InstructorCanvasHandbook Page4
HelpGuidesCanvas provides help guides to aid you in the learning process. These helps are constantly being updated, so it is not recommended to print them. Check out the following:
• community.canvaslms.com/community/answers/guides/canvas-guide • community.canvaslms.com/docs/DOC-3891-canvas-video-guide • community.canvaslms.com/docs/DOC-10745-canvas-basics-table-of-contents • community.canvaslms.com/videos/1687-canvas-help-resources-all-users
MDCCCanvasLog-in• Log-in URL for MDCC Canvas: msdelta.instructure.com • You will log-in with your “D” number and password generated by Banner mmddyy (your date of
birth). • There will be a log-in from Quick Links on the MDCC web site as well as a link from the eLearning
web page to log-in to Canvas. • You will be able to log-in from this screen once your employment information is finalized and
your courses have been sent up from Banner. If you find yourself in a time crunch and need to be working in Canvas, contact the eLearning office for a temporary solution.
MDCC’s log-in page
![Page 6: Canvas Handbook for Instructors[1]...Canvas Handbook for Instructors Brenda Bridgers, Canvas Administrator Mississippi Delta Community College bbridgers@msdelta.edu, 662.246.6275 Instructor](https://reader036.fdocuments.in/reader036/viewer/2022081615/5fdf91436f63c8691f6d87b2/html5/thumbnails/6.jpg)
InstructorCanvasHandbook Page5
CanvasInterfaceOnce logged into the MDCC Canvas, your screen will be similar to the following:
UserInformationInbox – This is a communication tool within Canvas. It is basically a messaging system between the instructor and the students. If groups are set for collaborative projects, students can converse with their group using this function. This is NOT your email Inbox!
Settings(underAccount) – EXTREMELY IMPORTANT FOR INSTRUCTORS AND STUDENTS. Provides the user options for receiving notifications, choosing external tools, and changing your Home Page Layout (your landing page for the course). Settings will allow you to register with services and change your notification method. You can choose an alternate e-mail address or you can choose to send/receive texts or Facebook messages from your students! The students will be able to do the same thing. You can also change your password here. To change your notification settings, go to Account, Settings, Edit Settings at the right. You can choose which method of notification for which kind of alert. You might choose to receive a new discussion alert via Facebook and an Assignment submission via your email account. For students, every time you post a grade, your student will receive a notice (if they so choose). Also, if they choose to use Facebook as a method, you don’t have to friend them on your page.
Logout – If you click logout, you will be logged out of Canvas!
User Informa-
tion
Global Navigation
SideBar
Activity Stream Area
(This will become the Content Area once inside of a course).
![Page 7: Canvas Handbook for Instructors[1]...Canvas Handbook for Instructors Brenda Bridgers, Canvas Administrator Mississippi Delta Community College bbridgers@msdelta.edu, 662.246.6275 Instructor](https://reader036.fdocuments.in/reader036/viewer/2022081615/5fdf91436f63c8691f6d87b2/html5/thumbnails/7.jpg)
InstructorCanvasHandbook Page6
Help – All kinds of instructions and videos can be found within Canvas’ help section. The Help Guides listed on page 4 of this manual may also be found by clicking this link. This option is located at the bottom of the global navigation bar as shown on previous page.
ActivityStreamAreaThe Course Activity Stream shows you all of the recent activity from a single course. This is different from the Global Stream, which you see in the Dashboard when you first log in to Canvas. As an instructor, you have the option to show the Course Activity Stream as your Course Home Page or not.
Things you might see in your Course Activity Stream include:
• Discussions • Announcements • Assignment Notifications • Conversations • Invitations
SideBarThe area on the right hand side of the screen that will help you navigate through various processes.
![Page 8: Canvas Handbook for Instructors[1]...Canvas Handbook for Instructors Brenda Bridgers, Canvas Administrator Mississippi Delta Community College bbridgers@msdelta.edu, 662.246.6275 Instructor](https://reader036.fdocuments.in/reader036/viewer/2022081615/5fdf91436f63c8691f6d87b2/html5/thumbnails/8.jpg)
InstructorCanvasHandbook Page7
GlobalNavigation
Trojan/Canvas/SchoolLogoClicking on the Trojan/Canvas/School logo in the upper left corner of the screen will take you home (back to where you were when you logged in).
The Global Navigation is found at the left side of the web page. It helps you switch between your Courses, Groups, Grades, and Calendar.
Items in the Global Navigation show you what's going on across ALL of your courses, not just in one course. For example, when you click on the Calendar, you will see events and deadlines from all of your courses.
![Page 9: Canvas Handbook for Instructors[1]...Canvas Handbook for Instructors Brenda Bridgers, Canvas Administrator Mississippi Delta Community College bbridgers@msdelta.edu, 662.246.6275 Instructor](https://reader036.fdocuments.in/reader036/viewer/2022081615/5fdf91436f63c8691f6d87b2/html5/thumbnails/9.jpg)
InstructorCanvasHandbook Page8
BreadCrumbNavigationThe Breadcrumb Navigation shows you where you have navigated to inside of a course and gives you a quick and easy way to move backward.
CoursesorCourses&GroupsNotice: This option will either say Courses or Courses & Groups. If you are not enrolled in any groups, your tab will only say Courses. If you are enrolled in any group, the tab will say Courses & Groups.
Your courses will be generated from Banner here. Simply click on the course that you wish to go to.
By default, your courses are unpublished (unavailable to the student). We have an “Autopublish” script that runs around 5 a.m. the morning the term begins. However, if you see that your course is unpublished once the term begins, you can go ahead and make it available when you are ready. Anybody enrolled in that course will see your course. So, this is something you probably won’t want to do until the night before a term begins.
Breadcrumb Navigation
![Page 10: Canvas Handbook for Instructors[1]...Canvas Handbook for Instructors Brenda Bridgers, Canvas Administrator Mississippi Delta Community College bbridgers@msdelta.edu, 662.246.6275 Instructor](https://reader036.fdocuments.in/reader036/viewer/2022081615/5fdf91436f63c8691f6d87b2/html5/thumbnails/10.jpg)
InstructorCanvasHandbook Page9
CourseNavigationOnce you click on one of your courses, you will see the Course Navigation links at the left. You can’t add items to the course menu unless added by a redirect Tool (ex. MDCC/Library Info). Many of these are added at the state or MDCC administration level.
The Course Navigation links on the left side of your screen help you get to where you want to go inside of Canvas. You will see 11+ links. Some of them are:
• Announcements • Assignments • Discussions • Pages • Files • Syllabus • Outcomes • Quizzes • Modules • Conferences • Collaborations
Course Navigation
![Page 11: Canvas Handbook for Instructors[1]...Canvas Handbook for Instructors Brenda Bridgers, Canvas Administrator Mississippi Delta Community College bbridgers@msdelta.edu, 662.246.6275 Instructor](https://reader036.fdocuments.in/reader036/viewer/2022081615/5fdf91436f63c8691f6d87b2/html5/thumbnails/11.jpg)
InstructorCanvasHandbook Page10
Hiding/ReorderingLinksBy default, all links are enabled for all courses. However, links to sections that don't have any content and that students cannot create content for will not be shown to students and will be "grayed" for your view. For example, if there are no learning outcomes set for the course, you will see the "Outcomes" link in gray, but students will not see the link at all. You can also hide and reorder links in the left navigation for your course.
StepsforReordering/HidingLinks:
• Click the Settings link. • Click the Navigation tab.
![Page 12: Canvas Handbook for Instructors[1]...Canvas Handbook for Instructors Brenda Bridgers, Canvas Administrator Mississippi Delta Community College bbridgers@msdelta.edu, 662.246.6275 Instructor](https://reader036.fdocuments.in/reader036/viewer/2022081615/5fdf91436f63c8691f6d87b2/html5/thumbnails/12.jpg)
InstructorCanvasHandbook Page11
ReorderNavigationLinksDrag and drop items to reorder them in the Course Navigation. You can also drag and drop course navigation links to hide them from students. Click the Save button when you are finished reordering everything.
StepsinBuildingaCanvasCourse1. Get ALL files organized (by topic/chapter/module…ever how you intend to load them). 2. Build assignment shells for every assignment (no details yet…just the name). 3. Build a module for each topic/chapter/module. 4. Create a page for each module. A page is a free-form page (WIKI) where you can state your
directions, expectations, links, etc. 5. Complete your assignments and build in your quizzes where needed. 6. Set your home page for the course.
![Page 13: Canvas Handbook for Instructors[1]...Canvas Handbook for Instructors Brenda Bridgers, Canvas Administrator Mississippi Delta Community College bbridgers@msdelta.edu, 662.246.6275 Instructor](https://reader036.fdocuments.in/reader036/viewer/2022081615/5fdf91436f63c8691f6d87b2/html5/thumbnails/13.jpg)
InstructorCanvasHandbook Page12
Step1:OrganizationofFilesGather all of your information needed for your course in one location. Organize your files in folders and label them accordingly.
FilesCourseLinkThis is located on the left and where you should upload, arrange, and organize your files. This is like having your own “hard drive space” within Canvas.
Step2:BuildAssignmentShellsYou can create an Assignment shell on the Assignment page. Assignment shells are placeholders for the Assignment until you fill in the Assignment details. Build your assignment shells (no details such as due dates, points, etc. yet). To build an assignment, be logged into that particular course, and do the following:
• Click Assignments in the Course Navigation. • Click the plus icon in an Assignment group header or the Add Assignment to link to create an
assignment shell. An example Group Name could be Civil War and an Assignment Name could be Battle of Gettysburg. It all depends upon how you want to organize your course.
• (You can do this step later). Enter the Assignment title in the first field, click the Calendar icon to select a due date or manually enter a due date, and enter the number of points for the assignment in the points field. Set the Assignment type by selecting the type drop down menu. Click Update to save the Assignment shell. To add more Assignment details click the assignment title.
ToEditanAssignmentOnceCreated
Click the Edit button to add more details to the Assignment. If you expect to get something back from the student, you must go into advanced options and choose “Online Submission.”
Step3:BuildModules
Build a module for each chapter/topic, etc. for your course. Modules are used to organize course content by weeks, units, or whatever organizational structure works for your course. With modules, you are essentially creating a one-directional linear flow of what you would like your students to do.
• Click the Modules link. • Click the Create a Module button. • Type a Module name in the name field. • (Optional) Select the Lock module until a given date checkbox to lock the module until a set
date. Select the Calendar icon to set the date and time. • (Optional) Click the Add prerequisite link to define prerequisites for access to the module.
o Select the prerequisite dropdown menu and select the task students must complete to set the prerequisite.
![Page 14: Canvas Handbook for Instructors[1]...Canvas Handbook for Instructors Brenda Bridgers, Canvas Administrator Mississippi Delta Community College bbridgers@msdelta.edu, 662.246.6275 Instructor](https://reader036.fdocuments.in/reader036/viewer/2022081615/5fdf91436f63c8691f6d87b2/html5/thumbnails/14.jpg)
InstructorCanvasHandbook Page13
• (Optional) Select the Students must move through requirements checkbox to require students to move through the content in the modules in sequential order.
• Click the Add Module button to create the module.
This is how the module looks once created!
Step4:Createapageforeachmodule
A page is a free-form page (WIKI) where you can state your directions, expectations, links, etc. This is basically like a Word document.
• Click the Pages link. • Click the Create a New Page button. (Front Page is a page reserved for your “Home Page”…more
on this later). • Type a name for the page in the new page title field. Click the Create button. • Add content to your page using the Content Selector. Edit the content using the Rich Content
Editor or switch to HTML view to edit. • You can choose to hide the page from students by selecting the Hide this Page from Students
checkbox. You can decide who can edit the page by selecting the Who can edit this page drop down menu. You can also notify users that content has changed by selecting the Notify users that this content has changed checkbox.
• Click the Save Changes button.
Step5:CompleteYourAssignmentsandBuildInYourQuizzesNow go back and set all of the assignment details such as due dates, point values, etc.
CreatingaNewQuizinCanvas
WhatarethedifferenttypesofQuizzes?The quiz tool is used to create and administer online quizzes and surveys. The steps to create quiz content are the same for each quiz type.
• A graded quiz is the most common quiz, and Canvas automatically creates a column in the grade book for any graded quizzes you build. After a student takes a graded quiz, certain question types will be automatically graded.
![Page 15: Canvas Handbook for Instructors[1]...Canvas Handbook for Instructors Brenda Bridgers, Canvas Administrator Mississippi Delta Community College bbridgers@msdelta.edu, 662.246.6275 Instructor](https://reader036.fdocuments.in/reader036/viewer/2022081615/5fdf91436f63c8691f6d87b2/html5/thumbnails/15.jpg)
InstructorCanvasHandbook Page14
• A practice quiz can be used as a learning tool to help students see how well they understand the course material.
• A graded survey allows the instructor to give students points for completing the survey, but does not allow the survey to be graded for right or wrong answers.
• An ungraded survey allows you to get opinions or other information from your students, but they are not given a grade for answering.
HowdoIcreateanewQuizwithindividualQuestions?You can add your own questions to your quizzes.
• Click the Quizzes link. • Click the Create a New Quiz button. • Under the Settings Tab, you can introduce your quiz with formatted text, images, video, or
sample math equations. You can even use the media commenting tool to record an introduction to the quiz.
• Under the Questions Tab, you can manually create a new quiz question by clicking the New Question button. You will then see the picture below. Just fill in your material and be sure to choose the correct answer!
• Be sure to click the Update Question button to save each question. • Be sure to click the Save button to save your work on your quiz when completing the quiz.
(Read the other lessons online to learn more about adding individual questions).
![Page 16: Canvas Handbook for Instructors[1]...Canvas Handbook for Instructors Brenda Bridgers, Canvas Administrator Mississippi Delta Community College bbridgers@msdelta.edu, 662.246.6275 Instructor](https://reader036.fdocuments.in/reader036/viewer/2022081615/5fdf91436f63c8691f6d87b2/html5/thumbnails/16.jpg)
InstructorCanvasHandbook Page15
PublishingtheQuiz
A quiz is not published if you see the cancel sign (circle with the line through it). Click Preview to see what students will see when they take the quiz. If the preview shows the quiz the way you want it, click Publish.
Note: You should not publish your quiz until it is your final product. Although you can make changes to the quiz after it is published, students who have already opened or completed the quiz will not see any of the changes, which may affect their grades.
QuizOptionsTo get to quiz options (at a later date), click on the Quizzes link on the left to display this page. Then click on the dotted I’s icon. Then you will see the Quiz Options in the next section.
1. Click on Quizzes.
2. Click on dotted icon and choose Edit.
![Page 17: Canvas Handbook for Instructors[1]...Canvas Handbook for Instructors Brenda Bridgers, Canvas Administrator Mississippi Delta Community College bbridgers@msdelta.edu, 662.246.6275 Instructor](https://reader036.fdocuments.in/reader036/viewer/2022081615/5fdf91436f63c8691f6d87b2/html5/thumbnails/17.jpg)
InstructorCanvasHandbook Page16
Set Quiz Options
There are other options when creating a quiz:
• You can sync to SIS. • You can shuffle (randomize) answers. • You can set a time limit. • You can allow multiple attempts and limit the number of attempts.
Proctored tests will require an access code.
![Page 18: Canvas Handbook for Instructors[1]...Canvas Handbook for Instructors Brenda Bridgers, Canvas Administrator Mississippi Delta Community College bbridgers@msdelta.edu, 662.246.6275 Instructor](https://reader036.fdocuments.in/reader036/viewer/2022081615/5fdf91436f63c8691f6d87b2/html5/thumbnails/18.jpg)
InstructorCanvasHandbook Page17
• You can let students see their quiz results with or without showing the correct answers. • You can restrict the quiz. • You can require an access code (given by a proctor) in order to start the quiz. • You can show one question at a time and lock questions after answering. • You can require students to take a quiz from computer lab with a specified IP address range.
Set Due and Availability Dates
You can set the Due Date, Available From date, and available Until date for the quiz. You can set additional due dates by clicking the Add button.
ResettingaQuiz• Click on Grades at the left. • Click on column heading (red link) of the quiz in question. • Click the dot dot button in the upper right area. • Choose “Show student quiz results.” • Click on the student in question. • At the bottom, choose “Allow this student an extra attempt.”
Step6:SetYourHomePagefortheCourseYou can change your Course Home Page to the Recent Activity Dashboard, a Page you can Decide Yourself, the Course Modules/Sections, the Assignment List, or the Syllabus with Assignment List.
Find the course you want to view the home page for and click on the link. You will see the Course Home Page when you open the course.
Go to Pages on the left. Choose View All Pages if all pages aren’t listed. Locate Front Page. At the end of that line, locate the dot dot button. Click the dot dot button. Choose Use as Front Page.
At this point your course is basically built. The remainder of this documentation will show you how to use the remaining Course Links on the left.
AnnouncementsAnnouncements are simple to make in Canvas.
• Click the Announcements link. • Click the Plus Sign Announcement button. • Type a title for the announcement in the top field box and add content in the Rich Content
Editor. • Click the Save button to post the announcement.
![Page 19: Canvas Handbook for Instructors[1]...Canvas Handbook for Instructors Brenda Bridgers, Canvas Administrator Mississippi Delta Community College bbridgers@msdelta.edu, 662.246.6275 Instructor](https://reader036.fdocuments.in/reader036/viewer/2022081615/5fdf91436f63c8691f6d87b2/html5/thumbnails/19.jpg)
InstructorCanvasHandbook Page18
• Once you save the announcement, it will show up on the announcements page.
DiscussionsThreaded Discussions lend themselves to the refining of complex ideas. Responses and different lines of inquiry that can be quickly navigated due to its hierarchical structure. Threaded Discussions may be long-standing spaces for thoughts that persist throughout an entire course.
Tocreateadiscussion:
Click the Discussions link. Click the Plus Sign Discussion button. Create your discussion by utilizing the
following options:
1. Enter your topic title in the topic title field. 2. Use the Rich Content Editor to format your content. 3. Create a threaded reply by clicking on the Allow threaded replies checkbox. 4. Click the Save button. 5. Click the name of the discussion.
![Page 20: Canvas Handbook for Instructors[1]...Canvas Handbook for Instructors Brenda Bridgers, Canvas Administrator Mississippi Delta Community College bbridgers@msdelta.edu, 662.246.6275 Instructor](https://reader036.fdocuments.in/reader036/viewer/2022081615/5fdf91436f63c8691f6d87b2/html5/thumbnails/20.jpg)
InstructorCanvasHandbook Page19
ViewDiscussion
In a discussion, you have several options to view and sort discussions. Use the search field [1] to search for replies or specific authors. To filter by unread replies, click the Unread button [2]. To view deleted replies, click the Show button [3]. You can also collapse and expand all discussion replies [4].
To subscribe to a discussion, click the Subscribe button [5]. Subscribing to a discussion allows you to follow the discussion and receive notifications as set in your notification preferences. You are automatically subscribed to any discussions you reply to. When you create a discussion, you are also automatically subscribed to the discussion. If you are subscribed, the button will have a green background. To unsubscribe, click the Subscribe button and the background will turn gray.
To edit the discussion topic, click the Edit button [6].
To open options for the discussion, click the Options icon [7]. Options allows you to mark all existing posts (replies) as read, delete the discussion, and close the discussion for comments. If your discussion is graded, you can view the rubric for the discussion, if any, as well as access SpeedGrader to grade the discussion.
![Page 21: Canvas Handbook for Instructors[1]...Canvas Handbook for Instructors Brenda Bridgers, Canvas Administrator Mississippi Delta Community College bbridgers@msdelta.edu, 662.246.6275 Instructor](https://reader036.fdocuments.in/reader036/viewer/2022081615/5fdf91436f63c8691f6d87b2/html5/thumbnails/21.jpg)
InstructorCanvasHandbook Page20
You can view how many unread and replies are in a thread [8]. The number with a blue background indicates unread replies, while the number with a gray background indicates the total number of replies.
ViewGradedDiscussion
If your discussion is a graded discussion, you can view the discussion the same way as regular discussions. However, you can view the number of points the discussion is worth [1], and if there is a due date [2]. The Options icon [3] will show the rubric for the graded discussion, if any, as well as a link to SpeedGrader.
![Page 22: Canvas Handbook for Instructors[1]...Canvas Handbook for Instructors Brenda Bridgers, Canvas Administrator Mississippi Delta Community College bbridgers@msdelta.edu, 662.246.6275 Instructor](https://reader036.fdocuments.in/reader036/viewer/2022081615/5fdf91436f63c8691f6d87b2/html5/thumbnails/22.jpg)
InstructorCanvasHandbook Page21
ViewGroupDiscussion
If a discussion is a group discussion, you can view the groups that have access to the discussion. To access and view the group discussion, click the group links. Group discussions only appear for students if they are a member of the group.
![Page 23: Canvas Handbook for Instructors[1]...Canvas Handbook for Instructors Brenda Bridgers, Canvas Administrator Mississippi Delta Community College bbridgers@msdelta.edu, 662.246.6275 Instructor](https://reader036.fdocuments.in/reader036/viewer/2022081615/5fdf91436f63c8691f6d87b2/html5/thumbnails/23.jpg)
InstructorCanvasHandbook Page22
ViewReplies
Discussion replies are shown in order of post date. In discussion replies, a blue dot [1] indicates the reply is new and unread. A white dot [2] indicates a reply is read. When you navigate away from the Discussion or refresh the page, the blue dots will change to white dots indicating the replies are read. After Canvas has changed the reply status, you can manually mark discussion replies as read or unread at any time. You can also tell Canvas not to automatically mark discussion replies as read in Discussion Settings.
![Page 24: Canvas Handbook for Instructors[1]...Canvas Handbook for Instructors Brenda Bridgers, Canvas Administrator Mississippi Delta Community College bbridgers@msdelta.edu, 662.246.6275 Instructor](https://reader036.fdocuments.in/reader036/viewer/2022081615/5fdf91436f63c8691f6d87b2/html5/thumbnails/24.jpg)
InstructorCanvasHandbook Page23
ViewThreadedDiscussion
Threaded Discussions are discussions with replies within replies. In addition to post date, replies are shown in hierarchal order, with replies naturally indented to indicate when a student replies to another student's reply. When viewing threaded discussion replies, collapse and expand individual threaded discussions by hovering over the top of the white box containing the entire reply [1]. When a threaded discussion reply is collapsed, you can view the reply indicators showing the number of unread and total replies [2].
ViewLikedDiscussions
If you allow students to like replies in a discussion, a Like icon appears next to each reply in the discussion. Blue icons indicate replies that you've liked. The number of total likes also appears next to the icon.
![Page 25: Canvas Handbook for Instructors[1]...Canvas Handbook for Instructors Brenda Bridgers, Canvas Administrator Mississippi Delta Community College bbridgers@msdelta.edu, 662.246.6275 Instructor](https://reader036.fdocuments.in/reader036/viewer/2022081615/5fdf91436f63c8691f6d87b2/html5/thumbnails/25.jpg)
InstructorCanvasHandbook Page24
If you set up the discussion to sort automatically according to the number of likes, in threaded discussions, likes are retained with the original discussion reply. Original replies will always sort first, and any associated replies will be reordered beginning with the highest-liked reply.
ViewEnrollmentNotice
If a discussion includes a reply from an inactive student, a label displays next to the student's name. Inactive student graded discussions can still be graded in SpeedGrader, but students do not receive any notifications about their discussion and cannot view course grades.
ViewReplySettings
Each discussion reply has its own options menu. In original discussion replies, you can return to the main discussion topic by clicking the Go to Topic link [1]. In threaded discussions, if you are viewing a reply within a reply, return to the original reply by clicking the Go to Parent link [2]. To edit or delete the reply, click the Edit or Delete links [3].
![Page 26: Canvas Handbook for Instructors[1]...Canvas Handbook for Instructors Brenda Bridgers, Canvas Administrator Mississippi Delta Community College bbridgers@msdelta.edu, 662.246.6275 Instructor](https://reader036.fdocuments.in/reader036/viewer/2022081615/5fdf91436f63c8691f6d87b2/html5/thumbnails/26.jpg)
InstructorCanvasHandbook Page25
ViewGradedDiscussionSettings
Graded discussions also include an Open in SpeedGrader link to grade the discussion replies.
ReplytoDiscussion
To reply to a discussion, reply to the main discussion topic by clicking the Reply field [1]. If your discussion is threaded, you can reply to any other post in the discussion by clicking the Reply link [2].
GradesThere are three types of assessments:
1. Quizzes 2. Discussions 3. Assignments
By creating any of these three, a grade column will automatically appear in the Gradebook. You cannot manually create a column in the gradebook…it must come from one of these sources.
Grades can serve as a communication tool between students and instructors and allow instructors to track the progress of students. The Gradebook provides a way to easily input and distribute grades for students. It can calculate weighted grades, and assignments can be organized into groups for weighting as well. You can view Grades by clicking on the Grades navigation link within a course.
![Page 27: Canvas Handbook for Instructors[1]...Canvas Handbook for Instructors Brenda Bridgers, Canvas Administrator Mississippi Delta Community College bbridgers@msdelta.edu, 662.246.6275 Instructor](https://reader036.fdocuments.in/reader036/viewer/2022081615/5fdf91436f63c8691f6d87b2/html5/thumbnails/27.jpg)
InstructorCanvasHandbook Page26
WhenWouldIUseGrades?Use Grades to:
• Download assignment submissions from students • Manually enter student grades • See grade change history • See assignments grouped by type • Automatically calculate total and final grades • Assign zeros after deadline (this will send a notification out to students)
UsetheGradebookThe Canvas Gradebook is a fully featured management tool that allows instructors to:
• Simultaneously view grade information across all courses. • Be notified when assignments are submitted. • Notify students when an assignment has been graded. • View Grade history and revert updated assignment scores to previous scores. • Download or upload Grades as a CSV file. • Utilize offline grading capability by downloading assignment submissions into a zip file and
upload when connectivity is available. • Block students from viewing their grades until they are published. • Create custom weighting and grade ranges. • View a report of all historical grade changes. • Message students who haven’t submitted an assignment yet. • Message students who scored more than X or less than Y on an assignment. • Leave private grading notes/comments for the student.
NotesonGrades:Grades may be curved. Selecting this option is not “adding 5 pts.” It is truly a curve. If you want to add 5 points, you can download the entire gradebook as .csv file in Excel, make changes, and then reupload. Or, you can manually adjust each grade. If you want to bump up an average at the end, adjust one of the grades to bump the average where you want.
If an assignment is muted in the gradebook, no notifications will go out.
You may communicate with each student on each grade by clicking the bubble by the grade.
On the student’s side, they can even perform hypothetical grades. “What if I make a 100 on this test, what will it do to my average?” Their changes will not affect the “real” grade that the instructor puts in the gradebook.
![Page 28: Canvas Handbook for Instructors[1]...Canvas Handbook for Instructors Brenda Bridgers, Canvas Administrator Mississippi Delta Community College bbridgers@msdelta.edu, 662.246.6275 Instructor](https://reader036.fdocuments.in/reader036/viewer/2022081615/5fdf91436f63c8691f6d87b2/html5/thumbnails/28.jpg)
InstructorCanvasHandbook Page27
SpeedGraderThe SpeedGrader™ allows you to view different types of assignment submissions in one place, make text and audio comments to students, and grade using different methods including a simple point scale or a complex rubric.
ViewAssignmentSubmissionsCanvas accepts a variety of document formats and even URLs as assignment submissions. SpeedGrader™ will automatically convert .doc, .docx, .xls, .xlsx, .ppt, .pptx, and .pdf using Crocodoc, while the rest of the file formats will be converted using either Scribd or Google Preview.
Within one frame, you can view, grade, start discussions, and provide students with written, video, and audio commentary. Your private feedback to the student, through text, audio, or video, will be sent via the communication channels that they prefer.
When you have finished with the first student, you can see the submission from the next student by clicking the arrow button.
ViewSubmissionDetailsWhen you open SpeedGrader™ for a particular assignment, you will see each individual submission, the date and time that it was submitted, and a red notification if the assignment was submitted after the due date.
UseRubricsforGrading
![Page 29: Canvas Handbook for Instructors[1]...Canvas Handbook for Instructors Brenda Bridgers, Canvas Administrator Mississippi Delta Community College bbridgers@msdelta.edu, 662.246.6275 Instructor](https://reader036.fdocuments.in/reader036/viewer/2022081615/5fdf91436f63c8691f6d87b2/html5/thumbnails/29.jpg)
InstructorCanvasHandbook Page28
SpeedGrader™ also supports the use of Rubrics, which can help you communicate your expectations for any given assignment, increasing the chances that students will turn in better work. You can bring in your own rubric, but it will not be dynamic. You will not really be able to use it within the SpeedGrader.
PeopleYou can access details about the People in your course by clicking the People navigation link.
In People, you can view the Student enrollments and Teachers & TAs for the student and instructor view.
In the instructor view, you can View User Groups, View Prior Enrollments, View Registered Services, and Manage Users.
In the student view, you will see View User Groups and View Registered Services.
SyllabusThis is an aggregation of everything in your course auto compiled by Canvas. The Syllabus in Canvas makes it easy to communicate to your students exactly what will be required of them throughout the course in chronological order. You can even post a copy of your syllabus here as well.
Click the Syllabus link in the course navigation.
To edit the Syllabus, click on Edit button in the corner. There are three main parts: a calendar and grading scheme, a syllabus description, and a syllabus table automatically managed by Canvas.
The syllabus description is where you can post your course description, a brief introduction, class guidelines, weekly reminders, and other important information. You can copy content from Word documents directly into the Rich Content Editor or create original content inside of the Rich Content Editor. You can also link to your Syllabus by uploading it into Files. Canvas will automatically create a Scribd preview of your document so that they don't have to download it before reading it.
Any course assignment or event will be listed in the bottom half of the Syllabus page with the undated items appearing at the bottom. Changes to these dated events can be made in both the Assignments and Calendar features and will be automatically updated in the Syllabus tool.
ConferencesThis feature allows the instructor to give a presentation remotely. It integrates with Wimba and Adobe Connect (Canvas takes care of the integration). Side note: (The MCCB will be retaining Blackboard Collaborate which purchased Wimba). Please see the online guides about how to create a Conference.
![Page 30: Canvas Handbook for Instructors[1]...Canvas Handbook for Instructors Brenda Bridgers, Canvas Administrator Mississippi Delta Community College bbridgers@msdelta.edu, 662.246.6275 Instructor](https://reader036.fdocuments.in/reader036/viewer/2022081615/5fdf91436f63c8691f6d87b2/html5/thumbnails/30.jpg)
InstructorCanvasHandbook Page29
CollaborationsThis Canvas feature allows students to work on a project in a collaborative effort. Each collaborator will need a Google account and will need to authorize Canvas to access his or her Google account to use Google Docs to collaborate. Also, if you are the owner of the collaboration, you will have to turn on the Share settings to allow people who have the link to edit the document. Please see the online guides about how to create a Collaboration.
SettingsThe Settings navigation link is where you can easily update and see the different users, sections and also modify the navigation of your course.
The settings portion of your course is only available to teachers. Students won’t be seeing this link so this is where we put in the different reports just for the teachers themselves.
![Page 31: Canvas Handbook for Instructors[1]...Canvas Handbook for Instructors Brenda Bridgers, Canvas Administrator Mississippi Delta Community College bbridgers@msdelta.edu, 662.246.6275 Instructor](https://reader036.fdocuments.in/reader036/viewer/2022081615/5fdf91436f63c8691f6d87b2/html5/thumbnails/31.jpg)
InstructorCanvasHandbook Page30
Depending on your permissions, you can edit differing levels of the course settings. 1. In the Course Details tab, you can view the details of your course, its’ name, what your quota is, and
what license that you’ve attached to this content inside of your course. 2. In the Sections tab, you can manage the different sections of students and see all the people
associated with your course according to role. 3. In the Navigation tab is where you can modify the left navigation of your course. You can drag and
drop to change the order of it and then save that. If you want to hide certain features from students, you can disable it from course navigation.
4. The Apps tab allows you to link external tools enabled by your institution to your course. 5. The Feature Options tab allows you to use/not use features that may be in testing, etc.
You can go into this option and change your grading scale.
![Page 32: Canvas Handbook for Instructors[1]...Canvas Handbook for Instructors Brenda Bridgers, Canvas Administrator Mississippi Delta Community College bbridgers@msdelta.edu, 662.246.6275 Instructor](https://reader036.fdocuments.in/reader036/viewer/2022081615/5fdf91436f63c8691f6d87b2/html5/thumbnails/32.jpg)
InstructorCanvasHandbook Page31
Manyfunctionalitemsareundersettings:1. Student View – allows the instructor to see how the student will see the course. This will replace
the Blackboard Administrator’s enrollment of a dummy student in a course. 2. Course Statistics – allows the instructor to see overall user activity. 3. Course Calendar – allows you to view the calendar just for this course. 4. Conclude this Course – ends a course (ours will probably be date driven when exported from
Banner). 5. Delete this Course – complete erasure of the course! 6. Copy this Course – allows you to create a duplicate of the course. 7. Import Course Content – this feature will allow you to bring in your content from your “dummy”
course or playground. 8. Export Course Content – allows you to export content from one course to the other (if you have
multiple sections of a course). 9. Reset Course Content – this can be a dangerous option. See the picture below. 10. Validate Links in Content – checks the validity of links within the course.
CalendarThis is located in the Global Navigation area at the top.
There are two types of items that are entered on a calendar:
Events – this will make a Canvas user privy of a field trip, guest speaker. This will show up in the section that says “Coming Up.”
Assignments (all assessments) – these are generated from the due dates set forth by the instructor.
One of the challenges facing both students and teachers is keeping track of all of the assignments planned throughout the term. Teachers are teaching multiple courses and students are learning in multiple courses. Every class has its own timeline for when things need to be done.
The Calendar in Canvas makes it easy for teachers and students to keep track of upcoming assignments. If the need arises, the Calendar makes it easy for teachers to change the due date for any given
![Page 33: Canvas Handbook for Instructors[1]...Canvas Handbook for Instructors Brenda Bridgers, Canvas Administrator Mississippi Delta Community College bbridgers@msdelta.edu, 662.246.6275 Instructor](https://reader036.fdocuments.in/reader036/viewer/2022081615/5fdf91436f63c8691f6d87b2/html5/thumbnails/33.jpg)
InstructorCanvasHandbook Page32
Assignment. They simply drag the event from one day to another. Canvas automatically sends an Announcement out to the entire class, notifying students of the date change.
Generally speaking, the Calendar is used for reminding students of graded Assignments with specific due dates. To provide students with detailed descriptions of how synchronous class time will be used, consider using Pages or customizing the Course Home Page.
Remember that the Calendar automatically syncs with other features in Canvas, such as Assignments, Syllabus, and Grades, so if you create, change or delete the due date of an Assignment on the Calendar, it will show up in all the others and vice versa.
The Calendar in Canvas is a global feature, meaning you can see all of your assignments from all of your courses in one place. If your Calendar becomes too crowded, you can filter the number of events listed on your Calendar by selecting or deselecting courses in the Sidebar on the right.
To view the Calendar, click the Calendar link on the left.
View Calendar
After clicking on the Calendar link, you will see the Calendar Month with the events [1], the mini Calendar [2], and the Calendars for the courses [3].
![Page 34: Canvas Handbook for Instructors[1]...Canvas Handbook for Instructors Brenda Bridgers, Canvas Administrator Mississippi Delta Community College bbridgers@msdelta.edu, 662.246.6275 Instructor](https://reader036.fdocuments.in/reader036/viewer/2022081615/5fdf91436f63c8691f6d87b2/html5/thumbnails/34.jpg)
InstructorCanvasHandbook Page33
When would I use the Calendar? • Use the Calendar to quickly add Assignments to a blank course. Fill in the details of those
Assignments later. • Neat feature: Use the Calendar to adjust the dates of Assignments that have been imported from
previous terms. Canvas makes it easy to drag and drop events across multiple months. Canvas will do its best to adjust dates from a previous semester to the new semester. However, there may be some “tweaking” that needs to be done by the instructor. But, just simply drag and drop!
• Use the Calendar to copy the iCal feed for all of your courses and add it to your preferred personal Calendar.
Mississippi Delta Community College does not discriminate on the basis of race, color, national origin, sex, disability, or age in its programs and activities. The following person has been designated to handle inquiries regarding the non-discrimination policies: The Associate VP for Institutional Effectiveness, Boggs-Scroggins Student Services Center, P.O. Box 668, Moorhead, MS 38761, 662-246-6558.