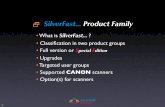CanoScan Toolbox 4.9CanoScan Toolbox 4.7/4.8から4.9へ...
Transcript of CanoScan Toolbox 4.9CanoScan Toolbox 4.7/4.8から4.9へ...

CanoScan Toolbox 4.7/4.8 から 4.9 へ
アップグレードされたお客様へ
CanoScan Toolbox 4.9 は、CanoScan 5200F と 8400F の Toolbox 4.7/4.8 からもアップグレードして
使用できます。
それぞれの差分は下表の通りで、以下に簡単な操作方法について説明します。
操作方法の詳細については、ご使用のスキャナをご確認の上、該当する操作ガイドを合わせてダウンロードして
ご覧下さい。
ご使用のスキャナ 対応マニュアル
CanoScan 9950F CanoScan 9950FV スキャナ操作ガイド
CanoScan 8400F / CanoScan 5400F/ CanoScan 5200F CanoScan 8400FV スキャナ操作ガイド
CanoScan LiDE500F/ CanoScan LiDE60 CanoScan LiDE500FV スキャナ操作ガイド
CanoScan Toolbox 4.9.4 で追加・変更された機能
(○: 追加機能 △: 操作方法の変更)
Toolbox 4.9.0→4.9.4
Toolbox 4.8→4.9
(8400F)
Toolbox 4.7→4.9
(5200F)
備考
PDF 複数ページ - - △
PDF ページ追加 - - ○
ページ入れ替え - - ○
文字原稿の傾き補正 ○ ○ ○ Ver.4.9.4 にて追加
画像の貼り合わせ ○ ○ ○ Ver.4.9.4 にて機能向上
Adobe RGB - ○ ○ Windows のみ対応
テンポラリファイル保存先 ○ ○ ○ Ver.4.9.3 にて追加

【まず最初に】
CanoScan Toolbox 4.9.4 を使用する前に、必ず以下の 1.~5.の手順にしたがってください。
1. CanoScan Toolbox 4.7 / 4.8 をアンインストール(削除)してください。
※ Toolbox 4.9(4.9.0~4.9.3 の、4.9.4 以前のバージョン)はアンインストール不要です。
2. CanoScan Toolbox 4.9.4 をインストールしてください。
3. CanoScan 8400F/5200F をご使用の場合は、“Regset” (Windows 用)/”Prefset” (Macintosh 用)
をダブルクリックして実行してください。
※ EZ ボタンからの動作や、CanoScan Toolbox へのアプリケーションの登録を行います。
【重要!】
・ ご使用のモデルでプログラムは異なるのでダウンロードする際、お確かめ下さい。
4. システムを再起動してください。
5. CanoScan Toolbox 4.9.4 を起動して、スキャナを選択してください。
CanoScan Toolbox の[設定]ボタンをクリックし、「スキャナの選択」でご使用のスキャナ名が表示されているか確認してから
[OK]ボタンをクリックしてください。

1. 「複数ページの PDF 作成」手順の変更
【CanoScan Toolbox 4.7】
「PDF 設定」画面で「マルチページ PDF を作成」にチェックが入っているとき、複数ページ PDF が作成できます。
また PDF 設定の変更は「PDF 設定」画面で行います。
【CanoScan Toolbox 4.9】
「ファイルの種類」から「PDF(複数ページ)」を選択するだけで、「PDF 設定」画面で設定する必要はありません。
※ [スキャン]ボタンを押したあとの動作は Toolbox4.7/4.8/4.9 で共通です。
【CanoScan Toolbox 4.7】
【CanoScan Toolbox 4.9】
PDF(複数ページ)を選択

2. PDF ページ追加機能
【機能概要】
すでに PC 内に保存してある PDF ファイルの最終ページに後から PDF ファイルを追加できます。
【重要!】
・ CanoScan Toolbox 4.6 以前や他の PDF 作成ソフトで作成した PDF ファイルには本機能は対応しません
・ CanoScan Toolbox 4.7 以降で作成した PDF ファイルでも、他の PDF 対応アプリケーションなどで編集をすると、
本機能は使用できない場合があります。
(1) [PDF] ボタンをクリックして 「ファイルの種類」から「PDF(ページ追加)」を選択します。
(2) [参照]ボタンで「ファイルの選択」画面を開き、CanoScan Toolbox 4.7 以降で作成した追加先の PDF ファイルを選択
します。

(3) 「ファイル名」メニューで手順(2)で選択したファイル名の後に“_New”がついていることを確認します。
(4) [スキャン]ボタンをクリックすると、ページ追加の確認画面が表示されます。[OK]ボタンをクリックします。
スキャン終了後、「ファイルの追加先」で指定したフォルダに新しい PDF ファイルが保存されます。
※ 元のファイルは、保存されたフォルダに残されます。

3. PDF ページ入れ替え機能
【機能概要】
複数ページ PDF 作成時にサムネイルを見ながら順番を確認することができます。
また、ページも簡単に入れ替えられるので順番を間違えても再スキャンの必要がありません。
【重要!】
・ 本機能は、既存(保存済み)の PDF ファイルのページを入れ替えることはできません。
(1) [PDF] ボタンをクリックして Toolbox の「スキャン画像を確認する」にチェックを入れます。
(2) 「ファイルの種類」から、「PDF(複数ページ)」もしくは「PDF(ページ追加)」を選択し、必要な分だけ画像をスキャンします。

(3) スキャンされた画像がサムネイル表示されるので、サムネイルをドラッグ&ドロップしてページを入れ替えます。
サムネイル画像のチェックボックスのチェックを外すことにより、間違って取り込んだ画像を削除することもできます。
入れ替えるページ
(4) [転送]または[保存]ボタンをクリックします。

4. 文字原稿の傾き補正 (Ver.4.9.4 より、新規追加機能)
【機能概要】
PDF ファイルを作成するとき、文字が含まれた原稿の傾きを補正します。
【重要!】
・ PDF 画面以外で[PDF 設定]ボタンをクリックしても、この機能は使用できません。
原稿によっては、文字を正しく補正できない場合があります。必要に応じて、以下の手順で設定を変更してください。
(1) PDF 画面で、 [PDF 設定] ボタンをクリックします。
(2) PDF 設定画面の「文字原稿の傾きを補正する」のチェックを選択してから[OK]ボタンをクリックしてください。

5. 画像の貼り合わせ (ステップ 3 の「180°回転」は Ver.4.9.4 より、新規追加機能)
【機能概要】
A4 フラットベッドスキャナの原稿台に収まりきらない大判(A3/B4)サイズの原稿を貼り合わせて、オリ
ジナルに近いイメージで保存することができます。
【重要!】
・ 本機能をご使用の際は、原稿を置く順序、位置をよくお確かめください。
(1) [PDF] ボタンをクリックして「原稿サイズ」 から「画像の貼り合わせ…」を選択し、 [スキャン]ボタンをクリックします。
※ 本機能は、[コピー][プリント][保存][スキャン-1/-2]の各ボタンからも使用できます。
画像の貼り合わせのサイズは次の 3 つから選択できます。
・ 画像の貼り合わせ(B5+B5): B4 サイズを作成
・ 画像の貼り合わせ(A4+A4): A3 サイズを作成
・ 画像の貼り合わせ(原稿台全面×2): 原稿台全面の 2 倍のサイズを作成

(2) 画面の案内にしたがって、4 つのステップの操作を進めます。
① 原稿の左半分を原稿台に置き、[次へ]ボタンをクリック
② 左側にスキャン画像が表示されます。
原稿の右半分を原稿台に置き、[次へ]ボタンをクリック
③ 右側にスキャン画像が表示されます。 右の画
像がずれているときは、ドラッグして位置調整しま
す。原稿の上下が逆にスキャンされた場合、
[180°回転]ボタンをクリックして、画像を正しく
表示させてください。[次へ]ボタンをクリック
④ 取り込む範囲を枠で調整して、[転送](または
[保存]・[印刷])ボタンをクリック
[コピー][プリント][保存][スキャン 1-2]の各ボタン機能に
よりここの名称が異なります。

6. Adobe RGB の色空間での保存とプリント(Windows のみ)
【機能概要】
スキャンしたデータを Adobe RGB 対応の拡張色空間を使って保存できます。
Adobe RGB 対応プリント環境においてより忠実な色再現のプリントアウトが楽しめます。
※ 対応プリンタにつきましてはこちらでご確認ください。
http://cweb.canon.jp/e-support/products/canoscan/adobergb.html
6-1. AdobeRGB の色空間で保存する
(1) [保存]ボタンをクリックし「ファイルの種類」で「JPEG/Exif」を選択します。「JPEG/Exif ファイルを AdobeRGB で保存す
る」にチェックを入れて、 [スキャン]ボタンでスキャンして保存します。
※ 本機能は、[スキャン-1/-2]ボタンからも使用できます。
※ この機能は「ファイルの種類」が「JPEG/Exif」選択時のみ利用可となります
(JPEG ファイルには、自動的に Exif 情報が付与されます)。

6-2. AdobeRGB の色空間で保存したファイルをプリントする
(1) [プリント]ボタンをクリックして「かんたんカラーマッチング」と「ファイルを開いてカラーマッチングを行う」にチェックを入れ[開く]ボ
タンをクリックします。
(「ファイルを開いてカラーマッチングを行う」にチェックを入れると[スキャン]ボタンが[開く]ボタンに変わります)
( 2 ) 「 フ ァ イルの選択 」画面で、 AdobeRGB で保存された フ ァ イルを選択して [選択 ] を ク リ ッ ク し ます 。
・AdobeRGB で保存された JPEG/Exif ファイル以外のファイルは選択することができません。
・AdobeRGB で保存されたファイルは以下のように、ファイル名の先頭に”_”がつきます。(例)_Image0003.JPG
(3) 印刷レイアウト画面が表示されるので、必要な設定をして[印刷]ボタンをクリックします。

7. テンポラリファイルの保存先フォルダ (Ver.4.9.3 より、新規追加機能)
【機能概要】
Toolbox が画像や設定を一時的に保存しておくフォルダを指定します。
起動ディスクに空き容量が少ない場合には、他のハードディスクに保存先フォルダを設定してくださ
い。
(1) [設定]ボタンをクリックして「テンポラリファイルの保存先フォルダ」横の[参照]ボタンをクリックします。
(2) 「フォルダの参照」画面で、保存先のフォルダを指定して[OK]をクリックします。
(3) 「設定」画面の[OK]をクリックして、画面を閉じます。