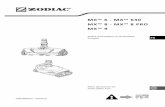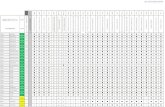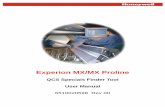canon mx 320 manual
description
Transcript of canon mx 320 manual

How to Use This ManualPrinting This Manual
MC-3300-V1.00
Basic GuideDescribes the summary of
this product.
Advanced GuideDescribes the detailedfunction of this product.
Troubleshooting
Page 1 of 817 pagesCanon MX320 series On-screen Manual

How to Use This ManualPrinting This Manual
MP-2721-V1.00Advanced Guide
Contents
Safety Precautions
Overview of the Machine
Main ComponentsHow to Navigate Menus on the LCD
Setting Up the Machine
Confirming the Telephone Line ConnectionSpecifying the Basic Settings for the MachineSetting the Receive Mode
Copying
Making CopiesUsing Various Copy Functions
Scanning
Saving Scanned Data
Printing from Your Computer
Printing Photos (Easy-PhotoPrint EX)
Printing Documents (Windows)Printing Documents (Macintosh)
Faxing
Sending FaxesUsing Various Sending FunctionsReceiving Faxes
Using Various Receiving FunctionsUsing Useful Fax Functions
Other Usages
Printing the Notebook or Graph PaperPrinting Photos Directly from Your DigitalCamera or Mobile PhoneMachine SettingsSolution Menu and My Printer
Loading Paper / Originals
Loading PaperLoading Originals
Routine Maintenance
When Printing Becomes Faint or Colors AreIncorrect
Replacing a FINE CartridgeCleaning the Paper Feed Roller
Appendix
Legal Limitations on Use of Your Product andUse of ImagesTips on How to Use Your Machine
Page 2 of 817 pagesMX320 series Basic Guide

Advanced Guide Troubleshooting
Contents > Safety Precautions
Safety Precautions Please read the safety warnings and cautions provided in this manual to ensure that you use themachine safely. Do not attempt to use the machine in any way not described in this manual. It causesunexpected accident, fire, or electric shock.
Warning This product emits low level magnetic flux. If you use a cardiac pacemaker and feel abnormalities,please move away from this product and consult your doctor.
The following are instructions that, if ignored, could result in death or serious personal injurycaused by incorrect operation of the equipment. These must be observed for safe operation.
Choosing alocation
Do not place the machine close to flammable solvents such asalcohol or thinners.
Powersupply
Never attempt to plug in or unplug the machine from thepower supply when your hands are wet.
Always push the plug all the way into the power outlet.
Never damage, modify, stretch orexcessively bend or twist the powercord.Do not place heavy objects onthe power cord.
Never plug the machine into a powersocket that is shared with otherequipment (extension lead/cord, 2- or3-way adapter, etc.).
Never use the machine if the power cord is bundled orknotted.
If you detect smoke, unusual smells or strange noises aroundthe machine, immediately unplug the machine at the powersupply and call for service.
Periodically, unplug the machine anduse a dry cloth to wipe off any dust ordirt collected on the plug and thepower outlet.If the machine is placedat a location exposed to a lot of dust,smoke, or high humidity, the dustcollected on the plug absorbsmoisture and may cause insulation
failure and fire.
If you hear thunder, disconnect the power supply of themachine and refrain from using it. Leaving the machineplugged in may cause fire, electric shock, or damage to themachine, depending on the thunder storm.
Use the power cable included with the machine.
Cleaning themachine
Use a damp cloth to clean themachine.Never use flammablesolvents such as alcohol, benzene orthinners.If flammable solvents come in contact withelectrical components inside the machine, itcould cause a fire or electric shock.
Always unplug the machine from the power outlet before
Page 3 of 817 pagesSafety Precautions

cleaning the machine.If you accidentally switch the machine on while cleaning it, you couldinjure yourself or damage the machine.
Maintainingthe machine
Do not attempt to disassemble or modify the machine. Thereare no user serviceable parts inside the machine.The machine contains high-voltage components. Never attempt anymaintenance procedure not described in this guide.
Do not connect other than recommended devices to the DirectPrint Port or cable connector on the machine. It could cause afire or electric shock.
Workingaround themachine
Do not use highly flammable sprays near the machine.This could cause a fire or electric shock if the spray comes into contactwith electrical components inside the machine.
Caution The following are instructions that, if ignored, could result in personal injury or material damagecaused by incorrect operation of the equipment. These must be observed for safe operation.
Choosing alocation
Do not install the machine in a location that is unstable orsubject to excessive vibration.
Do not install the machine in locations that are very humid ordusty, in direct sunlight, outdoors, or close to a heatingsource.To avoid the risk of fire or electric shocks, install themachine in a location with an ambient temperature range of5°C to 35°C (41°F to 95°F) and humidity of 10% to 90%(condensation free).
Do not place the machine on a thick rug or carpet.
Do not place the machine with its back attached to the wall.
Power supply Ensure that the area around thepower outlet is kept clear at alltimes so you can easily unplug thepower cord if necessary.
Never remove the plug by pullingon the cord.
Do not use an extension lead/cord.
Working aroundthe machine
Never put your hands or fingers in the machine while it isprinting.
When moving the machine, carry the machine at both ends.Do not hold the Operation Panel.
Do not place any object on the machine.
Do not place metal objects (paper clips, staples, etc.) orcontainers of flammable solvents (alcohol, thinners, etc.) ontop of the machine.
If any foreign object (metal or liquid) fall into the machine,
Page 4 of 817 pagesSafety Precautions

unplug the power cord and call for service.
Do not transport or use the machine on a slant, vertically orupside-down, as the ink may leak and damage the machine.
When loading a thick book on the Platen Glass, do not presshard on the Document Cover. The Platen Glass may breakand cause injury.
FINE Cartridges(Ink Cartridges)
Keep FINE Cartridges (Ink Cartridges) out of the reach ofchildren.In case ink is accidentally licked or swallowed, rinse out mouth orgive one or two glasses of water to drink.If irritation or discomfort occurs, obtain medical advice immediately.
In case ink gets in contact with eyes, rinse with waterimmediately.In case ink gets in contact with skin, wash with soap andwater immediately.If irritation to eyes or skin persists, obtain medical advice immediately.
Do not shake FINE Cartridges (Ink Cartridges).Ink may spill out and stain clothing or the surrounding area.
Never touch the electrical contactsor print head nozzles on a FINECartridge (Ink Cartridge) afterprinting.The metal parts may be very hot andcould cause burns.
Do not throw FINE Cartridges (Ink Cartridges) into fire.
Do not attempt to disassemble or modify the FINECartridges.
Do not handle the FINE Cartridges roughly such as applyingthem excessive pressure or dropping them.
Do not rinse or wipe the FINE Cartridges.
Once you have installed the FINE Cartridges, do not removethem unnecessarily.
Note when you place the machine near other electrical appliances such as fluorescent lamps Place the machine at least 5.91 inches / 15 cm away from other electrical appliances such asfluorescent lamps. If the machine is placed closer to those, it may not be able to work properly dueto fluorescent noises. When you disconnect the power plugWhen you disconnect the power plug, always press the ON button and be sure that the light of the ON button (in green) goes out. If you disconnect the power plug from the power outlet when the ONbutton is lit or flashing, the Print Head cannot be protected and you may not be able to print later.
Page top
Page 5 of 817 pagesSafety Precautions

Advanced Guide Troubleshooting
Contents > Overview of the Machine
Overview of the Machine This section shows the component names of the machine and describes the basic operations you needto know before using it.
Main ComponentsFront ViewRear ViewInside ViewOperation Panel
How to Navigate Menus on the LCDBasic Operation in Each ModeSelecting ModeSelecting Menu Item from Specified ModeBasic Operation on the Setting Options
Page top
Page 6 of 817 pagesOverview of the Machine

Advanced Guide Troubleshooting
Contents > Overview of the Machine > Main Components
Main Components Front ViewRear ViewInside ViewOperation Panel
Front View
(1) ADF (Auto Document Feeder)Load a document to copy, scan, or fax. The document loaded in the Document Tray are scannedautomatically one sheet at a time.
See Loading a Document in the ADF.
(2) Document Feeder CoverOpen when clearing jammed documents.
(3) Document GuidesAdjust these guides to match the width of document in the ADF.
(4) Paper SupportSupports paper loaded in the Rear Tray. Open it to load paper.
(5) Rear TrayLoad various sizes or types of paper which you can use on the machine. Two or more sheets of the samesize and type of paper can be loaded at the same time, and fed automatically one sheet at a time.
See Loading Paper.
(6) Paper GuidesSlide to align with both sides of the paper stack.
(7) Document CoverOpen to load an original on the Platen Glass.
(8) Document TrayOpen to load a document in the ADF. You can load two or more sheets of document of the same size andthickness. Load the document with the side you want to scan facing up.
(9) Document Output SlotDocuments scanned from the Document Tray are delivered here.
(10) Paper Output TrayOpens automatically when printing or copying starts and printed papers are ejected.
Page 7 of 817 pagesMain Components

(11) Operation PanelUse to change the settings of the machine or to operate it.
See Operation Panel.
(12) Scanning Unit Detection ButtonLocks the Scanning Unit (Cover) while the Document Cover is open. This button is pressed down when theDocument Cover is closed, so that you can open the Scanning Unit (Cover). (You do not need to touch thisbutton.)
For information on the Scanning Unit (Cover), see Scanning Unit (Cover) .
(13) Direct Print PortConnect a PictBridge compliant device such as a digital camera or the optional Bluetooth Unit BU-30* to printdirectly.
See Printing Photos Directly from Your Digital Camera or Mobile Phone.
You can also insert a USB flash drive to this port to save scanned data on it.
Refer to the on-screen manual: Advanced Guide.
* The Bluetooth Unit is not available in some countries or regions depending on the local laws andregulations. For details, contact your service center.
Warning Do not connect any equipment other than PictBridge compliant devices, the optionalBluetooth Unit BU-30, and USB flash drives to the Direct Print Port of the machine. Thismay cause fire, electric shock, or damage to the machine.
Important Do not touch the metal casing.
(14) Platen GlassLoad an original to copy, scan, or fax.
Rear View
(15) External Device JackConnects an external device such as telephone, answering machine, or modem.
Page 8 of 817 pagesMain Components

Important Do not touch the metal casing.
Note Remove the Telephone connector cap to connect the external device.
(16) Telephone Line JackConnects with the telephone line.
Caution To avoid an electric shock, do not touch the metallic casing.
(17) USB PortPlug in the USB cable to connect the machine with a computer.
Important Do not touch the metal casing. Do not plug in or unplug the USB cable while the machine is printing from or scanningoriginals to the computer.
(18) Power Cord ConnectorPlug in the supplied power cord.
Inside View
(19) Ink Cartridge Locking CoversLocks the FINE Cartridges into place.
(20) Scanning Unit (Cover)Scans an original. Open it to replace FINE Cartridges or to remove jammed paper inside the machine. Toopen the Scanning Unit (Cover), lift it with the Document Cover closed.
(21) Scanning Unit SupportHolds the Scanning Unit (Cover) being opened.
(22) FINE Cartridge HolderInstall the FINE Cartridges.
The Color FINE Cartridge should be installed into the left slot and the Black FINE Cartridge should be installedinto the right slot.
(23) FINE Cartridges (Ink Cartridges)A replaceable cartridge that is integrated with Print Head and ink tank.
Note For details on installing the FINE Cartridges, refer to the printed manual: Getting Started.
Page 9 of 817 pagesMain Components

Important The area (A) indicated in the figure below may be splattered with ink. It does not affect theperformance of the machine.
Do not touch the area (A). The machine may not print properly if you touch it.
Operation Panel
(1) ON button (Power lamp)Turns the power on or off. Lights or flashes green to indicate the power status. Before turning on thepower, make sure that the Document Cover is closed.
ImportantDisconnecting the power plug
When disconnecting the power plug after turning off the power, be sure to confirm thatthe ON button is not lit. If the power plug is disconnected from the wall outlet while the ONbutton is lit or flashing, the machine may become unable to print properly since the PrintHead is not protected.
If the power plug is disconnected, the date/time settings as well as all documents stored inmemory will be lost. Send an unsent fax or print a necessary document when the powerplug is disconnected.
Note The machine cannot receive faxes when the power is turned off. The power cannot be turned off while the machine is sending or receiving a fax, or whenthere are unsent faxes in the machine's memory.
(2) COPY buttonSwitches the machine to copy mode.
(3) FAX buttonSwitches the machine to fax mode.
(4) SCAN buttonSwitches the machine to scan mode.
(5) Menu buttonDisplays the menu items.
(6) Settings button
Page 10 of 817 pagesMain Components

Changes the page size, media type, and print quality settings in each mode.
(7) LCD (Liquid Crystal Display)Displays messages, menu selections, and the operational status.
Note The LCD will turn off if the machine is not operated for about 5 minutes. To restore thedisplay, press any button except the ON button or perform the print operation. The displaywill be also restored when receiving faxes.
(8) Numeric buttonsUsed to enter numerical values such as the number of copies, as well as fax/telephone numbers andcharacters.
(9) Redial/Pause buttonUsed to select and redial a number recently dialed using the Numeric buttons.
Also to enter pause time between or after numbers when dialing or registering numbers for exampleInternational calls.
(10) Coded Dial buttonDisplays the search telephone number screen. Enter the first letter of a pre-registered name to search apre-registered fax/telephone number or group, and use the (-) or (+) button to select a desireddestination.
Press the button to switch to the coded speed dial screen. Enter a two-digit code to select a desireddestination. You can also use the (-) or (+) button to select a desired destination.
(11) Black buttonStarts to make black & white print, copy, scan, fax, etc.
(12) Stop buttonCancels operation when print, transmission, or scan job is in progress.
(13) Color buttonStarts to make color print, copy, scan, fax, etc.
(14) FAX Quality buttonSelects the scan resolution and contrast of the fax you are sending.
(15) Tone buttonIn the fax mode, switches to tone dialing temporarily or used to dial with the Numeric buttons, and alsochanges the input mode when entering characters.
(16) OK buttonSelects a menu or setting item. See How to Navigate Menus on the LCD .
Resolves an error when printing is in progress or resumes the machine's normal operation after removingjammed paper or to eject documents remaining in the ADF.
(17) (-) (+) buttonsScrolls through menu selections and increases/decreases setting values, such as the number of copies.Also, the (-) button cancels the entered character, and the (+) button enters a space betweencharacters when entering characters.
(18) Back buttonCancels operations and returns the LCD to the previous screen.
(19) Alarm lampLights or flashes orange when an error, such as paper-out or ink-out, occurs.
(20) In Use/Memory lampFlashes when sending or receiving faxes, and lights when there are documents saved in the machine'smemory.
Note The machine makes the beep sound when pressing buttons on the Operation Panel.To change the beep volume, see Machine Settings.
Page 11 of 817 pagesMain Components

Page top
Page 12 of 817 pagesMain Components

Advanced Guide Troubleshooting
Contents > Overview of the Machine > How to Navigate Menus on the LCD
How to Navigate Menus on the LCD You can use the machine to make copies, send/receive faxes, or scan originals without a computer.Youcan also make good use of the various functions of the machine with the menu items and the settingoptions on the LCD.This section describes the basic operation to use the menu items and the setting options in each mode.
Basic Operation in Each ModeSelecting ModeSelecting Menu Item from Specified ModeBasic Operation on the Setting Options
Basic Operation in Each Mode Press the mode button (A) to switch the screen to the desired mode first.Then, use the Menu button (B) to select available functions in each mode.To change the page size, media type, or print quality, press the Settings button (C).
Note Press the Menu button repeatedly until the desired menu item appears.Use the (-) or (+)button to select the item, and press the OK button to set it.
You can return the LCD to the previous screen by pressing the Back button. For details on each item, see Selecting Menu Item from Specified Mode. To select Maintenance or Device settings, press the Menu button repeatedly until the desired menuitem appears in any mode.
Press the Stop button while menu items or setting options are displayed to return to the standbyscreen for the current mode.
Selecting Mode Press the appropriate mode button to switch to the desired mode.This section describes the menuitems displayed in each mode.
Switch to the copy mode.The options such as Frame erase or 2-on-1 copy can be specified from the Special copymenu.
The settings in Fax settings, Device settings, Maintenance, and Template print options can alsobe specified.
Switch to the fax mode.Printing report/list, printing faxes saved on the memory, registering numbers, selecting areceive mode are available from the Fax settings menu.The Device settings, Maintenance, and Template print options can also be specified.
Switch to the scan mode.The place to save the scanned data can be specified from the Save to menu.The Device settings, Maintenance, and Template print options can also be specified.
Selecting Menu Item from Specified Mode Refer to the following list of the menu items to select the function from the specified mode.
Copy mode
Page 13 of 817 pagesHow to Navigate Menus on the LCD

MenuSpecial copy
Frame eraseSee Using Various Copy Functions .
Sticker copySee Using Various Copy Functions .
Borderless copySee Using Various Copy Functions .
Image repeat
See Using Various Copy Functions .
2-on-1 copySee Using Various Copy Functions .
4-on-1 copySee Using Various Copy Functions .
Collated copySee Using Various Copy Functions .
MenuFax settingsSee Fax settings in "Fax mode".
MenuDevice settingsSee Device settings in "Maintenance/setting".
MenuMaintenanceSee Maintenance in "Maintenance/setting".
MenuTemplate printSee Printing the Notebook or Graph Paper .
Fax mode
MenuFax settings
Page 14 of 817 pagesHow to Navigate Menus on the LCD

Receive mode set.See Setting the Receive Mode .
Memory referenceSee Memory reference.
Print reports/listsSee Print reports/lists.
TEL no. registration
See TEL no. registration .
User settingsSee Other Basic Setting Items .
Transmission settingsSee Settings for Sending Faxes .
Reception settingsSee Settings for Receiving Faxes .
MenuDevice settingsSee Device settings in "Maintenance/setting".
MenuMaintenanceSee Maintenance in "Maintenance/setting".
MenuTemplate printSee Printing the Notebook or Graph Paper .
Scan mode
MenuSave toSee Saving Scanned Data .
MenuDevice settingsSee Device settings in "Maintenance/setting".
MenuMaintenanceSee Maintenance in "Maintenance/setting".
Page 15 of 817 pagesHow to Navigate Menus on the LCD

MenuTemplate printSee Printing the Notebook or Graph Paper .
Maintenance/setting
Device settings Print settings
See Print settings.
Advanced settingsSee Advanced settings .
Mobile phone settings*1
See Mobile phone settings .
Bluetooth settings*1
See Bluetooth settings .
PictBridge settingsSee PictBridge settings.
Reset settingSee Reset setting.
*1 Appears only when the optional Bluetooth unit is attached to the machine.
Maintenance Nozzle check
See Printing the Nozzle Check Pattern.
CleaningSee Cleaning the Print Head.
Deep cleaningSee Cleaning the Print Head Deeply.
Manual head alignSee Aligning the Print Head.
Print head align valueSee Aligning the Print Head.
Roller cleaningSee Cleaning the Paper Feed Roller.
Page 16 of 817 pagesHow to Navigate Menus on the LCD

Bottom cleaning*2
*2 For details on the Bottom cleaning, refer to the on-screen manual: AdvancedGuide.
Basic Operation on the Setting Options You can change the settings in each mode by pressing the Settings button, when printing in the copymode or fax mode or when saving scanned data on a USB flash drive in the scan mode.You can change the print settings such as page size, media type, etc.This section describes the procedure to change the settings, taking the procedure to specify4"x6"(10x15cm) for the page size in the copy mode as an example.When printing from a computer, see Printing from Your Computer.
Note To change the settings when printing from a PictBridge compliant device or wireless communicationdevice, refer to the on-screen manual: Advanced Guide.
1. Display the setting options.
(1) Press the COPY button to switch to the copy mode.
(2) Press the Settings button repeatedly until Page size appears.
2. Change the setting.
(1) Use the (-) or (+) button to select the page size.Example: Select 4"x6"(10x15cm) here.
(2) Press the OK button.
Note To change setting other than Page size, press the Settings button repeatedly until the desiredoption appears.
For details on the setting options specified by the Settings button For the settings in the copy mode, see Changing the Settings. For the settings in the fax mode, see Preparing for Receiving a Fax .You can also change the image quality or density of sending faxes with the FAX Qualitybutton.For details, see Sending a Fax with the Numeric Buttons .
Page top
Page 17 of 817 pagesHow to Navigate Menus on the LCD

Advanced Guide Troubleshooting
Contents > Setting Up the Machine
Setting Up the Machine This section describes typical examples of connecting and setting up the machine before using thefaxing functions.
Confirming the Telephone Line ConnectionConnecting Various LinesSetting the Telephone Line Type
Specifying the Basic Settings for the MachineRegistering Sender InformationGuidelines for Entering Numbers, Letters, and SymbolsEntering the Date and TimeSetting Daylight Saving Time (Summer Time)Registering Your Fax/Telephone Number and NameOther Basic Setting Items
Setting the Receive ModeSelecting a Receive Mode
Page top
Page 18 of 817 pagesSetting Up the Machine

Advanced Guide Troubleshooting
Contents > Setting Up the Machine > Confirming the Telephone Line Connection
Confirming the Telephone Line Connection For the basic connection of the machine, refer to the printed manual: Getting Started. This guidedescribes other typical connection.The machine cannot send/receive faxes if the connection is incorrect. Connect the machine correctly.
Connecting Various LinesSetting the Telephone Line Type
ImportantIf the Power Disconnects UnexpectedlyIf there is a power failure or if you accidentally disconnect the power plug, the date/time settings aswell as all documents stored in memory will be lost. The settings of user data, coded speed dial, groupdial, and rejected numbers are retained.If the power disconnects, the following will apply:
You will not be able to send or receive faxes, make copies, or scan originals. When you are connecting the telephone or answering machine, whether or not you can use itdepends upon your telephone line, telephone, or answering machine.
Connecting Various Lines These are examples and could not be guaranteed to suit every connecting condition. For details, refer tothe instruction manual supplied with the network device (control devices such as an xDSL (DigitalSubscriber Line) modem or terminal adapter) you are connecting to this machine.
Note xDSL is the generic term for the high speed digital communication technology with telephone linesuch as ADSL/HDSL/SDSL/VDSL.
Connecting a Telephone or Answering Machine via a Computer
(A) Computer(B) Telephone or answering machine(C) Analog line
Note Before connecting a telephone or answering machine, remove the Telephone connector cap.
For users in the UK
If the connector of the external device cannot be connected to the jack on the machine, you will needto purchase a B.T. adapter to connect as follows:Attach the B.T. adapter to the modular cable connecting the external device, then connect the B.T.
adapter to the (External device) jack.
Page 19 of 817 pagesConfirming the Telephone Line Connection

Connecting to an xDSL
(A)Telephone or answering machine
Note Before connecting a telephone or answering machine, remove the Telephone connector cap.
(B) Splitter(C) Digital Subscriber Line(D) Computer(E) xDSL modem (splitter may be built-in to the modem)
Important Do not branch the telephone line before the splitter (wall side). And also, do not connectsplitters in parallel. The machine may not be able to operate properly.
Note When connecting to the xDSL line, select the same line type as you are subscribing inTelephone line type.
Connecting to an ISDN Line For details on ISDN (Integrated Service Digital Network) connection and settings, refer to themanuals supplied with your terminal adapter or dial-up router.
Setting the Telephone Line Type Before using your machine, make sure you set the correct telephone line type for your telephone line. Ifyou are unsure of your telephone line type, contact your telephone company. For xDSL or ISDNconnections, contact the telephone company or service provider to confirm your line type.
Note Rotary pulse is not supported depending on the selected country in Country select displayed whenyou start the machine for the first time after purchase. The Telephone line type menu will notappear in such country.
You can print the User's data list to check the current setting.For details, refer to the on-screen manual: Advanced Guide.
1. Display the Telephone line type screen.
(1) Press the FAX button, and press the Menu button.The Fax settings menu will appear.
Page 20 of 817 pagesConfirming the Telephone Line Connection

(2) Use the (-) or (+) button to select User settings, and press the OK button.The User settings menu will appear.
(3) Use the (-) or (+) button to select Telephone line type, and press the OKbutton.
2. Select the telephone line type.
(1) Use the (-) or (+) button to select the telephone line type.
Rotary pulse: Suitable for pulse dialing.
Touch tone: Suitable for tone dialing.
(2) Press the OK button.
3. Return to the fax standby screen.
(1) Press the FAX button.
Page top
Page 21 of 817 pagesConfirming the Telephone Line Connection

Advanced Guide Troubleshooting
Contents > Setting Up the Machine > Specifying the Basic Settings for the Machine
Specifying the Basic Settings for the Machine This section describes the basic settings for the machine such as how to register the senderinformation, to enter numbers and letters, to set daylight saving time, etc.
Registering Sender InformationGuidelines for Entering Numbers, Letters, and SymbolsEntering the Date and TimeSetting Daylight Saving Time (Summer Time)Registering Your Fax/Telephone Number and NameOther Basic Setting Items
Page top
Page 22 of 817 pagesSpecifying the Basic Settings for the Machine

Advanced Guide Troubleshooting
Contents > Setting Up the Machine > Specifying the Basic Settings for the Machine > Registering Sender Information
Registering Sender Information A fax you receive may have information, such as the sender's name or the company name, the sender'sphone or fax number, and the date and time of the transmission, printed in small type at the top of eachpage. Such sender information is called Transmit Terminal Identification, or TTI.You can register the TTI in this machine, so that the recipient of the fax will know who sent it, and when itwas sent.Below is an example of how your sender information would print on a fax sent from your machine:
(A) Date and time of transmission(B) Sender's fax/telephone number(C) Sender's name(D) Displays the recipient's name when sending from coded speed dial.(E) Page number
NoteFor the sender information
For the sender information, the settings other than the descriptions in this guide are listed below.For details, refer to the on-screen manual: Advanced Guide.- When sending a fax in black & white, you can set the sender information to print inside or outside
the image area.- For color sending, the sender information is printed inside the print area and the recipient's name
is not printed.- You can select FAX or TEL to be displayed in front of the number.- Three date display formats are available.- You can print the User's data list to confirm the sender information you have registered.
Page top
Page 23 of 817 pagesRegistering Sender Information

Advanced Guide Troubleshooting
Contents > Setting Up the Machine > Specifying the Basic Settings for the Machine > Guidelines for Entering Numbers,Letters, and Symbols
Guidelines for Entering Numbers, Letters, and Symbols The following characters are assigned to the Numeric buttons.Button Uppercase letter mode Lowercase letter mode Number mode
1
ABCÅÄÁÀÃÂÆÇ abcåäáàãâæç 2
DEFËÉÈÊ defëéèê 3
GH I Ï Í Ì Î gh i ï í ì î 4
JKL jkl 5
MNOÑØÖÓÒÕÔ mnoñøöóòõô 6
PQRSÞ pqrsþ 7
TUVÜÚÙÛ tuvüúùû 8
WXYZÝ wxyzý 9
0
-.SP* #!",;:^`_=/|'?$@%&+()[]{}<>
Press the Tone button to switch to uppercase letter mode (:A), lowercase letter mode(:a), or number mode (:1).
* SP indicates a space.Follow the procedure below to enter letters and numbers when you register names and fax/phonenumbers for the sender information or a speed dial.
1. Switch the input mode.
(1) Press the Tone button to switch to uppercase letter mode (:A), lowercaseletter mode (:a), or number mode (:1).You can see what mode you are in by the character displayed in the upper right corner of the LCD.
Example: uppercase letter mode
Note Here describes the unit name registration. To display the Unit name registr.screen, see Registering Your Fax/Telephone Number and Name .
2. Use the Numeric buttons to enter a character.Press the button repeatedly until the character you want to enter appears.
Page 24 of 817 pagesGuidelines for Entering Numbers, Letters, and Symbols

To enter a character that is assigned to the same button as theprevious entry (ex., to enter "A" after "C"):
Press the (+) button, and press the same Numeric button.
(1) Press the button three times.
(2) Press the (+) button, and press the button again.
To enter a space: Press the (+) button twice. In number mode, press the (+) button once.
To delete a character: Press the (-) button.
To delete an entire entry: Press and hold the (-) button.
Page top
Page 25 of 817 pagesGuidelines for Entering Numbers, Letters, and Symbols

Advanced Guide Troubleshooting
Contents > Setting Up the Machine > Specifying the Basic Settings for the Machine > Entering the Date and Time
Entering the Date and Time
Note Three date display formats are available: YYYY/MM/DD, MM/DD/YYYY, and DD/MM/YYYY.For details, refer to the on-screen manual: Advanced Guide.
When the machine is connected to a computer with the MP Drivers installed, the date and timesetting will be copied from the computer to the machine. As long as the date and time is setaccurately on your computer, you do not need to set it on the machine.
If you disconnect the power plug or when there is a power failure, the date and time setting on themachine will be reset. When you connect the machine to a computer with the MP Drivers installed,the setting will be copied to the machine once again.
1. Display the Date/time setting screen.
(1) Press the FAX button, and press the Menu button.The Fax settings menu will appear.
(2) Use the (-) or (+) button to select User settings, and press the OK button.The User settings menu will appear.
(3) Use the (-) or (+) button to select Date/time setting, and press the OKbutton.
2. Enter the date and time.
(1) Use the Numeric buttons to enter the date and time (in 24-hour format).Enter only the last two digits of the year.
Note If you misentered the date and time, press the (-) or (+) button to move the cursorunder the number to enter the correct number.
(2) Press the OK button.
3. Return to the fax standby screen.
(1) Press the FAX button.
Page top
Page 26 of 817 pagesEntering the Date and Time

Advanced Guide Troubleshooting
Contents > Setting Up the Machine > Specifying the Basic Settings for the Machine > Setting Daylight Saving Time(Summer Time)
Setting Daylight Saving Time (Summer Time) Some countries adopt the daylight saving time (summer time) system that shifts the clock time forwardat certain periods of the year.You can set your machine to automatically change the time by registering the day and time that daylightsaving (summer time) begins and ends.
Important Not all the latest information of all countries or regions are applied for Summer time setting bydefault. You need to change the default setting according to the latest information of your countryor region.
Note This setting may not be available depending on the country or region of purchase.
1. Display the Summer time setting screen.
(1) Press the FAX button, and press the Menu button.The Fax settings menu will appear.
(2) Use the (-) or (+) button to select User settings, and press the OK button.The User settings menu will appear.
(3) Use the (-) or (+) button to select Summer time setting, and press the OKbutton.
2. Enable summer time.
(1) Use the (-) or (+) button to select ON to enable summer time.
To disable summer time, select OFF.
(2) Press the OK button.
3. Set the date and time that summer time starts.
(1) Use the (-) or (+) button to select Start date/time, and press the OK button.
(2) Make sure that Set month is selected, and press the OK button.
(3) Use the (-) or (+) button to select the month when summer time starts,and press the OK button.
Page 27 of 817 pagesSetting Daylight Saving Time (Summer Time)

(4) Make sure that Set week is selected, and press the OK button.
(5) Use the (-) or (+) button to select the week when summer time starts, andpress the OK button.
(6) Make sure that Set day of week is selected, and press the OK button.
(7) Use the (-) or (+) button to select the day of the week when summer timestarts, and press the OK button.
(8) Make sure that Set shift time is selected, and press the OK button.
(9) Use the Numeric buttons to enter the time (in 24-hour format) when summertime starts.Precede single digits with a zero.
(10) Press the OK button.The summer time start date/time will be set.
4. Set the date and time that summer time ends.
(1) Make sure that End date/time is selected, and press the OK button.
(2) Make sure that Set month is selected, and press the OK button.
(3) Use the (-) or (+) button to select the month when summer time ends, andpress the OK button.
(4) Make sure that Set week is selected, and press the OK button.
(5) Use the (-) or (+) button to select the week when summer time ends, andpress the OK button.
(6) Make sure that Set day of week is selected, and press the OK button.
(7) Use the (-) or (+) button to select the day of the week when summer timeends, and press the OK button.
(8) Make sure that Set shift time is selected, and press the OK button.
(9) Use the Numeric buttons to enter the time (in 24-hour format) when summertime ends.
Page 28 of 817 pagesSetting Daylight Saving Time (Summer Time)

Precede single digits with a zero.
(10) Press the OK button.The summer time end date/time will be set.
5. Return to the fax standby screen.
(1) Press the FAX button.
Page top
Page 29 of 817 pagesSetting Daylight Saving Time (Summer Time)

Advanced Guide Troubleshooting
Contents > Setting Up the Machine > Specifying the Basic Settings for the Machine > Registering Your Fax/TelephoneNumber and Name
Registering Your Fax/Telephone Number and Name Important Before sending a fax, be sure to enter your fax/telephone number in the Unit TEL no. registr.screen. (for US only)
1. Display the Unit TEL no. registr. screen.
(1) Press the FAX button, and press the Menu button.The Fax settings menu will appear.
(2) Use the (-) or (+) button to select User settings, and press the OK button.The User settings menu will appear.
(3) Use the (-) or (+) button to select Unit TEL no. registr., and press the OKbutton.
2. Enter your fax/telephone number.
(1) Use the Numeric buttons to enter your fax/telephone number (max. 20 digits,
including spaces).To enter a plus sign (+) before the number, press the button.
Note For details on how to enter or delete numbers, see Guidelines for Entering Numbers,Letters, and Symbols .
(2) Press the OK button.
3. Enter your name.
(1) Make sure that Unit name registr. is selected, and press the OK button.
(2) Use the Numeric buttons to enter your name (max. 24 characters, includingspaces).
Note For details on how to enter or delete characters, see Guidelines for Entering Numbers,Letters, and Symbols .
Page 30 of 817 pagesRegistering Your Fax/Telephone Number and Name

(3) Press the OK button.
4. Return to the fax standby screen.
(1) Press the FAX button.
Page top
Page 31 of 817 pagesRegistering Your Fax/Telephone Number and Name

Advanced Guide Troubleshooting
Contents > Setting Up the Machine > Specifying the Basic Settings for the Machine > Other Basic Setting Items
Other Basic Setting Items You can select the following items in User settings of Fax settings.For details, refer to the on-screen manual: Advanced Guide.
Auto print Prints received faxes automatically when the machine received it. When OFF is selected, receivedfaxes will be stored in the memory and also TX/RX reports, MULTI TX (Transmission) report, andActivity report are not printed automatically.
Date display format Sets the format of dates displayed on the LCD and printed on sent faxes.Three date formats are available; YYYY/MM/DD, MM/DD/YYYY, and DD/MM/YYYY.
TX Terminal ID Selects the position to print the sender information (outside or inside the image area).After selecting the print position, select FAX to print "FAX" or TEL to print "TEL" before your fax/telephone number.
Offhook alarm Sets whether to set off an alarm when the handset is off hook.
Volume control Adjusts the ringing volume or line monitor volume during the transmission.
RX ring level Selects the level of the ringing sound the machine makes when it receives a fax.
Activity report Prints the history of sent and received faxes. The machine is set to print an Activity report after every20 transactions by default. You can also print it manually.
Page top
Page 32 of 817 pagesOther Basic Setting Items

Advanced Guide Troubleshooting
Contents > Setting Up the Machine > Setting the Receive Mode
Setting the Receive Mode
Selecting a Receive Mode There are four receive modes as follows. Select a receive mode according to your needs.
You receive mainly faxes and sometimes voice calls:Select Fax priority mode.
You have a dedicated telephone line for fax use only:Select Fax only mode.
You receive mainly voice calls and sometimes faxes:Select TEL priority mode.
You have subscribed to a ring pattern detection service provided by yourtelephone company:
Select DRPD*1 or Network switch*2.
*1 This setting is only available in US and Canada.*2 This setting may not be available depending on the country or region of purchase.
Note The receiving operation procedure varies depending on the selected receive mode. For thereceiving method depending on each receive mode, see Receiving Faxes.
If you want to use a single telephone line for faxes and voice calls, you need to connect atelephone or an answering machine to the External Device Jack of this machine.
1. Display the Receive mode set.screen.
(1) Press the FAX button, and press the Menu button.
(2) Use the (-) or (+) button to select Receive mode set., and press the OKbutton.
2. Select a receive mode.
(1) Use the (-) or (+) button to select a receive mode, and press the OKbutton.
The screen returns to the fax standby screen. The selected receive mode will appear on the LCD.
You Receive Mainly Faxes and Sometimes Voice Calls: You want to receive faxes automatically (Fax priority mode).
Page 33 of 817 pagesSetting the Receive Mode

(A) Incoming call(B) Voice call:
The machine will ring. Pick up the handset, and press the Stop button to answer the call.(C) Fax:
The machine receives faxes automatically.
Note If a telephone is connected to the machine, the telephone will ring when the call incomesregardless of the receive mode.
You Have a Dedicated Telephone Line for Fax Use Only: You want to receive only faxes automatically (Fax only mode).
(A) Incoming call(B) Receives faxes automatically.
You Receive Mainly Voice Calls and Sometimes Faxes: You want to receive faxes manually (TEL priority mode).
(A) Incoming call(B) Voice call:
The telephone will ring. Pick up the handset to answer the call.(C) Fax:
The telephone will ring. If you pick up the handset and hear the fax tone, the machine will switchto the fax automatically and receive the fax.
Page 34 of 817 pagesSetting the Receive Mode

Note If the machine will not switch to the fax, press the Color or Black button to receive the fax.
(D) When the answering machine responds: Voice call: The answering machine responds to the call.Fax: The machine receives the fax automatically.
If You Have Subscribed to a Ring Pattern Detection ServiceProvided by Your Telephone Company: The machine automatically receives a fax and voice call respectively with a different ring pattern.
You have subscribed to the Distinctive Ring Pattern Detection (DRPD) service(US and Canada only) (DRPD).
(A) Incoming call: The machine judges whether call is voice or fax by the ringing pattern. In the meanwhile thetelephone rings.
(B) Voice call: The telephone continues to ring. Pick up the handset to answer the call.
(C) Fax: The fax is received automatically when the machine detects the registered fax ring pattern.
You want the machine to automatically switch between fax and voice calls by thecall ring patterns (Network Switch). (Select Network switch)* This setting may not be available depending on the country or region of purchase.
(A) Incoming call:The machine judges whether call is voice or fax by the ringing pattern. In the meanwhile thetelephone rings.
(B) Voice call:The telephone continues to ring. Pick up the handset to answer the call.
(C) Fax:The fax is received automatically when the machine detects the fax ring pattern.
Setting the DRPD Ring Pattern (US and Canada only) If you have subscribed to a Distinctive Ring Pattern Detection (DRPD) service provided by yourtelephone company, your telephone company will assign two or more telephone numbers withdistinctive ring patterns to your single telephone line, allowing you to have different numbers for faxcalls and voice calls using only one telephone line. Your machine will automatically monitor the ringpattern, and will automatically receive the fax if the ring pattern is a fax call.To use DRPD, follow the procedure below to set the fax ring pattern that matches the patternassigned by your telephone company.
Note Contact your local telephone company for detailed information on this service.
Page 35 of 817 pagesSetting the Receive Mode

1. Display the DRPD: Fax ring pat. screen.
(1) Press the FAX button, and press the Menu button.
(2) Use the (-) or (+) button to select Reception settings, and press the OKbutton.
(3) Use the (-) or (+) button to select DRPD: Fax ring pat., and press the OKbutton.
2. Select the ring pattern.
(1) Use the (-) or (+) button to select the ring pattern that your telephonecompany assigned to your fax number.Select from Normal ring, Double ring, Short-short-long, Short-long-short, or Other ring type.
(2) Press the OK button.
3. Return to the fax standby screen.
(1) Press the FAX button.
Page top
Page 36 of 817 pagesSetting the Receive Mode

Advanced Guide Troubleshooting
Contents > Copying
Copying You can copy in the various methods such as enlarging/reducing or copying two original pages onto asingle sheet of paper.
Making CopiesChanging the Settings
Using Various Copy Functions
Page top
Page 37 of 817 pagesCopying

Advanced Guide Troubleshooting
Contents > Copying > Making Copies
Making Copies This section describes the basic operation, using the settings to copy an original of A4 size on plainpaper as an example.For the operation, see the notes and operation procedure described in the reference page.
You need to prepare:Originals to copy. See Originals You Can Load .
Paper for printing. See Media Types You Can Use .
1. Prepare for copying.
(1) Make sure that the power is turned on.See Operation Panel.
(2) Press the Copy button to select the copy mode, if another copy mode has beenselected.The copy standby screen will appear.
(3) Load paper.See Loading Plain Paper/Photo Paper.
Here we make sure that A4 plain papers are loaded in the Rear Tray.
(4) Open the Paper Output Tray gently.
Page 38 of 817 pagesMaking Copies

(5) Load an original on the Platen Glass or in the ADF.Load the original with the copying side FACING DOWN and align it with the alignment mark as shownbelow.
Note For details on the type and condition of an original which you can copy and how to loadthe original in the ADF, see Loading a Document in the ADF.
2. Start copying.
(1) Use the (-) or (+) button or the Numeric buttons to specify the number ofcopies (D).
(2) Confirm the page size, media type, and other settings.Here we confirm that 100% for Enlarge/Reduce (A), A4 for Page size (B), Plain paper for Media type (E),and Std (Standard) for Image quality (C) are specified.
Note Press the Settings button repeatedly until the desired item appears and confirm orchange page size, media type, or other settings.
To make copies in various layout, press the Menu button, and use the (-) or (+)button to select the functions.See Using Various Copy Functions .
(3) Press the Color button for color copying, or the Black button for black & whitecopying.The machine starts copying.
Remove the original on the Platen Glass after copying is completed.
Page 39 of 817 pagesMaking Copies

Important Do not open the Document Cover or move the loaded original until copying is completed.
Note Press the Stop button to cancel copying. The machine can receive faxes even in the copy mode (after pressing the COPY button).
Changing the Settings You can use the Settings button to change the print settings such as page size, media type, or printquality to print.Press the Settings button to display the setting items in the following order.To change the setting, display the desired item and press the (-) or (+) button to select the option,and then press the OK button.The LCD returns to the copy standby screen when the setting is complete.
Enlarge/ReduceSpecify the enlargement/reduction manner. You can specify the copy scale by selecting the optionalnumber or the page size: 86% A4 B5, 115% B5 A4, etc. If you do not want to enlarge/reduce the pagesize, select 100%. For details, refer to the on-screen manual: Advanced Guide.
Page sizeSelect the page size of the paper to print: A4, B5, etc.
Media typeSelect the media type of the paper to print: Plain paper, Plus Glossy II, etc.
Note If you do not select the media type correctly, the machine may not print with the properprint quality.
Copy intensitySpecify the intensity when you want to darkened/lightened a copy. You can also set the intensity to adjustit automatically according to the original. For details, refer to the on-screen manual: Advanced Guide.
Image quality Adjust the print quality according to the original to copy: High, Standard, or Fast. The available print qualitysettings depend on the paper selected in Media type.
Note The settings of the page size, media type, print quality, automatic intensity, etc. are retained,and these settings will appear next time when the copy mode is selected even if the power isturned off and on.
Combination of some items cannot be specified depending on the function. If you select Fast with the media type set to Plain paper and the quality is not as good asexpected, select Standard or High and then try copying again.
Page top
Page 40 of 817 pagesMaking Copies

Advanced Guide Troubleshooting
Contents > Copying > Using Various Copy Functions
Using Various Copy Functions You can make a copy in various ways when you select Special copy in the copy mode.For details, refer to the on-screen manual: Advanced Guide.
Frame erase Sticker copy
Borderless copy Image repeat
2-on-1 copy
4-on-1 copy
(A) Collated copy is not selected(B) Collated copy is selected
Page 41 of 817 pagesUsing Various Copy Functions

Page top
Page 42 of 817 pagesUsing Various Copy Functions

Advanced Guide Troubleshooting
Contents > Scanning
Scanning You can send scanned data to your computer, edit or process them with the supplied softwareapplication, then save them. You can also save scanned data on a USB flash drive inserted into themachine.
Saving Scanned DataPreparing for scanning with the Operation PanelSaving Scanned Data on the Computer
Page top
Page 43 of 817 pagesScanning

Advanced Guide Troubleshooting
Contents > Scanning > Saving Scanned Data
Saving Scanned Data This section describes the operation to detect the type of original on the Platen Glass or in the ADFautomatically, and save it on a computer.For other operations to save scanned data on the USB flash drive or to scan originals with a computer,refer to the on-screen manual: Advanced Guide.
Important Please note that Canon shall not be liable for any damage or loss of the data for any reasonwhatsoever, even within the warranty period of the machine.
Preparing for scanning with the Operation Panel Before scanning images, confirm the following:
Are the necessary software (MP Drivers and MP Navigator EX)installed?
If the software is not yet installed, refer to the printed manual: Getting Started.
Does the original to be scanned meet the requirements for an originalto be set on the Platen Glass or in the ADF?
For details, see Originals You Can Load .
Is the machine connected to a computer correctly? Confirm that the connection between the machine and the computer is physically secure.
Important Do not insert or remove USB cable when scanning images with the machine, or when the computeris in sleep or standby mode.
If you are using Mac OS X v.10.3.9 You need to set MP Navigator EX as the starting application software in Image Capture underApplications of Mac OS X.
(1) Select Applications on the Go menu, then double-click the Image Capture icon.
(2) Click Options at lower left of the scanner window, select MP Navigator EX 2 inApplication to launch when scanner button is pressed, then click OK.To quit Image Capture, select Quit Image Capture on the Image Capture menu.
ImportantIf Options is not displayed, do the following:
Select Preferences on the Image Capture menu, click Scanner, and click Use TWAIN softwarewhenever possible to clear the option. Then quit Image Capture and restart it.
Saving Scanned Data on the Computer
1. Prepare for scanning.
(1) Make sure that the power is turned on.See Operation Panel.
(2) Load an original on the Platen Glass or in the ADF.For details, see Loading Originals.
Page 44 of 817 pagesSaving Scanned Data

2. Select the scan operation.
(1) Press the SCAN button.PC scan standby will appear.
If PC scan standby is not displayed, press the Menu button. Use (-) or (+) to select PC, and pressthe OK button.
(2) Press the Color or Black button.When originals are placed on the platen glass, only the page placed directly on the platen glass is saved onthe computer.
When originals are loaded in the ADF and saved as a PDF file, multiple pages are saved on the computer asa single file.
Important If the position or size of an image is not scanned in correctly depending on the type oforiginal, refer to the on-screen manual: Advanced Guide and change the Document Typeand Document Size settings in MP Navigator EX to match the original being scanned.
NoteWhen using Windows Vista:
The program selection screen may be displayed after performing (2) in step 2. In this case,select MP Navigator EX Ver2.1 and click OK.You can set MP Navigator EX to launch whenever performing (2) in step 2. For details, refer tothe on-screen manual: Advanced Guide.
When using Windows XP: The program selection screen may be displayed after performing (2) in step 2 for the first time.In this case, specify MP Navigator EX Ver2.1 as the application software to use, selectAlways use this program for this action, then click OK. From the next time, MP Navigator EX isautomatically started.
Page top
Page 45 of 817 pagesSaving Scanned Data

Advanced Guide Troubleshooting
Contents > Printing from Your Computer
Printing from Your Computer This section describes how to print documents or photos with a computer.You can easily print photos taken with your digital camera by using Easy-PhotoPrint EX supplied withyour machine.
Printing Photos (Easy-PhotoPrint EX)Using Various Functions of Easy-PhotoPrint EX
Printing Documents (Windows)
Printing Documents (Macintosh)For Mac OS X v.10.5.xFor Mac OS X v.10.4.x or Mac OS X v.10.3.9
Page top
Page 46 of 817 pagesPrinting from Your Computer

Advanced Guide Troubleshooting
Contents > Printing from Your Computer > Printing Photos (Easy-PhotoPrint EX)
Printing Photos (Easy-PhotoPrint EX) Print image data saved on your computer with Easy-PhotoPrint EX supplied with your machine.This section describes the procedure, using print setting for borderless photo print on 4" x 6" / 10 x 15 cmpaper as a sample.For details on Easy-PhotoPrint EX, refer to the on-screen manual: Advanced Guide.
Note The screens used in this section are for printing with Windows. The operations are also the samefor printing with Macintosh.
Install Easy-PhotoPrint EX from the Setup CD-ROM when it has not been installed or has beenuninstalled. To install Easy-PhotoPrint EX, select Easy-PhotoPrint EX in Custom Install.
1. Prepare for printing.
(1) Make sure that the machine is turned on.See Operation Panel.
(2) Load paper.See Loading Plain Paper/Photo Paper.
Here we load 4" x 6" / 10 x 15 cm photo paper in the Rear Tray.
(3) Open the Paper Output Tray gently.
2. Start Easy-PhotoPrint EX, and select Photo Print.
(1) Start Easy-PhotoPrint EX.
Double-click (Easy-PhotoPrint EX) on the desktop.
Click Here: Easy-PhotoPrint EX
Select the Go menu, Applications, Canon Utilities, Easy-PhotoPrint EX, then double-click Easy-PhotoPrint EX.
Note
To start Easy-PhotoPrint EX from Solution Menu, double-click (Solution Menu) on the
desktop and click (Print photos or albums, etc.).See To Start Solution Menu.
Page 47 of 817 pagesPrinting Photos (Easy-PhotoPrint EX)

To start Easy-PhotoPrint EX from the Start menu, select All Programs (Programs inWindows 2000), Canon Utilities, Easy-PhotoPrint EX, then Easy-PhotoPrint EX.
To start Easy-PhotoPrint EX from Solution Menu, click (Solution Menu) in the Dock and
click (Print photos or albums, etc.).See To Start Solution Menu.
(2) Click Photo Print.
Note You can select Album, Calendar, Stickers, etc., besides Photo Print.See Using Various Functions of Easy-PhotoPrint EX .
3. Select a photo to print.
(1) Select the folder in which images are saved.
(2) Click the image to print.The number of copies appears as "1", and the image you selected appears in the selected image area (A).You can select two or more images at the same time.
Note To print two or more copies, click (Up arrow) to change the number of copies. To cancel the selection, click the image to cancel in the selected image area and click (Delete Imported Image). You can also use (Down arrow) to change the number ofcopies to zero.
You can also correct or enhance the selected image.See Using Various Functions of Easy-PhotoPrint EX .
(3) Click Select Paper.
4. Select the loaded paper.
(1) Make sure that your machine's name is selected in Printer.
(2) Select the size and type of the paper to print in Paper Size and Media Type.
Page 48 of 817 pagesPrinting Photos (Easy-PhotoPrint EX)

Here we select 4"x6" 10x15cm in Paper Size and the type of loaded photo paper in Media Type.
Note If you select the wrong media type, the machine may not print with the proper print quality.
(3) Click Layout/Print.
5. Select a layout and start printing.
(1) Select the layout of photo.Here we select Borderless [full].
The preview will appear in the selected layout for confirmation of the required print result.
Note You can change the direction of photo or crop a part of photo (trimming) to print.For details on the operation, refer to the on-screen manual: Advanced Guide.
(2) Click Print.
Note
To cancel a print job in progress, press the Stop button on the machine or click CancelPrinting on the printer status monitor.To display the printer status monitor, click Canon XXX Printer (where " XXX" is yourmachine's name) on the taskbar.
Click the printer icon in the Dock to display the list of print jobs in progress. To cancel a print job in progress, select the desired job in the Name list and click Delete.To temporarily stop a job in progress, click Hold. To temporarily stop all the jobs in the list,click Pause Printer.
Page top
Page 49 of 817 pagesPrinting Photos (Easy-PhotoPrint EX)

Advanced Guide Troubleshooting
Contents > Printing from Your Computer > Printing Photos (Easy-PhotoPrint EX) > Using Various Functions of Easy-PhotoPrint EX
Using Various Functions of Easy-PhotoPrint EX This section describes a few of the useful functions of Easy-PhotoPrint EX.For details on the operation, refer to the on-screen manual: Advanced Guide.
Creating Your Own Prints You can create an album or calendar using your photos.
Album Calendar
Stickers Layout Print
Correcting Images You can use Red-Eye Correction, Face Sharpener, Digital Face Smoothing, Brightness, Contrast,etc. to adjust, correct, or enhance images automatically or manually.
Brightness
Page top
Page 50 of 817 pagesUsing Various Functions of Easy-PhotoPrint EX

Advanced Guide Troubleshooting
Contents > Printing from Your Computer > Printing Documents (Windows)
Printing Documents (Windows) This section describes the procedure to print A4 document on plain papers.For details, refer to the on-screen manual: Advanced Guide.
Note Operations may vary depending on your software application. For details on the operation, refer tothe instruction manual of your application.
If your machine is connected to a computer, you can send faxes using the fax driver from anysoftware application that has a printing function. For details, refer to the on-screen manual: Advanced Guide.
The screens used in this section are for printing with Windows Vista operating system UltimateEdition (hereafter referred to as "Windows Vista").
1. Make sure that the machine is turned on.See Operation Panel.
2. Load paper.See Loading Paper.Here we make sure that A4 plain paper is loaded in the Rear Tray.
3. Open the Paper Output Tray gently.
4. Create (or open) a document to print using an appropriate software application.
5. Open the printer driver setup window.
(1) Select Print on the File menu or the command bar in your software application.The Print dialog box will appear.
(2) Make sure that your machine's name is selected.
Note If another printer's name is selected, click and select your machine's name.
(3) Click Preferences (or Properties).
Page 51 of 817 pagesPrinting Documents (Windows)

6. Specify the required print settings.
(1) Select Business Document in Commonly Used Settings.
Note When the print object such as Business Document or Photo Printing is selected inCommonly Used Settings, the items in Additional Features will be selected automatically.The settings suitable for the print object such as media type or print quality will alsoappear.
When you specify two or more copies in Copies, the Collate check box will be selected.
(2) Make sure of the displayed settings.Here we make sure that Plain Paper in Media Type, Standard in Print Quality, and A4 in Printer Paper Sizeare selected.
Note The settings can be changed.However, after changing Printer Paper Size, confirm that the setting for Page Size in thePage Setup sheet matches the setting set in the software application.For details, refer to the on-screen manual: Advanced Guide.
(3) Click OK.
Note For details on the printer driver functions, click Help or Instructions to view the online help orthe on-screen manual: Advanced Guide. The Instructions button appears on the Quick Setup,Main, and Maintenance sheets if the on-screen manual is installed on your computer.
You can name the changed setting and add to Commonly Used Settings. For details refer to theon-screen manual: Advanced Guide.
To display the current settings next time when you open the printer driver setup window,select the Always Print with Current Settings check box.Some software applications may not have this function.
To display the preview to confirm the print result, select the Preview before printing checkbox. Some software applications may not have a preview function.
You can specify the detailed print settings with Main sheet or Page Setup sheet.For details, refer to the on-screen manual: Advanced Guide.
7. Start printing.Click Print (or OK) to start printing.
Page 52 of 817 pagesPrinting Documents (Windows)

Note The message on how to load envelopes will appear when printing on them.This message will not appear next time if you select the Do not show this message again.check box.
To cancel a print job in progress, press the Stop button on the machine or click Cancel Printingon the printer status monitor.To display the printer status monitor, click Canon XXX Printer (where " XXX" is your machine'sname) on the taskbar.
If printed ruled lines are misaligned or print results are unsatisfactory, adjust the print headposition.See Aligning the Print Head.
Page top
Page 53 of 817 pagesPrinting Documents (Windows)

Advanced Guide Troubleshooting
Contents > Printing from Your Computer > Printing Documents (Macintosh)
Printing Documents (Macintosh) This section describes the procedure to print A4 document on plain papers.For details, refer to the on-screen manual: Advanced Guide.
Note Operations may vary depending on your software application. For details on the operation, refer tothe instruction manual of your application.
For MacOS X v.10.5.x
1. Make sure that the machine is turned on.See Operation Panel.
2. Load paper.See Loading Paper.Here we make sure that A4 plain paper is loaded in the Rear Tray.
3. Open the Paper Output Tray gently.
4. Create (or open) a document to print using an appropriate software application.
5. Open the Print dialog box.Select Print on the File menu in your software application.The Print dialog box will appear.
Note If the dialog box below appears, click (Down arrow).
6. Specify the required print settings.
(1) Make sure that your machine's name is selected in Printer.
(2) Select the page size of the loaded paper in Paper Size.Here we select A4.
(3) Select Quality & Media in the pop-up menu.
Page 54 of 817 pagesPrinting Documents (Macintosh)

(4) Select the media type of the loaded paper in Media Type.Here we select Plain Paper.
Note If you select the wrong media type, the machine may not print with the proper print quality.
(5) Select the print quality in Print Quality.Here we select Standard.
Note For details on the print quality, refer to the on-screen manual: Advanced Guide.
Note For details on the printer driver functions, click (Question) on the Quality & Media, ColorOptions, Borderless Printing, or Margin screen to view the on-screen manual: Advanced Guide. If the on-screen manual is not installed, it will not appear even if (Question) isclicked.
The preview appears on the left of the dialog box to confirm the print result. Some softwareapplications may not have a preview function.
7. Start printing.Click Print to start printing.
Note Click the printer icon in the Dock to display the list of print jobs in progress. To cancel a print job in progress, select the desired job in the Name list and click Delete. Totemporarily stop a job in progress, click Hold. To temporarily stop all the jobs in the list, clickPause Printer.
If printed ruled lines are misaligned or print results are unsatisfactory, adjust the print headposition.See Aligning the Print Head.
For Mac OS X v.10.4.x or Mac OS X v.10.3.9
Page 55 of 817 pagesPrinting Documents (Macintosh)

Note The screens used in this section are for printing with Mac OS X v.10.4.x.
1. Make sure that the machine is turned on.See Operation Panel.
2. Load paper.See Loading Plain Paper/Photo Paper.
Here we make sure that A4 plain paper is loaded in the Rear Tray.
3. Open the Paper Output Tray gently.
4. Create (or open) a document to print using an appropriate software application.
5. Specify the page size.
(1) Select Page Setup on the File menu in your software application.The Page Setup dialog box will appear.
(2) Make sure that your machine's name is selected in Format for.
(3) Select the page size of the loaded paper to print in Paper Size.Here we select A4.
(4) Click OK.
6. Specify the required print settings.
(1) Select Print on the File menu in your software application.The Print dialog box will appear.
(2) Make sure that your machine's name is selected in Printer.
(3) Select Quality & Media in the pop-up menu.
(4) Select the media type of the loaded paper to print in Media Type.Here we select Plain Paper.
Note If you select the wrong media type, the machine may not print with the proper print quality.
(5) Select the print quality in Print Quality.Here we select Standard.
Page 56 of 817 pagesPrinting Documents (Macintosh)

Note For details on the print quality, refer to the on-screen manual: Advanced Guide.
Note For details on the printer driver functions, click (Question) on the Quality & Media, ColorOptions, Special Effects, Borderless Printing, or Margin screen to view the on-screen manual: Advanced Guide. If the on-screen manual is not installed, it will not appear even if (Question) is clicked.
To display the preview to confirm the print result, click Preview. Some software applicationsmay not have a preview function.
7. Start printing.Click Print to start printing.
Note Click the printer icon in the Dock to display the list of print jobs in progress. To cancel a print job in progress, select the desired job in the Name list and click Delete. Totemporarily stop a job in progress, click Hold. To temporarily stop all the jobs in the list, clickStop Jobs.
If printed ruled lines are misaligned or print results are unsatisfactory, adjust the print headposition. See Aligning the Print Head.
Page top
Page 57 of 817 pagesPrinting Documents (Macintosh)

Advanced Guide Troubleshooting
Contents > Faxing
Faxing This section describes the basic operation to send or receive faxes with the fax functions of the machine.
Sending FaxesSending a Fax with the Numeric ButtonsRedialing the Number Dialed with the Numeric ButtonsAdjusting the Sending Quality
Using Various Sending FunctionsSettings for Sending Faxes
Receiving FaxesPreparing for Receiving a FaxReceiving a Fax in Each Receive ModeReceiving a Fax in the Memory of the Machine (Memory Receiving)
Using Various Receiving FunctionsSettings for Receiving Faxes
Using Useful Fax Functions
Page top
Page 58 of 817 pagesFaxing

Advanced Guide Troubleshooting
Contents > Faxing > Sending Faxes
Sending Faxes This section describes dialing and sending faxes directly using the Numeric buttons.For details on other ways to send faxes, see Using Various Sending Functions .
Sending a Fax with the Numeric ButtonsRedialing the Number Dialed with the Numeric ButtonsAdjusting the Sending Quality
Note A PBX (Private Branch Exchange) is an on-site telephone switchboard. If your machine isconnected through a PBX or other telephone switching systems, you have to dial the outside lineaccess number first, and then the number of the party you are calling.
Sending a Fax with the Numeric Buttons
1. Preparing for sending a fax.
(1) Make sure that the power is turned on.See Operation Panel.
(2) Load a document on the Platen Glass or in the ADF.See Loading Originals.
Important When sending a double-sided document, set the document on the Platen Glass. Youcannot scan double-sided documents from the ADF.
Note For details on the types and conditions of documents which you can fax, see OriginalsYou Can Load.
(3) Press the FAX button.The fax standby screen will appear.
(4) Adjust the density (scan contrast) or image quality (fax resolution) as necessary.See Adjusting the Sending Quality .
2. Sending the fax.
When the document was loaded on the Platen Glass: (1) Use the Numeric buttons to dial the recipient's number.
(2) Press the Color button for color sending, or the Black button for black & whitesending.
Important Color sending requires that the recipient's fax machine supports color faxing.
(3) Press the OK button.
Page 59 of 817 pagesSending Faxes

The machine starts sending the fax.
NoteWhen loading two or more documents
Load the next page, and press the same button as you pressed in (2) of step 2. Repeatthe same procedure to scan all pages of the document, and press the OK button.
When you have sent the first page with the Black button, the following pages will be sentin black and white.
When the document was loaded in the ADF: (1) Use the Numeric buttons to dial the recipient's number.
(2) Press the Color button for color sending, or the Black button for black & whitesending.The machine scans the document automatically and starts sending the fax.
Important Color sending requires that the recipient's fax machine supports color faxing.
Note To cancel sending a fax, press the Stop button, and follow the instructions on the LCD. If documents remain in the ADF after pressing the Stop button during scanning, "Close thefeeder cover [OK] Eject the document" will appear on the LCD. Press the OK button so thatthe remaining document is automatically fed out.
Automatic redialing When sending a fax and the recipient's line is busy, the machine will redial the number after aspecified interval. Auto redial is enabled by default.Auto redial can be enabled or disabled by selecting ON or OFF.Select ON to specify the number of redialing in Redial times and redialing interval in Redialinterval.
Redialing the Number Dialed with the Numeric Buttons
1. Prepare for sending a fax.
(1) Make sure that the power is turned on.See Operation Panel.
(2) Load a document on the Platen Glass or in the ADF.See Loading Originals.
(3) Press the FAX button.The fax standby screen will appear.
(4) Adjust the image density (scan contrast) or quality (fax resolution) as necessary.See Adjusting the Sending Quality .
2. Select the telephone number recently dialed.
(1) Press the Redial/Pause button.Most recently dialed fax number using the Numeric buttons will appear.
(2) Use the (-) or (+) button to select the number to redial.
(3) Press the OK button.The selected number will appear in the fax standby screen.
Page 60 of 817 pagesSending Faxes

3. Send the fax.Press the Color button for color sending, or the Black button for black & white sending.
Important Color sending requires that the recipient's fax machine supports color faxing.
Adjusting the Sending Quality You can adjust the density (scan contrast) or image quality (fax resolution) of the document you send.Contrast is the degree of difference between light and dark. Increasing the scan contrast thickens thewhole fax image, or light penciled texts and such can be thickened. The higher you set the image qualitysetting, the better the output quality will be at the other end, but the longer it will take for the transmission.Adjust the density and image quality according to the type of document you are sending.
1. Press the FAX button, and press the FAXQuality button.The Scan contrast screen will appear.
2. Select the density (scan contrast).
(1) Use the (-) or (+) button to select the density.
Pressing the (-) button decreases the contrast, and pressing the (+) button increases the contrast.
(2) Press the OK button.The Scan resolution screen will appear.
3. Select the image quality (fax resolution).
(1) Use the (-) or (+) button to select the image quality.
Standard: Suitable for text-only documents.
Fine: Suitable for fine-print documents.
Extra fine: Suitable for detailed illustration or fine-print quality documents.
If the recipient's fax machine is not compatible with Extra fine (300x300dpi), the fax will be sent in theStandard or Fine resolution.
Photo: Suitable for photographs.
Note The color fax is sent with the resolution for Photo.
(2) Press the OK button.
Page top
Page 61 of 817 pagesSending Faxes

Advanced Guide Troubleshooting
Contents > Faxing > Using Various Sending Functions
Using Various Sending Functions You can send a fax in various ways as follows.For details, refer to the on-screen manual: Advanced Guide.
Sending a Fax after Speaking on Telephone You can send a fax manually after speaking on telephone if you want to talk to the recipient beforesending a fax, or if the recipient has a fax machine that can not receive fax automatically.You can dial with the telephone connected to the machine.
Sending a Fax with Easy Operation by Registering Numbers Registering fax or telephone numbers for coded speed dial or group dial enables you to send faxeseasily.
Coded speed dial
Group dial
Sending Same Documents to Several Recipients (SequentialBroadcasting) You can select the recipient's numbers registered in coded speed dial or group dial and send thesame document to several recipients (max. 21 destinations) in one operation.
Page 62 of 817 pagesUsing Various Sending Functions

Fax Number Re-entry (Prevent Dialing Wrong Number) To prevent dialing a wrong number, the machine allows you to enter the recipient's number with theNumerical buttons, the Color or Black button, or the OK button, and reenter the recipient's numberagain for confirmation.
Sending from Your Computer (Windows Only) If the machine is connected to a computer, you can send faxes using the fax driver from anyapplication software that has a printing function.
Dial Search Searches names registered for coded speed dial to display them, and dials them.
Note You can use many information services such as banks, airline reservations, or hotel reservations.These services require tone dialing for their services, so that you need to temporarily switch totone dialing if your machine is connected to a rotary pulse line.
Settings for Sending Faxes The machine has various settings for receiving faxes as follows. Change the settings as necessary.For details, refer to the on-screen manual: Advanced Guide.
ECM TX Sends faxes in ECM (Error Correction Mode). When the recipient's fax machine is compatible withECM, the machine resends the fax after correcting errors automatically.
Pause time settings Sets the length of time paused for each press of the Redial/Pause button when entering fax/telephone number.
TX start speed Selects the fax sending speed.
Page 63 of 817 pagesUsing Various Sending Functions

Color transmission When faxing color documents using the ADF, scan documents in black & white and send them if therecipient's fax machine does not support color faxing.
TX report Prints a sending report automatically after the machine sends faxes. You can select Do not print,Print error only, or Print for each TX.
Dial tone detect The machine sends faxes after confirming the dial tone.
Check RX fax info Checks whether the dialed fax/telephone number and the recipient's fax/telephone number are thesame. If not, stop sending faxes.
Page top
Page 64 of 817 pagesUsing Various Sending Functions

Advanced Guide Troubleshooting
Contents > Faxing > Receiving Faxes
Receiving Faxes This section describes the operation to receive a fax with the machine depending on the receive mode.This section also describes the operation to print documents stored in the memory of the machine suchas when an error occurred.
Preparing for Receiving a FaxReceiving a Fax in Each Receive ModeReceiving a Fax in the Memory of the Machine (Memory Receiving)
Preparing for Receiving a Fax Prepare for receiving a fax according to the following procedure.
1. Make sure that the power is turned on.See Operation Panel.
2. Make sure of the receive mode setting.See Setting the Receive Mode.
3. Load the paper for printing.See Loading Plain Paper/Photo Paper.
4. Specify the paper for printing.
(1) Press the FAX button.
(2) Press the Settings button.Page size will appear on the screen.
(3) Specify the page size.You can specify A4, 8.5"x11"(LTR), or Legal (or 8.5"x14").
(4) Press the OK button.The specified settings will be selected.
5. Return to the fax standby screen.
(1) Press the FAX button.
Receiving a Fax in Each Receive Mode
Note If you want to use a single telephone line for faxes and voice calls, you need to connect atelephone or an answering machine to the External Device Jack of this machine.
The operation for receiving a fax varies depending on the receive mode. For the receive mode, see Setting the Receive Mode.
When Fax priority mode is selected:
Page 65 of 817 pagesReceiving Faxes

When the receive mode is in Fax priority mode, receive a call as follows.
1. A fax or voice call incomes.
2. Receive the fax or voice call.Fax: The machine will receive it automatically.
Voice call: The machine will ring when a voice call incomes.Pick up the handset, and press the Stop button to answer the call
Important When the machine rings, pick up the handset before pressing the Stop button. If the Stopbutton is pressed before picking up the handset, the telephone call will be disconnected.
Note It takes a little time until the machine rings when the call is a voice call. If a telephone is connected to the machine, the telephone will ring when the call incomesregardless of the receive mode.
For Fax priority mode When the receive mode is in Fax priority mode, select Fax priority mode in Reception settingsunder Fax settings and change the following settings.Ring start time: The time the machine takes to determine whether a call is a fax or a voice callTelephone ring time: The time the machine rings when the call was a voice callDefault action: Whether or not the machine receives the fax after the specified ring time haselapsed
When Fax only mode is selected: When the receive mode is in Fax only mode, the machine will receive a fax automatically if a faxincomes thorough a dedicated telephone line for fax.
Note
Page 66 of 817 pagesReceiving Faxes

The machine will not ring when it receives faxes. If you want to use the machine with a telephone or answering machine, connect it to themachine and change to Fax priority mode or TEL priority mode.
When TEL priority mode is selected: When the receive mode is in TEL priority mode, receive a call as follows.
1. A fax or voice call incomes.When the telephone rings, pick up the handset.
2. Receive the fax or voice call.Fax: The telephone will ring. If you pick up the handset and hear the fax tone, the machine will switch to the faxautomatically and receive the fax.
Note If the machine will not switch to the fax, press the Color or Black button to receive the fax.
Voice call: Pick up the handset to answer the call.
When connecting the answering machine:Voice call: The answering machine responds to the call.
Fax: The machine receives the fax automatically.
Note The machine can be set to receive faxes automatically after the telephone rings for a specifiedlength of time. Set Manual/auto switch in Reception settings under Fax settings to ON, andthen specify the automatic reception start time.Refer to the on-screen manual: Advanced Guide.
If the telephone connecting to the machine is located away from the machine, pick up the
Page 67 of 817 pagesReceiving Faxes

handset of the telephone connecting to the machine and dial 25 (the remote reception ID) toreceive faxes (remote reception). The remote reception is only available for the touch tonedial. The remote reception can be disabled.Refer to the on-screen manual: Advanced Guide.
Set your answering machine to answering mode and adjust it as follows:- The entire message should be no longer than 15 seconds.- In the message, tell your callers how to send a fax.
If you have subscribed to Duplex Ringing service in Hong Kong, the machine will receive faxesautomatically even if you set the receiving mode of the machine to TEL priority mode.
When DRPD is selected: For Distinctive Ring Pattern Detection (DRPD):When the receive mode is DRPD, receive a call as follows.
1. A fax or voice call incomes.The machine judges whether call is voice or fax by the ringing pattern. In the meanwhile the telephone rings.
2. Receive the fax or voice call.Fax: The machine will receive it automatically when the machine detects the registered fax ring pattern.
Voice call: The telephone continues to ring. Pick up the handset to answer the call.
Note If you selected DRPD, you need to select the appropriate ring pattern on the machine. Fordetails, see Setting the DRPD Ring Pattern (US and Canada only).
When Network switch is selected: When the receive mode is Network switch, receive a call as follows.
1. A fax or voice call incomes.The machine judges whether call is voice or fax by the ringing pattern. In the meanwhile the telephone rings.
Page 68 of 817 pagesReceiving Faxes

2. Receive the fax or voice call.Fax: The machine will receive it automatically when the machine detects the registered fax ring pattern.
Voice call: The telephone continues to ring. Pick up the handset to answer the call.
Note The name of this service varies depending on the country or region of purchase. This settingmay not be also available depending on the country or region of purchase.
To use this feature, you need to subscribe to a compatible service provided by your telephonecompany. Contact your telephone company for details.
Receiving a Fax in the Memory of the Machine (MemoryReceiving)
If the machine was not able to send a fax, or if the machine was not able to print a received fax, themachine stores the unsent or unprinted fax in its memory (memory receiving). If an error occurred whensending a fax, they are not stored. You can print a list of stored documents (the memory list) or print aspecified document.
Important If you disconnect the power plug, all the documents stored in memory are deleted. Send or printnecessary documents before disconnecting the power plug.
If the machine receives a fax under one of the following conditions, the machine will automatically storethe received fax in its memory.
Ink has run out while receiving a fax.Replace the empty FINE cartridge. The fax in memory will be automatically printed.
Note You can set to print received faxes forcibly even if an ink has run out.However, a part of contents or all contents of the fax may not be printed since the ink has runout. And also, the contents of fax will not be stored in memory.In addition, if ink has already run out, it is recommended that OFF be selected for Auto print inUser settings to store the received fax in memory once and print the fax manually afterreplacing the FINE Cartridge.For details, refer to the on-screen manual: Advanced Guide.
Paper has run out while receiving a fax:Load the paper and press the OK button. The fax in memory will be automatically printed.
Paper other than A4, Letter, or Legal-sized papers are loaded.Load A4, Letter, or Legal-size paper, and confirm the paper setting. See Preparing for Receivinga Fax.
You pressed the Stop button to cancel printing of a fax.Press the FAX button.
Note The machine can store up to approximately 50 pages (approximately 20 documents)* of faxes inmemory.
When OFF is selected for Auto print in User settings, print the faxes stored in memory from theMemory reference screen.For details, see Other Basic Setting Items.
If the memory becomes full, the machine cannot receive any more faxes. Print or delete thedocuments stored in memory, and make the sender resend the faxes. See Printing Faxes in theMemory.
Page 69 of 817 pagesReceiving Faxes

* When using ITU-T No.1 chart (Standard mode)
Page top
Page 70 of 817 pagesReceiving Faxes

Advanced Guide Troubleshooting
Contents > Faxing > Using Various Receiving Functions
Using Various Receiving Functions The machine has various receiving functions as follows.For details, refer to the on-screen manual: Advanced Guide.
Fax Reception Rejection Select ON in Fax reception reject to reject faxes from the uninformed numbers, the numbers whichare not registered to the coded speed dial, or the numbers registered as reject number.
(A) Recipient's fax/telephone number is not informed.(B) Recipient's fax/telephone number is registered to the rejected number.(C) Recipient's fax/telephone number is not registered to the coded speed dial.
Remote Receiving If the machine is located away from the telephone, pick up the handset of the telephone connectedto the machine and dial 25 (the remote reception ID) to receive faxes (remote reception).The remote reception can be enabled or disabled with Remote RX.Select ON to change Remote RX ID (remote reception ID).
Settings for Receiving Faxes The various settings of the machine for receiving faxes are listed below. Change the settings asnecessary.For details, refer to the on-screen manual: Advanced Guide.
ECM RX Receives faxes in ECM (Error Correction Mode). When the sender's fax machine is compatible withECM, it resends the fax after correcting errors automatically.
Fax priority mode Selects the detailed settings when the receive mode is set to Fax priority mode.
Page 71 of 817 pagesUsing Various Receiving Functions

Manual/auto switch Receives faxes automatically after the external device rang a specified length of time when thereceive mode is set to TEL priority mode.
RX image reduction Reduces to print received faxes automatically so that they fit in the selected page size.
RX start speed Selects the fax receiving speed.
RX report Prints a reception report automatically after the machine receives faxes. You can select Do not print,Print error only, or Print for each TX.
Caller rejection Rejects the calls from the specific destinations if you have subscribed to the Caller ID service.
Note This setting may not be available depending on the country or region of purchase.
Page top
Page 72 of 817 pagesUsing Various Receiving Functions

Advanced Guide Troubleshooting
Contents > Faxing > Using Useful Fax Functions
Using Useful Fax Functions The machine has various fax functions as follows.For details, refer to the on-screen manual: Advanced Guide.
Memory reference Print memory list: Prints a list of documents in the memory.Print specified doc.: Prints a specified document in the memory.Delete specified doc.: Deletes a specified document in the memory.Print all RX docs: Prints all received documents in the memory at the same time.Delete all documents: Delete all documents in the memory at the same time.
Print reports/lists Activity report
Prints the history of sent and received faxes. The machine prints an Activity report after every 20transactions.
TEL number list
TEL no. registration Coded speed dial: Registers a frequently used fax/telephone number for a coded speed dial code.Group dial: Registers two or more fax/telephone numbers for a group dial.Rejected numbers: Registers a fax/telephone number to reject a call for a reject number.
Printing Faxes in the Memory
Conditions of the Memory Receiving
If the machine receives a fax under one of the following conditions, the machine will not be able toprint the received fax and will automatically store it in its memory.
Ink has run out while receiving a fax. Paper has run out while receiving a fax. Paper other than A4, Letter, or Legal-sized papers are loaded. OFF is selected for Auto Print in User Settings.
Page 73 of 817 pagesUsing Useful Fax Functions

You pressed the Stop button to cancel printing of a fax.
1. Make sure that the plain paper is loaded in the Rear Tray.See Loading Plain Paper/Photo Paper.
2. Display the Memory reference screen.
(1) Press the FAX button, and press the Menu button.
(2) Use the (-) or (+) button to select Memory reference, and press the OKbutton.
3. Print all the received documents in the memory.
(1) Use the (-) or (+) button to select Print all RX docs.
Note To print the list of documents in the memory, select Print memory list. To print a specified document, select Print specified doc.. To delete a specified document, select Delete specified doc.. To delete all documents in the memory at the same time, select Delete all documents.
(2) Press the OK button.
(3) Use the (-) or (+) button to select Yes, and press the OK button.The machine starts printing documents in the memory one by one.
(4) Use (-) or (+) button to select Yes.
To keep the document in the memory, select No.
(5) Press the OK button.
Note The deletion confirmation screen will appear each time after one document is printed.Repeat the same procedure until all documents are printed.
Page top
Page 74 of 817 pagesUsing Useful Fax Functions

Advanced Guide Troubleshooting
Contents > Other Usages
Other Usages This section describes the operation to print the notebook or graph paper, the setting items of themachine, and the function to print directly from a digital camera or mobile phone.This section also introduces other useful functions; Solution Menu and My Printer.
Printing the Notebook or Graph PaperPrinting the Various Template Forms
Printing Photos Directly from Your Digital Camera or Mobile PhonePrinting Photos from a PictBridge Compliant DevicePrinting Photos from a Wireless Communication Device
Machine Settings
Solution Menu and My Printer
Page top
Page 75 of 817 pagesOther Usages

Advanced Guide Troubleshooting
Contents > Other Usages > Printing the Notebook or Graph Paper
Printing the Notebook or Graph Paper This section describes the operation to select and print the template forms.
You need to prepare:A4, B5 or Letter-sized plain paper. See Media Types You Can Use .
1. Prepare for printing.
(1) Make sure that the power is turned on.See Operation Panel.
(2) Make sure that the A4, B5, or Letter-sized plain papers are loaded in the RearTray.See Loading Plain Paper/Photo Paper.
(3) Open the Paper Output Tray gently.
2. Select a template form.
(1) Press the Menu button repeatedly until Template print appears.
(2) Use the (-) or (+) button to select a template form to print, and press the OK button.
Note For details on the available template forms, see Printing the Various Template Forms.
3. Start printing.
(1) Use the (-) or (+) button to specify the page size, and press the OK button.
Page 76 of 817 pagesPrinting the Notebook or Graph Paper

Note You can only select A4, B5, or 8.5"x11"(LTR) for Page size. B5 may not be availabledepending on the selected template.
(2) Use the (-) or (+) button or the Numeric buttons to specify the number ofcopies, and press the OK button.The machine starts printing.
Printing the Various Template Forms This section describes the template forms you can select in Template print.
Notebook paper 18 mm spacing
Notebook paper 27 mm spacing
Notebook paper 36 mm spacing
Graph paper 1Graph 5 mm
Graph paper 2Graph 3 mm
ChecklistList with checkboxes
Staff paper 1Staff paper 10 staves
Staff paper 2Staff paper 12 staves
Page top
Page 77 of 817 pagesPrinting the Notebook or Graph Paper

Advanced Guide Troubleshooting
Contents > Other Usages > Printing Photos Directly from Your Digital Camera or Mobile Phone
Printing Photos Directly from Your Digital Camera or MobilePhone
Printing Photos from a PictBridge Compliant Device Connecting the PictBridge compliant device to this machine with a USB cable that is recommended bythe device's manufacturer, you can print saved images directly.For details on how to print saved images connecting with the PictBridge compliant device, refer to the on-screen manual: Advanced Guide.For details on the print settings on the PictBridge compliant device, refer to the instruction manualsupplied with the device.
Connectable devices:Any PictBridge compliant device can be connected to this machine regardless of the manufacturer ormodel as long as it is compliant with the PictBridge Standard.
Note PictBridge is the standard to print your photos directly without using a computer, connecting adevice such as a digital still camera, digital camcorder, or camera-equipped mobile phone.
(PictBridge) A device with this mark is PictBridge compliant.
Printable image data format:This machine accepts images* taken with a camera compliant with the Design rule for Camera Filesystem and PNG files.*Exif 2.2/2.21 compliant
Note When printing from the PictBridge compliant device, set the print quality using the Operation Panel onthe machine. You cannot set the print quality on the PictBridge compliant device.
Printing Photos from a Wireless Communication Device If the optional Bluetooth Unit BU-30 is connected to the machine, you can print image data with wirelesscommunication from Bluetooth compatible mobile phones or computers.For details, refer to the on-screen manual: Advanced Guide.
Page 78 of 817 pagesPrinting Photos Directly from Your Digital Camera or Mobile Phone

Page top
Page 79 of 817 pagesPrinting Photos Directly from Your Digital Camera or Mobile Phone

Advanced Guide Troubleshooting
Contents > Other Usages > Machine Settings
Machine Settings This section describes the items you can set or change with each setting menu. For details on setting orchanging, refer to the on-screen manual: Advanced Guide.For information on the items you can set or change in the Fax settings menu, see Other Basic SettingItems, Settings for Sending Faxes , orSettings for Receiving Faxes .
Print settings
Prevent abrasion
Use this setting only if the print surface becomes smudged.
Extended copy amt.
Selects the amount of image that extends off the paper when making borderless copies.
Advanced settings
Audible tones
Adjusts the beep volume when pressing the buttons on the Operation Panel, or the alarm volume.
Country select
Selects the country where you are using the machine.
Note This setting may not be available depending on the country or region of purchase.
Language selection
Changes the language for LCD messages and menus.
Quiet mode
Enables this function if you want to reduce the operating noise of the machine, such as when usingthe machine at night (when copying, printing from the PictBridge compliant device, printing withwireless communication, etc.).
Key repeat
Enables to increase or decrease numbers rapidly by pressing and holding down the button wheninputting numbers. When this setting is disabled, holding down the button is the same as pressingit once.
Mobile phone settings Specifies paper, layout, etc. when you print from the wireless communication device. This settingappears only when the optional Bluetooth Unit is connected to the machine.
Bluetooth settings Changes the Bluetooth settings, such as the device name or passkey. This setting appears onlywhen the optional Bluetooth Unit is connected to the machine.
PictBridge settings Specifies paper, print quality, etc. when you print from the PictBridge compliant device.
Page 80 of 817 pagesMachine Settings

Reset setting Sets the machine settings back to the default by selecting Telephone no. data, Setting data, or Alldata. However, the values set for the print head alignment and the language set in the Languageselection are not reset.
Page top
Page 81 of 817 pagesMachine Settings

Advanced Guide Troubleshooting
Contents > Other Usages > Solution Menu and My Printer
Solution Menu and My Printer Using Solution Menu or My Printer, you can easily get the information on the machine or change the printsettings by only clicking buttons on a screen.With Solution Menu, you can start the software applications supplied with the machine or display theoperating instructions. It also provides you with the information on troubleshooting.With My Printer, you can display the printer driver setup window of the printer driver. It also provides youwith the information on how to take an action when you have trouble with the operation. My Printer is notavailable in Macintosh.
To Start Solution Menu
Double-click (Solution Menu) on the desktop.
Click Here: Solution Menu
Click (Solution Menu) in the Dock.* The screens below are for Windows Vista.
Click the button of a function to use.
After starting Solution Menu, click the button on the title bar to reduce the window size.
Note Install Solution Menu from the Setup CD-ROM when it has not been installed or has beenuninstalled. To install Solution Menu, select Solution Menu in Custom Install.
The buttons displayed on the screen may vary depending on the country or region of purchase.
To start Solution Menu from the Start menu, select All Programs (Programs in Windows 2000),Canon Utilities, Solution Menu, then Solution Menu.
To start Solution Menu from the menu bar, select the Go menu, Applications, Canon Utilities, SolutionMenu, then double-click Solution Menu.
To Start My Printer
Double-click (My Printer) on the desktop.
Page 82 of 817 pagesSolution Menu and My Printer

Note You can also start My Printer from Solution Menu. Install My Printer from the Setup CD-ROM when it has not been installed or has been uninstalled. Toinstall My Printer, select My Printer in Custom Install.
To start My Printer from the Start menu, select All Programs (Programs in Windows 2000), CanonUtilities, My Printer, then My Printer.
Page top
Page 83 of 817 pagesSolution Menu and My Printer

Advanced Guide Troubleshooting
Contents > Loading Paper / Originals
Loading Paper / Originals This section describes types of paper or originals you can load, how to load printing paper in the RearTray, and how to load originals to copy or scan, or documents for faxing.
Loading PaperLoading Plain Paper/Photo PaperLoading EnvelopesMedia Types You Can UseMedia Types You Cannot Use
Loading OriginalsPosition to Load an OriginalLoading an Original on the Platen GlassLoading a Document in the ADFOriginals You Can Load
Page top
Page 84 of 817 pagesLoading Paper / Originals

Advanced Guide Troubleshooting
Contents > Loading Paper / Originals > Loading Paper
Loading Paper Loading Plain Paper/Photo PaperLoading EnvelopesMedia Types You Can UseMedia Types You Cannot Use
Loading Plain Paper/Photo Paper Important If you cut plain paper into small size such as 4" x 6" / 10 x 15 cm, 4" x 8" / 101.6 x 203.2 mm, 5" x 7"/ 13 x 18 cm, or 2.16" x 3.58" / 55.0 x 91.0 mm (Card size) to perform trial print, it can cause paperjams.
Note We recommend Canon genuine photo paper for printing photos.For details on the Canon genuine paper, see Media Types You Can Use .
You can use general copy paper.For the page size and paper weight you can use for this machine, see Media Types You Can Use .
1. Preparing paper.Align the loading paper. Flatten the four corners of paper before loading it.
Note Align the edges of paper neatly before loading. Loading paper without aligning the edges maycause paper jams.
If paper is curled, hold the curled corners and gently bend them in the opposite direction untilthe paper becomes completely flat.For details on how to flatten curled paper, refer to " Troubleshooting" in the on-screen manual: Advanced Guide.
2. Load paper.
(1) Open the Paper Support, and open the support as an extension.
(2) Open the Paper Output Tray gently.
Page 85 of 817 pagesLoading Paper

(3) Slide the Paper Guides (A) to open them, and load the paper in the center of theRear Tray WITH THE PRINT SIDE FACING YOU.
Important Always load paper in the portrait orientation (B). Loading paper in the landscapeorientation (C) can cause paper jams.
(4) Slide the Paper Guides (A) to align them with both sides of the paper stack.Do not slide the Paper Guides too hard. The paper may not be fed properly.
Note Do not load sheets of paper higher than the Load Limit Mark (D).
Page 86 of 817 pagesLoading Paper

The machine may make an operating noise when feeding paper.After loading paper
When using the machine to copy, select the size and type of the loaded paper in Page size and Mediatype of the setting options.See Changing the Settings in "Making Copies".
When printing with a computer, select the size and type of the loaded paper in Printer Paper Size (orPaper Size) and Media Type in the printer driver.See Printing Documents (Windows) or Printing Documents (Macintosh) .
Page top
Page 87 of 817 pagesLoading Paper

Advanced Guide Troubleshooting
Contents > Loading Paper / Originals > Loading Paper > Loading Envelopes
Loading Envelopes You can print on European DL and US Comm. Env. #10-sized envelopes.The address is automatically rotated and printed according to the envelope's direction by specifying withthe printer driver properly.
Important You can only print on envelopes with the computer. You cannot use the following envelopes.- Envelopes with an embossed or treated surface- Envelopes with a double flap (or sticker flaps)- Envelopes whose gummed flaps are already moistened and adhesive
Note In Windows, the message on how to load envelopes will appear when printing on them.This message will not appear next time if you select the Do not show this message again. checkbox.
1. Prepare envelopes. Press down on all four corners and edges of the envelopes to flatten them.
If the envelopes are curled, hold the opposite corners and gently twist them in theopposite direction.
If the corner of the envelope flap is folded, flatten it. Use a pen to press the leading edge in the inserting direction flat and sharpen thecrease.
The figure above show a side view of the leading edge of the envelope.
Important The envelopes may jam in the machine if they are not flat or the edges are not aligned. Makesure that no curl or puff exceeds 0.1 inches / 3 mm.
2. Load envelopes.
(1) Open the Paper Support.Do not open the support as an extension.
Page 88 of 817 pagesLoading Envelopes

(2) Open the Paper Output Tray gently.
(3) Slide the Paper Guides (A) to open them, and load the envelopes in the center ofthe Rear Tray WITH THE ADDRESS SIDE FACING YOU.The folded flap of the envelope will be faced down on the left side.
Up to 10 envelopes can be loaded at once.
(4) Slide the Paper Guides (A) to align them with both sides of the envelopes.Do not slide the Paper Guides too hard. The envelopes may not be fed properly.
(B) Rear side
(C) Address side
3. Specify the settings in the printer driver.
(1) Select Envelope in Commonly Used Settings (or Media Type).
(2) Select the size for envelopes.
Select DL Env. or Comm. Env. #10 in the Envelope Size Setting window.
Select DL Envelope or #10 Envelope in Paper Size.
(3) Select Landscape in Orientation.
Important If you do not specify Envelope Size Setting (or Printer Paper Size/Paper Size) or Orientationproperly, the address will be printed upside down or will be turned to 90 degrees.
Note The machine may make an operating noise when feeding paper. In Windows, if the print result is upside down, select Rotate 180 degrees in AdditionalFeatures with the printer driver.
For details on the printer driver settings, see Printing Documents (Windows) or PrintingDocuments (Macintosh) .
Page 89 of 817 pagesLoading Envelopes

Page top
Page 90 of 817 pagesLoading Envelopes

Advanced Guide Troubleshooting
Contents > Loading Paper / Originals > Loading Paper > Media Types You Can Use
Media Types You Can Use Choose paper suitable for printing, for the best print results. Canon provides you various types of paperto enhance the fun of printing, such as stickers as well as papers for photo or document. Werecommend the use of Canon genuine paper for printing your important photos.
Media Types
Commercially available papers
Name of Paper <ModelNo.>
*1
Paper LoadLimit
Paper Output TrayLoad Limit
Settings in Media Type
OperationPanel
PrinterDriver
Plain Paper(Recycledpaper)*2
Approx. 100sheets
Approx. 50 sheets Plain paper Plain Paper
Envelopes*3 10 envelopes *4 - Envelope
Canon genuine papers
Name of Paper <Model No.>
*1
Paper Load LimitPaper Output
Tray LoadLimit
Settings in Media Type
OperationPanel Printer Driver
For printing photos:
Photo Paper Pro Platinum
<PT-101>*5A4, Letter / 8.5" x 11", 5" x7" / 13 x 18 cm, and 8" x 10"/ 20 x 25 cm: 10 sheets4" x 6" / 10 x 15 cm: 20sheets
*4 Pro Platinum Photo PaperPro Platinum
Photo Paper Pro II<PR-
201>*5Pro II Photo Paper
Pro II
Glossy Photo Paper"Everyday Use" <GP-501>*5
Glossy Glossy PhotoPaper
Photo Paper Glossy<GP-502>*5
Glossy Glossy PhotoPaper
Photo Paper Plus GlossyII<PP- 201>*5
Plus Glossy II Photo PaperPlus Glossy II
Photo Paper Plus Semi-gloss<SG-201>*5
Plus Semi-gloss
Photo PaperPlus Semi-gloss
Matte Photo Paper<MP-101>
Matte Matte PhotoPaper
For printing business documents:
High Resolution Paper<HR-101N>*3
80 sheets 50 sheets - High ResolutionPaper
For creating your own prints:
Page 91 of 817 pagesMedia Types You Can Use

T-Shirt Transfers<TR-301>*3
1 sheet *4 - T-ShirtTransfers
Photo Stickers<PS-101>*6
1 sheet -*7 Glossy PhotoPaper
*1 Paper with a Model Number is Canon genuine paper. Refer to the instruction manual supplied withthe paper for detailed information on the printable side and notes on handling paper. For information onthe page sizes available for each Canon genuine paper, visit our website. You may not be able topurchase some Canon genuine papers depending on the country or region of purchase. Paper is notsold in the US by Model Number. Purchase paper by name.*2 Proper feeding of paper may not be possible at the maximum capacity depending on the type of paperor environmental conditions (either very high or low temperature or humidity). In such cases, reduce thenumber of paper you load at a time to less than half (100% recycled paper can be used).*3 Available only when printing from your computer.*4 We recommend that you remove the previously printed sheet from the Paper Output Tray beforecontinuously printing to avoid blurs and discoloration.*5 When loading paper in stacks, the print side may become marked as it is fed or paper may not feedproperly. In this case, load one sheet at a time.*6 When printing photos onto stickers from your computer, you can specify the print setting easily byusing the Easy-Photo Print EX provided with the Setup CD-ROM.*7 When copying onto sticker paper, be sure to select Sticker copy on Special copy menu. To copy ontosticker paper, the type of paper does not need to be specified.See Using Various Copy Functions .
Page Sizes You can use the following page sizes.
Note In Macintosh, Choukei 3 and Choukei 4 are not available.
Standard sizes: Letter (8.50 x 11.00 inches / 215.9 x 279.4 mm) Legal (8.50 x 14.00 inches / 215.9 x 355.6 mm) A5 (5.83 x 8.27 inches / 148.0 x 210.0 mm) A4 (8.27 x 11.69 inches / 210.0 x 297.0 mm) B5 (7.17 x 10.12 inches / 182.0 x 257.0 mm) 4" x 6" (4.00 x 6.00 inches / 10 x 15 cm) 4" x 8" (4.00 x 8.00 inches / 101.6 x 203.2 mm) 5" x 7" (5.00 x 7.00 inches / 13 x 18 cm) 8" x 10" (8.00 x 10.00 inches / 20 x 25 cm) L (3.50 x 5.00 inches / 89.0 x 127.0 mm) 2L (5.00 x 7.01 inches / 127.0 x 178.0 mm) Hagaki (3.94 x 5.83 inches / 100.0 x 148.0 mm) Hagaki 2 (7.87 x 5.83 inches / 200.0 x 148.0 mm) Comm. Env. #10 (4.12 x 9.50 inches / 104.6 x 241.3 mm) DL Env. (4.33 x 8.66 inches / 110.0 x 220.0 mm) Choukei 3 (4.72 x 9.25 inches / 120.0 x 235.0 mm) Choukei 4 (3.54 x 8.07 inches / 90.0 x 205.0 mm) Youkei 4 (4.13 x 9.25 inches / 105.0 x 235.0 mm) Youkei 6 (3.86 x 7.48 inches / 98.0 x 190.0 mm) Card (2.16 x 3.58 inches / 55.0 x 91.0 mm) Wide (4.00 x 7.10 inches / 101.6 x 180.6 mm)
Non-standard sizes:You can also specify a custom size within the following range.
Minimum size: 2.17 x 3.58 inches / 55.0 x 91.0 mm
Maximum size: 8.50 x 26.61 inches / 215.9 x 676.0 mm
Page 92 of 817 pagesMedia Types You Can Use

Paper Weight 17 to 28 lb / 64 to 105 gsm (plain paper except for Canon genuine paper)Do not use heavier or lighter paper (except for Canon genuine paper), as it could jam in the machine.
Notes on Storing Paper Take out only the necessary number of paper from the package, just before printing. To avoid curling, when you do not print, put unused paper back into the package and keep it on alevel surface. And also, store it avoiding heat, humidity, and direct sunlight.
Page top
Page 93 of 817 pagesMedia Types You Can Use

Advanced Guide Troubleshooting
Contents > Loading Paper / Originals > Loading Paper > Media Types You Cannot Use
Media Types You Cannot Use Do not use the following types of paper. Using such paper will not only produce unsatisfactory results,but can also cause the machine to jam or malfunction.
Folded, curled, or wrinkled paper Damp paper Paper that is too thin (weighing less than 17 lb / 64 gsm) Paper that is too thick (plain paper, except for Canon genuine paper, weighing more than 28 lb / 105gsm)
Paper thinner than a postcard, including plain paper or notepad paper cut to a small size (whenprinting on A5 or smaller sized paper)
Picture postcards Postcards affixed with photos or stickers Envelopes with a double flap (or sticker flaps) Envelopes with an embossed or treated surface Envelopes whose gummed flaps are already moistened and adhesive Any type of paper with holes Paper that is not rectangular Paper bound with staples or glue Paper with adhesives Paper decorated with glitter, etc.
Page top
Page 94 of 817 pagesMedia Types You Cannot Use

Advanced Guide Troubleshooting
Contents > Loading Paper / Originals > Loading Originals
Loading Originals This section describes how to load originals on the Platen Glass or in the ADF.
Position to Load an OriginalLoading an Original on the Platen GlassLoading a Document in the ADFOriginals You Can Load
Position to Load an Original The machine has two positions to load an original: Platen Glass and ADF.Select the position to load the original according to the size or type or usage.See Originals You Can Load .
Loading Documents, Photos, Book on the Platen Glass When copying, faxing, or scanning documents, photos, or book page by page, load it on the PlatenGlass.To scan original at optimum quality, also load it on the Platen Glass.
Loading two or more sheets of document of the same size andthickness in the ADF When copying, faxing, or scanning two or more sheets of document of the same size, thickness,and weight at one time, load it in the ADF. You can also load a sheet of document in the ADF.
Page top
Page 95 of 817 pagesLoading Originals

Advanced Guide Troubleshooting
Contents > Loading Paper / Originals > Loading Originals > Loading an Original on the Platen Glass
Loading an Original on the Platen Glass Load originals to copy, fax, or scan an original on the Platen Glass.
Important After loading the original, be sure to close the Document Cover before starting to copy, fax, orscan.
When scanning from a computer using a software application or saving the scanned data byselecting PC on the Save to menu in the scan mode using the Operation Panel on the machine, youneed to load originals in a different way.For details, refer to the on-screen manual: Advanced Guide.
1. Load an original on the Platen Glass.
(1) Open the Document Cover. Important Do not place any object on the Document Cover. It will fall into the Rear Tray when theDocument Cover is opened and cause the machine to malfunction.
(2) Load the original with the side to copy, fax, or scan FACING DOWN on thePlaten Glass.Align the corner of the original with the alignment mark .
Important Do not place any object weighing more than 4.4 lb / 2.0 kg on the Platen Glass. Do not press or put weight on the original with pressure exceeding 4.4 lb / 2.0 kg. Doingso may cause the scanner to malfunction or the Platen Glass to break.
The machine cannot scan the shaded area (A) (0.04 inches / 1 mm from the edges of thePlaten Glass).
When you press the SCAN button to select USB flash drive, and specify Scan size, Scan
Page 96 of 817 pagesLoading an Original on the Platen Glass

size is the one measured from the alignment mark .
2. Close the Document Cover gently.Do not hold the LCD or the Operation Panel.
Caution Be sure to hold the Document Cover firmly when closing it, and be careful not to get yourfingers caught.
Page top
Page 97 of 817 pagesLoading an Original on the Platen Glass

Advanced Guide Troubleshooting
Contents > Loading Paper / Originals > Loading Originals > Loading a Document in the ADF
Loading a Document in the ADF Load a document to copy, fax, or scan in the ADF.
Note To scan a document at optimum quality, load it on the Platen Glass.
1. Make sure that any original has been removed on the Platen Glass.
2. Load a document in the ADF.
(1) Open the Document Tray.
(2) Insert the document in the Document Tray until it beeps.Load the document with the side to copy, fax, or scan FACING UP in the Document Tray.
Note When Alarm volume is set to OFF, the alarm will not beep even if the document is insertedin the Document Tray.
(3) Adjust the Document Guides to match the width of the document.Do not slide the Document Guides too hard. The originals may not be fed properly.
Page 98 of 817 pagesLoading a Document in the ADF

Page top
Page 99 of 817 pagesLoading a Document in the ADF

Advanced Guide Troubleshooting
Contents > Loading Paper / Originals > Loading Originals > Originals You Can Load
Originals You Can Load The originals you can load on the Platen Glass or in the ADF for copying, scanning, or faxing are asfollows:
Platen Glass ADF
Types oforiginals
Photos
Texts (documents, books,magazines, etc.)
Documents that are notsuitable for the ADF
Multipage plain documents of the same size,thickness, and weight
Size (W x L) Max. 8.5 x 11.7 inches / 216 x297 mm
Max. 8.5 x 14.0 inches / 216 x 356 mm Min. 5.8 x 5.8 inches / 148 x 148 mm
Only A4 or Letter-sized documents for 2-on-1 copyand 4-on-1 copy
Quantity 1 sheet A4 or Letter size: Max. 30 sheets (20 lb / 75 gsmpaper), up to 0.16 inches / 4 mm in height
Legal size: Max. 5 sheets (20 lb / 75 gsm paper),up to 0.04 inches / 1 mm in height
Other sizes: 1 sheet
Thickness Max. 0.39 inches / 10 mm 0.002 to 0.005 inches / 0.06 to 0.13 mm
Weight - 13 to 24 lb / 50 to 90 gsm
Note Make sure any glue, ink, correction fluid, or the like on the document is completely dry beforeloading it on the Platen Glass or in the ADF.However, do not load glued documents in the ADF even if the glue is dry, as this may cause paperjams.
Remove all staples, paper clips, and the like before feeding the document. Load Legal-sized documents in the ADF. Do not load the following types of documents in the ADF. They will jam.- Wrinkled or creased paper- Curled paper- Torn paper- Paper with holes- Glued paper- Carbon paper or carbon-backed paper- Surface treated paper- Onion skin or thin paper- Photo or thick paper
Page top
Page 100 of 817 pagesOriginals You Can Load

Advanced Guide Troubleshooting
Contents > Routine Maintenance
Routine Maintenance This section describes how to replace FINE Cartridges when they run out of ink, to clean the machinewhen the print result is faint, or to take an action when paper does not feed properly.
When Printing Becomes Faint or Colors Are IncorrectPrinting the Nozzle Check PatternExamining the Nozzle Check PatternCleaning the Print HeadCleaning the Print Head DeeplyAligning the Print Head
Replacing a FINE CartridgeReplacing ProcedureChecking the Ink Status
Cleaning the Paper Feed Roller
Page top
Page 101 of 817 pagesRoutine Maintenance

Advanced Guide Troubleshooting
Contents > Routine Maintenance > When Printing Becomes Faint or Colors Are Incorrect
When Printing Becomes Faint or Colors Are Incorrect If print results are blurred or colors are not printed correctly, the pint head nozzles (FINE Cartridges) areprobably clogged. Follow the procedure below to print the nozzle check pattern, check the print headnozzle condition, then clean the Print Head.If printed ruled lines are misaligned or print results are otherwise unsatisfactory, aligning the Print Headmay improve print quality.
Important Do not rinse or wipe the FINE Cartridges. This can cause trouble with the FINE Cartridges.
NoteBefore performing maintenance
Check if ink remains in the FINE Cartridge.See Checking the Ink Status.
Check if the FINE Cartridges are installed correctly.See Replacing Procedure .
Check if the orange protective tape on the bottom of the FINE Cartridge is removed.See Replacing Procedure .
When an error message appears on the LCD, refer to the " Troubleshooting" in the on-screenmanual: Advanced Guide.
Increasing the print quality in the printer driver settings may improve the print result.For details, refer to the on-screen manual: Advanced Guide.
When the Print Results Are Blurred or Uneven:
Step 1See Printing the Nozzle Check Pattern.
See Examining the Nozzle Check Pattern.
After cleaning the Print Head, printand examine the nozzle checkpattern.
If the pattern is missing:
Step 2See Cleaning the Print Head.
If the problem is not resolved after cleaning the Print Headtwice:
Step 3See Cleaning the Print Head Deeply.
If the problem is not resolved, turn off the power andclean the Print Head deeply again after 24 hours. Do notdisconnect the power plug when turning off the power:
Step 4See Replacing a FINE Cartridge.
If the problem is still not resolved, contact your servicecenter.
When the Print Results Are Not Even such as the Ruled LinesAre Misaligned:
Page 102 of 817 pagesWhen Printing Becomes Faint or Colors Are Incorrect

See Aligning the Print Head.
Note You can also perform the maintenance operations from your computer.For details, refer to the on-screen manual: Advanced Guide.
Page top
Page 103 of 817 pagesWhen Printing Becomes Faint or Colors Are Incorrect

Advanced Guide Troubleshooting
Contents > Routine Maintenance > When Printing Becomes Faint or Colors Are Incorrect > Printing the Nozzle CheckPattern
Printing the Nozzle Check Pattern Print the nozzle check pattern to determine whether the ink ejects properly from the print head nozzles.
Note If the remaining ink level is low, the nozzle check pattern will not be printed correctly. Replace theFINE Cartridge whose ink is low.See Replacing a FINE Cartridge.
You need to prepare: a sheet of A4 or Letter-sized plain paper
1. Make sure that the power is turned on.See Operation Panel.
2. Make sure that one or more sheets of A4 or Letter-sized plain paper are loaded inthe Rear Tray.
3. Open the Paper Output Tray gently.
4. Print the nozzle check pattern.
(1) Press the Menu button repeatedly until Maintenance appears.
(2) Use the (-) or (+) button to select Nozzle check, and press the OK button.
The nozzle check pattern will be printed.
5. Examine the nozzle check pattern.See Examining the Nozzle Check Pattern.
Page top
Page 104 of 817 pagesPrinting the Nozzle Check Pattern

Advanced Guide Troubleshooting
Contents > Routine Maintenance > When Printing Becomes Faint or Colors Are Incorrect > Examining the Nozzle CheckPattern
Examining the Nozzle Check Pattern Examine the nozzle check pattern, and clean the Print Head if necessary.
1. Check if there are no missing lines in the pattern (1) or no horizontal white streaks inthe pattern (2).
(1) Check if lines are missing in this pattern.If yes, the cleaning is required. See Cleaning the Print Head.
(A) Good
(B) Bad (Lines are missing)
(2) Check if white streaks are present in this pattern.If yes, the cleaning is required. See Cleaning the Print Head.
(A) Good
(B) Bad (White streaks are present)
Page top
Page 105 of 817 pagesExamining the Nozzle Check Pattern

Advanced Guide Troubleshooting
Contents > Routine Maintenance > When Printing Becomes Faint or Colors Are Incorrect > Cleaning the Print Head
Cleaning the Print Head Clean the Print Head if lines are missing or if horizontal white streaks are present in the printed nozzlecheck pattern. Cleaning unclogs the nozzles and restores the print head condition. Cleaning the PrintHead consumes ink, so clean the Print Head only when necessary.
1. Make sure that the power is turned on.See Operation Panel.
2. Clean the Print Head.
(1) Press the Menu button repeatedly until Maintenance appears.
(2) Use the (-) or (+) button to select Cleaning, and press the OK button.
The machine starts cleaning the Print Head.
Do not perform any other operations until the machine completes the cleaning of the Print Head. This takesabout 1 minute 30 seconds.
3. Check the print head condition.See Printing the Nozzle Check Pattern.
Note If the problem is not resolved after cleaning the Print Head twice, clean the Print Head deeply.See Cleaning the Print Head Deeply.
Page top
Page 106 of 817 pagesCleaning the Print Head

Advanced Guide Troubleshooting
Contents > Routine Maintenance > When Printing Becomes Faint or Colors Are Incorrect > Cleaning the Print HeadDeeply
Cleaning the Print Head Deeply If print quality does not improve by the standard cleaning of the Print Head, clean the Print Head deeply.Cleaning the Print Head deeply consumes more ink than the standard cleaning of the Print Head, soclean the Print Head deeply only when necessary.
1. Make sure that the power is turned on.See Operation Panel.
2. Clean the Print Head deeply.
(1) Press the Menu button repeatedly until Maintenance appears.
(2) Use the (-) or (+) button to select Deep cleaning, and press the OK button.
The machine starts cleaning the Print Head deeply.
Do not perform any other operations until the machine completes the deep cleaning of the Print Head. Thistakes about 1 minute 30 seconds.
3. Check the print head condition.See Printing the Nozzle Check Pattern.
If the problem is not resolved, turn off the power and clean the Print Head deeply again after 24 hours. Do notdisconnect the power plug when turning off the power.If the problem is still not resolved, replace the FINE Cartridge with a new one. See Replacing a FINE Cartridge.
If the problem is still not resolved, contact your service center.
Page top
Page 107 of 817 pagesCleaning the Print Head Deeply

Advanced Guide Troubleshooting
Contents > Routine Maintenance > When Printing Becomes Faint or Colors Are Incorrect > Aligning the Print Head
Aligning the Print Head If printed ruled lines are misaligned or print results are otherwise unsatisfactory, adjust the print headposition.
You need to prepare: two sheets of A4 or Letter-sized plain paper
1. Make sure that the power is turned on.See Operation Panel.
2. Make sure that two or more sheets of A4 or Letter-sized plain paper are loaded inthe Rear Tray.
3. Open the Paper Output Tray gently.
4. Print the print head alignment pattern.
(1) Press the Menu button repeatedly until Maintenance appears.
(2) Use the (-) or (+) button to select Manual head align, and press the OKbutton.
The print head alignment pattern will be printed, and the Set head align value screen will appear.
Note Use the (-) or (+) button to select Print head align value to print the current headposition adjustment values.
5. Adjust the print head position.
(1) Check the printed patterns, and use the (-) or (+) button to select thepattern number that has the least noticeable streaks for column A, and press theOK button.
Page 108 of 817 pagesAligning the Print Head

Note Refer to the samples below to select the pattern that has the least noticeable whitestreaks.
(A) Less noticeable vertical white streaks(B) Noticeable vertical white streaks(C) Less noticeable horizontal white streaks(D) Noticeable horizontal white streaks
(2) Repeat the same procedure to input the pattern number for each column from Bto L.
(3) Confirm the message for print head alignment, and press the OK button.The second page of print head alignment sheets will be printed.
(4) Check the printed patterns and use the (-) or (+) button to input the numberof the pattern that has the least noticeable horizontal streaks for column M, andpress the OK button.
Page 109 of 817 pagesAligning the Print Head

(5) Repeat the same procedure to input the pattern number for each column from Nto R.
Page top
Page 110 of 817 pagesAligning the Print Head

Advanced Guide Troubleshooting
Contents > Routine Maintenance > Replacing a FINE Cartridge
Replacing a FINE Cartridge When ink runs out while printing is in progress, an error message appears on the LCD or your computerscreen. Make sure which FINE Cartridge has run out of ink and replace it with a new one.
Note If the error message appears, confirm the displayed message and take an appropriate action.For details, refer to the "An Error Message Is Displayed on the LCD" in the " Troubleshooting" of theon-screen manual: Advanced Guide.
For information on the compatible FINE Cartridges, refer to the printed manual: Getting Started.
Replacing Procedure When FINE Cartridges run out of ink, follow the procedure below to replace them.
ImportantHandling FINE Cartridges
Do not touch the electrical contacts (A) or print head nozzles (B) on a FINE Cartridge. The machinemay not print properly if you touch it.
To maintain optimal print quality, we recommend the use of specified Canon brand FINE Cartridges.Refilling ink is not recommended.
If you remove a FINE Cartridge, replace it immediately. Do not leave the machine with FINECartridges removed.
Use new FINE Cartridges for replacement. Installing used FINE Cartridges may cause the nozzles toclog. Furthermore, with such cartridges, the machine will not be able to inform you when to replace thecartridges properly.
Once a FINE Cartridge has been installed, do not remove it from the printer and leave it out in theopen. This will cause the FINE Cartridge to dry out, and the printer may not operate properly when itis reinstalled. To maintain optimal printing quality, use a FINE Cartridge within six months of first use.
Note If a FINE Cartridge runs out of ink, you can print with either Color or Black FINE Cartridge, inwhichever ink remains, only for a while. However the print quality may be reduced compared towhen printing with both cartridges. We recommend to use new FINE Cartridges in order to obtainoptimum qualities.Even when printing with one ink only, print with leaving the empty FINE Cartridge installed. If eitherof the Color FINE Cartridge or Black FINE Cartridge is not installed, an error occurs and the machinecannot print.For information on how to configure this setting, refer to the on-screen manual: Advanced Guide.
Color ink may be consumed even when printing a black-and-white document or when black-and-white printing is specified.Every ink is also consumed in the standard cleaning and deep cleaning of the Print Head, whichmay be necessary to maintain the machine's performance. When ink has run out, replace the FINECartridge immediately with a new one.
Page 111 of 817 pagesReplacing a FINE Cartridge

1. Make sure that the power is turned on, and open the Paper Output Tray.
2. Lift the Scanning Unit (Cover), then hold it open with the Scanning Unit Support (C).The FINE Cartridge Holder moves to the replacement position.
Caution Do not hold the FINE Cartridge Holder to stop or move it forcibly. Do not touch the Print HeadHolder until it stops completely.
Important Do not touch the metallic parts or other parts inside the machine. Do not place any object on the Document Cover. It will fall into the Rear Tray when theDocument Cover is opened and cause the machine to malfunction.
Do not hold the LCD or the Operation Panel. If the Document Cover is open, you cannot open the Scanning Unit (Cover). Be sure to lift theScanning Unit (Cover) with the Document Cover closed.
The inside of the machine may be stained with ink. Be careful not to stain your hands orclothing when replacing FINE Cartridges. You can easily wipe off the ink from the inside of themachine with a dry cloth or the like. For details on the cleaning, refer to the on-screen manual: Advanced Guide.
If the Scanning Unit (Cover) is left open, the FINE Cartridge Holder moves to the right. In thiscase, close and reopen the Scanning Unit (Cover).
3. Remove the empty FINE Cartridge.
(1) Pinch the tabs and open the Ink Cartridge Locking Cover.
(2) Remove the FINE Cartridge.
Important Handle FINE Cartridges carefully to avoid staining of clothing or the surrounding area. Discard empty FINE Cartridges according to the local laws and regulations regarding disposalof consumables.
Page 112 of 817 pagesReplacing a FINE Cartridge

4. Prepare the new FINE Cartridge.
(1) Take a new FINE Cartridge out of its package and remove the orange protectivetape (D) gently.
Important If you shake a FINE Cartridge, ink may spill out and stain your hands and the surrounding area.Handle a FINE Cartridge carefully.
Be careful not to stain your hands and the surrounding area with ink on the removedprotective tape.
Do not reattach the protective tape once you have removed it. Discard it according to the locallaws and regulations regarding disposal of consumables.
Do not touch the electrical contacts or print head nozzles on a FINE Cartridge. The machinemay not print properly if you touch it.
5. Install the FINE Cartridge.
(1) Put a new FINE Cartridge in the FINE Cartridge Holder.The Color FINE Cartridge should be installed into the left slot and the Black FINE Cartridge should be into theright slot.
(2) Close the Ink Cartridge Locking Cover to lock the FINE Cartridge into place.Push down the Ink Cartridge Locking Cover until it clicks.
(3) Confirm that the Ink Cartridge Locking Cover is closed correctly.
Page 113 of 817 pagesReplacing a FINE Cartridge

(E) Closed correctly
(F) Not closed correctly (the cover is tilted)
Note If the Ink Cartridge Locking Cover is not closed correctly, push down the Ink CartridgeLocking Cover until it clicks.
Important The machine cannot print unless both the Color and Black FINE Cartridges are installed. Besure to install both the FINE Cartridges.
6. Lift the Scanning Unit (Cover) slightly to set the Scanning Unit Support back to itsoriginal position, and gently close the Scanning Unit (Cover).
Caution When setting the Scanning Unit Support back to its original position, be sure to hold theScanning Unit (Cover) firmly, and be careful not to get your fingers caught.
Important Do not hold the LCD or the Operation Panel.
Note If the error message appears on the LCD after the Scanning Unit (Cover) is closed, refer to the"Troubleshooting" in the on-screen manual: Advanced Guide.
When you start printing after replacing the FINE Cartridge, the machine starts cleaning the PrintHead automatically. Do not perform any other operations until the machine completes thecleaning of the Print Head. While cleaning is in progress, the ON button is flashing green.
If printed ruled lines are misaligned or the print head position is misaligned, adjust the print headposition.See Aligning the Print Head.
Page top
Page 114 of 817 pagesReplacing a FINE Cartridge

Advanced Guide Troubleshooting
Contents > Routine Maintenance > Replacing a FINE Cartridge > Checking the Ink Status
Checking the Ink Status You can check the ink status on the LCD.Make sure that the machine is turned on, then press the COPY, FAX, or SCAN button. The current inklevel will appear on the LCD for a few seconds.
Note The ink level detector is mounted on the machine to detect the remaining ink level. The machineconsiders as ink is full when a new FINE Cartridge is installed, and then starts to detect a remainingink level. If you install a used FINE Cartridge, the indicated ink level of it may not be correct. In suchcase, refer to the ink level information only as a guide.
The four-level ink indicator is displayed in area (A).If is displayed, the ink is running low. You can continue printing for a while, but we recommend youto have a new FINE Cartridge available.
Page top
Page 115 of 817 pagesChecking the Ink Status

Advanced Guide Troubleshooting
Contents > Routine Maintenance > Cleaning the Paper Feed Roller
Cleaning the Paper Feed Roller If the Paper Feed Roller is dirty or paper powder is attached to it, paper may not be fed properly.In this case, clean the Paper Feed Roller. Cleaning will wear out the Paper Feed Roller, so perform thisonly when necessary.
You need to prepare: three sheets of A4 or Letter-sized plain paper
1. Make sure that the power is turned on, and remove any paper in the Rear Tray.
2. Open the Paper Output Tray gently.
3. Clean the Paper Feed Roller.
(1) Press the Menu button repeatedly until Maintenance appears.
(2) Use the (-) or (+) button to select Roller cleaning, and press the OKbutton.
The Paper Feed Roller will rotate as it is cleaned.
4. Make sure that the Paper Feed Roller stops rotating, and load three sheets of A4 orLetter-sized plain paper in the Rear Tray.
5. Repeat the procedures in step 3, and clean the Paper Feed Roller with the loadedpapers in the Rear Tray.The paper will be ejected after cleaning.
If this does not solve the problem, contact your service center.
Page top
Page 116 of 817 pagesCleaning the Paper Feed Roller

Advanced Guide Troubleshooting
Contents > Appendix
Appendix Legal Limitations on Use of Your Product and Use of Images
Tips on How to Use Your Machine
Page top
Page 117 of 817 pagesAppendix

Advanced Guide Troubleshooting
Contents > Appendix > Legal Limitations on Use of Your Product and Use of Images
Legal Limitations on Use of Your Product and Use of Images It may be unlawful to make copies of, scan, print, or use reproductions of the following documents.The list provided is non-exhaustive. When in doubt, check with a legal representative in your jurisdiction.
Paper money Money orders Certificates of deposit Postage stamps (canceled oruncanceled)
Identifying badges or insignias Selective service or draft papers Checks or drafts issued bygovernmental agencies
Motor vehicle licenses andcertificates of title
Traveler's checks Food stamps Passports Immigration papers Internal revenue stamps (canceled oruncanceled)
Bonds or other certificates of indebtedness Stock certificates Copyrighted works/works of art withoutpermission of copyright owner
Page top
Page 118 of 817 pagesLegal Limitations on Use of Your Product and Use of Images

Advanced Guide Troubleshooting
Contents > Appendix > Tips on How to Use Your Machine
Tips on How to Use Your Machine This section introduces the tips on how to use your machine and for printing with optimal quality.
Ink is used for various purposes.
How is ink used for various purposes other than printing?
Ink may be used for purposes other than printing. Ink is not only used for printing, but also for cleaningthe Print Head to maintain the optimal printing quality.The machine has the function to automatically clean the ink jet nozzles to prevent clogging. In thecleaning procedure, ink is pumped out from the nozzles. Used ink for nozzle cleaning is limited to asmall amount.
Does black-and-white printing use color ink?
The use of each ink varies depending on the color of image to be printed or the contents of document.Black-and-white printing may also use ink other than black ink. So, color ink is consumed even whenprinting in black-and-white.
Printing on special paper: How to print with optimal quality!?
Tip!: Check the machine status before printing!
Is the Print Head OK? If print head nozzles are clogged, print will be faint and papers will be wasted. Print the nozzlecheck pattern to check the Print Head.See When Printing Becomes Faint or Colors Are Incorrect .
Is the inside of the machine smeared with ink? After printing large quantities of paper or performing borderless printing, the area where papersgo through may get smeared with ink. Clean the inside of your machine with the Bottom PlateCleaning.Refer to the on-screen manual: Advanced Guide.
Tip!: Check how to load the paper correctly!
Is the paper loaded in the correct orientation?
To load paper in the Rear Tray, load paper with the printing side facing you.
Is the paper curled? The curled paper causes paper jam. Flatten the curled paper, then reload it.Refer to "Troubleshooting" in the on-screen manual: Advanced Guide .
Tip!: After loading paper, be sure to specify the paper settings! After loading paper, be sure to select the loaded paper in Media type of the Operation Panel or MediaType of the printer driver. If the type of paper is not selected, you may not be able to get the satisfactoryprint result.
Page 119 of 817 pagesTips on How to Use Your Machine

See Loading Paper.There are various types of paper: paper with special coating on the surface for printing photos withoptimal quality and paper suitable for documents. Media type of the Operation Panel or Media Type of theprinter driver has different settings for each type of paper in advance (such as using ink, ejecting ink, ordistance from nozzles) so that you can print on each paper with the optimal image quality. You can printwith different settings in Media type (or Media Type) suitable for each type of loaded paper.
Use the Stop button to cancel printing!
Tip!: Never press the ON button! If you press the ON button while printing is in progress, the print data sent from the computer queues inthe machine and you may not be able to continue to print.Press the Stop button to cancel printing.
Note If you cannot cancel printing by pressing the Stop button while printing from a computer, open theprinter driver setup window to delete the unnecessary print jobs from the printer status monitor(Windows).
How to maintain the optimal printing quality?
The key to printing with the optimal printing quality is to prevent the Print Head from drying or clogging.Always follow the following steps for optimal printing quality.
Follow the procedure below to disconnect the power plug. 1 Press the ON button on the machine to turn it off.2 Make sure that the ON button is not lit.3 Disconnect the power plug from the wall outlet, or turn off the extender cable connector.If you press the ON button to turn off the power, the machine caps the Print Head (nozzles)automatically to prevent from drying. If you disconnect the power plug from the wall outlet or turnoff the extender cable connector before the light of the ON button is turned off, the Print Head willnot be capped properly and this will cause drying or clogging.To disconnect the power plug, be sure to follow this procedure.
Print periodically! Just as the tip of a felt pen becomes dry and unusable if it has not been used for a long time,even if it is capped, the Print Head too, may become dried or clogged if the machine has notbeen used for a long time.We recommend the machine to be used at least once a month.
Note Depending on the type of paper, ink may blur if you trace the printed area with a highlight pen orpaint-stick, or bleed if water or sweat comes in contact with the printed area.
Does the machine need to be handled with care when using ortransporting?
Tip!: Do not use or transport the machine vertically or slanted! If the machine is used or transported vertically or slanted, the machine may become damaged or inkmay leak from the machine.Be sure not to use or transport the machine vertically or slanted.
Page 120 of 817 pagesTips on How to Use Your Machine

Tip!: Do not place object on the Document Cover! Do not place any object on the Document Cover. It will fall into the Rear Tray when the Document Coveris opened and cause the machine to malfunction.Also, place the machine where objects will not fall on it.
Colors are uneven, and print results are blurred.
Tip!: Print the nozzle check pattern to check if the nozzles areclogged.
If the print head nozzles are clogged, colors may become uneven or the print results may be blurred.
In this case
Print the nozzle check patternCheck the printed check pattern to see if the nozzles are clogged.See When Printing Becomes Faint or Colors Are Incorrect .
Page top
Page 121 of 817 pagesTips on How to Use Your Machine

MC-3339-V1.00
Basic Guide
Printing
Scanning
Copying
Faxing
Troubleshooting
How to Use This Manual
Printing This Manual
Maintenance
About Bluetooth Communication
Changing the Machine Settings
Appendix
When you display this On-screenManual in a language environmentother than English, some Englishdescriptions may be displayed.
Printing
Printing from a Computer
Printing with the Bundled Application Software
What Is Easy-PhotoPrint EX?
Printing Photos
Starting Easy-PhotoPrint EX
Selecting a Photo
Selecting the Paper
Printing
Creating an Album
Starting Easy-PhotoPrint EX
Selecting the Paper and Layout
Selecting a Photo
Editing
Printing
Printing Calendars
Starting Easy-PhotoPrint EX
Selecting the Paper and Layout
Selecting a Photo
Editing
Printing
Printing Stickers
Starting Easy-PhotoPrint EX
Selecting the Paper and Layout
Selecting a Photo
Editing
Printing
Printing Layout
Starting Easy-PhotoPrint EX
Selecting the Paper and Layout
Selecting a Photo
Editing
Printing
Correcting and Enhancing Photos
Using the Auto Photo Fix Function
Using the Red-Eye Correction Function
Using the Face Brightener Function
Using the Face Sharpener Function
Using the Digital Face Smoothing Function
Using the Blemish Remover Function
Page 122 of 817 pagesMX320 series Advanced Guide

Adjusting Images
Correct/Enhance Images Window
Questions and AnswersHow Can I Move (or Copy) the Saved File?
Which Side of the Displayed Image Does the PrintingStart from?
How Do I Print with Even Margins?
What Is "C1" or "C4"?
Photo Print Settings
Printing Vivid Photos
Reducing Photo Noise
Cropping Photos (Photo Print)
Printing Dates on Photos (Photo Print)
Printing Multiple Photos on One Page
Printing an Index
Printing ID Photos (ID Photo Print)
Printing Photo Information
Saving Photos
Opening Saved Files
Other Settings
Changing Layout
Changing Background
Adding Photos
Swapping Positions of Photos
Replacing Photos
Changing Position, Angle and Size of Photos
Cropping Photos
Framing Photos
Printing Dates on Photos
Attaching Comments to Photos
Adding Text to Photos
Saving
Setting Holidays
Setting Calendar Display
Opening Saved Files
Printing with Other Application Software
Various Printing Methods
Printing with Easy Setup
Setting a Page Size and Orientation
Setting the Number of Copies and Printing Order
Setting the Stapling Margin
Borderless Printing
Fit-to-Page Printing
Scaled Printing
Page Layout Printing
Poster Printing
Booklet Printing
Duplex Printing
Stamp/Background Printing
Saving a Stamp Setting
Page 123 of 817 pagesMX320 series Advanced Guide

Saving Image Data to be Used as a Background
Printing an Envelope
Displaying the Print Results before Printing
Setting Paper Dimensions (Custom Size)
Changing the Print Quality and Correcting Image Data
Selecting a Combination of the Print Quality Leveland a Halftoning Method
Printing a Color Document in Monochrome
Specifying Color Correction
Optimal Photo Printing of Image Data
Adjusting Colors with the Printer Driver
Printing with ICC Profiles
Adjusting Color Balance
Adjusting Brightness
Adjusting Intensity
Adjusting Contrast
Simulating an Illustration
Representing Image Data with a Single Color
Presenting Image Data with Vivid Colors
Smoothing Jagged Outlines
Changing Color Properties to Improve Coloration
Reducing Photo NoiseOverview of the Printer Driver
Printer Driver Operations
Canon IJ Printer Driver
How to Open the Printer Driver Setup Window
Maintenance Tab
Canon IJ Status Monitor
The Canon IJ Preview
Printing Using the Operation Panel of the Machine
Printing Lined Paper or Graph Paper
Printing Template Forms Such As Lined Paper or GraphPaper
Printing Photographs Directly from a Compliant Device or aWireless Communication Device
Printing Photographs Directly from a Compliant Device
Printing Photographs Directly from a Compliant Device
About PictBridge Print Settings
Settings on a PictBridge Compliant Device
Settings on the Machine
Printing Photographs from a Wireless Communication Device
Setting the Page Size, Media Type, and Layout WhenPrinting from a Mobile Phone
Displaying the Mobile phone settings screen
Printing via Bluetooth Communication
Printing through Bluetooth Communication
Changing the Bluetooth Settings
Scanning
Scanning
Page 124 of 817 pagesMX320 series Advanced Guide

Scanning Images
Scanning Images
Before Scanning
Placing Documents
Saving Scanned Data on the USB Flash Drive Using theOperation Panel of the Machine
Saving Scanned Data on the USB Flash Drive Using theOperation Panel of the Machine
Setting Items
Saving Scanned Data to PC Using the Operation Panel of theMachine
Saving Scanned Data to PC Using the Operation Panel ofthe Machine
Appendix: Various Scan Settings
Selecting a Response to Commands from theOperation Panel Using MP Navigator EX
Scanning with the Bundled Application Software
What Is MP Navigator EX (Supplied Scanner Software)?
Let's Try Scanning
Starting MP Navigator EX
Scanning Photos and Documents
Scanning Multiple Documents at One Time
Scanning Multiple Documents at One Time from theADF (Auto Document Feeder)
Scanning Images Larger than the Platen (StitchAssist)Easy Scanning with One-click
Useful MP Navigator EX Functions
Correcting/Enhancing Images Automatically
Correcting/Enhancing Images Manually
Adjusting Images
Searching Images
Classifying Images into Categories
Utilizing Images in MP Navigator EX
Saving
Saving as PDF Files
Creating/Editing PDF Files
Printing Documents
Printing Photos
Sending via E-mail
Editing Files
Setting Passwords for PDF Files
Opening/Editing Password-protected PDF FilesMP Navigator EX Screens
Navigation Mode Screen
Scan/Import Documents or Images Tab
View & Use Images on your Computer Tab
Custom Scan with One-click Tab
Photos/Documents (Platen) Screen (Scan/ImportWindow)
Scan Settings Dialog Box (Photos/Documents)
Stack of Documents (ADF) Screen (Scan/Import
Page 125 of 817 pagesMX320 series Advanced Guide

Window)
Scan Settings Dialog Box (Stack of Documents(ADF))
Save Dialog Box
Save as PDF file Dialog Box
PDF Settings Dialog Box
View & Use Window
Create/Edit PDF file Window
Print Document Dialog Box
Print Photo Dialog Box
Send via E-mail Dialog Box
Correct/Enhance Images Window
One-click Mode Screen
Save Dialog Box (One-click Mode Screen)
Scan Settings Dialog Box
Save Dialog Box
Exif Settings Dialog Box
PDF Dialog Box
Save as PDF file Dialog Box
Mail Dialog Box
OCR Dialog Box
Custom Dialog Box
Preferences Dialog Box
General Tab
Scanner Button Settings Tab (Save)
Appendix: Opening Files Other than Scanned Images
Opening Images Saved on a Computer
Scanning with Other Application Software
What Is ScanGear (Scanner Driver)?
Scanning with Advanced Settings Using ScanGear(Scanner Driver)
Starting ScanGear (Scanner Driver)
Scanning in Basic Mode
Scanning in Advanced Mode
Scanning in Auto Scan Mode
Scanning Multiple Documents from the ADF (AutoDocument Feeder) in Advanced Mode
Scanning Multiple Documents at One Time inAdvanced Mode
Correcting Images and Adjusting Colors with ScanGear(Scanner Driver)
Correcting Images (Unsharp Mask, Reduce Dustand Scratches, Fading Correction, etc.)
Adjusting Colors Using a Color Pattern
Adjusting Saturation and Color Balance
Adjusting Brightness and Contrast
Adjusting Histogram
Adjusting Tone Curve
Setting Threshold
ScanGear (Scanner Driver) Screens
Basic Mode Tab
Page 126 of 817 pagesMX320 series Advanced Guide

Advanced Mode Tab
Input Settings
Output Settings
Image Settings
Color Adjustment ButtonsAuto Scan Mode Tab
Preferences Dialog Box
Scanner Tab
Preview Tab
Scan Tab
Color Settings Tab
Appendix: Useful Information on Scanning
Adjusting Cropping Frames
ResolutionFile Formats
Color Matching
Other Scanning Methods
Scanning with WIA Driver
Scanning Using the Control Panel (Windows XP Only)
Copying
Printing Using the Operation Panel of the Machine
Copying
Making Copies
Setting Items
Reducing or Enlarging a Copy
Using Useful Copy Functions
Special Copy
Settings for Special Copy
Copying without Borders (Borderless Copy)
Copying Two Pages to Fit onto a Single Page (2-on-1Copy)
Copying Four Pages to Fit onto a Single Page (4-on-1 Copy)
Repeating an Image on a Page (Image Repeat)
Making Multiple Copies of an Entire Document(Collated Copy)
Copying Thick Originals Such as Books (FrameErase)Copying on Stickers (Sticker Copy)
Faxing
Faxing
Sending/Receiving Faxes Using the Operation Panel of theMachine
Sending Faxes
Sending a Fax after Speaking on Telephone
Registering Recipients for Speed Dialing
Registering Coded Speed Dial Numbers
Registering Group Dial Numbers
Changing Registered Information
Page 127 of 817 pagesMX320 series Advanced Guide

Deleting Registered Information
Printing a List of the Registered Destinations
Sending a Fax Using the Speed Dialing Feature
Searching a Registered Dial Code Number by Name(Directory Dialing)
Sending the Same Document to Several Recipients(Sequential Broadcasting)
Resending Faxes (Redialing a Busy Number)
Automatic Redialing
Manual Redialing
Using the Useful Transmission Functions
Using the Information Services
Transmission/Reception of Faxes Using ECM
Preventing Mistransmission of Faxes
Sending Faxes after Dialing Twice (Fax Number Re-entry)
Sending Faxes after Checking Information (Checkingthe Recipient's Information)
Receiving Faxes
Changing the Print Settings
Setting the Number of Rings for Fax Calls
Using the Useful Reception Functions
Memory Reception
Remote Reception
Rejecting Fax Reception
Changing/Deleting the Rejected Number
Using the Caller ID Service to Reject Calls
Document Stored in Memory
Printing a Document in Memory
Deleting a Document in Memory
Summary of Reports and Lists
Sending Faxes from a ComputerSending a FAX
Creating an Address Book
Edit or Remove a Recipient from an Address Book
Search for a Recipient in an Address Book
Troubleshooting
Troubleshooting
If an Error Occurs
The Machine Cannot Be Powered On
An Error Message Is Displayed on the LCD
A Message for Faxing Is Displayed on the LCD
LCD Cannot Be Seen At All
An Unintended Language Is Displayed on the LCD
Cannot Install the MP Drivers
Cannot Connect to Computer Properly
Printing or Scanning Speed Is Slow / Hi-Speed USBConnection Does Not Work/"This device can performfaster" Message Is Displayed
Print Results Not Satisfactory
Page 128 of 817 pagesMX320 series Advanced Guide

Cannot Print to End of Job
No Printing Results/Printing Is Blurred/Colors Are Wrong/White Streaks
Colors Are Unclear
Lines Are Misaligned
Printed Paper Curls or Has Ink Blots
Paper Is Smudged/Printed Surface Is Scratched
Back of the Paper Is Smudged
Vertical Lines Are Printed on the Sides of the Printout
Colors Are Uneven or Streaked
Printing Does Not Start
Copying/Printing Stops Before It Is Completed
Machine Moves But Ink Is Not Ejected
Printing Speed Is Not as Fast as Expected
FINE Cartridge Holder Does Not Move to the Position forReplacing
Paper Does Not Feed Properly
Paper Jams
Document Jams in the ADF
If the Stop button is pressed while the machine isscanning the document:
Removing the jammed document from the DocumentTray:
Removing the jammed document from the DocumentOutput Slot:
Message Appears on the Computer Screen
B200 Printer error has occurred. Unplug the power cordand contact the service center. Is Displayed
**** Printer error has occurred. Turn off power then backon again. If problem persists, see the manual. IsDisplayed
Writing Error/Output Error/Communication Error
Error Number: 300 Is Displayed
Error Number: 1700 Is Displayed
Ink Info Number: 1688 Is Displayed
Ink Info Number: 1686 Is Displayed
Error Number: 2001 Is Displayed
Error Number: 2002 Is Displayed
Other Error Messages
The Inkjet Printer/Scanner/Fax Extended Survey ProgramScreen Is Displayed
The Inkjet Printer/Scanner/Fax Extended Survey ProgramIcon Appears
For Windows Users
Printer Status Monitor Is Not Displayed
Error Message Appears on a PictBridge Compliant Device
Cannot Print Properly from a Wireless Communication Device
Problems with Scanning
Scanner Does Not Work
ScanGear (Scanner Driver) Does Not Start
Error Message Appears and the ScanGear (ScannerDriver) Screen Does Not Appear
Scan Quality (Image Displayed on the Monitor) Is Poor
Page 129 of 817 pagesMX320 series Advanced Guide

Scanned Image Is Surrounded by Extra White Areas
Cannot Scan Properly with Multi Crop
Cannot Scan Properly in Auto Scan Mode
Slow Scanning Speed
"There is not enough memory." Message Is Displayed
Computer Stops Operating during Scanning
Scanner Does Not Work After Upgrading Windows
Software Problems
E-mail Software Program You Want to Use Does NotAppear in the Screen for Selecting an E-mail SoftwareProgram
Scanned Image Is Printed Enlarged (Reduced)
Scanned Image Is Enlarged (Reduced) on the ComputerMonitor
Scanned Image Does Not Open
MP Navigator EX Problems
Cannot Scan at the Correct Size
Position or Size of the Image Cannot be DetectedCorrectly When Scanning Using the Operation Panel
Document Is Placed Correctly, but the Scanned Image IsSlanted
Document Is Placed Correctly, but the OrientationChanges in the Scanned Image
Problems with Faxing
Problems Receiving FaxesCannot Receive a Fax, Cannot Print a Fax
Machine Does Not Switch Automatically between Voiceand Fax CallsQuality of Received Fax is Poor
Errors Often Occur When You Receive a Fax
Problems Sending Faxes
Cannot Send a Fax
Cannot Perform Sequential Broadcasting by Redialing, orCannot Dial Using the Numeric Buttons
Cannot Send a Fax Clearly
Errors Often Occur When You Send a Fax
Telephone Problems
Cannot Dial
Telephone Disconnects During a Call FAQs
If You Cannot Resolve the Problem
Instructions for Use (Printer Driver)
General Notes (Scanner Driver)
General Notes (Fax Driver)
Using Easy-PhotoPrint EX
Using MP Navigator EX
About Solution Menu
Page 130 of 817 pagesMX320 series Advanced Guide

Advanced Guide > How to Use This Manual
How to Use This Manual Operating the Contents PaneOperating the Explanation WindowPrinting This ManualUsing Keywords to Find a TopicRegistering Topics to My Manual
Symbols Used in this DocumentTrademarks
Page top
Page 131 of 817 pagesHow to Use This Manual

Advanced Guide > How to Use This Manual > Operating the Contents Pane
Operating the Contents Pane
When you click a title displayed in the Contents pane found to the left of the On-screen Manual, the pagesof that title are displayed in the description window on the right side.
When you click found to the left of , the titles found in the lower hierarchies are displayed.
Note Click to close or display the Contents pane.
Page top
Page 132 of 817 pagesOperating the Contents Pane

Advanced Guide > How to Use This Manual > Operating the Explanation Window
Operating the Explanation Window
(1) Click the green characters to jump to the corresponding page.(2) The cursor jumps to the top of this page.
Page top
Page 133 of 817 pagesOperating the Explanation Window

Advanced Guide > How to Use This Manual > Printing This Manual
Printing This Manual
Click to display the Print pane to the left of the On-screen Manual.
Note Click to close or display the Print pane.Click , and then click Option Settings to display the Option Settings dialog box. You can then set upthe printing operation.
Print document title and page numberWhen this check box is checked, the manual name and the page number are printed in theheader (top of the document).Print background color and imagesWhen this check box is checked, the background color and the image are printed. Someimages are printed regardless of whether this check box is checked or not.Check number of pages to be printed before printingWhen this check box is checked, the Print Page Count Confirmation dialog box is displayedbefore printing starts. This dialog box allows you to check how many pages will be printed.
To display the Print dialog box, click and then click Print Settings. When the dialog box isdisplayed, select the printer to be used for printing.After selecting the printer to be used, click Properties... to specify the print settings.
The following four methods of printing are available:
Current Document
Selected Documents
My Manual
All Documents
Current DocumentYou can print the currently displayed topic.
1. From Select Target, select Current DocumentThe title of the currently displayed topic is displayed in the Documents to Be Printed list.
Page 134 of 817 pagesPrinting This Manual

Note By selecting Print linked documents, you can also print documents that are linked to the currentdocument. The linked documents are added to the Documents to Be Printed list.Click Print Preview to display and check what the print results will look like before you actuallyprint the document.
2. Click Start PrintingThe Print Page Count Confirmation dialog box is displayed.
3. Execute printConfirm the number of pages to be printed, and then click Yes.The topics that are currently displayed are printed.
Selected DocumentsYou can select and print the topics that you want printed.
1. From Select Target, select Selected DocumentsThe titles of all topics are displayed in the Documents to Be Printed list.
2. Select the topics to be printedFrom the Documents to Be Printed list, select the title check boxes of the topics to be printed.
Note When you select the Automatically select documents in lower hierarchies check box, the checkboxes of all titles found in the lower hierarchies are selected.Click Select All to select the check boxes of all titles.Click Clear All to clear the check boxes of all titles.Click Print Preview to display and check what the print results will look like before you actuallyprint the document.
3. Click Start PrintingThe Print Page Count Confirmation dialog box is displayed.
4. Execute printConfirm the number of pages to be printed, and then click Yes.All topics with selected check boxes are printed.
My ManualYou can select and print topics registered in My Manual.For details about My Manual, see " Registering Topics to My Manual ."
1. From Select Target, select My ManualThe titles of the topics that have been registered to My Manual are displayed in the Documents to BePrinted list.
2. Select the topics to be printedFrom the Documents to Be Printed list, select the title check boxes of the topics to be printed.
Note Click Select All to select the check boxes of all titles.Click Clear All to clear the check boxes of all titles.Click Print Preview to display and check what the print results will look like before you actuallyprint the document.
3. Click Start Printing
Page 135 of 817 pagesPrinting This Manual

The Print Page Count Confirmation dialog box is displayed.
4. Execute printConfirm the number of pages to be printed, and then click Yes.All topics with selected check boxes are printed.
All DocumentsYou can print all topics of the On-screen Manual.
1. From Select Target, select All DocumentsThe titles of all topics are displayed in the Documents to Be Printed list, and the check boxes areautomatically selected.
Note If you clear the check box of a topic, that topic is not printed.Click Select All to select the check boxes of all titles.Click Clear All to clear the check boxes of all titles.Click Print Preview to display and check what the print results will look like before you actuallyprint the document.
2. Click Start PrintingThe Print Page Count Confirmation dialog box is displayed.
3. Execute printConfirm the number of pages to be printed, and then click Yes.All topics are printed.
Important A large amount of paper is necessary to print all topics. Before printing, be sure to check thenumber of print pages displayed in the Print Page Count Confirmation dialog box.The Print Preview dialog box allows you to scale the printing to the paper width or to set thezoom rate. However, if the print data extends outside the paper because of the new zoom rate,that portion of the document will not be printed on the paper.
Page top
Page 136 of 817 pagesPrinting This Manual

Advanced Guide > How to Use This Manual > Using Keywords to Find a Topic
Using Keywords to Find a TopicYou can enter a keyword to search for a target page.
All installed On-screen Manuals (user's guides) are searched.
1. Click The Search pane is displayed to the left of the On-screen Manual.
Note Click to close or display the Search pane.
2. Enter a keywordIn Keyword, enter a keyword for the item to be checked.
If you want to enter multiple keywords, insert a space between the keywords.
Note You can enter up to 10 keywords or up to 255 characters.Uppercase and lowercase are not discriminated.The program can also search for keywords that contain spaces.
3. Click Start SearchingThe search is started, and the titles of topics containing the keyword are displayed in the searchresults list.When you execute a search by entering multiple keywords, the search results are displayed asshown below.
[Documents Containing Perfect Match] Topics containing the entire search character string (including spaces) exactly as entered (perfectmatch)
[Documents Containing All Keywords] Topics containing all keywords that were entered
[Documents Containing Any Keyword] Topics containing at least one of the keywords that were entered
Page 137 of 817 pagesUsing Keywords to Find a Topic

4. Display the topic that you want to readFrom the search results list, double-click (or select and press Enter) the title of the topic you want toread.When the pages of that title are displayed, the keywords found on those pages are highlighted.
Page top
Page 138 of 817 pagesUsing Keywords to Find a Topic

Advanced Guide > How to Use This Manual > Registering Topics to My Manual
Registering Topics to My ManualRegister frequently read pages as My Manual topics so that you can refer to those pages easily at anytime.
1. Display the topicDisplay the topic to be added to My Manual.
2. Click The My Manual pane is displayed to the left of the On-screen Manual.
Note Click to close or display the My Manual pane.
3. Register the topic to My ManualClick Add.
The currently displayed topic is added to List of My Manual.
Note Alternatively, from the Recently Displayed Documents list, double-click (or select and pressEnter) the topic to be added to My Manual to display that topic, and then click Add.
4. Display My ManualWhen you double-click (or select and press Enter) a topic displayed in List of My Manual, that topic isdisplayed in the Description window.
Note To delete a topic from List of My Manual, select that topic from the list, and then click Delete (orpress Delete).
Page top
Page 139 of 817 pagesRegistering Topics to My Manual

Advanced Guide > How to Use This Manual > Symbols Used in this Document
Symbols Used in this Document
Warning Instructions that, if ignored, could result in death or serious personal injury caused by incorrect operationof the equipment. These must be observed for safe operation.
Caution Instructions that, if ignored, could result in personal injury or material damage caused by incorrectoperation of the equipment. These must be observed for safe operation.
Important Instructions that must be observed for safe operation.
Note Instructions as notes for operation or additional explanations.
Indicates operations in Windows.
Indicates operations in Macintosh.
Page top
Page 140 of 817 pagesSymbols Used in this Document

Advanced Guide > How to Use This Manual > Trademarks
TrademarksMicrosoft is a registered trademark of Microsoft Corporation.
Windows is a trademark or registered trademark of Microsoft Corporation in the U.S. and/or othercountries.
Windows Vista is a trademark or registered trademark of Microsoft Corporation in the U.S. and/orother countries.
Macintosh and Mac are trademarks of Apple Inc., registered in the U.S. and other countries.
Adobe, Adobe Photoshop, Adobe RGB and Adobe RGB (1998) are either registered trademarks ortrademarks of Adobe Systems Incorporated in the United States and or other countries.
Bluetooth is a trademark of Bluetooth SIG, Inc.,U.S.A. and licensed to Canon Inc.
Exif PrintThis machine supports Exif Print.Exif Print is a standard for enhancing the communication between digital cameras and printers. Byconnecting to an Exif Print-compliant digital camera, the camera's image data at the time of shooting isused and optimized, yielding extremely high quality prints.
Page top
Page 141 of 817 pagesTrademarks

Advanced Guide > Printing from a Computer
Printing from a Computer Printing with the Bundled Application SoftwarePrinting with Other Application Software
Page top
Page 142 of 817 pagesPrinting from a Computer

Advanced Guide > Printing from a Computer > Printing with the Bundled Application Software
Printing with the Bundled Application Software What Is Easy-PhotoPrint EX?
Printing PhotosCreating an AlbumPrinting CalendarsPrinting StickersPrinting Layout
Correcting and Enhancing PhotosQuestions and AnswersPhoto Print SettingsOther Settings
Page top
Page 143 of 817 pagesPrinting with the Bundled Application Software

Advanced Guide > Printing from a Computer > Printing with the Bundled Application Software > What Is Easy-PhotoPrintEX?
What Is Easy-PhotoPrint EX?Easy-PhotoPrint EX allows you to create albums, calendars and stickers easily using photos taken withdigital cameras.You can also print borderless photos easily.
ImportantEasy-PhotoPrint EX does not support Windows 95, Windows 98, Windows Me, or Windows NT4.Easy-PhotoPrint EX can only be used with Canon inkjet printers. It does not support some printers,including Canon compact printers (SELPHY CP series).If a printer that supports Easy-PhotoPrint EX is not installed, you cannot print items you create.If Easy-PhotoPrint EX is installed on a computer that already has Easy-LayoutPrint installed, Easy-LayoutPrint will be replaced by Easy-PhotoPrint EX.
NotePrinting on paper larger than A4 is available with supported printers only. See your printer manualfor details.See Help of Easy-PhotoPrint EX for descriptions of Easy-PhotoPrint EX screens.Click Help in a screen or dialog box, or select Easy-PhotoPrint EX Help from the Help menu. Helpappears.
About Exif PrintEasy-PhotoPrint EX supports "Exif Print." Exif Print is a standard for enhancing the communicationbetween digital cameras and printers.By connecting to an Exif Print-compliant digital camera, the image data at the time of shooting is usedand optimized, yielding extremely high quality prints.
Starting Easy-PhotoPrint EX from Other ApplicationsEasy-PhotoPrint EX can be started from other applications.See the application's manual for details on the procedure for starting.The Photo Print function is available with the following applications:
Page 144 of 817 pagesWhat Is Easy-PhotoPrint EX?

MP Navigator EX Ver.1.00 or later
ZoomBrowser EX Ver.6.0 or later
Digital Photo Professional Ver.3.2 or later
ImportantEasy-PhotoPrint EX is subject to the following restrictions when started from Digital PhotoProfessional:- Menu does not appear in the step button area on the left side of the screen.- Images cannot be corrected/enhanced.- Image display order cannot be changed.- Edited images cannot be saved.- Options other than Enable ICC Profile cannot be selected for Color correction for printing onthe Advanced tab of the Preferences dialog box. Therefore, you cannot use the Vivid Photo andPhoto Noise Reduction functions.
The Album function is available with the following applications:
MP Navigator EX Ver.1.00 or later
ZoomBrowser EX Ver.5.8 or later
Supported Image File Formats (Extensions)
BMP (.bmp)
JPEG (.jpg, .jpeg)
TIFF (.tif, .tiff)
PICT (.pict, .pct)
Easy-PhotoPrint image files (.epp)
ImportantWhen selecting an image, if there is a TIFF file in the selected folder, the image may not bedisplayed correctly or Easy-PhotoPrint EX may shut down depending on the TIFF format. In suchcases, move the TIFF file to another folder or recreate the file in a different file format, and thenselect the folder again.
Note
The thumbnails of files in unsupported formats are displayed as (Question Mark).When Easy-PhotoPrint EX is started from Digital Photo Professional, all image files supported byDigital Photo Professional will be displayed.
File Formats (Extensions) Supported by Easy-PhotoPrint EX
Easy-PhotoPrint EX Photo Print file (.el6)
Easy-PhotoPrint EX Album file (.el1)
Easy-PhotoPrint EX Stickers file (.el2)
Easy-PhotoPrint EX Calendar file (.el4)
Easy-PhotoPrint EX Layout file (.el5)
Page top
Page 145 of 817 pagesWhat Is Easy-PhotoPrint EX?

Advanced Guide > Printing from a Computer > Printing with the Bundled Application Software > Printing Photos
Printing PhotosEasy-PhotoPrint EX allows you to print your favorite photos in a variety of layouts.
You can also create borderless photos easily.Corrections suitable for photos will be applied automatically when printing.
Steps
1. Starting Easy-PhotoPrint EX
2. Selecting a Photo
3. Selecting the Paper
4. Printing
Try ThisCorrecting and Enhancing PhotosPrinting Vivid Photos
Reducing Photo NoiseCropping Photos (Photo Print)Printing Dates on Photos (Photo Print)Printing Multiple Photos on One PagePrinting an Index
Printing ID Photos (ID Photo Print)
Printing Photo InformationSaving PhotosOpening Saved Files
Questions and AnswersHow Can I Move (or Copy) the Saved File?
Which Side of the Displayed Image Does the Printing Start from?How Do I Print with Even Margins?
Page top
Page 146 of 817 pagesPrinting Photos

Advanced Guide > Printing from a Computer > Printing with the Bundled Application Software > Printing Photos > StartingEasy-PhotoPrint EX
Starting Easy-PhotoPrint EX
1. From the Start menu, select (All) Programs > Canon Utilities > Easy-PhotoPrint EX> Easy-PhotoPrint EX.Easy-PhotoPrint EX starts and Menu appears.
Page top
Page 147 of 817 pagesStarting Easy-PhotoPrint EX

Advanced Guide > Printing from a Computer > Printing with the Bundled Application Software > Printing Photos >Selecting a Photo
Selecting a Photo
1. Click Photo Print from Menu.The Select Images screen appears.
ImportantThe thumbnails (reduced images) displayed in the screen may appear as follows:- A black line appears along an edge of the image.- An edge of the image appears cropped.However, such images will be displayed normally when enlarged or previewed, and printresults will not be affected.
2. Select the folder that contains the image you want to print from the folder tree area.The images in the folder will be displayed as thumbnails (miniatures).
ImportantIf Easy-PhotoPrint EX is started from another application (MP Navigator EX, ZoomBrowser EXor Digital Photo Professional), the folder tree area will not be displayed.The images opened in the application will be displayed as thumbnails.
3. Click the image you want to print.The number of copies appears as "1" below the clicked image, while the selected image itself willappear in the selected image area.
NoteTo delete an image in the selected image area, select the image you want to delete and click
(Delete Imported Image).
To delete all images from the selected image area, click (Delete All Imported Images).To print two or more copies of an image, click (Up arrow) until the number of copies you
Page 148 of 817 pagesSelecting a Photo

want is reached. To reduce the number of copies shown in the box, click (Down arrow).You can change the order of photos using the list located at the top right corner of the screen.You can select the printing order from Sort by Date and Sort by Name.
NoteYou can correct or enhance the selected image before printing.
Correcting and Enhancing PhotosSee Help for details on the Select Images screen.
Page top
Page 149 of 817 pagesSelecting a Photo

Advanced Guide > Printing from a Computer > Printing with the Bundled Application Software > Printing Photos >Selecting the Paper
Selecting the Paper
1. Click Select Paper.The Select Paper screen appears.
2. Set the following items according to the printer and paper to be used:PrinterPaper SourcePaper SizeMedia Type
NoteThe paper sizes and media types may vary depending on the printer. See Help for details.The paper sources may vary depending on the printer and the media type.
ImportantWhen Fine Art is selected for Paper Size, a 1.38 inch (35 mm) margin is automatically left at the topand bottom of the paper.It is recommended that you check the print range with the image shown in Preview before printing.
NoteYou can print photos with more vivid colors or you can reduce the photo noise.
Printing Vivid PhotosReducing Photo Noise
See Help for details on the Select Paper screen.
Page top
Page 150 of 817 pagesSelecting the Paper

Advanced Guide > Printing from a Computer > Printing with the Bundled Application Software > Printing Photos > Printing
Printing
1. Click Layout/Print.The Layout/Print screen appears.
ImportantThe thumbnails (reduced images) displayed in the screen may appear as follows:- A black line appears along an edge of the image.- An edge of the image appears cropped.However, such images will be displayed normally when enlarged or previewed, and printresults will not be affected.
2. Select a layout you want to use.Click a borderless layout to print borderless photos.
NoteThe layouts that can be selected may vary depending on the printer, paper size, and mediatype.
3. Click Print.
ImportantWhen you print on large size paper such as A3/A3+, some computers cannot print properly if youprint more than one page or copy at a time. It is recommended that you print page by page whenyou print on such paper.While printing on paper larger than A4 or printing high-resolution images, data may be printed onlyto the middle if many images are printed at one time. In such cases, select the Spool print job pageby page checkbox in the Preferences dialog box, and then print again.
To display the Preferences dialog box, click (Settings) or select Preferences... from the Filemenu.When Fine Art is selected for Paper Size, a 1.38 inch (35 mm) margin is automatically left at the topand bottom of the paper.It is recommended that you check the print range with the image shown in Preview before printing.
Page 151 of 817 pagesPrinting

The photo print settings will be discarded if you exit Easy-PhotoPrint EX without saving the settings.It is recommended that you save the printed image if you want to print it again.
Saving PhotosWhen you print on a bordered layout, the margins on the left and right or the top and bottom maybecome wider than the other.
How Do I Print with Even Margins?
NoteYou can crop images or print dates on photos.
Cropping Photos (Photo Print)Printing Dates on Photos (Photo Print)
You can correct or enhance the selected image before printing.Correcting and Enhancing Photos
You can specify advanced Photo Print settings (number of copies, print quality, etc.) in thePreferences dialog box.
To display the Preferences dialog box, click (Settings) or select Preferences... from the Filemenu.See Help for details on the Layout/Print screen.
Page top
Page 152 of 817 pagesPrinting

Advanced Guide > Printing from a Computer > Printing with the Bundled Application Software > Creating an Album
Creating an AlbumEasy-PhotoPrint EX allows you to create your own personalized photo album.
Steps
1. Starting Easy-PhotoPrint EX
2. Selecting the Paper and Layout
3. Selecting a Photo
4. Editing
5. Printing
Try ThisCorrecting and Enhancing PhotosChanging LayoutChanging BackgroundAdding PhotosSwapping Positions of PhotosReplacing PhotosChanging Position, Angle and Size of PhotosCropping PhotosFraming PhotosPrinting Dates on PhotosAttaching Comments to PhotosAdding Text to Photos
Saving
Opening Saved Files
Questions and AnswersHow Can I Move (or Copy) the Saved File?
What Is "C1" or "C4"?
Page top
Page 153 of 817 pagesCreating an Album

Advanced Guide > Printing from a Computer > Printing with the Bundled Application Software > Creating an Album >Starting Easy-PhotoPrint EX
Starting Easy-PhotoPrint EX
1. From the Start menu, select (All) Programs > Canon Utilities > Easy-PhotoPrint EX> Easy-PhotoPrint EX.Easy-PhotoPrint EX starts and Menu appears.
Page top
Page 154 of 817 pagesStarting Easy-PhotoPrint EX

Advanced Guide > Printing from a Computer > Printing with the Bundled Application Software > Creating an Album >Selecting the Paper and Layout
Selecting the Paper and Layout
1. Click Album from Menu.The Page Setup screen appears.
2. Set the following items in the General Settings section:Paper Size
OrientationCover
Double page albumPage number
NoteSee Help on the paper size that can be selected.You can select whether to display images on the inside of the front and back covers in theCover Options dialog box. To display the Cover Options dialog box, select Front or Front & Backfor Cover and click Options....Select the Double page album checkbox to enable the spread page layout (consisting of two-page master). In a double-page album, you can arrange an image across the left and rightpages.You can customize the page numbers (position, font size, etc.) in the Page Number Settingsdialog box. To display the Page Number Settings dialog box, select the Page number checkboxand click Settings....You can customize the margins of the front cover, inside pages and back cover in the MarginSettings dialog box. To display the Margin Settings dialog box, click Margins....
3. Select the theme you want to use from Theme in Sample Layout.
4. If you want to change the layout, click Layout....The Change Layout dialog box appears.In the Change Layout dialog box, you can change the layout or select whether to print the date (on
Page 155 of 817 pagesSelecting the Paper and Layout

which the picture was taken) on the photo.
NoteThe layouts that can be selected may vary depending on the Paper Size, Orientation, Doublepage album, or the type of page selected (front cover, inside pages or back cover).You can customize the date (position, size, color, etc.) in the Date Settings dialog box. Todisplay the Date Settings dialog box, select the Print date checkbox in the Change Layoutdialog box and click Date Settings....
5. If you want to change the background, click Background....The Change Background dialog box appears.In the Change Background dialog box, you can paint the background in a single color or paste animage file to it.
NoteSee Help for details on the Page Setup screen.
Page top
Page 156 of 817 pagesSelecting the Paper and Layout

Advanced Guide > Printing from a Computer > Printing with the Bundled Application Software > Creating an Album >Selecting a Photo
Selecting a Photo
1. Click Select Images.The Select Images screen appears.
2. Select the folder that contains the image you want to print from the folder tree area.The images in the folder will be displayed as thumbnails (miniatures).
ImportantIf Easy-PhotoPrint EX is started from another application (MP Navigator EX or ZoomBrowserEX), the folder tree area will not be displayed.The images opened in the application will be displayed as thumbnails.
3. Select the image(s) you want to print, and click one of the buttons below.
To print on the front cover, click (Import to Front Cover).
To print on the inside pages, click (Import to Inside Pages).
To print on the back cover, click (Import to Back Cover).
The selected image(s) are displayed in the selected image area.You can also select the image(s) you want to print by dragging them into the selected image area.
NoteTo delete an image in the selected image area, select the image you want to delete and click
(Delete Imported Image).
To delete all images from the selected image area, click (Delete All Imported Images).
Note
Page 157 of 817 pagesSelecting a Photo

See Help for details on the Select Images screen.
Page top
Page 158 of 817 pagesSelecting a Photo

Advanced Guide > Printing from a Computer > Printing with the Bundled Application Software > Creating an Album >Editing
Editing
1. Click Edit.The Edit screen appears.
2. Edit your album if necessary.Changing LayoutChanging BackgroundAdding PhotosSwapping Positions of PhotosReplacing PhotosChanging Position, Angle and Size of PhotosCropping PhotosFraming PhotosPrinting Dates on PhotosAttaching Comments to PhotosAdding Text to Photos
ImportantThe edit information will be discarded if you exit Easy-PhotoPrint EX without saving the editedalbum. It is recommended that you save the item if you want to edit it again.The page numbers on the front and back covers of the album are displayed as follows:
C1: Front cover
C2: Inside the front cover
C3: Inside the back cover
C4: Back cover
Saving
Page 159 of 817 pagesEditing

NoteSee Help for details on the Edit screen.
Page top
Page 160 of 817 pagesEditing

Advanced Guide > Printing from a Computer > Printing with the Bundled Application Software > Creating an Album >Printing
Printing
1. Click Print Settings.The Print Settings screen appears.
2. Set the following items according to the printer and paper to be used:PrinterMedia Type
CopiesPaper SourcePrint Quality
Borderless Printing
NoteThe media types may vary depending on the printer and the paper size.Duplex Printing appears if the selected printer and media type support duplex printing. Selectthis checkbox to print on both sides of the paper.Automatic appears if you select the Duplex Printing checkbox after selecting a printer thatsupports automatic duplex printing and media type that supports duplex printing. Select thischeckbox to print on both sides of the paper automatically.The paper sources may vary depending on the printer and the media type.You can set a custom print quality level in the Print Quality Settings dialog box. To display thePrint Quality Settings dialog box, select Custom for Print Quality and click Quality Settings....Select the Borderless Printing checkbox to print borderless photos.You can specify the print range and the amount of extension for borderless printing in the PrintSettings dialog box. To display the Print Settings dialog box, click Advanced....
3. Click Print.
NoteSee Help for details on the Print Settings screen.
Page 161 of 817 pagesPrinting

Page top
Page 162 of 817 pagesPrinting

Advanced Guide > Printing from a Computer > Printing with the Bundled Application Software > Printing Calendars
Printing CalendarsEasy-PhotoPrint EX allows you to create your own calendar using your favorite photos.
Steps
1. Starting Easy-PhotoPrint EX
2. Selecting the Paper and Layout
3. Selecting a Photo
4. Editing
5. Printing
Try ThisCorrecting and Enhancing PhotosChanging LayoutChanging BackgroundAdding PhotosSwapping Positions of PhotosReplacing PhotosChanging Position, Angle and Size of PhotosCropping PhotosFraming PhotosPrinting Dates on PhotosAdding Text to Photos
Setting Calendar DisplaySetting HolidaysSaving
Opening Saved Files
Questions and AnswersHow Can I Move (or Copy) the Saved File?
Page top
Page 163 of 817 pagesPrinting Calendars

Advanced Guide > Printing from a Computer > Printing with the Bundled Application Software > Printing Calendars >Starting Easy-PhotoPrint EX
Starting Easy-PhotoPrint EX
1. From the Start menu, select (All) Programs > Canon Utilities > Easy-PhotoPrint EX> Easy-PhotoPrint EX.Easy-PhotoPrint EX starts and Menu appears.
Page top
Page 164 of 817 pagesStarting Easy-PhotoPrint EX

Advanced Guide > Printing from a Computer > Printing with the Bundled Application Software > Printing Calendars >Selecting the Paper and Layout
Selecting the Paper and Layout
1. Click Calendar from Menu.The Page Setup screen appears.
2. Set the following items in the General Settings section:Paper Size
OrientationStart from
Period
NoteSee Help on the paper size that can be selected.You can add holidays to your calendar.
Setting Holidays
3. Select a layout for Design.If necessary, make advanced settings on the calendar and set the background.
NoteYou can customize the calendar display (font colors of the dates and days of the week, positionand size of the calendar, etc.).
Setting Calendar DisplayYou can paint the background in a single color or paste an image file to it in the ChangeBackground dialog box. To display the Change Background dialog box, click Background....
NoteSee Help for details on the Page Setup screen.
Page 165 of 817 pagesSelecting the Paper and Layout

Page top
Page 166 of 817 pagesSelecting the Paper and Layout

Advanced Guide > Printing from a Computer > Printing with the Bundled Application Software > Printing Calendars >Selecting a Photo
Selecting a Photo
1. Click Select Images.The Select Images screen appears.
2. Select the folder that contains the image you want to print from the folder tree area.The images in the folder will be displayed as thumbnails (miniatures).
3. Select the image(s) you want to print and click (Import to Inside Pages).The selected image(s) are displayed in the selected image area.You can also select the image(s) you want to print by dragging them into the selected image area.
NoteTo delete an image in the selected image area, select the image you want to delete and click
(Delete Imported Image).
To delete all images from the selected image area, click (Delete All Imported Images).
NoteSee Help for details on the Select Images screen.
Page top
Page 167 of 817 pagesSelecting a Photo

Advanced Guide > Printing from a Computer > Printing with the Bundled Application Software > Printing Calendars >Editing
Editing
1. Click Edit.The Edit screen appears.
2. Edit the calendar if necessary.Changing LayoutChanging BackgroundAdding PhotosSwapping Positions of PhotosReplacing PhotosChanging Position, Angle and Size of PhotosCropping PhotosFraming PhotosPrinting Dates on PhotosAdding Text to Photos
Setting Calendar DisplaySetting Holidays
ImportantThe edit information will be discarded if you exit Easy-PhotoPrint EX without saving the editedcalendar. It is recommended that you save the item if you want to edit it again.
Saving
NoteSee Help for details on the Edit screen.
Page 168 of 817 pagesEditing

Page top
Page 169 of 817 pagesEditing

Advanced Guide > Printing from a Computer > Printing with the Bundled Application Software > Printing Calendars >Printing
Printing
1. Click Print Settings.The Print Settings screen appears.
2. Set the following items according to the printer and paper to be used:PrinterMedia Type
CopiesPaper SourcePrint Quality
Borderless Printing
NoteThe media types may vary depending on the printer and the paper size.Duplex Printing appears if the selected printer and media type support duplex printing. Selectthis checkbox to print on both sides of the paper.Automatic appears if you select the Duplex Printing checkbox after selecting a printer thatsupports automatic duplex printing and media type that supports duplex printing. Select thischeckbox to print on both sides of the paper automatically.The paper sources may vary depending on the printer and the media type.You can set a custom print quality level in the Print Quality Settings dialog box. To display thePrint Quality Settings dialog box, select Custom for Print Quality and click Quality Settings....You can specify the print range and the amount of extension for borderless printing in the PrintSettings dialog box. To display the Print Settings dialog box, click Advanced....
3. Click Print.
NoteSee Help for details on the Print Settings screen.
Page 170 of 817 pagesPrinting

Page top
Page 171 of 817 pagesPrinting

Advanced Guide > Printing from a Computer > Printing with the Bundled Application Software > Printing Stickers
Printing StickersYou can print your favorite photos on compatible sticker sheets.
Steps
1. Starting Easy-PhotoPrint EX
2. Selecting the Paper and Layout
3. Selecting a Photo
4. Editing
5. Printing
Try ThisCorrecting and Enhancing PhotosAdding PhotosSwapping Positions of PhotosReplacing PhotosChanging Position, Angle and Size of PhotosCropping PhotosFraming PhotosAdding Text to Photos
Saving
Opening Saved Files
Questions and AnswersHow Can I Move (or Copy) the Saved File?
Page top
Page 172 of 817 pagesPrinting Stickers

Advanced Guide > Printing from a Computer > Printing with the Bundled Application Software > Printing Stickers >Starting Easy-PhotoPrint EX
Starting Easy-PhotoPrint EX
1. From the Start menu, select (All) Programs > Canon Utilities > Easy-PhotoPrint EX> Easy-PhotoPrint EX.Easy-PhotoPrint EX starts and Menu appears.
Page top
Page 173 of 817 pagesStarting Easy-PhotoPrint EX

Advanced Guide > Printing from a Computer > Printing with the Bundled Application Software > Printing Stickers >Selecting the Paper and Layout
Selecting the Paper and Layout
1. Click Stickers from Menu.The Page Setup screen appears.
2. Set the following items in the General Settings section:Paper Size
OrientationPrint date
Use the same image in all frames
NotePaper sizes other than Photo Stickers cannot be selected.Select the Use the same image in all frames checkbox to use the same image in all theframes on the page.You can customize the date (position, size, color, etc.) in the Date Settings dialog box. Todisplay the Date Settings dialog box, select the Print date checkbox and click Date Settings....
NoteSee Help for details on the Page Setup screen.
Page top
Page 174 of 817 pagesSelecting the Paper and Layout

Advanced Guide > Printing from a Computer > Printing with the Bundled Application Software > Printing Stickers >Selecting a Photo
Selecting a Photo
1. Click Select Images.The Select Images screen appears.
2. Select the folder that contains the image you want to print from the folder tree area.The images in the folder will be displayed as thumbnails (miniatures).
3. Select the image(s) you want to print and click (Import to Inside Pages).The selected image(s) are displayed in the selected image area.You can also select the image(s) you want to print by dragging them into the selected image area.
NoteTo delete an image in the selected image area, select the image you want to delete and click
(Delete Imported Image).
To delete all images from the selected image area, click (Delete All Imported Images).
NoteSee Help for details on the Select Images screen.
Page top
Page 175 of 817 pagesSelecting a Photo

Advanced Guide > Printing from a Computer > Printing with the Bundled Application Software > Printing Stickers > Editing
Editing
1. Click Edit.The Edit screen appears.
2. Edit the stickers if necessary.Adding PhotosSwapping Positions of PhotosReplacing PhotosChanging Position, Angle and Size of PhotosCropping PhotosPrinting Dates on PhotosAdding Text to Photos
ImportantThe edit information will be discarded if you exit Easy-PhotoPrint EX without saving the editedstickers. It is recommended that you save the item if you want to edit it again.
Saving
NoteSee Help for details on the Edit screen.
Page top
Page 176 of 817 pagesEditing

Advanced Guide > Printing from a Computer > Printing with the Bundled Application Software > Printing Stickers >Printing
Printing
1. Click Print Settings.The Print Settings screen appears.
2. Set the following items according to the printer and paper to be used:PrinterMedia Type
CopiesPaper SourcePrint Quality
Borderless Printing
NoteThe media types may vary depending on the printer and the paper size.The paper sources may vary depending on the printer and the media type.You can set a custom print quality level in the Print Quality Settings dialog box. To display thePrint Quality Settings dialog box, select Custom for Print Quality and click Quality Settings....You can adjust the printing position in the Adjust Print Position dialog box. To display the AdjustPrint Position dialog box, click Print Position....You can specify the print range and the amount of extension for borderless printing in the PrintSettings dialog box. To display the Print Settings dialog box, click Advanced....
3. Click Print.
NoteSee Help for details on the Print Settings screen.
Page 177 of 817 pagesPrinting

Page top
Page 178 of 817 pagesPrinting

Advanced Guide > Printing from a Computer > Printing with the Bundled Application Software > Printing Layout
Printing LayoutYou can add text to your favorite photos and print them in a variety of layouts.
Steps
1. Starting Easy-PhotoPrint EX
2. Selecting the Paper and Layout
3. Selecting a Photo
4. Editing
5. Printing
Try ThisCorrecting and Enhancing PhotosChanging LayoutAdding PhotosSwapping Positions of PhotosReplacing PhotosChanging Position, Angle and Size of PhotosCropping PhotosPrinting Dates on PhotosAdding Text to Photos
Saving
Opening Saved Files
Questions and AnswersHow Can I Move (or Copy) the Saved File?
Page top
Page 179 of 817 pagesPrinting Layout

Advanced Guide > Printing from a Computer > Printing with the Bundled Application Software > Printing Layout > StartingEasy-PhotoPrint EX
Starting Easy-PhotoPrint EX
1. From the Start menu, select (All) Programs > Canon Utilities > Easy-PhotoPrint EX> Easy-PhotoPrint EX.Easy-PhotoPrint EX starts and Menu appears.
Page top
Page 180 of 817 pagesStarting Easy-PhotoPrint EX

Advanced Guide > Printing from a Computer > Printing with the Bundled Application Software > Printing Layout >Selecting the Paper and Layout
Selecting the Paper and Layout
1. Click Layout Print from Menu.The Page Setup screen appears.
2. Set the following items in the General Settings section:Paper Size
OrientationPrint date
NoteSee Help on the paper size that can be selected.You can customize the date (position, size, color, etc.) in the Date Settings dialog box. Todisplay the Date Settings dialog box, select the Print date checkbox and click Date Settings....
3. Select a layout from Layouts.
NoteThe layouts may vary depending on the Orientation.
NoteSee Help for details on the Page Setup screen.
Page top
Page 181 of 817 pagesSelecting the Paper and Layout

Advanced Guide > Printing from a Computer > Printing with the Bundled Application Software > Printing Layout >Selecting a Photo
Selecting a Photo
1. Click Select Images.The Select Images screen appears.
2. Select the folder that contains the image you want to print from the folder tree area.The images in the folder will be displayed as thumbnails (miniatures).
3. Select the image(s) you want to print and click (Import to Inside Pages).The selected image(s) are displayed in the selected image area.You can also select the image(s) you want to print by dragging them into the selected image area.
NoteTo delete an image in the selected image area, select the image you want to delete and click
(Delete Imported Image).
To delete all images from the selected image area, click (Delete All Imported Images).
NoteSee Help for details on the Select Images screen.
Page top
Page 182 of 817 pagesSelecting a Photo

Advanced Guide > Printing from a Computer > Printing with the Bundled Application Software > Printing Layout > Editing
Editing
1. Click Edit.The Edit screen appears.
2. Edit the layout if necessary.Changing LayoutAdding PhotosSwapping Positions of PhotosReplacing PhotosChanging Position, Angle and Size of PhotosCropping PhotosPrinting Dates on PhotosAdding Text to Photos
ImportantThe edit information will be discarded if you exit Easy-PhotoPrint EX without saving the edited layout.It is recommended that you save the item if you want to edit it again.
Saving
NoteSee Help for details on the Edit screen.
Page top
Page 183 of 817 pagesEditing

Advanced Guide > Printing from a Computer > Printing with the Bundled Application Software > Printing Layout > Printing
Printing
1. Click Print Settings.The Print Settings screen appears.
2. Set the following items according to the printer and paper to be used:PrinterMedia Type
CopiesPaper SourcePrint Quality
Borderless Printing
NoteThe media types may vary depending on the printer and the paper size.Duplex Printing appears if the selected printer and media type support duplex printing. Selectthis checkbox to print on both sides of the paper.Automatic appears if you select the Duplex Printing checkbox after selecting a printer thatsupports automatic duplex printing and media type that supports duplex printing. Select thischeckbox to print on both sides of the paper automatically.The paper sources may vary depending on the printer and the media type.You can set a custom print quality level in the Print Quality Settings dialog box. To display thePrint Quality Settings dialog box, select Custom for Print Quality and click Quality Settings....Select the Borderless Printing checkbox to print borderless photos.You can specify the print range and the amount of extension for borderless printing in the PrintSettings dialog box. To display the Print Settings dialog box, click Advanced....
3. Click Print.
NoteSee Help for details on the Print Settings screen.
Page 184 of 817 pagesPrinting

Page top
Page 185 of 817 pagesPrinting

Advanced Guide > Printing from a Computer > Printing with the Bundled Application Software > Correcting andEnhancing Photos
Correcting and Enhancing PhotosYou can correct and enhance images.
Click (Correct/Enhance Images) in the Select Images or Edit screen, or in the Layout/Print screen ofPhoto Print. You can make the following corrections and enhancements in the Correct/Enhance Imageswindow.
ImportantFor Photo Print, if you select Enable ICC Profile in the Advanced tab of the Preferences dialog box,you cannot correct/enhance images.
NoteSee "Correct/Enhance Images Window" for details on the Correct/Enhance Images window.
Auto Photo FixThis function will automatically analyze the captured scene and apply suitable corrections.
Using the Auto Photo Fix Function
Red-Eye Correction FunctionYou can correct red eyes caused by a camera flash.
Using the Red-Eye Correction Function
Face Brightener FunctionYou can brighten dark faces caused by bright background.
Using the Face Brightener Function
Face Sharpener FunctionYou can sharpen out-of-focus faces in a photo.
Using the Face Sharpener Function
Digital Face Smoothing FunctionYou can enhance skin beautifully by removing blemishes and wrinkles.
Using the Digital Face Smoothing Function
Blemish Remover FunctionYou can remove moles.
Using the Blemish Remover Function
Image AdjustmentYou can adjust brightness and contrast or sharpen the entire image.You can also blur the outline of the subjects or remove the base color.
Adjusting Images
Page top
Page 186 of 817 pagesCorrecting and Enhancing Photos

Advanced Guide > Printing from a Computer > Printing with the Bundled Application Software > Correcting andEnhancing Photos > Using the Auto Photo Fix Function
Using the Auto Photo Fix FunctionApply optimum corrections automatically to the photos used for an album, calendar, etc.
ImportantThe Auto Photo Fix function is not available for Photo Print. Photo Print allows you to automaticallyapply suitable corrections to all photos when printing, by selecting Auto Photo Fix in Color correctionfor printing on the Advanced tab of the Preferences dialog box. To display the Preferences dialog
box, click (Settings) in the Layout/Print screen or select Preferences... from the File menu.Once image is corrected with Auto Photo Fix and saved, it cannot be corrected again with AutoPhoto Fix.Also, Auto Photo Fix may not be available for images edited using an application, digital camera,etc. manufactured by other companies.
1. Select photos in the Select Images screen, then click (Correct/EnhanceImages).The Correct/Enhance Images window appears.
Note
You can also display the Correct/Enhance Images window by clicking (Correct/EnhanceImages) in the Layout/Print or Edit screen. In that case, only the image displayed in Previewcan be corrected/enhanced.See "Correct/Enhance Images Window" for details on the Correct/Enhance Images window.
2. Select the image you want to correct from the list displayed in the lower part of theCorrect/Enhance Images window.The image appears in Preview.
NoteIf only one image is selected, the thumbnail does not appear below Preview.
3. Make sure that Auto is selected.
Page 187 of 817 pagesUsing the Auto Photo Fix Function

4. Click Auto Photo Fix, then click OK.
The entire photo is corrected automatically and the (Correction/Enhancement) mark appears onthe upper left of the image.
NoteClick (Compare) to display the images before and after the correction side by side so thatyou can compare and check the result.Click Reset Selected Image to undo the correction operation.If you want to apply the correction to all the selected images at once, select the Apply to allimages checkbox.
5. Click Save Selected Image or Save All Corrected Images.You can save corrected images as new files.
NoteTo save only the image you like, click Save Selected Image. To save all images, click Save AllCorrected Images.Only JPEG/Exif file format is available for corrected images.
6. Click Exit.
ImportantThe corrections will be lost if you exit before saving corrected images.
Page top
Page 188 of 817 pagesUsing the Auto Photo Fix Function

Advanced Guide > Printing from a Computer > Printing with the Bundled Application Software > Correcting andEnhancing Photos > Using the Red-Eye Correction Function
Using the Red-Eye Correction FunctionYou can correct red eyes caused by a camera flash.
You can perform the Red-Eye Correction function either automatically or manually.
NotePhoto Print allows you to automatically correct red eyes when printing. To correct automatically,select Enable Auto Photo Fix in Color correction for printing on the Advanced tab of the Preferencesdialog box and select the Enable Red-Eye Correction checkbox.
1. Select photos in the Select Images screen, then click (Correct/EnhanceImages).The Correct/Enhance Images window appears.
Note
You can also display the Correct/Enhance Images window by clicking (Correct/EnhanceImages) in the Layout/Print or Edit screen. In that case, only the image displayed in Previewcan be corrected/enhanced.See "Correct/Enhance Images Window" for details on the Correct/Enhance Images window.
2. Select the image you want to correct from the list displayed in the lower part of theCorrect/Enhance Images window.The image appears in Preview.
NoteIf only one image is selected, the thumbnail does not appear below Preview.
Auto Correction
3. Make sure that Auto is selected.
Page 189 of 817 pagesUsing the Red-Eye Correction Function

4. Click Red-Eye Correction.
5. Click OK.
Red eyes are corrected and the (Correction/Enhancement) mark appears on the upper left ofthe image.
ImportantAreas other than the eyes may be corrected depending on the image.
NoteClick (Compare) to display the images before and after the correction side by side so thatyou can compare and check the result.Click Reset Selected Image to undo the correction operation.If you want to apply the correction to all the selected images at once, select the Apply to allimages checkbox.
Manual Correction
3. Click Manual, then click Correct/Enhance.
4. Click Red-Eye Correction.
Move the cursor over the image. The shape of the cursor changes to (Paintbrush).
5. Drag to select the red area you want to correct, then click OK that appears over theimage.
Red eye is corrected and the (Correction/Enhancement) mark appears on the upper left of theimage.
NoteEffect levels can be changed using the slider below Red-Eye Correction.Click Undo to undo the preceding correction operation.
Page 190 of 817 pagesUsing the Red-Eye Correction Function

6. Click Save Selected Image or Save All Corrected Images.You can save corrected images as new files.
NoteTo save only the image you like, click Save Selected Image. To save all images, click Save AllCorrected Images.Only JPEG/Exif file format is available for corrected images.
7. Click Exit.
ImportantThe corrections will be lost if you exit before saving corrected images.
Page top
Page 191 of 817 pagesUsing the Red-Eye Correction Function

Advanced Guide > Printing from a Computer > Printing with the Bundled Application Software > Correcting andEnhancing Photos > Using the Face Brightener Function
Using the Face Brightener FunctionYou can brighten dark faces caused by bright background.
1. Select photos in the Select Images screen, then click (Correct/EnhanceImages).The Correct/Enhance Images window appears.
Note
You can also display the Correct/Enhance Images window by clicking (Correct/EnhanceImages) in the Layout/Print or Edit screen. In that case, only the image displayed in Previewcan be corrected/enhanced.See "Correct/Enhance Images Window" for details on the Correct/Enhance Images window.
2. Select the image you want to correct from the list displayed in the lower part of theCorrect/Enhance Images window.The image appears in Preview.
NoteIf only one image is selected, the thumbnail does not appear below Preview.
3. Click Manual, then click Correct/Enhance.
4. Click Face Brightener.
Move the cursor over the image. The shape of the cursor changes to (Cross).
Page 192 of 817 pagesUsing the Face Brightener Function

5. Drag to select the area you want to correct, then click OK that appears over theimage.
The entire image is corrected so that the selected area containing the face becomes brighter, andthe (Correction/Enhancement) mark appears on the upper left of the image.
NoteYou can also drag to rotate the selected area.Effect levels can be changed using the slider below Face Brightener.Click Undo to undo the preceding correction operation.
6. Click Save Selected Image or Save All Corrected Images.You can save corrected images as new files.
NoteTo save only the image you like, click Save Selected Image. To save all images, click Save AllCorrected Images.Only JPEG/Exif file format is available for corrected images.
7. Click Exit.
ImportantThe corrections will be lost if you exit before saving corrected images.
Page top
Page 193 of 817 pagesUsing the Face Brightener Function

Advanced Guide > Printing from a Computer > Printing with the Bundled Application Software > Correcting andEnhancing Photos > Using the Face Sharpener Function
Using the Face Sharpener FunctionYou can sharpen out-of-focus faces in a photo.You can perform the Face Sharpener function either automatically or manually.
1. Select photos in the Select Images screen, then click (Correct/EnhanceImages).The Correct/Enhance Images window appears.
Note
You can also display the Correct/Enhance Images window by clicking (Correct/EnhanceImages) in the Layout/Print or Edit screen. In that case, only the image displayed in Previewcan be corrected/enhanced.See "Correct/Enhance Images Window" for details on the Correct/Enhance Images window.
2. Select the image you want to correct from the list displayed in the lower part of theCorrect/Enhance Images window.The image appears in Preview.
NoteIf only one image is selected, the thumbnail does not appear below Preview.
Auto Correction
3. Make sure that Auto is selected.
4. Click Face Sharpener.
5. Click OK.
Page 194 of 817 pagesUsing the Face Sharpener Function

The face is sharpened and the (Correction/Enhancement) mark appears on the upper left of theimage.
NoteEffect levels can be changed using the slider below Face Sharpener.Click (Compare) to display the images before and after the correction side by side so thatyou can compare and check the result.Click Reset Selected Image to undo the correction operation.If you want to apply the correction to all the selected images at once, select the Apply to allimages checkbox.
Manual Correction
3. Click Manual, then click Correct/Enhance.
4. Click Face Sharpener.
Move the cursor over the image. The shape of the cursor changes to (Cross).
5. Drag to select the area you want to correct, then click OK that appears over theimage.
The facial area in and around the selected area is sharpened and the (Correction/Enhancement) mark appears on the upper left of the image.
NoteYou can also drag to rotate the selected area.Effect levels can be changed using the slider below Face Sharpener.Click Undo to undo the preceding correction operation.
6. Click Save Selected Image or Save All Corrected Images.You can save corrected images as new files.
Page 195 of 817 pagesUsing the Face Sharpener Function

NoteTo save only the image you like, click Save Selected Image. To save all images, click Save AllCorrected Images.Only JPEG/Exif file format is available for corrected images.
7. Click Exit.
ImportantThe corrections will be lost if you exit before saving corrected images.
Page top
Page 196 of 817 pagesUsing the Face Sharpener Function

Advanced Guide > Printing from a Computer > Printing with the Bundled Application Software > Correcting andEnhancing Photos > Using the Digital Face Smoothing Function
Using the Digital Face Smoothing FunctionYou can enhance skin beautifully by removing blemishes and wrinkles.You can perform the Digital Face Smoothing function either automatically or manually.
1. Select photos in the Select Images screen, then click (Correct/EnhanceImages).The Correct/Enhance Images window appears.
Note
You can also display the Correct/Enhance Images window by clicking (Correct/EnhanceImages) in the Layout/Print or Edit screen. In that case, only the image displayed in Previewcan be corrected/enhanced.See "Correct/Enhance Images Window" for details on the Correct/Enhance Images window.
2. Select the image you want to enhance from the list displayed in the lower part of theCorrect/Enhance Images window.The image appears in Preview.
NoteIf only one image is selected, the thumbnail does not appear below Preview.
Auto Enhancement
3. Make sure that Auto is selected.
4. Click Digital Face Smoothing.
5. Click OK.
Page 197 of 817 pagesUsing the Digital Face Smoothing Function

Skin is enhanced beautifully and the (Correction/Enhancement) mark appears on the upper leftof the image.
NoteEffect levels can be changed using the slider below Digital Face Smoothing.Click (Compare) to display the images before and after the enhancement side by side sothat you can compare and check the result.Click Reset Selected Image to undo the enhancement operation.If you want to apply the enhancement to all the selected images at once, select the Apply to allimages checkbox.
Manual Enhancement
3. Click Manual, then click Correct/Enhance.
4. Click Digital Face Smoothing.
Move the cursor over the image. The shape of the cursor changes to (Cross).
5. Drag to select the area you want to enhance, then click OK that appears over theimage.
Skin in and around the selected area is enhanced beautifully and the (Correction/Enhancement)mark appears on the upper left of the image.
NoteYou can also drag to rotate the selected area.Effect levels can be changed using the slider below Digital Face Smoothing.Click Undo to undo the preceding enhancement operation.
6. Click Save Selected Image or Save All Corrected Images.You can save enhanced images as new files.
Page 198 of 817 pagesUsing the Digital Face Smoothing Function

NoteTo save only the image you like, click Save Selected Image. To save all images, click Save AllCorrected Images.Only JPEG/Exif file format is available for enhanced images.
7. Click Exit.
ImportantThe enhancements will be lost if you exit before saving enhanced images.
Page top
Page 199 of 817 pagesUsing the Digital Face Smoothing Function

Advanced Guide > Printing from a Computer > Printing with the Bundled Application Software > Correcting andEnhancing Photos > Using the Blemish Remover Function
Using the Blemish Remover FunctionYou can remove moles.
1. Select photos in the Select Images screen, then click (Correct/EnhanceImages).The Correct/Enhance Images window appears.
Note
You can also display the Correct/Enhance Images window by clicking (Correct/EnhanceImages) in the Layout/Print or Edit screen. In that case, only the image displayed in Previewcan be corrected/enhanced.See "Correct/Enhance Images Window" for details on the Correct/Enhance Images window.
2. Select the image you want to enhance from the list displayed in the lower part of theCorrect/Enhance Images window.The image appears in Preview.
NoteIf only one image is selected, the thumbnail does not appear below Preview.
3. Click Manual, then click Correct/Enhance.
4. Click Blemish Remover.Move the cursor over the image. The shape of the cursor changes to (Cross).
Page 200 of 817 pagesUsing the Blemish Remover Function

5. Drag to select the area you want to enhance, then click OK that appears over theimage.
Moles in and around the selected area are removed and the (Correction/Enhancement) markappears on the upper left of the image.
NoteClick Undo to undo the preceding enhancement operation.
6. Click Save Selected Image or Save All Corrected Images.You can save enhanced images as new files.
NoteTo save only the image you like, click Save Selected Image. To save all images, click Save AllCorrected Images.Only JPEG/Exif file format is available for enhanced images.
7. Click Exit.
ImportantThe enhancements will be lost if you exit before saving enhanced images.
Page top
Page 201 of 817 pagesUsing the Blemish Remover Function

Advanced Guide > Printing from a Computer > Printing with the Bundled Application Software > Correcting andEnhancing Photos > Adjusting Images
Adjusting ImagesYou can make fine adjustments to the overall brightness, contrast, etc. of images.
1. Select photos in the Select Images screen, then click (Correct/EnhanceImages).The Correct/Enhance Images window appears.
Note
You can also display the Correct/Enhance Images window by clicking (Correct/EnhanceImages) in the Layout/Print or Edit screen. In that case, only the image displayed in Previewcan be corrected/enhanced.See "Correct/Enhance Images Window" for details on the Correct/Enhance Images window.
2. Select the image you want to adjust from the list displayed in the lower part of theCorrect/Enhance Images window.The image appears in Preview.
NoteIf only one image is selected, the thumbnail does not appear below Preview.
3. Click Manual, then click Adjust.
4. Move the slider of the item you want to adjust and set the effect level.The following adjustments are available:BrightnessContrastSharpnessBlurShow-through Removal
Page 202 of 817 pagesAdjusting Images

NoteClick Defaults to reset all adjustments.
5. Click Save Selected Image or Save All Corrected Images.You can save adjusted images as new files.
NoteTo save only the image you like, click Save Selected Image. To save all images, click Save AllCorrected Images.Only JPEG/Exif file format is available for adjusted images.
6. Click Exit.
ImportantThe adjustments will be lost if you exit before saving adjusted images.
Page top
Page 203 of 817 pagesAdjusting Images

Advanced Guide > Printing from a Computer > Printing with the Bundled Application Software > Correcting andEnhancing Photos > Correct/Enhance Images Window
Correct/Enhance Images WindowYou can correct/enhance images in this window.
To display the Correct/Enhance Images window, click (Correct/Enhance Images) in the SelectImages or Edit screen, or in the Layout/Print screen of Photo Print.
(1)Toolbar
Toolbar
(Zoom In/Zoom Out)
Displays the enlarged or reduced preview of the page.
(Full Screen)
Displays the entire image in Preview.
(Compare)Displays the Compare Images window. You can compare the images before and after the correction/enhancement side by side.The image before the correction/enhancement is displayed on the left, and the image after thecorrection/enhancement is displayed on the right.
Page 204 of 817 pagesCorrect/Enhance Images Window

(2)Task AreaAvailable tasks and settings may vary between the Auto and Manual tabs.
Click Auto or Manual to display the corresponding tab.
Auto Tab
Select to correct automatically.
Auto Photo Fix
Applies automatic corrections suitable for photos.
ImportantThe Auto Photo Fix function is not available for Photo Print. Photo Print allows you toautomatically apply suitable corrections to all photos when printing. Select this option in Colorcorrection for printing on the Advanced tab of the Preferences dialog box. To display the
Preferences dialog box, click (Settings) in the Layout/Print screen or select Preferences...from the File menu.
Red-Eye Correction
Corrects red eyes.
NoteFor Photo Print, you can also correct red eyes by selecting Enable Auto Photo Fix in Colorcorrection for printing on the Advanced tab of the Preferences dialog box and selecting the
Page 205 of 817 pagesCorrect/Enhance Images Window

Enable Red-Eye Correction checkbox.
Face SharpenerSharpens out-of-focus faces.You can adjust the effect level using the slider.
Digital Face Smoothing
Enhances skin beautifully by removing blemishes and wrinkles.You can adjust the effect level using the slider.
Apply to all images
Automatically corrects all the images displayed in the list.OK
Applies the selected effect to the selected image or all images.Reset Selected Image
Cancels all corrections and enhancements applied to the selected image.Save Selected Image
Saves the selected image in the list that applied corrections and enhancements.Save All Corrected Images
Saves all the images that applied corrections and enhancements displayed in the list.Exit
Click to close the Correct/Enhance Images window.
Manual Tab
Select to correct manually.
Use Adjust to adjust brightness and contrast, or to sharpen the entire image.Use Correct/Enhance to correct/enhance specific areas.
Adjust
BrightnessAdjusts the overall image brightness.Move the slider to the left to darken and right to brighten the image.
Contrast
Adjusts the contrast of the image. Adjust the contrast when the image is flat due to lack of contrast.Move the slider to the left to decrease and right to increase the contrast of the image.
SharpnessEmphasizes the outline of the subjects to sharpen the image. Adjust the sharpness when the photois out of focus or text is blurred.
Page 206 of 817 pagesCorrect/Enhance Images Window

Move the slider to the right to sharpen the image.Blur
Blurs the outline of the subjects to soften the image.Move the slider to the right to soften the image.
Show-through Removal
Removes show-through of text from the reverse side or removes the base color. Adjust the show-through level to prevent text on the reverse side of thin document or the base color of the documentfrom appearing on the image.Move the slider to the right to increase the show-through removal effect.
DefaultsResets each adjustment (brightness, contrast, sharpness, blur, and show-through removal).
Reset Selected ImageCancels all adjustments applied to the selected image.
Save Selected ImageSaves the selected image in the list that applied adjustments.
Save All Corrected ImagesSaves all the images that applied adjustments displayed in the list.
Exit
Click to close the Correct/Enhance Images window.
Correct/Enhance
Red-Eye Correction
Corrects red eyes.You can specify the area you want to apply the effect to. You can adjust the effect level using theslider.
NoteFor Photo Print, red eyes are automatically corrected when Enable Auto Photo Fix is selected inColor correction for printing on the Advanced tab of the Preferences dialog box and the EnableRed-Eye Correction checkbox is selected. To disable the automatic correction, deselect thecheckbox.
Face BrightenerCorrects the entire image so that the selected facial area is brightened.You can adjust the effect level using the slider.
Face SharpenerSharpens out-of-focus faces.You can specify the area you want to apply the effect to. You can adjust the effect level using the
Page 207 of 817 pagesCorrect/Enhance Images Window

slider.Digital Face Smoothing
Enhances skin beautifully by removing blemishes and wrinkles.You can specify the area you want to apply the effect to. You can adjust the effect level using theslider.
Blemish Remover
Removes moles.You can specify the area you want to apply the effect to.
OK
Applies the selected effect to the specified area.Undo
Cancels the latest correction/enhancement.Reset Selected Image
Cancels all corrections and enhancements applied to the selected image.Save Selected Image
Saves the selected image in the list that applied corrections and enhancements.Save All Corrected Images
Saves all the images that applied corrections and enhancements displayed in the list.Exit
Click to close the Correct/Enhance Images window.
Page top
Page 208 of 817 pagesCorrect/Enhance Images Window

Advanced Guide > Printing from a Computer > Printing with the Bundled Application Software > Questions and Answers
Questions and AnswersHow Can I Move (or Copy) the Saved File?
Which Side of the Displayed Image Does the Printing Start from?How Do I Print with Even Margins?
What Is "C1" or "C4"?
Page top
Page 209 of 817 pagesQuestions and Answers

Advanced Guide > Printing from a Computer > Printing with the Bundled Application Software > Questions and Answers> How Can I Move (or Copy) the Saved File?
How Can I Move (or Copy) the Saved File?If you want to move (or copy) a file created and saved with Easy-PhotoPrint EX from one folder to another,you need to move (or copy) the folder that was automatically created when originally saving that file aswell.For example, when you save a file named "MyAlbum.el1," a folder named "MyAlbum.el1.Data" isautomatically created in the same folder that contains the "MyAlbum.el1" file. If you want to move (or copy)the "MyAlbum.el1" file to another folder, move (or copy) the "MyAlbum.el1.Data" folder as well. The"MyAlbum.el1.Data" folder contains the photos used in the album.
NoteThe icons may vary depending on the items.
ImportantDo not change the Data folder name; otherwise you will not be able to display the photos you editedwith Easy-PhotoPrint EX.
Page top
Page 210 of 817 pagesHow Can I Move (or Copy) the Saved File?

Advanced Guide > Printing from a Computer > Printing with the Bundled Application Software > Questions and Answers> Which Side of the Displayed Image Does the Printing Start from?
Which Side of the Displayed Image Does the Printing Startfrom?As shown below, printing starts from the left side of the image displayed in the Layout/Print screen.
Outputs the paper in the direction as the arrow indicates.See your printer manual for details on how to load paper (to print on the front/back, etc.).
Page top
Page 211 of 817 pagesWhich Side of the Displayed Image Does the Printing Start from?

Advanced Guide > Printing from a Computer > Printing with the Bundled Application Software > Questions and Answers> How Do I Print with Even Margins?
How Do I Print with Even Margins?When you print on a bordered layout, the margins on the left and right or the top and bottom may becomewider than the other, depending on the image and printer.
To always print with even margins, select the Always crop images when selecting a layout with marginscheckbox on the Advanced tab of the Preferences dialog box.
To display the Preferences dialog box, click (Settings) in the Layout/Print screen or selectPreferences... from the File menu.Crop the photo to apply even margins individually.
Cropping Photos (Photo Print)
NoteThis setting is available for Photo Print only.
Page top
Page 212 of 817 pagesHow Do I Print with Even Margins?

Advanced Guide > Printing from a Computer > Printing with the Bundled Application Software > Questions and Answers> What Is "C1" or "C4"?
What Is "C1" or "C4"?When an album is printed, labels such as "C1" and "C4" are printed as page numbers.The "C1" and "C4" represent the front cover and back cover, respectively.
C1: Front cover
C2: Inside the front cover
C3: Inside the back cover
C4: Back cover
Page top
Page 213 of 817 pagesWhat Is "C1" or "C4"?

Advanced Guide > Printing from a Computer > Printing with the Bundled Application Software > Photo Print Settings
Photo Print SettingsPrinting Vivid Photos
Reducing Photo NoiseCropping Photos (Photo Print)Printing Dates on Photos (Photo Print)Printing Multiple Photos on One PagePrinting an Index
Printing ID Photos (ID Photo Print)
Printing Photo InformationSaving PhotosOpening Saved Files
Page top
Page 214 of 817 pagesPhoto Print Settings

Advanced Guide > Printing from a Computer > Printing with the Bundled Application Software > Photo Print Settings >Printing Vivid Photos
Printing Vivid PhotosSelect the Vivid Photo checkbox in the Select Paper screen to boost the colors in a photo before printing.
ImportantThis function is available only with a printer that supports Vivid Photo.This function is not available when Enable ICC Profile is selected on the Advanced tab of thePreferences dialog box.
NoteEven if you select the Vivid Photo checkbox, this effect applies only to the print result. The originalimage or preview image will not be affected.
Page top
Page 215 of 817 pagesPrinting Vivid Photos

Advanced Guide > Printing from a Computer > Printing with the Bundled Application Software > Photo Print Settings >Reducing Photo Noise
Reducing Photo NoiseWhen a photo is taken in a dark location such as night scene using digital camera, noise may appear inthe image.
Select the Photo Noise Reduction checkbox in the Select Paper screen to reduce noise in the image andmake the printed photos more vivid.
ImportantThis function is not available when Enable ICC Profile is selected on the Advanced tab of thePreferences dialog box.
NoteWhen the noise is severe, change Normal to Strong.The noise reduction effect applies only to the print result. The original image or preview image willnot be affected.
Page top
Page 216 of 817 pagesReducing Photo Noise

Advanced Guide > Printing from a Computer > Printing with the Bundled Application Software > Photo Print Settings >Cropping Photos (Photo Print)
Cropping Photos (Photo Print)Cropping a photo is the act of removing the unnecessary portions of the photo by selecting thenecessary portions.
Click (Crop Image) in the Layout/Print screen or double-click the preview image.Move the white frame to the portion to print and click OK.
NoteTo move the cropping area, place the cursor within the white frame and drag it. Drag the white linesto enlarge/reduce the cropping area.Select the The Rule of Thirds checkbox to display white broken lines. To create a balancedcomposition, drag any of the intersecting points (white squares) or white broken lines over the mainsubject of the photo.
The cropping effect applies only to the print result. The original image will not be cropped.See Help for details on the Crop window.
Page 217 of 817 pagesCropping Photos (Photo Print)

Page top
Page 218 of 817 pagesCropping Photos (Photo Print)

Advanced Guide > Printing from a Computer > Printing with the Bundled Application Software > Photo Print Settings >Printing Dates on Photos (Photo Print)
Printing Dates on Photos (Photo Print)
To print the date the photo was taken on the photo, click (Date Settings) in the Layout/Print screen,then select the Print date checkbox in the Date Settings dialog box.
NoteThe date is displayed in the short date format (mm/dd/yyyy, etc.) specified in your operating system.See Help for details on setting dates.
Page top
Page 219 of 817 pagesPrinting Dates on Photos (Photo Print)

Advanced Guide > Printing from a Computer > Printing with the Bundled Application Software > Photo Print Settings >Printing Multiple Photos on One Page
Printing Multiple Photos on One PageYou can print multiple photos on one page by selecting a multiple-photo layout in the Layout/Print screen.
NoteSee the following section for details on how to select photos.
Selecting a PhotoThe available number of photos and layout may vary depending on the media type.Photos are arranged in the following order.Example: Borderless (x4)
You can change the printing order in Printing Order on the Print tab of the Preferences dialog box.You can select the printing order from By Date, By Name and By Selection.
To display the Preferences dialog box, click (Settings) or select Preferences... from the Filemenu.
Page top
Page 220 of 817 pagesPrinting Multiple Photos on One Page

Advanced Guide > Printing from a Computer > Printing with the Bundled Application Software > Photo Print Settings >Printing an Index
Printing an IndexYou can print an index of selected photos. An index print shows the thumbnails of the photos in onepage. It is convenient for managing your photos.
To print an index, select Index from the layouts in the Layout/Print screen.
ImportantIndex print will be disabled if you select any of the following paper sizes.- Credit Card- Fine Art A4- Fine Art A3- Fine Art A3+- Fine Art LetterYou can print up to 80 images on one page.
NoteSee the following section for details on how to select photos.
Selecting a PhotoPhotos are arranged in the following order.Example: Index (x20)
You can change the printing order in Printing Order on the Print tab of the Preferences dialog box.You can select the printing order from By Date, By Name, and By Selection.
To display the Preferences dialog box, click (Settings) or select Preferences... from the Filemenu.
Page top
Page 221 of 817 pagesPrinting an Index

Advanced Guide > Printing from a Computer > Printing with the Bundled Application Software > Photo Print Settings >Printing ID Photos (ID Photo Print)
Printing ID Photos (ID Photo Print)You can print a variety of ID photos.
ImportantThe photo may not qualify as an official ID photo depending on its use.For details, contact the party to whom you will be submitting the photo.
To print ID photos, select 4"x6" 10x15cm for Paper Size in the Select Paper screen, and select a layout ofthe ID photo from the layouts in the Layout/Print screen.
NoteSee the following section for details on how to select photos.
Selecting a PhotoPhotos are arranged in the following order.Example: ID Photo 3.5x4.5cm
You can change the printing order in Printing Order on the Print tab of the Preferences dialog box.You can select the printing order from By Date, By Name, and By Selection.
To display the Preferences dialog box, click (Settings) or select Preferences... from the Filemenu.
Page top
Page 222 of 817 pagesPrinting ID Photos (ID Photo Print)

Advanced Guide > Printing from a Computer > Printing with the Bundled Application Software > Photo Print Settings >Printing Photo Information
Printing Photo InformationSelect Captured Info from the layouts in the Layout/Print screen to print the photo and the Exif informationside by side.
NoteSee the following section for details on how to select photos.
Selecting a PhotoThis function is available only on paper sizes Letter 8.5"x11" and A4.
Page top
Page 223 of 817 pagesPrinting Photo Information

Advanced Guide > Printing from a Computer > Printing with the Bundled Application Software > Photo Print Settings >Saving Photos
Saving PhotosYou can save edited photos. The information of cropping and layout can be saved.
Click Save in the Layout/Print screen.
When the Save As dialog box appears, specify the save location and file name, then click Save.
ImportantIf you edit a saved file and save it again, the file will be overwritten.To save a file again with a new name or to a different location, select Save As... from the File menuand save.
NoteSave will not be displayed in the Select Images or Select Paper screen.
Page top
Page 224 of 817 pagesSaving Photos

Advanced Guide > Printing from a Computer > Printing with the Bundled Application Software > Photo Print Settings >Opening Saved Files
Opening Saved FilesYou can open files created with Easy-PhotoPrint EX.
1. Click Library from Menu.
The Open dialog box appears.You can check files created and saved with Easy-PhotoPrint EX by icon view (only for Windows Vista)or thumbnail view.
ImportantWhen using 64bit Edition of Windows Vista or Windows XP, the contents of files cannot bedisplayed on Explorer.
2. Select the file you want to open and click Open.The Layout/Print screen appears.
NoteEasy-PhotoPrint EX supports the following file format (extension).- Easy-PhotoPrint EX Photo Print file (.el6)
3. Edit the file if necessary.
NoteYou can open files created with Easy-PhotoPrint EX with the following methods, besides fromLibrary in Menu.- Double-click or click the file.- From the File menu, click Open..., then select the file you want to edit.You can also open a recently used file by clicking the file name shown in the File menu.
Page top
Page 225 of 817 pagesOpening Saved Files

Advanced Guide > Printing from a Computer > Printing with the Bundled Application Software > Other Settings
Other SettingsChanging LayoutChanging BackgroundAdding PhotosSwapping Positions of PhotosReplacing PhotosChanging Position, Angle and Size of PhotosCropping PhotosFraming PhotosPrinting Dates on PhotosAttaching Comments to PhotosAdding Text to Photos
Saving
Setting HolidaysSetting Calendar DisplayOpening Saved Files
Page top
Page 226 of 817 pagesOther Settings

Advanced Guide > Printing from a Computer > Printing with the Bundled Application Software > Other Settings >Changing Layout
Changing LayoutYou can change the layout of each page separately.
Select the page you want to change the layout of in the Edit screen, then click (Change Layout).
Select the layout you want to use in the Change Layout dialog box and click OK.
Album
ImportantIf the new layout has a different number of frames per page from the current layout, the following willhappen:If the number of layoutframes is increased
: Images will move from the subsequent pages to fill all the framesin the new layout.
If the number of layoutframes is decreased
: Pages with the new layout will be added until all the images on thepages with the current layout can be fitted.
If you change the current layout for the front or back cover to one that has fewer layout frames, anyimage that does not fit in the new layout will be deleted, starting with the last image that was addedto the former layout page.
NoteThe layouts that can be selected may vary depending on the Paper Size, Orientation, or the type ofpage selected (front cover, inside pages or back cover).Select the Apply to all pages checkbox to change the layouts of all pages to the one you newlyselected.
Calendar
Page 227 of 817 pagesChanging Layout

ImportantThe layouts of all pages are changed to the selected layout.All images that do not fit in the new layout will be collected on the last page.
NoteThe layouts that can be selected may vary depending on the Paper Size and Orientation.
Layout Print
ImportantIf the new layout has a different number of frames per page from the current layout, the following willhappen:If the number of layoutframes is increased
: Images will move from the subsequent pages to fill all the framesin the new layout.
If the number of layoutframes is decreased
: Pages with the new layout will be added until all the images on thepages with the current layout can be fitted.
NoteThe layouts that can be selected may vary depending on the Paper Size and Orientation.Select the Apply to all pages checkbox to change the layouts of all pages to the one you newlyselected.
Page top
Page 228 of 817 pagesChanging Layout

Advanced Guide > Printing from a Computer > Printing with the Bundled Application Software > Other Settings >Changing Background
Changing BackgroundYou can change the background of each page.
ImportantYou cannot change the background of the Photo Print, Stickers, and Layout Print.
Click Background... in the Page Setup screen or select the page you want to change the background of in
the Edit screen, then click (Change Background).
NoteThe screens for Album printing are used as examples in the following descriptions. The screensmay vary depending on what you create.
Select the type of background you want to use in the Change Background dialog box.
When Select from samples is SelectedSelect the image you want to use from Samples and click OK.
NoteSelect from samples will be displayed only if Album has been selected.
When Single color is SelectedSelect the color you want to use from Standard color or Custom color and click OK.
Page 229 of 817 pagesChanging Background

When Image file is SelectedSet Image File Path and Image Layout, then click OK.
Page 230 of 817 pagesChanging Background

NoteSee Help for details on how to set the background in the Change Background dialog box.
Page top
Page 231 of 817 pagesChanging Background

Advanced Guide > Printing from a Computer > Printing with the Bundled Application Software > Other Settings > AddingPhotos
Adding PhotosYou can add images to pages.
Select the page you want to add photos in the Edit screen, then click (Add Image).
NoteThe screens for Album printing are used as examples in the following descriptions. The screensmay vary depending on what you create.
Select the folder containing the image you want to add from the folder tree area on the left of the AddImage dialog box, and select the image you want to add from the thumbnail window on the right.
NoteClick an image to select it (background turns blue) or deselect it (background turns white). You canalso select multiple images.
Select an option for Add to and click OK.
ImportantYou can add up to 20 images at one time to a single page.Up to 99 of the same images can be added to all pages combined.You cannot add two or more of the same image at one time. Add it one at a time.When the number of pages increases due to added images, you cannot add images beyond page400.
NoteIn the Add Image dialog box, you can select all images at one time or change the display size andorder of the thumbnails. See Help for details.
Page top
Page 232 of 817 pagesAdding Photos

Advanced Guide > Printing from a Computer > Printing with the Bundled Application Software > Other Settings >Swapping Positions of Photos
Swapping Positions of PhotosYou can swap the positions of images.
Click (Swap Image Positions) in the Edit screen.
NoteThe screens for Album printing are used as examples in the following descriptions. The screensmay vary depending on what you create.
Select the target and source images you want to swap, then click Swap.When you finish swapping all images you want to swap, click Back to Edit.
Page top
Page 233 of 817 pagesSwapping Positions of Photos

Advanced Guide > Printing from a Computer > Printing with the Bundled Application Software > Other Settings >Replacing Photos
Replacing PhotosYou can replace an image with another image.
Select the image you want to replace in the Edit screen, then click (Replace Selected Image).
Select the folder containing the image you want to replace with from the folder tree area on the left of theReplace Image dialog box.Select the image you want to replace with from the thumbnail window on the right of the screen and clickOK.
If you want to select from the images already imported, click the Imported Images tab and select theimage you want to replace with from the thumbnail window and click OK.
ImportantYou cannot select multiple images in the Replace Image dialog box.
NoteIf you select multiple images in the Edit screen and use the replacement function, all the imagesselected in the Edit screen will be replaced with the image selected in the Replace Image dialogbox.When images are replaced, the following settings of the old image are inherited to the new image.- Position- Size- Frame- Position and size of the dateThe cropping information and image orientation are not inherited.In the Replace Image dialog box, you can change the display size and order of the thumbnails. SeeHelp for details.
Page top
Page 234 of 817 pagesReplacing Photos

Advanced Guide > Printing from a Computer > Printing with the Bundled Application Software > Other Settings >Changing Position, Angle and Size of Photos
Changing Position, Angle and Size of PhotosYou can adjust the position, angle and size of images.
Select the image of which you want to change the position or size in the Edit screen and click (EditImage) or double-click the image.
Set the Center Position, Rotation and Size, then click OK.
NoteYou can also change the position and size of an image by dragging it in the Edit screen.
Select an image in the Edit screen, then click (Free Rotate) and drag a corner of the image torotate it.See Help for details on the position and size of images.
Page top
Page 235 of 817 pagesChanging Position, Angle and Size of Photos

Advanced Guide > Printing from a Computer > Printing with the Bundled Application Software > Other Settings >Cropping Photos
Cropping PhotosCropping an image is the act of removing the unnecessary portions of the image by selecting thenecessary portions.
Select the image you want to crop in the Edit screen and click (Edit Image) or double-click theimage.Click the Crop tab in the Edit Image dialog box.
Drag the white squares on the image to change the area to be cropped and click OK.
NoteSee Help for details on cropping.
Page top
Page 236 of 817 pagesCropping Photos

Advanced Guide > Printing from a Computer > Printing with the Bundled Application Software > Other Settings > FramingPhotos
Framing PhotosYou can add frames to images.
ImportantYou cannot add frames to images in Photo Print, Stickers, and Layout Print.
Select the image you want to frame in the Edit screen and click (Edit Image) or double-click theimage.Click the Frame tab in the Edit Image dialog box.
Select the frame you want to use from Frames and click OK.
ImportantYou cannot print dates on framed photos.
NoteSelect the Apply to all images in the page checkbox to add the same frame to all the images on aselected page at one time.See Help for details on frames.
Page top
Page 237 of 817 pagesFraming Photos

Advanced Guide > Printing from a Computer > Printing with the Bundled Application Software > Other Settings > PrintingDates on Photos
Printing Dates on PhotosYou can print dates on images.
Select the image you want to print the date in the Edit screen and click (Edit Image) or double-clickthe image.Click the Date tab in the Edit Image dialog box.
Select the Show date checkbox.
Set the Text Orientation, Position, Font Size and Color, then click OK.
ImportantYou cannot print dates on framed images.
NoteThe date is displayed in the short date format (mm/dd/yyyy, etc.) specified in your operating system.See Help for details on setting dates.
Page top
Page 238 of 817 pagesPrinting Dates on Photos

Advanced Guide > Printing from a Computer > Printing with the Bundled Application Software > Other Settings >Attaching Comments to Photos
Attaching Comments to PhotosYou can attach comments to images and display them in your album. The photo name, shooting dateand comments are displayed (from top to bottom) in a comment box.
ImportantYou cannot attach comments to Photo Print, Calendar, Stickers, and Layout Print.
Select the image you want to attach comments to in the Edit screen and click (Edit Image) ordouble-click the image.Click the Comments tab in the Edit Image dialog box.
Select the Show comment box checkbox.
Select the checkboxes of the items you want to display, and enter comments.Set the size and color of font, and position of the comments, etc., then click OK.
Page 239 of 817 pagesAttaching Comments to Photos

NoteSee Help for details on comments.
Page top
Page 240 of 817 pagesAttaching Comments to Photos

Advanced Guide > Printing from a Computer > Printing with the Bundled Application Software > Other Settings > AddingText to Photos
Adding Text to PhotosYou can add text to photos.
Click (Add Text) in the Edit screen and drag the mouse over the area in which you want to add text.
NoteThe screens for Album printing are used as examples in the following descriptions. The screensmay vary depending on what you create.
Select the Text tab in the Edit Text Box dialog box and enter text.
NoteIn the Edit Text Box dialog box, you can change the position, angle and size of the text. You can alsoset the color and line of the text box. See Help for details.
To change the entered text, select it and click (Edit Text Box). The Edit Text Box dialog boxappears. You can change the text.
Page top
Page 241 of 817 pagesAdding Text to Photos

Advanced Guide > Printing from a Computer > Printing with the Bundled Application Software > Other Settings > Saving
SavingYou can save edited items.
Click Save in the Edit or Print Settings screen.
NoteThe screens for Album printing are used as examples in the following descriptions. The screensmay vary depending on what you create.
When the Save As dialog box appears, specify the save location and file name, then click Save.
ImportantIf you edit a saved file and save it again, the file will be overwritten.To save a file again with a new name or to a different location, select Save As... from the File menuand save.
NoteSave will not be displayed in the Page Setup or Select Images screen.
Page top
Page 242 of 817 pagesSaving

Advanced Guide > Printing from a Computer > Printing with the Bundled Application Software > Other Settings > SettingHolidays
Setting HolidaysYou can add holidays to your calendar.
Click Set Holidays... in the Page Setup screen of Calendar, or click (Setup Period/Holiday) in theEdit screen and click Set Holidays... in the Calendar General Settings dialog box to display the HolidaySettings dialog box.
To add a holiday, click Add.... The Add/Edit Holiday dialog box appears. To edit a saved holiday, select itand click Edit....
To delete a holiday, select it and click Delete. To delete all the saved holidays within your calendarperiod, click Clear.
Enter the name in Holiday Name and specify the date.
Page 243 of 817 pagesSetting Holidays

Select the Set as Holiday checkbox to display that day as a holiday in your calendar.
NoteSee Help for details on each dialog box.
Page top
Page 244 of 817 pagesSetting Holidays

Advanced Guide > Printing from a Computer > Printing with the Bundled Application Software > Other Settings > SettingCalendar Display
Setting Calendar DisplayYou can customize the calendar display (fonts, lines, colors, position, size, etc.).
Click Settings... in the Page Setup screen of Calendar, or select a calendar in the Edit screen and click
(Setup Calendar) to display the Calendar Settings dialog box.
ImportantThe Position & Size tab is displayed only when the Calendar Settings dialog box is displayed fromthe Edit screen.
NoteSee Help for details on the Calendar Settings dialog box.
Page top
Page 245 of 817 pagesSetting Calendar Display

Advanced Guide > Printing from a Computer > Printing with the Bundled Application Software > Other Settings > OpeningSaved Files
Opening Saved FilesYou can open files created with Easy-PhotoPrint EX.
1. Click Library from Menu.
The Open dialog box appears.You can check files created and saved with Easy-PhotoPrint EX by icon view (only for Windows Vista)or thumbnail view.
ImportantWhen using 64bit Edition of Windows Vista or Windows XP, the contents of files cannot bedisplayed on Explorer.
2. Select the file you want to open and click Open.The Edit screen appears.
NoteEasy-PhotoPrint EX supports the following file formats (extensions).- Easy-PhotoPrint EX Album file (.el1)- Easy-PhotoPrint EX Stickers file (.el2)- Easy-PhotoPrint EX Calendar file (.el4)- Easy-PhotoPrint EX Layout file (.el5)
3. Edit the file if necessary.
NoteSee the following sections for details on the editing procedures.
Editing AlbumEditing CalendarEditing StickersEditing Layout Print
Page 246 of 817 pagesOpening Saved Files

NoteYou can open files created with Easy-PhotoPrint EX with the following methods, besides fromLibrary in Menu.- Double-click or click the file.- From the File menu, click Open..., then select the file you want to edit.You can also open a recently used file by clicking the file name shown in the File menu.
Page top
Page 247 of 817 pagesOpening Saved Files

Advanced Guide > Printing from a Computer > Printing with Other Application Software
Printing with Other Application Software Various Printing MethodsChanging the Print Quality and Correcting Image DataOverview of the Printer Driver
Page top
Page 248 of 817 pagesPrinting with Other Application Software

Advanced Guide > Printing from a Computer > Printing with Other Application Software > Various Printing Methods
Various Printing MethodsPrinting with Easy SetupSetting a Page Size and Orientation
Setting the Number of Copies and Printing OrderSetting the Stapling Margin
Borderless PrintingFit-to-Page Printing
Scaled PrintingPage Layout Printing
Poster PrintingBooklet PrintingDuplex PrintingStamp/Background PrintingSaving a Stamp Setting
Saving Image Data to be Used as a BackgroundPrinting an EnvelopeDisplaying the Print Results before PrintingSetting Paper Dimensions (Custom Size)
Page top
Page 249 of 817 pagesVarious Printing Methods

Advanced Guide > Printing from a Computer > Printing with Other Application Software > Various Printing Methods >Printing with Easy Setup
Printing with Easy Setup A simple procedure that is necessary for printing data properly with this machine, is as follows:
1. Open the printer driver setup window
2. Select a frequently used profile In Commonly Used Settings, select a printing profile suited for the purpose.When you select a printing profile, the Additional Features, Media Type, and Printer Paper Sizesettings are automatically switched to the values that were preset.
3. Select the print quality Select High, Standard, or Fast for Print Quality.
4. Complete the setup Click OK.When you execute print, the document is printed with settings suited for the purpose.
Important If you check the Always Print with Current Settings check box, all settings on the Quick Setup, Main,Page Setup, and Effects tabs are saved, and you can print with the same settings from the next timeas well. Click Save... to register the specified settings. For instructions on registering settings, see "Registering a Frequently Used Printing Profile ."
Page top
Page 250 of 817 pagesPrinting with Easy Setup

Advanced Guide > Printing from a Computer > Printing with Other Application Software > Various Printing Methods >Setting a Page Size and Orientation
Setting a Page Size and Orientation The paper size and orientation are essentially determined by the application. If the page size andorientation set for Page Size and Orientation on the Page Setup tab are same as those set with theapplication, you do not need to select them on the Page Setup tab.
If you are not able to specify them with the application, the procedure for selecting a page size andorientation is as follows:You can also set Page Size and Orientation on the Quick Setup tab.
1. Open the printer driver setup window
2. Select the paper size Select a page size from the Page Size list on the Page Setup tab.
3. Select Orientation Select Portrait or Landscape for Orientation. Check Rotate 180 degrees check box if you want toperform printing with the original being rotated 180 degrees.
4. Complete the setup Click OK.The document will be printed with the selected page size and the orientation.
Page top
Page 251 of 817 pagesSetting a Page Size and Orientation

Advanced Guide > Printing from a Computer > Printing with Other Application Software > Various Printing Methods >Setting the Number of Copies and Printing Order
Setting the Number of Copies and Printing Order
Default Setting Print from Last Page
Collate Print from Last Page + Collate
The procedure for specifying the number of copies and printing order is as follows:You can also set the number of copies on the Quick Setup tab.
1. Open the printer driver setup window
2. Specify the number of copies to be printed For Copies on the Page Setup tab, specify the number of copies to be printed.
3. Specify the print sequence Check the Print from Last Page check box if you want to print from the last page in order. If you dothis, you do not need to sort pages into their correct order after printing.
4. Set up collated printing when you specify multiple copies in the Copies box Check the Collate check box if you are specifying multiple copy together.Uncheck this check box to print all pages with the same page number together.
5. Complete the setup
Page 252 of 817 pagesSetting the Number of Copies and Printing Order

Click OK.The specified number of copies will be printed with the specified printing order.
Important If the application software that you used to create the document has the same function, give priorityto the printer driver settings. However, if the print results are not acceptable, specify the functionsettings on the application software. If you specify the number of copies and the printing order withboth the application and this printer driver, the number of copies may be multiplied numbers of thetwo settings or the specified printing order may not be enabled. Print from Last Page and Collate appear grayed out and are unavailable if Booklet is selected forPage Layout. Print from Last Page appears grayed out and is unavailable if Poster is selected for Page Layout.
Note By setting both Print from Last Page and Collate, you can perform printing so that papers arecollated one by one starting from the last page.These settings can be used in combination with Borderless, Normal-size, Fit-to-Page, Scaled,Page Layout, and Duplex Printing.
Page top
Page 253 of 817 pagesSetting the Number of Copies and Printing Order

Advanced Guide > Printing from a Computer > Printing with Other Application Software > Various Printing Methods >Setting the Stapling Margin
Setting the Stapling Margin
The procedure for setting the stapling direction and the width of the stapling margin is as follows:
1. Open the printer driver setup window
2. Specify the side to be stapled Check the position of the stapling margin from Staple Side on the Page Setup tab.The printer analyzes the Orientation and Page Layout settings, and automatically selects the beststaple position. If you want to change the setting, select from the list.
3. Set the margin width If necessary, click Specify Margin... and set the width of the stapling margin, and then click OK.
4. Complete the setup Click OK on the Page Setup tab.When you execute print, the data is printed with the specified staple side and margin.
Page 254 of 817 pagesSetting the Stapling Margin

Important Staple Side and Specify Margin... appear grayed out and are unavailable when:
Poster or Booklet is selected for Page Layout. Scaled is selected for Page Layout (If Duplex Printing is also selected, only Staple Side isselectable). Borderless is selected for Page Layout.
Page top
Page 255 of 817 pagesSetting the Stapling Margin

Advanced Guide > Printing from a Computer > Printing with Other Application Software > Various Printing Methods >Borderless Printing
Borderless Printing The borderless printing function allows you to print data without any margin by enlarging the data so thatit extends slightly off the paper. Without the borderless printing function, a margin is provided around theprinted data. If you want to print data such as a photo without providing any margin around it, selectBorderless Printing.
The procedure for performing borderless printing is as follows:
Setting Borderless Printing
1. Open the printer driver setup window
2. Set borderless printing Select Borderless from the Page Layout list on the Page Setup tab.
Click OK when the confirmation message appears.When a message prompting you to change the media type appears, select a media type from thelist and click OK.
3. Check the paper size Check the Page Size list. If you want to change, select another page size from the list. The listdisplays only sizes that can be used for borderless printing.
4. Adjust the amount of extension from the paper Adjust the amount of extension using the Amount of Extension slider as necessary.
Page 256 of 817 pagesBorderless Printing

Moving the slider to the right makes the amount larger and moving the slider to the left makes theamount smaller.It is recommended to set the slider at the second position from the right for most cases.
Important If you set the slider at the rightmost position, the back side of the paper may become smudged.
5. Complete the setup Click OK.The data will be printed without any margins on the paper.
Important If a page size that cannot be used for borderless printing is selected, the size is automaticallychanged to the valid page sizes for borderless printing. When High Resolution Paper, T-Shirt Transfers, or Envelope is selected from the Media Type list onthe Main tab, you cannot perform borderless printing. When Borderless is selected, the Printer Paper Size, Staple Side (when Duplex Printing is notselected) settings, and the Stamp/Background... button on the Page Setup tab appear grayed outand are unavailable. Print quality may deteriorate or the sheet may be stained at the top and bottom depending on thetype of the media used. When the ratio of the height to the width differs greatly from the image data, a portion of the imagemay not be printed depending on the size of the media used.In this case, crop the image data with an application software according to the paper size.
Note When Plain Paper is selected for Media Type on the Main tab, borderless printing is notrecommended, and therefore the dialog box for media selection appears.If you are using plain paper for test printing, select Plain Paper, and click OK.
Expanding the Range of the Document to Print Specifying a large amount of extension allows you to perform borderless printing with no problems.However, the portion of the document that extends off the paper range will not be printed. Subjectsaround the perimeter of a photo may not be printed.
Try borderless printing once. If you are not satisfied with the result of borderless printing, reduce theamount of extension. The extension amount becomes shorter as the Amount of Extension slider ismoved to the left.
Important If the amount of extension is shortened, an unexpected margin may be produced on the print,depending on the size of the paper.
Note If the Amount of Extension slider is set to the leftmost position, image data will be printed in the fullsize. If Preview before printing is checked on the Main tab, you can confirm before printing whether therewill be no border.
Page top
Page 257 of 817 pagesBorderless Printing

Advanced Guide > Printing from a Computer > Printing with Other Application Software > Various Printing Methods > Fit-to-Page Printing
Fit-to-Page Printing
The procedure for printing document, which is enlarged or reduced to fit to the page size, is as follows:
1. Open the printer driver setup window
2. Set fit-to-page printing Select Fit-to-Page from the Page Layout list on the Page Setup tab.
3. Select the paper size for the data Using Page Size, select the page size that was set with your application.
4. Select the print paper size Select the size of the paper loaded in the machine from the Printer Paper Size list.If the printer paper size is smaller than the Page Size, the page image will be reduced. If the printerpaper size is larger than the page size, the page image will be enlarged. The current settings are displayed in the Settings Preview on the left side of the printer driver.
Page 258 of 817 pagesFit-to-Page Printing

5. Complete the setup Click OK.When you execute print, the document will be enlarged or reduced to fit to the page size.
Page top
Page 259 of 817 pagesFit-to-Page Printing

Advanced Guide > Printing from a Computer > Printing with Other Application Software > Various Printing Methods >Scaled Printing
Scaled Printing
The procedure for printing a document with pages enlarged or reduced is as follows:
1. Open the printer driver setup window
2. Set scaled printing Select Scaled from the Page Layout list on the Page Setup tab.
3. Select the paper size for the data Using Page Size, select the page size that was set with your application.
4. Set the scaling rate by using one of the following methods: Select a Printer Paper Size Select a printer paper size, which is different from the Page Size, from the Printer Paper Size list.If the printer paper size is smaller than the Page Size, the page image will be reduced. If theprinter paper size is larger than the page size, the page image will be enlarged.
Page 260 of 817 pagesScaled Printing

Specify a scaling factor Directly type in a value into the Scaling box.
The current settings are displayed in the Settings Preview on the left side of the printer driver.
5. Complete the setup Click OK.When you execute print, the document will be printed with the specified scale.
Important If the application software with which you created the original has the scaled printing function,configure the settings on your application software. You do not need to also configure the samesetting in the printer driver. When Scaled is selected, the Staple Side list box appears grayed out and is unavailable (whenDuplex Printing is not selected).
Note Selecting Scaled changes the printable area of the document.
Page top
Page 261 of 817 pagesScaled Printing

Advanced Guide > Printing from a Computer > Printing with Other Application Software > Various Printing Methods >Page Layout Printing
Page Layout Printing The page layout printing function allows you to print more than one page image on a single sheet ofpaper.
The procedure for performing page layout printing is as follows:
1. Open the printer driver setup window
2. Set page layout printing Select Page Layout from the Page Layout list on the Page Setup tab.The current settings are displayed in the Settings Preview on the left side of the printer driver.
3. Select the print paper size Select the size of the paper loaded in the machine from the Printer Paper Size list.Now you have finished setting the layout of the document from left to right.
4. Set the number of pages to be printed on one sheet and the page sequence If necessary, click Specify..., specify the following settings in the Page Layout Printing dialog box, andclick OK.
Page 262 of 817 pagesPage Layout Printing

Pages To increase the number of pages to be included on a single sheet of paper, select a desirednumber of pages from the list.
Page Order To change the page arrangement order, select an icon from the list to change the page placementorder.
Page Border To print a page border around each document page, check this check box.
5. Complete the setup Click OK on the Page Setup tab.When you execute print, the specified number of pages will be arranged on each sheet of paper inthe specified order.
Page top
Page 263 of 817 pagesPage Layout Printing

Advanced Guide > Printing from a Computer > Printing with Other Application Software > Various Printing Methods >Poster Printing
Poster Printing The poster printing function allows you to enlarge image data, divide it into several pages, and printthese pages on separate sheets of paper. When the pages are pasted together, they form a large printlike a poster.
The procedure for performing poster printing is as follows:
Setting Poster Printing
1. Open the printer driver setup window
2. Set poster printing Select Poster from the Page Layout list on the Page Setup tab.The current settings are displayed in the Settings Preview on the left side of the printer driver.
3. Select the print paper size Select the size of the paper loaded in the machine from the Printer Paper Size list.Now you have finished setting 2 by 2-page poster printing.
4. Set the number of image divisions and the pages to be printed. If necessary, click Specify..., specify the following settings in the Poster Printing dialog box, and thenclick OK.
Page 264 of 817 pagesPoster Printing

Image Divisions Select the number of divisions (vertical x horizontal) from the Image Divisions list. As the number ofdivisions increases, the number of sheets used for printing increases, allowing you to create alarger poster.
Print "Cut/Paste" in margins To leave out words "Cut" and "Paste", uncheck this check box.
Important This feature is unavailable when the 64-bit printer driver is used.
Print "Cut/Paste" lines in margins To leave out cut lines, uncheck this check box.
Pages To reprint only specific pages, enter the page number you want to print. To print multiple pages,specify by separating the pages with commas or entering a hyphen between the page numbers.
Note You can also specify the print range by clicking the pages in the setup preview.
5. Complete the setup Click OK on the Page Setup tab.When you execute print, the document will be divided into several pages during printing.After all poster pages have been printed, paste the pages together to create a poster.
Printing Only Specific Pages If ink becomes faint or runs out during printing, you can print the pages you still need, by following theprocedure below:
1. Set the print range In the Settings Preview on the left of the Page Setup tab, click the pages that do not need to beprinted.The pages that were clicked are deleted, and only the pages to be printed are displayed.
Page 265 of 817 pagesPoster Printing

Note Click the deleted pages to display them again. Right-click the Settings Preview to select Print all pages or Delete all pages.
2. Complete the setup After completing the page selection, click OK.When you execute print, only specified pages will be printed.
Important When Poster is selected, the Duplex Printing and Print from Last Page check boxes and the StapleSide list box appear grayed out and are unavailable. Since poster printing enlarges the document when printing it, the print results may become coarse.
Page top
Page 266 of 817 pagesPoster Printing

Advanced Guide > Printing from a Computer > Printing with Other Application Software > Various Printing Methods >Booklet Printing
Booklet Printing The booklet printing function allows you to print data for a booklet. Data is printed on both sides of thepaper. This type of printing ensures that pages can be collated properly, in page number order, when theprinted sheets are folded and stapled at the center.
The procedure for performing booklet printing is as follows:
1. Open the printer driver setup window
2. Set booklet printing Select Booklet from the Page Layout list on the Page Setup tab.The current settings are displayed in the Settings Preview on the left side of the window.
3. Select the print paper size Select the size of the paper loaded in the machine from the Printer Paper Size list.
4. Set the margin for stapling and the margin width Click Specify..., specify the following settings in the Booklet Printing dialog box, and then click OK.
Page 267 of 817 pagesBooklet Printing

Margin for stapling Select which side the stapling margin should be on when the booklet is completed.
Insert blank page To leave one side of a sheet blank, check Insert blank page check box, and select the page to be leftblank.
Margin Enter the margin width. The specified width from the center of the sheet becomes the margin for onepage.
Page Border To print a page border around each document page, check the Page Border check box.
5. Complete the setup Click OK on the Page Setup tab.
When you execute print, the document will be printed on one side of a sheet of paper. When theprinting of one side is complete, set the paper correctly by following the message and click OK.When the printing of the other side is complete, fold the paper at the center of the margin and makea booklet.
Important Booklet cannot be selected when a media type other than Plain Paper is selected for Media Type. When Booklet is selected, Duplex Printing, Staple Side, Print from Last Page, and Collate appeargrayed out and are unavailable.
Note The stamp and background are not printed on blank sheets inserted with the Insert blank pagefunction of Booklet Printing.
Page top
Page 268 of 817 pagesBooklet Printing

Advanced Guide > Printing from a Computer > Printing with Other Application Software > Various Printing Methods >Duplex Printing
Duplex Printing
The procedure for printing data on both sides of a sheet of paper is as follows:
1. Open the printer driver setup window
2. Set duplex printing Check the Duplex Printing check box on the Page Setup tab.
3. Select the layout Select Normal-size (or Fit-to-Page, Scaled, or Page Layout) from the Page Layout list.
4. Specify the side to be stapled The printer analyzes the Orientation and Page Layout settings, and automatically selects the bestStaple Side. If you want to change the setting, select another value from the list.
5. Set the margin width If necessary, click Specify Margin... and set the width of the stapling margin, and then click OK.
6. Complete the setup Click OK on the Page Setup tab.
When you execute print, the document will be printed on one side of a sheet of paper. When theprinting of one side is complete, set the paper correctly by following the message and click OK. Thedocument will be printed on the opposite side.
Page 269 of 817 pagesDuplex Printing

Important Duplex Printing is unavailable when:
A media type other than Plain Paper is selected from the Media Type list. Poster is selected from the Page Layout list.
When Booklet is selected from the Page Layout list, Duplex Printing and Staple Side appear grayedout and are unavailable.
Note If the Media Type dialog box appears when performing borderless printing during duplex printing,select Plain Paper. If the back side of the paper becomes smudged during duplex printing, perform Bottom PlateCleaning in the Maintenance tab.
Page top
Page 270 of 817 pagesDuplex Printing

Advanced Guide > Printing from a Computer > Printing with Other Application Software > Various Printing Methods >Stamp/Background Printing
Stamp/Background Printing This feature is unavailable when the 64-bit printer driver is used. The Stamp function allows you to print a stamp text or a bitmap over or behind document data. It alsoallows you to print date, time and user name. The Background function allows you to print a lightillustration behind the document data.
The procedure for performing stamp/background printing is as follows:
Printing a Stamp "CONFIDENTIAL," "IMPORTANT," and other stamps that are used often in companies are pre-registered.
1. Open the printer driver setup window
2. Click Stamp/Background... on the Page Setup tab
The Stamp/Background dialog box opens.
3. Select a stamp Check the Stamp check box, and select a desired stamp from the list.The current settings are displayed in the Settings Preview on the left side of the Page Setup tab.
4. Set the stamp details If necessary, complete the following settings, and then click OK.
Page 271 of 817 pagesStamp/Background Printing

Place stamp over text To print the stamp on the front of the document, check this check box.
Note The stamp is given priority because the stamp is printed over the document data in thesections where the stamp and the document data overlap. If the Place stamp over text checkbox is unchecked, the stamp is printed behind the document data and may be hidden in theoverlapping sections depending on the application used.
Stamp first page only To print the stamp only on the first page, check this check box.
Define Stamp... button To change the stamp text, bitmap, or position, click this (refer to Saving a Stamp Setting).
5. Complete the setup Click OK on the Page Setup tab.When you execute print, the data is printed with the specified stamp.
Printing a Background
1. Select the background for which the settings are to be changed Two bitmap files are pre-registered as samples.
2. Click Stamp/Background... on the Page Setup tab The Stamp/Background dialog box opens.
3. Select the background Check the Background check box, and select a desired background from the list.The current settings are displayed in the Settings Preview on the left side of the Page Setup tab.
4. Set the background details If necessary, complete the following settings, and then click OK.
Background first page only To print the background only on the first page, check this check box.
Select Background... button To use another bitmap file or change the layout or density of a background, click this (refer to SavingImage Data to be Used as a Background ).
5. Complete the setup Click OK on the Page Setup tab.When you execute print, the data is printed with the specified background.
Important When Borderless is selected, the Stamp/Background... button appears grayed out and isunavailable.
Note The stamp and background are not printed on blank sheets inserted with the Insert blank pagefunction of Booklet Printing.
Related Topics Saving a Stamp Setting
Saving Image Data to be Used as a Background
Page 272 of 817 pagesStamp/Background Printing

Page top
Page 273 of 817 pagesStamp/Background Printing

Advanced Guide > Printing from a Computer > Printing with Other Application Software > Various Printing Methods > Stamp/Background Printing > Saving a Stamp Setting
Saving a Stamp Setting This feature is unavailable when the 64-bit printer driver is used. You can create and save a new stamp. You can also change and register some of the settings of anexisting stamp. Unnecessary stamps can be deleted at any time.
The procedure for registering a new stamp is as follows:
Registering a New Stamp
1. Open the printer driver setup window
2. Click Stamp/Background... on the Page Setup tab
The Stamp/Background dialog box opens.
3. Click Define Stamp... The Stamp Settings dialog box opens.
Page 274 of 817 pagesSaving a Stamp Setting

4. Configure the stamp while viewing the preview window Stamp tab Select Text, Bitmap, or Date/Time/User Name for Stamp Type.
For Text registration, the characters must already be entered in Stamp Text. Change theTrueType Font, Style, Size, and Outline settings, as necessary. You can select the color of thestamp by clicking Select Color....
For Bitmap, click Select File... and select the bitmap file (.bmp) to be used. Change thesettings of the Size and Transparent white area if necessary.
For Date/Time/User Name, the creation date/time and user name of the printed object aredisplayed in Stamp Text. Change the settings of TrueType Font, Style, Size, and Outline, ifnecessary. You can select the color of the stamp by clicking Select Color....
Important Stamp Text appears grayed out and is unavailable if Date/Time/User Name is selected.
Placement tab Select the stamp position from the Position list. You can also select Custom from the Positionlist and specify coordinates for X-Position and Y-Position.You can also change the stamp position by dragging the stamp in the preview window.To change the stamp position angle, type a value in the Orientation box directly.
5. Save the stamp Click the Save settings tab and enter a new stamp title in the Title box, and then click Save.Click OK when the confirmation message appears.
6. Complete the setup Click OK. The Stamp/Background dialog box opens again.The registered title appears in the Stamp list.
Changing and Registering Some of Stamp Settings
1. Select the stamp for which the settings are to be changed Check the Stamp check box in the Stamp/Background dialog box, and then select the title of thestamp to be changed from the Stamp list.
2. Click Define Stamp... The Stamp Settings dialog box opens.
Page 275 of 817 pagesSaving a Stamp Setting

3. Configure the stamp while viewing the preview window
4. Save the stamp Click Save overwrite on the Save settings tab.If you want to save the stamp with a different title, type a new title in the Title box and click Save.Click OK when the confirmation message appears.
5. Complete the setup Click OK. The Stamp/Background dialog box opens again.The registered title appears in the Stamp list.
Deleting an Unnecessary Stamp
1. Click Define Stamp... in the Stamp/Background dialog box The Stamp Settings dialog box opens.
2. Select the stamp to be deleted Select the title of the stamp you want to delete from the Stamps list on the Save settings tab. Thenclick Delete.Click OK when the confirmation message appears.
3. Complete the setup Click OK. The Stamp/Background dialog box opens again.
Page top
Page 276 of 817 pagesSaving a Stamp Setting

Advanced Guide > Printing from a Computer > Printing with Other Application Software > Various Printing Methods > Stamp/Background Printing > Saving Image Data to be Used as a Background
Saving Image Data to be Used as a Background This feature is unavailable when the 64-bit printer driver is used. You can select a bitmap file and save it as a new background. You can also change and register someof the settings of an existing background. An unnecessary background can be deleted at any time.
The procedure for registering image data to be used as a background is as follows:
Registering Image Data to be Used as a Background
1. Open the printer driver setup window
2. Click Stamp/Background... on the Page Setup tab
The Stamp/Background dialog box opens.
3. Click Select Background... The Background Settings dialog box opens.
Page 277 of 817 pagesSaving Image Data to be Used as a Background

4. Select the image data to be registered to the background Click Select File.... Select the target image data (bitmap file), and then click Open.
5. Specify the following settings while viewing the preview window
Layout Method Select how the background image data is to be placed.When Custom is selected, you can set coordinates for X-Position and Y-Position.You can also change the background position by dragging the image in the preview window.
Intensity Set the intensity of the background image data with the Intensity slider. To lighten the background,move the slider to the left. To darken the background, move the slider to the right. To print thebackground at the original bitmap intensity, move the slider to the rightmost position.
6. Save the background Click the Save settings tab and enter a new stamp title in the Title box, and then click Save.Click OK when the confirmation message appears.
7. Complete the setup Click OK. The Stamp/Background dialog box opens again.The registered title appears in the Background list.
Changing and Saving Some Background Settings
1. Select the background for which the settings are to be changed Check the Background check box in the Stamp/Background dialog box, and then select the title ofthe background you want to change from the Background list.
2. Click Select Background... The Background Settings dialog box opens.
3. While viewing the preview, set the items on the Background tab
4. Save the background Click Save overwrite on the Save settings tab. If you want to save the background with a different title,type a new title in the Title box and click Save.Click OK when the confirmation message appears.
5. Complete the setup Click OK. The Stamp/Background dialog box opens again.The registered title appears in the Background list.
Page 278 of 817 pagesSaving Image Data to be Used as a Background

Deleting an Unnecessary Background
1. Click Select Background... in the Stamp/Background dialog box The Background Settings dialog box opens.
2. Select the background to be deleted Select the title of the background you want to delete from the Backgrounds list on the Save settingstab, and then click Delete.Click OK when the confirmation message appears.
3. Complete the setup Click OK. The Stamp/Background dialog box opens again.
Page top
Page 279 of 817 pagesSaving Image Data to be Used as a Background

Advanced Guide > Printing from a Computer > Printing with Other Application Software > Various Printing Methods >Printing an Envelope
Printing an Envelope For details on how to load an envelope into the machine, refer to "Loading Envelopes" in the manual:Basic Guide. The procedure for performing envelope printing is as follows:
1. Load an envelop into the machine Fold down the envelope flap.
Orient the envelope so that the flap is on the left and the folded surface is facing down.
2. Open the printer driver setup window
3. Select the media type Select Envelope from Commonly Used Settings on the Quick Setup tab.
4. Select the paper size Select Youkei 4, Youkei 6, Comm.Env. #10, or DL Env. in the Envelope Size Setting dialog box, andthen click OK.
5. Select the landscape for orientation To print the addressee horizontally, select Landscape for Orientation.
6. Select the print quality Select High or Standard for Print Quality.
Page 280 of 817 pagesPrinting an Envelope

7. Complete the setup Click OK.When you execute print, the information is printed on the envelope.
Page top
Page 281 of 817 pagesPrinting an Envelope

Advanced Guide > Printing from a Computer > Printing with Other Application Software > Various Printing Methods >Displaying the Print Results before Printing
Displaying the Print Results before Printing You can display and check the print result before printing.
The procedure for displaying the print result before printing is as follows: You can also set the print results display on the Quick Setup tab.
1. Open the printer driver setup window
2. Set the preview Check the Preview before printing check box on the Main tab.
3. Complete the setup Click OK.The Canon IJ Preview will start and the print result will be displayed before printing.
Related Topic Canon IJ Preview
Page top
Page 282 of 817 pagesDisplaying the Print Results before Printing

Advanced Guide > Printing from a Computer > Printing with Other Application Software > Various Printing Methods >Setting Paper Dimensions (Custom Size)
Setting Paper Dimensions (Custom Size) You can specify the height and width of paper if its size cannot be selected in Page Size. Such a papersize is called a custom size.
The procedure for specifying a custom size is as follows: You can also set a custom size in Printer Paper Size on the Quick Setup tab.
1. Set the custom size in the application software On your application's paper size feature, specify your custom size.
Important If the application software that created the document has a function for specifying the heightand width values, use the application software to set the values. If the application softwaredoes not have such a function or if the document does not print correctly, use the printer driverto set the values.
2. Open the printer driver setup window
3. Select the paper size Select Custom... for Page Size on the Page Setup tab.
The Custom Paper Size dialog box opens.
4. Set the custom size in the application software Specify Units, and enter the Width and Height of the paper to be used. Then click OK.
Page 283 of 817 pagesSetting Paper Dimensions (Custom Size)

5. Complete the setup Click OK on the Page Setup tab.When you execute print, the data is printed with the specified paper size.
Page top
Page 284 of 817 pagesSetting Paper Dimensions (Custom Size)

Advanced Guide > Printing from a Computer > Printing with Other Application Software > Changing the Print Quality andCorrecting Image Data
Changing the Print Quality and Correcting Image DataSelecting a Combination of the Print Quality Level and a Halftoning Method
Printing a Color Document in MonochromeSpecifying Color CorrectionOptimal Photo Printing of Image DataAdjusting Colors with the Printer DriverPrinting with ICC ProfilesAdjusting Color BalanceAdjusting BrightnessAdjusting IntensityAdjusting ContrastSimulating an IllustrationRepresenting Image Data with a Single ColorPresenting Image Data with Vivid ColorsSmoothing Jagged OutlinesChanging Color Properties to Improve ColorationReducing Photo Noise
Page top
Page 285 of 817 pagesChanging the Print Quality and Correcting Image Data

Advanced Guide > Printing from a Computer > Printing with Other Application Software > Changing the Print Quality andCorrecting Image Data > Selecting a Combination of the Print Quality Level and a Halftoning Method
Selecting a Combination of the Print Quality Level and aHalftoning Method You can set the print quality level and the halftoning method.
The procedure for setting the print quality level and the halftoning method is as follows:
1. Open the printer driver setup window
2. Select the print quality Select Custom for Print Quality on the Main tab, and click Set....
The Custom dialog box opens.
3. Setting the print quality and halftone expression method Move the Quality slider to select the quality level.Select Halftoning and click OK.
Page 286 of 817 pagesSelecting a Combination of the Print Quality Level and a Halftoning Method

Note Halftones refer to color shades between the darkest color and the brightest color.The printer replaces the color shades with a collection of small dots to express the halftones.Dither arranges the dots according to fixed rules to express the halftones. Diffusion places thedots randomly to express the halftones. When you select Auto, the data is printed with theoptimal halftoning method for the selected print quality.
4. Complete the setup Click OK on the Main tab.When you execute print, the data is printed with the specified quality level and halftoning method.
Important Certain print quality levels and halftoning methods cannot be selected depending on the settings ofMedia Type.
Note When the part of the object is not printed, selecting Diffusion for Halftoning may solve the problem.
Related Topics Specifying Color CorrectionAdjusting Color BalanceAdjusting BrightnessAdjusting IntensityAdjusting Contrast
Page top
Page 287 of 817 pagesSelecting a Combination of the Print Quality Level and a Halftoning Method

Advanced Guide > Printing from a Computer > Printing with Other Application Software > Changing the Print Quality andCorrecting Image Data > Printing a Color Document in Monochrome
Printing a Color Document in Monochrome
The procedure for printing a color document in monochrome is as follows: You can also set a grayscale printing in Additional Features on the Quick Setup tab.
1. Open the printer driver setup window
2. Set grayscale printing Check the Grayscale Printing check box on the Main tab.
3. Complete the setup Click OK.When you execute print, the document is converted to grayscale data. It allows you to print the colordocument in monochrome.
Important When the Grayscale Printing check box is checked, the printer driver processes image data assRGB data. In this case, actual colors printed may differ from those in the original image data.When using the grayscale printing function to print Adobe RGB data, convert the data to sRGB datausing an application software.
Note During Grayscale Printing, color inks may be used as well as black ink.
Page top
Page 288 of 817 pagesPrinting a Color Document in Monochrome

Advanced Guide > Printing from a Computer > Printing with Other Application Software > Changing the Print Quality andCorrecting Image Data > Specifying Color Correction
Specifying Color Correction You can specify the color correction method suited to the type of document to be printed.Normally, the printer driver adjusts the colors by using Canon Digital Photo Color so that data is printedwith color tints that most people prefer. This method is suitable for printing sRGB data. If you want to print by using the color space of sRGB or Adobe RGB data effectively, select ICM. If youwant to use an application software to specify an ICC profile, select None.
The procedure for specifying color correction is as follows: You can also set color correction on the Quick Setup tab by choosing Photo Printing under CommonlyUsed Settings, and then choosing Color/Intensity Manual Adjustment under Additional Features.
1. Open the printer driver setup window
2. Select the manual color adjustment On the Main tab, select Manual for Color/Intensity, and click Set....
The Manual Color Adjustment dialog box opens.
3. Select color correction Click Matching tab, select Color Correction setting suited to your purpose from the following, andclick OK.
Page 289 of 817 pagesSpecifying Color Correction

Driver Matching By using Canon Digital Photo Color, you can print sRGB data with color tints that most people prefer.Driver Matching is the default setting for Color Correction.
ICM You can print by using the color space of sRGB or Adobe RGB data effectively.
None The printer driver does not perform color adjustment. Select this value if you are specifying anindividually created profile or a profile for special Canon paper in an application software to printdata.
4. Complete the setup Click OK on the Main tab.When you execute print, the data is printed with the specified color adjustment method.
Important If ICM is disabled in the application software, ICM is unavailable for Color Correction and the printermay not be able to print the image data properly. When the Grayscale Printing check box on the Main tab is checked, Color Correction appearsgrayed out and is unavailable.
Related Topics Optimal Photo Printing of Image DataAdjusting Colors with the Printer DriverPrinting with ICC Profiles
Page top
Page 290 of 817 pagesSpecifying Color Correction

Advanced Guide > Printing from a Computer > Printing with Other Application Software > Changing the Print Quality andCorrecting Image Data > Specifying Color Correction > Optimal Photo Printing of Image Data
Optimal Photo Printing of Image Data When people print images taken with digital cameras, they sometimes feel that the printed color tonesdiffer from those of actual image or those displayed on the monitor.To get the print results as close as possible to the desired color tones, you must select a printingmethod that is best suited to the application software used or to your purpose.
Color Management Devices such as digital cameras, scanners, monitors, and printers handle color differently. Colormanagement (color matching) is a method that manages device-dependent "colors" as a common colorspace. For Windows, a color management system called "ICM" is built into the operating system.sRGB and Adobe RGB are popularly used as common color spaces. Adobe RGB has a wider colorspace than sRGB. ICC profiles convert device-dependent "colors" into a common color space.By using an ICC profile and carrying out color management, you can draw out the color space of theimage data within the color reproduction area that the printer can express.
Selecting a Printing Method Suited to the Image Data The recommended printing method depends on the color space (Adobe RGB or sRGB) of the imagedata or the application software to be used. There are two typical printing methods. Check the colorspace (Adobe RGB or sRGB) of the image data and the application software to be used, and then selectthe printing method suited to your purpose.
To print using Canon Digital Photo Color
Target data: sRGB dataPrinting method: Adjusting Colors with the Printer Driver
To print using the color space of the data effectively
Target data: Adobe RGB data or sRGB dataApplication software: An ICC profile can or cannot be specified.Printing method: Printing with ICC Profiles
Page top
Page 291 of 817 pagesOptimal Photo Printing of Image Data

Advanced Guide > Printing from a Computer > Printing with Other Application Software > Changing the Print Quality andCorrecting Image Data > Specifying Color Correction > Adjusting Colors with the Printer Driver
Adjusting Colors with the Printer Driver You can specify the color correction function of the printer driver to print sRGB data with color tints thatmost people prefer (through the use of Canon Digital Photo Color).
The procedure for adjusting colors with the printer driver is as follows:
1. Open the printer driver setup window
2. Select the media type Select the type of paper loaded in the machine from the Media Type list on the Main tab.
3. Select the print quality Select High, Standard, or Fast for Print Quality.
4. Select the manual color adjustment Select Manual for Color/Intensity, and click Set....The Manual Color Adjustment dialog box opens.
5. Select color correction Click Matching tab, and select Driver Matching for Color Correction.
Page 292 of 817 pagesAdjusting Colors with the Printer Driver

6. Set the other items If necessary, click Color Adjustment tab, and adjust the color balance of Cyan, Magenta, Yellow, andadjust Brightness, Intensity, and Contrast settings, and then click OK.
7. Complete the setup Click OK on the Main tab.When you execute print, the printer driver adjusts the colors when printing the data.
Related Topics Selecting a Combination of the Print Quality Level and a Halftoning Method
Specifying Color CorrectionAdjusting Color BalanceAdjusting BrightnessAdjusting IntensityAdjusting Contrast
Page top
Page 293 of 817 pagesAdjusting Colors with the Printer Driver

Advanced Guide > Printing from a Computer > Printing with Other Application Software > Changing the Print Quality andCorrecting Image Data > Specifying Color Correction > Printing with ICC Profiles
Printing with ICC Profiles If the image data has a specified ICC profile, you can effectively use the color space (Adobe RGB orsRGB) of the data when printing.
The printer driver setting procedure varies depending on the application software used to print.
Printing Image Data from the Application Software That Can Specify an ICC Profile When using Adobe Photoshop, Canon Digital Photo Professional, or any other application software thatallows you to specify an ICC profile, you can use the color management system (ICM) found in Windowswhen printing the data. You can print the editing and touch-up results of an application software byeffectively using the color space of the ICC profile specified in the image data. To use this printing method, you must first use an application software to specify an ICC profile in theimage data. For instructions on specifying an ICC profile with an application software program, refer tothe manual of the application software you are using.
1. Open the printer driver setup window
2. Select the media type Select the type of paper loaded in the machine from the Media Type list on the Main tab.
3. Select the print quality Select High, Standard, or Fast for Print Quality.
4. Select the manual color adjustment Select Manual for Color/Intensity, and click Set....The Manual Color Adjustment dialog box opens.
5. Select color correction Click Matching tab, and select ICM for Color Correction.
Page 294 of 817 pagesPrinting with ICC Profiles

6. Set the other items If necessary, click Color Adjustment tab, and adjust the color balance of Cyan, Magenta, Yellow, andadjust Brightness, Intensity, and Contrast settings, and then click OK.
7. Complete the setup Click OK on the Main tab.When you execute print, the printer uses the color space of the image data.
Important If you print an image by specifying an individually created profile or a profile for special Canon paperin an application software, select None from the Color Correction menu of the printer driver.
Printing Image Data from the Application Software That Cannot Specify an ICC Profile When printing from an application software that does not allow you to specify an ICC profile, specify theICC profile in the print settings of the printer driver and print the data. When printing Adobe RGB data, youcan print the data with the Adobe RGB color space even if the application software does not supportAdobe RGB.
1. Open the printer driver setup window
2. Select the media type Select the type of paper loaded in the machine from the Media Type list on the Main tab.
Page 295 of 817 pagesPrinting with ICC Profiles

3. Select the print quality Select High, Standard, or Fast for Print Quality.
4. Select the manual color adjustment Select Manual for Color/Intensity, and click Set....Manual Color Adjustment dialog box opens.
5. Select color correction Click Matching tab, and select ICM for Color Correction.
6. Select the input profile Select an Input Profile that matches the color space of the image data.
For sRGB data or data without an ICC profile:
Select Standard.
For Adobe RGB data:
Select Adobe RGB (1998).
Important If the application software specifies an input profile, the input profile setting of the printer driver
Page 296 of 817 pagesPrinting with ICC Profiles

becomes invalid. If no ICC profiles are installed on your computer, Adobe RGB (1998) is not displayed. You caninstall ICC profiles from the Setup CD-ROM that accompanies the machine.
7. Set the other items If necessary, click Color Adjustment tab, and adjust the color balance of Cyan, Magenta, Yellow, andadjust Brightness, Intensity, and Contrast settings, and then click OK.
8. Complete the setup Click OK on the Main tab.When you execute print, the data is printed with the color space of the selected image data.
Related Topics Selecting a Combination of the Print Quality Level and a Halftoning Method
Specifying Color CorrectionAdjusting Color BalanceAdjusting BrightnessAdjusting IntensityAdjusting Contrast
Page top
Page 297 of 817 pagesPrinting with ICC Profiles

Advanced Guide > Printing from a Computer > Printing with Other Application Software > Changing the Print Quality andCorrecting Image Data > Adjusting Color Balance
Adjusting Color Balance You can adjust the color tints during printing.Since this function adjusts color balance of the output by changing the ink ratios of each color, it changesthe total color balance of the document. Use the application software if you want to change the colorbalance significantly. Use the printer driver only if you want to adjust the color balance slightly.The following sample shows the case when Color Balance is used to intensify cyan and to diminishyellow so that the overall colors are more uniform.
No adjustment Adjusted in Color Balance
The procedure for adjusting color balance is as follows: You can also set color balance on the Quick Setup tab by choosing Photo Printing under CommonlyUsed Settings, and then choosing Color/Intensity Manual Adjustment under Additional Features.
1. Open the printer driver setup window
2. Select the manual color adjustment On the Main tab, select Manual for Color/Intensity, and click Set....
The Manual Color Adjustment dialog box opens.
3. Adjust color balance There are individual sliders for Cyan, Magenta, and Yellow. Each color becomes stronger when thecorresponding slider is moved to the right, and becomes weaker when the corresponding slider ismoved to the left. For example, if cyan becomes weaker, the color red becomes stronger.You can also directly enter a value linked to the slider. Enter a value in the range from -50 to 50. After adjusting each color, click OK.
Page 298 of 817 pagesAdjusting Color Balance

Important Adjust the slider gradually.
4. Complete the setup Click OK on the Main tab.When you execute print, the document is printed with the adjusted color balance.
Important When the Grayscale Printing check box on the Main tab is checked, Cyan, Magenta, and Yellowappear grayed out and are unavailable.
Related Topics Selecting a Combination of the Print Quality Level and a Halftoning Method
Specifying Color CorrectionAdjusting BrightnessAdjusting IntensityAdjusting Contrast
Page top
Page 299 of 817 pagesAdjusting Color Balance

Advanced Guide > Printing from a Computer > Printing with Other Application Software > Changing the Print Quality andCorrecting Image Data > Adjusting Brightness
Adjusting Brightness You can change the brightness of the overall image data during printing.This function does not change pure white or pure black but it changes the brightness of the intermediatecolors.The following sample shows the print result when the Brightness specification is changed.
Light is selected Normal is selected Dark is selected
The procedure for adjusting brightness is as follows: You can also set brightness on the Quick Setup tab by choosing Photo Printing under Commonly UsedSettings, and then choosing Color/Intensity Manual Adjustment under Additional Features.
1. Open the printer driver setup window
2. Select the manual color adjustment On the Main tab, select Manual for Color/Intensity, and click Set....
The Manual Color Adjustment dialog box opens.
3. Specify the brightness Select Light, Normal, or Dark for Brightness, and click OK.
Page 300 of 817 pagesAdjusting Brightness

4. Complete the setup Click OK on the Main tab.When you execute print, the data is printed at the specified brightness.
Related Topics Selecting a Combination of the Print Quality Level and a Halftoning Method
Specifying Color CorrectionAdjusting Color BalanceAdjusting IntensityAdjusting Contrast
Page top
Page 301 of 817 pagesAdjusting Brightness

Advanced Guide > Printing from a Computer > Printing with Other Application Software > Changing the Print Quality andCorrecting Image Data > Adjusting Intensity
Adjusting Intensity You can dilute (brighten) or intensify (darken) the colors of the overall image data during printing.If you want to sharpen the print results, you should intensify the colors.The following sample shows the case when the intensity is increased so that all colors become moreintense when the image data is printed.
No adjustment Higher Intensity
The procedure for adjusting intensity is as follows: You can also set intensity on the Quick Setup tab by choosing Photo Printing under Commonly UsedSettings, and then choosing Color/Intensity Manual Adjustment under Additional Features.
1. Open the printer driver setup window
2. Select the manual color adjustment Select Manual for Color/Intensity on the Main tab, and click Set....
The Manual Color Adjustment dialog box opens.
3. Adjust intensity Moving the Intensity slider to the right intensifies (darkens) the colors. Moving the slider to the leftdilutes (brightens) the colors.You can also directly enter a value linked to the slider. Enter a value in the range from -50 to 50.
After adjusting each color, click OK.
Page 302 of 817 pagesAdjusting Intensity

Important Adjust the slider gradually.
4. Complete the setup Click OK on the Main tab.When you execute print, the image data is printed with the adjusted intensity.
Related Topics Selecting a Combination of the Print Quality Level and a Halftoning Method
Specifying Color CorrectionAdjusting Color BalanceAdjusting BrightnessAdjusting Contrast
Page top
Page 303 of 817 pagesAdjusting Intensity

Advanced Guide > Printing from a Computer > Printing with Other Application Software > Changing the Print Quality andCorrecting Image Data > Adjusting Contrast
Adjusting Contrast You can adjust the image contrast during printing.To make the differences between the light and dark portions of images greater and more distinct,increase the contrast. On the other hand, to make the differences between the light and dark portions ofimages smaller and less distinct, reduce the contrast.
No adjustment Adjust the contrast
The procedure for adjusting contrast is as follows: You can also set contrast on the Quick Setup tab by choosing Photo Printing under Commonly UsedSettings, and then choosing Color/Intensity Manual Adjustment under Additional Features.
1. Open the printer driver setup window
2. Select the manual color adjustment On the Main tab, select Manual for Color/Intensity, and click Set....
The Manual Color Adjustment dialog box opens.
3. Adjust the contrast Moving the Contrast slider to the right increases the contrast, and moving it to the left decreases thecontrast.You can also directly enter a value linked to the slider. Enter a value in the range from -50 to 50.
After adjusting each color, click OK.
Page 304 of 817 pagesAdjusting Contrast

Important Adjust the slider gradually.
4. Complete the setup Click OK on the Main tab.When you execute print, the image is printed with the adjusted contrast.
Related Topics Selecting a Combination of the Print Quality Level and a Halftoning Method
Specifying Color CorrectionAdjusting Color BalanceAdjusting BrightnessAdjusting Intensity
Page top
Page 305 of 817 pagesAdjusting Contrast

Advanced Guide > Printing from a Computer > Printing with Other Application Software > Changing the Print Quality andCorrecting Image Data > Simulating an Illustration
Simulating an Illustration With the Simulate Illustration function, you can print full-color or 256-color image data so that it looks likea hand-drawn illustration. You can add different effects to the original profile and colors.
The procedure for performing Simulate Illustration is as follows:
1. Open the printer driver setup window
2. Set the Simulate Illustration Check the Simulate Illustration check box on the Effects tab, and adjust the Contrast as necessary.Moving the slider to the right lightens the image data and moving the slider to the left darkens theimage data.The current settings are displayed in the Settings Preview on the left side of the printer driver.
3. Complete the setup Click OK.When you execute print, the image will be printed so that it looks hand-drawn.
Page top
Page 306 of 817 pagesSimulating an Illustration

Advanced Guide > Printing from a Computer > Printing with Other Application Software > Changing the Print Quality andCorrecting Image Data > Representing Image Data with a Single Color
Representing Image Data with a Single Color With the Monochrome Effects function, you can benefit from coloring effects such as changing aphotograph to a sepia tone image.
The procedure for performing Monochrome Effects is as follows:
1. Open the printer driver setup window
2. Set Monochrome Effects Check the Monochrome Effects check box on the Effects tab and select your desired color.If you use Select Color, move the Color slider to specify the color you want.The current settings are displayed in the Settings Preview on the left side of the printer driver.
3. Complete the setup Click OK.When you execute print, the image will be printed with a single color.
Important When the Grayscale Printing check box on the Main tab is checked, Monochrome Effects appearsgrayed out and is unavailable.
Page top
Page 307 of 817 pagesRepresenting Image Data with a Single Color

Advanced Guide > Printing from a Computer > Printing with Other Application Software > Changing the Print Quality andCorrecting Image Data > Presenting Image Data with Vivid Colors
Presenting Image Data with Vivid Colors The Vivid Photo function allows you to print image data with vivid colors.The notable feature of Vivid Photo is that it emphasizes the colors in background sceneries whilemaintaining the human skin color natural. By using this function, you can make vivid hues appear evenmore vivid.
The procedure for performing Vivid Photo is as follows: You can also set vivid photos on the Quick Setup tab by choosing Photo Printing under Commonly UsedSettings, and then choosing Additional Features.
1. Open the printer driver setup window
2. Set Vivid Photo Check the Vivid Photo check box on the Effects tab.
3. Complete the setup Click OK.When you execute print, the image will be printed with vivid colors.
Page top
Page 308 of 817 pagesPresenting Image Data with Vivid Colors

Advanced Guide > Printing from a Computer > Printing with Other Application Software > Changing the Print Quality andCorrecting Image Data > Smoothing Jagged Outlines
Smoothing Jagged Outlines The Image Optimizer function allows you to smooth jagged outlines in photos and graphics that havebeen enlarged with your application. This feature is especially useful when printing low-resolutionimages from Web pages.
The procedure for performing Image Optimizer is as follows:
1. Open the printer driver setup window
2. Perform Image Optimizer Check the Image Optimizer check box on the Effects tab.
3. Complete the setup Click OK.The photos and graphics will be printed with jagged outlines smoothed.
Note Depending on application software or resolution of image data, the Image Optimizer may have nodiscernible effects. It may take longer to complete printing if the Image Optimizer is used.
Page top
Page 309 of 817 pagesSmoothing Jagged Outlines

Advanced Guide > Printing from a Computer > Printing with Other Application Software > Changing the Print Quality andCorrecting Image Data > Changing Color Properties to Improve Coloration
Changing Color Properties to Improve Coloration The Photo Optimizer PRO function corrects colors of digital camera images or scanned images. It isspecially designed to compensate for color shift, overexposure, and underexposure.
The procedure for performing Photo Optimizer PRO is as follows:
1. Open the printer driver setup window
2. Set the Auto Photo mode Check the Photo Optimizer PRO check box on the Effects tab.
Normally there is no need to check the Apply Throughout Page check box.Images within each page are optimized on an image-by-image basis.
Note Check the Apply Throughout Page check box when printing image data that has beenprocessed, such as being cropped or rotated. In this case the entire page will be treated as asingle image to be optimized.
3. Complete the setup Click OK.When you execute print, the images will be printed with color compensation.
Important Photo Optimizer PRO does not function when:
Background is set in the Stamp/Background dialog box on the Page Setup tab.
Page 310 of 817 pagesChanging Color Properties to Improve Coloration

Define Stamp... is selected in the Stamp/Background dialog box on the Page Setup tab, and thebitmapped stamp is configured.
Note Depending on images, the Photo Optimizer PRO may have no discernible effect.
Page top
Page 311 of 817 pagesChanging Color Properties to Improve Coloration

Advanced Guide > Printing from a Computer > Printing with Other Application Software > Changing the Print Quality andCorrecting Image Data > Reducing Photo Noise
Reducing Photo Noise With the Photo Noise Reduction function, you can reduce the digital camera noise and improve theimage quality of the digital print.
The procedure for performing Photo Noise Reduction is as follows:
1. Open the printer driver setup window
2. Set Photo Noise Reduction Check the Photo Noise Reduction check box on the Effects tab and select Normal or Strong for thelevel.
3. Complete the setup Click OK.When you execute print, the image will be printed with the digital camera noise being reduced.
Note It is recommended to select Normal for most cases. Select Strong if you have selected Normal andthe noise still bothers you. Depending on application software or resolution of image data, effects of digital camera noisereduction may not be obvious. When this function is used for other than photos taken by digital cameras, image may be distorted.
Page 312 of 817 pagesReducing Photo Noise

Page top
Page 313 of 817 pagesReducing Photo Noise

Advanced Guide > Printing from a Computer > Printing with Other Application Software > Overview of the Printer Driver> Overview of the Printer Driver
Overview of the Printer DriverCanon IJ Printer Driver
How to Open the Printer Driver Setup Window
Maintenance Tab
Canon IJ Status Monitor
The Canon IJ Preview
Page top
Page 314 of 817 pagesOverview of the Printer Driver

MA-4831-V1.00
| Instructions for Use (Printer Driver) | How to Use This Manual | Printing This Manual |
Various Printing Methods
Printing with Easy Setup
Setting a Page Size and Orientation
Setting the Number of Copies and PrintingOrder
Setting the Stapling Margin
Borderless Printing
Fit-to-Page Printing
Scaled Printing
Page Layout Printing
Poster Printing
Booklet Printing
Duplex Printing
Stamp/Background Printing
Printing an Envelope
Displaying the Print Results before Printing
Setting Paper Dimensions (Custom Size)
Changing the Print Quality and CorrectingImage Data
Selecting a Combination of the Print QualityLevel and a Halftoning Method
Printing a Color Document in Monochrome
Specifying Color Correction
Adjusting Color Balance
Adjusting Brightness
Adjusting Intensity
Adjusting Contrast
Simulating an Illustration
Representing Image Data with a Single Color
Presenting Image Data with Vivid Colors
Smoothing Jagged Outlines
Changing Color Properties to ImproveColoration
Reducing Photo Noise
Changing Machine Settings from YourComputer
Changing the Print Options
Registering a Frequently Used Printing Profile
Setting the Ink Cartridge
Managing the Machine Power
Reducing the Machine Noise
Changing the Machine Operation Mode
Performing Maintenance from a Computer
Cleaning the Print Heads
Cleaning the Paper Feed Rollers
Aligning the Print Head Position
Checking the Print Head Nozzles
Cleaning Inside the Machine
Overview of the Printer Driver
Canon IJ Printer Driver
How to Open the Printer Driver Setup Window
Maintenance Tab
Canon IJ Status Monitor
The Canon IJ Preview
Updating the MP Drivers
Obtaining the Latest MP Drivers
Uninstalling the MP Drivers
Before Installing the MP Drivers
Installing the MP Drivers
Appendix
Deleting the Undesired Print Job
Sharing the Printer on a Network
Page 315 of 817 pagesPrinter Driver Operations

Advanced Guide > Printing from a Computer > Printing with Other Application Software > Overview of the Printer Driver> Canon IJ Printer Driver
Canon IJ Printer Driver The Canon IJ printer driver is software that is installed on your computer for printing data on thismachine. The Canon IJ printer driver converts the print data created by your Windows application into data that yourprinter can understand and sends the converted data to the printer. Because different models support different print data formats, you need a Canon IJ printer driver for thespecific model you are using.
How to Use Help You can display the Help describing the driver setting items through the Printing Preferences screen ofthe Canon IJ printer driver.
To view all descriptions of a tab...
Click the Help button on each tab. A dialog box opens, displaying a description of each item on thetab.You can also click the link found in the description of an item to display a description of the linkeddialog box.
To see a description for each item...
Right-click the item you want to learn about and then click Help.Alternatively, if the [Help] button is found at the right end of the title bar, click that button, andthen click the item you want to learn about.A description of the item is displayed.
Related Topic How to Open the Printer Driver Setup Window
Page top
Page 316 of 817 pagesCanon IJ Printer Driver

Advanced Guide > Printing from a Computer > Printing with Other Application Software > Overview of the Printer Driver> Canon IJ Printer Driver > How to Open the Printer Driver Setup Window
How to Open the Printer Driver Setup Window The printer driver setup window can be displayed through the application software in use or the Startmenu of the Windows.
Note This guide mainly describes operations on the Windows Vista. Operations may differ depending onversions of the Windows.
Open the Printer Driver Setup Window through the Application Software Follow the procedure below to configure print settings when printing.
1. Select the command you perform printing on the application software in use In general, select Print on the File menu to open the Print dialog box.
2. Select your model name and click Preferences (or Properties) The printer driver setup window appears.
Note Depending on application software you use, command names or menu names may vary andthere may be more steps. For details, refer to the user's manual of your application software.
Open the Printer Driver Setup Window through the Start Menu Follow the procedure below to perform maintenance operations such as print head cleaning, or toconfigure print settings that are common for all application software.
1. Select items from the Start menu as shown below: In Windows Vista, select the Start menu -> Control Panel -> Hardware and Sound -> Printers.
In Windows XP, select the Start menu -> Control Panel -> Printers and Other Hardware ->Printers and Faxes.
In Windows 2000, select the Start menu -> Settings -> Printers.
2. Right-click your model name icon, and then select Printing Preferences from thedisplayed menu. The printer driver setup window appears.
Important Opening the printer driver setup window through Properties displays such tabs regarding theWindows functions as the Ports (or Advanced) tab. Those tabs do not appear when openingthrough Printing Preferences or application software. About tabs regarding Windows functions,refer to the user's manual for the Windows.
Page top
Page 317 of 817 pagesHow to Open the Printer Driver Setup Window

Advanced Guide > Printing from a Computer > Printing with Other Application Software > Overview of the Printer Driver> Canon IJ Printer Driver > Maintenance Tab
Maintenance Tab The Maintenance tab allows you to perform machine maintenance or change the settings of themachine.
Features Cleaning the Print HeadsCleaning the Paper Feed RollersAligning the Print Head PositionChecking the Print Head NozzlesCleaning Inside the MachineSetting the Ink Cartridge
Managing the Machine Power
Related Features Reducing the Machine Noise/Quiet ModeChanging the Machine Operation Mode
Page top
Page 318 of 817 pagesMaintenance Tab

Advanced Guide > Printing from a Computer > Printing with Other Application Software > Overview of the Printer Driver> Canon IJ Status Monitor
Canon IJ Status Monitor The Canon IJ Status Monitor is an application software that shows the status of the printer and theprogress of printing on the Windows screen. You will know the status of the printer with graphics, icons,and messages.
Launching the Canon IJ Status Monitor The Canon IJ Status Monitor launches automatically when data is sent to the printer. When launched, theCanon IJ Status Monitor appears as a button on the Task Bar.
Click the Status Monitor button displayed on the Task Bar. The Canon IJ Status Monitor appears.
Note To open the Canon IJ Status Monitor when the printer is not printing, open the printer driver setupwindow and click View Printer Status... on the Maintenance tab.
When Errors Occur The Canon IJ Status Monitor is automatically displayed when an error occurs (e.g., if the printer runs outof paper or if the ink is low).
In such cases, take the appropriate action as described.
Page top
Page 319 of 817 pagesCanon IJ Status Monitor

Advanced Guide > Printing from a Computer > Printing with Other Application Software > Overview of the Printer Driver> The Canon IJ Preview
The Canon IJ Preview The Canon IJ Preview is an application software that displays what the print result will look like before adocument is actually printed.
The preview reflects the information that is set within the printer driver and allows you to check thedocument layout, print sequence, and number of pages. You can also change the media type settings. If you want to display a preview before printing, open the printer driver setup window , click the Main tab,and check the Preview before printing check box.
If you do not want to display a preview before printing, uncheck the check box.
Related Topic Displaying the Print Results before Printing
Page top
Page 320 of 817 pagesThe Canon IJ Preview

Advanced Guide > Printing Using the Operation Panel of the Machine
Printing Using the Operation Panel of the Machine Printing Lined Paper or Graph PaperCopying
Page top
Page 321 of 817 pagesPrinting Using the Operation Panel of the Machine

Advanced Guide > Printing Using the Operation Panel of the Machine > Printing Lined Paper or Graph Paper
Printing Lined Paper or Graph Paper Printing Template Forms Such As Lined Paper or Graph Paper
Page top
Page 322 of 817 pagesPrinting Lined Paper or Graph Paper

Advanced Guide > Printing Using the Operation Panel of the Machine > Printing Lined Paper or Graph Paper > PrintingTemplate Forms Such As Lined Paper or Graph Paper
Printing Template Forms Such As Lined Paper or Graph PaperYou can print a template form such as lined paper, graph paper, or check list, etc. on A4, Letter-sized, orB5 plain paper.
1. Make sure that the machine is turned on.
2. Load A4, Letter-sized, or B5 plain paper.
3. Press the Menu button repeatedly until Template print appears.
4. Use the button to select the template you want to print, then press the OKbutton.The following templates are available:
Notebook paperYou can select three line spacing formats.
Notebook paper 1: 8 mm spacingNotebook paper 2: 7 mm spacingNotebook paper 3: 6 mm spacing
Graph paperYou can select two square sizes.
Graph paper 1: Graph 5 mmGraph paper 2: Graph 3 mm
NoteYou cannot print Notebook paper or Graph paper on B5 sized paper.
ChecklistYou can print a notepad with checkboxes.
Staff paperYou can print staff paper with 10 or 12 staves.
Staff paper 1: 10 stavesStaff paper 2: 12 staves
5. Use the button to specify the paper size, then press the OK button.
6. Use the button or the Numeric buttons to specify the number of copies.
7. Press the OK button to start printing.
Page 323 of 817 pagesPrinting Template Forms Such As Lined Paper or Graph Paper

The machine starts template printing.
Page top
Page 324 of 817 pagesPrinting Template Forms Such As Lined Paper or Graph Paper

Advanced Guide > Printing Using the Operation Panel of the Machine > Copying
Copying Making Copies Using Useful Copy Functions
Page top
Page 325 of 817 pagesCopying

Advanced Guide > Printing Using the Operation Panel of the Machine > Copying > Making Copies
Making CopiesFor the basic procedure to make copies, refer to Copying.
Setting ItemsReducing or Enlarging a Copy
Page top
Page 326 of 817 pagesMaking Copies

Advanced Guide > Printing Using the Operation Panel of the Machine > Copying > Making Copies > Setting Items
Setting ItemsYou can change the copy settings such as the page size, media type, or intensity.
In Copy mode, press the Settings button repeatedly to switch the item to set. Use the button toselect the item, then press the OK button to set.
NoteThe * (asterisk) on the LCD indicates the current setting.The settings of the page size, media type, or intensity are retained even if the machine is turned off.Some of setting items are not available depending on the copy method.
Enlarge/ReduceSelect the reduction/enlargement method.
Reducing or Enlarging a CopyEx:
Preset ratio/Magnification/Fit to page
Page sizeSelect the page size of the loaded paper.Ex:
8.5"x11"(LTR)/8.5"x14"/Legal/A4/B5/A5/4"x6"(10x15cm)/5"x7"(13x18cm)
NoteSome of setting items are not available depending on the country or region of purchase.
Media typeSelect the media type of the loaded paper.Ex:
Pro II/Pro Platinum/Plus Semi-gloss/Glossy/Matte/Plain paper/Plus Glossy II
Copy intensityChange the intensity.Ex:
Manual adjust/Auto adjust (A)
NoteIf you select Auto adjust (A), load the original on the Platen Glass.If you select Auto adjust (A), A appears on the LCD.
Page 327 of 817 pagesSetting Items

If you select Manual adjust, use the button to decrease the intensity or the button toincrease it.
Image qualityAdjust print quality according to the original.Ex:
Fast/Standard/High
NoteFast can be selected only when the media type is set to Plain paper.If you use Fast with the media type set to Plain paper and the quality is not as good asexpected, select Standard or High and try copying again.Select High to copy in grayscale. Grayscale renders tones in a range of grays instead of blackor white.
Page top
Page 328 of 817 pagesSetting Items

Advanced Guide > Printing Using the Operation Panel of the Machine > Copying > Making Copies > Reducing or Enlarginga Copy
Reducing or Enlarging a Copy
1. Make sure that the machine is turned on.
2. Press the COPY button.
3. Load paper.
4. Load the original document on the Platen Glass or in the ADF.
NoteRefer to Loading Paper / Originals for how to load the original on the Platen Glass or in theADF.
5. Press the Settings button.
6. Use the button to select the reduction/enlargement method, then press the OK button.Ex:
NoteSome of reduction/enlargement methods are not available depending on the copy method.
Preset ratio You can select one of the preset ratios to reduce or enlarge copies.
(A) A5(B) A4Use the button to select a preset ratio to match the size of your original document andprinting paper, then press OK button.
Magnification You can specify the copy ratio as a percentage to reduce or enlarge copies.
(A) 125%Use the button or the Numeric buttons to specify the reduction or enlargement ratio (25 - 400%), then press OK button.Press and hold down the button to quickly advance through the ratios. For details, refer to Keyrepeat.
Fit to page The machine automatically reduces or enlarges the image to fit the page size.
Page 329 of 817 pagesReducing or Enlarging a Copy

NoteWhen you select Fit to page, the document size may not be detected correctly depending on theoriginal. In this case, select Preset ratio or Magnification.When Fit to page is selected, load the document on the Platen Glass.
After you finish selecting the reduction/enlargement method, the LCD returns to the copy standbymode.
7. Use the button or the Numeric buttons to specify the number of copies.
NoteYou can change the page size, media type, intensity, or image quality by pressing the Settingsbutton. For details, refer to Setting Items.
8. Press the Color button for color copying, or the Black button for black & whitecopying.The machine starts copying.Remove the original on the Platen Glass or the Document Output Slot after copying is complete.
ImportantDo not open the Document Cover or remove the original from the Platen Glass until copying iscomplete.
NoteTo cancel copying, press the Stop button.
Page top
Page 330 of 817 pagesReducing or Enlarging a Copy

Advanced Guide > Printing Using the Operation Panel of the Machine > Copying > Using Useful Copy Functions
Using Useful Copy Functions
Special CopyChoose the copy method according to your purpose.
NoteRefer to Settings for Special Copy for how to select the copy method.
Frame eraseWhen copying a thick original document such a book, you can make a copy without blackmargins around the image.
Copying Thick Originals Such as Books (Frame Erase)
Sticker copyYou can easily make 16 stickers from 4" x 6" / 101.6 x 152.4 mm photos or graphics usingCanon sticker paper.
Copying on Stickers (Sticker Copy)
Borderless copyYou can copy images so that they fill the entire page without borders.
Copying without Borders (Borderless Copy)
Image repeatYou can copy an image multiple times onto a single page. You can set the machine toautomatically select the number of times it repeats the image, or you can specify the number.
Repeating an Image on a Page (Image Repeat)
2-on-1 copyYou can copy two original pages onto a single sheet of paper by reducing each image.
Copying Two Pages to Fit onto a Single Page (2-on-1 Copy)
4-on-1 copyYou can copy four original pages onto a single sheet of paper by reducing each image. Fourdifferent layouts are available.
Copying Four Pages to Fit onto a Single Page (4-on-1 Copy)
Collated copyYou can obtain sorted printouts when making multiple copies of a multi-paged original.
Making Multiple Copies of an Entire Document (Collated Copy)
Page top
Page 331 of 817 pagesUsing Useful Copy Functions

Advanced Guide > Printing Using the Operation Panel of the Machine > Copying > Using Useful Copy Functions >Settings for Special Copy
Settings for Special Copy
1. Make sure that the machine is turned on.
2. Press the COPY button.
3. Load paper.
4. Load the original document on the Platen Glass or in the ADF.
NoteFor details on the types and conditions of originals which you can copy, refer to Loading Paper /Originals.
5. Press the Menu button to display Special copy on the LCD.
6. Use the button to select the copy method.
NoteTo cancel Special copy settings, press the Stop button. If the number of copies or the intensityhas been set already, press the Stop button twice.
Page top
Page 332 of 817 pagesSettings for Special Copy

Advanced Guide > Printing Using the Operation Panel of the Machine > Copying > Using Useful Copy Functions >Copying without Borders (Borderless Copy)
Copying without Borders (Borderless Copy)You can copy images so that they fill the entire page without borders.
Settings for Special Copy
1. Use the button to select Borderless copy, then press the OK button.If a page size setting or a media type setting is selected that cannot be used in borderless copying,the LCD displays the following message.
1. Press the button to select the page size, then press the OK button.
2. Press the button to select the media type, then press the OK button.
2. Use the button or the Numeric buttons to specify the number of copies.
3. Press the Settings button to adjust the settings as necessary.Setting Items
4. Press the Color button for color copying, or the Black button for black & whitecopying.
NoteLoad the document on the Platen Glass when using this function.Slight cropping may occur at the edges since the copied image is enlarged to fill the whole page.You can change the width to be cropped from the borders of the original image as needed. Fordetails, refer to Extended copy amt..
Page top
Page 333 of 817 pagesCopying without Borders (Borderless Copy)

Advanced Guide > Printing Using the Operation Panel of the Machine > Copying > Using Useful Copy Functions >Copying Two Pages to Fit onto a Single Page (2-on-1 Copy)
Copying Two Pages to Fit onto a Single Page (2-on-1 Copy)You can copy two original pages (A) (B) onto a single sheet of paper (C) by reducing each image.
Settings for Special Copy
1. Use the button to select 2-on-1 copy, then press the OK button.If a page size setting or a media type setting is selected that cannot be used in 2-on-1 copying, theLCD displays the following message.
1. Press the button to select the page size, then press the OK button.
2. Press the button to select the media type, then press the OK button.
2. Use the button or the Numeric buttons to specify the number of copies.
3. Press the Settings button to adjust the settings as necessary.Setting Items
4. Press the Color button for color copying, or the Black button for black & whitecopying.
When the document has been loaded on the Platen Glass:When the first sheet of document finishes being scanned, the message below is displayed.
If you have another sheet of document to scan, load it on the Platen Glass and press the OKbutton.If you do not need more scanning, press the Tone button.When the document has been loaded in the ADF:The machine starts scanning the next sheet of document automatically after one sheet ofdocument finishes being scanned.
NoteIf Memory is full appears on the LCD when scanning, set the print quality to Standard or reduce thenumber of sheets of documents, then try copying again. If the problem is not resolved, set the printquality to Fast and try copying again.
Page top
Page 334 of 817 pagesCopying Two Pages to Fit onto a Single Page (2-on-1 Copy)

Advanced Guide > Printing Using the Operation Panel of the Machine > Copying > Using Useful Copy Functions >Copying Four Pages to Fit onto a Single Page (4-on-1 Copy)
Copying Four Pages to Fit onto a Single Page (4-on-1 Copy)You can copy four original pages onto a single sheet of paper by reducing each image. Four differentlayouts are available.
(A) Originals(B) Layout 1
(C) Layout 2
(D) Layout 3(E) Layout 4
Settings for Special Copy
1. Use the button to select 4-on-1 copy, then press the OK button.
2. Use the button to specify the layout pattern, then press the OK button.You can select Layout 1, Layout 2, Layout 3, or Layout 4.If a page size setting or a media type setting is selected that cannot be used in 4-on-1 copying, theLCD displays the following message.
1. Press the button to select the page size, then press the OK button.
2. Press the button to select the media type, then press the OK button.
3. Use the button or the Numeric buttons to specify the number of copies.
4. Press the Settings button to adjust the settings as necessary.Setting Items
5. Press the Color button for color copying, or the Black button for black & whitecopying.
When the document has been loaded on the Platen Glass:When each sheet, from the first to third sheet of document, finishes being scanned, themessage below is displayed.
If you have another sheet of document to scan, load it on the Platen Glass and press the OKbutton.If you do not need more scanning, press the Tone button.When the document has been loaded in the ADF:The machine starts scanning the next sheet of document automatically after one sheet ofdocument finishes being scanned.
Page 335 of 817 pagesCopying Four Pages to Fit onto a Single Page (4-on-1 Copy)

NoteIf Memory is full appears on the LCD when scanning, set the print quality to Standard or reduce thenumber of sheets of documents, then try copying again. If the problem is not resolved, set the printquality to Fast and try copying again.
Page top
Page 336 of 817 pagesCopying Four Pages to Fit onto a Single Page (4-on-1 Copy)

Advanced Guide > Printing Using the Operation Panel of the Machine > Copying > Using Useful Copy Functions >Repeating an Image on a Page (Image Repeat)
Repeating an Image on a Page (Image Repeat)You can copy an image multiple times onto a single page. You can set the machine to automaticallyselect the number of times it repeats the image, or you can specify the number.
Settings for Special Copy
1. Use the button to select Image repeat, then press the OK button.
2. Use the button to select Auto or Manual layout, then press the OK button.If you selected Auto, proceed to step 5.If you selected Manual layout, proceed to step 3.
NoteWhen selecting Auto for the number of times to repeat the image, set the document on thePlaten Glass. You cannot use the ADF.
3. Use the button to set the vertical repeats, then press the OK button.
4. Use the button to set the horizontal repeats, then press the OK button.
5. Use the button or the Numeric buttons to specify the number of copies.
6. Press the Settings button to adjust the settings as necessary.Setting Items
7. Press the Color button for color copying, or the Black button for black & whitecopying.
NoteThe area scanned from the original depends on the enlargement/reduction setting.
Page top
Page 337 of 817 pagesRepeating an Image on a Page (Image Repeat)

Advanced Guide > Printing Using the Operation Panel of the Machine > Copying > Using Useful Copy Functions > MakingMultiple Copies of an Entire Document (Collated Copy)
Making Multiple Copies of an Entire Document (Collated Copy)You can obtain sorted printouts when making multiple copies of a multi-paged original.
Collated copy selected.
(A) Originals(B) Copy 1
(C) Copy 2
(D) Copy 3
Collated copy not selected.
(A) Originals(B) Copy 1
(C) Copy 2
(D) Copy 3
Settings for Special Copy
1. Use the button to select Collated copy, then press the OK button.
2. Use the button or the Numeric buttons to specify the number of copies.
3. Press the Settings button to adjust the settings as necessary.Setting Items
4. Press the Color button for color copying, or the Black button for black & whitecopying.
NoteLoad the document in the ADF when using this function.Using this function might cause a reduction in print quality. For better results, print a single copy ofthe original loaded in the ADF at a time.The number of pages the machine can read varies with the document. If Memory is full appears onthe LCD when scanning, reduce the number of document pages to scan and try copying again.
Page top
Page 338 of 817 pagesMaking Multiple Copies of an Entire Document (Collated Copy)

Advanced Guide > Printing Using the Operation Panel of the Machine > Copying > Using Useful Copy Functions >Copying Thick Originals Such as Books (Frame Erase)
Copying Thick Originals Such as Books (Frame Erase)When copying a thick original document such a book, you can make a copy without black marginsaround the image. Using this function, you can reduce unnecessary ink consumption.
Settings for Special Copy
1. Use the button to select Frame erase, then press the OK button.
2. Use the button or the Numeric buttons to specify the number of copies.
3. Press the Settings button to adjust the settings as necessary.Setting Items
4. Press the Color button for color copying, or the Black button for black & whitecopying.
NoteLoad the document on the Platen Glass when using this function.Close the Document Cover.There may be a narrow black margin that appears around the image. This function removes thedark margins only. If a scanned book is too thin or when the machine is used near a window or in abright environment, a faint black frame may remain. Also, if the color of an original is dark, themachine cannot distinguish the document color from the shadow and this may cause slightcropping.
Page top
Page 339 of 817 pagesCopying Thick Originals Such as Books (Frame Erase)

Advanced Guide > Printing Using the Operation Panel of the Machine > Copying > Using Useful Copy Functions >Copying on Stickers (Sticker Copy)
Copying on Stickers (Sticker Copy)You can easily make 16 stickers from 4" x 6" / 101.6 x 152.4 mm photos or graphics using Canon stickerpaper.
(A) Platen Glass (Place the document facing down)(B) 16 stickers
Settings for Special Copy
1. Use the button to select Sticker copy, then press the OK button.
2. Make sure that 4 x 4 is selected, then press the OK button.
NoteIf any layout other than 4 x 4 is selected on the LCD, select 4 x 4 using the button.
3. Use the button or the Numeric buttons to specify the number of copies.
4. Press the Color button for color copying, or the Black button for black & whitecopying.
NoteLoad the document on the Platen Glass when using this function.You can only load one sheet of stickers at a time.You cannot specify the settings other than intensity.
Page top
Page 340 of 817 pagesCopying on Stickers (Sticker Copy)

Advanced Guide > Scanning
Scanning Scanning ImagesSaving Scanned Data on the USB Flash Drive Using the Operation Panel of the Machine
Saving Scanned Data to PC Using the Operation Panel of the Machine
Scanning with the Bundled Application SoftwareScanning with Other Application Software
Other Scanning Methods
Page top
Page 341 of 817 pagesScanning

Advanced Guide > Scanning > Scanning Images
Scanning Images Scanning ImagesBefore Scanning Placing Documents
Page top
Page 342 of 817 pagesScanning Images

Advanced Guide > Scanning > Scanning Images > Scanning Images
Scanning ImagesYou can scan images from the machine to a computer without printing them and save them in popularimage data, such as JPEG, TIFF, bitmaps, or PDF. You can also save scanned images in a PDF orJPEG data format in the USB flash drive.
Select the scanning method according to your purpose.Saving Scanned Data on the USB Flash Drive Using the Operation Panel of the Machine
Saving Scanned Data to PC Using the Operation Panel of the Machine
Scanning with the Bundled Application SoftwareScanning with Other Application Software
Page top
Page 343 of 817 pagesScanning Images

Advanced Guide > Scanning > Scanning Images > Before Scanning
Before ScanningBefore scanning images, confirm the following:
Does the original to be scanned meet the requirements for an original to
be set on the Platen Glass or in the ADF?If you save the data to PC, refer to Placing Documents for details.If you save the data to the USB flash drive, refer to Loading Paper / Originals for details.
Page top
Page 344 of 817 pagesBefore Scanning

Advanced Guide > Scanning > Scanning Images > Placing Documents
Placing DocumentsLearn how to place documents on the machine's Platen or ADF (Auto Document Feeder). Placedocuments correctly according to the type of document to be scanned. Otherwise, documents may not bescanned correctly.
ImportantDo not place objects on the Document Cover. The objects may fall into the machine when theDocument Cover is opened. This may damage the machine.
Placing Documents (Platen)Placing Documents (ADF (Auto Document Feeder))
Placing Documents (Platen)
ImportantClose the Document Cover when scanning.Place documents as described below to allow the machine to detect the document automatically.When scanning by specifying the document size, always align an upper corner of the document withthe corner at the arrow of the Platen, regardless of the document type.
When Scanning Photos, Hagaki, Business Cardsor CD/DVD
When Scanning Magazines, Newspapers or TextDocuments
Placing a Single Document
Place the document face-down on the Platen, with3/8 inches (1 cm) or more space between theedges of the Platen and the document.
ImportantLarge documents (such as A4 photos) thatcannot be placed away from the edges/arrowof the Platen may be saved as PDF files. Tosave in a format other than PDF, scan byspecifying the file format.Reflective CD/DVD labels may not bescanned properly.
Placing Multiple Documents
Place the document face-down on the Platen andalign an upper corner of the document with thecorner at the arrow of the Platen.
Page 345 of 817 pagesPlacing Documents

Allow 3/8 inches (1 cm) or more space betweenthe edges of the Platen and documents, andbetween documents.
NoteYou can place up to 10 documents.Positions of slanted documents (10 degreesor less) are corrected automatically.
Placing Documents (ADF (Auto Document Feeder))
ImportantPlace documents of the same size when scanning two or more documents.When scanning from the ADF (Auto Document Feeder), the supported document sizes are A5Portrait, B5, A4, Letter and Legal.
1. Open the Document Tray.
2. Place the documents on the ADF (Auto Document Feeder), then adjust the PaperGuides to the width of the documents.Insert the documents face-up until a beep sounds.Place the documents face-up to scan both sides of the documents.
Page top
Page 346 of 817 pagesPlacing Documents

Advanced Guide > Scanning > Saving Scanned Data on the USB Flash Drive Using the Operation Panel of the Machine
Saving Scanned Data on the USB Flash Drive Using theOperation Panel of the Machine
Saving Scanned Data on the USB Flash Drive Using the Operation Panel of the Machine
Page top
Page 347 of 817 pagesSaving Scanned Data on the USB Flash Drive Using the Operation Panel of...

Advanced Guide > Scanning > Saving Scanned Data on the USB Flash Drive Using the Operation Panel of the Machine >Saving Scanned Data on the USB Flash Drive Using the Operation Panel of the Machine
Saving Scanned Data on the USB Flash Drive Using theOperation Panel of the MachineYou can save scanned data on the USB flash drive using the Operation Panel.
ImportantDo not remove the USB flash drive from the machine under the following conditions:
while scanning is in progressbefore saving the scanned data
For safety reasons, we recommend storing the scanned data saved on a USB flash drive to anothermedia periodically to avoid unexpected accidents.We assume no responsibility for damage or loss of data for whatever reasons even within thewarranty period.
1. Make sure that the machine is turned on.
2. Press the SCAN button.
3. Press the Menu button.
4. Insert the USB flash drive in the Direct Print Port.Refer to Inserting the USB Flash Drive for how to insert the USB flash drive in the Direct Print Port.
5. Use the button to select USB flash drive, then press the OK button.
6. Use the button to select the scan method, then press the OK button.
7. Press the Settings button to adjust the settings as necessary.Setting Items
8. Load the original document on the Platen Glass or in the ADF.
NoteRefer to Loading paper / Originals for how to load the original on the Platen Glass or in theADF.
9. Press the Color button for color scanning, or the Black button for black & whitescanning.The machine starts scanning and scanned data is saved on the USB flash drive.Remove the original on the Platen Glass or the Document Output Slot after scanning is complete.To remove the USB flash drive after scanning is completed, see Removing the USB Flash Drive .
NoteWhen you select PDF as the data format, you can scan documents from the Platen Glasscontinuously. After scanning is complete, select Yes on the confirmation screen. Load the nextdocument on the Platen Glass, then press the Color button for color scanning, or the Blackbutton for black & white scanning. You can save up to 100 pages of images in one PDF file.If the USB flash drive becomes full while scanning images is in progress, only the imagesalready scanned can be saved.You can save up to 999 files of scanned data in both JPEG and PDF data format.The folder and file name of scanned data saved on the USB flash drive is as follows:
Page 348 of 817 pagesSaving Scanned Data on the USB Flash Drive Using the Operation Panel of...

Folder name: (file extension: PDF): CANON_SC\DOCUMENT\0001Folder name: (file extension: JPG): CANON_SC\IMAGE\0001File name: Running numbers, starting from SCN_0001File date: Saving on the date and time registered in the machine. For information on how toregister the date and time, refer to Setting Up the Machine.
Importing the Scanned Data Saved on the USB Flash Drive to the Computer
You can import the scanned data saved on the USB flash drive to the computer.After scanning the data, connect the USB flash drive to the computer, then import the data usingWindows Explorer.
You can import the scanned data saved on the USB flash drive to the computer.After scanning the data, connect the USB flash drive to the computer, then import the data.
Inserting the USB Flash DriveImportantBefore inserting the USB flash drive:
You may need an extension cable if the USB flash drive cannot be inserted into theDirect Print Port of the machine. For details, ask an electronics store.Depending on the type of USB flash drive, the operation may not be guaranteed.Some USB flash drives with security settings may not be used.
1. Insert the USB flash drive in the Direct Print Port.
Make sure that the USB flash drive is correctly oriented before inserting it straightforward intothe Direct Print Port.
Removing the USB Flash Drive
1. Make sure that the machine is not writing data to the USB flash drive.
Check if the writing operation is completed on the LCD.ImportantDo not remove the USB flash drive or turn off the power while the machine is operating.
NoteIf you use the USB flash drive with the access lamp, refer to the instruction manualsupplied with the USB flash drive to check if the writing operation is completed on theUSB flash drive.
2. Remove the USB flash drive.
Hold the USB flash drive and remove it from the machine straightforward.
Page top
Page 349 of 817 pagesSaving Scanned Data on the USB Flash Drive Using the Operation Panel of...

Advanced Guide > Scanning > Saving Scanned Data on the USB Flash Drive Using the Operation Panel of the Machine >Saving Scanned Data on the USB Flash Drive Using the Operation Panel of the Machine > Setting Items
Setting ItemsYou can change the scan settings such as the scan size, resolution, or data format.
In Scan mode, press the Settings button repeatedly to switch the item to set. Use the button toselect the item, then press the OK button to set.
NoteThe * (asterisk) on the LCD indicates the current setting.The settings of the scan size, resolution, and data format are retained even if the machine is turnedoff.
Scan sizeSelect the size of the original on the Platen Glass or in the ADF.Ex:
A4/8.5"x11"(LTR)/8.5"x14"/Legal
NoteSome of setting items are not available depending on the country or region of purchase.8.5"x14" or Legal can be selected only when the scan method has been set to ADF.
Scan resolutionSelect the resolution for scanning.Ex:
150dpi/300dpi/600dpi
Data formatEx:
Select the data format of the scanned data.PDF/JPEG
Page top
Page 350 of 817 pagesSetting Items

Advanced Guide > Scanning > Saving Scanned Data to PC Using the Operation Panel of the Machine
Saving Scanned Data to PC Using the Operation Panel of theMachine
Saving Scanned Data to PC Using the Operation Panel of the Machine
Appendix: Various Scan Settings
Page top
Page 351 of 817 pagesSaving Scanned Data to PC Using the Operation Panel of the Machine

Advanced Guide > Scanning > Saving Scanned Data to PC Using the Operation Panel of the Machine > Saving ScannedData to PC Using the Operation Panel of the Machine
Saving Scanned Data to PC Using the Operation Panel of theMachineYou can save scanned data to PC using the Operation Panel of the Machine.
Before saving scanned data to PC, confirm the following:
The necessary software (MP Drivers and MP Navigator EX) are installed.If the software (MP Drivers and MP Navigator EX) are not yet installed, refer to your setup manual.
The machine is connected to a computer correctly.Do not insert or remove USB cables when scanning images with the machine, or when thecomputer is in the sleep or standby mode.
The operation after scanning the original is specified in MP Navigator
EX.MP Navigator EX enables you to specify the response resulting from pressing the Color or Blackbutton on the machine. You can specify the response individually for each event. For details, refer to Selecting a Response to Commands from the Operation Panel Using MP Navigator EX .
1. Set the Starting application.If you are using Mac OS X v.10.5.x or Mac OS X v.10.4.x:This operation is not necessary.If you are using Mac OS X v.10.3.9:You need to set MP Navigator EX as the starting application software in Image Capture underApplications of Mac OS X.Select Applications on the Go menu, then double-click the Image Capture icon. Click Options at thelower left of the scanner window, select MP Navigator EX 2 in Application to launch when thescanner button is pressed:, then click OK. To quit Image Capture, select Quit Image Capture on theImage Capture menu.
ImportantIf Options is not displayed, select Preferences on the Image Capture menu, click Scanner, andclick Use TWAIN software whenever possible to clear the option. Then quit Image Capture andrestart it.
2. Make sure that the machine is turned on.
3. Load the original document on the Platen Glass or in the ADF.
NoteRefer to Placing Documents for how to load the original on the Platen Glass or in the ADF.
4. Press the SCAN button.
5. Press the Color button for color scanning, or the Black button for black & whitescanning.The settings configured from MP Navigator EX apply when scanning.Remove the original on the Platen Glass or the Document Output Slot after scanning is complete.
6. To specify MP Navigator EX 2.1If you are using Windows Vista:The program selection screen may be displayed after pressing the Color or Black button. In thiscase, select MP Navigator EX Ver2.1 and click OK.
Page 352 of 817 pagesSaving Scanned Data to PC Using the Operation Panel of the Machine

If you are using Windows XP:The program selection screen may be displayed after pressing the Color or Black button for the firsttime. In this case, specify MP Navigator EX Ver2.1 as the application software to use, select Alwaysuse this program for this action, then click OK. From the next time, MP Navigator EX is automaticallystarted.
ImportantIf the position or size of an image is not scanned in correctly depending on the type of theoriginal, refer to Scanning Photos and Documents and change the MP Navigator EX DocumentType and Document Size settings to match the original being scanned.
If You Want to Edit or Print the Scanned ImagesMP Navigator EX enables you to edit the scanned images, such as optimizing or trimming.You can also start application software from MP Navigator EX to edit or print the scanned images.
Let's Try Scanning
If You Want to Scan Originals with Advanced SettingsScanGear enables you to scan originals with advanced settings such as the resolution.
Scanning with Advanced Settings Using ScanGear (Scanner Driver)
NoteYou can use a TWAIN- or WIA- (Windows Vista and Windows XP only) compliant applicationsoftware and the Control Panel (Windows Vista and Windows XP only) to scan originals withthis machine.For details, refer to Other Scanning Methods.
Page top
Page 353 of 817 pagesSaving Scanned Data to PC Using the Operation Panel of the Machine

Advanced Guide > Scanning > Saving Scanned Data to PC Using the Operation Panel of the Machine > Appendix:Various Scan Settings
Appendix: Various Scan SettingsSpecifying how to respond when scanning using the Operation Panel of the machine
Selecting a Response to Commands from the Operation Panel Using MP Navigator EX
Page top
Page 354 of 817 pagesAppendix: Various Scan Settings

Advanced Guide > Scanning > Saving Scanned Data to PC Using the Operation Panel of the Machine > Appendix:Various Scan Settings > Selecting a Response to Commands from the Operation Panel Using MP Navigator EX
Selecting a Response to Commands from the Operation PanelUsing MP Navigator EXMP Navigator EX enables you to specify the response resulting from pressing the Color Start or BlackStart button on the machine. You can specify the response individually for each event.
1. Start MP Navigator EX.Starting MP Navigator EX
2. Click Preferences.
The Preferences dialog box opens.
NoteThe Preferences dialog box can also be opened by clicking Preferences in the One-click Modescreen.
3. On the Scanner Button Settings tab, specify Event and Actions.
Page 355 of 817 pagesSelecting a Response to Commands from the Operation Panel Using MP N...

NoteSee the section below for details.
Scanner Button Settings Tab (Save)
4. Click OK.The operation will be performed according to the settings when you press the Color Start or BlackStart button on the machine.
Page top
Page 356 of 817 pagesSelecting a Response to Commands from the Operation Panel Using MP N...

Advanced Guide > Scanning > Scanning with the Bundled Application Software
Scanning with the Bundled Application Software What Is MP Navigator EX (Supplied Scanner Software)?
Let's Try ScanningUseful MP Navigator EX Functions
Utilizing Images in MP Navigator EXMP Navigator EX Screens
Appendix: Opening Files Other than Scanned Images
Page top
Page 357 of 817 pagesScanning with the Bundled Application Software

Advanced Guide > Scanning > Scanning with the Bundled Application Software > What Is MP Navigator EX (SuppliedScanner Software)?
What Is MP Navigator EX (Supplied Scanner Software)?MP Navigator EX is an application that enables you to easily scan photos and documents. It is suitableeven for beginners.
ImportantMP Navigator EX may not start from a button on the machine. In that case, restart the computer.Use the default display font size of the OS. Otherwise, software screens may not appear correctly.
What You Can Do with This SoftwareThis software allows you to scan multiple documents at one time, or scan images larger than the Platen.You can also save scanned images, attach them to e-mail or print them using the supplied applications.
Screens
Main Menus
There are two types of MP Navigator EX Main Menu: Navigation Mode screen and One-click Mode screen.
Navigation Mode Screen
You can start various tasks from the Navigation Mode screen, including simple scanning, scanningusing ScanGear (scanner driver), and enhancing/correcting images.
One-click Mode Screen
You can complete from scanning to saving, etc. at one time by simply clicking the corresponding icon inthe One-click Mode screen.
Scan/Import Window
Page 358 of 817 pagesWhat Is MP Navigator EX (Supplied Scanner Software)?

Use the Scan/Import window to scan photos and documents.
View & Use Window
Use the View & Use window to select what you want to do with the scanned images.
Page top
Page 359 of 817 pagesWhat Is MP Navigator EX (Supplied Scanner Software)?

Advanced Guide > Scanning > Scanning with the Bundled Application Software > Let's Try Scanning
Let's Try ScanningTry scanning using MP Navigator EX.
Starting MP Navigator EXStarting MP Navigator EX
Scanning documents, photos, magazines, etc. from the Platen
Scanning Photos and DocumentsScanning two or more photos (small documents) at one time
Scanning Multiple Documents at One TimeScanning multiple documents at one time from the ADF (Auto Document Feeder)
Scanning Multiple Documents at One Time from the ADF (Auto Document Feeder)Scanning images larger than the Platen
Scanning Images Larger than the Platen (Stitch Assist)Scanning easily according to purpose (scan and save, attach to e-mail, etc.)
Easy Scanning with One-click
Page top
Page 360 of 817 pagesLet's Try Scanning

Advanced Guide > Scanning > Scanning with the Bundled Application Software > Let's Try Scanning > Starting MPNavigator EX
Starting MP Navigator EX
Starting MP Navigator EX
1. Double-click Canon MP Navigator EX 2.1 icon on the desktop.MP Navigator EX starts.
NoteAlternatively, from the Start menu, select (All) Programs > Canon Utilities > MP Navigator EX 2.1> MP Navigator EX 2.1.
Starting One-click Mode
1. Click at the bottom left of the screen.
The One-click Mode screen appears.
Page 361 of 817 pagesStarting MP Navigator EX

NoteSelect the Show this window at startup checkbox in the Navigation Mode screen to always openthe Navigation Mode screen at startup. If this checkbox is not selected, the last used screenappears at startup.
Page top
Page 362 of 817 pagesStarting MP Navigator EX

Advanced Guide > Scanning > Scanning with the Bundled Application Software > Let's Try Scanning > Scanning Photosand Documents
Scanning Photos and DocumentsScan photos and documents placed on the Platen.
1. Start MP Navigator EX and open the Navigation Mode screen.Starting MP Navigator EX
2. Point to Scan/Import and click Photos/Documents (Platen).
3. Place the document on the Platen, then select Document Type.Placing Documents
NoteWhen you select Magazine(Color), the Descreen function will be enabled and scanning takeslonger than usual. To disable the Descreen function, deselect the Descreen checkbox in theScan Settings dialog box.Select Text(OCR) to extract the text in the image and convert to editable text data using MPNavigator EX.
Page 363 of 817 pagesScanning Photos and Documents

4. Click Specify... to set the document size and scanning resolution as required.When setting is completed, click OK.
Scan Settings Dialog Box (Photos/Documents)
ImportantWhen scanning a large document (such as an A4 photo), align its corner with the corner at thearrow of the platen and specify the document size in the Scan Settings dialog box.
5. Click Scan.
Scanning starts.When scanning is completed, the Scan Complete dialog box opens. Select Scan or Exit. SelectScan to scan the next document, or select Exit to end.
The scanned images appear in the Thumbnail window.
6. Edit the scanned images as required.Use Edit Tools to rotate images, select a part of an image, etc.See the Edit Tools in "Photos/Documents (Platen) Screen (Scan/Import Window) " for details.
NoteFirst select images to edit. (Selected images are outlined in orange.) Drag the mouse or useShift + arrow keys to select multiple images.
Page 364 of 817 pagesScanning Photos and Documents

7. Save the scanned images.SavingSaving as PDF Files
Page top
Page 365 of 817 pagesScanning Photos and Documents

Advanced Guide > Scanning > Scanning with the Bundled Application Software > Let's Try Scanning > ScanningMultiple Documents at One Time
Scanning Multiple Documents at One TimeYou can scan two or more photos (small documents) at one time by setting Document Size to AutoDetect (Multiple Documents) in the Scan Settings dialog box of MP Navigator EX.
ImportantThe following types of documents cannot be cropped correctly.- Documents smaller than 1.18 inches (3 cm) square- Photos that have been cut to various shapesThe following types of documents may not be cropped correctly. In that case, start ScanGear(scanner driver), then adjust the cropping frame on the Advanced Mode tab and scan again.- Photos that have a whitish border- Documents printed on white paper, hand-written text, business cards, etc.- Thin documents- Thick documents
Scanning in Advanced Mode
1. Place the document on the Platen.Placing Documents
2. Start MP Navigator EX and open the Navigation Mode screen.Starting MP Navigator EX
3. Point to Scan/Import and click Photos/Documents (Platen).
4. Select Document Type according to the document to be scanned.
Page 366 of 817 pagesScanning Multiple Documents at One Time

5. Click Specify....Select Auto Detect (Multiple Documents) for Document Size.
When setting is completed, click OK.Scan Settings Dialog Box (Photos/Documents)
6. Return to the Scan/Import window and click Scan.
Multiple documents are scanned at one time.When scanning is completed, the Scan Complete dialog box opens. Select Scan or Exit. SelectScan to scan the next document, or select Exit to end.
Page 367 of 817 pagesScanning Multiple Documents at One Time

The scanned images appear in the Thumbnail window.
7. Edit the scanned images as required.Use Edit Tools to rotate images, select a part of an image, etc.See the Edit Tools in "Photos/Documents (Platen) Screen (Scan/Import Window) " for details.
NoteFirst select images to edit. (Selected images are outlined in orange.) Drag the mouse or useShift + arrow keys to select multiple images.
8. Save the scanned images.SavingSaving as PDF Files
NoteIf you want to preview the images before scanning, start ScanGear (scanner driver) and use theAdvanced Mode tab.
Scanning Multiple Documents at One Time in Advanced Mode
Page top
Page 368 of 817 pagesScanning Multiple Documents at One Time

Advanced Guide > Scanning > Scanning with the Bundled Application Software > Let's Try Scanning > ScanningMultiple Documents at One Time from the ADF (Auto Document Feeder)
Scanning Multiple Documents at One Time from the ADF (AutoDocument Feeder)Place multiple documents on the ADF (Auto Document Feeder) and scan at one time.
1. Start MP Navigator EX and open the Navigation Mode screen.Starting MP Navigator EX
2. Point to Scan/Import and click Stack of Documents (ADF).
3. Place the documents on the ADF (Auto Document Feeder), then select DocumentType.
Placing Documents (ADF (Auto Document Feeder))To scan only the front side of each document, select a simplex type such as ColorDocument(Simplex).To scan the front side then the back side of each document, select a duplex type such as ColorDocument(Duplex).
Page 369 of 817 pagesScanning Multiple Documents at One Time from the ADF (Auto Document F...

4. Click Specify... to set the document size and scanning resolution as required.Click Orientation... to specify the orientation of the documents to be scanned. In the displayed dialogbox, you can specify the Original Orientation and Binding Location. How to place the documentswhen scanning the back sides depends on the Binding Location.When setting is completed, click OK.
Scan Settings Dialog Box (Stack of Documents (ADF))
5. Return to the Scan/Import window and click Scan.
Scanning starts.When a duplex type is selected for Document Type, the Manual Duplex Scanning dialog box opensafter scanning. Continue to scan the back sides of the documents.When a simplex type is selected for Document Type, the Scan Complete dialog box opens afterscanning. Skip ahead to Step 8.
6. Follow the on-screen instructions to place the documents.
When Short Edge is Selected for the Stapling Side in Orientation...Place the documents without changing the orientation of the output documents.
Page 370 of 817 pagesScanning Multiple Documents at One Time from the ADF (Auto Document F...

When Long Edge is Selected for the Stapling Side in Orientation...Place the documents after rotating the output documents 180 degrees.
7. Click OK.Scanning starts.
8. When scanning is completed, the Scan Complete dialog box opens. Select Scan orExit.Select Scan to scan the next document, or select Exit to end.
The scanned images appear in the Thumbnail window.
9. Edit the scanned images as required.Use Edit Tools to rotate images, select a part of an image, etc.See the Edit Tools in "Stack of Documents (ADF) Screen (Scan/Import Window) " for details.
Note
Page 371 of 817 pagesScanning Multiple Documents at One Time from the ADF (Auto Document F...

First select images to edit. (Selected images are outlined in orange.) Drag the mouse or useShift + arrow keys to select multiple images.
10. Save the scanned images.SavingSaving as PDF Files
Page top
Page 372 of 817 pagesScanning Multiple Documents at One Time from the ADF (Auto Document F...

Advanced Guide > Scanning > Scanning with the Bundled Application Software > Let's Try Scanning > Scanning ImagesLarger than the Platen (Stitch Assist)
Scanning Images Larger than the Platen (Stitch Assist)Stitch Assist allows you to scan the left and right halves of a large document separately and combine thescanned images back into one image. You can scan documents that are up to twice as large as thePlaten.
1. Start MP Navigator EX and open the Navigation Mode screen.Starting MP Navigator EX
NoteYou can complete from scanning to saving, etc. at one time by simply clicking thecorresponding icon in the One-click Mode screen. Stitch Assist is available from the One-clickMode screen as well, by changing the document size. Click the corresponding icon and selectStitch Assist for Document Size. Then skip ahead to Step 5.
2. Point to Scan/Import and click Photos/Documents (Platen).
3. Select Document Type according to the document to be scanned.
Page 373 of 817 pagesScanning Images Larger than the Platen (Stitch Assist)

4. Click Specify....Select Stitch Assist for Document Size, then specify the scanning resolution as required.When setting is completed, click OK.
Scan Settings Dialog Box (Photos/Documents)
5. Return to the Scan/Import window and click Scan.
The Stitch-assist window opens.
6. Place the left half of the document face-down on the Platen.
Page 374 of 817 pagesScanning Images Larger than the Platen (Stitch Assist)

7. Click Scan.The left half of the document is scanned and appears in the Stitch-assist window.
8. Place the right half of the document face-down on the Platen.
9. Click Scan.The right half of the document is scanned.
10. Adjust the scanned image as required.Use the icons to swap the left and right halves, rotate the image 180 degrees or enlarge/reduce theimage.
(Swap Left & Right)
Swaps the left and right halves.
ImportantThis function is not available while the image is enlarged/reduced.
Rotate 180°Rotates right half of the image 180 degrees.
ImportantThis function is not available while the image is enlarged/reduced.
Page 375 of 817 pagesScanning Images Larger than the Platen (Stitch Assist)

(Enlarge)
Enlarges the displayed image.
(Reduce)
Reduces the displayed image.
(Full-screen)
Enlarges/reduces the image to display it full-screen.
NoteEnlarge/Reduce does not affect the actual size of the scanned image.When the document is scanned upside down, the image displayed in the Stitch-assist windowwill also be upside down. Click Rotate 180° to rotate the image to the correct orientation.You can drag the right half of the image from right to left or up and down to adjust the position.If the left and right halves do not match due to a slanted document, place the documentcorrectly and click Back, then scan again.
11. Click Next.
12. Drag the mouse to specify the area to be saved, then click OK.
The combined image appears in the Thumbnail window.When scanning is completed, the Scan Complete dialog box opens. Select Scan or Exit. SelectScan to scan the next document, or select Exit to end.
Page 376 of 817 pagesScanning Images Larger than the Platen (Stitch Assist)

13. Save the scanned images.SavingSaving as PDF Files
Page top
Page 377 of 817 pagesScanning Images Larger than the Platen (Stitch Assist)

Advanced Guide > Scanning > Scanning with the Bundled Application Software > Let's Try Scanning > Easy Scanningwith One-click
Easy Scanning with One-clickYou can complete from scanning to saving, etc. at one time by simply clicking the corresponding icon.
1. Place the document on the Platen.Placing Documents
2. Start MP Navigator EX.Starting MP Navigator EX
The MP Navigator EX Navigation Mode screen or One-click Mode screen appears.
Navigation Mode Screen
One-click Mode Screen
NoteSkip ahead to Step 4 if One-click Mode screen is open.
3. Point to One-click.
Page 378 of 817 pagesEasy Scanning with One-click

4. Click the corresponding icon.Custom Scan with One-click TabOne-click Mode Screen
5. Select Document Type according to the document to be scanned.
6. Set the document size and scanning resolution as required.
7. Start scanning.Scanning starts.
Page top
Page 379 of 817 pagesEasy Scanning with One-click

Advanced Guide > Scanning > Scanning with the Bundled Application Software > Useful MP Navigator EX Functions
Useful MP Navigator EX FunctionsWith MP Navigator EX, you can correct/enhance scanned images beautifully, and search saved imagesquickly.
Correcting/enhancing images automaticallyCorrecting/Enhancing Images Automatically
Correcting/enhancing images manuallyCorrecting/Enhancing Images Manually
Adjusting color characteristics such as brightness and contrastAdjusting Images
Searching for lost imagesSearching Images
Classifying and sorting images
Classifying Images into Categories
Page top
Page 380 of 817 pagesUseful MP Navigator EX Functions

Advanced Guide > Scanning > Scanning with the Bundled Application Software > Useful MP Navigator EX Functions >Correcting/Enhancing Images Automatically
Correcting/Enhancing Images AutomaticallyMP Navigator EX will analyze and correct/enhance scanned images automatically.
1. Scan documents into MP Navigator EX and save them, then open the View & Usewindow from the Navigation Mode screen and select the photos you want to correct/enhance.
NoteSee "Let's Try Scanning" to scan images into MP Navigator EX.You can also select images saved on a computer.
Opening Images Saved on a Computer
2. Click Edit/Convert, then click Fix photo images on the list.
The Correct/Enhance Images window opens.
Note
The Correct/Enhance Images window can also be opened by clicking (Image Correction/Enhancement) on the Toolbar or in the Zoom in dialog box. In that case, only the target image(outlined in orange) can be corrected/enhanced.
3. Select the image you want to correct/enhance from the thumbnail list.The selected image appears in Preview.
Page 381 of 817 pagesCorrecting/Enhancing Images Automatically

NoteIf you selected only one image in the View & Use window, the thumbnail list does not appearand only the preview image appears.
4. Make sure that Auto is selected.
5. Click Auto Photo Fix, Face Sharpener or Digital Face Smoothing.
Auto Photo Fix
Analyzes the image and makes suitable corrections automatically.Face SharpenerSharpens out-of-focus faces.Digital Face Smoothing
Enhances skin beautifully by removing blemishes and wrinkles.
ImportantOnce image is corrected with Auto Photo Fix and saved, it cannot be corrected again with AutoPhoto Fix. Auto Photo Fix may not be available for images edited using an application, digitalcamera, etc. manufactured by other companies.
NoteThe Face Sharpener and Digital Face Smoothing effect levels can be changed using the sliderthat appears by clicking the corresponding buttons.
6. Click OK.
Page 382 of 817 pagesCorrecting/Enhancing Images Automatically

The entire image is corrected/enhanced automatically and (Correct/Enhance) appears on theupper left of the thumbnail and preview image.
NoteClick Reset Selected Image to undo the correction/enhancement.Select the Apply to all images checkbox to correct/enhance all selected images.
7. Click Save Selected Image or Save All Corrected Images.You can save corrected/enhanced images as new files.
NoteTo save only the images you like, select them and click Save Selected Image. To save allimages, click Save All Corrected Images.The file format of corrected/enhanced images is JPEG/Exif.Adobe RGB images are saved as sRGB images.
8. Click Exit.
NoteThe corrections/enhancements will be lost if you exit before saving corrected/enhancedimages.
Page top
Page 383 of 817 pagesCorrecting/Enhancing Images Automatically

Advanced Guide > Scanning > Scanning with the Bundled Application Software > Useful MP Navigator EX Functions >Correcting/Enhancing Images Manually
Correcting/Enhancing Images ManuallyYou can correct/enhance scanned images manually.
1. Scan documents into MP Navigator EX and save them, then open the View & Usewindow from the Navigation Mode screen and select the photos you want to correct/enhance.
NoteSee "Let's Try Scanning" to scan images into MP Navigator EX.You can also select images saved on a computer.
Opening Images Saved on a Computer
2. Click Edit/Convert, then click Fix photo images on the list.
The Correct/Enhance Images window opens.
Note
The Correct/Enhance Images window can also be opened by clicking (Image Correction/Enhancement) on the Toolbar or in the Zoom in dialog box. In that case, only the target image(outlined in orange) can be corrected/enhanced.
3. Select the image you want to correct/enhance from the thumbnail list.The selected image appears in Preview.
Page 384 of 817 pagesCorrecting/Enhancing Images Manually

NoteIf you selected only one image in the View & Use window, the thumbnail list does not appearand only the preview image appears.
4. Click Manual, then click Correct/Enhance.
5. Click Face Brightener, Face Sharpener, Digital Face Smoothing or BlemishRemover.
Face BrightenerBrightens dark faces in backlit photos.Face SharpenerSharpens out-of-focus faces.Digital Face Smoothing
Enhances skin beautifully by removing blemishes and wrinkles.Blemish Remover
Removes moles.
NoteMove the cursor over the image. The shape of the cursor changes to (Cross).
6. Drag to select the area you want to correct/enhance, then click OK that appearsover the image.
Page 385 of 817 pagesCorrecting/Enhancing Images Manually

The portion in and around the selected area is corrected/enhanced and (Correct/Enhance)appears on the upper left of the thumbnail.
NoteFor Face Brightener, Face Sharpener and Digital Face Smoothing, you can drag to rotate therectangle.Click Undo to undo the latest correction/enhancement.The Face Brightener, Face Sharpener and Digital Face Smoothing effect levels can bechanged using the slider that appears by clicking the corresponding buttons.Click Reset Selected Image to undo the correction/enhancement.
7. Click Save Selected Image or Save All Corrected Images.You can save corrected/enhanced images as new files.
NoteTo save only the images you like, select them and click Save Selected Image. To save allimages, click Save All Corrected Images.The file format of corrected/enhanced images is JPEG/Exif.
8. Click Exit.
NoteThe corrections/enhancements will be lost if you exit before saving corrected/enhancedimages.
Page top
Page 386 of 817 pagesCorrecting/Enhancing Images Manually

Advanced Guide > Scanning > Scanning with the Bundled Application Software > Useful MP Navigator EX Functions >Adjusting Images
Adjusting ImagesYou can make fine adjustments to the overall brightness, contrast, etc. of images.
1. Scan documents into MP Navigator EX and save them, then open the View & Usewindow from the Navigation Mode screen and select the photos you want to adjust.
NoteSee "Let's Try Scanning" to scan images into MP Navigator EX.You can also select images saved on a computer.
Opening Images Saved on a Computer
2. Click Edit/Convert, then click Fix photo images on the list.
The Correct/Enhance Images window opens.
Note
The Correct/Enhance Images window can also be opened by clicking (Image Correction/Enhancement) on the Toolbar or in the Zoom in dialog box. In that case, only the target image(outlined in orange) can be corrected/enhanced.
3. Select the image you want to adjust from the thumbnail list.The selected image appears in Preview.
Page 387 of 817 pagesAdjusting Images

NoteIf you selected only one image in the View & Use window, the thumbnail list does not appearand only the preview image appears.
4. Click Manual, then click Adjust.
5. Move the slider of the item you want to adjust and set the effect level.
Brightness
Page 388 of 817 pagesAdjusting Images

Adjusts the overall image brightness. Adjust the brightness when the image is too dark or toobright.Move the slider to the left to darken and right to brighten the image.Contrast
Adjusts the contrast of the image. Adjust the contrast when the image is flat due to lack ofcontrast.Move the slider to the left to decrease and right to increase the contrast of the image.
SharpnessEmphasizes the outline of the subjects to sharpen the image. Adjust the sharpness when thephoto is out of focus or text is blurred.Move the slider to the right to sharpen the image.Blur
Blurs the outline of the subjects to soften the image.Move the slider to the right to soften the image.Show-through Removal
Removes show-through of text from the reverse side or removes the base color. Adjust the show-through level to prevent text on the reverse side of thin document or the base color of thedocument from appearing on the image.Move the slider to the right to increase the show-through removal effect.
NoteClick Defaults to reset all adjustments.
6. Click Save Selected Image or Save All Corrected Images.You can save adjusted images as new files.
NoteTo save only the images you like, select them and click Save Selected Image. To save allimages, click Save All Corrected Images.The file format of adjusted images is JPEG/Exif.
7. Click Exit.
NoteThe adjustments will be lost if you exit before saving adjusted images.
Page top
Page 389 of 817 pagesAdjusting Images

Advanced Guide > Scanning > Scanning with the Bundled Application Software > Useful MP Navigator EX Functions >Searching Images
Searching ImagesIn the View & Use window of the Navigation Mode screen, you can search images saved on yourcomputer and open them in MP Navigator EX. Opened images can be printed, edited, etc.
NoteSearch images in My Box (Scanned/Imported Images), Recently Saved Images or a selected folderand its subfolders. You can also specify folder and search in Specify Folder.See "Starting MP Navigator EX" to start MP Navigator EX.
Quick Search
In (Text box) on the Toolbar, enter a word or phrase included in the file
name, Exif information or PDF text of the image you want to search for, then click (Search button).For Exif information, text in Maker, Model, Description and User Comment is searched.
Advanced SearchClick Search on the left of the screen to open search options. Enter information of the image you want tosearch for, then click Start Search.
Page 390 of 817 pagesSearching Images

Search inIf you know where to look for, select the drive, folder or network from Specify Folder.
File Name
If you know the file name, enter it.
A word or phrase in the file
Enter a word or phrase included in the items selected in More Advanced Options.
ImportantFor PDF files, you can only search for those created with MP Navigator EX. You cannot searchPDF files created or edited in other applications. Also, searching PDF files is available onlywhen keyword search is set.For details of creating PDF files that enables keyword search, see "PDF Settings Dialog Box ."Password-protected PDF files cannot be searched.
Category
You can search for images by category.
Modified Date
To search for images that have been updated in a specific time period, enter the first and last datesof the period.
Shooting Date
To search for images captured in a specific time period, enter the first and last dates of the period.
NoteCaptured date is the date and time of data creation, which are included in the document's Exifinformation.
More Advanced OptionsA word or phrase in the file
In A word or phrase in the file, select the items to search. If you select the Exif informationcheckbox, text in Maker, Model, Description and User Comment is searched. If you select thePDF text checkbox, text in PDF files is searched.
Important
Page 391 of 817 pagesSearching Images

Text in password-protected PDF files cannot be searched.
Search subfoldersSelect this checkbox to search subfolders.Case sensitiveSelect this checkbox to match case.Match all criteriaSearches for files that meet all the specified criteria.Match any criteriaSearches for files that meet any of the specified criteria.
Start SearchStarts search.
Related TopicView & Use Window
Page top
Page 392 of 817 pagesSearching Images

Advanced Guide > Scanning > Scanning with the Bundled Application Software > Useful MP Navigator EX Functions >Classifying Images into Categories
Classifying Images into CategoriesDisplay images scanned with MP Navigator EX by category. You can classify unclassified imagesautomatically, and also create custom categories. You can drag and drop an image to move it from onecategory to another.
NoteClassification information on MP Navigator EX 2.0 is transferred to MP Navigator EX 2.1 upon initialstartup. After the initial startup, the classification information on MP Navigator EX 2.0 cannot betransferred.
1. Scan documents into MP Navigator EX and save them, then open the View & Usewindow from the Navigation Mode screen.
NoteSee "Let's Try Scanning" to scan images into MP Navigator EX.You can also select images saved on a computer.
Opening Images Saved on a Computer
2. In (Sort by), select Categories.Images are automatically sorted by category and appear in the Thumbnail window.
Images are sorted into the following categories.Photos: Portrait, Others
Documents: Business Card, Hagaki, Standard Size, PDF File, Others
Page 393 of 817 pagesClassifying Images into Categories

Custom categories: Displays your custom categories.To create custom categories, see " Creating Custom Categories ."
Unclassified: Displays images that have not yet been classified.
NoteClick Classify Images to classify images displayed in Unclassified automatically. Click Cancelto stop.Classification may take time if there are many images to classify.
ImportantEven if you classify images saved in removable media such as USB flash drive and external harddisk, the classification information will be deleted once you remove the media. From the next time,the images are classified to Unclassified.Images cannot be classified when Recently Saved Images is selected in the View & Use window.
NoteSome images may not be detected correctly and thus may be classified into wrong categories. Inthat case, drag and drop the image to the correct category.Images saved in network folders may not be classified.You can search for images by category. See " Searching Images" for details.
Creating Custom Categories
1. In the View & Use window, sort images by category and click Edit CustomCategories.The Edit Custom Categories dialog box opens.
2. Click Add to List.The Add Category dialog box opens.
3. Enter Category name and click OK.
NoteYou can create up to 20 custom categories.Up to 50 single-byte characters can be used for a category name.Double-click a created category to open the Change Category Name dialog box in which youcan change the category name.Select a custom category and click Delete to delete it.
Related TopicView & Use Window
Page top
Page 394 of 817 pagesClassifying Images into Categories

Advanced Guide > Scanning > Scanning with the Bundled Application Software > Utilizing Images in MP Navigator EX
Utilizing Images in MP Navigator EXYou can scan images using MP Navigator EX and edit or print the saved images.
See the corresponding sections below for details on saving scanned images.
Saving scanned images to computer
Saving
Saving scanned image as PDF Files
Saving as PDF Files
See the corresponding sections below for details on using images/files.
Creating/editing PDF files from scanned images
Creating/Editing PDF Files
Printing multiple scanned images at one time or printing at specific size, quality, etc.
Printing Documents
Printing scanned photos
Printing Photos
Sending scanned images via e-mailSending via E-mail
Correcting/enhancing scanned images or converting them to text
Editing Files
Setting passwords for created PDF filesSetting Passwords for PDF FilesOpening/Editing Password-protected PDF Files
Page top
Page 395 of 817 pagesUtilizing Images in MP Navigator EX

Advanced Guide > Scanning > Scanning with the Bundled Application Software > Utilizing Images in MP Navigator EX >Saving
SavingSave images scanned with MP Navigator EX to a computer.
1. Select the checkboxes of the images you want to save, then click Save.
2. In the Save dialog box, specify the save settings.Specify the destination folder, file name and file type.
Save Dialog Box
ImportantYou cannot select JPEG/Exif when Document Type is Text(OCR), Text(Simplex) or Text(Duplex).
NoteBy default, the following folders are specified as the destination folders.Windows Vista: MP Navigator EX folder in Picture folderWindows XP: MP Navigator EX folder in My Pictures folderWindows 2000: MP Navigator EX folder in My Pictures folder
3. Click Save.Scanned images are saved according to the settings.To further use/edit the scanned images on MP Navigator EX, click Open saved location in the SaveComplete dialog box.
Page 396 of 817 pagesSaving

Creating/Editing PDF FilesPrinting DocumentsPrinting PhotosSending via E-mailEditing Files
Page top
Page 397 of 817 pagesSaving

Advanced Guide > Scanning > Scanning with the Bundled Application Software > Utilizing Images in MP Navigator EX >Saving as PDF Files
Saving as PDF FilesSave images scanned with MP Navigator EX as PDF files.
1. Select the checkboxes of the images you want to save, then click Save as PDF file.
2. In the Save as PDF file dialog box, specify the save settings.Specify the file type, file name and destination folder.
Save as PDF file Dialog Box
Select from the following PDF file types:PDF
Save each of the selected images as a separate PDF file.PDF(Multiple Pages)
Save multiple images in one PDF file.
Page 398 of 817 pagesSaving as PDF Files

NotePDF(Multiple Pages) is displayed when multiple images are selected.
PDF(Add Page)
Add the scanned images to a PDF file. The images are added to the end of the PDF file. Youcannot rearrange the pages of the PDF file to which the images are added.
ImportantImages can only be added to PDF files created with MP Navigator EX. You cannot specifyPDF files created with other applications. PDF files edited in other applications cannot bespecified as well.If a password-protected PDF file is edited, the passwords will be deleted. Reset thepasswords.
NoteBy default, the following folders are specified as the destination folders.Windows Vista: MP Navigator EX folder in Picture folderWindows XP: MP Navigator EX folder in My Pictures folderWindows 2000: MP Navigator EX folder in My Pictures folderYou can set passwords for PDF files.
Setting Passwords for PDF Files
3. Click Save.Scanned images are saved according to the settings.To further use/edit the scanned images on MP Navigator EX, click Open saved location in the SaveComplete dialog box.
Creating/Editing PDF FilesPrinting DocumentsPrinting PhotosSending via E-mailEditing Files
Page top
Page 399 of 817 pagesSaving as PDF Files

Advanced Guide > Scanning > Scanning with the Bundled Application Software > Utilizing Images in MP Navigator EX >Creating/Editing PDF Files
Creating/Editing PDF FilesCreate/edit PDF files using MP Navigator EX. After scanning documents and saving them, open the View& Use window to create PDF files and add/delete pages, rearrange the page order, etc.
NoteSee "Let's Try Scanning" to scan images into MP Navigator EX.You can also select images saved on a computer.
Opening Images Saved on a Computer
Creating/Editing PDF Files with MP Navigator EX
1. Select images and click PDF.
NoteYou can select PDF, JPEG, TIFF and BMP files.
2. Click Create/Edit PDF file on the list.
ImportantFor PDF files, you can only edit those created with MP Navigator EX. You cannot edit PDF filescreated with other applications. PDF files edited in other applications cannot be edited as well.
NoteIf a password-protected PDF file is selected, you will be prompted to enter the password.
Opening/Editing Password-protected PDF Files
3. Add/delete pages as required.To add an existing file, click Add Page and select the file. To delete a page, select it and click DeleteSelected Pages.
Page 400 of 817 pagesCreating/Editing PDF Files

NoteYou can add PDF, JPEG, TIFF and BMP files.When adding a password-protected PDF file, you will be prompted to enter the password.
4. Rearrange the page order as required.Use the icons to rearrange the order. Alternatively, drag and drop the thumbnail to the target location.
NoteSee "Create/Edit PDF file Window " for details on the Create/Edit PDF file window.
5. Click Save Selected Pages or Save All Pages.The Save as PDF file dialog box opens.
Save as PDF file Dialog Box
ImportantYou cannot save images scanned at 10501 pixels or more in the vertical and horizontaldirections.If a password-protected PDF file is edited, the passwords will be deleted. Reset thepasswords in the Save as PDF file dialog box.
Setting Passwords for PDF Files
6. Specify the save settings in the Save as PDF file dialog box, then click Save.Images are saved according to the settings.
Opening PDF Files in an ApplicationYou can open PDF files created with MP Navigator EX in an associated application and edit or print them.This is available only when an application that can open PDF files is installed.
1. Select PDF files and click PDF.
ImportantFor PDF files, you can only select those created with MP Navigator EX. You cannot select PDFfiles created with other applications. PDF files edited in other applications cannot be selectedas well.
2. Click Open PDF file on the list.The application associated with the .pdf file extension by the operating system starts.
ImportantPassword-protected PDF files cannot be opened in applications not supporting PDF security.
3. Use the application to edit/print the file.
Page 401 of 817 pagesCreating/Editing PDF Files

For details, refer to the application's manual.
ImportantIn some applications, the commands (print, edit, etc.) restricted by Permissions Passwordmay differ from those in MP Navigator EX.
Page top
Page 402 of 817 pagesCreating/Editing PDF Files

Advanced Guide > Scanning > Scanning with the Bundled Application Software > Utilizing Images in MP Navigator EX >Printing Documents
Printing DocumentsYou can print multiple scanned images at one time, print at specific quality, etc. using MP Navigator EX.
1. Scan documents into MP Navigator EX and save them, then open the View & Usewindow from the Navigation Mode screen and select images.
NoteSee "Let's Try Scanning" to scan images into MP Navigator EX.You can also select images saved on a computer.
Opening Images Saved on a Computer
2. Click Print, then click Print Document on the list.
ImportantIf a password-protected PDF file is selected, you will be prompted to enter the password.
Opening/Editing Password-protected PDF Files
3. Specify print settings as required.In the displayed dialog box, specify print count, quality, scale, etc.
Print Document Dialog Box
Page 403 of 817 pagesPrinting Documents

ImportantAt normal-size (100%), some images may be printed small or with some portions cropped. Inthat case, select Auto to resize the print in proportion to the paper size.
4. Click Print.Printing starts.
NoteWhen printing a multiple-page PDF file via Print Document, printing may take time dependingon your computer. In that case, follow these steps and change settings.1. From the Start menu, select Control Panel.2. Click Printers.3. Right-click the icon of your printer and click Properties.The printer properties dialog box opens.4. Click the Advanced tab.5. Select Spool print documents so program finishes printing faster.6. Select Start printing after last page is spooled.7. After printing, return the setting on the Advanced tab to Start printing immediately.To cancel while spooling, click Cancel. To cancel while printing, select the printer icon on thetaskbar and click Cancel Printing.
Page top
Page 404 of 817 pagesPrinting Documents

Advanced Guide > Scanning > Scanning with the Bundled Application Software > Utilizing Images in MP Navigator EX >Printing Photos
Printing PhotosYou can print photos using MP Navigator EX or an application that accompanies the machine. Afterscanning documents and saving them, open the View & Use window to select how you want to print thephotos.
NoteSee "Let's Try Scanning" to scan images into MP Navigator EX.You can also select images saved on a computer.
Opening Images Saved on a Computer
When printing photos using Easy-PhotoPrint EXYou can use Easy-PhotoPrint EX to print scanned photos at high quality or to layout and print images.
1. Select images and click Print.
2. Click Print Photo or Print Album on the list.Easy-PhotoPrint EX starts. See " Printing Photos" for details.
NoteIf Easy-PhotoPrint EX is not installed, print with MP Navigator EX.
When printing photos using MP Navigator EX
1. Select images and click Print.
2. Click Print Photo on the list.
3. Specify print settings as required.In the displayed dialog box, specify paper size, print count, etc.
Page 405 of 817 pagesPrinting Photos

Print Photo Dialog Box
4. Click Print.Printing starts.
NoteTo cancel while spooling, click Cancel. To cancel while printing, select the printer icon on thetaskbar and click Cancel Printing.
Page top
Page 406 of 817 pagesPrinting Photos

Advanced Guide > Scanning > Scanning with the Bundled Application Software > Utilizing Images in MP Navigator EX >Sending via E-mail
Sending via E-mailSend scanned images via e-mail.
ImportantMP Navigator EX is compatible with the following e-mail software programs:- Windows Mail (Windows Vista)- Outlook Express (Windows XP/Windows 2000)- Microsoft Outlook(If an e-mail software program does not operate properly, check that the program's MAPI is enabled.To enable MAPI, refer to the manual of the e-mail software program.)
1. Scan documents into MP Navigator EX and save them, then open the View & Usewindow from the Navigation Mode screen and select images.
NoteSee "Let's Try Scanning" to scan images into MP Navigator EX.You can also select images saved on a computer.
Opening Images Saved on a Computer
2. Click Send, then click Attach to E-mail on the list.
3. Set save options as required.Specify the destination folder and file name.
Send via E-mail Dialog Box
Page 407 of 817 pagesSending via E-mail

NoteYou can select a compression type when sending JPEG images via e-mail. Click Set... to opena dialog box and select a compression type from High(Low Compression), Standard orLow(High Compression).
4. Click OK.Files are saved according to the settings, and the e-mail software program starts.
5. Specify the recipient, enter the subject and message, then send e-mail.For details, refer to the manual of the e-mail software program.
Page top
Page 408 of 817 pagesSending via E-mail

Advanced Guide > Scanning > Scanning with the Bundled Application Software > Utilizing Images in MP Navigator EX >Editing Files
Editing FilesYou can edit images or convert them to text using MP Navigator EX or an application that accompaniesthe machine. After scanning documents and saving them, open the View & Use window to select whatyou want to do with the images.
NoteSee "Let's Try Scanning" to scan images into MP Navigator EX.You can also select images saved on a computer.
Opening Images Saved on a Computer
Correcting Photo ImagesYou can correct/enhance images in the Correct/Enhance Images window.
1. Select images and click Edit/Convert.
2. Click Fix photo images on the list.The Correct/Enhance Images window opens.
3. Correct/enhance images in the Correct/Enhance Images window.
NoteSee "Correct/Enhance Images Window" for details on the Correct/Enhance Images window.See the corresponding sections below for correcting/enhancing images.
Correcting/Enhancing Images AutomaticallyCorrecting/Enhancing Images Manually
Converting Documents to TextScan text in scanned magazines and newspapers and display it in Notepad (included with Windows).
Important
Page 409 of 817 pagesEditing Files

PDF files cannot be converted to text.
1. Select images and click Edit/Convert.
2. Click Convert to text file on the list.Notepad (included with Windows) starts and editable text appears.
NoteOnly text written in languages that can be selected on the General tab can be extracted toNotepad (included with Windows). Click Set... on the General tab and specify the languageaccording to the language of the document to be scanned.When scanning multiple documents, you can collect the extracted text into one file.
General TabText displayed in Notepad (included with Windows) is for guidance only. Text in the image ofthe following types of documents may not be detected correctly.- Documents containing text with font size outside the range of 8 points to 40 points (at 300 dpi)- Slanted documents- Documents placed upside down or documents with text in the wrong orientation (rotatedcharacters)- Documents containing special fonts, effects, italics, or hand-written text- Documents with narrow line spacing- Documents with colors in the background of text- Documents containing multiple languages
Page top
Page 410 of 817 pagesEditing Files

Advanced Guide > Scanning > Scanning with the Bundled Application Software > Utilizing Images in MP Navigator EX >Setting Passwords for PDF Files
Setting Passwords for PDF FilesSet passwords for opening, editing and printing PDF files.You can set two passwords: one for opening the file and one for editing/printing it.
ImportantIn Windows 2000, Internet Explorer 5.5 Service Pack 2 or later is required to use this function.You will not be able to open/edit the file if you forget the password. Record your passwords in a safeplace for future reference.Password-protected PDF files cannot be opened in applications not supporting PDF security.In some applications, the commands (print, edit, etc.) restricted by Permissions Password maydiffer from those in MP Navigator EX.Password-protected PDF files cannot be searched by text from the View & Use Window.
1. Scan documents into MP Navigator EX, then click Save as PDF file.Alternatively, edit existing files in the Create/Edit PDF file window, then click SaveSelected Pages or Save All Pages.The Save as PDF file dialog box opens.
ImportantPasswords cannot be set when images are automatically saved after scanning, such as whenscanning from the One-click Mode screen or scanning using the Operation Panel of themachine.
NoteSee "Let's Try Scanning" to scan images.See "Creating/Editing PDF Files " to create PDF files from existing images or to edit files.
2. Select the Password security settings checkbox.
Page 411 of 817 pagesSetting Passwords for PDF Files

The Password Security -Settings dialog box opens.
NoteYou can also open the Password Security -Settings dialog box by clicking Set..., then selectingPassword Security for Security in the PDF Settings dialog box.
3. Select the Require a password to open the document or Use a password to restrictprinting and editing of the document and its security settings checkbox, then enter apassword.
ImportantUp to 32 single-byte alphanumeric characters can be used for the password. Passwords arecase sensitive.Select both checkboxes to set both Document Open Password and Permissions Password.You cannot use the same password for both.
4. Click OK.The Confirm Document Open Password or Confirm Permissions Password dialog box opens.
Document Open Password
Page 412 of 817 pagesSetting Passwords for PDF Files

Permissions Password
5. Re-enter the password and click OK.The Save as PDF file dialog box returns.
ImportantIf you close the Save as PDF file dialog box without clicking Save, the settings in the PasswordSecurity -Settings dialog box will be deleted.Passwords are deleted once the file is edited. Reset the passwords when saving edited files.
NoteIf you set the passwords via the PDF Settings dialog box, the PDF Settings dialog box returns.Click OK. The Save as PDF file dialog box returns.
6. Click Save.Files are saved according to the settings.
Related TopicOpening/Editing Password-protected PDF Files
Page top
Page 413 of 817 pagesSetting Passwords for PDF Files

Advanced Guide > Scanning > Scanning with the Bundled Application Software > Utilizing Images in MP Navigator EX >Opening/Editing Password-protected PDF Files
Opening/Editing Password-protected PDF FilesEnter a password to open or edit/print password-protected PDF files.Password entry method varies by operation. The following procedures are examples only.
ImportantYou can open, edit or print only PDF files whose passwords were set with MP Navigator EX. Youcannot edit PDF files edited in other applications or whose passwords were set with otherapplications. Only MP Navigator EX version 1.1 and 2.0 or later supports opening, editing andprinting password-protected PDF files.In Windows 2000, Internet Explorer 5.5 Service Pack 2 or later is required to open, edit or printpassword-protected PDF files.Passwords are case sensitive.
Entering a Password to Open a File
1. In the View & Use window, select the PDF file you want to open and click Zoomin.Alternatively, double-click the PDF file.
NoteOnly the Document Open Password will be required. The Permissions Password will not berequired.If the Zoom in dialog box with a lock icon opens, click Enter Password.
Page 414 of 817 pagesOpening/Editing Password-protected PDF Files

2. The Password dialog box opens. Enter the password and click OK.
The PDF file opens in the Zoom in dialog box.
NoteTo reopen the file after closing the Zoom in dialog box, re-enter the password.
Entering a Password (Permissions Password) to Edit or Print a File
1. In the View & Use window, select PDF files and click PDF or Print.
2. To create a PDF file or edit the file, select Create/Edit PDF file on the list. To printthe file, click Print Document.In the Password dialog box, you will be prompted to enter a password.
Page 415 of 817 pagesOpening/Editing Password-protected PDF Files

NoteIf the Document Open Password is set as well, the Document Open Password will berequired, then the Permissions Password will be required.
3. Enter the password and click OK.The corresponding dialog box opens.
ImportantIf a password-protected PDF file is edited, the passwords will be deleted. Reset thepasswords.
Setting Passwords for PDF Files
Related TopicSetting Passwords for PDF Files
Page top
Page 416 of 817 pagesOpening/Editing Password-protected PDF Files

Advanced Guide > Scanning > Scanning with the Bundled Application Software > MP Navigator EX Screens
MP Navigator EX ScreensLearn about the screens and functions of MP Navigator EX.
Scan/Import Documents or Images TabPhotos/Documents (Platen) Screen (Scan/Import Window)
Scan Settings Dialog Box (Photos/Documents)Save Dialog BoxSave as PDF file Dialog Box
Stack of Documents (ADF) Screen (Scan/Import Window)
Scan Settings Dialog Box (Stack of Documents (ADF))
View & Use Images on your Computer TabView & Use Window
Create/Edit PDF file WindowPrint Document Dialog BoxPrint Photo Dialog BoxSend via E-mail Dialog BoxCorrect/Enhance Images Window
Custom Scan with One-click Tab / One-click Mode ScreenSave Dialog Box (One-click Mode Screen)
PDF Dialog Box
Mail Dialog BoxOCR Dialog Box
Custom Dialog Box
Preferences Dialog BoxGeneral TabScanner Button Settings Tab (Save)
Page top
Page 417 of 817 pagesMP Navigator EX Screens

Advanced Guide > Scanning > Scanning with the Bundled Application Software > MP Navigator EX Screens >Navigation Mode Screen
Navigation Mode ScreenThis is one of the startup screens of MP Navigator EX.
Point to the icon at the top of the screen to display each tab. Use each tab depending on what you want todo.
Scan/ImportScan Photos and Documents.
Scan/Import Documents or Images TabView & UseYou can open images saved on a computer and print them or attach them to e-mail. You can also editthem using an application that accompanies the machine.
View & Use Images on your Computer TabOne-clickYou can complete from scanning to saving, etc. at one time by simply clicking the corresponding icon.
Custom Scan with One-click Tab
(Switch Mode)Switches to One-click Mode screen. In the One-click Mode screen, you can complete from scanning tosaving, etc. at one time by simply clicking the corresponding icon.
One-click Mode ScreenShow this window at startupSelect this checkbox to open the Main Menu at startup. If this checkbox is not selected, the last usedscreen appears.
PreferencesThe Preferences dialog box opens. In the Preferences dialog box, you can make advanced settings toMP Navigator EX functions.
Preferences Dialog Box
(Guide)
Opens this guide.
Page top
Page 418 of 817 pagesNavigation Mode Screen

Advanced Guide > Scanning > Scanning with the Bundled Application Software > MP Navigator EX Screens > Scan/Import Documents or Images Tab
Scan/Import Documents or Images TabPoint to Scan/Import in the Navigation Mode screen to display the Scan/Import Documents or Imagestab.
Scan Photos and Documents.
Photos/Documents (Platen)Opens the Scan/Import window. Scan photos and documents placed on the Platen.
Photos/Documents (Platen) Screen (Scan/Import Window)Stack of Documents (ADF)
Opens the Scan/Import window. Place multiple documents on the ADF (Auto Document Feeder) andscan at one time.
Stack of Documents (ADF) Screen (Scan/Import Window)
(Switch Mode)
Switches to One-click Mode screen. In the One-click Mode screen, you can complete from scanning tosaving, etc. at one time by simply clicking the corresponding icon.
One-click Mode ScreenShow this window at startupSelect this checkbox to open the Main Menu at startup. If this checkbox is not selected, the last usedscreen appears.
PreferencesThe Preferences dialog box opens. In the Preferences dialog box, you can make advanced settings toMP Navigator EX functions.
Preferences Dialog Box
(Guide)
Opens this guide.
Page top
Page 419 of 817 pagesScan/Import Documents or Images Tab

Advanced Guide > Scanning > Scanning with the Bundled Application Software > MP Navigator EX Screens > View &Use Images on your Computer Tab
View & Use Images on your Computer TabPoint to View & Use in the Navigation Mode screen to display the View & Use Images on your Computertab.
You can open images saved on a computer and print them or attach them to e-mail. You can also editthem using an application that accompanies the machine.
My Box (Scanned/Imported Images)Opens the View & Use window with My Box (Scanned/Imported Images) selected.You can open and use images saved in My Box.My Box is a specific folder for saving images scanned with MP Navigator EX.
NoteThe following folders are specified by default.Windows Vista: MP Navigator EX folder in Picture folderWindows XP: MP Navigator EX folder in My Pictures folderWindows 2000: MP Navigator EX folder in My Pictures folder
Specify Folder
Opens the View & Use window with Specify Folder selected.You can open and use images saved in specific folders.Recently Saved ImagesOpens the View & Use window with Recently Saved Images selected.You can open and use "Scanned/Imported Images" and images that have been "Attached to E-mail" or"Sent to Application" recently.
View & Use Window
(Switch Mode)
Switches to One-click Mode screen. In the One-click Mode screen, you can complete from scanning tosaving, etc. at one time by simply clicking the corresponding icon.
One-click Mode ScreenShow this window at startupSelect this checkbox to open the Main Menu at startup. If this checkbox is not selected, the last usedscreen appears.
PreferencesThe Preferences dialog box opens. In the Preferences dialog box, you can make advanced settings toMP Navigator EX functions.
Preferences Dialog Box
Page 420 of 817 pagesView Use Images on your Computer Tab

(Guide)
Opens this guide.
Related TopicOpening Images Saved on a Computer
Page top
Page 421 of 817 pagesView Use Images on your Computer Tab

Advanced Guide > Scanning > Scanning with the Bundled Application Software > MP Navigator EX Screens > CustomScan with One-click Tab
Custom Scan with One-click TabPoint to One-click in the Navigation Mode screen to display the Custom Scan with One-click tab.
You can complete from scanning to saving, etc. at one time by simply clicking the corresponding icon.
Save to PC
Scan and save documents. Document type is automatically detected. File format is automatically set.Files are saved to a computer.When you click this icon, the Save dialog box opens and you can specify the scan/save settings.
Save Dialog Box (One-click Mode Screen)Save as PDF file
Scan documents and save them as PDF files.When you click this icon, the PDF dialog box opens and you can specify the scan/save and applicationsettings.
PDF Dialog BoxAttach to E-mail
Scan documents or photos and attach them to e-mail.When you click this icon, the Mail dialog box opens and you can specify the scan/save and e-mailsoftware program settings.
Mail Dialog BoxOCR
Scan text documents then extract text in the image and display it in Notepad (included with Windows).When you click this icon, the OCR dialog box opens and you can specify the scan/save settings.
OCR Dialog Box
NoteFor further procedures, refer to the application's manual.
CustomScan documents and open them in a specified application. Document type is automatically detected.When you click this icon, the Custom dialog box opens and you can specify the scan/save andapplication settings.
Custom Dialog Box
NoteFor further procedures, refer to the application's manual.
Start scanning by clicking the button
Select this checkbox and click an icon to start scanning immediately.
Page 422 of 817 pagesCustom Scan with One-click Tab

(Switch Mode)Switches to One-click Mode. The One-click Mode screen appears.
One-click Mode ScreenShow this window at startupSelect this checkbox to open the Main Menu at startup. If this checkbox is not selected, the last usedscreen appears.
PreferencesThe Preferences dialog box opens. In the Preferences dialog box, you can make advanced settings toMP Navigator EX functions.
Preferences Dialog Box
(Guide)
Opens this guide.
ImportantThe following restrictions apply when you scan with Document Type set to Auto Mode in the Save orCustom dialog box.When you want to convert text in the scanned image to text data, specify Document Type (do notselect Auto Mode).
Related TopicEasy Scanning with One-click
Page top
Page 423 of 817 pagesCustom Scan with One-click Tab

Advanced Guide > Scanning > Scanning with the Bundled Application Software > MP Navigator EX Screens > Photos/Documents (Platen) Screen (Scan/Import Window)
Photos/Documents (Platen) Screen (Scan/Import Window)Point to Scan/Import in the Navigation Mode screen and click Photos/Documents (Platen).Open this window to scan documents from the Platen.
(1) Settings and Operation Buttons(2) Toolbar(3) Thumbnail Window(4) Selected Images Area
Settings and Operation Buttons
(View & Use)Click this when you want to open images and PDF files saved on your computer. The View & Usewindow opens.
View & Use Window
Photos/Documents (Platen)Displays the screen for scanning photos, documents, magazines and other printed materials.
Stack of Documents (ADF)
Click this when you want to scan multiple documents at one time from the ADF (Auto DocumentFeeder). The screen for scanning from the ADF appears.
Stack of Documents (ADF) Screen (Scan/Import Window)
Document Type
Select the type of document to be scanned.Scanning photos: Color Photo or Black and White PhotoScanning text documents: Color Document, Black and White Document or Text(OCR)Scanning magazines: Magazine(Color)
ImportantYou cannot select Document Type if the Use the scanner driver checkbox is selected.
Specify...
Specify the document size, resolution, and other advanced scan settings.Scan Settings Dialog Box (Photos/Documents)
Page 424 of 817 pagesPhotos/Documents (Platen) Screen (Scan/Import Window)

ImportantSpecify... is not available if the Use the scanner driver checkbox is selected.
Use the scanner driverSelect this checkbox when you want to scan with ScanGear (scanner driver). Use ScanGear(scanner driver) to correct images and adjust colors when scanning.
ScanScanning starts.
NoteThis button changes to Open Scanner Driver when you select the Use the scanner drivercheckbox.
Open Scanner DriverScanGear (scanner driver) starts.See "ScanGear (Scanner Driver) Screens" for details on ScanGear (scanner driver) screens.
NoteThis button changes to Scan when you deselect the Use the scanner driver checkbox.
ClearDelete all images in the Thumbnail window.
NoteImages not saved on a computer will be deleted. To keep important images, use Save or othermethods to save them to a computer before clicking Clear.
SaveSave the selected images. Click to open the Save dialog box and specify the save settings.
Save Dialog Box
Save as PDF file
Save the selected images as PDF files. Click to open the Save as PDF file dialog box and specify thesave settings.
Save as PDF file Dialog Box
Jump to Main Menu
Jumps to the Main Menu.
Toolbar
PreferencesThe Preferences dialog box opens. In the Preferences dialog box, you can make advanced settingsto MP Navigator EX functions.
Preferences Dialog Box
(Guide)
Opens this guide.
Edit Tools
(Select All)
Selects all images in the Thumbnail window.
(Cancel All)
Cancels all image selections in the Thumbnail window.
(Rotate Left)Rotates the target image (outlined in orange) 90 degrees counter-clockwise.
(Rotate Right)
Page 425 of 817 pagesPhotos/Documents (Platen) Screen (Scan/Import Window)

Rotates the target image (outlined in orange) 90 degrees clockwise.
(Invert)
Inverts the target image (outlined in orange) horizontally.
(Trimming)Trims the target image (outlined in orange) in the Thumbnail window. Trimming is the act ofselecting the area you want to keep in a photo and discarding the rest. Click this button to openthe Crop window and specify the trimming frame.
Zoom in
Enlarges the target image (outlined in orange). You can also enlarge the image by double-clicking it.
(Display Size)
Changes the size of images in the Thumbnail window.
(Sort by)
Sorts the images in the Thumbnail window by category or by date (ascending or descending).
Thumbnail Window
Thumbnail Window
Images scanned from the Platen are displayed.When you select the checkbox of an image, the image appears in the Selected Images area.
NoteThumbnails may appear as "?" when there is not enough memory to display the images.
When Images are Sorted by Categories
Open All
Displays all images.
Close All
Hides all images.
Selected Images Area
(Cancel All)
Cancels the selection of all images in the Selected Images area.
(Cancel Selection)Cancels the selection of the target image (outlined in orange) in the Selected Images area.
Selected Images AreaImages selected in the Thumbnail window are displayed.
Related TopicScanning Photos and Documents
Page top
Page 426 of 817 pagesPhotos/Documents (Platen) Screen (Scan/Import Window)

Advanced Guide > Scanning > Scanning with the Bundled Application Software > MP Navigator EX Screens > ScanSettings Dialog Box (Photos/Documents)
Scan Settings Dialog Box (Photos/Documents)The Scan Settings dialog box opens when you click Specify... in the Scan/Import window.
In the Scan Settings dialog box, you can make advanced scan settings.
Document Type
Select the type of document to be scanned.Scanning photos: Color Photo or Black and White PhotoScanning text documents: Color Document, Black and White Document or Text(OCR)Scanning magazines: Magazine(Color)
ImportantTo scan correctly, select a document type that matches the document to be scanned.
Document Size
Select the size of the document to be scanned.When you select Custom, a screen in which you can specify the document size appears. Select aUnits, then enter the Width and Height and click OK.
ImportantWhen you select Auto Detect, the image may not be scanned at the correct position and size. Inthat case, change the size to the actual document size (A4, Letter, etc.) and align a corner of thedocument with the corner at the arrow of the Platen.You cannot select Auto Detect (Multiple Documents) or Auto Detect when Document Type isText(OCR).
Scanning Resolution
Select the resolution at which to scan documents.Resolution
NoteThe following scanning resolutions can be specified when Document Type is Text(OCR).300 dpi / 400 dpi
Descreen
Page 427 of 817 pagesScan Settings Dialog Box (Photos/Documents)

Select this checkbox to reduce moire patterns.Printed photos and pictures are displayed as a collection of fine dots. "Moire" is a phenomenon whereuneven gradation or a stripe pattern appears when such photos or pictures printed with fine dots arescanned. Descreen is the function for reducing this moire effect.
ImportantYou cannot select this checkbox when Document Type is Color Photo, Black and White Photo orText(OCR).
NoteScanning takes longer than usual when you enable Descreen.
Unsharp MaskSelect this checkbox to emphasize the outline of the subjects and sharpen the image.
ImportantYou cannot select this checkbox when Document Type is Text(OCR).
Reduce Show-through
Select this checkbox to sharpen text in a document or reduce show-through in newspapers.
ImportantYou cannot select this checkbox when Document Type is Color Photo, Black and White Photo orText(OCR).
NoteSelect this checkbox when Document Type is text document and show-through is apparent in thescanned image.
Remove gutter shadowSelect this checkbox to correct shadows that appear between pages when scanning open booklets.
ImportantYou cannot select this checkbox when Document Size is Auto Detect, Auto Detect (MultipleDocuments) or Stitch Assist.Align the document correctly with the marks on the Platen.
NoteUse ScanGear's Advanced Mode tab to correct gutter shadows when scanning non-standard sizedocuments or when custom cropping frames are set.For details, see Gutter Shadow Correction in " Image Settings" (ScanGear's Advanced Mode tab).
Correct slanted documentSelect this checkbox to detect the scanned text and correct the angle (within -0.1 to -10 degrees or +0.1to +10 degrees) of the document.
ImportantYou cannot select this checkbox when Document Type is Color Photo or Black and White Photo.You cannot select this checkbox when Document Size is Stitch Assist.The inclination of the following types of documents may not be corrected, as the text cannot bedetected correctly.- Documents in which the text lines are inclined more than 10 degrees or the angles vary by line- Documents containing both vertical and horizontal text- Documents with extremely large or small fonts- Documents with small amount of text- Documents containing figures/images or hand-written text- Documents containing both vertical and horizontal lines (tables)
NoteScanning takes longer than usual when you enable Correct slanted document.
Detect the orientation of text documents and rotate imagesSelect this checkbox to detect the orientation of the document from the scanned text and rotate the
Page 428 of 817 pagesScan Settings Dialog Box (Photos/Documents)

scanned image to the correct orientation. Select the language of the document to be scanned inDocument Language.
ImportantYou cannot select this checkbox when Document Type is Color Photo or Black and White Photo.You cannot select this checkbox when Document Size is Stitch Assist.This function may not work properly depending on the document language. Only text documentswritten in languages that can be selected from Document Language are supported.The orientation of the following types of documents may not be corrected, as the text cannot bedetected correctly. In that case, select the scanned image in the Thumbnail window of the "Photos/Documents (Platen) Screen (Scan/Import Window) " and rotate it with Edit Tools.
- Resolution is outside the range of 300 dpi to 600 dpi- Font size is outside the range of 8 points to 48 points- Documents containing special fonts, effects, italics, or hand-written text- Documents with patterned backgrounds
NoteScanning takes longer than usual when you enable Detect the orientation of text documents androtate images.
Document LanguageSelect the language of the document to be scanned.
ImportantYou cannot select this checkbox when Document Type is Color Photo or Black and White Photo.You cannot select this checkbox when Document Size is Stitch Assist.
DefaultsRestores the default settings.
Page top
Page 429 of 817 pagesScan Settings Dialog Box (Photos/Documents)

Advanced Guide > Scanning > Scanning with the Bundled Application Software > MP Navigator EX Screens > Stack ofDocuments (ADF) Screen (Scan/Import Window)
Stack of Documents (ADF) Screen (Scan/Import Window)Point to Scan/Import in the Navigation Mode screen and click Stack of Documents (ADF).
Open this window to scan documents from the ADF (Auto Document Feeder).
(1) Settings and Operation Buttons(2) Toolbar(3) Thumbnail Window(4) Selected Images Area
Settings and Operation Buttons
(View & Use)Click this when you want to open images and PDF files saved on your computer. The View & Usewindow opens.
View & Use Window
Photos/Documents (Platen)Click this when you want to scan photos, documents, magazines and other printed materials. Thescreen for scanning photos and documents appears.
Photos/Documents (Platen) Screen (Scan/Import Window)
Stack of Documents (ADF)
Displays the screen for scanning multiple documents at one time from the ADF (Auto DocumentFeeder).
Document Type
Select the type of document to be scanned.When scanning one side of each document: Color Document(Simplex), B/W Document(Simplex) orText(Simplex)When scanning both sides of each document: Color Document(Duplex), B/W Document(Duplex) orText(Duplex)
ImportantYou cannot select Document Type if the Use the scanner driver checkbox is selected.
Specify...
Page 430 of 817 pagesStack of Documents (ADF) Screen (Scan/Import Window)

Specify the document size, resolution, and other advanced scan settings.Scan Settings Dialog Box (Stack of Documents (ADF))
ImportantSpecify... is not available if the Use the scanner driver checkbox is selected.
Use the scanner driverSelect this checkbox when you want to scan with ScanGear (scanner driver). Use ScanGear(scanner driver) to correct images and adjust colors when scanning.
ScanScanning starts.
NoteThis button changes to Open Scanner Driver when you select the Use the scanner drivercheckbox.
Open Scanner DriverScanGear (scanner driver) starts.See "ScanGear (Scanner Driver) Screens" for details on ScanGear (scanner driver) screens.
NoteThis button changes to Scan when you deselect the Use the scanner driver checkbox.
ClearDelete all images in the Thumbnail window.
NoteImages not saved on a computer will be deleted. To keep important images, use Save or othermethods to save them to a computer before clicking Clear.
SaveSave the selected images. Click to open the Save dialog box and specify the save settings.
Save Dialog Box
Save as PDF file
Save the selected images as PDF files. Click to open the Save as PDF file dialog box and specify thesave settings.
Save as PDF file Dialog Box
Jump to Main Menu
Jumps to the Main Menu.
Toolbar
PreferencesThe Preferences dialog box opens. In the Preferences dialog box, you can make advanced settingsto MP Navigator EX functions.
Preferences Dialog Box
(Guide)
Opens this guide.
Edit Tools
(Select All)
Selects all images in the Thumbnail window.
(Cancel All)
Cancels all image selections in the Thumbnail window.
(Rotate Left)
Page 431 of 817 pagesStack of Documents (ADF) Screen (Scan/Import Window)

Rotates the target image (outlined in orange) 90 degrees counter-clockwise.
(Rotate Right)
Rotates the target image (outlined in orange) 90 degrees clockwise.
(Invert)
Inverts the target image (outlined in orange) horizontally.
(Trimming)Trims the target image (outlined in orange) in the Thumbnail window. Trimming is the act ofselecting the area you want to keep in a photo and discarding the rest. Click this button to openthe Crop window and specify the trimming frame.
Zoom in
Enlarges the target image (outlined in orange). You can also enlarge the image by double-clicking it.
(Display Size)
Changes the size of images in the Thumbnail window.
(Sort by)
Sorts the images in the Thumbnail window by category or by date (ascending or descending).
Thumbnail Window
Thumbnail Window
Images scanned from the ADF (Auto Document Feeder) are displayed.When you select the checkbox of an image, the image appears in the Selected Images area.
NoteThumbnails may appear as "?" when there is not enough memory to display the images.
When Images are Sorted by Categories
Open All
Displays all images.
Close All
Hides all images.
Selected Images Area
(Cancel All)
Cancels the selection of all images in the Selected Images area.
(Cancel Selection)Cancels the selection of the target image (outlined in orange) in the Selected Images area.
Selected Images AreaImages selected in the Thumbnail window are displayed.
Related TopicScanning Multiple Documents at One Time from the ADF (Auto Document Feeder)
Page top
Page 432 of 817 pagesStack of Documents (ADF) Screen (Scan/Import Window)

Advanced Guide > Scanning > Scanning with the Bundled Application Software > MP Navigator EX Screens > ScanSettings Dialog Box (Stack of Documents (ADF))
Scan Settings Dialog Box (Stack of Documents (ADF))The Scan Settings dialog box opens when you click Specify... in the Scan/Import window.
In the Scan Settings dialog box, you can make advanced scan settings.
Document Type
Select the type of document to be scanned.When scanning one side of each document: Color Document(Simplex), Black and WhiteDocument(Simplex) or Text(Simplex)When scanning both sides of each document: Color Document(Duplex), Black and WhiteDocument(Duplex) or Text(Duplex)Document Size
Select the size of the document to be scanned.Orientation...
Specify the orientation and stapling side of the documents to be scanned.Click to open the Orientation when scanning from ADF dialog box.
ImportantBinding Location cannot be specified when a simplex type such as Color Document(Simplex) isselected for Document Type.
Scanning Resolution
Select the resolution at which to scan documents.Resolution
NoteThe following scanning resolutions can be specified when Document Type is Text(Simplex) or
Page 433 of 817 pagesScan Settings Dialog Box (Stack of Documents (ADF))

Text(Duplex).300 dpi / 400 dpi
DescreenSelect this checkbox to reduce moire patterns.Printed photos and pictures are displayed as a collection of fine dots. "Moire" is a phenomenon whereuneven gradation or a stripe pattern appears when such photos or pictures printed with fine dots arescanned. Descreen is the function for reducing this moire effect.
ImportantYou cannot select this checkbox when Document Type is Text(Simplex) or Text(Duplex).
NoteScanning takes longer than usual when you enable Descreen.
Unsharp MaskSelect this checkbox to emphasize the outline of the subjects and sharpen the image.
ImportantYou cannot select this checkbox when Document Type is Text(Simplex) or Text(Duplex).
Reduce Show-through
Select this checkbox to sharpen text in a document or reduce show-through in newspapers.
ImportantYou cannot select this checkbox when Document Type is Text(Simplex) or Text(Duplex).
NoteSelect this checkbox when Document Type is text document and show-through is apparent in thescanned image.
Correct slanted documentSelect this checkbox to detect the scanned text and correct the angle (within -0.1 to -10 degrees or +0.1to +10 degrees) of the document.
ImportantThe inclination of the following types of documents may not be corrected, as the text cannot bedetected correctly.- Documents in which the text lines are inclined more than 10 degrees or the angles vary by line- Documents containing both vertical and horizontal text- Documents with extremely large or small fonts- Documents with small amount of text- Documents containing figures/images or hand-written text- Documents containing both vertical and horizontal lines (tables)
NoteScanning takes longer than usual when you enable Correct slanted document.
Detect the orientation of text documents and rotate imagesSelect this checkbox to detect the orientation of the document from the scanned text and rotate thescanned image to the correct orientation. Select the language of the document to be scanned inDocument Language.
ImportantThis function may not work properly depending on the document language. Only text documentswritten in languages that can be selected from Document Language are supported.The orientation of the following types of documents may not be corrected, as the text cannot bedetected correctly. In that case, select the scanned image in the Thumbnail window of the " Stackof Documents (ADF) Screen (Scan/Import Window) " and rotate it with Edit Tools.- Resolution is outside the range of 300 dpi to 600 dpi- Font size is outside the range of 8 points to 48 points- Documents containing special fonts, effects, italics, or hand-written text- Documents with patterned backgrounds
Page 434 of 817 pagesScan Settings Dialog Box (Stack of Documents (ADF))

NoteScanning takes longer than usual when you enable Detect the orientation of text documents androtate images.
Document LanguageSelect the language of the document to be scanned.DefaultsRestores the default settings.
Page top
Page 435 of 817 pagesScan Settings Dialog Box (Stack of Documents (ADF))

Advanced Guide > Scanning > Scanning with the Bundled Application Software > MP Navigator EX Screens > SaveDialog Box
Save Dialog BoxThe Save dialog box opens when you click Save in the Scan/Import window.
In the Save dialog box, you can make settings for saving images to a computer.
Save in
Displays the folder in which to save the scanned images. To change the folder, click Browse... tospecify another one.The following folders are specified by default.Windows Vista: MP Navigator EX folder in Picture folderWindows XP: MP Navigator EX folder in My Pictures folderWindows 2000: MP Navigator EX folder in My Pictures folderFile name
Enter the file name of the image to be saved (up to 32 characters). When saving multiple files, 4 digitsare appended to each file name.Save as typeSelect a file type to save the scanned images.Select JPEG/Exif, TIFF or BMP.
ImportantYou cannot select JPEG/Exif when Document Type is Text(OCR), Text(Simplex) or Text(Duplex).
Set...
When Save as type is JPEG/Exif
You can specify a compression type for JPEG files. Select High(Low Compression), Standard orLow(High Compression).Save to a Subfolder with Current Date
Select this checkbox to create a subfolder in the folder specified in Save in with the current date andsave scanned files in it. A subfolder with a name such as "2009_01_01" (Year_Month_Date) will becreated.If this checkbox is not selected, files are saved directly in the folder specified in Save in.
Page top
Page 436 of 817 pagesSave Dialog Box

Advanced Guide > Scanning > Scanning with the Bundled Application Software > MP Navigator EX Screens > Save asPDF file Dialog Box
Save as PDF file Dialog BoxIn the Save as PDF file dialog box, you can make advanced settings for saving scanned images as PDFfiles. You can save multiple documents as one PDF file or add pages to a PDF file created with MPNavigator EX.
ImportantYou cannot save images scanned at 10501 pixels or more in the vertical and horizontal directions.
Dialog box that opens when Save as PDF file in the Scan/Import window is clicked
Dialog box that opens when Save Selected Pages or Save All Pages is clicked in theCreate/Edit PDF file window
Save as typeSelect a PDF file type to save the scanned images.
Save each of the selected images as a separate PDF file.PDF(Multiple Pages)
Save multiple images in one PDF file.
Page 437 of 817 pagesSave as PDF file Dialog Box

NotePDF(Multiple Pages) is displayed when multiple images are selected.
PDF(Add Page)
Add the scanned images to a PDF file. The images are added to the end of the PDF file. Youcannot rearrange the pages of the PDF file to which the images are added.
ImportantImages can only be added to PDF files created with MP Navigator EX. You cannot specifyPDF files created with other applications. PDF files edited in other applications cannot bespecified as well.If a password-protected PDF file is edited, the passwords will be deleted. Reset thepasswords.
Setting Passwords for PDF Files
Set...
Make advanced settings for creating PDF files. See " PDF Settings Dialog Box " for details.
Password security settingsSelect this checkbox to open the Password Security -Settings dialog box in which you can setpasswords for opening, editing and printing created PDF files.
Setting Passwords for PDF Files
Add to
This is displayed when you select PDF(Add Page) for Save as type and specify the PDF file to whichimages are added. To change the file, click Browse... to specify another one.
ImportantImages can only be added to PDF files created with MP Navigator EX. You cannot specify PDFfiles created with other applications. PDF files edited in other applications cannot be specifiedas well.
File name
Enter the file name of the image to be saved (up to 32 characters). When saving multiple files, 4digits are appended to each file name.
Save in
Displays the folder in which to save the PDF files. To change the folder, click Browse... to specifyanother one.The following folders are specified by default.Windows Vista: MP Navigator EX folder in Picture folderWindows XP: MP Navigator EX folder in My Pictures folderWindows 2000: MP Navigator EX folder in My Pictures folder
Save to a Subfolder with Current Date
Select this checkbox to create a subfolder in the folder specified in Save in with the current date andsave scanned files in it. A subfolder with a name such as "2009_01_01" (Year_Month_Date) will becreated.If this checkbox is not selected, files are saved directly in the folder specified in Save in.
Page top
Page 438 of 817 pagesSave as PDF file Dialog Box

Advanced Guide > Scanning > Scanning with the Bundled Application Software > MP Navigator EX Screens > PDFSettings Dialog Box
PDF Settings Dialog BoxIn the PDF Settings dialog box, you can specify the PDF compression type and other advanced settingsfor creating PDF files.
Enable keyword searchSelect this checkbox to convert characters in a document to text data. This will enable an easy searchby keyword.
Document LanguageSelect the language of the document to be scanned.Detect the orientation of text documents and rotate imagesSelect this checkbox to detect the orientation of the document from the scanned text and rotate thescanned image to the correct orientation.
ImportantThis function may not work properly depending on the document language. Only text documentswritten in languages that can be selected from Document Language are supported.The orientation of the following types of documents may not be corrected, as the text cannot bedetected correctly.- Resolution is outside the range of 300 dpi to 600 dpi- Font size is outside the range of 8 points to 48 points- Documents containing special fonts, effects, italics, or hand-written text- Documents with patterned backgrounds
Correct slanted documentSelect this checkbox to detect the scanned text and correct the angle (within -0.1 to -10 degrees or +0.1to +10 degrees) of the document.
ImportantThe inclination of the following types of documents may not be corrected, as the text cannot bedetected correctly.- Documents in which the text lines are inclined more than 10 degrees or the angles vary by line- Documents containing both vertical and horizontal text- Documents with extremely large or small fonts- Documents with small amount of text- Documents containing figures/images or hand-written text- Documents containing both vertical and horizontal lines (tables)
PDF Compression
Select a compression type for saving.
StandardIt is recommended that you normally select this setting.
High
Page 439 of 817 pagesPDF Settings Dialog Box

Compresses the file size when saving, allowing you to reduce the load on your network/server.
ImportantHighly compressed PDF images may degrade if you repeatedly save them with highcompression.
NoteThe following images can be compressed with high efficiency.- Images with resolutions within the range of 75 dpi to 600 dpi
SecuritySet passwords for opening, editing and printing the created PDF files.
ImportantIn Windows 2000, Internet Explorer 5.5 Service Pack 2 or later is required to use this function.This function is not available when images are automatically saved after scanning, such as whenscanning from the One-click Mode screen or scanning using the Operation Panel of the machine.
NoteSelect Password Security and set passwords in the Password Security -Settings dialog box.
Setting Passwords for PDF Files
Page top
Page 440 of 817 pagesPDF Settings Dialog Box

Advanced Guide > Scanning > Scanning with the Bundled Application Software > MP Navigator EX Screens > View &Use Window
View & Use WindowIn the Navigation Mode screen, point to View & Use and click My Box (Scanned/Imported Images), SpecifyFolder or Recently Saved Images.
Open this window to display or use scanned images or images saved on a computer.
ImportantFor PDF files, only those created with MP Navigator EX are displayed. You cannot display PDF filescreated with other applications. PDF files edited in other applications cannot be displayed as well.
(1) Settings and Operation Buttons(2) Toolbar(3) Thumbnail Window(4) Selected Images Area
Settings and Operation Buttons
(Scan/Import)Click this when you want to scan photos, documents, magazines and other printed materials. TheScan/Import window opens.
Photos/Documents (Platen) Screen (Scan/Import Window)
My Box (Scanned/Imported Images)Displays folders of images (grouped by year, year/month, year/month/date and category) in My Box intree view. Select a folder to display its contents in the Thumbnail window to the right.
Page 441 of 817 pagesView Use Window

Image date is the scanned, captured or updated date.
Specify Folder
Displays all hard disks and folders in tree view. Select a folder to display images in the Thumbnailwindow to the right.
Recently Saved Images"Scanned/Imported Images" and images that have been "Attached to E-mail" or "Sent to Application"recently are displayed in tree view by date. Select a Year/Month/Day folder to display images by datein the Thumbnail window to the right.Image date is the scanned or sent date.
SearchThe advanced search options opens.
Searching Images
Task Button AreaSpecify what to do with the selected images. See the corresponding sections below for details oneach button.
Creating/Editing PDF FilesPrinting DocumentsPrinting PhotosSending via E-mailEditing Files
NoteThe buttons in the Task Button area are displayed when the corresponding applications areinstalled.
Jump to Main Menu
Jumps to the Main Menu.
Toolbar
PreferencesThe Preferences dialog box opens. In the Preferences dialog box, you can make advanced settingsto MP Navigator EX functions.
Preferences Dialog Box
(Guide)
Opens this guide.
Edit Tools
(Select All)
Selects all images in the Thumbnail window.
(Cancel All)
Cancels all image selections in the Thumbnail window.
(Image Correction/Enhancement)Allows you to correct the target image (outlined in orange). Click this button to open the Correct/Enhance Images window in which you can correct/enhance images and also adjust thebrightness, contrast, etc.
Correct/Enhance Images Window
ImportantImage correction/enhancement cannot be applied to PDF files or black and white binaryfiles.
Zoom in
Enlarges the target image (outlined in orange). You can also enlarge the image by double-clicking it. You can check all pages when you select a PDF file.
Page 442 of 817 pagesView Use Window

You can also check file information such as file name, date, size and security setting. A lock iconappears for PDF files with Document Open Password set.
Opening/Editing Password-protected PDF Files
(Search)Enter a word or phrase included in the file name, Exif information or PDF text of the image you
want to search for, then click (Search button). For Exif information, text in Maker, Model,Description and User Comment is searched.
NoteSearch images in My Box (Scanned/Imported Images), Recently Saved Images or aselected folder and its subfolders.
(Refresh)Refreshes the Thumbnail window contents.
(Display Size)
Changes the size of images in the Thumbnail window.
(Sort by)
Sorts the images in the Thumbnail window by category, date (ascending or descending) orname (ascending or descending).Images can be sorted by category only when My Box (Scanned/Imported Images) or SpecifyFolder is displayed.
Thumbnail Window
Thumbnail Window
Images scanned from the Platen are displayed.When you select the checkbox of an image, the image appears in the Selected Images area.
ImportantIn Windows 2000, Internet Explorer 5.5 Service Pack 2 or later is required to open password-protected PDF files.
NoteA lock icon appears for PDF files with Document Open Password set.Images may appear as "?" in the following cases.- Opening unsupported images- File size is too large and there is not enough memory to display the image- The file is corrupted
When Images are Sorted by Categories
Images scanned from the Platen are displayed by category.
NoteSome images may not be detected correctly and thus may be classified into wrong categories.In that case, drag and drop an image and move it from one category to another.
Category name Images: N (Selected: n)
Category nameThe following categories are provided.
Page 443 of 817 pagesView Use Window

Photos: Portrait, OthersDocuments: Business Card, Hagaki, Standard Size, PDF File, OthersCustom categories: Displays your custom categories.Unclassified: Displays images that have not yet been classified.Images: N
The number of images classified into the category is displayed.(Selected: n)The number of images with the checkbox selected is displayed.
NoteThis portion is displayed only when one or more images are selected.
Open All
Displays all images.
Close All
Hides all images.
Edit Custom Categories
When My Box (Scanned/Imported Images) or Specify Folder is displayed, the Edit CustomCategories dialog box opens.In the Edit Custom Categories dialog box, you can add/delete categories displayed in CustomCategories.See "Classifying Images into Categories " for details.
Classify Images
Images imported from hard disks appear in Unclassified. Click Classify Images to classifythem automatically.This button is displayed only when My Box (Scanned/Imported Images) or Specify Folder isdisplayed.
NoteClassification may take time if there are many images to classify.
Selected Images Area
(Cancel All)
Cancels the selection of all images in the Selected Images area.
(Cancel Selection)Cancels the selection of the target image (outlined in orange) in the Selected Images area.
Selected Images AreaImages selected in the Thumbnail window are displayed.
Related TopicOpening Images Saved on a Computer
Page top
Page 444 of 817 pagesView Use Window

Advanced Guide > Scanning > Scanning with the Bundled Application Software > MP Navigator EX Screens > Create/Edit PDF file Window
Create/Edit PDF file WindowClick PDF in the View & Use window, then click Create/Edit PDF file on the list to open the Create/EditPDF file window.In the Create/Edit PDF file window, you can add/delete pages and rearrange the page order of PDF filescreated with MP Navigator EX.
ImportantYou cannot save images scanned at 10501 pixels or more in the vertical and horizontal directions.If a password-protected PDF file is edited, the passwords will be deleted. Reset the passwords.
Setting Passwords for PDF Files
Rearrange PagesYou can move the selected image (outlined in orange).
Moves the selected image to the top.
Moves the selected image up one page.
Moves the selected image down one page.
Moves the selected image to the end.
NoteYou can also drag and drop the image to rearrange the order.
Delete Selected PagesDeletes the selected image.Add Page
Allows you to select and add an existing PDF file.
NoteA password will be required to add a password-protected PDF file.
Page 445 of 817 pagesCreate/Edit PDF file Window

Undo
Cancels the latest change made.ResetCancels all the changes made.Save Selected PagesOpens the Save as PDF file dialog box. Specify the save settings. Only the selected page is saved.
NoteWhen multiple pages are selected, a multiple-page PDF file is created.See "Save as PDF file Dialog Box" for details on the Save as PDF file dialog box.
Save All PagesOpens the Save as PDF file dialog box. Specify the save settings. All PDF files in the list will be savedas one PDF file.Finish
Closes the Create/Edit PDF file window.Toolbar
(Rotate Left)Rotates the file 90 degrees counter-clockwise.
(Rotate Right)
Rotates the file 90 degrees clockwise.
(Preview Mode)Switches to Preview Mode.The selected file appears in Preview.
(Enlarge)
Enlarges the image displayed in Preview.
(Reduce)Reduces the image displayed in Preview.
(Full-screen)
Enlarges/reduces the image to display it fully in Preview.
(Thumbnail Mode)
Switches to Thumbnail Mode. Thumbnails of files are displayed.
Page top
Page 446 of 817 pagesCreate/Edit PDF file Window

Advanced Guide > Scanning > Scanning with the Bundled Application Software > MP Navigator EX Screens > PrintDocument Dialog Box
Print Document Dialog BoxClick Print in the View & Use window, then click Print Document on the list to open the Print Documentdialog box.
In the Print Document dialog box, you can make advanced settings for printing multiple scanned imagesat one time.
NoteThe setting items in the Print Document dialog box vary by printer.
PrinterSelect the printer to use.
Paper SourceSelect paper source.Page LayoutSelect a print type.
Normal-size Printing
Print one image per sheet.
Scaled Printing
Print images at the selected scale (enlarged or reduced).
Fit-to-Page Printing
Print an image at the paper size (enlarged or reduced).
Borderless PrintingPrint the image on an entire sheet of paper without margins.
Page Layout Printing (2 on 1)
Layout and print two images on a sheet of paper.
Page Layout Printing (4 on 1)
Layout and print four images on a sheet of paper.Enlarge/Reduce
Enlarge or reduce images to print.
Print a reduced or enlarged image by specifying a scale in increments of 1%.
Page 447 of 817 pagesPrint Document Dialog Box

Auto
Scale is adjusted automatically according to the detected paper width and the selected paper size.Image may be printed rotated 90 degrees depending on its size.
ScaleSelect a scale from the list.
ImportantAt normal-size (100%), some images may be printed small or with some portions cropped. Inthat case, select Auto to resize the print in proportion to the paper size.
Paper SizeSelect the size of paper for printing. Match the size to the size of the paper set in the machine.
NoteSelectable paper sizes depend on the selected printer.
Media Type
Select the type of paper for printing. Print quality may be fixed depending on the paper type.
NoteSelectable paper types depend on the selected printer.
Print Quality
Select the print quality.Density
Click to select the print density.Copies
Click to select the number of copies to be printed.Grayscale Printing
Select this checkbox to print the document in black and white.Preview before printing
Select this checkbox to display the print result before printing.DefaultsRestores the default settings.PrintStart printing with the specified settings.
NoteTo cancel while spooling, click Cancel. To cancel while printing, select the printer icon on thetaskbar and click Cancel Printing.
Page top
Page 448 of 817 pagesPrint Document Dialog Box

Advanced Guide > Scanning > Scanning with the Bundled Application Software > MP Navigator EX Screens > PrintPhoto Dialog Box
Print Photo Dialog BoxClick Print in the View & Use window, then click Print Photo on the list to open the Print Photo dialog box.
ImportantThe Print Photo dialog box will not open if Easy-PhotoPrint EX is installed. Easy-PhotoPrint EX startsinstead.PDF files cannot be printed.
NoteDouble-click an image to display it in a different window.
PrinterSelect the printer to use.Properties...Displays the selected printer's advanced setting screen.Paper SizeSelect the size of paper for printing. Match the size to the size of the paper set in the machine.Media Type
Select the type of paper for printing. Print quality may be fixed depending on the paper type.Page LayoutSelect a print type.
Normal-size Printing
Print one image per sheet.
Fit-to-Page Printing
Print an image at the paper size (enlarged or reduced).Borderless PrintingSelect this checkbox to print the image on an entire sheet of paper without margins.
ImportantPage Layout setting will be disabled when you select Borderless Printing.
Page 449 of 817 pagesPrint Photo Dialog Box

This setting is only available with printers that support borderless printing.
Orientation
Specify the print orientation.
ImportantThis setting is available only when Page Layout is Normal-size Printing. For others, the image isautomatically rotated according to the aspect ratio of the paper.
Copies
Specify the number of copies to print.Vivid Photo
Select this checkbox to print the image in vivid colors.Preview before printingSelect this checkbox to display the print result before printing.Print
Starts printing.
NoteOnly the images in the Thumbnail window with the checkbox selected are printed.
Close
Closes the dialog box without printing the photo.
Page top
Page 450 of 817 pagesPrint Photo Dialog Box

Advanced Guide > Scanning > Scanning with the Bundled Application Software > MP Navigator EX Screens > Send viaE-mail Dialog Box
Send via E-mail Dialog BoxClick Send in the View & Use window, then click Attach to E-mail on the list to open the Send via E-maildialog box.
In the Send via E-mail dialog box, you can make advanced settings for attaching images to e-mail.
ImportantMP Navigator EX is compatible with the following e-mail software programs:- Windows Mail (Windows Vista)- Outlook Express (Windows XP/Windows 2000)- Microsoft Outlook(If an e-mail software program does not operate properly, check that the program's MAPI is enabled.To enable MAPI, refer to the manual of the e-mail software program.)
Mail ProgramThe e-mail software program set up via Preferences in the Navigation Mode screen is displayed.Select the e-mail software program you want to use.Adjust attachment file size
When Save as type is JPEG, selecting this checkbox allows you to resize the images. Select a sizefrom Size.
Save in
Displays the folder in which to save the images. To change the folder, click Browse... to specify anotherone. If resized, the resized images are saved.The following folders are specified by default.Windows Vista: MP Navigator EX folder in Picture folderWindows XP: MP Navigator EX folder in My Pictures folderWindows 2000: MP Navigator EX folder in My Pictures folderFile name
Enter the file name of the image to be attached (up to 32 characters). When saving multiple files, 4digits are appended to each file name.Set...
You can specify a compression type for JPEG files.Select High(Low Compression), Standard or Low(High Compression).
Page top
Page 451 of 817 pagesSend via E-mail Dialog Box

Advanced Guide > Scanning > Scanning with the Bundled Application Software > MP Navigator EX Screens > Correct/Enhance Images Window
Correct/Enhance Images Window
Click (Image Correction/Enhancement) in the View & Use window or click Fix photo images in theTask Button area to open the Correct/Enhance Images window.In the Correct/Enhance Images window, you can make advanced settings including image correction/enhancement and brightness/contrast adjustment.You can also display the source image and corrected image side by side for comparison.
ImportantImage correction/enhancement cannot be applied to PDF files or black and white binary files.
Note
The Correct/Enhance Images window can also be opened by clicking (Image Correction/Enhancement) in the Zoom in dialog box.It may take a while to correct large images.
(1) Task Area
(2) Toolbar
Task AreaAvailable tasks and settings vary between the Auto and Manual tabs.
Click Auto or Manual to open the corresponding tab.
Auto Tab
Use the functions in the Auto tab to apply corrections and enhancements to the entire image.See "Correcting/Enhancing Images Automatically " for details.
Page 452 of 817 pagesCorrect/Enhance Images Window

Auto Photo Fix
Applies automatic corrections suitable for photos.Face SharpenerSharpens out-of-focus faces. You can adjust the effect level using the slider.Digital Face Smoothing
Enhances skin beautifully by removing blemishes and wrinkles. You can adjust the effect level usingthe slider.Apply to all images
Applies the correction to all images.OK
Applies the selected effect to the selected image or all images.Reset Selected ImageCancels all corrections and enhancements applied to the selected image.Save Selected ImageSaves the selected image.Save All Corrected ImagesSaves all the corrected images displayed in the thumbnail list.Exit
Closes the Correct/Enhance Images window.
Manual Tab
Use Adjust to adjust brightness and contrast, or to sharpen the entire image.Use Correct/Enhance to correct/enhance specific areas.See "Correcting/Enhancing Images Manually " for details.
Adjustment
Page 453 of 817 pagesCorrect/Enhance Images Window

Brightness
Adjusts the overall image brightness.Move the slider to the left to darken and right to brighten the image.ContrastAdjusts the contrast of the image. Adjust the contrast when the image is flat due to lack of contrast.Move the slider to the left to decrease and right to increase the contrast of the image.
SharpnessEmphasizes the outline of the subjects to sharpen the image. Adjust the sharpness when the photois out of focus or text is blurred.Move the slider to the right to sharpen the image.Blur
Blurs the outline of the subjects to soften the image.Move the slider to the right to soften the image.Show-through Removal
Removes show-through of text from the reverse side or removes the base color. Adjust the show-through level to prevent text on the reverse side of thin document or the base color of the documentfrom appearing on the image.Move the slider to the right to increase the show-through removal effect.DefaultsResets all adjustments (brightness, contrast, sharpness, blur, and show-through removal).Reset Selected ImageCancels all corrections, enhancements and adjustments applied to the selected image.Save Selected ImageSaves the selected image.Save All Corrected ImagesSaves all the corrected images displayed in the thumbnail list.Exit
Closes the Correct/Enhance Images window.
Correction/Enhancement
Page 454 of 817 pagesCorrect/Enhance Images Window

Face Brightener
Corrects the entire image so that the selected facial area is brightened. You can adjust the effectlevel using the slider.Undo
Cancels the latest correction.Face SharpenerCorrects the entire image to sharpen the face. You can specify the area you want to apply the effectto. You can adjust the effect level using the slider.Digital Face Smoothing
Enhances skin beautifully by removing blemishes and wrinkles. You can specify the area you wantto apply the effect to. You can adjust the effect level using the slider.Blemish RemoverRemoves moles. You can specify the area you want to apply the effect to.
Reset Selected ImageCancels all corrections, enhancements and adjustments applied to the selected image.Save Selected ImageSaves the selected image.Save All Corrected ImagesSaves all the corrected images displayed in the thumbnail list.Exit
Closes the Correct/Enhance Images window.OK
Applies the selected effect to the specified area.
Toolbar
Toolbar
(Rotate Left)Rotates the image 90 degrees counter-clockwise.
(Rotate Right)
Rotates the image 90 degrees clockwise.
(Invert)
Inverts the image horizontally.
(Trimming)
Trimming is the act of selecting the area you want to keep in a photo and discarding the rest. In
Page 455 of 817 pagesCorrect/Enhance Images Window

the displayed window, drag the white frame to specify the trimming area. Move the cursor insidethe white frame and drag to move the trimming area.
NotePlace the main subjects along the broken white lines or at the intersections to create abalanced image.
(Enlarge)
Enlarges the displayed image.
(Reduce)Reduces the displayed image.
(Full-screen)
Enlarges/reduces the image to display it full-screen.
(Compare)Opens the source image for comparison.The source image appears on the left and the corrected image appears on the right.
Page top
Page 456 of 817 pagesCorrect/Enhance Images Window

Advanced Guide > Scanning > Scanning with the Bundled Application Software > MP Navigator EX Screens > One-clickMode Screen
One-click Mode Screen
Click (Switch Mode) at the bottom left of the Navigation Mode screen to display the One-clickMode screen.You can complete from scanning to saving, etc. at one time by simply clicking the corresponding icon.
SaveScan and save documents. Document type is automatically detected. File format is automatically set.Files are saved to a computer.When you click this icon, the Save dialog box opens and you can specify the scan/save settings.
Save Dialog Box (One-click Mode Screen)PDF
Scan documents and save them as PDF files.When you click this icon, the PDF dialog box opens and you can specify the scan/save and applicationsettings.
PDF Dialog BoxMailScan documents or photos and attach them to e-mail.When you click this icon, the Mail dialog box opens and you can specify the scan/save and e-mailsoftware program settings.
Mail Dialog BoxOCR
Scan text documents then extract text in the image and display it in Notepad (included with Windows).When you click this icon, the OCR dialog box opens and you can specify the scan/save settings.
OCR Dialog Box
NoteFor further procedures, refer to the application's manual.
CustomScan documents and open them in a specified application. Document type is automatically detected.When you click this icon, the Custom dialog box opens and you can specify the scan/save andapplication settings.
Custom Dialog Box
NoteFor further procedures, refer to the application's manual.
(Switch Mode)Switches to Navigation Mode. The Navigation Mode screen appears.
Custom Scan with One-click Tab
PreferencesThe Preferences dialog box opens. In the Preferences dialog box, you can make advanced settings toMP Navigator EX functions.
Preferences Dialog Box
(Guide)
Page 457 of 817 pagesOne-click Mode Screen

Opens this guide.
ImportantThe following restrictions apply when you scan with Document Type set to Auto Mode in the Save orCustom dialog box.When you want to convert text in the scanned image to text data, specify Document Type (do notselect Auto Mode).
Related TopicEasy Scanning with One-click
Page top
Page 458 of 817 pagesOne-click Mode Screen

Advanced Guide > Scanning > Scanning with the Bundled Application Software > MP Navigator EX Screens > SaveDialog Box (One-click Mode Screen)
Save Dialog Box (One-click Mode Screen)Click Save to PC on the Custom Scan with One-click tab or click Save in the One-click Mode screen toopen the Save dialog box.
Scan Settings
Document Type
Select the type of document to be scanned. When Auto Mode is selected, the document type isautomatically detected. In that case, Color Mode, Document Size and Resolution are automaticallyset as well.
ImportantThe following types of documents cannot be scanned correctly with Auto Mode. In that case,specify Document Type.- Documents other than photos, Hagaki, business cards, magazines, newspapers, textdocuments and CD/DVD- A4 photos- Text documents smaller than 2L (5 inches x 7 inches) (127 mm x 178 mm), such aspaperback pages with the spine cut off- Documents printed on thin white paper- Wide documents such as panoramic photosReflective CD/DVD labels may not be scanned properly.Place documents correctly according to the type of document to be scanned. Otherwise,documents may not be scanned correctly.See "Placing Documents" for details on how to place documents.Scanning takes longer than usual when scanning from the ADF (Auto Document Feeder) forthe first time with Auto Mode.When scanning two or more documents from the ADF (Auto Document Feeder), you cannotscan documents of different sizes at one time even if Auto Mode is set.
NoteTo reduce moire, set Document Type to Magazine.
Page 459 of 817 pagesSave Dialog Box (One-click Mode Screen)

Color Mode
Select how to scan the document.
Document SizeSelect the size of the document to be scanned.When you select Custom, a screen in which you can specify the document size appears. Select aUnits, then enter the Width and Height and click OK.
ImportantWhen you select Auto Detect, the image may not be scanned at the correct position and size. Inthat case, change the size to the actual document size (A4, Letter, etc.) and align a corner of thedocument with the corner at the arrow of the Platen.
Resolution
Select the resolution at which to scan documents.Resolution
Use the scanner driverSelect this checkbox to display the ScanGear (scanner driver) screen and make advanced scansettings.Color Mode, Document Size, Resolution and other settings in the Save dialog box will be disabled.Specify these settings in the ScanGear (scanner driver) screen.
Specify...
Click to open the Scan Settings dialog box in which you can make advanced scan settings.Scan Settings Dialog Box
Save Settings
Automatically save the image to your computer after scanning itSelect this to save the images to your computer as specified after scanning them.The File name, Save as type and Save in settings will be displayed.
ImportantIf you select this function, you will not be able to set passwords for PDF files.
File name
Enter the file name of the image to be saved (up to 32 characters). When saving multiple files, 4digits are appended to each file name.
Save as typeSelect a file type to save the scanned images.Select Auto, JPEG/Exif, TIFF or BMP. Auto is displayed when Document Type is Auto Mode. Whensaving as PDF files, select PDF, PDF(Multiple Pages) or PDF(Add Page).
ImportantWhen Document Type is Auto Mode and Save as type is Auto, the file format may differdepending on how you place the document.See "Placing Documents" for details on how to place documents.Large documents (such as A4 photos) that cannot be placed away from the edges/arrow of thePlaten may not be saved in the correct file format when Save as type is Auto. In that case, selecta file format suitable for the document to be scanned.
NoteWhen Auto is selected, files are saved in the following formats according to the document type.Photos, Hagaki, business cards and CD/DVD: JPEGMagazines, newspapers and text documents: PDFYou can change the file format from Set....
Page 460 of 817 pagesSave Dialog Box (One-click Mode Screen)

Images saved as PDF files may not open depending on the application. In that case, select anoption other than PDF in Save as type.If you select JPEG/Exif, the Save the JPEG/Exif file in AdobeRGB checkbox will be selectable.
Set...
When Save as type is Auto
You can specify the file format in which to save images. Select a file format for Document and Photoeach.
When Save as type is JPEG/Exif
You can specify a compression type for JPEG files. Select High(Low Compression), Standard orLow(High Compression).
When Save as type is PDF, PDF(Multiple Pages) or PDF(Add Page)
Make advanced settings for creating PDF files. See " PDF Settings Dialog Box " for details.
Save in
Displays the folder in which to save the scanned images. To change the folder, click Browse... tospecify another one.The following folders are specified by default.Windows Vista: MP Navigator EX folder in Picture folderWindows XP: MP Navigator EX folder in My Pictures folderWindows 2000: MP Navigator EX folder in My Pictures folder
Save to a Subfolder with Current Date
Select this checkbox to create a subfolder in the folder specified in Save in with the current date andsave scanned files in it. A subfolder with a name such as "2009_01_01" (Year_Month_Date) will becreated.If this checkbox is not selected, files are saved directly in the folder specified in Save in.
Save the JPEG/Exif file in AdobeRGB
Select this checkbox to save the images in colors that correspond to Adobe RGB.
ImportantThis function is available only when Save as type is JPEG/Exif.This function is not available if the Adobe RGB profile is not installed.
NoteYou cannot select this setting if the Use the scanner driver checkbox is selected.When you save an image with the Save the JPEG/Exif file in AdobeRGB checkbox selected, anunderscore is added to the beginning of the file name. (Example: _Image0001.jpg)
Open the save dialog box after scanning the image (Input Exif information)
Select this to open the Save dialog box after scanning the images and specify the save settingssuch as destination folder, file name and Exif information.
Save Dialog Box
NoteTo set passwords for PDF files, select Open the save dialog box after scanning the image(Input Exif information). After scanning, you can set the passwords in the Save dialog box.
Setting Passwords for PDF Files
Application Settings
Open with
You can select whether to open the View & Use window or Explorer after saving the images.
Start scanning by clicking the one-click button
Select this checkbox to start scanning when you click an icon.
Apply
Page 461 of 817 pagesSave Dialog Box (One-click Mode Screen)

Saves and applies the specified settings.Click Cancel instead of Apply to cancel the specified settings.
Cancel
Cancels the specified settings. The current screen closes.
DefaultsReturns all settings in the screen to their defaults.
ScanScans and saves documents with the specified settings.When Save as type is Auto, a confirmation appears. Click Open Manual to open this guide (if it isinstalled).
Page top
Page 462 of 817 pagesSave Dialog Box (One-click Mode Screen)

Advanced Guide > Scanning > Scanning with the Bundled Application Software > MP Navigator EX Screens > ScanSettings Dialog Box
Scan Settings Dialog BoxMake advanced settings for scanning with one-click or scanning using the Operation Panel of themachine.The Scan Settings dialog box opens when you click Specify... in a dialog box for making scan settings.
NoteThe displayed items vary by document type and how the screen was opened.
Document Type
Select the type of document to be scanned. When Auto Mode is selected, the document type isautomatically detected.In that case, Color Mode, Document Size, etc. are automatically set as well.
ImportantTo scan correctly, select a document type that matches the document to be scanned.When opened from the Scanner Button Settings tab, the Document Type specified in the ScannerButton Settings tab is displayed and cannot be changed in this dialog box.
Color Mode
Select how to scan the document.
Color
This mode renders the image in 256 levels (8 bit) of R(ed), G(reen), and B(lue).
GrayscaleThis mode renders the image in 256 levels (8 bit) of black and white.
Black and WhiteThis mode renders the image in black and white. The contrast in the image is divided at certainlevels (threshold level) into black and white and is rendered in two colors.
NoteColor Mode is not displayed in the Scan Settings dialog box opened from the Scanner ButtonSettings tab.
Document Size
Select the size of the document to be scanned.When you select Custom, a screen in which you can specify the document size appears. Select aUnits, then enter the Width and Height and click OK.
Page 463 of 817 pagesScan Settings Dialog Box

ImportantWhen you select Auto Detect, the image may not be scanned at the correct position and size. Inthat case, change the size to the actual document size (A4, Letter, etc.) and align a corner of thedocument with the corner at the arrow of the Platen.
Orientation...
Specify the orientation and stapling side of the documents to be scanned.
ImportantThe Orientation when scanning from ADF dialog box can only be opened when Document Type isDocument (ADF Simplex) or Document (ADF Duplex).Binding Location cannot be specified when Document Type is Document (ADF Simplex).
Scanning Resolution
Select the resolution at which to scan documents.Resolution
DescreenSelect this checkbox to reduce moire patterns.Printed photos and pictures are displayed as a collection of fine dots. "Moire" is a phenomenon whereuneven gradation or a stripe pattern appears when such photos or pictures printed with fine dots arescanned. Descreen is the function for reducing this moire effect.
NoteScanning takes longer than usual when you enable Descreen.
Unsharp MaskSelect this checkbox to emphasize the outline of the subjects and sharpen the image.Reduce Show-through
Select this checkbox to sharpen text in a document or reduce show-through in newspapers.
NoteSelect this checkbox when Document Type is text document and show-through is apparent in thescanned image.
Remove gutter shadowSelect this checkbox to correct shadows that appear between pages when scanning open booklets.
ImportantYou cannot select this checkbox when Document Size is Auto Detect, Auto Detect (MultipleDocuments) or Stitch Assist.You cannot select this checkbox when Document Type is Document (ADF Simplex) or Document(ADF Duplex).
Page 464 of 817 pagesScan Settings Dialog Box

Align the document correctly with the marks on the Platen.
NoteUse ScanGear's Advanced Mode tab to correct gutter shadows when scanning non-standard sizedocuments or when custom cropping frames are set.For details, see Gutter Shadow Correction in " Image Settings" (ScanGear's Advanced Mode tab).
Correct slanted documentSelect this checkbox to detect the scanned text and correct the angle (within -0.1 to -10 degrees or +0.1to +10 degrees) of the document.
ImportantYou cannot select this checkbox when Document Size is Stitch Assist.The inclination of the following types of documents may not be corrected, as the text cannot bedetected correctly.- Documents in which the text lines are inclined more than 10 degrees or the angles vary by line- Documents containing both vertical and horizontal text- Documents with extremely large or small fonts- Documents with small amount of text- Documents containing figures/images or hand-written text- Documents containing both vertical and horizontal lines (tables)
NoteScanning takes longer than usual when you enable Correct slanted document.
Detect the orientation of text documents and rotate imagesSelect this checkbox to detect the orientation of the document from the scanned text and rotate thescanned image to the correct orientation. Select the language of the document to be scanned inDocument Language.
ImportantYou cannot select this checkbox when Document Size is Stitch Assist.This function may not work properly depending on the document language. Only text documentswritten in languages that can be selected from Document Language are supported.The orientation of the following types of documents may not be corrected, as the text cannot bedetected correctly.- Resolution is outside the range of 300 dpi to 600 dpi- Font size is outside the range of 8 points to 48 points- Documents containing special fonts, effects, italics, or hand-written text- Documents with patterned backgrounds
NoteScanning takes longer than usual when you enable Detect the orientation of text documents androtate images.
Document LanguageSelect the language of the document to be scanned.
ImportantYou cannot select this checkbox when Document Size is Stitch Assist.
Defaults
Restores the default settings.
Page top
Page 465 of 817 pagesScan Settings Dialog Box

Advanced Guide > Scanning > Scanning with the Bundled Application Software > MP Navigator EX Screens > SaveDialog Box
Save Dialog BoxThe Save dialog box for specifying the image's file name and destination opens after you scan with Openthe save dialog box after scanning the image (Input Exif information) selected in the Save dialog box thatopens when you click Save to PC on the Custom Scan with One-click tab or Save in the One-click Modescreen. You can specify the file type and destination while viewing the thumbnails.
Save as typeSelect a file type to save the scanned images.Select JPEG/Exif, TIFF, BMP, PDF, PDF(Multiple Pages) or PDF(Add Page).
Save each of the selected images as a separate PDF file.
PDF(Multiple Pages)
Save multiple images in one PDF file.
NotePDF(Multiple Pages) is displayed when multiple images are scanned.
PDF(Add Page)
Add the scanned images to a PDF file. The images are added to the end of the PDF file. Youcannot rearrange the pages of the PDF file to which the images are added.
ImportantImages can only be added to PDF files created with MP Navigator EX. You cannot specifyPDF files created with other applications. PDF files edited in other applications cannot bespecified as well.If a password-protected PDF file is edited, the passwords will be deleted. Reset thepasswords.
Setting Passwords for PDF Files
ImportantPDF, PDF(Multiple Pages) and PDF(Add Page) cannot be selected for images scanned using theOperation Panel of the machine.
Page 466 of 817 pagesSave Dialog Box

Set...
When Save as type is JPEG/Exif
You can specify a compression type for JPEG files. Select High(Low Compression), Standard orLow(High Compression).
When Save as type is PDF, PDF(Multiple Pages) or PDF(Add Page)
Make advanced settings for creating PDF files. See " PDF Settings Dialog Box " for details.Add to
This is displayed when you select PDF(Add Page) for Save as type and specify the PDF file to whichimages are added. To change the file, click Browse... to specify another one.
ImportantImages can only be added to PDF files created with MP Navigator EX. You cannot specify PDFfiles created with other applications. PDF files edited in other applications cannot be specified aswell.
Exif Settings...
When Save as type is JPEG/Exif, you can input Exif information into the file to be saved.Exif Settings Dialog Box
Password security settingsSelect this checkbox to open the Password Security -Settings dialog box in which you can setpasswords for opening, editing and printing created PDF files.
Setting Passwords for PDF Files
NoteThis function is available only when Save as type is PDF, PDF(Multiple Pages) or PDF(Add Page).
Rotate Left 90°/Rotate Right 90°
Rotates scanned images 90 degrees counter-clockwise or clockwise.Select the image you want to rotate and click Rotate Left 90° or Rotate Right 90°.File name
Enter the file name of the image to be saved (up to 32 characters). When saving multiple files, 4 digitsare appended to each file name.Save in
Displays the folder in which to save the scanned images. To change the folder, click Browse... tospecify another one.The following folders are specified by default.Windows Vista: MP Navigator EX folder in Picture folderWindows XP: MP Navigator EX folder in My Pictures folderWindows 2000: MP Navigator EX folder in My Pictures folderSave to a Subfolder with Current Date
Select this checkbox to create a subfolder in the folder specified in Save in with the current date andsave scanned files in it. A subfolder with a name such as "2009_01_01" (Year_Month_Date) will becreated.If this checkbox is not selected, files are saved directly in the folder specified in Save in.
Page top
Page 467 of 817 pagesSave Dialog Box

Advanced Guide > Scanning > Scanning with the Bundled Application Software > MP Navigator EX Screens > ExifSettings Dialog Box
Exif Settings Dialog BoxYou can input Exif information into a file to be saved. Exif is a standard format for embedding variousshooting data in digital camera images (JPEG). Embedding Exif information into scanned imagesallows you to organize and print them along with digital camera images.The Exif Settings dialog box can be opened when Save as type is JPEG/Exif.
Basic InformationDisplays the information obtained automatically from the machine or software.Advanced Information
Displays the information specified on the right side of the screen.Advanced Information Settings AreaYou can input Exif information such as the title and shooting data. Select the checkbox of the items youwant to specify, and select or enter information.Apply the Same Setting of Input Items Automatically
Select this checkbox to automatically display the information you specified for the previous image.Apply
After specifying all the information you need, click Apply to embed it into the image. The informationappears in Advanced Information.OK
Embeds the specified information into the image and closes the screen. The specified information issaved.Cancel
Cancels the settings and closes the screen.Information is embedded when Cancel is clicked after clicking Apply.
Page top
Page 468 of 817 pagesExif Settings Dialog Box

Advanced Guide > Scanning > Scanning with the Bundled Application Software > MP Navigator EX Screens > PDFDialog Box
PDF Dialog BoxClick Save as PDF file on the Custom Scan with One-click tab or click PDF in the One-click Mode screento open the PDF dialog box.
Scan Settings
Document Type
Select the type of document to be scanned.
Color Mode
Select how to scan the document.
Document SizeSelect the size of the document to be scanned.When you select Custom, a screen in which you can specify the document size appears. Select aUnits, then enter the Width and Height and click OK.
ImportantWhen you select Auto Detect, the image may not be scanned at the correct position and size. Inthat case, change the size to the actual document size (A4, Letter, etc.) and align a corner of thedocument with the corner at the arrow of the Platen.
Resolution
Select the resolution at which to scan documents.
Page 469 of 817 pagesPDF Dialog Box

Resolution
Specify...
Click to open the Scan Settings dialog box in which you can make advanced scan settings.Scan Settings Dialog Box
Save Settings
Automatically save the image to your computer after scanning itSelect this to save the images to your computer as specified after scanning them.
ImportantIf you select this function, you will not be able to set passwords for PDF files.
File name
Enter the file name of the image to be saved (up to 32 characters). When saving multiple files, 4digits are appended to each file name.
Save as typeSelect a file type to save the scanned images.Select PDF, PDF(Multiple Pages) or PDF(Add Page).
Save each of the selected images as a separate PDF file.PDF(Multiple Pages)
Save multiple images in one PDF file.PDF(Add Page)
Add the scanned images to a PDF file. The images are added to the end of the PDF file. Youcannot rearrange the pages of the PDF file to which the images are added.
ImportantImages cannot be added to password-protected PDF files.
NoteClick Set... to open the PDF Settings dialog box in which you can specify the PDF compressiontype and other advanced settings for creating PDF files.
PDF Settings Dialog BoxSee "Creating/Editing PDF Files " to delete or rearrange the pages of saved PDF files.
Save in
Displays the folder in which to save the scanned images. To change the folder, click Browse... tospecify another one.The following folders are specified by default.Windows Vista: MP Navigator EX folder in Picture folderWindows XP: MP Navigator EX folder in My Pictures folderWindows 2000: MP Navigator EX folder in My Pictures folder
Save to a Subfolder with Current Date
Select this checkbox to create a subfolder in the folder specified in Save in with the current date andsave scanned files in it. A subfolder with a name such as "2009_01_01" (Year_Month_Date) will becreated.If this checkbox is not selected, files are saved directly in the folder specified in Save in.
Open the save dialog box after scanning the imageSelect this to open the Save as PDF file dialog box after scanning the images and specify the savesettings such as destination folder and file name.
Save as PDF file Dialog Box
NoteTo set passwords for PDF files, select Open the save dialog box after scanning the image. Afterscanning, you can set the passwords in the Save as PDF file dialog box.
Setting Passwords for PDF Files
Application Settings
Page 470 of 817 pagesPDF Dialog Box

Open with
Specify an application with which to open scanned images. Drag and drop the icon of an applicationthat supports the file format displayed in Save as type. The specified application starts after imagesare scanned.
ImportantDepending on the specified application, the images may not appear correctly or the applicationmay not start.
ResetCancels the application setting.
Set...
Allows you to select an application to start.
Start scanning by clicking the one-click button
Select this checkbox to start scanning when you click an icon.
Apply
Saves and applies the specified settings.Click Cancel instead of Apply to cancel the specified settings.
CancelCancels the specified settings. The current screen closes.
DefaultsReturns all settings in the screen to their defaults.
ScanScans and saves documents as PDF files with the specified settings.
Page top
Page 471 of 817 pagesPDF Dialog Box

Advanced Guide > Scanning > Scanning with the Bundled Application Software > MP Navigator EX Screens > Save asPDF file Dialog Box
Save as PDF file Dialog BoxThe Save as PDF file dialog box opens when you scan from Save as PDF file on the Custom Scan withOne-click tab or from PDF in the One-click Mode screen after selecting Open the save dialog box afterscanning the image.In the Save as PDF file dialog box, you can make settings for saving images to a computer.
ImportantYou cannot save images scanned at 10501 pixels or more in the vertical and horizontal directions.
Save as typeSelect a PDF file type to save the scanned images.
Save each of the selected images as a separate PDF file.
PDF(Multiple Pages)
Save multiple images in one PDF file.
NotePDF(Multiple Pages) is displayed when multiple images are scanned.
PDF(Add Page)
Add the scanned images to a PDF file. The images are added to the end of the PDF file. Youcannot rearrange the pages of the PDF file to which the images are added.
ImportantImages can only be added to PDF files created with MP Navigator EX. You cannot specifyPDF files created with other applications. PDF files edited in other applications cannot bespecified as well.PDF(Add Page) cannot be selected for images scanned using the Operation Panel of themachine.If a password-protected PDF file is edited, the passwords will be deleted. Reset thepasswords.
Page 472 of 817 pagesSave as PDF file Dialog Box

NoteYou can set passwords for PDF files.
Setting Passwords for PDF Files
Set...
Make advanced settings for creating PDF files.See "PDF Settings Dialog Box " for details.Password security settingsSelect this checkbox to open the Password Security -Settings dialog box in which you can setpasswords for opening, editing and printing created PDF files.
Setting Passwords for PDF FilesRotate Left 90°/Rotate Right 90°
Rotates scanned images 90 degrees counter-clockwise or clockwise.Select the image you want to rotate and click Rotate Left 90° or Rotate Right 90°.File name
Enter the file name of the image to be saved (up to 32 characters). When saving multiple files, 4 digitsare appended to each file name.Save in
Displays the folder in which to save the PDF files. To change the folder, click Browse... to specifyanother one.The following folders are specified by default.Windows Vista: MP Navigator EX folder in Picture folderWindows XP: MP Navigator EX folder in My Pictures folderWindows 2000: MP Navigator EX folder in My Pictures folderSave to a Subfolder with Current Date
Select this checkbox to create a subfolder in the folder specified in Save in with the current date andsave scanned files in it. A subfolder with a name such as "2009_01_01" (Year_Month_Date) will becreated.If this checkbox is not selected, files are saved directly in the folder specified in Save in.
Page top
Page 473 of 817 pagesSave as PDF file Dialog Box

Advanced Guide > Scanning > Scanning with the Bundled Application Software > MP Navigator EX Screens > MailDialog Box
Mail Dialog BoxClick Attach to E-mail on the Custom Scan with One-click tab or click Mail in the One-click Mode screen toopen the Mail dialog box.
Scan Settings
Document Type
Select the type of document to be scanned.
Color Mode
Select how to scan the document.
Document SizeSelect the size of the document to be scanned.When you select Custom, a screen in which you can specify the document size appears. Select aUnits, then enter the Width and Height and click OK.
ImportantWhen you select Auto Detect, the image may not be scanned at the correct position and size. Inthat case, change the size to the actual document size (A4, Letter, etc.) and align a corner of thedocument with the corner at the arrow of the Platen.
Resolution
Select the resolution at which to scan documents.Resolution
Use the scanner driver
Page 474 of 817 pagesMail Dialog Box

Select this checkbox to display the ScanGear (scanner driver) screen and make advanced scansettings.
Specify...
Click to open the Scan Settings dialog box in which you can make advanced scan settings.Scan Settings Dialog Box
Save Settings
File Size
Select a size from Small (fits in a 640 by 480 window), Medium (fits in a 800 by 600 window), Large(fits in a 1024 by 768 window) and Original.
File name
Enter the file name of the image to be saved (up to 32 characters). When saving multiple files, 4digits are appended to each file name.
Save as typeSelect a file type to save the scanned images.Select JPEG/Exif, PDF or PDF(Multiple Pages).
ImportantYou cannot set passwords for PDF files.
Set...
When Save as type is JPEG/Exif
You can specify a compression type for JPEG files. Select High(Low Compression), Standard orLow(High Compression).
Save in
Displays the folder in which to save the scanned images. To change the folder, click Browse... tospecify another one.The following folders are specified by default.Windows Vista: MP Navigator EX folder in Picture folderWindows XP: MP Navigator EX folder in My Pictures folderWindows 2000: MP Navigator EX folder in My Pictures folder
Save to a Subfolder with Current Date
Select this checkbox to create a subfolder in the folder specified in Save in with the current date andsave scanned files in it. A subfolder with a name such as "2009_01_01" (Year_Month_Date) will becreated.If this checkbox is not selected, files are saved directly in the folder specified in Save in.
Attachment Settings
Mail ProgramSpecify an e-mail software program.
NoteSelect Add... to open the Select Mail Program dialog box in which you can select an e-mailsoftware program. If the e-mail software program you want to use is not listed, click Add to Listand select it.
Start scanning by clicking the one-click button
Page 475 of 817 pagesMail Dialog Box

Select this checkbox to start scanning when you click an icon.
Apply
Saves and applies the specified settings.Click Cancel instead of Apply to cancel the specified settings.
CancelCancels the specified settings. The current screen closes.
DefaultsReturns all settings in the screen to their defaults.
ScanScans documents with the specified settings.When scanning is completed, the e-mail software program starts automatically and a new messagescreen appears with the image attached.
Page top
Page 476 of 817 pagesMail Dialog Box

Advanced Guide > Scanning > Scanning with the Bundled Application Software > MP Navigator EX Screens > OCRDialog Box
OCR Dialog BoxClick OCR on the Custom Scan with One-click tab or in the One-click Mode screen to open the OCRdialog box.
Scan Settings
Document Type
Select the type of document to be scanned.
Color Mode
Select how to scan the document.
Document SizeSelect the size of the document to be scanned.When you select Custom, a screen in which you can specify the document size appears. Select aUnits, then enter the Width and Height and click OK.
Resolution
Select the resolution at which to scan documents.Resolution
Use the scanner driverSelect this checkbox to display the ScanGear (scanner driver) screen and make advanced scansettings.
Specify...
Click to open the Scan Settings dialog box in which you can make advanced scan settings.
Page 477 of 817 pagesOCR Dialog Box

Scan Settings Dialog Box
NoteWhen scanning slanted documents, select the Correct slanted document checkbox to improvethe text recognition accuracy.
Save Settings
File name
Enter the file name of the image to be saved (up to 32 characters). When saving multiple files, 4digits are appended to each file name.
Save as typeSelect a file type to save the scanned images.Select JPEG/Exif, TIFF or BMP.
Set...
When Save as type is JPEG/Exif
You can specify a compression type for JPEG files. Select High(Low Compression), Standard orLow(High Compression).
Save in
Displays the folder in which to save the scanned images. To change the folder, click Browse... tospecify another one.The following folders are specified by default.Windows Vista: MP Navigator EX folder in Picture folderWindows XP: MP Navigator EX folder in My Pictures folderWindows 2000: MP Navigator EX folder in My Pictures folder
Save to a Subfolder with Current Date
Select this checkbox to create a subfolder in the folder specified in Save in with the current date andsave scanned files in it. A subfolder with a name such as "2009_01_01" (Year_Month_Date) will becreated.If this checkbox is not selected, files are saved directly in the folder specified in Save in.
Application Settings
OCR with
Specify an OCR application.When MP Navigator EX is specified, after the image is scanned, the text in the image is extractedand appears in Notepad (included with Windows).
NoteOnly text written in languages that can be selected on the General tab can be extracted toNotepad (included with Windows). Click Set... on the General tab and specify the languageaccording to the language of the document to be scanned.When scanning multiple documents, you can collect the extracted text into one file.
General TabText displayed in Notepad (included with Windows) is for guidance only. Text in the image ofthe following types of documents may not be detected correctly.- Documents containing text with font size outside the range of 8 points to 40 points (at 300 dpi)- Slanted documents- Documents placed upside down or documents with text in the wrong orientation (rotatedcharacters)- Documents containing special fonts, effects, italics, or hand-written text- Documents with narrow line spacing- Documents with colors in the background of text- Documents containing multiple languages
ResetCancels the application setting.
Set...
Allows you to select an application.
Page 478 of 817 pagesOCR Dialog Box

ImportantDepending on the specified application, the text may not be extracted correctly or the applicationmay not start.
Start scanning by clicking the one-click button
Select this checkbox to start scanning when you click an icon.
Apply
Saves and applies the specified settings.Click Cancel instead of Apply to cancel the specified settings.
CancelCancels the specified settings. The current screen closes.
DefaultsReturns all settings in the screen to their defaults.
ScanScans documents with the specified settings.
Page top
Page 479 of 817 pagesOCR Dialog Box

Advanced Guide > Scanning > Scanning with the Bundled Application Software > MP Navigator EX Screens > CustomDialog Box
Custom Dialog BoxClick Custom on the Custom Scan with One-click tab or in the One-click Mode screen to open theCustom dialog box.
Scan Settings
Document Type
Select the type of document to be scanned. When Auto Mode is selected, the document type isautomatically detected. In that case, Color Mode, Document Size and Resolution are automaticallyset as well.
ImportantThe following types of documents cannot be scanned correctly with Auto Mode. In that case,specify Document Type.- Documents other than photos, Hagaki, business cards, magazines, newspapers, textdocuments and CD/DVD- A4 photos- Text documents smaller than 2L (5 inches x 7 inches) (127 mm x 178 mm), such aspaperback pages with the spine cut off- Documents printed on thin white paper- Wide documents such as panoramic photosReflective CD/DVD labels may not be scanned properly.Place documents correctly according to the type of document to be scanned. Otherwise,documents may not be scanned correctly.See "Placing Documents" for details on how to place documents.Scanning takes longer than usual when scanning from the ADF (Auto Document Feeder) forthe first time with Auto Mode.When scanning two or more documents from the ADF (Auto Document Feeder), you cannotscan documents of different sizes at one time even if Auto Mode is set.
Note
Page 480 of 817 pagesCustom Dialog Box

To reduce moire, set Document Type to Magazine.
Color Mode
Select how to scan the document.
Document SizeSelect the size of the document to be scanned.When you select Custom, a screen in which you can specify the document size appears. Select aUnits, then enter the Width and Height and click OK.
ImportantWhen you select Auto Detect, the image may not be scanned at the correct position and size. Inthat case, change the size to the actual document size (A4, Letter, etc.) and align a corner of thedocument with the corner at the arrow of the Platen.
Resolution
Select the resolution at which to scan documents.Resolution
Use the scanner driverSelect this checkbox to display the ScanGear (scanner driver) screen and make advanced scansettings.
Specify...
Click to open the Scan Settings dialog box in which you can make advanced scan settings.Scan Settings Dialog Box
Save Settings
Automatically save the image to your computer after scanning itSelect this to save the images to your computer as specified after scanning them.
NoteIf an application to start is specified in Application Settings, the scanned image opens in thespecified application.
File name
Enter the file name of the image to be saved (up to 32 characters). When saving multiple files, 4digits are appended to each file name.
Save as typeSelect a file type to save the scanned images.Select Auto, JPEG/Exif, TIFF or BMP. Auto is displayed and selected by default when Document Typeis Auto Mode.
ImportantWhen Document Type is Auto Mode and Save as type is Auto, the file format may differdepending on how you place the document.See "Placing Documents" for details on how to place documents.Large documents (such as A4 photos) that cannot be placed away from the edges/arrow of thePlaten may not be saved in the correct file format when Save as type is Auto. In that case, selecta file format suitable for the document to be scanned.
NoteWhen Auto is selected, files are saved in the following formats according to the document type.Photos, Hagaki, business cards and CD/DVD: JPEGMagazines, newspapers and text documents: PDFYou can change the file format from Set....
Page 481 of 817 pagesCustom Dialog Box

Images saved as PDF files may not open depending on the application. In that case, select anoption other than PDF in Save as type.If you select JPEG/Exif, the Save the JPEG/Exif file in AdobeRGB checkbox will be selectable.
Set...
When Save as type is Auto
You can specify the file format in which to save images. Select a file format for Document and Photoeach.
When Save as type is JPEG/Exif
You can specify a compression type for JPEG files. Select High(Low Compression), Standard orLow(High Compression).
Save in
Displays the folder in which to save the scanned images. To change the folder, click Browse... tospecify another one.The following folders are specified by default.Windows Vista: MP Navigator EX folder in Picture folderWindows XP: MP Navigator EX folder in My Pictures folderWindows 2000: MP Navigator EX folder in My Pictures folder
Save to a Subfolder with Current Date
Select this checkbox to create a subfolder in the folder specified in Save in with the current date andsave scanned files in it. A subfolder with a name such as "2009_01_01" (Year_Month_Date) will becreated.If this checkbox is not selected, files are saved directly in the folder specified in Save in.
Save the JPEG/Exif file in AdobeRGB
Select this checkbox to save the images in colors that correspond to Adobe RGB.
ImportantThis function is available only when Save as type is JPEG/Exif.This function is not available if the Adobe RGB profile is not installed.
NoteYou cannot select this setting if the Use the scanner driver checkbox is selected.When you save an image with the Save the JPEG/Exif file in AdobeRGB checkbox selected, anunderscore is added to the beginning of the file name. (Example: _Image0001.jpg)
Open the save dialog box after scanning the image (Input Exif information)
Select this to open the Save dialog box after scanning the images and specify the save settingssuch as destination folder, file name and Exif information.
Save Dialog Box
Application Settings
Open with
Specify an application with which to open scanned images. Drag and drop the icon of an applicationthat supports the file format displayed in Save as type. The specified application starts after imagesare scanned.
ImportantDepending on the specified application, the images may not appear correctly or the applicationmay not start.
ResetCancels the application setting.
Set...
Allows you to select an application to start.
Start scanning by clicking the one-click button
Page 482 of 817 pagesCustom Dialog Box

Select this checkbox to start scanning when you click an icon.
Apply
Saves and applies the specified settings.Click Cancel instead of Apply to cancel the specified settings.
CancelCancels the specified settings. The current screen closes.
DefaultsReturns all settings in the screen to their defaults.
ScanScans and saves documents with the specified settings.When Save as type is Auto, a confirmation appears. Click Open Manual to open this guide (if it isinstalled).
Page top
Page 483 of 817 pagesCustom Dialog Box

Advanced Guide > Scanning > Scanning with the Bundled Application Software > MP Navigator EX Screens >Preferences Dialog Box
Preferences Dialog BoxClick Preferences to open the Preferences dialog box.In the Preferences dialog box, you can make advanced settings to MP Navigator EX functions via theGeneral and Scanner Button Settings tabs.
NoteSee the corresponding sections below for details on each tab.
General TabScanner Button Settings Tab (Save)
Page top
Page 484 of 817 pagesPreferences Dialog Box

Advanced Guide > Scanning > Scanning with the Bundled Application Software > MP Navigator EX Screens > GeneralTab
General TabOn the General tab, you can specify general MP Navigator EX settings.
Product NameDisplays the product name of the machine that MP Navigator EX is currently configured to use.If the displayed product is not the one you want to use, select the desired product from the list.Save in (My Box)
Displays the folder in which to save scanned documents. To change the folder, click Browse... tospecify another one.The following folders are specified by default.Windows Vista: MP Navigator EX folder in Picture folderWindows XP: MP Navigator EX folder in My Pictures folderWindows 2000: MP Navigator EX folder in My Pictures folderLocation of Temporary Files
Displays the folder in which to save images temporarily. To change the folder, click Browse... to specifyanother one.
ImportantAn error may occur if you set the destination to the root directory of the drive on which theoperating system is installed. Be sure to specify a folder.An error may occur if you set the destination to a network folder. Be sure to specify a local folder.
Application to run
Displays the applications that can be started via MP Navigator EX. Install the applications from the Setup CD-ROM that accompanies the machine.For Attach to E-mail, you can select an e-mail software program to start.For Open PDF file, the application associated with the .pdf file extension by the operating system isdisplayed.
ImportantYou can change which items are installed during installation from the Setup CD-ROM byselecting Custom Install. If you choose not to install some applications with Custom Install, the
Page 485 of 817 pagesGeneral Tab

corresponding MP Navigator EX functions will be unavailable. To use those functions, install thecorresponding applications.
NoteFor Convert to text file, Notepad (included with Windows) is displayed. Click Set... to open a dialogbox, then specify Document Language and how to scan multiple documents.
Document LanguageSpecify the language according to the language of the document to be scanned. Only textwritten in languages that can be selected in the Document Language can be extracted toNotepad.Combine multiple text conversion resultsWhen scanning multiple documents, select the checkbox to collect the conversion results (text)into one file. This checkbox is selected by default.When the checkbox is selected, you can scan up to 99 pages at one time.Deselect the checkbox to display each conversion result (text) in a separate file.When the checkbox is not selected, you can scan up to 10 pages at one time.
Page top
Page 486 of 817 pagesGeneral Tab

Advanced Guide > Scanning > Scanning with the Bundled Application Software > MP Navigator EX Screens > ScannerButton Settings Tab (Save)
Scanner Button Settings Tab (Save)On the Scanner Button Settings tab, you can specify the following settings.
You can specify how to respond when scanning using the Operation Panel of the machine.
Event
Select Event
Save to PC is set.
Document Type
Auto Mode is set. The document type is automatically detected.
ImportantThe following types of documents cannot be scanned correctly with Auto Mode. In that case,specify Document Type.- Documents other than photos, Hagaki, business cards, magazines, newspapers, textdocuments and CD/DVD- A4 photos- Text documents smaller than 2L (5 inches x 7 inches) (127 mm x 178 mm), such aspaperback pages with the spine cut off- Documents printed on thin white paper- Wide documents such as panoramic photosReflective CD/DVD labels may not be scanned properly.Place documents correctly according to the type of document to be scanned. Otherwise,documents may not be scanned correctly.See "Placing Documents" for details on how to place documents.Scanning takes longer than usual when scanning from the ADF (Auto Document Feeder) forthe first time.When scanning two or more documents from the ADF (Auto Document Feeder), you cannotscan documents of different sizes at one time.
Actions
Scan Settings
Document SizeThis setting is automatically set.Resolution
This setting is automatically set.
Page 487 of 817 pagesScanner Button Settings Tab (Save)

Specify...
Click to open the Scan Settings dialog box in which you can make advanced scan settings.Scan Settings Dialog Box
Save Settings
Automatically save the image to your computer after scanning itSelect this to save the images to your computer as specified after scanning them.The File Name, Save as type and Save in settings will be displayed.
ImportantIf you select this function, you will not be able to set passwords for PDF files.
File Name
Enter the file name of the image to be saved (up to 32 characters).Save as typeSelect a file type to save the scanned images.Select Auto, JPEG/Exif, TIFF or BMP. Auto is displayed by default.
ImportantWhen Document Type is Auto Mode and Save as type is Auto, the file format may differdepending on how you place the document.See "Placing Documents" for details on how to place documents.Large documents (such as A4 photos) that cannot be placed away from the edges/arrow ofthe Platen may not be saved in the correct file format when Save as type is Auto. In thatcase, select a file format suitable for the document to be scanned.
NoteWhen Auto is selected, files are saved in the following formats according to the documenttype.Photos, Hagaki, business cards and CD/DVD: JPEGMagazines, newspapers and text documents: PDFYou can change the file format from Set....Images saved as PDF files may not open depending on the application. In that case,select an option other than PDF in Save as type.
Set...
When Save as type is Auto
You can specify the file format in which to save images. Select a file format for saving Documentand Photo each.
When Save as type is JPEG/Exif
You can specify a compression type for JPEG files. Select High(Low Compression), Standard orLow(High Compression).Save in
Displays the folder in which to save the scanned images. To change the folder, click Browse...to specify another one.The following folders are specified by default.Windows Vista: MP Navigator EX folder in Picture folderWindows XP: MP Navigator EX folder in My Pictures folderWindows 2000: MP Navigator EX folder in My Pictures folderSave to a Subfolder with Current Date
Select this checkbox to create a subfolder in the folder specified in Save in with the current dateand save scanned files in it. A subfolder with a name such as "2009_01_01"(Year_Month_Date) will be created.If this checkbox is not selected, files are saved directly in the folder specified in Save in.
Open the save dialog box after scanning the imageSelect this to open the save dialog box after scanning the images and specify the save settings suchas destination folder, file name and Exif information.
Page 488 of 817 pagesScanner Button Settings Tab (Save)

NoteSee "Save Dialog Box" for details.
Page top
Page 489 of 817 pagesScanner Button Settings Tab (Save)

Advanced Guide > Scanning > Scanning with the Bundled Application Software > Appendix: Opening Files Other thanScanned Images
Appendix: Opening Files Other than Scanned ImagesYou can save or print data other than scanned images using MP Navigator EX.
Using images saved on a computerOpening Images Saved on a Computer
Page top
Page 490 of 817 pagesAppendix: Opening Files Other than Scanned Images

Advanced Guide > Scanning > Scanning with the Bundled Application Software > Appendix: Opening Files Other thanScanned Images > Opening Images Saved on a Computer
Opening Images Saved on a ComputerYou can open images saved on a computer and print them or attach them to e-mail using MP NavigatorEX. You can also edit them using an application that accompanies the machine.
1. Start MP Navigator EX and open the Navigation Mode screen.Starting MP Navigator EX
2. In the Navigation Mode screen, point to View & Use and click My Box (Scanned/Imported Images), Specify Folder or Recently Saved Images.Click My Box (Scanned/Imported Images) to open images saved in My Box (Scanned/ImportedImages), click Specify Folder to open images saved in a specific folder, or click Recently SavedImages to open recently saved images.
NoteIf the Show this window at startup checkbox is not selected, the last used screen appears. If
the Scan/Import window is displayed, click (View & Use) on the upper left of the screen.The View & Use window opens.See "View & Use Images on your Computer Tab" for details on the View & Use Images on yourComputer tab.
3. Click the folder containing the images you want to open.Images saved in the folder appear in the Thumbnail window.
Page 491 of 817 pagesOpening Images Saved on a Computer

4. Select the images you want to use, then select what you want to do with them.See the corresponding sections below for details on using images.
Creating/Editing PDF FilesPrinting DocumentsPrinting PhotosSending via E-mailEditing Files
Page top
Page 492 of 817 pagesOpening Images Saved on a Computer

Advanced Guide > Scanning > Scanning with Other Application Software
Scanning with Other Application Software What Is ScanGear (Scanner Driver)?
Scanning with Advanced Settings Using ScanGear (Scanner Driver)Correcting Images and Adjusting Colors with ScanGear (Scanner Driver)ScanGear (Scanner Driver) ScreensAppendix: Useful Information on Scanning
Page top
Page 493 of 817 pagesScanning with Other Application Software

Advanced Guide > Scanning > Scanning with Other Application Software > What Is ScanGear (Scanner Driver)?
What Is ScanGear (Scanner Driver)?ScanGear (scanner driver) is software required for scanning documents. It enables you to specify theoutput size and make image corrections when scanning.ScanGear (scanner driver) can be started from MP Navigator EX or from other applications that arecompatible with a standard interface called TWAIN. (ScanGear (scanner driver) is a TWAIN-compatibledriver.)
What You Can Do with This SoftwareThis software enables you to preview scan results or set document type and output size, etc. whenscanning documents. It is useful when you want to scan in a specific color tone, as it allows you to makevarious corrections and adjust brightness, contrast, etc.
ScreensThere are three modes: Basic Mode, Advanced Mode and Auto Scan Mode.
Switch modes by clicking a tab on the upper right of the screen.
NoteScanGear (scanner driver) starts in the last used mode.Settings are not retained when you switch between modes.
Basic Mode
Use Basic Mode to scan easily by following three simple on-screen steps ( , and ).
Advanced Mode
Use Advanced Mode to select color mode, specify resolution, correct images, adjust colors, etc. whenscanning.
Page 494 of 817 pagesWhat Is ScanGear (Scanner Driver)?

Auto Scan Mode
Use Auto Scan Mode to scan easily by simply placing documents on the Platen or ADF (Auto DocumentFeeder) and clicking Scan.
Page top
Page 495 of 817 pagesWhat Is ScanGear (Scanner Driver)?

Advanced Guide > Scanning > Scanning with Other Application Software > Scanning with Advanced Settings UsingScanGear (Scanner Driver)
Scanning with Advanced Settings Using ScanGear (ScannerDriver)
Starting ScanGear (scanner driver)Starting ScanGear (Scanner Driver)
Scanning documents after making simple image correctionsScanning in Basic Mode
Scanning documents after making advanced image corrections and brightness/color adjustmentsScanning in Advanced Mode
Scanning with a simple operationScanning in Auto Scan Mode
Scanning multiple documents placed on the ADF (Auto Document Feeder) after making advancedimage corrections and brightness/color adjustments
Scanning Multiple Documents from the ADF (Auto Document Feeder) in Advanced ModeScanning multiple documents at one time after making image corrections and color adjustments
Scanning Multiple Documents at One Time in Advanced Mode
Page top
Page 496 of 817 pagesScanning with Advanced Settings Using ScanGear (Scanner Driver)

Advanced Guide > Scanning > Scanning with Other Application Software > Scanning with Advanced Settings UsingScanGear (Scanner Driver) > Starting ScanGear (Scanner Driver)
Starting ScanGear (Scanner Driver)Use ScanGear (scanner driver) to make image corrections and color adjustments when scanning.ScanGear (scanner driver) can be started from MP Navigator EX or an application.
Follow these steps to start ScanGear (scanner driver).
Starting from MP Navigator EX
Navigation Mode Screen
Follow these steps to start ScanGear (scanner driver) from the Navigation Mode screen of MP NavigatorEX.
1. Start MP Navigator EX and open the Navigation Mode screen.Starting MP Navigator EX
2. Point to Scan/Import and click Photos/Documents (Platen).The Scan/Import window opens.
3. Select the Use the scanner driver checkbox, then click Open Scanner Driver.
The ScanGear (scanner driver) screen appears.
One-click Mode Screen
Follow these steps to start ScanGear (scanner driver) from the One-click Mode screen of MP NavigatorEX.
1. Start MP Navigator EX and open the One-click Mode screen.Starting MP Navigator EX
2. Click the corresponding icon.The corresponding dialog box opens.
Page 497 of 817 pagesStarting ScanGear (Scanner Driver)

3. Select the Use the scanner driver checkbox in Scan Settings, then click Scan.
The ScanGear (scanner driver) screen appears.
ImportantUse the scanner driver is not displayed in the PDF dialog box.
Starting from an ApplicationFollow these steps (example) to start ScanGear (scanner driver) from an application.The procedure varies depending on the application. For details, refer to the application's manual.
1. Start the application.
2. On the File menu of the application, select Select Source and select the machine.
3. Select the command to scan a document (Scan/Import, Acquire image, etc.).The ScanGear (scanner driver) screen appears.
Page top
Page 498 of 817 pagesStarting ScanGear (Scanner Driver)

Advanced Guide > Scanning > Scanning with Other Application Software > Scanning with Advanced Settings UsingScanGear (Scanner Driver) > Scanning in Basic Mode
Scanning in Basic ModeIn Basic Mode, you can scan easily by following the on-screen steps.When scanning from the ADF (Auto Document Feeder), documents are scanned without preview. Also,the paper size is set to A4.
1. Place the documents on the Platen or ADF (Auto Document Feeder), then startScanGear (scanner driver).
Starting ScanGear (Scanner Driver)
ImportantWhen scanning from the Platen, place the document face-down on the Platen and align anupper corner of the document with the corner at the arrow of the Platen. See " PlacingDocuments (ADF (Auto Document Feeder)) " for details on how to place documents whenscanning from the ADF (Auto Document Feeder).
2. Set Select Source according to the documents.
ImportantSome applications do not support continuous scanning from the ADF (Auto Document Feeder).For details, refer to the application's manual.
NoteTo scan magazines containing many color photos, scan in Advanced Mode tab with ColorMode set to Color and Descreen set to ON.
Scanning in Advanced Mode
3. Click Preview.Preview image appears in the Preview area.
Page 499 of 817 pagesScanning in Basic Mode

NoteIf you scan without preview, colors are adjusted based on the document type selected in SelectSource.
4. Set Destination.
5. Set Output Size.Output size options vary by the items selected in Select Source and Destination.
6. Adjust the scan area (cropping frame) as required.Adjust the size and position of the scan area (cropping frame) on the preview image. You can alsocreate two or more cropping frames.If an area is not specified, the document will be scanned at the document size (Auto Crop). If an areais specified, only the portion in the specified area will be scanned.
Adjusting Cropping Frames
7. Set Image corrections as required.
8. Click Scan.Scanning starts.
Note
Click (Information) to open a dialog box in which you can check the current scan settings(document type, etc.).ScanGear's response after scanning can be specified in Status of ScanGear dialog after scanningon the Scan tab of the Preferences dialog box.
Scan Tab
Related TopicBasic Mode Tab
Page top
Page 500 of 817 pagesScanning in Basic Mode

Advanced Guide > Scanning > Scanning with Other Application Software > Scanning with Advanced Settings UsingScanGear (Scanner Driver) > Scanning in Advanced Mode
Scanning in Advanced ModeIn Advanced Mode, you can specify the color mode, output resolution, image brightness, color tone, etc.when scanning.This section explains how to scan paper/photos from the Platen. See " Scanning Multiple Documentsfrom the ADF (Auto Document Feeder) in Advanced Mode " to scan multiple documents placed on theADF (Auto Document Feeder).
1. Place the document on the Platen, then start ScanGear (scanner driver).Starting ScanGear (Scanner Driver)
ImportantPlace the document face-down on the Platen and align an upper corner of the document withthe corner at the arrow of the Platen.
2. Click Advanced Mode.The Advanced Mode tab appears.
NoteSettings are not retained when you switch between modes.
3. Set Paper Size and Color Mode.Input Settings
4. Click Preview.Preview image appears in the Preview area.
Page 501 of 817 pagesScanning in Advanced Mode

NoteIf you scan without preview, the show-through reduction function will be active. This function isuseful when scanning magazines. However, when scanning photos, the color tone of thescanned image may differ from the source due to the show-through reduction function. In thatcase, use preview first.
5. Set Output Settings.Output Settings
6. Adjust the cropping frame, correct image and adjust colors as required.Adjusting Cropping FramesImage SettingsColor Adjustment Buttons
7. Click Scan.Scanning starts.
NoteScanGear's response after scanning can be specified in Status of ScanGear dialog after scanningon the Scan tab of the Preferences dialog box.
Scan Tab
Related TopicAdvanced Mode Tab
Page top
Page 502 of 817 pagesScanning in Advanced Mode

Advanced Guide > Scanning > Scanning with Other Application Software > Scanning with Advanced Settings UsingScanGear (Scanner Driver) > Scanning in Auto Scan Mode
Scanning in Auto Scan ModeYou can scan easily in Auto Scan Mode of ScanGear (scanner driver) by letting it automatically determinethe type of documents placed on the Platen or ADF (Auto Document Feeder).
NoteSupported document types are photos, Hagaki, business cards, magazines, newspapers, textdocuments and CD/DVD. To scan other documents, specify the document type on the Basic Modetab or the Advanced Mode tab.
Scanning in Basic ModeScanning in Advanced Mode
Place documents of the same size when scanning two or more documents from the ADF (AutoDocument Feeder).
1. Place the documents on the Platen or ADF (Auto Document Feeder), then startScanGear (scanner driver).
Placing DocumentsStarting ScanGear (Scanner Driver)
2. Click Auto Scan Mode.The Auto Scan Mode tab appears.
3. Click Scan.Scanning starts.
NoteScanGear's response after scanning can be specified in Status of ScanGear dialog after scanningon the Scan tab of the Preferences dialog box.
Scan Tab
Related TopicAuto Scan Mode Tab
Page top
Page 503 of 817 pagesScanning in Auto Scan Mode

Advanced Guide > Scanning > Scanning with Other Application Software > Scanning with Advanced Settings UsingScanGear (Scanner Driver) > Scanning Multiple Documents from the ADF (Auto Document Feeder) in Advanced Mode
Scanning Multiple Documents from the ADF (Auto DocumentFeeder) in Advanced ModeIn Advanced Mode, you can specify the image brightness, color tone, etc. and scan multiple documentsplaced on the ADF (Auto Document Feeder) at one time.
When scanning from the ADF (Auto Document Feeder), documents are scanned without preview.
1. Place the documents on the ADF (Auto Document Feeder), then start ScanGear(scanner driver).
Placing Documents (ADF (Auto Document Feeder))Starting ScanGear (Scanner Driver)
2. Click Advanced Mode and select Document (ADF Simplex) for Select Source.
NoteSettings are not retained when you switch between modes.
3. Set Paper Size, Original Orientation and Color Mode.Input Settings
4. Set Output Settings.Output Settings
5. Make image corrections and color adjustments as required.
NoteSee the corresponding sections below for details on Image Settings and the Color AdjustmentButtons.
Image SettingsColor Adjustment Buttons
Page 504 of 817 pagesScanning Multiple Documents from the ADF (Auto Document Feeder) in Ad...

6. Click Scan.Scanning starts.
NoteScanGear's response after scanning can be specified in Status of ScanGear dialog after scanningon the Scan tab of the Preferences dialog box.
Scan Tab
Related TopicAdvanced Mode Tab
Page top
Page 505 of 817 pagesScanning Multiple Documents from the ADF (Auto Document Feeder) in Ad...

Advanced Guide > Scanning > Scanning with Other Application Software > Scanning with Advanced Settings UsingScanGear (Scanner Driver) > Scanning Multiple Documents at One Time in Advanced Mode
Scanning Multiple Documents at One Time in Advanced ModeYou can scan two or more photos (small documents) on the Platen at one time by using Multi-Crop inAdvanced Mode tab of ScanGear (scanner driver).
ImportantThe following types of documents cannot be cropped correctly.- Documents smaller than 1.18 inches (3 cm) square- Photos that have been cut to various shapesThe following types of documents may not be cropped correctly. In that case, start ScanGear(scanner driver), then adjust the cropping frame on the Advanced Mode tab and scan again.- Photos that have a whitish border- Documents printed on white paper, hand-written text, business cards, etc.- Thin documents- Thick documents
Scanning in Advanced Mode
1. Place the document on the Platen, then start ScanGear (scanner driver).Placing DocumentsStarting ScanGear (Scanner Driver)
2. Click Advanced Mode.The Advanced Mode tab appears.
3. Click Preview.
Preview image appears in the Preview area.
4. Click Multi-Crop above the Preview area.
Page 506 of 817 pagesScanning Multiple Documents at One Time in Advanced Mode

Each image is cropped (scan area is specified) automatically according to the document size.
If you do not want to scan one, select the image and press the Delete key. Alternatively, select the
image and click (Remove Cropping Frame) on the Toolbar.
NoteWhen you click Multi-Crop, Multi-Crop changes to Reset.Click Reset to cancel Multi Crop.Cancel Multi Crop to create custom cropping frames.
Adjusting Cropping Frames
5. Set Color Mode, Output Resolution, etc. as required.Input SettingsOutput Settings
NoteThe settings are applied to all cropping frames.
Page 507 of 817 pagesScanning Multiple Documents at One Time in Advanced Mode

6. Make image corrections as required.Image Settings
NoteThe settings are applied to all cropping frames.
7. Click Scan.Each cropping frame is scanned as an individual image.
NoteScanGear's response after scanning can be specified in Status of ScanGear dialog after scanningon the Scan tab of the Preferences dialog box.
Scan Tab
Page top
Page 508 of 817 pagesScanning Multiple Documents at One Time in Advanced Mode

Advanced Guide > Scanning > Scanning with Other Application Software > Correcting Images and Adjusting Colors withScanGear (Scanner Driver)
Correcting Images and Adjusting Colors with ScanGear(Scanner Driver)The following sections provide you with tips and know-how on advanced scanning techniques involvingcolor/brightness adjustment, etc.
Sharpening out-of-focus photos, reducing dust and scratches, and correcting faded colorsCorrecting Images (Unsharp Mask, Reduce Dust and Scratches, Fading Correction, etc.)
Previewing and changing the color tone of the entire image to scanAdjusting Colors Using a Color Pattern
Brightening colors that have faded with time or due to colorcast
Adjusting Saturation and Color BalanceAdjusting images that are too dark or bright, or too flat due to lack of contrast
Adjusting Brightness and ContrastAdjusting the color tone using histogram (a graph showing brightness distribution)
Adjusting HistogramAdjusting the image brightness using tone curve (a graph of brightness balance)
Adjusting Tone CurveSharpening characters in text documents or reducing show-through effects
Setting Threshold
Page top
Page 509 of 817 pagesCorrecting Images and Adjusting Colors with ScanGear (Scanner Driver)

Advanced Guide > Scanning > Scanning with Other Application Software > Correcting Images and Adjusting Colors withScanGear (Scanner Driver) > Correcting Images (Unsharp Mask, Reduce Dust and Scratches, Fading Correction, etc.)
Correcting Images (Unsharp Mask, Reduce Dust andScratches, Fading Correction, etc.)The Image Settings functions in Advanced Mode tab of ScanGear (scanner driver) allow you to enhancethe outline of the subjects, reduce dust/scratches and correct faded colors when scanning images.
Setting Items
Click of a function and select an item from the pull-down menu.
ImportantDo not apply these functions to images without moire, dust/scratches or faded colors. The colortone may be adversely affected.See the section below for details and precautions on each function.
Image Settings
NoteSee the section below to start ScanGear (scanner driver) in Advanced Mode tab and scan.
Scanning in Advanced Mode
Adjusting the image brightness and color tone
Set Auto Tone to ON.
OFF ON
Page 510 of 817 pagesCorrecting Images (Unsharp Mask, Reduce Dust and Scratches, Fading Co...

Reducing show-through in text documents or lightening the base color in recycled paper,newspapers, etc. when scanning from the ADF (Auto Document Feeder)
Set Reduce Show-through to Low or High according to the degree of show-through or darkness of thebase color.
None Low
Sharpening slightly out-of-focus images
Set Unsharp Mask to ON.
OFF ON
Reducing gradations and stripe patterns
Set Descreen to ON.
OFF ON
Note"Moire" is a phenomenon where uneven gradation or a stripe pattern appears when such photos orpictures printed with fine dots are scanned. Descreen is the function for reducing this moire effect.
Reducing dust and scratches
Set Reduce Dust and Scratches to Low, Medium or High according to the degree of dust and scratches.
None Medium
Page 511 of 817 pagesCorrecting Images (Unsharp Mask, Reduce Dust and Scratches, Fading Co...

Correcting photos that have faded with time or due to colorcast
Set Fading Correction to Low, Medium or High according to the degree of fading or colorcast.
None Medium
Reducing graininess
Set Grain Correction to Low, Medium or High according to the degree of graininess.
None Medium
Correcting backlit images
Set Backlight Correction to Low, Medium or High according to the degree of backlight.
None Medium
Correcting shadows that appear between pages when scanning open booklets
Set Gutter Shadow Correction to Low, Medium or High according to the degree of shadows.
None Medium
Page top
Page 512 of 817 pagesCorrecting Images (Unsharp Mask, Reduce Dust and Scratches, Fading Co...

Advanced Guide > Scanning > Scanning with Other Application Software > Correcting Images and Adjusting Colors withScanGear (Scanner Driver) > Adjusting Colors Using a Color Pattern
Adjusting Colors Using a Color PatternYou can preview color changes and reproduce natural colors by using the Color Pattern function inScanGear's Basic Mode tab.
Color AdjustmentCorrect colors that have faded with time or due to colorcast. Colorcast is a phenomenon where a specificcolor affects the entire picture due to the weather or ambient strong colors.Click an arrow in Color Adjustment to emphasize the corresponding color.Cyan & red, magenta & green and yellow & blue are complementary color pairs (each pair produces ashade of gray when mixed). You can reproduce the natural colors of the scene by reducing the cast colorand increasing the complementary color.It is recommended that you find a portion in the image where it should be white, and adjust the colors sothat the portion turns white.
Page 513 of 817 pagesAdjusting Colors Using a Color Pattern

Preview image appears in the center. Preview image colors change as you adjust them.
Below is an example of correcting a bluish image.Since Blue and Green are too strong, click the Yellow and Magenta arrows to correct.
Before After
NoteColor adjustments are applied only to the scan area (cropping frame).You can also select a color tone from the color pattern displayed on the left of the Color Patternscreen.You can also use this function to add a specific tint to an image. Increase the magenta to add awarm tint, and increase the blue to add a cool tint.
Page top
Page 514 of 817 pagesAdjusting Colors Using a Color Pattern

Advanced Guide > Scanning > Scanning with Other Application Software > Correcting Images and Adjusting Colors withScanGear (Scanner Driver) > Adjusting Saturation and Color Balance
Adjusting Saturation and Color Balance
In ScanGear's Advanced Mode tab, click (Saturation/Color Balance).
NoteClick Defaults to reset all adjustments in the current window.
SaturationAdjust the image's saturation (vividness). You can brighten colors that have faded with time, etc.Move (slider) under Saturation to the left to reduce the saturation (darken the image), and to the rightto increase the saturation (brighten the image). You can also enter a value (-127 to 127).
Saturation decreased Original image Saturation increased
NoteThe natural color tone of the original image may be lost if you increase saturation too much.
Color BalanceAdjust images that have a colorcast. Colorcast is a phenomenon where a specific color affects the entirepicture due to the weather or ambient strong colors.Move (slider) under each color pair to the left or right to emphasize the corresponding color.Cyan & Red
Page 515 of 817 pagesAdjusting Saturation and Color Balance

Magenta & Green
Yellow & Blue
These are complementary color pairs (each pair produces a shade of gray when mixed). You canreproduce the natural colors of the scene by reducing the cast color and increasing the complementarycolor.It is usually difficult to correct the image completely by adjusting only one color pair. It is recommendedthat you find a portion in the image where it should be white, and adjust all three color pairs so that theportion turns white.You can also enter a value (-127 to 127).
Below is an example of an image in which the "Cyan & Red" pair has been adjusted.
Cyan is increased Red is increased
Page top
Page 516 of 817 pagesAdjusting Saturation and Color Balance

Advanced Guide > Scanning > Scanning with Other Application Software > Correcting Images and Adjusting Colors withScanGear (Scanner Driver) > Adjusting Brightness and Contrast
Adjusting Brightness and Contrast
In ScanGear's Advanced Mode tab, click (Brightness/Contrast).
NoteClick to switch to detailed view. Click to return to the previous view.Click Defaults to reset all adjustments in the current window.
ChannelEach dot of an image is a mixture of Red, Green and Blue in various proportions (gradation). Thesecolors can be adjusted individually as a "channel."
MasterAdjust the Red, Green and Blue combined.
Red
Adjust the Red channel.
Green
Adjust the Green channel.
Blue
Adjust the Blue channel.
NoteOnly Grayscale will be displayed in Channel when Color Mode is Grayscale.
Page 517 of 817 pagesAdjusting Brightness and Contrast

BrightnessAdjust the image brightness. Move (slider) under Brightness to the left to darken and right to brightenthe image. You can also enter a value (-127 to 127).
Darkened Original image Brightened
NoteHighlights may be lost if you brighten the image too much, and shadows may be lost if you darkenthe image too much.
ContrastContrast is the degree of difference between the brighter and darker parts of an image. Increasingcontrast will increase the difference, thus sharpening the image. Decreasing contrast will decrease thedifference, thus softening the image.Move (slider) under Contrast to the left to decrease and right to increase the contrast of the image.You can also enter a value (-127 to 127).
Decreased contrast Original image Increased contrast
NoteIncreasing the contrast is effective in adding a three-dimensional feel to soft images. However,shadows and highlights may be lost if you increase the contrast too much.
Page top
Page 518 of 817 pagesAdjusting Brightness and Contrast

Advanced Guide > Scanning > Scanning with Other Application Software > Correcting Images and Adjusting Colors withScanGear (Scanner Driver) > Adjusting Histogram
Adjusting Histogram
In ScanGear's Advanced Mode tab, click (Histogram).
NoteClick Defaults to reset all adjustments in the current window.
ChannelEach dot of an image is a mixture of Red, Green and Blue in various proportions (gradation). Thesecolors can be adjusted individually as a "channel."
MasterAdjust the Red, Green and Blue combined.
Red
Adjust the Red channel.
Green
Adjust the Green channel.
Blue
Adjust the Blue channel.
NoteOnly Grayscale will be displayed in Channel when Color Mode is Grayscale.
Reading HistogramsYou can open Histogram of a specified area for each Channel. The higher the Histogram peak, the moredata is distributed to that level.
Page 519 of 817 pagesAdjusting Histogram

(1) Bright area (2) Dark area (3) Whole image
More data is distributed to thehighlight side.
More data is distributed to theshadow side.
Data is widely distributed between thehighlight and shadow.
Adjusting Histograms (Using the Slider)Select a Channel, then move (Black-point Slider) or (White-point Slider) to specify the level to beset as the shadow or highlight.
- All parts to the left of (Black-point Slider) will be black (level 0).- The parts at (Mid-point Slider) will turn to the color exactly between the black-point and white-point.- All parts to the right of (White-point Slider) will turn white (level 255).
Auto Tone is set to ON by default. Adjustments shown below are automatically performed.
Moving the Black-point and White-point Sliders
Move the Black-point Slider or White-point Slider to adjust brightness.
Images with more data distributed to the highlight side
Move the Black-point Slider toward the highlight side.
Images with more data distributed to the shadow side
Move the White-point Slider toward the shadow side.
Images with widely distributed data
Move the Black-point Slider toward the highlight side, and White-point Slider toward the shadow side.
Moving the Mid-point Slider
Move the Mid-point Slider to specify the level to be set as the middle of the tonal range.
Page 520 of 817 pagesAdjusting Histogram

Images with more data distributed to the highlight side
Move the Mid-point Slider toward the highlight side.
Images with more data distributed to the shadow side
Move the Mid-point Slider toward the shadow side.
Adjusting Histograms (Using the Droppers)When you select a Channel and click the Black-point, Mid-point or White-point Dropper, the mousepointer on the preview image changes to a dropper. Click a Dropper displayed below the histogram tochange the setting.
- The point clicked with (Black-point Dropper) will be the darkest point. You can also enter a value (0to 245).
- The point clicked with (Mid-point Dropper) will be the middle of the tonal range. You can also entera value (5 to 250).
- The point clicked with (White-point Dropper) will be the brightest point. You can also enter a value(10 to 255).
- Click for Gray Balance and click the area you want to adjust the color in the preview image.
The clicked point will be set as the achromatic color reference, and the rest of the image is adjustedaccordingly. For instance, if snow in a photo appears bluish, click the bluish part to adjust the wholeimage and reproduce natural colors.
Page top
Page 521 of 817 pagesAdjusting Histogram

Advanced Guide > Scanning > Scanning with Other Application Software > Correcting Images and Adjusting Colors withScanGear (Scanner Driver) > Adjusting Tone Curve
Adjusting Tone Curve
In ScanGear's Advanced Mode tab, click (Tone Curve Settings).
NoteClick Defaults to reset all adjustments in the current window.
ChannelEach dot of an image is a mixture of Red, Green and Blue in various proportions (gradation). Thesecolors can be adjusted individually as a "channel."
MasterAdjust the Red, Green and Blue combined.
Red
Adjust the Red channel.
Green
Adjust the Green channel.
Blue
Adjust the Blue channel.
NoteOnly Grayscale will be displayed in Channel when Color Mode is Grayscale.
Reading Tone CurvesWith ScanGear (scanner driver), scanning images via a scanner is the input, and displaying to a monitoris the output. Tone Curve shows the balance of tone input and output for each Channel.
Page 522 of 817 pagesAdjusting Tone Curve

Adjusting Tone CurveIn Select Tone Curve, select a tone curve from No correction, Overexposure, Underexposure, Highcontrast, Reverse the negative/positive image and Edit custom curve.
No correction (No adjustment)
Overexposure (Convex curve)
The midtone data of the input side is stretched toward the highlight of the output side, resulting in abright-toned image when viewed on a monitor.
Underexposure (Concave curve)
The midtone data of the input side is stretched toward the shadow of the output side, resulting in a dark-toned image when viewed on a monitor.
High contrast (S curve)
The highlight and shadow of the input side are enhanced, resulting in a high-contrast image.
Reverse the negative/positive image (Downward-sloping line)
The input and output sides are reversed, resulting in a negative-positive inverted image.
Page 523 of 817 pagesAdjusting Tone Curve

Edit custom curve
You can drag specific points on the Tone Curve to freely adjust the brightness of the correspondingareas.
Page top
Page 524 of 817 pagesAdjusting Tone Curve

Advanced Guide > Scanning > Scanning with Other Application Software > Correcting Images and Adjusting Colors withScanGear (Scanner Driver) > Setting Threshold
Setting ThresholdThe brightness of color and grayscale images is expressed in a value between 0 and 255. However, increating black and white images, all colors are mapped to either black (0) or white (255). Threshold isthe borderline value that determines a color as black or white. By adjusting the threshold level, you cansharpen text in a document or reduce show-through in newspapers.This function is available when Color Mode is Black and White.
In ScanGear's Advanced Mode tab, click (Threshold).
NoteClick Defaults to reset all adjustments in the current window.
Adjusting ThresholdMove (slider) to the right to increase the threshold value and thus increase the black areas. Move theslider to the left to decrease the value and thus increase the white areas. You can also enter a value (0 to255).
Page top
Page 525 of 817 pagesSetting Threshold

Advanced Guide > Scanning > Scanning with Other Application Software > ScanGear (Scanner Driver) Screens
ScanGear (Scanner Driver) ScreensThe following sections describe ScanGear's screens and functions, and how to use ScanGear (scannerdriver).
Basic Mode TabAdvanced Mode Tab
Input SettingsOutput SettingsImage SettingsColor Adjustment Buttons
Auto Scan Mode Tab
Preferences Dialog BoxScanner TabPreview TabScan TabColor Settings Tab
Page top
Page 526 of 817 pagesScanGear (Scanner Driver) Screens

Advanced Guide > Scanning > Scanning with Other Application Software > ScanGear (Scanner Driver) Screens >Basic Mode Tab
Basic Mode TabThis mode allows you to scan easily by following the on-screen steps.This section describes the settings and functions available in Basic Mode.When scanning from the ADF (Auto Document Feeder), documents are scanned without preview. Also,the paper size is set to A4.
(1) Settings and Operation Buttons(2) Toolbar(3) Preview Area
NoteThe displayed items vary by document type and how the screen was opened.
Settings and Operation Buttons
Select SourcePhoto(Color)
Scan color photos.Magazine(Color)
Scan color magazines.Newspaper(Grayscale)Scan text and line drawings in black and white.Document(Grayscale)Scan photos and documents in black and white.Select this mode to create high-resolution black and white images.Document(Color) ADF Simplex
Scan documents from the ADF (Auto Document Feeder) in color.Document(Grayscale) ADF Simplex
Scan documents from the ADF (Auto Document Feeder) in black and white.
ImportantSome applications do not support continuous scanning from the ADF (Auto Document Feeder).
Page 527 of 817 pagesBasic Mode Tab

For details, refer to the application's manual.
NoteIf you select an option other than Newspaper(Grayscale), the Unsharp Mask function will beactive.If you select Photo(Color), Magazine(Color) or Document(Grayscale), the Auto Tone function willbe active by default. However, if you disable Always Execute the Auto Tone on the Color Settingstab of the Preferences dialog box, the Auto Tone function will be disabled.If you select Magazine(Color), the Descreen function will be active.
Display Preview ImageClick Preview to perform a trial scan. The scanned document appears in the Preview area. Acropping frame (scan area) is displayed according to the document size.
NoteIf you scan without preview, colors are adjusted based on the document type selected in SelectSource.When using the machine for the first time, scanner calibration starts automatically. Wait a whileuntil the preview image appears.
Destination
Select what you want to do with the scanned image.PrintSelect this to print the scanned image on a printer.Image display
Select this to view the scanned image on a monitor.OCR
Select this to use the scanned image with OCR software.OCR software is software that converts text scanned as an image into text data that can beedited in word processors and other programs.
Output Size
Select an output size.Output size options vary by the item selected in Destination.
Flexible
When a cropping frame is displayed, the portion within the cropping frame will be scanned at100%. When no cropping frame is displayed, the entire Preview area will be scanned.Paper Size (L, A4, etc.)
Select an output paper size. The portion within the cropping frame will be scanned at the size ofthe selected paper size. You can drag the cropping frame to enlarge/reduce it while maintainingthe aspect ratio.Monitor Size (1024 x 768 pixels, etc.)
Page 528 of 817 pagesBasic Mode Tab

Select an output size in pixels.A cropping frame of the selected monitor size will be displayed and the portion within thecropping frame will be scanned. You can drag the cropping frame to enlarge/reduce it whilemaintaining the aspect ratio.Add/Delete...
Opens the Add/Delete the Output Size dialog box, in which you can save custom output sizes.You can select this option when Destination is Print or Image display.
In the Add/Delete the Output Size dialog box, you can specify multiple output sizes and savethem at one time. Saved items appear in the Output Size list along with the predefined items.Add
To add a size, enter Output Size Name, Width and Height, then click Add. For Unit, you canselect mm or inches when Destination is Print but you can only select pixels when Destinationis Image display. The name of the added size appears in Output Size List. Click Save to savethe items listed in Output Size List.DeleteTo delete an item, select it in Output Size List and click Delete. Click Save to save the itemslisted in Output Size List.
ImportantYou cannot delete predefined output sizes such as A4 and 1024 x 768 pixels.
NoteSave up to 10 output sizes to Output Size List.An error message appears when you enter a value outside the setting range. Enter a valuewithin the setting range.
ImportantThis function is not available when an ADF type is selected for Select Source.
NoteWhether or how the cropping frame is initially displayed on a preview image can be specifiedon the Preview tab of the Preferences dialog box. See Cropping Frame on Previewed Images in"Preview Tab."
Invert aspect ratioThis button is available when Output Size is set to anything but Flexible.Click this button to rotate the cropping frame. Click again to return it to the original orientation.
Adjust cropping framesYou can adjust the scan area within the Preview area.If an area is not specified, the document will be scanned at the document size (Auto Crop). If an areais specified, only the portion in the cropping frame will be scanned.
Adjusting Cropping Frames
Page 529 of 817 pagesBasic Mode Tab

Image correctionsFading correction
Corrects and scans photos that have faded with time or have a colorcast.Backlight correctionCorrects photos that have been shot against light.Gutter shadow correction
Corrects shadows that appear between pages when scanning open booklets.
ImportantFor precautions on using this function, see Gutter Shadow Correction in " Image Settings
" (Advanced Mode tab).
Color Pattern...
Allows you to adjust the image's overall color. You can correct colors that have faded due tocolorcast, etc. and reproduce natural colors while previewing color changes.
Adjusting Colors Using a Color Pattern
Perform ScanClick Scan to start scanning.
NoteWhen scanning starts, the progress will be displayed. Click Cancel to cancel the scan.
Preferences...The Preferences dialog box opens and you can make scan/preview settings.
Preferences Dialog Box
Close
Closes ScanGear (scanner driver).
Toolbar
Toolbar
You can rotate preview images using the Toolbar.
(Auto Crop)
Displays and adjusts the cropping frame automatically to the size of the document displayed inthe Preview area. The scan area is reduced every time you click this button if there are croppingarea within the cropping frame.
(Remove Cropping Frame)
Removes the selected cropping frame.
(Rotate Left)Rotates the preview image 90 degrees counter-clockwise.- The result will be reflected in the scanned image.- The image returns to its original state when you preview again.
Page 530 of 817 pagesBasic Mode Tab

(Rotate Right)
Rotates the preview image 90 degrees clockwise.- The result will be reflected in the scanned image.- The image returns to its original state when you preview again.
(Information)
Displays the version of ScanGear (scanner driver) and the current scan settings (documenttype, etc.).
(Open Guide)
This page appears.
Preview Area
Preview AreaThis is where a trial image is displayed after you click Preview.You can specify the scan area (cropping frame) on the displayed image.You can also create two or more cropping frames.
Adjusting Cropping Frames
Related TopicScanning in Basic Mode
Page top
Page 531 of 817 pagesBasic Mode Tab

Advanced Guide > Scanning > Scanning with Other Application Software > ScanGear (Scanner Driver) Screens >Advanced Mode Tab
Advanced Mode TabThis mode allows you to make advanced scan settings such as the color mode, resolution, imagebrightness and color tone.This section describes the settings and functions available in Advanced Mode.When scanning from the ADF (Auto Document Feeder), documents are scanned without preview.
(1) Settings and Operation Buttons(2) Toolbar(3) Preview Area
NoteThe displayed items vary by document type and how the screen was opened.
Settings and Operation Buttons
Favorite Settings
You can name and save a group of settings (Input Settings, Output Settings, Image Settings andColor Adjustment Buttons), and load it as required. It is convenient to save a group of settings if youwill be using it repeatedly. You can also use this to reload the default settings.Select Add/Delete... from the pull-down menu and the Add/Delete Favorite Settings dialog boxopens.
Page 532 of 817 pagesAdvanced Mode Tab

Enter Setting Name and click Add. The name appears in Favorite Settings List.When you click Save, the item appears in the Favorite Settings list along with the predefined items.
NoteYou can set Add/Delete... in Favorite Settings after preview.Save up to 10 items to Favorite Settings List. To delete an item, select it in Favorite Settings Listand click Delete. Click Save to save settings displayed in Favorite Settings List.
Input Settings
Specify the input settings such as the document type and size.Input Settings
Output Settings
Specify the output settings such as the output resolution and size.Output Settings
Image SettingsEnable/disable various image correction functions.
Image Settings
Color Adjustment Buttons
These buttons can be used to make fine corrections to the image brightness and color tones. Youcan adjust the image's overall brightness or contrast, and adjust its highlight and shadow values(histogram) or balance (tone curve).
Color Adjustment Buttons
Zoom
Rescans the portion within the cropping frame at higher magnification. When the image is zoomedin, Zoom changes to Undo. Click Undo to return the display to its non-magnified state.
NoteZoom rescans the image and displays high-resolution image in Preview.
(Enlarge/Reduce) on the Toolbar zooms in on the preview image quickly. However, theresolution of the displayed image will be low.
PreviewPerforms a trial scan.
Page 533 of 817 pagesAdvanced Mode Tab

ScanStarts scanning.
NoteWhen scanning starts, the progress will be displayed. Click Cancel to cancel the scan.When scanning is completed, a dialog box prompting you to select the next action may open.Follow the prompt to complete. For details, see Status of ScanGear dialog after scanning in "Scan Tab" (Preferences dialog box).
If the total size of the images to be scanned exceeds 100 MB, a message appears warning youthat scanning may take time. Click OK to continue, or Cancel to cancel the scan.
Preferences...The Preferences dialog box opens and you can make scan/preview settings.
Preferences Dialog Box
Close
Closes ScanGear (scanner driver).
Toolbar
Toolbar
With the Advanced Mode tab Toolbar, you can make adjustments to the preview image and alsoselect a part of the displayed image.
(Clear)Click this button to delete the preview image.It also resets the Toolbar and color adjustment settings.
(Crop)
Allows you to specify the scan area by dragging the mouse.
(Move Image)If an enlarged image is too large to fit in the Preview area, you can click this button and drag theimage across the screen until the part you want to see is displayed. You can also move theimage using the scroll bars.
Page 534 of 817 pagesAdvanced Mode Tab

(Enlarge/Reduce)
Click this button then click on the image to enlarge it (zoom in). Right-click on the image toreduce it (zoom out).
(Rotate Left)Rotates the preview image 90 degrees counter-clockwise.- The result will be reflected in the scanned image.- The image returns to its original state when you preview again.
(Rotate Right)
Rotates the preview image 90 degrees clockwise.- The result will be reflected in the scanned image.- The image returns to its original state when you preview again.
(Information)
Displays the version of ScanGear (scanner driver) and the current scan settings (documenttype, etc.).
(Open Guide)
This page appears.
(Auto Crop)
Displays and adjusts the cropping frame automatically to the size of the document displayed inthe Preview area. The scan area is reduced every time you click this button if there are croppingarea within the cropping frame.
(Remove Cropping Frame)
Removes the selected cropping frame.Select All Crops
This button is available when there are two or more cropping frames.All cropping frames will be displayed in thick broken lines. The settings will be applied to all thecropping frames.Multi-Crop
Automatically detects and crops multiple documents placed on the Platen.You can remove the cropping frames of the images you do not want to scan.
NoteSee "Scanning Multiple Documents at One Time in Advanced Mode " to scan multipledocuments at one time.
Preview Area
Preview AreaThis is where a trial image is displayed after you click Preview.You can specify the scan area (cropping frame) on the displayed image.You can also create two or more cropping frames.
Adjusting Cropping Frames
Related TopicScanning in Advanced Mode
Page top
Page 535 of 817 pagesAdvanced Mode Tab

Advanced Guide > Scanning > Scanning with Other Application Software > ScanGear (Scanner Driver) Screens > InputSettings
Input Settings
Input Settings allows you to set the following items:
Select SourceThe type of document to be scanned is displayed. To scan from the Platen, select Platen. To scan fromthe ADF (Auto Document Feeder), select Document (ADF Simplex).
ImportantEven if you select to scan from the ADF (Auto Document Feeder), some applications do notsupport continuous scanning. For details, refer to the application's manual.
Paper SizeSelect the size of the document to be scanned.When you select a size, the Preview area size changes accordingly.
ImportantSome applications have a limit to the amount of scan data they can receive. ScanGear (scannerdriver) can scan data that is of:- 21000 pixels x 30000 pixels or lessIf you change Paper Size after previewing, the preview image will be deleted.
NoteIf you are not sure which size you should select for Paper Size, set Paper Size to Full Platen, then
measure the size of the document and enter the values into (Width) and (Height).
Original Orientation
Specify the orientation of the documents to scan from the ADF (Auto Document Feeder).Click Settings... to open the Orientation dialog box.
Page 536 of 817 pagesInput Settings

ImportantThe Orientation dialog box can only be opened when Select Source is Document (ADF Simplex).
Color Mode
Select how to scan the document.
Color
Select this mode to scan color documents or to create color images. This mode renders theimage in 256 levels (8 bit) of R(ed), G(reen), and B(lue).
GrayscaleSelect this mode to scan black and white photos, or to create black and white images. This moderenders the image in 256 levels (8 bit) of black and white.
Black and WhiteSelect this mode to scan photos and other documents in black and white. This mode renders theimage in black and white. The contrast in the image is divided at certain levels (threshold level)
into black and white and is rendered in two colors. The threshold level can be set with (Threshold).
Input Size
The Paper Size is displayed before preview. After preview, the cropping frame size is displayed.
You can adjust the cropping frame (scan area) size by entering the values into (Width) and (Height).
Click (Keep Aspect Ratio) and change it to (Locked) to maintain the aspect ratio when youspecify the cropping frame size.
ImportantInput size settings are available only when Output Size in Output Settings is Flexible. If you selecta size other than Flexible, a cropping frame calculated from Output Size and Output Resolution isdisplayed, and its aspect ratio is fixed.
NoteThe values you can enter will be within the range of the selected document size. The minimumsize is 96 pixels x 96 pixels when Output Resolution is 600 dpi and enlarge/reduce is 100%.When Auto Crop is performed, the aspect ratio will not be maintained since the size will beprioritized.See "Adjusting Cropping Frames " for details on cropping frames.
Page top
Page 537 of 817 pagesInput Settings

Advanced Guide > Scanning > Scanning with Other Application Software > ScanGear (Scanner Driver) Screens >Output Settings
Output Settings
Output Settings allows you to set the following items:Output Resolution
Select the resolution to scan at.The higher the resolution (value), the more detail in your image.Select a resolution from the options displayed by clicking the button, or enter a value in 1 dpiincrements.
Resolution
When Select Source is Platen
You can enter a value within the range of 25 dpi to 19200 dpi.
When Select Source is Document (ADF Simplex)
You can enter a value within the range of 25 dpi to 600 dpi.Output Size
Select an output size.Select Flexible to set custom sizes or select a size for printing or displaying. Select Add/Delete... to setcustom size and save it as a new output size option.
Flexible
You can specify the output resolution and scale, and adjust the cropping frame. When no croppingframe is displayed, the entire Preview area will be scanned. When a cropping frame is displayed,the portion within the cropping frame will be scanned.
To enlarge/reduce the scanned image, enter values into (Width) and (Height) in OutputSettings or specify a value (by 1%) for %. The maximum value available for % depends on theOutput Resolution. % can be specified for up to 19200 dpi (the maximum available outputresolution).
Paper Size (L, etc.) & Monitor Size (1024 x 768 pixels, etc.)
Page 538 of 817 pagesOutput Settings

Width, height and scale cannot be specified. The preview image will be cropped according to theselected output size and resolution. The portion within the cropping frame will be scanned at thesize of the selected paper/monitor size. You can drag the cropping frame to enlarge, reduce ormove it while maintaining the aspect ratio.
Add/Delete...
Opens the Add/Delete the Output Size dialog box, in which you can save/delete custom outputsizes.
In the Add/Delete the Output Size dialog box, you can specify multiple output sizes and save themat one time. Saved items appear in the Output Size list along with the predefined items.Add
To add a size, select Print or Image display for Destination, then enter Output Size Name, Width,and Height then click Add. The name of the added size appears in Output Size List.Click Save to save all the added items. Click Cancel to cancel all items that were added after youopened the Add/Delete the Output Size dialog box.DeleteTo delete an item, select it in Output Size List and click Delete. The deleted items will disappearfrom Output Size List.When you click Save, the items that disappeared from Output Size List will be deleted. When youclick Cancel, they will not be deleted.
ImportantYou cannot delete predefined output sizes such as A4 and 1024 x 768 pixels.
NoteSave up to 10 output sizes to Output Size List for each destination.An error message appears when you enter a value outside the setting range. Enter a valuewithin the range displayed in the message.Unit varies by Destination. For Print, select mm or inches. For Image display, the unit ispixels.
NoteSee "Adjusting Cropping Frames " for details on cropping frames.Whether or how the cropping frame is initially displayed on a preview image can be specified onthe Preview tab of the Preferences dialog box. See Cropping Frame on Previewed Images in "Preview Tab."
(Switch Aspect Ratio)Rotate the cropping frame 90 degrees. Click again to return it to the original orientation.Data SizeAn image file is created when the preview image is scanned. Its size when saved in BMP format isdisplayed.
NoteWhen the file size is 100 MB or more, the value appears in red. In that case, a warning messageappears when you click Scan. It is recommended that you change each settings to set Data Sizeto 99 MB or less, and than scan.
Page top
Page 539 of 817 pagesOutput Settings

Advanced Guide > Scanning > Scanning with Other Application Software > ScanGear (Scanner Driver) Screens >Image Settings
Image Settings
ImportantDo not apply these functions to images without moire, dust/scratches or faded colors. The colortone may be adversely affected.Image correction results may not be reflected in the preview image.
NoteSelectable settings depend on color mode settings.Scanning may take longer when you use Image Settings.
Image Settings allows you to set the following items:Auto Tone
When this is set to ON, the brightness of the specified portion of the image is automatically optimized.The result of the color adjustment will be reflected in the entire image. This setting is ON by default.
ImportantYou can set Auto Tone after preview.You can set this setting when Recommended is selected on the Color Settings tab of thePreferences dialog box.When you click Multi-Crop, this setting turns to ON and you cannot change it.
NoteThe color tone may change from the source image due to the Auto Tone function. In that case, setAuto Tone to OFF.
Reduce Show-through (when scanning from the ADF (Auto Document Feeder))
Use this function to reduce show-through in duplex documents or lighten the base color in recycledpaper and other colored paper when scanning from the ADF (Auto Document Feeder). This setting isLow by default.
Page 540 of 817 pagesImage Settings

None
Show-through will not be reduced.
LowSelect this to reduce show-through in duplex documents or lighten the base color. It isrecommended that you normally select this setting.
High
Select this when show-through is apparent. This can affect the tone of the image.Unsharp MaskWhen this is set to ON, the outline of the subjects is emphasized to sharpen the image. This setting isON by default.
DescreenPrinted photos and pictures are displayed as a collection of fine dots. "Moire" is a phenomenon whereuneven gradation or a stripe pattern appears when such photos or pictures printed with fine dots arescanned. Descreen is the function for reducing this moire effect. This setting is OFF by default.
NoteEven if Descreen is set to ON, some moire effects may remain if Unsharp Mask is set to ON. Inthat case, set Unsharp Mask to OFF.Selecting Magazine(Color) in Select Source in Basic Mode tab has the same effect as settingDescreen to ON in Advanced Mode tab.
Reduce Dust and ScratchesScanned photos may contain white dots caused by dust or scratches. Use this function to reduce suchnoise. This setting is None by default.
None
Dust and scratches will not be reduced.
LowSelect this to reduce small dust particles and scratches. Large ones may remain.
MediumIt is recommended that you normally select this setting.
High
Select this to reduce small/large dust particles and scratches. Evidence of the reduction processmay remain and may also remove delicate parts of the image.
ImportantThis function may not be effective for some types of photos.
NoteIt is recommended that you select None when scanning printed materials.
Fading Correction
Use this function to correct photos that have faded with time or have a colorcast. Colorcast is aphenomenon where a specific color affects the entire picture due to the weather or ambient strongcolors. This setting is None by default.
None
Fading correction will not be applied.
LowSelect this to correct a small amount of fading and colorcast.
MediumIt is recommended that you normally select this setting.
High
Select this to correct a large amount of fading and colorcast. This can affect the tone of the image.
ImportantYou can set Fading Correction after preview.
Page 541 of 817 pagesImage Settings

Fading Correction may not be effective if the scan area is too small.You can set this setting when Recommended is selected on the Color Settings tab of thePreferences dialog box.When you click Multi-Crop, this setting turns to None and you cannot change it.
Grain Correction
Use this function to reduce graininess (roughness) in photos taken with high-speed or sensitized film.This setting is None by default.
None
Graininess will not be reduced.
LowSelect this when the photo is slightly grainy.
MediumIt is recommended that you normally select this setting.
High
Select this when the photo is very grainy. This can affect the gradation and sharpness of theimage.
ImportantGrain Correction may not be effective if the scan area is too small.
Backlight Correction
Use this function to correct photos that have been shot against light.When you change the Backlight Correction setting, the result will be reflected in the preview image.
None
Backlight correction will not be applied.
LowSelect this to correct slightly backlit photos. This will not affect the image contrast.
MediumIt is recommended that you normally select this setting.
High
Select this to correct strongly backlit photos. This can affect the image contrast.
ImportantYou can set Backlight Correction after preview.You can set this setting when Recommended is selected on the Color Settings tab of thePreferences dialog box.Backlight Correction may not be effective if the scan area is too small.When you click Multi-Crop, you cannot change this setting.
NoteNoise patterns may appear when Backlight Correction is applied. Applying Grain Correction andsetting Unsharp Mask to OFF may reduce the noise patterns.
Gutter Shadow Correction
Use this function to correct shadows that appear between pages when scanning open booklets.When you set the Gutter Shadow Correction setting in the preveiw image, the result will be reflected.Preview the effects before scanning, as results vary depending on the type of document and how it ispressed.Unclear or blurred text/lines caused by curved pages are not corrected.
None
Gutter shadow will not be corrected.
LowSelect this when the effect level is too strong with the medium setting.
MediumIt is recommended that you normally select this setting.
Page 542 of 817 pagesImage Settings

High
Select this when the effect level is too weak with the medium setting.
ImportantDo not place items that weigh 4.4 lbs (2.0 kg) or more on the Platen. Also, do not press on thedocument with a force exceeding 4.4 lbs (2.0 kg). If you press heavily, the scanner may not workcorrectly or you might break the glass.When you click Multi-Crop, this setting is not available. Click Reset then change the setting.Align the document with the edge of the Platen. If not, the shadow will not be corrected properly.
Shadows may not be corrected properly depending on the document. If the page background isnot white, shadows may not be detected correctly or may not be detected at all.While scanning, press down on the spine with the same amount of pressure you used to previewthe scan. If the binding part is not even, the shadow will not be corrected properly.
How to place the document depends on your model and the document to be scanned.
NoteCover the document with black cloth if white spots, streaks, or colored patterns appear in scanresults due to ambient light entering between the document and the Platen.If the shadow is not corrected properly, adjust the cropping frame on the preview image.
Adjusting Cropping Frames
Page top
Page 543 of 817 pagesImage Settings

Advanced Guide > Scanning > Scanning with Other Application Software > ScanGear (Scanner Driver) Screens > ColorAdjustment Buttons
Color Adjustment Buttons
The Color Adjustment Buttons allow you to make fine corrections to the image brightness and colortones. You can adjust the image's overall brightness or contrast, and adjust its highlight and shadowvalues (histogram) or balance (tone curve).
ImportantThe Color Adjustment Buttons are not available when you apply Multi-Crop or when you select ColorMatching on the Color Settings tab of the Preferences dialog box.
NoteSelectable settings depend on color mode settings.When you adjust the image via the Color Adjustment Buttons, the results will be reflected in thepreview image.
Click a Color Adjustment Button to set the following items:
(Saturation/Color Balance)
Adjust the vividness and color tone of the image. Use this function to brighten colors that have fadedwith time or due to colorcast. Colorcast is a phenomenon where a specific color affects the entirepicture due to the weather or ambient strong colors.
Adjusting Saturation and Color Balance
(Brightness/Contrast)
Adjust the brightness and contrast of the image. If the image is too dark or too bright, or if the imagequality is flat due to lack of contrast, you can adjust the levels of brightness and contrast.
Adjusting Brightness and Contrast
(Histogram)A histogram allows you to see the data concentration at each brightness level of an image. You canspecify the darkest level (shadow) and brightest level (highlight) within an image, cut the levels andexpand the middle of the tonal range of the image.
Adjusting Histogram
Page 544 of 817 pagesColor Adjustment Buttons

(Tone Curve Settings)
Adjust the brightness of an image by selecting the type of graph (tone curve) showing the balance oftone input and output. You can make fine adjustments to the brightness of a specific area.
Adjusting Tone Curve
(Final Review)
Make a final check of color adjustments. The final synthesized tone curve and the histogram derivedfrom the subsequent image processing will be displayed. There are no settings to make in thisscreen.
For a color image, select a color in Channel to check either Red, Green or Blue, or select Master tocheck three colors together.
If you place the cursor on the preview image, the portion will be enlarged and its RGB values (onlyK when Color Mode is Grayscale) before and after the adjustments will be displayed.
(Threshold)
Set the boundary (threshold) at which black and white are divided. By adjusting the threshold level, youcan sharpen text in a document or reduce show-through in newspapers.
Setting ThresholdCustom
You can name and save a set of tone curve and threshold settings created with the Color AdjustmentButtons.Select Add/Delete... from the pull-down menu. When Color Mode is set to anything but Black andWhite, the Add/Delete Tone Curve Settings dialog box opens. When Color Mode is Black and White,the Add/Delete Threshold Settings dialog box opens.
Enter Setting Name and click Add. The name appears in Tone Curve Settings List or ThresholdSettings List.Click Save to save.
You can load and apply the saved tone curve/threshold settings to a preview image. To load thesettings, select the saved item from the pull-down menu.To delete an item, select it in Tone Curve Settings List or Threshold Settings List and click Delete.
Page 545 of 817 pagesColor Adjustment Buttons

NoteSave up to 20 items.
DefaultsReset all adjustments (saturation/color balance, brightness/contrast, histogram and tone curve).
Page top
Page 546 of 817 pagesColor Adjustment Buttons

Advanced Guide > Scanning > Scanning with Other Application Software > ScanGear (Scanner Driver) Screens > AutoScan Mode Tab
Auto Scan Mode TabThis mode allows you to scan easily by simply placing documents on the Platen or ADF (Auto DocumentFeeder) and clicking a button.In Auto Scan Mode, documents are automatically detected. You do not need to specify cropping framesor make image corrections.
Supported DocumentsPhotos, Hagaki, business cards, magazines, newspapers, text documents and CD/DVD.
ImportantThe following types of documents cannot be scanned correctly.In that case, specify the document type on the Basic Mode tab or the Advanced Mode tab andscan again.- Documents other than photos, Hagaki, business cards, magazines, newspapers, textdocuments and CD/DVD- Text documents smaller than 2L (5 inches x 7 inches) (127 mm x 178 mm), such as paperbackpages with the spine cut off- Documents printed on thin white paper- Wide documents such as panoramic photos
Scanning in Basic ModeScanning in Advanced Mode
Reflective CD/DVD labels may not be scanned properly.Place documents correctly according to the type of document to be scanned. Otherwise,documents may not be scanned correctly.See "Placing Documents" for details on how to place documents.Scanning takes longer than usual when scanning from the ADF (Auto Document Feeder) for thefirst time.Place documents of the same size when scanning two or more documents from the ADF (AutoDocument Feeder).
NoteScan from the Basic Mode Tab or Advanced Mode Tab to reduce moire.
How to set documents
Placing Documents appears.View scanned images
Page 547 of 817 pagesAuto Scan Mode Tab

Select this checkbox to display the thumbnails of scanned images in a different window.
ScanScanning starts.
NoteWhen scanning starts, the progress will be displayed. Click Cancel to cancel the scan.When scanning is completed, a dialog box prompting you to select the next action may open.Follow the prompt to complete. For details, see Status of ScanGear dialog after scanning in "Scan Tab" (Preferences dialog box).
Instructions
This page appears.Preferences...The Preferences dialog box opens and you can make scan/preview settings.
Preferences Dialog BoxClose
Closes ScanGear (scanner driver).
Related TopicScanning in Auto Scan Mode
Page top
Page 548 of 817 pagesAuto Scan Mode Tab

Advanced Guide > Scanning > Scanning with Other Application Software > ScanGear (Scanner Driver) Screens >Preferences Dialog Box
Preferences Dialog BoxClick Preferences... in the ScanGear (scanner driver) screen to open Preferences dialog box.In the Preferences dialog box, you can make advanced settings to ScanGear (scanner driver) functionsvia the Scanner, Preview, Scan and Color Settings tabs.
Scanner TabAllows you to specify a folder to save images temporarily and a music file to play during or at the end of ascan.
Scanner TabPreview TabAllows you to select what to do with Preview when ScanGear (scanner driver) is started and how todisplay cropping frames after previewing images.
Preview TabScan TabAllows you to select what to do with ScanGear (scanner driver) after scanning images.
Scan TabColor Settings Tab
Allows you to select how to adjust color, enable/disable Auto Tone, and specify the monitor gammavalue.
Color Settings Tab
Page top
Page 549 of 817 pagesPreferences Dialog Box

Advanced Guide > Scanning > Scanning with Other Application Software > ScanGear (Scanner Driver) Screens >Scanner Tab
Scanner TabOn the Scanner tab, you can specify the following settings.
Quiet Mode
Select this checkbox to reduce scanner sound by slowing down the scanner head when previewing orscanning documents. This checkbox is not selected by default.
NoteScanning takes longer than usual when you enable this function.
Select Folder Where Temporary Files are SavedSpecify a folder in which to save images temporarily. To change the folder, click Browse... to specifyanother one.Sound Settings
You can set the machine to play music during/at the end of a scan.Select the Play Music During Scanning or Play Sound When Scanning is Completed checkbox, thenclick Browse... and specify a sound file.You can specify the following files.MIDI file (*.mid, *.rmi, *.midi)Audio file (*.wav, *.aif, *.aiff)MP3 file (*.mp3)Calibration Settings
When you set Execute at Every Scan to ON, the scanner will be calibrated every time before previewingand scanning, to reproduce correct color tones in scanned images.
NoteEven when Execute at Every Scan is set to OFF, the scanner may be calibrated automatically insome cases (such as immediately after you turn the machine on).Calibration may take time depending on your computer.
Page top
Page 550 of 817 pagesScanner Tab

Advanced Guide > Scanning > Scanning with Other Application Software > ScanGear (Scanner Driver) Screens >Preview Tab
Preview TabOn the Preview tab, you can specify the following settings.
NoteThese settings are not available when scanning from the ADF (Auto Document Feeder).
Preview at Start of ScanGearSelect what to do with Preview when ScanGear (scanner driver) is started. Display Saved PreviewImage is selected by default.
Automatically Execute Preview
ScanGear (scanner driver) will automatically start previewing at startup.
Display Saved Preview ImageThe previously previewed image will be displayed.The Color Adjustment Button settings, the Toolbar settings, and the Advanced Mode tab settingsare also saved.
None
No preview image will be displayed at startup.
NoteSelect None if you do not want to save the preview image.
Cropping Frame on Previewed Images
Select how to display cropping frames after previewing images. Execute Auto Cropping on PreviewedImages is selected by default.
Execute Auto Cropping on Previewed Images
The cropping frame will automatically be displayed in the document size after previewing.
Display the Last Frame on Previewed ImagesA cropping frame of the same size as the last used cropping frame will be displayed afterpreviewing.
Page 551 of 817 pagesPreview Tab

None
No cropping frame will be displayed after previewing.
Page top
Page 552 of 817 pagesPreview Tab

Advanced Guide > Scanning > Scanning with Other Application Software > ScanGear (Scanner Driver) Screens > ScanTab
Scan TabOn the Scan tab, you can specify the following settings.
Status of ScanGear dialog after scanningSelect what to do with ScanGear (scanner driver) after scanning images. Close ScanGearautomatically is selected by default.
Close ScanGear automaticallySelect this to return to the original application when scanning is completed.
Do not close ScanGear automatically
Select this to return to the ScanGear (scanner driver) screen for another scan when scanning iscompleted.
Display the dialog to select next action
Select this to open a screen and select what to do when scanning is completed.
NoteEven if Do not close ScanGear automatically or Display the dialog to select next action is set,some applications may not support it.
Page top
Page 553 of 817 pagesScan Tab

Advanced Guide > Scanning > Scanning with Other Application Software > ScanGear (Scanner Driver) Screens > ColorSettings Tab
Color Settings TabOn the Color Settings tab, you can specify the following settings.
Color Adjustment
Select either of the following. Recommended is selected by default.This function is available when Color Mode is Color or Grayscale.
RecommendedSelect this to vividly reproduce the tone of a document on the screen. It is recommended that younormally select this setting.
Color Matching
Select this to automatically match the scanner, monitor and color printer colors, thus reducingtime and trouble to manually match the monitor and printer colors.Color Adjustment Buttons will be disabled.This function is available when Color Mode is Color.- Source(Scanner): Select scanner profile.- Target: Select target profile.- Monitor: Select this to display preview image with optimum correction for monitor.- Defaults: Returns to the default Color Matching settings.
None
Select this to disable color correction provided by ScanGear (scanner driver).
NoteColor Matching is available when ScanGear (scanner driver), monitor, color management-compliant application (such as Photoshop) and printer are set up correctly.Refer to the corresponding manual for the monitor, printer and application settings.
Always Execute the Auto Tone
Select this checkbox to always apply Auto Tone to scanned images. This checkbox is selected bydefault.This function is available when Color Mode is Color or Grayscale.
Note
Page 554 of 817 pagesColor Settings Tab

You cannot select this setting when None or Color Matching is selected on the Color Settings tab.The color tone may change from the source image due to the Auto Tone function. In that case,deselect the Always Execute the Auto Tone checkbox.
Monitor Gamma
By setting the gamma value of a monitor, you can adjust the input data to the brightnesscharacteristics of the monitor. Adjust the value if your monitor's gamma value does not match thedefault value set in ScanGear (scanner driver), and the colors of the original image are not accuratelyreflected in the monitor.Click Defaults to return to the default Monitor Gamma value (2.20).
NoteRefer to the manual of your monitor to check its gamma value. If it is not written in the manual,contact the manufacturer.
Page top
Page 555 of 817 pagesColor Settings Tab

Advanced Guide > Scanning > Scanning with Other Application Software > Appendix: Useful Information on Scanning
Appendix: Useful Information on ScanningAdjusting the cropping frame (scan area)
Adjusting Cropping FramesSelecting the best resolution
ResolutionLearning about file formats
File FormatsLearning about Color Matching
Color MatchingMatching the colors between the document and monitorSee Monitor Gamma in the following section.
Color Settings Tab
Page top
Page 556 of 817 pagesAppendix: Useful Information on Scanning

Advanced Guide > Scanning > Scanning with Other Application Software > Appendix: Useful Information on Scanning >Adjusting Cropping Frames
Adjusting Cropping FramesYou can specify the scan area by creating a cropping frame on the image displayed in the Preview areaof the ScanGear (scanner driver) screen. When you click Scan, only the portion within the cropping framewill be scanned and passed to the application.You can create multiple cropping frames. When you click Scan, all cropping frames will be scanned.(Scan is repeated for each cropping frame.)
ImportantYou cannot create additional cropping frames when you used Multi-Crop in ScanGear's AdvancedMode tab.
Cropping frame types
(1) Focus Cropping Frame (rotating thick broken lines)The settings in Basic Mode or Advanced Mode will be applied.(2) Selected Cropping Frame (stationary thick broken lines)The settings will be applied to the Focus Cropping Frame and Selected Cropping Framessimultaneously. You can select multiple cropping frames by clicking them while pressing the Ctrl key.(3) Unselected Cropping Frame (stationary thin broken lines)The settings will not be applied.
Initial cropping frameA cropping frame (Focus Cropping Frame) is displayed automatically around the preview imageaccording to the document size. You can also create a cropping frame by dragging the mouse in thePreview area.
Adjusting a cropping frame
The cursor will change into when it is positioned over a cropping frame. If you click and dragthe mouse in the direction of the arrow, the cropping frame will expand or contract accordingly.
The cursor will change into when it is positioned within a cropping frame. Click and drag the mouseto move the entire cropping frame.
You can rotate a cropping frame 90 degrees by clicking (Switch Aspect Ratio). However, (SwitchAspect Ratio) is not available when Output Size is Flexible.
Page 557 of 817 pagesAdjusting Cropping Frames

In Advanced Mode, you can specify the cropping frame size by entering the values into (Width) and
(Height) in Input Settings.
NoteCropping frames are set according to the document size (Auto Crop) by default. For details, seeCropping Frame on Previewed Images in " Preview Tab" (Preferences dialog box).
Creating multiple cropping framesClick and drag the mouse in a space outside the existing cropping frame to create a new cropping framein the Preview area. The new cropping frame will be the Focus Cropping Frame, and the old croppingframe will be the Unselected Cropping Frame.You can create multiple cropping frames and apply different scan settings to each cropping frame.You can also select multiple cropping frames by clicking them while pressing the Ctrl key.If you select multiple cropping frames and change the settings on a tab at the right of ScanGear (scannerdriver), the settings will be applied to all the selected cropping frames.When you create a new cropping frame, it retains the settings of the latest cropping frame.
NoteCreate up to 10 cropping frames.Scanning takes longer than usual when multiple cropping frames are selected.
Deleting cropping frames
To delete a cropping frame, select it and click (Remove Cropping Frame) on the Toolbar.Alternatively, press the Delete key.
When there are multiple cropping frames, all the selected cropping frames (Focus Cropping Frame andSelected Cropping Frames) are deleted simultaneously.
Page top
Page 558 of 817 pagesAdjusting Cropping Frames

Advanced Guide > Scanning > Scanning with Other Application Software > Appendix: Useful Information on Scanning >Resolution
Resolution
What is Resolution?The data in the image you have scanned is a collection of dots carrying information about brightness andcolor. The density of these dots is called "resolution", and resolution will determine the amount of detailyour image contains. The unit of resolution is dots per inch (dpi). Dpi is the number of dots per squareinch (2.54 cm square).The higher the resolution (value), the more detail in your image; the lower the resolution (value), the lessdetail.
Setting the Resolution in MP Navigator EXIn MP Navigator EX, you can specify the resolution with Scanning Resolution in the Scan Settings dialogbox.
Images for Printing
Images to be printed should be scanned at a resolution that corresponds to the resolution of the printer.For example, if you want to print using a 600 dpi black and white printer, you should set the resolution to600 dpi.With a color printer, specifying the resolution at half the resolution of the printer should be fine. Forexample, if you want to print scanned paper/photos using a 600 dpi color printer, you should set theresolution to 300 dpi. However, with a high-resolution printer, printing takes longer than usual if you setthe resolution to half the resolution of the printer.
Example of Appropriate Resolution when Printing to Scale
If you print a document at twice the size both vertically and horizontally, the resolution of the document willbe reduced by half. If the resolution of the original document is 300 dpi, the resolution of the enlargeddocument will be 150 dpi. If you print the document with a 600 dpi color printer, the lack of detail in theimage may be obvious. In that case, if you scan at the Scanning Resolution of 600 dpi, the resolution willbe 300 dpi even if you double the size of document and you can print the document with sufficient quality.Conversely, if you print a document at half scale, it should be sufficient to scan at half the resolution.When Printing Color Photos at Twice the Size
Document resolution: 300dpiScanning resolution: 600dpiScale: 200%
Print at twice the sizeScanning resolution/actual scanningresolution: 600 dpi
Printing resolution: 300dpi
Setting the Resolution in ScanGear (Scanner Driver)In ScanGear (scanner driver), you can specify the resolution with Output Resolution in Output Settings onthe Advanced Mode tab.
Page 559 of 817 pagesResolution

Example of Appropriate Resolution when Printing to Scale
The scanning resolution is automatically set so that the value set in Output Resolution will be theresolution of the scanned image. If you set Output Resolution to 300 dpi and scan at twice the size, thedocument will be automatically scanned at 600 dpi, and the resolution of the scanned image will be 300dpi. You can print the document with sufficient quality using a 600 dpi color printer.When Printing L Size (8.9 cm x 12.7 cm) Photos at Twice the Size
Document resolution: 300dpiOutput resolution: 300 dpiScale: 200%
Scan at twice the sizeActual scanning resolution: 600dpi
Image resolution/printing resolution:300 dpi
Appropriate Resolution SettingsSet the resolution according to the use of the scanned image.For displaying on a monitor: 150 dpiFor printing: 300 dpiWhen Output Size is set to Flexible in ScanGear's Advanced Mode tab (Select Source is Platen and thescale is 100%):
Document Use Color Mode OutputResolution
Color photo Copying(Printing)
Color 300 dpi
Creating a postcard Color 300 dpi
Saving to a computer Color 75 dpi - 300 dpi
Using on a website or attachingto e-mail
Color 75 dpi - 150 dpi
Black and whitephoto
Saving to a computer Grayscale 75 dpi - 300 dpi
Using on a website or attachingto e-mail
Grayscale 75 dpi - 300 dpi
Text document Copying Color, Grayscale or Blackand White
300 dpi
Attaching to e-mail Color, Grayscale or Blackand White
300 dpi
ImportantIf you double the resolution, the file size quadruples. If the file is too large, the processing speed willslow down significantly, and you will experience inconvenience such as lack of memory. Set theminimum required resolution according to the use of the image.
NoteAlthough you can change Output Resolution in ScanGear (scanner driver), it is recommended thatyou scan at the default value.
Page top
Page 560 of 817 pagesResolution

Advanced Guide > Scanning > Scanning with Other Application Software > Appendix: Useful Information on Scanning >File Formats
File FormatsYou can select a file format when saving scanned images. You should specify the most suitable formataccording to how you want to use the image on which application.Available file formats vary by application and computer (Windows or Macintosh).
See below for the characteristics of each image file format.
BMP (Standard File Extension: .bmp)A standard file format for Windows.BMP is often selected for images that are used only on Windows.
JPEG (Standard File Extension: .jpg)A file format often used on websites and for digital camera images.JPEG features high compression rates. JPEG images slightly degrade every time they are saved, andcannot be returned to their original state.JPEG is not available for black and white images.
Exif (Standard File Extension: .jpeg)A file format supported by many digital cameras.It adds information such as the date of image capture, camera model, shutter speed, shooting modeand comments to JPEG files.The file format version must be Exif 2.2 or later in order to print on a Direct Print compatible printer.
TIFF (Standard File Extension: .tif)A file format featuring a relatively high compatibility between various computers and applications. (SomeTIFF files are incompatible.) TIFF is suitable for editing saved images.
NoteMP Navigator EX supports the following TIFF file formats.- Uncompressed, black and white binary- Uncompressed, RGB (8 bits per channel)- Uncompressed, YCC (8 bits per component)- Grayscale
PDF (Standard File Extension: .pdf)A file format developed by Adobe Systems. It can be used on various computers and operating systems.Therefore, PDF files can be exchanged between people who use different operating systems, fonts, etc.regardless of the differences.
ImportantOnly PDF files created with MP Navigator EX are supported. PDF files created or edited in otherapplications are not supported.
Page top
Page 561 of 817 pagesFile Formats

Advanced Guide > Scanning > Scanning with Other Application Software > Appendix: Useful Information on Scanning >Color Matching
Color MatchingColor Matching adjusts devices as shown below to match the colors of an image displayed on a monitoror a printed image with the colors of the original document.
Example: When sRGB is selected as the output profile (target)
Input Profile (Source) Scanner
ScanGear (Scanner Driver)
Output Profile (Target) sRGB
OSApplication
ApplicationPrinter Driver
Monitor Printer
ScanGear (scanner driver) converts the image's color space from the scanner's color space to sRGB.When displaying on a monitor, the image's color space is converted from sRGB to the monitor's colorspace based on the operating system's monitor settings and the application's working space settings.When printing, the image's color space is converted from sRGB to the printer's color space based on theapplication's print settings and the printer driver's settings.
Page top
Page 562 of 817 pagesColor Matching

Advanced Guide > Scanning > Other Scanning Methods
Other Scanning Methods Scanning with WIA Driver
Scanning Using the Control Panel (Windows XP Only)
Page top
Page 563 of 817 pagesOther Scanning Methods

Advanced Guide > Scanning > Other Scanning Methods > Scanning with WIA Driver
Scanning with WIA DriverYou can scan an image from a WIA-compliant application and use the image in that application.The procedure varies depending on the application. The following procedures are examples only.For details, refer to the application's manual.
ImportantIn Windows 2000, you cannot scan using the WIA driver.Some applications do not support continuous scanning from the ADF (Auto Document Feeder).For details, refer to the application's manual.
Scanning with WIA Driver 2.0The following is an example of scanning using Windows Photo Gallery.
1. Place the documents on the Platen or ADF (Auto Document Feeder).Placing Documents
2. In File, click Import from Camera or Scanner..., then double-click WIA Canon (modelname).The scan setting screen appears.
3. Specify the settings.
ScannerThe currently set product name is displayed. To change the scanner, click Change... and selectthe product you want to use.ProfileSelect Photo (Default) or Documents according to the document to be scanned. To save a newProfile, select Add profile.... You can specify the details in the Add New Profile dialog box.
SourceSelect a scanner type. To scan from the Platen, select Flatbed. To scan from the ADF (AutoDocument Feeder), select Feeder (Scan one side).Paper sizeSelect the paper size. Paper size can be specified only when Source is Feeder (Scan one side).Color formatSelect how to scan the document.File type
Page 564 of 817 pagesScanning with WIA Driver

Select a file format from JPEG, BMP, PNG and TIFF.
Resolution (DPI)
Enter the resolution. Specify a value between 50 dpi and 600 dpi. 300 dpi is set by default.Resolution
BrightnessMove the slider to adjust the brightness. Move it to the left to darken and right to brighten theimage. You can also enter a value (-100 to 100).ContrastMove the slider to adjust the contrast. Moving it to the left will decrease the contrast of the image,thus softening the image. Moving it to the right will increase the contrast of the image, thussharpening the image. You can also enter a value (-100 to 100).Preview or scan images as separate filesSelect this checkbox to preview or scan multiple images as separate files.See how to scan a pictureClick to open Windows Help and Support.
4. Click Preview to preview the image.The preview image appears on the right.
5. Click Scan.When scanning is completed, the scanned image appears in the application.
Scanning with WIA Driver 1.0The following is an example of scanning using Paint.
1. Place the documents on the Platen or ADF (Auto Document Feeder).Placing Documents
2. In File, click From Scanner or Camera.... (Select the command to scan a documentin the application.)
3. Select an image type according to the document to be scanned.To scan from the Platen, select Flatbed for Paper source. To scan from the ADF (Auto DocumentFeeder), select Document Feeder.
NoteTo scan with the values previously set in Adjust the quality of the scanned picture, selectCustom Settings.Selecting Document Feeder for Paper source enables you to select Page size.
4. Click Adjust the quality of the scanned picture and set the preferences as required.
Page 565 of 817 pagesScanning with WIA Driver

BrightnessMove the slider to adjust the brightness. Move it to the left to darken and right to brighten theimage. You can also enter a value (-127 to 127).ContrastMove the slider to adjust the contrast. Moving it to the left will decrease the contrast of the image,thus softening the image. Moving it to the right will increase the contrast of the image, thussharpening the image. You can also enter a value (-127 to 127).Resolution (DPI)
Enter the resolution. Specify a value between 50 dpi and 600 dpi.Resolution
Picture typeSelect the type of scan you want for your document.
ResetClick to restore the original settings.
5. Click Scan.When scanning is completed, the scanned image appears in the application.
Page top
Page 566 of 817 pagesScanning with WIA Driver

Advanced Guide > Scanning > Other Scanning Methods > Scanning Using the Control Panel (Windows XP Only)
Scanning Using the Control Panel (Windows XP Only)You can scan images via the Control Panel of Windows XP using the WIA driver.
Windows Image Acquisition (WIA) is a driver model implemented in Windows XP. It allows you to scandocuments without using an application. Scan documents from a TWAIN-compliant application to specifyadvanced settings for scanning.
1. From the Start menu, select Control Panel.
2. Click Printers and Other Hardware > Scanners and Cameras, then double-click WIACanon (model name).The Scanner and Camera Wizard dialog box opens.
3. Click Next.
4. Select Picture type according to the document to be scanned.To scan from the Platen, select Flatbed for Paper source. To scan from the ADF (Auto DocumentFeeder), select Document Feeder.
NoteTo scan with the values previously set in Custom Settings, select Custom.Selecting Document Feeder for Paper source enables you to select Page size.
5. Click Custom Settings to set the preferences as required.
BrightnessMove the slider to adjust the brightness. Move it to the left to darken and right to brighten theimage. You can also enter a value (-127 to 127).
Page 567 of 817 pagesScanning Using the Control Panel (Windows XP Only)

ContrastMove the slider to adjust the contrast. Moving it to the left will decrease the contrast of the image,thus softening the image. Moving it to the right will increase the contrast of the image, thussharpening the image. You can also enter a value (-127 to 127).Resolution (DPI)
Enter the resolution. Specify a value between 50 dpi and 600 dpi.Resolution
Picture typeSelect the type of scan you want for your document.
ResetClick to restore the original settings.
6. Click Preview to preview the image.The preview image appears on the right. Drag to specify the scan area.
7. Click Next and follow the instructions.
Page top
Page 568 of 817 pagesScanning Using the Control Panel (Windows XP Only)

Advanced Guide > Faxing
Faxing Sending/Receiving Faxes Using the Operation Panel of the MachineSending Faxes from a Computer
Page top
Page 569 of 817 pagesFaxing

Advanced Guide > Faxing > Sending/Receiving Faxes Using the Operation Panel of the Machine
Sending/Receiving Faxes Using the Operation Panel of theMachine
Sending FaxesSending a Fax after Speaking on TelephoneRegistering Recipients for Speed DialingSending a Fax Using the Speed Dialing FeatureSearching a Registered Dial Code Number by Name (Directory Dialing)Sending the Same Document to Several Recipients (Sequential Broadcasting)Resending Faxes (Redialing a Busy Number)Using the Useful Transmission FunctionsUsing the Information ServicesTransmission/Reception of Faxes Using ECMPreventing Mistransmission of FaxesReceiving Faxes
Changing the Print SettingsSetting the Number of Rings for Fax CallsUsing the Useful Reception FunctionsMemory Reception
Remote ReceptionRejecting Fax ReceptionUsing the Caller ID Service to Reject CallsDocument Stored in Memory
Summary of Reports and Lists
Page top
Page 570 of 817 pagesSending/Receiving Faxes Using the Operation Panel of the Machine

Advanced Guide > Faxing > Sending/Receiving Faxes Using the Operation Panel of the Machine > Sending Faxes
Sending FaxesFor the preparations required to send faxes, or the basic procedure for sending faxes using the Numericbuttons, refer to Sending Faxes.
Page top
Page 571 of 817 pagesSending Faxes

Advanced Guide > Faxing > Sending/Receiving Faxes Using the Operation Panel of the Machine > Sending a Fax afterSpeaking on Telephone
Sending a Fax after Speaking on TelephoneIf you want to speak to the recipient before sending a fax, or if the recipient does not have a fax machinethat can receive faxes automatically, send a fax manually after speaking to the recipient on the telephone.
ImportantWith manual transmission, you cannot use the Platen Glass to load documents.You need to connect a telephone to the machine. Refer to your setup manual for instructions onhow to connect the telephone to the machine.
1. Lift the handset of the telephone connected to the machine.
2. Use the telephone to dial the recipient's fax/telephone number.
3. Speak to the recipient.If you hear a high-pitched signal instead of the recipient's voice, go to step 5.
4. Ask the recipient to set the recipient's fax machine to receive faxes.
5. When you hear a high-pitched signal, press the Color button for color transmission,or the Black button for black & white transmission.
ImportantColor transmission is available only when the recipient's fax machine supports color faxing.
6. Hang up the handset.
NoteTo cancel a fax transmission, press the Stop button. To cancel a fax transmission while it is inprogress, press the Stop button, then follow the instructions on the LCD.If documents remain in the ADF after the Stop button is pressed while scanning is in progress,Close the feeder cover [OK] -> Eject the document is displayed on the LCD. Press the OKbutton and follow the instructions on the LCD to automatically feed out the remainingdocuments.
Page top
Page 572 of 817 pagesSending a Fax after Speaking on Telephone

Advanced Guide > Faxing > Sending/Receiving Faxes Using the Operation Panel of the Machine > Registering Recipientsfor Speed Dialing
Registering Recipients for Speed DialingSpeed dialing allows you to dial fax/telephone numbers by simply pressing a few buttons.The following speed dialing methods are available:
Coded Speed DialingRegister a fax/telephone number for coded speed dialing. To dial the number, press the Coded Dialbutton, then enter the two-digit code assigned to that number, or use the button to select it.You can register up to 20 (00 to 19) destinations.
Registering Coded Speed Dial Numbers
Group DialingRegister two or more registered coded speed dial numbers for group dialing. You can send thesame document to all members in that group.
Registering Group Dial Numbers
NoteTo change information registered for coded speed dialing or group dialing, see ChangingRegistered Information.To delete information registered for coded speed dialing or group dialing, see Deleting RegisteredInformation.To print a list of the fax/telephone numbers registered, see Printing a List of the RegisteredDestinations.
Page top
Page 573 of 817 pagesRegistering Recipients for Speed Dialing

Advanced Guide > Faxing > Sending/Receiving Faxes Using the Operation Panel of the Machine > Registering Recipientsfor Speed Dialing > Registering Coded Speed Dial Numbers
Registering Coded Speed Dial NumbersBefore you can use the coded speed dialing feature, you need to register the recipients' numbers.
1. Press the FAX button, then press the Menu button.The Fax settings screen is displayed.
2. Use the button to select TEL no. registration, then press the OK button.
3. Use the button to select Coded speed dial, then press the OK button.
4. Use the button to select an unoccupied speed dial code (00 to 19), or afterpressing the Coded Dial button, use the Numeric buttons to enter it, then press the OK button.
5. Use the button to select Telephone number, then press the OK button.
6. Use the Numeric buttons to enter the fax/telephone number (max. 60 digits (40 digitsfor the US, Canada, and Korea), including spaces) you want to register, then pressthe OK button.
NoteFor details on how to enter or delete characters or numbers, refer to Specifying the BasicSettings for the Machine .Press the Redial/Pause button to enter a pause.Press the Tone button to enter a tone.
7. Press the OK button when Name is displayed on the LCD, then use the Numericbuttons to enter a name for the coded speed dial code (max. 16 characters,including spaces).
8. Press the OK button to finalize registration.
NoteTo register another recipient's name and number to a coded speed dial code, repeat steps 4 to8.For a list of the recipients you have registered, print the coded speed dial code list. For details,see Printing a List of the Registered Destinations .
Page top
Page 574 of 817 pagesRegistering Coded Speed Dial Numbers

Advanced Guide > Faxing > Sending/Receiving Faxes Using the Operation Panel of the Machine > Registering Recipientsfor Speed Dialing > Registering Group Dial Numbers
Registering Group Dial NumbersTo send the same document to several recipients in one operation, select the numbers you registered tothe coded speed dial codes and register them to a group dial.
1. Press the FAX button, then press the Menu button.The Fax settings screen is displayed.
2. Use the button to select TEL no. registration, then press the OK button.
3. Use the button to select Group dial, then press the OK button.
4. Use the button to select an unoccupied speed dial code (00 to 19), or afterpressing the Coded Dial button, use the Numeric buttons to enter it, then press the OK button.
NoteYou can register a group under an unoccupied coded speed dial code.
5. Press the Coded Dial button, then use the button to select a coded speeddial code to register to the group dial, then press the OK button.
If Enter first letter is displayed on the LCD, press one of the Numeric buttons, use the buttonto select a coded speed dial code to register to the group dial, then press the OK button.
NoteTo continue registering coded speed dial codes to the group, repeat the procedure above.You can only enter numbers that have already been registered to coded speed dial codes (i.e.you cannot enter the fax/telephone numbers with the Numeric buttons).To review the codes you have registered, use the button.To delete the code you have registered, use the button to select the coded speed dialcode, then press the Tone button.
6. Press the OK button after registering the codes to the group, then use the Numericbuttons to enter a name for the group (max. 16 characters, including spaces).
NoteFor details on how to enter or delete characters or numbers, refer to Specifying the BasicSettings for the Machine .Groups will appear on the Group dial code list by the names you have entered in this step.
7. Press the OK button to finalize registration.
NoteTo register another group, repeat steps 4 to 7.For a list of the entries you have made, print the Group dial code list. For details, see Printing aList of the Registered Destinations .
Page top
Page 575 of 817 pagesRegistering Group Dial Numbers

Advanced Guide > Faxing > Sending/Receiving Faxes Using the Operation Panel of the Machine > Registering Recipientsfor Speed Dialing > Changing Registered Information
Changing Registered InformationTo change information registered for speed dialing, follow the procedure below.
1. Press the FAX button, then press the Menu button.The Fax settings screen is displayed.
2. Use the button to select TEL no. registration, then press the OK button.
3. Use the button to select Coded speed dial or Group dial to change, then pressthe OK button.
4. Select a speed dial code to change.
To change a coded speed dial code:1. Use the button to select a coded speed dial code to change, or after pressing the
Coded Dial button, use the Numeric buttons to enter it, then press the OK button.
2. Press the OK button when Telephone number is displayed on the LCD, then hold downthe button to delete the registered fax/telephone number.
3. Use the Numeric buttons to enter the new number (max. 60 digits (40 digits for the US,Canada, and Korea), including spaces), then press the OK button.
4. Press the OK button when Name is displayed on the LCD, then use the Numeric buttonsto enter the new name (max. 16 characters, including spaces) .
5. Press the OK button to finish the procedure.
To change a coded speed dial code registered to a group dial
code:1. Use the button to select a coded speed dial code that you have registered to a
group dial to change, or after pressing the Coded Dial button, use the Numeric buttons toenter it, then press the OK button.
2. Use the button to select Edit, then press the OK button.
3. Press the Coded Dial button.
NoteIf Enter first letter is displayed on the LCD, press one of the Numeric buttons.
4. Use the button to select the coded speed dial code you want to add to a group,then press the OK button.
NoteRepeat the procedure above to add other fax/telephone numbers registered tocoded speed dial codes to the same group.To delete a coded speed dial code registered to a group dial code, use the button to select the coded speed dial code to delete, then press the Tone buttonafter step 2.
5. Press the OK button after changing the coded speed dial codes in the group.6. Change the group name when Group name is displayed on the LCD, then press the OK
button.
Page top
Page 576 of 817 pagesChanging Registered Information

Advanced Guide > Faxing > Sending/Receiving Faxes Using the Operation Panel of the Machine > Registering Recipientsfor Speed Dialing > Deleting Registered Information
Deleting Registered InformationTo delete information registered for speed dialing, follow the procedure below.
1. Press the FAX button, then press the Menu button.The Fax settings screen is displayed.
2. Use the button to select TEL no. registration, then press the OK button.
3. Use the button to select Coded speed dial or Group dial to delete, then pressthe OK button.
4. Select a speed dial code to delete.
To delete a coded speed dial code:1. Use the button to select a coded speed dial code to delete, or after pressing the
Coded Dial button, use the Numeric buttons to enter it, then press the OK button.
2. Press the OK button when Telephone number is displayed on the LCD, then hold downthe button to delete the registered fax/telephone number.
3. Press the OK button, then press the Stop button.
The name will automatically be deleted when you delete the number.
To delete a coded speed dial code registered to a group dial code:1. Use the button to select a coded speed dial code that you have registered to a
group dial code to delete, or after pressing the Coded Dial button, use the Numericbuttons to enter it, then press the OK button.
2. Use the button to select Delete, then press the OK button.
3. Use the button to select Yes, then press the OK button.
Page top
Page 577 of 817 pagesDeleting Registered Information

Advanced Guide > Faxing > Sending/Receiving Faxes Using the Operation Panel of the Machine > Registering Recipientsfor Speed Dialing > Printing a List of the Registered Destinations
Printing a List of the Registered DestinationsYou can print a list of the recipients registered for speed dialing and can keep it near the machine to referto when dialing.
1. Load paper.Refer to Loading Paper / Originals.
2. Press the FAX button, then press the Menu button.The Fax settings screen is displayed.
3. Use the button to select Print reports/lists, then press the OK button.
4. Use the button to select TEL number list, then press the OK button.
5. Use the button to select Coded speed dial or Group dial, then press the OKbutton.
If you selected Coded speed dial:Use the button to select whether to print the list in alphabetical order of the registerednames, or in numerical order of the coded speed dial codes.Yes: Prints the list with the destination names in alphabetical order.No: Prints the list with the registered entries in numerical order.
If you selected Group dial:Press the OK button to print the list.
Page top
Page 578 of 817 pagesPrinting a List of the Registered Destinations

Advanced Guide > Faxing > Sending/Receiving Faxes Using the Operation Panel of the Machine > Sending a Fax Usingthe Speed Dialing Feature
Sending a Fax Using the Speed Dialing FeatureRegistering fax or telephone numbers for speed dialing enables you to send faxes easily.
NoteFor the preparations required to send faxes, or the basic procedure for sending faxes using theNumeric buttons, refer to Sending Faxes.
1. Dial the recipient's number.
To send a fax using coded speed dialing:After pressing the Coded Dial button, use the Numeric buttons or the button to enterthe two-digit code assigned to the number you want to dial, then press the OK button.
To send a fax using group dialing:After pressing the Coded Dial button, use the Numeric buttons or the button to enterthe two-digit code assigned to the group you want to dial, then press the OK button.
NoteIf you used directory dialing to send a fax on the previous occasion, the directory dialingscreen is displayed when you press the Coded Dial button. For details, see Searching aRegistered Dial Code Number by Name (Directory Dialing) .
2. Press the Color button for color transmission, or the Black button for black & whitetransmission.
ImportantColor transmission is available only when the recipient's fax machine supports color faxing.
NoteTo cancel a fax transmission, press the Stop button. To cancel a fax transmission while it is inprogress, press the Stop button, then follow the instructions on the LCD.If documents remain in the ADF after the Stop button is pressed while scanning is in progress,Close the feeder cover [OK] -> Eject the document is displayed on the LCD. Press the OK buttonand follow the instructions on the LCD to automatically feed out the remaining documents.In case the machine was not able to send a fax, such as when the recipient's line was busy, it hasthe function to automatically redial the number after a specified interval. Automatic redialing isenabled by default. For details, see Automatic Redialing.To cancel automatic redialing, wait until the machine starts redialing, then press the Stop button.
Page top
Page 579 of 817 pagesSending a Fax Using the Speed Dialing Feature

Advanced Guide > Faxing > Sending/Receiving Faxes Using the Operation Panel of the Machine > Searching aRegistered Dial Code Number by Name (Directory Dialing)
Searching a Registered Dial Code Number by Name (DirectoryDialing)You can search the fax/telephone numbers registered to the coded speed dial codes in alphabeticalorder.
NoteFor the preparations required to send faxes, or the basic procedure for sending faxes using theNumeric buttons, refer to Sending Faxes.
1. Press the Coded Dial button.The coded speed dial code screen is displayed.
2. Press the button to display the directory dialing screen.
The directory dialing screen alternates with the coded speed dial code screen each time you pressthe button.
3. Use the Numeric buttons to enter the first letter of the recipient's name you want tosearch.
NoteFor details on how to enter or delete characters or numbers, refer to Specifying the BasicSettings for the Machine .
The recipients' names are sorted in alphabetical order.
NoteYou can enter the following characters using the Numeric buttons.A, D, G, J, M, P, T, WIf the entered character does not match the first character of any of the recipients' nameregistered to the coded speed dial codes, names beginning with the character closest to thatentered are displayed.
4. Use the button to select the recipient's name, then press the OK button.
5. Press the Color button for color transmission, or the Black button for black & whitetransmission.
ImportantColor transmission is available only when the recipient's fax machine supports color faxing.
Page top
Page 580 of 817 pagesSearching a Registered Dial Code Number by Name (Directory Dialing)

Advanced Guide > Faxing > Sending/Receiving Faxes Using the Operation Panel of the Machine > Sending the SameDocument to Several Recipients (Sequential Broadcasting)
Sending the Same Document to Several Recipients (SequentialBroadcasting)This machine allows you to send the same document to a maximum of 21 recipients in one operation.You can dial the recipients' numbers using either of the following dialing methods.
Coded speed dialing:Up to 20 destinations
Regular dialing (using the Numeric buttons) or redialing:One destinationYou can enter the destinations in any order, but be sure to press the OK button after your entry withthe Numeric buttons.
NoteIf you frequently send documents to the same group of recipients, you can group thesenumbers for group dialing. This will allow you to send documents to all the recipients in thegroup by simply pressing one or a few buttons. For details, see Registering Group DialNumbers.For the preparations required to send faxes, or the basic procedure for sending faxes using theNumeric buttons, refer to Sending Faxes.
1. Enter the recipients' numbers one by one.
When using coded speed dialing:After pressing the Coded Dial button, use the Numeric buttons or the button to enterthe two-digit code assigned to the number you want to dial, then press the OK button.
NoteIf the directory dialing screen is displayed, see Searching a Registered Dial CodeNumber by Name (Directory Dialing) .
When using regular dialing:Use the Numeric buttons to enter the recipient's number, then press the OK button.
If Fax number re-entry is set to ON, see Sending Faxes after Dialing Twice (Fax Number Re-entry).
When using redialing:Press the Redial/Pause button, use the button to select the number you want to dial,then press the OK button.
Manual Redialing
NoteTo review the numbers you have entered, use the button.Pressing the Back button allows you to delete the last recipient's number.
2. Press the Color button for color transmission, or the Black button for black & whitetransmission.
ImportantColor transmission is available only when the recipient's fax machine supports color faxing.
Note
Page 581 of 817 pagesSending the Same Document to Several Recipients (Sequential Broadcastin...

To cancel sequential broadcasting, press the Stop button. To cancel a fax transmission while it isin progress, press the Stop button, then follow the instructions on the LCD.If documents remain in the ADF after the Stop button is pressed while scanning is in progress,Close the feeder cover [OK] -> Eject the document is displayed on the LCD. Press the OK buttonand follow the instructions on the LCD to automatically feed out the remaining documents.When you press the Stop button, fax transmission to all the recipients will be canceled. You cannotcancel a fax transmission to only one recipient.
Page top
Page 582 of 817 pagesSending the Same Document to Several Recipients (Sequential Broadcastin...

Advanced Guide > Faxing > Sending/Receiving Faxes Using the Operation Panel of the Machine > Resending Faxes(Redialing a Busy Number)
Resending Faxes (Redialing a Busy Number)There are two methods of redialing: Automatic redialing and Manual redialing.
Automatic RedialingManual Redialing
Automatic RedialingIf you send a document and the recipient's line is busy, the machine will redial the number after aspecified interval. Automatic redialing is enabled by default.You can customize the following automatic redialing settings:
Whether or not your machine redials automatically
The number of times the machine redials (1 to 10 times)
The time interval between redials (1 to 99 minutes)For details on the automatic redialing settings, see Auto redial.
NoteThe range of values you can set for the automatic redialing settings varies depending on thecountry or region of purchase.To cancel automatic redialing, wait until the machine starts redialing, then press the Stopbutton.To cancel automatic redialing, delete the unsent document from the machine's memorywhile the machine is on-standby for a redial operation. For details, see Deleting a Documentin Memory.
Manual RedialingFollow the procedure below for manual redialing.
1. Press the Redial/Pause button.
2. Use the button to select the recipient's number to redial, then press the OK button.
3. Press the Color button for color transmission, or the Black button for black & whitetransmission.
ImportantColor transmission is available only when the recipient's fax machine supports colorfaxing.
NoteFor manual redialing, the machine memorizes up to 10 recent recipients dialed using theNumeric buttons. Note that the machine does not memorize any recipients dialed by codedspeed dialing.To cancel manual redialing, press the Stop button.
Page top
Page 583 of 817 pagesResending Faxes (Redialing a Busy Number)

Advanced Guide > Faxing > Sending/Receiving Faxes Using the Operation Panel of the Machine > Using the UsefulTransmission Functions
Using the Useful Transmission FunctionsUsing the Information ServicesTransmission/Reception of Faxes Using ECMPreventing Mistransmission of Faxes
For sending faxes from your computer, refer to Sending Faxes from a Computer .
Page top
Page 584 of 817 pagesUsing the Useful Transmission Functions

Advanced Guide > Faxing > Sending/Receiving Faxes Using the Operation Panel of the Machine > Using the InformationServices
Using the Information ServicesYou can use various information services such as provided by banks, and make airline reservations orhotel reservations. Since these services require tone dialing to use their services, you need totemporarily switch to tone dialing if your machine is connected to a rotary pulse line.
Using the Touch Tone LineUsing the Rotary Pulse Line
ImportantYou may need to contract with the service providers for some information services. For details,contact the service providers.
NoteTo use the information services, you need to dial with the telephone connected to the machine.
Using the Touch Tone Line
1. Press the FAX button.
2. Lift the handset of the telephone.
3. Use the telephone to dial the number of the information service.
4. When the recorded message for the information service answers, use the telephone topress the numbers in accordance with the message.
5. Hang up the handset to finish using the service.
Using the Rotary Pulse Line
1. Press the FAX button.
2. Lift the handset of the telephone.
3. Use the telephone to dial the number of the information service.
4. When the recorded message for the information service answers, use the telephone toswitch to tone dialing.
When you dial the number of the information service using the telephone connected to themachine, you cannot use the machine to switch to tone dialing. For instructions on how toswitch to tone dialing, refer to your telephone's instruction manual.
5. Use the telephone to press the numbers in accordance with the message.
6. Hang up the handset to finish using the service.
Page top
Page 585 of 817 pagesUsing the Information Services

Advanced Guide > Faxing > Sending/Receiving Faxes Using the Operation Panel of the Machine > Transmission/Reception of Faxes Using ECM
Transmission/Reception of Faxes Using ECMThis machine is set to send/receive faxes in Error Correction Mode (ECM). If the recipient's fax machineis compatible with ECM, ECM automatically corrects errors and resends the fax.
NoteIf the sender's or recipient's fax machine is not compatible with ECM, the fax will be sent/received inthe standard mode.You can disable ECM transmission/reception. For details, see ECM TX or ECM RX.Transmission may take longer when ECM is enabled.
Page top
Page 586 of 817 pagesTransmission/Reception of Faxes Using ECM

Advanced Guide > Faxing > Sending/Receiving Faxes Using the Operation Panel of the Machine > PreventingMistransmission of Faxes
Preventing Mistransmission of FaxesThis machine has two functions for preventing mistransmission of faxes.
Sending faxes after dialing the fax/telephone number twiceSending Faxes after Dialing Twice (Fax Number Re-entry)
Sending faxes after the machine checks the recipient's fax machine
informationSending Faxes after Checking Information (Checking the Recipient's Information)
Sending Faxes after Dialing Twice (Fax Number Re-entry)This function requires you to re-enter the fax/telephone number after entering the number usingthe Numeric buttons, so that the machine prevents you from misdialing.
1. Press the FAX button, then press the Menu button.
The Fax settings screen is displayed.
2. Use the button to select Transmission settings, then press the OK button.
3. Use the button to select Fax number re-entry, then press the OK button.
4. Use the button to select ON, then press the OK button.
Follow the procedure below to send a fax with this function.
1. Enter the fax/telephone number using the Numeric buttons, then press the OK button.
Re-enter the number. is displayed on the LCD.
2. Enter the number, then press the OK button.
If the number is not identical with the number entered first, go back to step 1.
3. Press the Color button for color transmission, or the Black button for black & whitetransmission.
ImportantColor transmission is available only when the recipient's fax machine supports colorfaxing.
Sending Faxes after Checking Information (Checking the Recipient's Information)Before sending a fax, the machine checks whether the recipient's fax machine informationmatches the dialed number.
1. Press the FAX button, then press the Menu button.
The Fax settings screen is displayed.
Page 587 of 817 pagesPreventing Mistransmission of Faxes

2. Use the button to select Transmission settings, then press the OK button.
3. Use the button to select Check RX fax info, then press the OK button.
4. Use the button to select ON, then press the OK button.
ImportantTransmission may take longer when this function is enabled.Transmission will be canceled if the machine fails to receive the recipient's faxinformation or if the received information does not match the fax number.This function is not available when you send a fax manually. For details, see Sending aFax after Speaking on Telephone .
Page top
Page 588 of 817 pagesPreventing Mistransmission of Faxes

Advanced Guide > Faxing > Sending/Receiving Faxes Using the Operation Panel of the Machine > Receiving Faxes
Receiving FaxesRefer to Receiving Faxes for information on receiving faxes or the receive mode settings.
Page top
Page 589 of 817 pagesReceiving Faxes

Advanced Guide > Faxing > Sending/Receiving Faxes Using the Operation Panel of the Machine > Changing the PrintSettings
Changing the Print SettingsThis machine prints received faxes to paper loaded on the Rear Tray. You can use the Operation Panelto change the paper settings for printing faxes. Make sure that the settings are appropriate for the loadedpaper.
ImportantIf paper other than A4, Letter-, or Legal-sized paper is loaded, the received faxes are stored inmemory and Change the paper A4/LTR/Legal Plain paper is displayed on the LCD. In this case,replace the loaded paper with A4, Letter-, or Legal-sized* paper, then press the OK button.You can also press the Stop button to close the message and print the stored documents inmemory later. For details, see Printing a Document in Memory .* Legal may not be available depending on the country or region of purchase.
NoteIf the sender sends a document that is larger than Letter-size or Legal-size, such as 11" x17", thesender's machine may send the fax automatically reduced in size or divided, or send only a part ofthe original.
1. Press the FAX button.
2. Press the Settings button.
3. Use the button to select A4, 8.5"x11"(LTR), or Legal (or 8.5"x14"), then pressthe OK button.
4. Use the button to select Plain paper, then press the OK button.The LCD returns to the FAX standby screen.
Page top
Page 590 of 817 pagesChanging the Print Settings

Advanced Guide > Faxing > Sending/Receiving Faxes Using the Operation Panel of the Machine > Setting the Number ofRings for Fax Calls
Setting the Number of Rings for Fax CallsWhen Fax priority mode or Fax only mode is selected as the receive mode, you can specify how manytimes the external device rings for fax calls from Ring count.
Ring countDRPD*1 or Network switch*2 is also available. For details, refer to Setting the Receive Mode.
*1 This setting is available only in the US and Canada.*2 This setting may not be available depending on the country or region of purchase.
Page top
Page 591 of 817 pagesSetting the Number of Rings for Fax Calls

Advanced Guide > Faxing > Sending/Receiving Faxes Using the Operation Panel of the Machine > Using the UsefulReception Functions
Using the Useful Reception FunctionsMemory Reception
Remote ReceptionRejecting Fax ReceptionUsing the Caller ID Service to Reject Calls
Page top
Page 592 of 817 pagesUsing the Useful Reception Functions

Advanced Guide > Faxing > Sending/Receiving Faxes Using the Operation Panel of the Machine > Memory Reception
Memory ReceptionIf the machine receives a fax under one of the following conditions, it will not be able to print the receivedfax and will store it in its memory. The In Use/Memory lamp is lit and Received in memory is displayedon the LCD. When the problem is resolved as described, the fax stored in memory is printedautomatically.
Ink has run out:Replace the FINE Cartridge.
Routine Maintenance
NoteYou can set the machine to forcibly print a received fax even if the ink has run out.However, part or all of the fax may not be printed since the ink has run out.Also, the contents of the fax will not be stored in memory.If the ink has already run out, we recommend that OFF be selected for Auto print in Usersettings to store the received fax in memory and print the fax manually after replacing the FINECartridge. For details, see Document Stored in Memory .
Paper has run out:Load the paper and press the OK button.
A different size of paper from that specified by Page size is loaded:Load the same size of paper as that specified by Page size, then press the OK button.
Page size is set to other than A4, 8.5"x11"(LTR), or Legal (or 8.5"x14"):Set Page size to A4, 8.5"x11"(LTR), or Legal (or 8.5"x14").
Media type is set to other than Plain paper:Set Media type to Plain paper.
You pressed the Stop button to cancel printing of a fax:Press the FAX button.
NoteTo print the received faxes automatically, select ON for Auto print in User settings. For details,see Auto print.When OFF is selected for Auto print in User settings, print the faxes stored in memory from theMemory reference screen. For details, see Printing a Document in Memory .The machine can store up to approximately 50 pages (approximately 20 documents)* of faxesin memory.* When using ITU-T No.1 chart (Standard mode)If the memory becomes full, the machine cannot receive any more faxes. Print or delete theoriginals stored in memory, and have the sender resend the faxes. For details, see DocumentStored in Memory.
Page top
Page 593 of 817 pagesMemory Reception

Advanced Guide > Faxing > Sending/Receiving Faxes Using the Operation Panel of the Machine > Remote Reception
Remote ReceptionIf the machine is located away from the telephone, pick up the handset of the telephone connected to themachine and dial 25 (the remote reception ID) to receive faxes (remote reception).
If you use a rotary pulse line, temporarily switch your telephone to tone
dialing. For details on how to switch to tone dialing, refer to your
telephone's instruction manual.
If you have an answering machine connected to the machine that can
carry out remote control operations, the security code for this function
may be the same as the remote reception ID. In this case, change the
remote reception ID in Remote RX ID in Remote RX.Remote reception can be disabled.
Remote RX
Page top
Page 594 of 817 pagesRemote Reception

Advanced Guide > Faxing > Sending/Receiving Faxes Using the Operation Panel of the Machine > Rejecting FaxReception
Rejecting Fax ReceptionYou can set the machine to reject faxes with no sender information or those from specific senders.Select one of the following conditions to reject faxes.
Faxes with no caller identification.
Faxes from senders not registered to the coded speed dial codes.
Faxes from senders registered in the machine as rejected numbers.
1. Press the FAX button, then press the Menu button.The Fax settings screen is displayed.
2. Use the button to select Reception settings, then press the OK button.
3. Use the button to select Fax reception reject, then press the OK button.
4. Use the button to select ON, then press the OK button.
5. Use the button to select the fax rejection condition, then press the OKbutton.You can select one of the three conditions below.
No sender info.* Rejects faxes with no caller identification.Coded dial unset* Rejects faxes from the senders not registered to coded speed dial codes.
* This setting may not be available depending on the country or region of purchase.
Rejected numbers Rejects faxes from the senders registered in the machine as rejected numbers.
If you select Rejected numbers, follow the procedure below to register a fax/telephone number toreject.
1. Select Yes for Register rejected no.?.The screen for registering a rejected number is displayed.
2. Use the button to select the dial code to register, then press the OKbutton.
3. Use the Numeric buttons to enter the fax/telephone number to reject, then pressthe OK button.
Page 595 of 817 pagesRejecting Fax Reception

Register rejected no. Data entry OK is displayed on the LCD, then the LCD returns to the screenfor registering a rejected number.
4. Repeat steps 2 and 3 to continue registering numbers to reject.You can register up to 10 rejected numbers.
NoteWhen the machine rejects reception, Reception rejected is displayed on the LCD.You can print the list of rejected numbers. For details, see Summary of Reports and Lists .Faxes with no caller identification are also rejected when Coded dial unset or Rejectednumbers is selected.
Changing/Deleting a Rejected NumberTo change/delete a rejected number, follow the procedure below.
1. Press the FAX button, then press the Menu button.
The Fax settings screen is displayed.
2. Use the button to select TEL no. registration, then press the OK button.
3. Use the button to select Rejected numbers, then press the OK button.
4. Use the button to select the fax/telephone number to change/delete, then press the OK button.
5. Hold down the button to delete the number.
To change the number:Use the Numeric buttons to enter the new number, then press the OK button.
To delete the number:Press the OK button.
Page top
Page 596 of 817 pagesRejecting Fax Reception

Advanced Guide > Faxing > Sending/Receiving Faxes Using the Operation Panel of the Machine > Using the Caller IDService to Reject Calls
Using the Caller ID Service to Reject CallsIf you subscribe to the Caller ID service, the machine detects the sender's Caller ID. If the sender's IDdoes not match the conditions specified in this setting, the machine rejects the phone call or faxreception from the sender.
1. Press the FAX button, then press the Menu button.The Fax settings screen is displayed.
2. Use the button to select Reception settings, then press the OK button.
3. Use the button to select Caller rejection, then press the OK button.
4. Use the button to select Subscribed, then press the OK button.You can now perform settings for Caller rejection.
5. Use the button to select the phone call or fax rejection condition, then pressthe OK button.Set the conditions below.
Anonymous number Selects whether to reject a phone call or fax reception from a sender with no caller identification.Out of area Selects whether to reject a phone call or fax reception out of the subscribed service area.Rejected numbers Selects whether to reject a phone call or fax reception from the numbers registered to Rejectednumbers in Fax reception reject. For details, see Rejecting Fax Reception.Reject: Rejects the phone call or fax reception matching the condition specified by this setting.If you select Reject for Rejected numbers, Register rejected no.? is displayed on the LCD. SelectYes to register a fax/telephone number to reject. For details, see Rejecting Fax Reception.Accept: Allows the phone call or fax reception matching the condition specified by this setting.
NoteThis setting may not be supported depending on the country or region of purchase. Contactyour telephone company to confirm whether it provides this service.
Page top
Page 597 of 817 pagesUsing the Caller ID Service to Reject Calls

Advanced Guide > Faxing > Sending/Receiving Faxes Using the Operation Panel of the Machine > Document Stored inMemory
Document Stored in MemoryIn the following cases, the machine is not able to print the received fax and will automatically store the faxin its memory.
Ink has run out.
Paper has run out.
A different size of paper from that specified by Page size is loaded.
Page size is set to other than A4, 8.5"x11"(LTR), or Legal (or 8.5"x14").
Media type is set to other than Plain paper.
OFF is selected for Auto print in User settings.
You pressed the Stop button to cancel printing of a received fax.
ImportantIf you disconnect the power cord, all the documents stored in memory are deleted. Send orprint necessary documents before disconnecting the power cord.
NoteWhen confirming, printing, or deleting a document stored in memory, you specify it by itstransaction number. If you do not know the transaction number for your target document, printthe list of documents first.
Printing a Document in MemoryDeleting a Document in Memory
Page top
Page 598 of 817 pagesDocument Stored in Memory

Advanced Guide > Faxing > Sending/Receiving Faxes Using the Operation Panel of the Machine > Document Stored inMemory > Printing a Document in Memory
Printing a Document in MemoryIf the machine was not able to send a fax or print a received fax, it stores the unsent or unprinted fax in itsmemory. If an error occurred during a fax transmission, the document is not stored in memory. You canprint a list of stored documents (the memory list) or print a specified document.
Printing a Memory List or Specified Document in Memory
Printing All the Documents in Memory
NoteThe memory list shows the transaction number of the unsent or unprinted fax (TX/RX NO.),transaction mode, recipient's number, and the date and time of the transaction.
Printing a Memory List or Specified Document in Memory
1. Load paper.
Refer to Loading Paper / Originals.
2. Press the FAX button, then press the Menu button.
The Fax settings screen is displayed.
3. Use the button to select Memory reference, then press the OK button.
4. Print a specified document or memory list.
To print a memory list:
Use the button to select Print memory list, then press the OK button.
The memory list stored in memory is printed.
To print a specified document:1. Use the button to select Print specified doc., then press the OK button.
2. Use the Numeric buttons, or the button to select the transaction number (TX/RX no.) of the document you want to print, then press the OK button.
NoteA transaction number from 0001 to 4999 indicates a document being sent. Atransaction number from 5001 to 9999 indicates a document being received.Each mark before the transaction number indicates the following:No mark: Indicates a black and white document.
: Indicates a color document.: Indicates the machine is receiving/printing a black and white document.
&: Indicates the machine is receiving/printing a color document.While the transaction number is displayed, pressing the button or the Tone button shows the transaction time or fax/telephone number on the LCD.Each time you press the button or the Tone button, the information on theLCD changes.
3. Use the button to select Yes, then press the OK button.
If you select Yes, only the first page of the document will be printed. If you selectNo, all the pages of the document stored in memory will be printed.To print other documents, repeat the procedure from steps 2 to 3.
4. Press the Back button or Stop button.
NoteIf you select No to print all the pages of the document, and all the pages in
Page 599 of 817 pagesPrinting a Document in Memory

memory have been printed, OK to delete? is displayed on the LCD. If you selectYes, printed pages in memory are deleted.If there are no documents stored in memory, No documents in memory isdisplayed, and the machine returns to the previous screen.
Printing All the Documents in Memory
1. Load paper.
Refer to Loading Paper / Originals.
2. Press the FAX button, then press the Menu button.
The Fax settings screen is displayed.
3. Use the button to select Memory reference, then press the OK button.
4. Use the button to select Print all RX docs, then press the OK button.
5. Use the button to select Yes, then press the OK button.
NoteOK to delete? is displayed on the LCD each time a document is printed. If you select Yes, thedocument is deleted from memory.If there are no documents stored in memory, No documents in memory is displayed, and themachine returns to the previous screen.
Page top
Page 600 of 817 pagesPrinting a Document in Memory

Advanced Guide > Faxing > Sending/Receiving Faxes Using the Operation Panel of the Machine > Document Stored inMemory > Deleting a Document in Memory
Deleting a Document in MemoryDeleting a Specified Document in MemoryDeleting All the Documents in Memory
Deleting a Specified Document in Memory
1. Press the FAX button, then press the Menu button.
The Fax settings screen is displayed.
2. Use the button to select Memory reference, then press the OK button.
3. Use the button to select Delete specified doc., then press the OK button.
4. Use the button to select the transaction number (TX/RX no.) of the document youwant to delete, then press the OK button.
NoteA transaction number from 0001 to 4999 indicates a document being sent. A transactionnumber from 5001 to 9999 indicates a document being received.Each mark before the transaction number indicates the following:No mark: Indicates a black and white document.
: Indicates a color document.: Indicates the machine is receiving/printing a black and white document.
&: Indicates the machine is receiving/printing a color document.While the transaction number is displayed, pressing the button or the Tone buttonshows the transaction time or fax/telephone number on the LCD. Each time you pressthe button or the Tone button, the information on the LCD changes.
5. Use the button to select Yes, then press the OK button.
To delete other documents, repeat the procedure from steps 4 to 5.
6. Press the Back button or Stop button.
Deleting All the Documents in Memory
1. Press the FAX button, then press the Menu button.
The Fax settings screen is displayed.
2. Use the button to select Memory reference, then press the OK button.
3. Use the button to select Delete all documents, then press the OK button.
4. Use the button to select Yes, then press the OK button.
Note
Page 601 of 817 pagesDeleting a Document in Memory

This function is not available while the machine is receiving a fax.
Page top
Page 602 of 817 pagesDeleting a Document in Memory

Advanced Guide > Faxing > Sending/Receiving Faxes Using the Operation Panel of the Machine > Summary of Reportsand Lists
Summary of Reports and ListsThe table below shows the reports and lists that can be printed from the machine. Refer to the pagesindicated for more details.
Report or List DescriptionActivity report Shows recent fax transactions performed by the machine. You can set the
machine to automatically print the report after every 20 transactions. You canalso print the report manually.
Activity Report
Fax/telephonenumber list
Lists the numbers and names registered for coded speed dials and groupdials.
Registering Recipients for Speed Dialing
User's data list Lists the current settings of the machine and the registered sender information.User's Data List
Memory list Lists the documents currently stored in the machine's memory.Document Stored in Memory
Rejected number list Lists the rejected numbers.Rejected Number List
Caller history list Lists the caller history (Available when Caller ID service is subscribed).Caller History List
TX (Transmission)report
Confirms whether a fax transmission has been completed successfully. If thissetting is enabled, this report is printed after each fax transmission.
TX Report
RX (Reception) report Confirms whether a fax reception has been completed successfully. If thissetting is enabled, this report is printed after each fax reception.
RX ReportMULTI TX(Transmission) report
Printed after sequential broadcasting of a document.MULTI TX Report
NoteWhen Auto print in User settings is set to OFF, the following reports are not printed automatically.Activity reportTX (Transmission) reportRX (Reception) reportMULTI TX (Transmission) report
Activity ReportPrints the history of sent and received faxes. The machine is factory-set to print an Activity reportafter every 20 transactions. You can also disable automatic printing of this report, or print itmanually.
NoteFor details on the Activity report settings, see Activity report.
Printing the Activity report manually
1. Load paper.
Refer to Loading Paper / Originals.
2. Press the FAX button, then press the Menu button.
The Fax settings screen is displayed.
3. Use the button to select Print reports/lists, then press the OK button.
Page 603 of 817 pagesSummary of Reports and Lists

4. Use the button to select Activity report, then press the OK button.
The Activity report is printed.
User's Data ListThe User's data list enables you to confirm the current settings of your machine as well as theregistered sender information.
Specifying the Basic Settings for the Machine
Printing the User's data list
1. Load paper.
Refer to Loading Paper / Originals.
2. Press the FAX button, then press the Menu button.
The Fax settings screen is displayed.
3. Use the button to select Print reports/lists, then press the OK button.
4. Use the button to select User's data list, then press the OK button.
The User's data list is printed.
Rejected Number List
Printing the Rejected number list
1. Load paper.
Refer to Loading Paper / Originals.
2. Press the FAX button, then press the Menu button.
The Fax settings screen is displayed.
3. Use the button to select Print reports/lists, then press the OK button.
4. Use the button to select Rejected number list, then press the OK button.
The Rejected number list is printed.
Page 604 of 817 pagesSummary of Reports and Lists

Caller History ListThis function may not be available depending on the country or region of purchase.
Printing the Caller history list
1. Load paper.
Refer to Loading Paper / Originals.
2. Press the FAX button, then press the Menu button.
The Fax settings screen is displayed.
3. Use the button to select Print reports/lists, then press the OK button.
4. Use the button to select Caller history list, then press the OK button.
The Caller history list is printed.
TX ReportThis machine can print a TX (transmission) report after sending a document, confirming whetherthe transmission has been completed successfully. At the time of purchase, TX reports are set tobe printed only when a transmission error occurred. You can set the machine to print a report eachtime it sends a document, or disable printing of the report.
NoteFor details on the TX report settings, see TX report.For the errors that occur when you send a fax, see Errors when you send a fax .
Errors when you send a fax If an error occurs when you send a fax, the error number is printed in the TX report (there are someerrors for which the cause is also printed).The causes corresponding to the error numbers are as follows.
No. Cause Action
#001 Document is jammed inthe ADF.
The document is jammed in the ADF.Remove the document page jammed in theADF. When the error is cleared, redo theoperation. See Document Jams in the ADF.
#003 Document is too long. You attempted to send a document longer than15.75 inches / 400 mm.You cannot send a document longer than15.75 inches / 400 mm from the ADF.#003 is also printed if it takes time to send apage. Divide the document or set the imagequality (Fax resolution) to a lower setting, thenresend it.
#005 No answer. The recipient's fax machine does not respond.Contact the recipient and have the recipientcheck that the telephone line is connectedcorrectly.
#012 Try again. There is no paper in the recipient's faxmachine.Contact the recipient and have the recipientload paper.
#017 No tone is detected. The machine could not detect the dial tone.
Page 605 of 817 pagesSummary of Reports and Lists

Dial tone detect in Transmission settings is setto ON. Set it to OFF, then send the fax.
#018 Line was busy. The fax/telephone number you dialed is busy.Try dialing again after waiting for a moment.
#022 Try again. The fax/telephone number registered to codedspeed dial is incorrect.Check the recipient's fax/telephone number,correct the fax/telephone number registered tothe coded speed dial code, then send thedocument again.
#037 Memory is full. The machine could not send a documentbecause its memory is full.Resend the document after deleting contentsin memory. See Deleting a Document inMemory.
#059 Transmission has beencanceled due to a faxinformation mismatch.
Transmission has been canceled because themachine could not detect the recipient's faxmachine information or the information did notmatch the dialed number. This error number isdisplayed when Check RX fax info is set to ON.For details, see Sending Faxes after CheckingInformation (Checking the Recipient'sInformation).
#085 Try again in black & whitetransmission.
The recipient's fax machine is not color-compatible.Resend the document in black & white.
STOP The Stop button waspressed duringtransmission.
The Stop button was pressed to canceltransmission of the document. Resend it ifnecessary.
RX ReportThis machine can print a RX (reception) report after receiving a document, confirming whether thereception has been completed successfully. At the time of purchase, the machine is set so that RXreports are not printed at all. You can set the machine to print a report each time it receives adocument, or only when an error occurs.
NoteFor details on the RX report settings, see RX report.For the errors when you receive a fax, see Errors when you receive a fax.
Errors when you receive a fax If an error occurs when you receive a fax, the error number is printed in the RX report (there aresome errors for which the cause is also printed).The causes corresponding to the error numbers are as follows.
No. Cause Action
#003 It takes too long to receive apage.
Contact the sender and have the sender dividethe fax or set the image quality (Fax resolution)to a lower setting and resend it.
#005 No answer. When receiving a fax manually, the machinecould not detect the signals from the sender'sfax machine.Contact the sender and have the senderresend it, or set the machine to receive the faxautomatically.
#037 Memory is full. The machine could not receive a fax becauseits memory is full.Delete contents in memory, then ask thesender to resend the fax. See Deleting aDocument in Memory.
Page 606 of 817 pagesSummary of Reports and Lists

#046 Reception has beenrejected due to thespecified fax rejectioncondition.
Reception has been rejected because the faxmatches the fax rejection condition specified byFax reception reject. For details, see RejectingFax Reception.
STOP The Stop button waspressed during reception.
The Stop button was pressed to cancelreception of the fax. Contact the sender andhave the sender resend it if necessary.
MULTI TX ReportThis machine prints out a MULTI TX (transmission) report after sending the same document toseveral destinations, confirming whether the transmission to all the recipients has beencompleted successfully.
Page top
Page 607 of 817 pagesSummary of Reports and Lists

Advanced Guide > Faxing > Sending Faxes from a Computer
Sending Faxes from a Computer Sending a FAX
Creating an Address Book
Page top
Page 608 of 817 pagesSending Faxes from a Computer

Advanced Guide > Faxing > Sending Faxes from a Computer > Sending a FAX
Sending a FAXYou can send faxes using the fax driver from applications that support document printing.
NoteYou can only specify one fax recipient. You cannot send a fax to two or more recipients in oneoperation.Only black and white transmission is supported.
1. Open the document you want to fax with an application (such as Word), and thenclick the Print command. (The command is Print... on the File menu.)
2. In Select Printer or Name in the Print dialog box, select Canon MX320 series FAX.
3. Click Print or OK.
* Print dialog box in NotePad
NoteYou can specify the paper size and print orientation by clicking Preferences or Properties (forWindows 2000: Fax Options tab or Properties) in the Print dialog box.For details, see the help for the fax driver.
4. Enter the Name and Fax of the recipient in Send Fax To in the Send Fax dialog box,then click Add to Recipient List.
Page 609 of 817 pagesSending a FAX

NoteYou can also register a recipient in the recipient list by following the instructions below:1. Click Display Address Book..., select a recipient from the recipient list2. Click Add to Recipient List3. Click OKFor details on valid characters, see the help for the fax driver.You can register the recipient you entered to the address book by clicking Add to AddressBook....For details on the address book, see " Creating an Address Book ."
5. Click Send Now.A confirmation message is displayed when transmission finishes.
ImportantIf you cannot send a fax because of line failure etc., see " Problems Sending Faxes."
Canceling TransmissionIf you click Send Now in the Send Fax dialog box, the printer icon is displayed in the taskbar. Double-clickthis icon to display the list of fax jobs awaiting transmission or being sent.Right-clicking a job and selecting Cancel stops transmission.
Page top
Page 610 of 817 pagesSending a FAX

Advanced Guide > Faxing > Sending Faxes from a Computer > Creating an Address Book
Creating an Address BookBy using the address book, you can send a fax by simply specifying a recipient from it. You can registerthe recipient's name, fax number and other information in the address book.
Registering a recipient (WAB contact) in the address bookYou can register an individual recipient (Contact) in the address book.
1. On the Windows taskbar, click the Start button, then click Control Panel > Hardwareand Sound > Printers. (For Windows XP: Click the Start button, then click ControlPanel > Printers and Other Hardware > Printers and Faxes. For Windows 2000:Click the Start button, then click Settings > Printers.)
2. Right-click the printer icon for Canon MX320 series FAX, then click PrintingPreferences....
3. In the Canon MX320 series FAX Printing Preferences dialog box, click AddressBook....
Opening the address book for the First Time (Windows XP/Windows 2000)
In Windows XP/Windows 2000, when you open the address book for the first time, the SetupWindows Address Book dialog box will be displayed.
Creating a New Windows Address Book (WAB File) Exclusively for Faxing
Select Create new Windows Address Book file for MP., then click OK.
You can also change the setting later so as to be able to use another address book. For details, seethe help for the fax driver.
Using an Existing Windows Address Book
Select this option if you do not create a new address book file exclusively for faxing.
Click Select existing Windows Address Book file., select an address book file from the list, then clickOK.
Page 611 of 817 pagesCreating an Address Book

Using an existing Windows Address Book enables you to share it with other applications that useWindows Address Books.This option cannot be selected if there is no Windows Address Book file created.
NoteIn Windows Vista, you can register an individual recipient (Contact) in the address book folder(Windows Address Book) as an address book file (.contact file) which can be used in multipleapplications. However, you cannot change the address book you use, as only one addressbook can be created per user.To open the Windows Address Book, click the Start button, then click All Programs > WindowsContacts.In Windows XP/Windows 2000, you can change the address book you use to another existingaddress book by clicking the Address Book Profile... in the Canon MX320 series FAX PrintingPreferences dialog box. For details, see the help for the fax driver.For details on how to open the Windows Address Book (the default address book of theoperating system), see the help or manual for the applications that use Windows AddressBook.
4. In the Address Book dialog box, click New.
5. Click Contact in the New Entry dialog box, then click OK.
NoteTo send a fax, you can only specify one recipient. You cannot specify a Distribution List.
6. Enter the First, Middle, and Last of the contact in the Name and E-mail tab (Nametab when using other than Windows Vista) on the Properties screen.The recipient's name will be printed at the top of the fax received by the recipient.
Page 612 of 817 pagesCreating an Address Book

7. Enter the fax number on the Home or Work tab, then click OK.
NoteYou can also register a recipient by clicking the Add to Address Book... button on the Send Faxdialog box after entering the recipient.
If you upgrade from Windows XP to Windows Vista, the address book you created in WindowsXP may not be reflected in Windows Vista. In this case, open the address book in the followingprocedure and reflect the information to a new address book.1. On the Windows taskbar, click the Start button, then click Control Panel > Appearance andPersonalization > Folder Options.2. Click the View tab of the Folder Options dialog box, select Show hidden files and folders inAdvanced settings, then click OK.3. On the Windows taskbar, click the Start button, click XXXX (user name), then double-clickAppData > Roaming > Canon > MP5 to open the folder.4. Double-click the ".wab" file.The address book will be reflected in Windows Vista automatically.
NoteIn Windows XP/Windows 2000, you can use or import another Windows Address Book.For details, see the help for the fax driver.
Related TopicEdit or Remove a Recipient from an Address BookSearch for a Recipient in an Address Book
Page 613 of 817 pagesCreating an Address Book

Page top
Page 614 of 817 pagesCreating an Address Book

Advanced Guide > Faxing > Sending Faxes from a Computer > Edit or Remove a Recipient from an Address Book
Edit or Remove a Recipient from an Address BookYou can change the recipients' names, fax numbers and other information, or delete recipientsregistered in the address book.
Editing Recipients in an address bookYou can edit the contact information registered in the address book.
1. On the Windows taskbar, click the Start button, then click Control Panel > Hardwareand Sound > Printers. (For Windows XP: Click the Start button, then click ControlPanel > Printers and Other Hardware > Printers and Faxes. For Windows 2000:Click the Start button, then click Settings > Printers.)
2. Right-click the printer icon for Canon MX320 series FAX, then click PrintingPreferences....
3. In the Canon MX320 series FAX Printing Preferences dialog box, click AddressBook....
4. Select the recipient you want to edit from Contact Information in the Address Bookdialog box, then click Properties.
5. Change information as needed on the Properties dialog box, then click OK.
Page 615 of 817 pagesEdit or Remove a Recipient from an Address Book

Removing Recipients from an address bookYou can delete the contacts registered in the address book.
1. On the Windows taskbar, click the Start button, then click Control Panel > Hardwareand Sound > Printers. (For Windows XP: Click the Start button, then click ControlPanel > Printers and Other Hardware > Printers and Faxes. For Windows 2000:Click the Start button, then click Settings > Printers.)
2. Right-click the printer icon for Canon MX320 series FAX, then click PrintingPreferences....
3. In the Canon MX320 series FAX Printing Preferences dialog box, click AddressBook....
4. Select the recipient you want to delete from Contact Information in the Address Bookdialog box, then click Delete.
Page 616 of 817 pagesEdit or Remove a Recipient from an Address Book

5. When a confirmation message is displayed, click Yes.
Page top
Page 617 of 817 pagesEdit or Remove a Recipient from an Address Book

Advanced Guide > Faxing > Sending Faxes from a Computer > Search for a Recipient in an Address Book
Search for a Recipient in an Address BookYou can search for recipients registered in the address book by name.
1. Open the document you want to fax with an application (such as Word), and thenclick the Print command. (The command is Print... on the File menu.)
2. In Select Printer or Name in the Print dialog box, select Canon MX320 series FAX.
3. Click Print or OK.
* Print dialog box in NotePad
4. Click Display Address Book... in Recipient in the Send Fax dialog box.
5. Enter the name of the recipient you want to search for in Search by Recipient in theSelect Recipient from Address Book dialog box.If the entered name is found, the recipient will be displayed in the contact list with its name selected.
Page 618 of 817 pagesSearch for a Recipient in an Address Book

NoteYou cannot search by criteria other than name.
Page top
Page 619 of 817 pagesSearch for a Recipient in an Address Book

Advanced Guide > Printing Photographs Directly from a Compliant Device or a Wireless Communication Device
Printing Photographs Directly from a Compliant Device or aWireless Communication Device
Printing Photographs Directly from a Compliant DevicePrinting Photographs from a Wireless Communication Device
Page top
Page 620 of 817 pagesPrinting Photographs Directly from a Compliant Device or a Wireless Comm...

Advanced Guide > Printing Photographs Directly from a Compliant Device or a Wireless Communication Device > PrintingPhotographs Directly from a Compliant Device
Printing Photographs Directly from a Compliant Device Printing Photographs Directly from a Compliant DeviceAbout PictBridge Print Settings
Page top
Page 621 of 817 pagesPrinting Photographs Directly from a Compliant Device

Advanced Guide > Printing Photographs Directly from a Compliant Device or a Wireless Communication Device > PrintingPhotographs Directly from a Compliant Device > Printing Photographs Directly from a Compliant Device
Printing Photographs Directly from a Compliant DeviceYou can connect a PictBridge compliant device such as a digital camera, camcorder, or mobile phoneusing a USB cable recommended by the device's manufacturer, and print recorded images directlywithout using a computer.
NoteWhen printing photos with the PictBridge compliant device connected to the machine, werecommend the use of the AC adapter supplied with the device. If you are using the device battery,be sure to charge it fully.Depending on the model or brand of your device, you may have to select a print mode compliantwith PictBridge before connecting the device. You may also have to turn on the device or select Playmode manually after connecting the device to the machine.Perform necessary operations on the PictBridge compliant device before connecting it to thismachine according to instructions given in the device's instruction manual.
1. Make sure that the machine is turned on.
2. Load paper.
3. Make sure that the PictBridge compliant device is turned off.
4. Connect the PictBridge compliant device to the machine using a USB cable (A)recommended by the device's manufacturer.The PictBridge compliant device turns on automatically.If your device does not turn on automatically, turn it on manually.
will appear on the LCD of the device when the machine is correctly connected.
5. Specify the print settings such as the paper type and layout.You can perform settings using the menu on the LCD of your PictBridge compliant device. Select thesize and type of paper that you loaded in the machine.
Settings on a PictBridge Compliant DeviceIf your PictBridge compliant device does not have a setting menu, change the setting from themachine.
Page 622 of 817 pagesPrinting Photographs Directly from a Compliant Device

Settings on the Machine
6. Start printing from your PictBridge compliant device.
ImportantNever disconnect the USB cable during printing unless when explicitly allowed to by thePictBridge compliant device. When disconnecting the USB cable between the PictBridgecompliant device and machine, follow the instructions given in the device's instruction manual.
Page top
Page 623 of 817 pagesPrinting Photographs Directly from a Compliant Device

Advanced Guide > Printing Photographs Directly from a Compliant Device or a Wireless Communication Device > PrintingPhotographs Directly from a Compliant Device > About PictBridge Print Settings
About PictBridge Print SettingsSettings on a PictBridge Compliant DeviceSettings on the Machine
Settings on a PictBridge Compliant DeviceThis section describes the PictBridge function of the machine. For the print settings on aPictBridge compliant device, refer to the instructions given in the device's instruction manual.
NoteIn the following description, names of setting items are given according to those used inCanon-brand PictBridge compliant devices. Setting item names may be different dependingon the brand or model of your device.Some setting items explained below may not be available on some devices. In this case, thesettings made on the machine are applied. Also, when some items are set to Default on aPictBridge compliant device, the machine settings for these items are applied.
Settings on the Machine
The following settings can be used when printing from a PictBridge compliant device.
Paper size 4" x 6"/10 x 15 cm, 5" x 7"*1, 8" x 10"/ 20 x 25 cm, A4, 8.5" x 11"(Letter), 4" x 7.1"/10.1 x 18 cm*2*1 10x15 may appear on some PictBridge compliant device.*2 Hi Vision may appear on a non-Canon brand PictBridge compliant device.
Paper type Default (Selections based on the machine setting)Photo:Photo Paper Plus Glossy II PP-201/Glossy Photo Paper "Everyday Use" GP-501/Photo Paper Glossy GP-502/Photo Paper Plus Semi-gloss SG-201Fast Photo:Photo Paper Pro II PR-201Plain:A4/LetterWhen Paper type is set to Plain, borderless printing will be disabled evenwhen Layout is set to Borderless.
Layout Default (Selections based on the machine setting), Index, Bordered, Borderless,4-up** Layout compatible with A4/Letter sized paper
Print date &file no.
Default (Off: No printing), Date, File No., Both, Off
Imageoptimize
Default *1, On (Exif Print), Off, Face*2, Red-Eye*2*1 Photos are optimized for printing using the Photo optimizer pro function.*2 Can be selected only on certain Canon-brand PictBridge compliant devices.(May not be selected depending on the device.)
Trimming Default (Off: No trimming), On (follow the camera's setting), Off
Settings on the MachineYou can change the PictBridge print settings from the PictBridge settings screen. Set the printsettings to Default on the PictBridge compliant device when you want to print according to thesettings on the machine.This section describes the procedure to display the PictBridge settings screen. For setting items,see PictBridge settings.
1. Make sure that the machine is turned on.
2. Press the Menu button repeatedly until Device settings appears.
Page 624 of 817 pagesAbout PictBridge Print Settings

3. Use the button to select PictBridge settings, then press the OK button.
Page top
Page 625 of 817 pagesAbout PictBridge Print Settings

Advanced Guide > Printing Photographs Directly from a Compliant Device or a Wireless Communication Device > PrintingPhotographs from a Wireless Communication Device
Printing Photographs from a Wireless Communication Device Setting the Page Size, Media Type, and Layout When Printing from a Mobile Phone
Printing via Bluetooth Communication
Page top
Page 626 of 817 pagesPrinting Photographs from a Wireless Communication Device

Advanced Guide > Printing Photographs Directly from a Compliant Device or a Wireless Communication Device > PrintingPhotographs from a Wireless Communication Device > Setting the Page Size, Media Type, and Layout When Printing froma Mobile Phone
Setting the Page Size, Media Type, and Layout When Printingfrom a Mobile PhoneWhen printing from a mobile phone through Bluetooth communication, select the page size, media type,layout, and etc. on the Mobile phone settings screen. For details on how to print from a computer throughBluetooth communication, refer to About Bluetooth Communication .
* The default is borderless printing on 4" x 6" Photo Paper Plus Glossy II.
Displaying the Mobile phone settings screenThis section describes how to display the Mobile phone settings screen. For setting items, see Mobile phone settings.
1. Make sure that the machine is turned on.
2. Attach the optional Bluetooth Unit BU-30.
Insert the Bluetooth Unit BU-30 to the Direct Print Port.
3. Press the Menu button repeatedly until Device settings appears.
4. Use the button to select Mobile phone settings, then press the OK button.
Page top
Page 627 of 817 pagesSetting the Page Size, Media Type, and Layout When Printing from a Mobil...

Advanced Guide > Printing Photographs Directly from a Compliant Device or a Wireless Communication Device > PrintingPhotographs from a Wireless Communication Device > Printing via Bluetooth Communication
Printing via Bluetooth CommunicationThis section describes the procedure to print photos through Bluetooth communication from a mobilephone with the optional Bluetooth Unit BU-30.When printing from a mobile phone through Bluetooth communication, refer also to your product'sinstruction manual.For the procedure to print through Bluetooth communication from the computer, refer to About BluetoothCommunication.
NoteMobile phones supporting OPP (Object Push Profile) or BIP (Basic Imaging Profile) can be used toprint photos.Depending on your mobile phone, you may not perform printing even if your mobile phone supportsthe profiles above. For information on the profiles your mobile phone supports, refer to yourproduct's instruction manual.
Printing through Bluetooth Communication
1. Make sure that the machine is turned on.
2. Load paper.
3. Attach the optional Bluetooth Unit BU-30.
Insert the Bluetooth Unit BU-30 to the Direct Print Port.
4. Set the page size and layout.
Setting the Page Size, Media Type, and Layout When Printing from a Mobile Phone
5. Start printing from a mobile phone.
For the device name, select the default value Canon XXX-1 (where "XXX"is your machine's name).
If you are required to input a passkey, input the default value "0000".You can change the device name of the machine, passkey, and so on from theBluetooth settings screen.
Changing the Bluetooth Settings
Note
Page 628 of 817 pagesPrinting via Bluetooth Communication

Communication is possible in a range of up to about 33 ft. / 10 m depending onthe conditions below. Printing speed may vary depending on the followingconditions:Presence of obstacles between the communication equipment, and radioconditions.Presence of magnetic fields, static electricity, or electromagnetic interference.Receiver sensitivity and antenna performance of the communication equipment.Video files cannot be printed.Depending on your device, data saved on a memory card may not be printed.About transmittable data
Due to security settings on the mobile phone, downloaded content orphotos downloaded from a URL attached to an E-mail cannot be printed.Depending on the size of a photo, it may take a while for this machine tostart printing after starting wireless communication.Printed quality and orientation (portrait or landscape) is determinedautomatically according to the shot photo size.Depending on the photo size shot on the mobile phone, the edges of theimage may be cut off when performing borderless printing; the margin sizemay change when printing with borders.If the photo file is over 1.8 MB in size, it may not be possible to send thefile.
Page top
Page 629 of 817 pagesPrinting via Bluetooth Communication

Advanced Guide > Printing Photographs Directly from a Compliant Device or a Wireless Communication Device > PrintingPhotographs from a Wireless Communication Device > Printing via Bluetooth Communication > Changing the BluetoothSettings
Changing the Bluetooth SettingsAs preparation for printing through Bluetooth communication, you can change the settings such as thedevice name and passkey from the Bluetooth settings screen.This section describes how to display the Bluetooth settings screen. For each setting item, see Bluetooth settings.
1. Make sure that the machine is turned on.
2. Attach the optional Bluetooth Unit BU-30.Insert the Bluetooth Unit BU-30 to the Direct Print Port.
3. Press the Menu button repeatedly until Device settings appears.
4. Use the button to select Bluetooth settings, then press the OK button.The Bluetooth settings screen is displayed.
Page top
Page 630 of 817 pagesChanging the Bluetooth Settings

Advanced Guide > Maintenance
Maintenance Cleaning Your MachinePerforming Maintenance from a Computer
Page top
Page 631 of 817 pagesMaintenance

Advanced Guide > Maintenance > Cleaning Your Machine
Cleaning Your Machine CleaningCleaning the Exterior of the Machine
Cleaning the Platen Glass and Document CoverCleaning the ADF
Cleaning the Inside of the Machine (Bottom Plate Cleaning)Cleaning the Protrusions Inside the Machine
Page top
Page 632 of 817 pagesCleaning Your Machine

Advanced Guide > Maintenance > Cleaning Your Machine > Cleaning
CleaningThis section describes the cleaning procedure that is needed to maintain your machine.
ImportantDo not use tissue paper, paper towels, rough-textured cloth, or similar materials for cleaning so asnot to scratch the surface. Paper tissue powder or fine threads may remain inside the machine andcause problems such as print head blockage and poor printing results. Be sure to use a soft cloth.Never use volatile liquids such as thinners, benzene, acetone, or any other chemical cleaner toclean the machine, as this may cause a malfunction or damage the machine's surface.
Cleaning the Exterior of the Machine
Cleaning the Platen Glass and Document CoverCleaning the ADF
Cleaning the Inside of the Machine (Bottom Plate Cleaning)Cleaning the Protrusions Inside the Machine
Page top
Page 633 of 817 pagesCleaning

Advanced Guide > Maintenance > Cleaning Your Machine > Cleaning the Exterior of the Machine
Cleaning the Exterior of the MachineBe sure to use a soft cloth such as eyeglasses cleaning cloth and wipe off dirt on the surface gently.Smooth out wrinkles on the cloth if necessary before cleaning.
ImportantBe sure to turn off the power and disconnect the power plug before cleaning the machine.The power cannot be turned off while the machine is sending or receiving a fax, or when there areunsent faxes stored in the machine's memory.The machine cannot receive faxes when the power is turned off.If you disconnect the power cord, all the documents stored in memory are deleted. Send or printnecessary documents before disconnecting the power cord.Do not use tissue paper, paper towels, rough-textured cloth, or similar materials, as this mayscratch the surface.
Page top
Page 634 of 817 pagesCleaning the Exterior of the Machine

Advanced Guide > Maintenance > Cleaning Your Machine > Cleaning the Platen Glass and Document Cover
Cleaning the Platen Glass and Document Cover
ImportantBe sure to turn off the power and disconnect the power plug before cleaning the machine.The power cannot be turned off while the machine is sending or receiving a fax, or when there areunsent faxes stored in the machine's memory.The machine cannot receive faxes when the power is turned off.If you disconnect the power cord, all the documents stored in memory are deleted. Send or printnecessary documents before disconnecting the power cord.
With a clean, soft, lint-free cloth, wipe the Platen Glass (A), the inner side of the Document Cover (whitesheet) (B), the glass of the ADF (C), and the inner side of the ADF (white area) (D) gently. Be sure not toleave any residue, especially on the Platen Glass.
ImportantThe inner side of the Document Cover (white sheet) (B) is easily damaged, so wipe it gently.
Page top
Page 635 of 817 pagesCleaning the Platen Glass and Document Cover

Advanced Guide > Maintenance > Cleaning Your Machine > Cleaning the ADF
Cleaning the ADF
ImportantBe sure to turn off the power and disconnect the power plug before cleaning the machine.The power cannot be turned off while the machine is sending or receiving a fax, or when there areunsent faxes stored in the machine's memory.The machine cannot receive faxes when the power is turned off.If you disconnect the power cord, all the documents stored in memory are deleted. Send or printnecessary documents before disconnecting the power cord.
1. Open the Document Tray.
2. Open the Document Feeder Cover.
3. With a soft, clean, lint-free and dry cloth, wipe off any paper dust from the inside ofthe Document Feeder Cover (A).
Page 636 of 817 pagesCleaning the ADF

4. After wiping, close the Document Feeder Cover by pushing it until it clicks into place.
5. Close the Document Tray.
Page top
Page 637 of 817 pagesCleaning the ADF

Advanced Guide > Maintenance > Cleaning Your Machine > Cleaning the Inside of the Machine (Bottom Plate Cleaning)
Cleaning the Inside of the Machine (Bottom Plate Cleaning)This section explains how to clean the inside of the machine. If the inside of the machine becomes dirty,printed paper may get dirty, so we recommend performing cleaning regularly.
1. Make sure that the machine is turned on.
2. Remove any paper from the Rear Tray.
3. Fold a single sheet of A4 or Letter-sized plain paper in half widthwise, then unfold thepaper.
4. Load this and only this sheet of paper with the open side facing to the front.
(A) Load the paper after unfolding it.
5. Press the Menu button repeatedly until Maintenance appears.
6. Use the button to select Bottom cleaning, then press the OK button.The paper cleans the inside of the machine as it feeds through the machine.Check the folded part of the ejected paper. If it is smudged with ink, perform Bottom Plate Cleaningagain.If the problem is not resolved after performing cleaning again, the protrusions inside the machinemay be stained. Clean them according to instructions.
Cleaning the Protrusions Inside the Machine
NoteWhen performing Bottom Plate Cleaning again, be sure to use a new sheet of paper.
Page top
Page 638 of 817 pagesCleaning the Inside of the Machine (Bottom Plate Cleaning)

Advanced Guide > Maintenance > Cleaning Your Machine > Cleaning the Protrusions Inside the Machine
Cleaning the Protrusions Inside the MachineIf protrusions inside the machine are stained, wipe off any ink from the protrusions using a cotton swabor the like.
ImportantBe sure to turn off the power and disconnect the power plug before cleaning the machine.The power cannot be turned off while the machine is sending or receiving a fax, or when there areunsent faxes stored in the machine's memory.The machine cannot receive faxes when the power is turned off.If you disconnect the power cord, all the documents stored in memory are deleted. Send or printnecessary documents before disconnecting the power cord.
Page top
Page 639 of 817 pagesCleaning the Protrusions Inside the Machine

Advanced Guide > Maintenance > Performing Maintenance from a Computer
Performing Maintenance from a Computer Cleaning the Print HeadsCleaning the Paper Feed RollersAligning the Print Head PositionChecking the Print Head NozzlesCleaning Inside the Machine
Page top
Page 640 of 817 pagesPerforming Maintenance from a Computer

Advanced Guide > Maintenance > Performing Maintenance from a Computer > Cleaning the Print Heads
Cleaning the Print Heads The print head cleaning function allows you to remove any blockages in the print head nozzles. Performprint head cleaning if printing is faint or a specific color fails to print, even though there is enough ink.
The procedure for cleaning the print heads is as follows:
Cleaning
1. Open the printer driver setup window
2. Click Cleaning on the Maintenance tab The Print Head Cleaning dialog box opens. Follow the instruction shown in the dialog box.Click Initial Check Items to display the items you need to check before performing Cleaning.
3. Execute cleaning Make sure that the machine is on and then click Execute.
Print head cleaning starts.
4. Complete cleaning The Nozzle Check dialog box opens after the confirmation message.
5. Check the results To check whether the print quality has improved, click Print Check Pattern. To cancel the checkprocess, click Cancel. If cleaning the head once does not resolve the print head problem, clean it once more.
Deep Cleaning Deep Cleaning is more thorough than Cleaning. Perform deep cleaning when two cleaning attempts donot resolve the print head problem.
1. Open the printer driver setup window
2. Click Deep Cleaning on the Maintenance tab The Deep Cleaning dialog box opens. Follow the instruction shown in the dialog box.Click Initial Check Items to display the items you need to check before performing Deep Cleaning.
3. Execute deep cleaning Make sure that the machine is on and then click Execute.Click OK when the confirmation message appears. Print head deep cleaning starts.
4. Complete deep cleaning The Nozzle Check dialog box opens after the confirmation message.
5. Check the results To check whether the print quality has improved, click Print Check Pattern. To cancel the check
Page 641 of 817 pagesCleaning the Print Heads

process, click Cancel.
Important Cleaning consumes a small amount of ink. Deep Cleaning consumes a larger amount of ink thanCleaning.Cleaning the print heads frequently will rapidly deplete your printer's ink supply. Consequently,perform cleaning only when necessary.
Note If there is no sign of improvement after Deep Cleaning, switch off the machine, wait 24 hours, andthen perform Deep Cleaning again. If there is still no sign of improvement, the ink may have run outor the print head may be worn. For details on the remedial action to be taken, see " Machine MovesBut Ink Is Not Ejected."
Related Topic Checking the Print Head Nozzles
Page top
Page 642 of 817 pagesCleaning the Print Heads

Advanced Guide > Maintenance > Performing Maintenance from a Computer > Cleaning the Paper Feed Rollers
Cleaning the Paper Feed Rollers The feed roller cleaning function allows you to clean the paper feed roller. Perform feed roller cleaningwhen there are paper particles sticking to the paper feed roller and paper is not fed properly.
The procedure for cleaning the feed rollers is as follows:
Roller Cleaning
1. Prepare the machine Remove all sheets of paper from the rear tray.
2. Open the printer driver setup window
3. Click Roller Cleaning on the Maintenance tab The confirmation message appears.
4. Execute paper feed roller cleaning Make sure that the machine is on and click OK.Paper feed roller cleaning starts.
5. Complete paper feed roller cleaning After the rollers have stopped, follow the instruction in the message, load three sheets of plainpaper into the rear tray, and click OK.
Paper will be ejected and feed roller cleaning will be completed.
Page top
Page 643 of 817 pagesCleaning the Paper Feed Rollers

Advanced Guide > Maintenance > Performing Maintenance from a Computer > Aligning the Print Head Position
Aligning the Print Head Position Print head alignment corrects the installation positions of the print head and improves deviated colorsand lines.
The procedure for performing print head alignment is as follows:
Print Head Alignment
1. Open the printer driver setup window
2. Click Print Head Alignment on the Maintenance tab The Start Print Head Alignment dialog box opens.
3. Load paper in the machine Load two sheets of A4 size or Letter size plain paper into the rear tray.
4. Execute head alignment Make sure that the machine is on and click Align Print Head.Follow the instruction in the message.
Note To check the current setting before you adjust the print head position, click Print AlignmentValue.
5. Check the printed pattern Enter the numbers of the patterns with the least amount of streaks in the associated boxes.Clicking the patterns with the least amount of streaks in the preview window, will automatically settheir numbers in the associated boxes. When you have entered all the necessary values, click OK.
Note If you look at the print results and still cannot determine which pattern is the one with the leastamount of streaks, see your machine manual.
6. Check the adjustment pattern that is printed next Follow the instruction in the message.
Page top
Page 644 of 817 pagesAligning the Print Head Position

Advanced Guide > Maintenance > Performing Maintenance from a Computer > Checking the Print Head Nozzles
Checking the Print Head Nozzles The nozzle check function allows you to check whether the print heads are working properly by printing anozzle check pattern. Print the pattern if printing becomes faint, or if a specific color fails to print.
The procedure for printing a nozzle check pattern is as follows:
Nozzle Check
1. Open the printer driver setup window
2. Click Nozzle Check on the Maintenance tab The Nozzle Check dialog box opens.To display a list of items that you should check before printing the check pattern, click Initial CheckItems.
3. Load paper in the machine Load a sheet of A4 size or Letter size plain paper into the rear tray.
4. Print a nozzle check pattern Make sure that the machine is on and click Print Check Pattern.The nozzle check pattern is printed.
Click OK when the confirmation message appears.The Pattern Check dialog box opens.
5. Check the print result Check the print result. If the print result is normal, click Exit.If the print result is smudged or if there are any unprinted sections, click Cleaning to clean the printhead.
Related Topic Cleaning the Print Heads
Page top
Page 645 of 817 pagesChecking the Print Head Nozzles

Advanced Guide > Maintenance > Performing Maintenance from a Computer > Cleaning Inside the Machine
Cleaning Inside the Machine The bottom plate cleaning function allows you to prevent smudges on the back side of the paper.Perform bottom plate cleaning before you execute duplex printing.Also perform bottom plate cleaning if ink smudges caused by something other than print data appear onthe printed page.
For details on how to load paper into the machine, see " Cleaning the Inside of the Machine (Bottom PlateCleaning)."
The procedure for performing bottom plate cleaning is as follows:
Bottom Plate Cleaning
1. Open the printer driver setup window
2. Click Bottom Plate Cleaning on the Maintenance tab The Bottom Plate Cleaning dialog box opens.
3. Load paper in the machine As instructed in the dialog box, fold the A4 size or Letter size plain paper in half horizontally, and thenunfold the sheet.Load the paper into the rear tray in the portrait orientation with the crest of the crease facing down.
4. Perform the bottom plate cleaning Make sure that the machine is on and click Execute.Bottom plate cleaning starts.
Page top
Page 646 of 817 pagesCleaning Inside the Machine

Advanced Guide > About Bluetooth Communication
About Bluetooth Communication Handling PrecautionsPreparation to Use the Bluetooth UnitPrinting Data via Bluetooth Communication Basic Procedure for Printing via Bluetooth CommunicationBluetooth SettingsTroubleshootingSpecifications
Page top
Page 647 of 817 pagesAbout Bluetooth Communication

Advanced Guide > About Bluetooth Communication > Handling Precautions
Handling Precautions Shipping the Product
Page top
Page 648 of 817 pagesHandling Precautions

Advanced Guide > About Bluetooth Communication > Handling Precautions > Shipping the Product
Shipping the ProductThis product may not be used in countries or regions other than the country or region where it waspurchased due to local laws and regulations. Please note that the use of this product in such countriesor regions may lead to penalties and that Canon should not be liable for such punishment.
Page top
Page 649 of 817 pagesShipping the Product

Advanced Guide > About Bluetooth Communication > Preparation to Use the Bluetooth Unit
Preparation to Use the Bluetooth Unit Bluetooth UnitAttaching to and Removing from the Printer
Page top
Page 650 of 817 pagesPreparation to Use the Bluetooth Unit

Advanced Guide > About Bluetooth Communication > Preparation to Use the Bluetooth Unit > Bluetooth Unit
Bluetooth UnitThe Bluetooth Unit BU-30 (hereafter referred to as the Bluetooth unit) is an adaptor which can be usedwith a Canon IJ printer with Bluetooth interface.
By attaching the Bluetooth unit to a Canon IJ printer with Bluetooth interface, wireless printing from aBluetooth enabled device, such as a computer or mobile phone, is possible.
NoteCommunication is possible in a range of up to about 33 ft. / 10 m depending on the conditionsbelow. Printing speed may vary depending on the following conditions:-Presence of obstacles between the communication equipment and radio wave conditions.-Presence of magnetic fields, static electricity or electromagnetic interference.-Software and operating system to be used.-Receiver sensitivity and antenna performance of the communication equipment.
Page top
Page 651 of 817 pagesBluetooth Unit

Advanced Guide > About Bluetooth Communication > Preparation to Use the Bluetooth Unit > Attaching to and Removingfrom the Printer
Attaching to and Removing from the PrinterAttaching the Bluetooth Unit to the Printer
Removing the Bluetooth Unit from the Printer
Attaching the Bluetooth Unit to the PrinterAttach the Bluetooth unit to the Direct Print Port (A) of the printer in accordance with the followingprocedure.The external appearance may differ depending on the printer you are using.
1. Make sure that the printer is turned on.
Make sure that any lamp on the Operation Panel is lit.
2. Insert the Bluetooth unit to the Direct Print Port of the printer.
Detach the cap from the Bluetooth unit. Store the cap in a safe location.
NoteWhen the Bluetooth unit is properly attached to the printer with the Power lamp, the
Page 652 of 817 pagesAttaching to and Removing from the Printer

Power lamp on the printer flashes twice. When the Bluetooth unit is properly attached tothe printer without the Power lamp, the COPY button on the printer flashes twice.
Removing the Bluetooth Unit from the PrinterRemove the Bluetooth unit from the Direct Print Port of the printer in accordance with the followingprocedure.
1. Remove the Bluetooth unit from the Direct Print Port of the printer.
ImportantMake sure that the lamp on the Bluetooth unit is neither lit nor flashing before youremove the Bluetooth unit.
ImportantStore the Bluetooth unit with the cap attached.
Page top
Page 653 of 817 pagesAttaching to and Removing from the Printer

Advanced Guide > About Bluetooth Communication > Printing Data via Bluetooth Communication
Printing Data via Bluetooth Communication PreparationInstalling the MP Drivers
Setting the Printer
Registering the PrinterDeleting the Printer
Page top
Page 654 of 817 pagesPrinting Data via Bluetooth Communication

Advanced Guide > About Bluetooth Communication > Printing Data via Bluetooth Communication > Preparation
PreparationIn order to print via Bluetooth communication with Windows, the following system requirements must besatisfied.
ComputerA computer in which an internal Bluetooth module is installed or a computer to which an optionalBluetooth adapter (available from various manufacturers) is attached.
OSMicrosoft Windows Vista (Satisfying any one of the following conditions is needed)
Bluetooth Devices is displayed in Hardware and Sound under Control Panel
Bluetooth Stack for Windows by Toshiba Version 5.10.04 or later is installedMicrosoft Windows XP (Satisfying any one of the following conditions is needed)
Windows XP SP2 or later is installed, and Bluetooth Devices is displayed inPrinters and Other Hardware under Control Panel
Bluetooth Stack for Windows by Toshiba Version 3.00.10 or later is installedFor more information about how to confirm the version of Bluetooth Stack for Windows byToshiba, see Check 2: Is unsupported Bluetooth driver used? .
In order to connect the Bluetooth unit and print via Bluetooth communication, the following steps arerequired.
1. Check that the Bluetooth unit is properly attached to the printer.See Attaching to and Removing from the Printer .
2. Install the MP Drivers.See Installing the MP Drivers .
3. Check the device name of the printer using the LCD.See Setting the Printer.
4. Register the printer as a Bluetooth device using Bluetooth Devices.When using Windows Vista, and when Bluetooth Devices is displayed in Hardware andSound under Control PanelAuthenticate the printer as a Bluetooth device on Bluetooth Devices in Hardware and Soundunder Control Panel.See Registering the Printer .
When using Windows XP SP2 or later, and when Bluetooth Devices is displayed in Printersand Other Hardware under Control PanelAuthenticate the printer as a Bluetooth device on Bluetooth Devices in Printers and OtherHardware under Control Panel.See Registering the Printer .
When using a Toshiba Windows Vista or Windows XP computerAuthenticate the printer as a Bluetooth device using Bluetooth Settings*.* When the computer which has Bluetooth Stack for Windows by Toshiba or the programattached to the Bluetooth adapter of the option manufactured by Toshiba is used, thecomputer can register a printer easily.Bluetooth Settings can be started by clicking Start and selecting All Programs, TOSHIBA,Bluetooth, and Bluetooth Settings.For details on Bluetooth Settings, refer to the software application's instruction manual.
Page 655 of 817 pagesPreparation

The operations may vary depending on your operating program. In this case, refer to yourcomputer's operation manual.
Page top
Page 656 of 817 pagesPreparation

Advanced Guide > About Bluetooth Communication > Printing Data via Bluetooth Communication > Installing the MPDrivers
Installing the MP Drivers
NoteIf you use the printer connecting with a computer, the MP Drivers have already been installed. In thiscase, move to the next step.
Setting the Printer
Before connecting the Bluetooth unit to the printer for wireless printing, first the USB cable must beconnected between the printer and computer, and the MP Drivers must be installed using the Setup CD-ROM.
Install the MP Drivers according to your setup manual.
Page top
Page 657 of 817 pagesInstalling the MP Drivers

Advanced Guide > About Bluetooth Communication > Printing Data via Bluetooth Communication > Setting the Printer
Setting the PrinterThis section describes the procedures for checking the settings of the Bluetooth unit on the LCD of theprinter in preparation for Bluetooth printing.Canon IJ printers with the Bluetooth interface are divided into two types. One is equipped with a graphicLCD, and the other with a text LCD.
If you need more information about the Bluetooth settings, see Setting Bluetooth Printing .
1. Make sure that the Bluetooth unit is attached and the printer is turned on.For information about how to attach the Bluetooth unit, see Attaching to and Removing from thePrinter.
2. Display the Bluetooth settings screen on the LCD.For information about how to display the Bluetooth settings screen, refer to Changing the MachineSettings on the LCD.
Graphic LCD
Text LCD
NoteIf the Bluetooth settings screen is not displayed on the LCD, the Bluetooth unit may not beattached correctly. Remove the Bluetooth unit from the printer and attach it once again.For details, see Attaching to and Removing from the Printer .If the Bluetooth settings screen still is not displayed, the Bluetooth unit may be faulty. In thiscase, contact the service center.
3. Select Device name.The Device name screen is displayed.
Graphic LCD
Text LCD
Page 658 of 817 pagesSetting the Printer

4. Check the device name.The device name is necessary to register the printer as a Bluetooth device. Be sure to note thedevice name.
NoteIf multiple printer units with the same model name are connected to the system, assigning adifferent device name to each printer is recommended for easy identification of the printer youwill use. See Bluetooth Settings Screen.
After checking the device name, press the OK button on the printer.After checking the Bluetooth settings using the LCD, register the printer on your computer.
Registering the Printer
Page top
Page 659 of 817 pagesSetting the Printer

Advanced Guide > About Bluetooth Communication > Printing Data via Bluetooth Communication > Registering the Printer
Registering the PrinterRegister the printer as a Bluetooth device using Bluetooth Devices under Control Panel.
NoteThe following procedure is described assuming that Windows Vista has been installed in yourcomputer.Before registering the printer on Bluetooth Devices under Control Panel, enable the Bluetoothfunction of your computer.For more information, refer to your computer's operation manual.If you want to re-register the printer as a Bluetooth device, first delete the registered printer, and thenre-register it.See Deleting the Printer.
1. Log into a user account with the administrator privilege.
2. Click Control Panel, then Bluetooth Devices under Hardware and Sound.In non-Vista Windows, click Control Panel, Printers and Other Hardware, then Bluetooth Devices.
3. Click Add on the Devices sheet.
Add Bluetooth Device Wizard will start.
4. Make sure that the printer is turned on, check the My device is set up and ready tobe found check box and then click Next.
Page 660 of 817 pagesRegistering the Printer

5. Select the device name of the printer and click Next.
Select the same device name as that checked under Setting the Printer.
NoteIf the device name is not displayed, see Check 3: Is the printer name which you want to registerdisplayed in Printer List?.
6. Select Don't use a passkey, and then Next.
Page 661 of 817 pagesRegistering the Printer

NoteIf you set a passkey on the printer, select Use the passkey found in the documentation andinput the passkey then click Next.For more information about a passkey, see Bluetooth Settings Screen.
7. Click Finish.
8. Check that the device name selected at step 5 is registered on the Devices sheet,and click OK.
Now, the settings for printing via Bluetooth communication are ready.
NoteIn Windows Vista, the Windows needs to install driver software for your Bluetooth PeripheralDevice screen may be displayed automatically. In this case, click Don't show this messageagain for this device.
Page top
Page 662 of 817 pagesRegistering the Printer

Advanced Guide > About Bluetooth Communication > Printing Data via Bluetooth Communication > Deleting the Printer
Deleting the PrinterThis section describes the procedure to delete the registered printer.If you want to re-register the printer as a Bluetooth device, first follow the procedure below to delete theprinter, and then re-register it.For the procedure to re-register the printer, see Registering the Printer .
1. Log into a user account with the administrator privilege.
2. Click Control Panel, then Printers under Hardware and Sound.When using non-Vista Windows, click Control Panel, then Printers and Faxes under Printers andOther Hardware.
3. Click the icon of the printer used for printing via Bluetooth communication.
4. Select Delete from the Organize menu.When using non-Vista Windows, select Delete from the File menu.
Page top
Page 663 of 817 pagesDeleting the Printer

Advanced Guide > About Bluetooth Communication > Basic Procedure for Printing via Bluetooth Communication
Basic Procedure for Printing via Bluetooth Communication Printing with ComputersPrinting with Bluetooth Compliant Devices other than a Computer
Page top
Page 664 of 817 pagesBasic Procedure for Printing via Bluetooth Communication

Advanced Guide > About Bluetooth Communication > Basic Procedure for Printing via Bluetooth Communication > Printingwith Computers
Printing with ComputersWhen using Bluetooth communication, also refer to the computer's instruction manual.When printing from a Bluetooth compliant device other than a computer, see Printing with BluetoothCompliant Devices other than a Computer.
NoteDepending on your application program, operations may differ. For details, refer to the instructionmanual of your software application.The steps described in this section are for printing in Windows Vista.Bluetooth communication distance: Approx. 33 ft./10 m in normal environment.The distance may vary depending on the radio conditions or the communication equipment.
1. Turn on the printer and load paper.
2. Create a document or open a file to print using an appropriate application software.
3. Open the printer properties dialog box.1. Select Print on the application software's File menu.
The Print dialog box opens.2. Select the printer to which you attached the Bluetooth unit such as Canon XXX Printer (Copy X)
from Select Printer.3. Click Preferences (or Properties).
The Quick Setup sheet of the Printing Preferences dialog box is displayed.
NoteThe printer registered on Bluetooth Devices is displayed as Canon XXX Printer (Copy X)."X" is a device name or a digit. The number of digits may differ depending on the printer.
4. Specify the required settings.
Page 665 of 817 pagesPrinting with Computers

1. Select the print setting in Commonly Used Settings.2. Confirm the required print settings in Media Type, Printer Paper Size, and so on.
NoteYou can specify the advanced print settings on Main sheet and Page Setup sheet. Fordetails on the print settings, refer to Various Printing Methods.
3. Click OK.
The Print dialog box is displayed.
5. Click Print (or OK) to print the document.
Printing begins.
NoteWhen you use a USB cable for printing, select Canon XXX Printer from Select Printer.To cancel a print job in progress, press the Stop button on the printer or click Cancel Printingon the printer status monitor. After printing is canceled, a sheet of paper may be ejected with noprinting results.
Page 666 of 817 pagesPrinting with Computers

To display the printer status monitor, click Canon XXX Printer (Copy X) on the taskbar."X" is a device name or a digit. The number of digits may differ depending on the printer.
Page top
Page 667 of 817 pagesPrinting with Computers

Advanced Guide > About Bluetooth Communication > Basic Procedure for Printing via Bluetooth Communication > Printingwith Bluetooth Compliant Devices other than a Computer
Printing with Bluetooth Compliant Devices other than aComputerThe LCD of the printer allows you to perform settings for printing using Bluetooth compliant devices otherthan a computer.When you print with one of these devices, also refer to your product's instruction manual.When printing from a computer, see Printing with Computers.
NoteMobile phones, PDAs and digital cameras supporting OPP (Object Push Profile) or BIP (BasicImaging Profile) can print photos.Depending on your product, you may not perform printing even if your product supports the profilesabove. For details of profiles, refer to your product's instruction manual.
1. Turn on the printer and load paper.
2. Display the Mobilephone print setting or Mobile phone settings screen on the LCDand set the media type and the paper size.For information about how to display the Mobilephone print setting or Mobile phone settings screen,refer to Changing the Machine Settings on the LCD .
3. Start printing from the Bluetooth compliant device.When you select the device name, select the initial value of the printer "Canon XXX-1" (where "XXX"is your printer's name).If you are required to input the passkey, input the initial value "0000".You can change the device name of the printer or passkey on the Bluetooth settings screen on theLCD.
Setting Bluetooth Printing
Page top
Page 668 of 817 pagesPrinting with Bluetooth Compliant Devices other than a Computer

Advanced Guide > About Bluetooth Communication > Bluetooth Settings
Bluetooth Settings Setting Bluetooth PrintingBluetooth Settings Screen
Page top
Page 669 of 817 pagesBluetooth Settings

Advanced Guide > About Bluetooth Communication > Bluetooth Settings > Setting Bluetooth Printing
Setting Bluetooth Printing
1. Make sure that the printer is turned on, and attach the Bluetooth unit.
NoteWhen the Bluetooth unit is properly attached to the printer with the Power lamp, the Powerlamp on the printer flashes twice. When the Bluetooth unit is properly attached to the printerwithout the Power lamp, the COPY button on the printer flashes twice.
2. Display the Bluetooth settings screen on the LCD.For information about how to display the Bluetooth settings screen, refer to Changing the MachineSettings on the LCD.
3. Select the contents which you want to set on the LCD.Bluetooth Settings Screen
NoteFor information about how to set a media type and a paper size when printing from a mobilephone, refer to Changing the Machine Settings on the LCD .
Page top
Page 670 of 817 pagesSetting Bluetooth Printing

Advanced Guide > About Bluetooth Communication > Bluetooth Settings > Bluetooth Settings Screen
Bluetooth Settings ScreenCanon IJ printers with the Bluetooth interface are divided into two types. One is equipped with a graphicLCD, and the other with a text LCD.
Graphic LCD
Text LCD
1. Device nameDisplays the device name of the printer to which the Bluetooth unit is attached.
Device name Screen
2. Access refusalSelecting ON will disable searching of this printer by a Bluetooth-compatible device.
Access refusal Screen
3. Security/Security settingsSelect Enable and then specify the security mode to activate the passkey set on the Passkey screen.
Security/Security settings Screen
4. PasskeyYou can change the passkey. The passkey refers to an identification number to be determined. It isused to prevent unwanted access from other Bluetooth devices. The initial value is set to 0000.
Passkey Screen
Device name ScreenAllows you to set the device name of the printer on a Bluetooth device.Ex:
Page 671 of 817 pagesBluetooth Settings Screen

When you select MX860 series-2, the printer name displayed on the Bluetooth device is CanonMX860 series-2.The initial value is set to MX860 series-1.
Graphic LCD
Text LCD
Access refusal ScreenWhen you search from a Bluetooth device, you can enable or disable the display of the printername.
ONDisables searching from a Bluetooth device.
OFF (Default setting)Enables searching and printing from a Bluetooth device.
Security/Security settings Screen
EnableSelecting Enable allows you to choose either of the security modes below.
Mode 3(recommended)This mode is activated on link level enforced security.The passkey will be required when a Bluetooth device communicates with the printer.Normally select this mode.Mode 2This mode is activated on service level enforced security.The passkey will be required when printing through the Bluetooth communication.
After setting the security mode, we recommend making a trial print through Bluetoothcommunication. If printing does not start, change the security mode and try again.Setting a passkey will prevent unwanted access from other Bluetooth devices. You canchange the passkey on the Passkey screen.
Disable (Default setting)When you register the printer, you are not required to input a passkey.
Passkey ScreenWhen you select Enable on the Security or Security settings screen, you are required to set apasskey to register the printer on other Bluetooth devices.After you change the passkey, you may be asked to input the passkey on the Bluetooth devices youwere able to print from before the passkey was changed. In this case, input the new passkey.
Graphic LCD
Page 672 of 817 pagesBluetooth Settings Screen

Text LCD
Page top
Page 673 of 817 pagesBluetooth Settings Screen

Advanced Guide > About Bluetooth Communication > Troubleshooting
Troubleshooting TroubleshootingPrinter Cannot be RegisteredPrinting Does Not Start
Page top
Page 674 of 817 pagesTroubleshooting

Advanced Guide > About Bluetooth Communication > Troubleshooting > Troubleshooting
TroubleshootingThis section describes how to solve the problems occurred during the use of the Bluetooth unit.Problems related to the printer's hardware, MP Drivers installation, and so on, are also described in Troubleshooting.
Page top
Page 675 of 817 pagesTroubleshooting

Advanced Guide > About Bluetooth Communication > Troubleshooting > Printer Cannot be Registered
Printer Cannot be Registered
Check 1: Have MP Drivers been installed?Install the MP Drivers referring to your setup manual.
Check 2: Is unsupported Bluetooth driver used?Confirm that the Bluetooth driver installed on your computer is supported.
Toshiba Windows Vista or Windows XP computerIn Windows Vista, click Start, and select All Programs, TOSHIBA, Bluetooth, then BluetoothSettings.On the Bluetooth Settings dialog, click the help button, the version number, then make sure thatthe version number is 5.10.04 or later.In Windows XP, click Start, and select All Programs, TOSHIBA, Bluetooth, then BluetoothSettings.On the Bluetooth Settings dialog, click the help button, the version number, then make sure thatthe version number is 3.00.10 or later.Windows Vista (except for Toshiba Windows Vista computers)Log into a user account with the administrator privilege, and click Control Panel, then Hardwareand Sound.
Make sure that the Bluetooth Devices icon is displayed in the dialog.Windows XP SP2 or later (except for Toshiba Windows XP computers)Log into a user account with the administrator privilege, click Control Panel, then Printers andOther Hardware.
Make sure that the Bluetooth Devices icon is displayed in the dialog.The operations may vary depending on your operating program. In this case, refer to your computer'soperation manual.
Check 3: Is the printer name which you want to register displayed in
Printer List?Make sure that the printer is turned on.Make sure that any lamp on the Operation Panel is lit.Make sure that the printer is not operating.Check whether the Bluetooth unit is usable.Make sure that the Bluetooth settings screen can be displayed on the LCD of the printer. If thescreen cannot be displayed, Bluetooth communication is disabled. Remove the Bluetooth unitfrom the printer and attach it again.
Attaching to and Removing from the PrinterMake sure that the Bluetooth settings screen can be displayed on the LCD of the printer, and tryto register again.Check whether access from a Bluetooth-compatible device is refused.Check the printer access setting displaying the Bluetooth settings screen on the LCD of theprinter.
1. Display the Bluetooth settings screen on the LCD of the printer.For information about how to display the Bluetooth settings screen, refer to Changing theMachine Settings on the LCD .
2. Select Access refusal.
3. Select OFF and press the OK button on the printer.
Page top
Page 676 of 817 pagesPrinter Cannot be Registered

Advanced Guide > About Bluetooth Communication > Troubleshooting > Printing Does Not Start
Printing Does Not Start
Check 1: Is Bluetooth unit ready for use?Make sure that the Bluetooth settings screen can be displayed on the LCD of the printer. If thescreen cannot be displayed, Bluetooth communication is disabled. Remove the Bluetooth unit fromthe printer and attach it once again.
Attaching to and Removing from the Printer
Make sure that the Bluetooth settings screen can be displayed on the LCD of the printer, and try toprint again.If the Bluetooth settings screen still is not displayed after you remove the Bluetooth unit from theprinter and attach it again, the Bluetooth unit may be faulty. In this case, contact the service center.
Check 2: Is there a problem with the location of the printer or is the
distance between the printer and computer too great?The maximum communication distance between the printer and a computer is about 33 ft./10 m, butit varies depending on the following conditions:
Presence of obstacles between the communication equipment and radio wave conditionsLocation where magnetic fields, static electricity, or radio interference occursType of software and operating system usedReceiver sensitivity and antenna performance of the communication equipmentChange the printer installation place or move the printer closer to the computer.
Check 3: Is the printer to be used selected correctly?Follow the procedure described below to select the printer to which the Bluetooth unit is attached.
1. Log into a user account with the administrator privilege.
2. Click Control Panel, then Printers under Hardware and Sound.When using non-Vista Windows, click Control Panel, then Printers and Faxes under Printersand Other Hardware.
3. Click the icon of the printer to be used for printing via Bluetoothcommunication.By default, the icon name is Canon XXX Printer (Copy X).
Note"X" is a device name or a digit. The number of digits may differ depending on the printer.
4. Select Properties from the Organize (File in non-Vista Windows) menu.
5. Click the Ports tab and select an applicable printer from Port.It may vary depending on how you authenticate the printer.When authenticating the printer as a Bluetooth device in Control PanelBTHnnn (Canon XXX Printer (Copy X)) ("n" is a digit).When authenticating the printer as a Bluetooth device using Bluetooth Settings built in thecomputerTBPnnn (Canon XXX Printer (Copy X)) ("n" is a digit)For more information about how to register the printer, see Register the printer as a Bluetoothdevice using Bluetooth Devices. in Preparation.
6. Click OK.
Check 4: Is the message This document failed to print displayed?
Page 677 of 817 pagesPrinting Does Not Start

Do not retry printing. Check the error message on the LCD.Clear the error according to An Error Message Is Displayed on the LCD .When you use a Microsoft Bluetooth driver, make sure that the Printing (HCRP) service iseffective on your computer.Click Control Panel, Bluetooth Devices under Hardware and Sound (Printers and OtherHardware in non-Vista Windows), then select the printer to be used for Bluetoothcommunication and click Properties.Make sure that Printing (HCRP) on the Services sheet is checked.If Printing (HCRP) is not checked or the Printing (HCRP) service is not detected, follow theprocedure below and register the printer again.
1. Click Control Panel, then Printers under Hardware and Sound.When using non-Vista Windows, click Control Panel, then Printers and Faxes under Printersand Other Hardware.
2. Click the icon of the printer for printing via Bluetooth communication.
3. Select Delete from the Organize (File in non-Vista Windows) menu.
4. Authenticate the printer as a Bluetooth device on Bluetooth Devices in ControlPanel.For more information about the procedure, see Registering the Printer .This message is displayed when the print job is sent from the Bluetooth device while anotherprint job through the USB port is being printed out.Printing will begin automatically when the print queue is finished.Printing cannot be carried out with Bluetooth communication from more than one computer atthe same time. In this case, this message is displayed on the computer during standing by.Printing will begin automatically when the print queue is finished.
Check 5: Were the MP Drivers installed after printer registration on
Bluetooth Devices?If you have installed the MP Drivers after registering the printer as a Bluetooth device on BluetoothDevices, delete the printer and then register it again.For more information about the procedure, see Preparation.
Page top
Page 678 of 817 pagesPrinting Does Not Start

Advanced Guide > About Bluetooth Communication > Specifications
Specifications
Communicationmethod
Bluetooth v2.0
Maximum Speed 1.44 Mbps
Output Bluetooth Power Class 2
Communicationdistance
Line-of-sight distance: approx. 33 ft./10 m ** It may vary depending on factors including the presence of obstacles betweencommunication equipment, radio wave conditions, the presence of magneticfields around microwave ovens and locations where electrostatic and radiointerference occur, the types of software and operating systems used, andreceiver sensitivity and antenna performance of communication equipment.
Profile SPP (Serial Port Profile)OPP (Object Push Profile)BIP (Basic Imaging Profile)HCRP (Hardcopy Cable Replacement Profile)
Compatible PCs A computer in which an internal Bluetooth module is installed or a computer towhich an optional Bluetooth adapter (available from various manufacturers) isattached.OS/Software:Microsoft Windows Vista (Satisfying any one of the following conditions is needed)
Bluetooth Devices is displayed in Hardware and Sound under Control PanelBluetooth Stack for Windows by Toshiba Version 5.10.04 or later is installed
Microsoft Windows XP (Satisfying any one of the following conditions is needed)Windows XP SP2 or later is installed, and Bluetooth Devices is displayed inPrinters and Other Hardware under Control PanelBluetooth Stack for Windows by Toshiba Version 3.00.10 or later is installed
Frequency band 2.4 GHz band (2.400 GHz to 2.4835 GHz)
Power supply Supplied from the Direct Print Port on the printer, DC 4.4 V to 5.25 V
Maximum powerconsumption
500 mW (MAX)
Operatingtemperature
5 to 35˚C (41 to 95˚F)
Operating humidity 10 to 90% RH (no condensation)
Dimensions (Widthx Depth x Height)
18.5 (W) x 47.5 (D) x 8.7 (H) mm (with cap attached)0.73 (W) x 1.87 (D) x 0.35 (H) inches
Weight Approx. 7 g (0.25 oz)
Page top
Page 679 of 817 pagesSpecifications

Advanced Guide > Changing the Machine Settings
Changing the Machine Settings Changing the Machine Settings on the LCDChanging Machine Settings from Your Computer
Page top
Page 680 of 817 pagesChanging the Machine Settings

Advanced Guide > Changing the Machine Settings > Changing the Machine Settings on the LCD
Changing the Machine Settings on the LCD Changing the Machine Settings on the LCDFax settingsPrint settingsAdvanced settingsMobile phone settingsBluetooth settingsPictBridge settingsReset setting
Page top
Page 681 of 817 pagesChanging the Machine Settings on the LCD

Advanced Guide > Changing the Machine Settings > Changing the Machine Settings on the LCD > Changing the MachineSettings on the LCD
Changing the Machine Settings on the LCDThis section describes the procedure to change the settings in the Device settings screen, taking thesteps to specify Extended copy amt. as an example.
NoteThe * (asterisk) on the LCD indicates the current setting.
1. Make sure that the machine is turned on.
2. Press the Menu button repeatedly until Device settings appears.When you change the fax settings, press the Menu button repeatedly until Fax settings appears inthe copy mode or the fax mode.
3. Use the button to select Print settings, then press the OK button.
4. Use the button to select Extended copy amt., then press the OK button.
5. Use the button to select a setting item, then press the OK button.
Fax settingsPrint settingsAdvanced settingsMobile phone settingsBluetooth settingsPictBridge settingsReset setting
Page top
Page 682 of 817 pagesChanging the Machine Settings on the LCD

Advanced Guide > Changing the Machine Settings > Changing the Machine Settings on the LCD > Fax settings
Fax settingsThis section describes the setting items in User settings, Transmission settings, and Receptionsettings in the Fax settings menu.
User settingsTransmission settingsReception settings
NoteBefore changing the settings, you can confirm the current settings by printing the User's Data List.For details, see User's Data List.
User settings
Auto printSets whether the machine automatically prints the received fax. When this setting is set toOFF, received faxes are stored in memory.
Document Stored in Memory
NoteWhen this setting is set to OFF, the following reports are also not printed automatically.Activity reportTX (Transmission) reportRX (Reception) reportMULTI TX (Transmission) report
Print when out of ink:Sets whether to continue printing the received fax without storing it in memory whenthe ink has run out. When this setting is set to ON, the machine prints the received faxforcibly even if the ink has run out.However, part or all of the fax may not be printed since the ink has run out.
Date/time settingSets the current date and time.
Specifying the Basic Settings for the Machine
Date display formatSets the format of dates displayed on the LCD and printed on sent faxes.
Specifying the Basic Settings for the MachineThree date formats are available; YYYY/MM/DD, MM/DD/YYYY, and DD/MM/YYYY.
Summer time settingEnables/disables the summer time setting. If you select ON, you can select additional sub-settings. This setting may not be available depending on the country or region of purchase.
Start date/timeSets the date and time that summer time starts.Set month: Specify the month.Set week: Specify the week.Set day of week: Specify the day of the week.Set shift time: Specify the hour (24-hour clock).End date/timeSets the date and time that summer time ends.Set month: Specify the month.Set week: Specify the week.Set day of week: Specify the day of the week.Set shift time: Specify the hour (24-hour clock).
Unit TEL no. registr.
Page 683 of 817 pagesFax settings

Registers your fax/telephone number printed on sent faxes.Specifying the Basic Settings for the Machine
Unit name registr.Registers your name printed on sent faxes.
Specifying the Basic Settings for the Machine
TX Terminal IDSelects the position of the sender information (outside or inside the image area). Afterselecting the position, select FAX or TEL to specify the mark to appear before the fax/telephone number printed on sent faxes.
Specifying the Basic Settings for the Machine
Offhook alarmEnables/disables the alarm that alerts you if the handset of the telephone connected to themachine is not hung up properly.
Volume controlRX ring volume: Selects the ring volume when the machine receives a fax.
Line monitor volume: Selects the line monitor volume.
RX ring levelAdjusts the level of the ringing sound the machine makes when it receives a fax. You canselect either Standard or High.
Telephone line typeSelects the telephone line type setting for the machine.
Confirming the Telephone Line Connection
NoteThis setting may not be available depending on the country or region of purchase.
Activity reportSets whether to print the Activity report automatically after every 20 transactions.
Activity Report
Transmission settings
ECM TXThis machine is set to send/receive faxes in Error Correction Mode (ECM) by default.
Transmission/Reception of Faxes Using ECMWhen the recipient's fax machine is compatible with ECM, the machine resends the fax aftercorrecting errors automatically. When the recipient's fax machine is not compatible with ECM,the fax will be sent/received in the standard mode.
ECM transmission can be disabled.
Pause time settingsSets the length of time paused for each press of the Redial/Pause button.
Auto redialEnables/disables automatic redialing.
Resending Faxes (Redialing a Busy Number)If you select ON, you can specify the maximum number of redial attempts and the length oftime the machine waits between redial attempts.
TX start speedSelects the fax transmission speed.
Color transmission
Page 684 of 817 pagesFax settings

When faxing color documents using the ADF, selects whether to scan it in black & white if therecipient's fax machine does not support color faxing.
TX reportEnables/disables automatic printing of a transmission report after a fax transmission.
TX Report
If you select Print error only or Print for each TX, you can enable/disable printing of the firstpage of the fax under the report.
Dial tone detectAvoids mistransmission when reception and transmission occur at the same time.If you select ON, the machine transmits the fax after confirming the dial tone.
This setting may not be supported depending on the country or region of purchase.
Fax number re-entryIf you select ON, you can set the machine to send faxes after using the Numeric buttons to dialthe number twice. By using this setting, you can avoid the mistransmission of faxes.
Check RX fax infoIf you select ON, the machine checks whether the recipient's fax machine informationmatches the dialed number. If it matches the number, the machine starts to send faxes.
Reception settings
ECM RXThis machine is set to send/receive faxes in Error Correction Mode (ECM) by default.
Transmission/Reception of Faxes Using ECMWhen the sender's fax machine is compatible with ECM, it resends the fax after correctingerrors automatically. When the sender's fax machine is not compatible with ECM, the fax willbe sent/received in the standard mode.ECM reception can be disabled.
Fax priority modeSpecifies the detailed settings when Receive mode set. is set to Fax priority mode.
Receiving Faxes
Ring start timeSpecifies the length of time, in seconds, to allow the machine to judge whether anincoming call is a fax or a voice call.Telephone ring timeSpecifies the length of time, in seconds, that the machine rings for a voice call.Default actionSets whether to receive the fax after the specified ring time has elapsed.
DRPD: Fax ring pat.Sets the distinctive ring pattern of a call that the machine assumes is a fax call. If yousubscribe to a DRPD service, set the ring pattern to match the pattern assigned by yourtelephone company.You can select the ring pattern from Normal ring, Double ring, Short-short-long, Short-long-short, and Other ring type.
Setting the Receive ModeThis setting is available only in the US and Canada.
Ring countSpecifies the number of times the external device rings when the receive mode is set to Faxonly mode or Fax priority mode.
Setting the Receive Mode
Manual/auto switchSets whether to automatically receive faxes after the external device rang a specified length oftime when Receive mode set. is set to TEL priority mode.
Page 685 of 817 pagesFax settings

Receiving FaxesIf you select ON, you can specify the length of time until automatic reception is started.
Remote RXEnables/disables remote reception.
Remote ReceptionIf you select ON, you can specify the remote reception ID.
RX image reductionEnables/disables automatic reduction of incoming faxes so that they fit in the selected paper.If you select ON, you can select the image reduction direction.
RX start speedSelects the fax reception speed.
RX reportSets whether to print a reception report after each reception.
RX Report
Fax reception rejectIf you select ON, the machine rejects the reception of faxes with no sender information orfaxes from specific senders.
Rejecting Fax ReceptionNo sender info.*Rejects faxes with no caller identification.Coded dial unset*Rejects faxes from senders not registered to coded speed dial codes.* This setting may not be supported depending on the country or region of purchase.Rejected numbersRejects faxes from senders registered in the machine as rejected numbers.
Caller rejectionIf you subscribe to the Caller ID service, the machine detects the sender's Caller ID. If thesender's ID does not match the conditions specified in this setting, the machine rejects thephone call or fax reception from the sender.If you select Subscribed in Caller ID service, you can specify the following settings:
Anonymous numberSelects whether to reject a phone call or fax reception from a sender with no calleridentification.Out of areaSelects whether to reject a phone call or fax reception out of the subscribed servicearea.Rejected numbersSelects whether to reject a phone call or fax reception from the numbers registered toRejected numbers in Fax reception reject. If you select Reject for Rejected numbers,Register rejected no.? is displayed on the LCD. Select Yes to register a fax/telephonenumber to reject. For details, see Rejecting Fax Reception.
NoteThis setting may not be supported depending on the country or region of purchase.Contact your telephone company to confirm whether it provides this service.
Page top
Page 686 of 817 pagesFax settings

Advanced Guide > Changing the Machine Settings > Changing the Machine Settings on the LCD > Print settings
Print settings
Prevent abrasionUse this setting only if the print surface becomes smudged.OFF/ON
ImportantBe sure to set this back to OFF after printing since it may result in lower printing speed or lowerprint quality.
Extended copy amt.Selects the amount of image that extends off the paper when printing in Borderless (full).Amount: Small/Amount: Large
NoteIf printouts contain margins even though you are printing in Borderless, specifying Amount:Large for this setting may help solve the problem.
Page top
Page 687 of 817 pagesPrint settings

Advanced Guide > Changing the Machine Settings > Changing the Machine Settings on the LCD > Advanced settings
Advanced settings
Audible tonesSelects the volume.
Keypad volumeSelects the beep volume when pressing the buttons on the Operation Panel.OFF/Quiet/Standard/LoudAlarm volumeSelects the alarm volume.OFF/Quiet/Standard/Loud
Country selectSelects the country where you are using the machine.
NoteThis setting may not be available depending on the country or region of purchase.
Language selectionChanges the language for LCD messages and menus.Japanese / English / German / French / Italian / Spanish / Dutch / Portuguese /Norwegian / Swedish / Danish / Finnish / Russian / Czech / Hungarian / Polish /Slovene / Turkish / Greek / Traditional Chinese / Simplified Chinese / Korean
Quiet modeEnables this function on the machine if you want to reduce the operating noise, such as whenprinting at night.OFF/ON
Enabling this function reduces the noises generated in the following cases:CopyingPrinting from a PictBridge compliant devicePrinting from a wireless communication deviceReceiving the faxSending the faxPrinting a template form
ImportantOperating speed may be reduced compared to when this setting is set to OFF.This function may not be so effective depending on the machine's setting.Furthermore, certain noise, such as when the machine is preparing for printing, is not reduced.
NoteThe noises generated while scanning or printing from the computer can also be reduced. Toreduce these noises, you need to configure the settings on the computer.For the noises while scanning, refer to Scanner Tab.For the noises while printing from the computer, refer to Reducing the Machine Noise .
Key repeatEnables/Disables continuous input by pressing and holding down the or button when settingthe number of copies, the zoom ratio, etc.ON/OFF
Selecting ON is useful, since you do not have to press a button repeatedly.
Page top
Page 688 of 817 pagesAdvanced settings

Advanced Guide > Changing the Machine Settings > Changing the Machine Settings on the LCD > Mobile phone settings
Mobile phone settingsWhen printing from a mobile phone through Bluetooth communication, select the page size, media type,layout, and so on.For details on how to print from a mobile phone through Bluetooth communication, see PrintingPhotographs from a Wireless Communication Device .
NoteMobile phone settings is displayed only when the optional Bluetooth Unit is attached.
Page sizeSelect the page size for printing photos saved on a mobile phone.
Media typeSelect the media type for printing photos saved on a mobile phone.
Image optimizerSelect ON to correct and smooth out the jagged contours when printing.
LayoutSelect the layout of the photos according to the paper for printing.
Borderless/Bordered/Borderless x2/Bordered x2/Borderless x4/Bordered x4/Borderless x8/Bordered x8/Mixed 1/Mixed 2/Mixed 3
NoteMixed 1, Mixed 2, or Mixed 3 can be selected only when the page size is set to A4 or8.5"x11"(LTR).
Page top
Page 689 of 817 pagesMobile phone settings

Advanced Guide > Changing the Machine Settings > Changing the Machine Settings on the LCD > Bluetooth settings
Bluetooth settingsYou can change the device name of the machine, passkey, and so on in the Bluetooth settings.For details on how to print from a mobile phone through Bluetooth communication, see PrintingPhotographs from a Wireless Communication Device .For details on how to print from a computer through Bluetooth communication, refer to About BluetoothCommunication.
NoteBluetooth settings is displayed only when the optional Bluetooth Unit is attached.
Device nameSpecifies the name of this machine that is displayed on a Bluetooth-compatible device.For example, if you set it to XXX-2, the machine will be displayed as "Canon XXX-2" on the Bluetoothdevice. The default value is XXX-1 (where "XXX" is your machine's name).
Access refusalSelecting ON will disable searching of this machine by a Bluetooth-compatible device.
Security settingsWhen you select Enable, the passkey set on the Passkey screen becomes effective. Setting thepasskey prevents unwanted access from other Bluetooth devices. You can choose either of thesecurity modes below.
Mode 3 (recommended)This mode is activated on link level enforced security.The passkey will be required when a Bluetooth device communicates with the machine.Normally select this mode.Mode 2This mode is activated on service level enforced security.The passkey will be required when printing through Bluetooth communication.After setting the security mode, we recommend making a trial print through Bluetoothcommunication.If printing does not start, change the security mode and try again.
PasskeyChanges the passkey. The passkey is a four-digit number used to prevent unwanted access fromother Bluetooth devices.The initial value is "0000".After you change the passkey, you may be required to input the new passkey on a Bluetooth device,even though it had previous access to the machine. In this case, enter the new passkey on thedevice.
Page top
Page 690 of 817 pagesBluetooth settings

Advanced Guide > Changing the Machine Settings > Changing the Machine Settings on the LCD > PictBridge settings
PictBridge settingsYou can change the print settings when printing from a PictBridge compliant device.Set the print settings to Default on the PictBridge compliant device when you want to print according tothe settings on the machine.See Settings on a PictBridge Compliant Device to change print settings from the PictBridge compliantdevice.
Page sizeSelect the page size when printing directly from a PictBridge compliant device.When you perform PictBridge settings from the machine, set Paper size to Default on the PictBridgecompliant device.
Media typeSelect the media type when printing directly from a PictBridge compliant device.When you perform PictBridge settings from the machine, set Paper type to Default on the PictBridgecompliant device.
Print qualitySelect the print quality when printing directly from a PictBridge compliant device.
Borderless printSelect bordered or borderless print.When you perform PictBridge settings from the machine, set Layout to Default on the PictBridgecompliant device.
Image correctionWhen Set is selected, the setting items below can be specified.
Photo optimizerAutomatically optimizes the brightness and tone of a photo.Face brightenerBrightens a darkened face on a photo taken against the light.Red-Eye corr.Corrects red eyes in portraits caused by flash photography.
Page top
Page 691 of 817 pagesPictBridge settings

Advanced Guide > Changing the Machine Settings > Changing the Machine Settings on the LCD > Reset setting
Reset settingReverts all settings you made to the machine back to default. However, some data may not be changed,depending on the current usage state of your machine.
Telephone no. dataReverts the telephone number settings to default.
Setting dataReverts the machine settings other than the telephone number settings to default.
All dataReverts both the telephone number and machine settings to default.
Page top
Page 692 of 817 pagesReset setting

Advanced Guide > Changing the Machine Settings > Changing Machine Settings from Your Computer
Changing Machine Settings from Your Computer Changing the Print OptionsRegistering a Frequently Used Printing ProfileSetting the Ink Cartridge
Managing the Machine Power
Reducing the Machine NoiseChanging the Machine Operation Mode
Page top
Page 693 of 817 pagesChanging Machine Settings from Your Computer

Advanced Guide > Changing the Machine Settings > Changing Machine Settings from Your Computer > Changing thePrint Options
Changing the Print Options You change detailed print driver settings for print data that is sent from an application software. Specify this option if you encounter print failures such as part of an image data being cut off.
The procedure for changing the print options is as follows:
1. Open the printer driver setup window
2. Click Print Options... on the Page Setup tab
The Print Options dialog box opens.
3. Change the individual settings If necessary, change the setting of each item, and then click OK.
The Page Setup tab is displayed again.
Page top
Page 694 of 817 pagesChanging the Print Options

Advanced Guide > Changing the Machine Settings > Changing Machine Settings from Your Computer > Registering aFrequently Used Printing Profile
Registering a Frequently Used Printing Profile You can register the frequently used printing profile to Commonly Used Settings on the Quick Setup tab.Unnecessary printing profiles can be deleted at any time.
The procedure for registering a printing profile is as follows:
Registering a Printing Profile
1. Open the printer driver setup window
2. Set the necessary items From Commonly Used Settings on the Quick Setup tab, select the printing profile to be used andchange the settings after Additional Features, as necessary.You can also set necessary items on the Main, Page Setup, and Effects tab.
3. Click Save...
The Save Commonly Used Settings dialog box opens.
4. Save the settings Set Name, then click OK. Set the items in Options..., as necessary. The printing profile is saved, andthe Quick Setup tab is displayed again.The name and icon are added to the Commonly Used Settings list.
Note If you install the printer driver again or upgrade the version of the printer driver, the print settings youregistered will be deleted from Commonly Used Settings.
Page 695 of 817 pagesRegistering a Frequently Used Printing Profile

Registered print settings cannot be saved and preserved. In this case, register the print settingsagain.
Deleting Unnecessary Printing Profile
1. Select the printing profile to be deleted Select the printing profile you want to delete from the Commonly Used Settings list on the QuickSetup tab.
2. Delete the printing profile Click Delete. When the confirmation message appears, click OK.The selected printing profile is deleted from the Commonly Used Settings list.
Note Printing profiles that are registered in the initial settings cannot be deleted.
Page top
Page 696 of 817 pagesRegistering a Frequently Used Printing Profile

Advanced Guide > Changing the Machine Settings > Changing Machine Settings from Your Computer > Setting the InkCartridge
Setting the Ink Cartridge When printing, you can specify the ink cartridge you use.If one of the ink cartridges becomes empty, you can continue printing by specifying the ink cartridge thatstill has ink.
The procedure for specifying the ink cartridge is as follows:
Ink Cartridge Settings
1. Open the printer driver setup window
2. Click Ink Cartridge Settings on the Maintenance tab The Ink Cartridge Settings dialog box appears.
3. Select the ink cartridge to be used Select the ink cartridge to be used for printing and click OK.The specified ink cartridge will be used from the next printing.
Important When a media type other than Plain Paper, Hagaki, or Envelope is selected for Media Type on theMain tab, Black Only does not function. The machine also uses the color ink cartridge to printdocuments. Canon recommends that you use the ink cartridges installed in the machine and not remove themuntil the ink runs out.
Page top
Page 697 of 817 pagesSetting the Ink Cartridge

Advanced Guide > Changing the Machine Settings > Changing Machine Settings from Your Computer > Managing theMachine Power
Managing the Machine Power This function allows you to manage the machine power from the printer driver.
The procedure for managing the printer power is as follows:
Power Off The Power Off function turns off the machine. If you use this function, you will not be able to turn themachine on from the printer driver.
1. Open the printer driver setup window
2. Execute power off Click Power Off on the Maintenance tab. When the confirmation message appears, click OK. The machine power switches off, and the Maintenance tab is displayed again.
Important You cannot receive faxes if the printer/machine is switched off.
Page top
Page 698 of 817 pagesManaging the Machine Power

Advanced Guide > Changing the Machine Settings > Changing Machine Settings from Your Computer > Reducing theMachine Noise
Reducing the Machine Noise This function allows you to reduce the operating noise of the machine. Select if you wish to reduce theoperating noise of the printer at night, etc.Using this function may lower the print speed.
The procedure for changing the quiet mode settings is as follows:
Quiet Mode
1. Open the printer driver setup window
2. Click Quiet Mode on the Maintenance tab The Quiet Mode dialog box opens.
3. Set the silent function If necessary, specify one of the following items:
Do not use quiet mode The operating noise of the machine is at normal volume.
Always use quiet mode Select this option when you wish to reduce the operating noise of the machine.
Use quiet mode within specified time The operating noise of the machine can be reduced during a specified period of time.Set the Start time and End time when you wish the quiet mode to be activated.
Important The time specified in Start time and in End time must be different.
4. Transmit the settings Make sure that the machine is on and click Send.Click OK when the confirmation message appears. The selected settings are enabled hereafter.
Note Depending on print quality settings, effects of the quiet mode may be less.
Page top
Page 699 of 817 pagesReducing the Machine Noise

Advanced Guide > Changing the Machine Settings > Changing Machine Settings from Your Computer > Changing theMachine Operation Mode
Changing the Machine Operation Mode This function allows you to change the machine settings, as necessary.
The procedure for configuring Custom Settings is as follows:
Custom Settings
1. Open the printer driver setup window
2. Make sure that the machine is on, and then click Custom Settings on theMaintenance tab The Custom Settings dialog box opens.
Note If the machine is off or bi-directional communication is disabled, a message may appearbecause the computer cannot collect the machine status.If this happens, click OK to display the most recent settings specified on your computer.
3. If necessary, complete the following settings:
Prevent paper abrasion The printer can increase the gap between the print head and the paper during high-density printingto prevent paper abrasion.Check this check box to use this function.
Ink Drying Wait Time You can set the length of the machine rest time until printing of the next page begins. Moving theslider to the right increases the pause time and moving the slider to the left decreases the time.If the paper gets stained because the next page is ejected before the ink on the printed page dries,increase the ink drying wait time.Reducing the ink drying wait time speeds up printing.
4. Transmit the settings Click Send, and click OK when the confirmation message appears. After that, the machine operates with the modified settings.
Page top
Page 700 of 817 pagesChanging the Machine Operation Mode

Advanced Guide > Troubleshooting
Troubleshooting If an Error Occurs
The Machine Cannot Be Powered On
An Error Message Is Displayed on the LCDA Message for Faxing Is Displayed on the LCDLCD Cannot Be Seen At All
An Unintended Language Is Displayed on the LCDCannot Install the MP Drivers
Cannot Connect to Computer Properly Print Results Not Satisfactory Printing Does Not StartCopying/Printing Stops Before It Is Completed Machine Moves But Ink Is Not Ejected
Printing Speed Is Not as Fast as Expected FINE Cartridge Holder Does Not Move to the Position for Replacing
Paper Does Not Feed ProperlyPaper Jams Document Jams in the ADFMessage Appears on the Computer ScreenFor Windows UsersError Message Appears on a PictBridge Compliant Device Cannot Print Properly from a Wireless Communication Device
Problems with ScanningSoftware ProblemsMP Navigator EX Problems
Problems with FaxingProblems Receiving FaxesProblems Sending FaxesTelephone ProblemsFAQs
If You Cannot Resolve the Problem
Instructions for Use (Printer Driver)General Notes (Scanner Driver)General Notes (Fax Driver)
Page top
Page 701 of 817 pagesTroubleshooting

Advanced Guide > Troubleshooting > If an Error Occurs
If an Error OccursWhen an error occurs in printing such as the machine is out of paper or paper is jammed, atroubleshooting message is displayed automatically. Take the appropriate action described in themessage. The message may vary depending on the version of your operating system.
In Mac OS X v.10.5.x:
In Mac OS X v.10.4.x or Mac OS X v.10.3.9:
Page top
Page 702 of 817 pagesIf an Error Occurs

Advanced Guide > Troubleshooting > The Machine Cannot Be Powered On
The Machine Cannot Be Powered On
Check 1: Press the ON button.
Check 2: Make sure that the power plug is securely plugged into the
Power Cord Connector of the machine, then turn it back on.
Check 3: Unplug the machine from the power supply, then plug the
machine back in and turn the machine back on after leaving it for at
least 5 minutes.If the problem is not resolved, contact the service center.
Page top
Page 703 of 817 pagesThe Machine Cannot Be Powered On

Advanced Guide > Troubleshooting > An Error Message Is Displayed on the LCD
An Error Message Is Displayed on the LCDIf an error message is displayed on the LCD, take the corresponding action described below.
Message Action
Check inkU051/U052/U053/U059
The FINE Cartridge may not be installed properly, or theCartridge may not be compatible with this machine.Open the Scanning Unit (Cover) and install the appropriateFINE Cartridge.If the error is not resolved, the FINE Cartridge may bedamaged. Contact the service center.
Check inkU075/U076
Make sure that each FINE Cartridge is installed in the correctposition.
Routine Maintenance
Check inkU140
The FINE Cartridge may not be compatible with thismachine.Install the FINE Cartridge compatible with this machine.
Routine Maintenance
Check inkU150
The FINE Cartridge may not be installed properly.Open the Scanning Unit (Cover) and install the appropriateFINE Cartridge.If the error is not resolved, the FINE Cartridge may bedamaged. Contact the service center.
Check inkU162
Ink may have run out.The function for detecting the remaining ink level will bedisabled since the ink level cannot be correctly detected.If you want to continue printing without this function, pressthe Stop button for at least 5 seconds.Canon recommends to use new genuine Canon cartridgesin order to obtain optimum qualities.Please be advised that Canon shall not be liable for anymalfunction or trouble caused by continuation of printingunder the ink out condition.
NoteIf the function for detecting the remaining ink level is
disabled, is displayed on the LCD.Routine Maintenance
Since printing in this condition may cause the contentsof the fax to be lost, the machine stores received faxesin memory without printing until the FINE Cartridge isreplaced. Print the fax stored in memory manually afterreplacing the FINE Cartridge. You can set the machineto print received faxes forcibly without storing them inmemory, but a part of contents or all contents of the faxmay not be printed.
Check inkU163
Ink has run out.Replace the ink cartridge and close the Scanning Unit(Cover).If printing is in progress and you want to continue printing,press the Stop button for at least 5 seconds with the inkcartridge installed. Then printing can continue under the inkout condition.The function for detecting the remaining ink level will bedisabled.Replace the empty ink cartridge immediately after theprinting. The resulting print quality is not satisfactory, ifprinting is continued under the ink out condition.
Page 704 of 817 pagesAn Error Message Is Displayed on the LCD

NoteIf the function for detecting the remaining ink level is
disabled, is displayed on the LCD.Routine Maintenance
Since printing in this condition may cause the contentsof the fax to be lost, the machine stores received faxesin memory without printing until the FINE Cartridge isreplaced. Print the fax stored in memory manually afterreplacing the FINE Cartridge. You can set the machineto print received faxes forcibly without storing them inmemory, but a part of contents or all contents of the faxmay not be printed.
Contact service center The ink absorber is almost full.Press the machine's OK button to continue printing. Contactthe service center.
5B00Printer error has occurred
The machine error has occurred.Contact the service center.
Timeout errorPress [OK]
Some errors occurred while copying and a certain timepassed.Press the OK button to dismiss the error, and try to copyagain.
Incompatible deviceDisconnect the cable from direct printport
Check the device connected to the Direct Print Port.Printing photos directly is possible with a PictBridgecompliant device or the optional Bluetooth Unit BU-30.A communication time out occurs if an operation takestoo long or if it takes too much time to send data. Thismay cancel printing. In such cases, disconnect andreconnect the USB cable.When printing from a PictBridge compliant device,depending on the model or brand of your device, you mayhave to select a PictBridge compliant print mode on thedevice before connecting it to the machine. You may alsohave to turn on your device or select Play mode manuallyafter connecting the device to the machine. Performnecessary operations before connecting your devicereferring to its instruction manual.If the error is still not resolved, check if you can printanother photograph.
Unsupported USB hubRemove hub
If a PictBridge compliant device is connected via a USB hub,remove the hub and connect it directly to the machine.
B200Printer error has occurredContact service center
Turn off the machine, and unplug the power cord of themachine from the power supply.Contact the service center.
ImportantIf you disconnect the power plug, all the documentsstored in memory are deleted.
****Printer error has occurred
"****" is displayed in the alphanumeric character anddepends on the error occurred.
5100 is displayed:Cancel printing, turn off the machine. Then clear thejammed paper or protective material that is preventingthe FINE Cartridge Holder from moving, and turn on themachine again.
ImportantBe careful not to touch the components inside themachine. The machine may not print out properly ifyou touch it.If the problem is not resolved, contact the service
Page 705 of 817 pagesAn Error Message Is Displayed on the LCD

center.
In other cases:Turn off the machine, and unplug the power cord of themachine from the power supply.Plug the machine back in and turn the machine back on.If the problem is not resolved, contact the service center.
Load paperLoad paper and press [OK]
Reload the paper correctly and press the OK button.
NoteWhen sending faxes before printing out received data,press the Stop button to resolve the error. After youpress the Stop button to resolve the error, ensure topress the FAX button in order to print out data remainedin memory.
Document in ADFPress [OK]
The document is jammed in the ADF. Remove the documentpage jammed in the ADF, then press the OK button. Operateagain after resolving the error.
Document Jams in the ADF
Failed to scan documentPress [OK]
No document in the ADF.Press the OK button to resolve the error, then operate againafter loading documents.
Close the feeder cover[OK] ->Eject the document
Documents remain in the ADF.Press the OK button to eject documents and press the Stopbutton to stop ejecting.To continue scanning, operate on the application. Thescanning from the ADF may not be supported depending onyour application software. For details, refer to the instructionmanual of your application.
Document too longPress [OK]
The document is too long or is jammed in the ADF.Remove the document page jammed in the ADF, then pressthe OK button. After resolving the error, make sure that thedocument you are loading meets the machine'srequirements before redoing the operation.
Document Jams in the ADF
Open the paper output tray[OK] ->Continue printing
Open the Paper Output Tray, then OK button.
Cover is open You opened the Scanning Unit (Cover) during an operation.Return the Scanning Unit (Cover) to its original position.
Paper jammedClear paper jam and press [OK]
If paper has jammed in the machine, clear the jam, reloadthe paper in the machine correctly and then press the OKbutton.
Page top
Page 706 of 817 pagesAn Error Message Is Displayed on the LCD

Advanced Guide > Troubleshooting > A Message for Faxing Is Displayed on the LCD
A Message for Faxing Is Displayed on the LCD
Message Action
Auto redial The machine is waiting to redial the recipient's numberbecause the line was busy or the recipient did not answerwhen you tried to send a document. Wait for the machine toautomatically redial the number. If you want to cancelautomatic redialing, wait until the machine starts dialing thenumber, then press the Stop button. You can also delete thedocument from memory to cancel automatic redialing.
Resending Faxes (Redialing a Busy Number)
Hang up phone The handset is not placed in the handset cradle correctly.Replace the handset correctly.
Try again in B&W The recipient's fax machine is not color-compatible.Press the Black button to resend the fax. Alternatively, youcan set Color transmission to If incompatible, B&W.
Color transmission
No tone detected The telephone line cable with a modular plug may not beplugged in properly.Make sure that the cable is plugged in properly, and resendthe fax after a while. If you still cannot send the fax, set Dialtone detect to OFF.
Dial tone detect
Received in memory If the machine receives a fax under one of the followingconditions, the machine will not be able to print the receivedfax and will store it in its memory. When the problem isresolved as described, the fax stored in memory is printedautomatically.
Ink has run out:Replace the FINE Cartridge.
Routine Maintenance
NoteYou can set the machine to forcibly print a receivedfax even if the ink has run out.However, part or all of the fax may not be printedsince the ink has run out.Also, the contents of the fax will not be stored inmemory.In addition, if the ink has already run out, werecommend that OFF be selected for Auto print inUser settings to store the received fax in memoryand print the fax manually after replacing the FINECartridge.
Document Stored in Memory
Paper has run out:Load the paper and press the OK button.A different size of paper from that specified by Page sizeis loaded:Load the same size of paper as that specified by Pagesize, then press the OK button.Page size is set to other than A4, 8.5"x11"(LTR), or Legal(or 8.5"x14"):Set Page size to A4, 8.5"x11"(LTR), or Legal (or 8.5"x14").Media type is set to other than Plain paper:Set Media type to Plain paper.You pressed the Stop button to cancel printing of a fax:Press the FAX button.
Page 707 of 817 pagesA Message for Faxing Is Displayed on the LCD

NoteTo print the received faxes automatically, select ON forAuto print in User settings. For details, see Auto print.When OFF is selected for Auto print in User settings,print the faxes stored in memory from the Memoryreference screen. For details, see Printing a Documentin Memory.If you did not print the fax stored in memory (e.g., if youdid not resolve the problem by pressing the Stopbutton), you can delete or print the fax stored in memorylater. For details, see Document Stored in Memory .
Busy/no signal The telephone number you dialed is busy.Try dialing again after waiting for a moment.
Resending Faxes (Redialing a Busy Number)The fax number dialed is incorrect.Check the fax number and dial again.The recipient's fax machine did not respond (after allautomatic redialing attempts).Contact the recipient and have the recipient check the faxmachine. For an overseas call, add pauses to theregistered number.The recipient is not using a G3 machine.The machine cannot send or receive documents to/froma fax machine that is incompatible with the G3 standard.Contact the recipient and ask the recipient to checkwhether the fax machine is G3 compatible.The touch tone/rotary pulse setting on the machine isincorrect.Set the machine to match the telephone line you areusing.
Confirming the Telephone Line Connection
Memory is full The machine's memory is full because it has sent/received too many documents, or a detailed document.
When sending a fax, divide it to resend.When receiving a fax, print or delete documents in themachine's memory, then ask the sender to resend thefax.
Document Stored in Memory
Check page size Paper other than A4, Letter-, or Legal-sized* paper is loaded.Load A4, Letter-, or Legal-sized paper.* Legal may not be available depending on the country orregion of purchase.
Change the paperA4/LTR/Legal Plain paper
The page size setting is set to a size other than A4, Letter-, orLegal-size. Set Page size to A4, 8.5"x11"(LTR), or Legal (or8.5"x14") and Media type to Plain paper to print receivedfaxes.* Legal may not be available depending on the country orregion of purchase.
Fax info does not match Transmission has been canceled because the machinecould not detect the recipient's fax machine information orthe information did not match the dialed number. Thismessage is displayed when Check RX fax info is set to ON.For details, see Sending Faxes after Checking Information(Checking the Recipient's Information) .
Reception rejected Reception has been rejected because the fax matches thefax rejection condition specified by Fax reception reject. Fordetails, see Rejecting Fax Reception .
Page top
Page 708 of 817 pagesA Message for Faxing Is Displayed on the LCD

Advanced Guide > Troubleshooting > LCD Cannot Be Seen At All
LCD Cannot Be Seen At All
If the Power lamp is off:The machine is not powered on. Connect the power cord and press the ON button.
If the Power lamp is lit:The LCD may be in the screen-saver mode. On the Operation Panel, press a button other than the ON button.
Page top
Page 709 of 817 pagesLCD Cannot Be Seen At All

Advanced Guide > Troubleshooting > An Unintended Language Is Displayed on the LCD
An Unintended Language Is Displayed on the LCDSelect the language you want to be displayed according to the following procedure.
1. Press the COPY button, wait for about 5 seconds.
2. Press the Menu button three times.
3. Press the button at once, then press the OK button.
4. Press the button repeatedly to select the rightmost menu.
5. Press the button twice, then press the OK button.
6. Press the button repeatedly to select the leftmost menu.
7. Press the button the number of times in the following table according to yourdesired language.- JAPANESE: 0 time- ENGLISH: 1 time- GERMAN: 2 times- FRENCH: 3 times- ITALIAN: 4 times- SPANISH: 5 times- DUTCH: 6 times- PORTUGUESE: 7 times- NORWEGIAN: 8 times- SWEDISH: 9 times- DANISH: 10 times- FINNISH: 11 times- RUSSIAN: 12 times- CZECH: 13 times- HUNGARIAN: 14 times- POLISH: 15 times- SLOVENE: 16 times- TURKISH: 17 times- GREEK: 18 times- SIMPLIFIED CHINESE: 19 times- TRADITIONAL CHINESE: 20 times- KOREAN: 21 times
8. Press the OK button.The desired language is displayed on the LCD.
9. Press the Stop button.
Page top
Page 710 of 817 pagesAn Unintended Language Is Displayed on the LCD

Advanced Guide > Troubleshooting > Cannot Install the MP Drivers
Cannot Install the MP Drivers
If the installation does not start even after the Setup CD-ROM is inserted
into your computer's disc drive:
Start the installation following the procedure below.
1. Click Start then Computer.In Windows XP, click Start then My Computer.
In Windows 2000, double-click the My Computer icon on the desktop.
2. Double-click the CD-ROM icon on the displayed window.If the contents of the CD-ROM are displayed, double-click MSETUP4.EXE.
Double-click the CD-ROM icon on your desktop to start installation.
NoteIf the CD-ROM icon is not displayed, try the following:
Remove the CD-ROM from your computer, then insert it again.Restart your computer.
If the icon is still not displayed, try different discs and see if they are displayed. If other discs aredisplayed, there is a problem with the Setup CD-ROM. In this case, contact the service center.
If you are unable to proceed beyond the Printer Connection screen:
If you are unable to proceed beyond the Printer Connection screen, make sure that the USB cable issecurely plugged into the USB port of the machine and is connected to the computer, and thenfollow the procedure below to reinstall the MP Drivers.
Page 711 of 817 pagesCannot Install the MP Drivers

NoteIn Windows Vista, The printer is not detected. Check the connection. may be displayeddepending on the computer you use. In this case, wait for a while. If you still cannot proceed tothe next step, follow the procedure below to reinstall the MP Drivers.
1. Click Cancel on the Printer Connection screen.
2. Click Start Over on the Installation Failure screen.
3. Click Back on the screen that appears next.
4. Click Exit on the PIXMA XXX screen, then remove the CD-ROM.
5. Turn the machine off.
6. Restart the computer.
7. Make sure that you have no application software running.
8. Follow the procedure described in your setup manual to reinstall the MP Drivers.
In other cases:Follow the procedure described in your setup manual to reinstall the MP Drivers.If the MP Drivers were not installed correctly, uninstall the MP Drivers, restart your computer, andthen reinstall the MP Drivers.
Uninstalling the MP DriversIf you reinstall the MP Drivers, select Custom Install on the Setup CD-ROM.
NoteIf the installer was forced to be terminated due to a Windows error, the system may be in anunstable condition and you may not be able to install the drivers. Restart your computer beforereinstalling.
Page top
Page 712 of 817 pagesCannot Install the MP Drivers

Advanced Guide > Troubleshooting > Cannot Connect to Computer Properly
Cannot Connect to Computer Properly
Printing or Scanning Speed Is Slow/Hi-Speed USB Connection Does Not Work/
"This device can perform faster" Message Is DisplayedIf your system environment is not fully compatible with Hi-Speed USB, the machine will operate ata lower speed provided under USB 1.1. In this case, the machine operates properly but printingspeed may slow down due to communication speed.
Check: Check the following to make sure that your system environment supportsHi-Speed USB connection.
Does the USB port on your computer support Hi-Speed USB connection?Do the USB cable, and the USB hub if you are using one, support Hi-Speed USBconnection?Be sure to use a certified Hi-Speed USB cable. We recommend that the cable is nolonger than around 10 feet / 3 meters.Does the operating system of your computer support Hi-Speed USB connection?Obtain and install the latest update for your computer.Does the Hi-Speed USB driver operate properly?Obtain the latest version of the Hi-Speed USB driver compatible with your hardwareand reinstall it on your computer.
ImportantFor details on Hi-Speed USB of your system environment, contact the manufacturer ofyour computer, USB cable, or USB hub.
Page top
Page 713 of 817 pagesCannot Connect to Computer Properly

Advanced Guide > Troubleshooting > Print Results Not Satisfactory
Print Results Not SatisfactoryIf the print result is not satisfactory due to white streaks, misaligned lines, or uneven colors, confirm thepaper and print quality settings first.
Check 1: Do the page size and media type settings match the size and
type of the loaded paper?When these settings are incorrect, you cannot obtain a proper print result.If you are printing a photograph or an illustration, incorrect paper type settings may reduce the qualityof the printout color.
Also, if you print with an incorrect paper type setting, the printed surface may be scratched.
In borderless printing, uneven coloring may occur depending on the combination of the paper typesetting and the loaded paper.The method of confirming the paper and print quality settings differs depending on what you do withyour machine.
To copy by operating the machine Confirm by using the Operation Panel on themachine.
Setting Items
To print from a PictBridge compliant device Confirm by using your PictBridge compliant device.Printing Photographs Directly from a Compliant
DeviceConfirm by using the Operation Panel on themachine.
Changing the Machine Settings on the LCD
To print from a wireless communicationdevice
Confirm by using the Operation Panel on themachine.
Changing the Machine Settings on the LCD
To print from a computer Confirm by using the printer driver.Printing with Easy Setup
Check 2: Make sure that the appropriate print quality is selected
according to the media type and printing data referring to the table in
Check 1.Select a print quality option suitable for the paper and image for printing. If you notice blurs or unevencolors, increase the print quality setting and try printing again.
NoteWhen printing from a PictBridge compliant device, set the print quality setting by using theOperation Panel on the machine.You cannot make this setting from a PictBridge compliant device.You cannot change the print quality setting when printing from a wireless communicationdevice.
Check 3: If the problem is not resolved, there may be other causes.See also the sections below:
Cannot Print to End of Job
No Printing Results/Printing Is Blurred/Colors Are Wrong/White StreaksColors Are UnclearLines Are MisalignedPrinted Paper Curls or Has Ink BlotsPaper Is Smudged/Printed Surface Is ScratchedBack of the Paper Is SmudgedVertical Lines Are Printed on the Sides of the Printout
Page 714 of 817 pagesPrint Results Not Satisfactory

Colors Are Uneven or Streaked
Page top
Page 715 of 817 pagesPrint Results Not Satisfactory

Advanced Guide > Troubleshooting > Print Results Not Satisfactory > Cannot Print to End of Job
Cannot Print to End of Job
Check 1: Is the size of the print data extremely large?
Click Print Options on the Page Setup sheet. Then, select the Prevent loss of print data check box inthe displayed dialog.
Check 2: Is the space of your computer's hard disk sufficient?Delete unnecessary files to free disk space.
Page top
Page 716 of 817 pagesCannot Print to End of Job

Advanced Guide > Troubleshooting > Print Results Not Satisfactory > No Printing Results/Printing Is Blurred/Colors AreWrong/White Streaks
No Printing Results/Printing Is Blurred/Colors Are Wrong/WhiteStreaks
Check 1: Did you confirm the paper and print quality settings?Print Results Not Satisfactory
Check 2: Is the FINE Cartridge installed properly?
Page 717 of 817 pagesNo Printing Results/Printing Is Blurred/Colors Are Wrong/White Streaks

If the Ink Cartridge Locking Cover is not closed securely, ink may not be ejected correctly.Open the Scanning Unit (Cover), open the Ink Cartridge Locking Cover, then close the Ink CartridgeLocking Cover.
When you close the Ink Cartridge Locking Cover, push the Ink Cartridge Locking Cover until it clicksinto place.
Check 3: Print the Nozzle Check Pattern and perform any necessary
maintenance operations such as Print Head Cleaning.Print the Nozzle Check Pattern to determine whether the ink ejects properly from the print headnozzles.Refer to Routine Maintenance for the Nozzle Check Pattern printing, Print Head Cleaning, and PrintHead Deep Cleaning.
If the Nozzle Check Pattern is not printed correctly:After performing the Print Head Cleaning, print the Nozzle Check Pattern and examine thepattern.If the problem is not resolved after performing the Print Head Cleaning twice:Perform the Print Head Deep Cleaning.If the problem is not resolved after performing the Print Head Deep Cleaning, turn off themachine and perform another Print Head Deep Cleaning after 24 hours. When you turn themachine off, do not unplug it from the power supply.If the problem is not resolved after performing the Print Head Deep Cleaning twice:Ink may have run out. Replace the FINE Cartridge.
Check 4: When a FINE Cartridge runs out of ink, replace it with a new
one.
Check 5: When using paper with one printable surface, make sure that
the paper is loaded with the printable side facing up.Printing on the wrong side of such paper may cause unclear prints or prints with reduced quality.Refer to the paper's instruction manual for detailed information on the printable side.
Check 6: Is the Platen Glass dirty?Clean the Platen Glass.
Cleaning the Platen Glass and Document Cover
When copying, see also the sections below:
Check 7: Check that the original is loaded correctly on the Platen Glass
or in the ADF.Loading Paper / Originals
Check 8: Is the original document is loaded with the proper side facing
up?When loading the original on the Platen Glass, the side to be copied should be face down. Whenloading the original in the ADF, the side to be copied should be face up.
Page 718 of 817 pagesNo Printing Results/Printing Is Blurred/Colors Are Wrong/White Streaks

Check 9: Did you copy a printout done by this machine?Print from the digital camera directly, or reprint from the computer.If you copy a printout done by this machine, print quality may be reduced.
Page top
Page 719 of 817 pagesNo Printing Results/Printing Is Blurred/Colors Are Wrong/White Streaks

Advanced Guide > Troubleshooting > Print Results Not Satisfactory > Colors Are Unclear
Colors Are Unclear
Check 1: Enable color correction.When printing photographs or other graphics, enabling color correction in the printer driver mayimprove color.
Select Vivid Photo in the Effects sheet in the printer properties dialog box.
Select Color Options in the pop-up menu in the Print dialog box, and then select Vivid Photo on theColor Mode.In Mac OS X v 10.4.x or Mac OS X v 10.3.9, select Special Effects in the Print dialog box, and thenselect Vivid Photo.
Check 2: Is the FINE Cartridge installed properly?If the Ink Cartridge Locking Cover is not closed securely, ink may not be ejected correctly.
Open the Scanning Unit (Cover), open the Ink Cartridge Locking Cover, then close the Ink CartridgeLocking Cover.
When you close the Ink Cartridge Locking Cover, push the Ink Cartridge Locking Cover until it clicksinto place.
Check 3: When a FINE Cartridge runs out of ink, replace it with a new
one.
Check 4: Is the Nozzle Check Pattern printed properly?Print the Nozzle Check Pattern to determine whether the ink ejects properly from the print headnozzles.Refer to Routine Maintenance for the Nozzle Check Pattern printing, Print Head Cleaning, and PrintHead Deep Cleaning.
If the Nozzle Check Pattern is not printed correctly:After performing the Print Head Cleaning, print the Nozzle Check Pattern and examine thepattern.If the problem is not resolved after performing the Print Head Cleaning twice:Perform the Print Head Deep Cleaning.If the problem is not resolved after performing the Print Head Deep Cleaning, turn off themachine and perform another Print Head Deep Cleaning after 24 hours. When you turn themachine off, do not unplug it from the power supply.If the problem is not resolved after performing the Print Head Deep Cleaning twice:Ink may have run out. Replace the FINE Cartridge.
NotePrinted colors may not match screen colors due to basic differences in the methods used toproduce colors. Color control settings and environmental differences can also affect how colorsappear on the screen.
Page 720 of 817 pagesColors Are Unclear

Page top
Page 721 of 817 pagesColors Are Unclear

Advanced Guide > Troubleshooting > Print Results Not Satisfactory > Lines Are Misaligned
Lines Are Misaligned
Check 1: Did you confirm the paper and print quality settings?Print Results Not Satisfactory
Check 2: Perform Print Head Alignment.If you did not align the Print Head after installation, straight lines may be printed misaligned.
Routine Maintenance
Check 3: Is the size of the print data extremely large?Click Print Options on the Page Setup sheet. Then, select the Prevent loss of print data check box inthe displayed dialog.
Check 4: Is the Page Layout Printing performed or the Binding margin
function used?When the Page Layout Printing or Binding margin function is being used, thin lines may not beprinted. Try thickening the lines in the document.
Page top
Page 722 of 817 pagesLines Are Misaligned

Advanced Guide > Troubleshooting > Print Results Not Satisfactory > Printed Paper Curls or Has Ink Blots
Printed Paper Curls or Has Ink Blots
Check 1: Did you confirm the paper and print quality settings?Print Results Not Satisfactory
Check 2: If the intensity is set high, reduce the Intensity setting in the
printer driver and try printing again.If you are using plain paper to print images with high intensity, the paper may absorb too much inkand become wavy, causing paper abrasion.
When printing from your computerAdjusting Intensity
When copying
Setting Items
Check 3: Is Photo Paper used for printing photographs?When printing data with high color saturation such as photographs or images in deep color, werecommend using Photo Paper Plus Glossy II or other Canon speciality paper.
Loading Paper / Originals
Page top
Page 723 of 817 pagesPrinted Paper Curls or Has Ink Blots

Advanced Guide > Troubleshooting > Print Results Not Satisfactory > Paper Is Smudged/Printed Surface Is Scratched
Paper Is Smudged/Printed Surface Is Scratched
Check 1: Did you confirm the paper and print quality settings?Print Results Not Satisfactory
Check 2: Is the appropriate type of paper used? Check the following:Check to see if the paper you are printing on is suitable for your printing purpose.
Loading Paper / OriginalsWhen performing Borderless Printing, make sure that the paper you are using is suitable forBorderless Printing.If the paper you are using is not suitable for Borderless Printing, the print quality may bereduced at the top and bottom edges of the paper.
Printing Area
Check 3: Load the paper after correcting its curl.
For Plain PaperTurn the paper over and reload it to print on the other side.
Leaving the paper loaded on the Rear Tray for a long time may cause the paper to curl. In thiscase, load the paper with the other side facing up. It may resolve the problem.We recommend putting unused paper back into the package and keeping it on a level surface.
For Other Paper1. With the printing side (A) facing up, cover the paper with a fresh sheet of plain paper to
avoid staining or scratching the surface.2. Roll up the paper in the opposite direction to the paper curl as shown below.
3. Check to see that the paper curl is within approximately 0.08 to 0.2 inches / 2 to 5 mm (B) inheight.
Page 724 of 817 pagesPaper Is Smudged/Printed Surface Is Scratched

We recommend printing curl-corrected paper one sheet at a time.
NoteFor Paper That Curls Inward When It Is PrintedDepending on the media type, the paper may be smudged or may not be fed properly even if itis not curled inward. In such cases, follow the procedure described below to curl the paperoutward before printing. This may improve the print result.
1. With the printing side (A) facing up, cover the paper with a fresh sheet of plain paper toavoid staining or scratching the surface.
2. Roll up the paper as shown below.
3. Check to see that the paper curl is within approximately 0.08 to 0.2 inches / 2 to 5 mm (B)in height.
We recommend printing paper that has been curled outward one sheet at a time.
Check 4: If you are printing on thick paper, select the Prevent paper
abrasion setting.Selecting the Prevent paper abrasion setting will widen the clearance between the Print Head andthe loaded paper. If you notice abrasion even with the media type set correctly to match the loadedpaper, set the machine to prevent paper abrasion by using the Operation Panel or the printer driver.Print speed is reduced if you are selecting the Prevent paper abrasion setting.* Deactivate the Prevent paper abrasion setting once printing is complete. If not, this setting remainsenabled for all subsequent print jobs.
To set by using the Operation Panel
Press the Menu button repeatedly until Device settings appears, use the button and OKbutton to select Print settings and Prevent abrasion in this order, then select ON.
Changing the Machine Settings on the LCD
To set by using the printer driver
Open the printer properties dialog box, and in Custom Settings in the Maintenance sheet, selectthe Prevent paper abrasion check box, and then click Send.To open the printer properties dialog box, see Opening the Printer Properties Dialog Box(Windows).
In the Canon IJ Printer Utility, select Custom Settings in the pop-up menu, select the Preventpaper abrasion check box, and then click Send.To open the Canon IJ Printer Utility, see Opening the Canon IJ Printer Utility (Macintosh) .
Check 5: If the intensity is set high, reduce the Intensity setting in the
printer driver and try printing again.If you are using plain paper to print images with high intensity, the paper may absorb too much inkand become wavy, causing paper abrasion.
Page 725 of 817 pagesPaper Is Smudged/Printed Surface Is Scratched

When printing from your computerReduce the Intensity setting in the printer driver and try printing again.
1. Open the printer properties dialog box.Opening the Printer Properties Dialog Box (Windows)
Click Here: Printer Driver* Before clicking here to open the printer properties dialog box, quit the running applicationsoftware.
2. On the Main sheet, select Manual for Color/Intensity, and then click Set.
3. Drag the Intensity slide bar on the Color Adjustment sheet to adjust theintensity.
1. Open the Print dialog box.Opening the Page Setup and Print Dialog Box (Macintosh)
2. Select Color Options in the pop-up menu.
3. Drag the Intensity slide bar to set the intensity.When copying
Setting Items
Check 6: Is printing performed beyond the recommended printing area?If you are printing beyond the recommended printing area of your printing paper, the lower edge ofthe paper may become stained with ink.Resize your original document in your application software.
Printing Area
Check 7: Is the Platen Glass dirty?Clean the Platen Glass.
Cleaning the Platen Glass and Document Cover
Check 8: Is inside of the machine dirty?When performing duplex printing, the inside of the machine may become stained with ink, causingthe printout to become smudged.Perform the Bottom Plate Cleaning to clean the inside of the machine.
Cleaning the Inside of the Machine (Bottom Plate Cleaning)
NoteTo prevent the inside of the machine from stains, set the paper size correctly.
Check 9: Set Ink Drying Wait Time longer.Doing so gives the printed surface enough time to dry so that paper smudged and scratched areprevented.
1. Make sure that the machine is turned on.
2. Open the printer properties dialog box.Opening the Printer Properties Dialog Box (Windows)
Page 726 of 817 pagesPaper Is Smudged/Printed Surface Is Scratched

3. Click the Maintenance tab and then Custom Settings.
4. Drag the Ink Drying Wait Time slide bar to set the wait time, and then click Send.
5. Confirm the message and click OK.
1. Make sure that the machine is turned on.
2. Open the Canon IJ Printer Utility.Opening the Canon IJ Printer Utility (Macintosh)
3. Select Custom Settings in the pop-up menu.
4. Drag the Ink Drying Wait Time slide bar to set the wait time, and then click Send.
5. Confirm the message and click OK.
Check 10: Is the paper scratched by other loaded paper?Depending on the media type, the paper may be scratched by other loaded paper when feeding fromthe Rear Tray. In this case, load one sheet at a time.
Page top
Page 727 of 817 pagesPaper Is Smudged/Printed Surface Is Scratched

Advanced Guide > Troubleshooting > Print Results Not Satisfactory > Back of the Paper Is Smudged
Back of the Paper Is Smudged
Check 1: Did you confirm the paper and print quality settings?Print Results Not Satisfactory
Check 2: Perform the Bottom Plate Cleaning to clean the inside of the
machine.Cleaning the Inside of the Machine (Bottom Plate Cleaning)
NoteWhen performing duplex printing or too much printing, the inside may become stained with ink.
Page top
Page 728 of 817 pagesBack of the Paper Is Smudged

Advanced Guide > Troubleshooting > Print Results Not Satisfactory > Vertical Lines Are Printed on the Sides of thePrintout
Vertical Lines Are Printed on the Sides of the Printout
Check 1: Did you confirm the paper type and print quality settings?Print Results Not Satisfactory
Check 2: Is the size of the loaded paper correct?The margin may be smudged if the size of the loaded paper is larger than that specified in theprinter driver.
Set the paper size correctly according to the paper you loaded.
Print Results Not Satisfactory
NoteThe direction of the vertical line pattern may vary depending on the image data or the printsetting.This machine performs automatic cleaning when necessary to keep printouts clean. A smallamount of ink is ejected for cleaning.Although ink is usually ejected on the ink absorber, it may be ejected on the paper if you loadpaper larger than that specified with the printer driver.
Page top
Page 729 of 817 pagesVertical Lines Are Printed on the Sides of the Printout

Advanced Guide > Troubleshooting > Print Results Not Satisfactory > Colors Are Uneven or Streaked
Colors Are Uneven or Streaked
Check 1: Did you confirm the paper and print quality settings?Print Results Not Satisfactory
Check 2: Print the Nozzle Check Pattern and perform any necessary
maintenance operations such as Print Head Cleaning.Print the Nozzle Check Pattern to determine whether the ink ejects properly from the print headnozzles.Refer to Routine Maintenance for the Nozzle Check Pattern printing, Print Head Cleaning, and PrintHead Deep Cleaning.
If the Nozzle Check Pattern is not printed correctly:After performing the Print Head Cleaning, print the Nozzle Check Pattern and examine thepattern.If the problem is not resolved after performing the Print Head Cleaning twice:Perform the Print Head Deep Cleaning.If the problem is not resolved after performing the Print Head Deep Cleaning, turn off themachine and perform another Print Head Deep Cleaning after 24 hours. When you turn themachine off, do not unplug it from the power supply.If the problem is not resolved after performing the Print Head Deep Cleaning twice:Ink may have run out. Replace the FINE Cartridge.
Check 3: Perform Print Head Alignment.Routine Maintenance
Page top
Page 730 of 817 pagesColors Are Uneven or Streaked

Advanced Guide > Troubleshooting > Printing Does Not Start
Printing Does Not Start
Check 1: Make sure that the power plug is securely plugged in, then
turn the machine on.While the Power lamp is flashing green, the machine is initializing. Wait until the Power lamp stopsflashing and remains lit green.
NoteWhen printing large data such as a photo or graphics, it may take longer to start printing. Whilethe Power lamp is flashing green, the computer is processing data and sending it to themachine. Wait until printing starts.
Check 2: Make sure that the USB cable is securely plugged in to the
machine and the computer, then check the followings:If you are using a relay device such as a USB hub, disconnect it, connect the machine directly tothe computer, and try printing again. If printing starts normally, there is a problem with the relaydevice. Consult the reseller of the relay device for details.There could also be a problem with the USB cable. Replace the USB cable and try printingagain.
Check 3: Restart your computer if you are printing from the computer.If there are any unnecessary print jobs, delete them.
Deleting the Undesired Print Job
Check 4: Make sure that your machine's name is selected in the Print
dialog box.The machine will not print properly if you are using a driver for a different printer.
In Windows, make sure that your machine's name is selected in the Print dialog box.In Macintosh, make sure that your machine's name is selected in Printer in the Print dialog box.
NoteTo make the machine the one selected by default, select Set as Default Printer (Windows),Default Printer or Make Default (Macintosh).
Check 5: Configure the printer port appropriately.Configure "USBnnn" (where "n" is a number) as the printer port.
1. Log on as a user account with administrator privilege.
2. Click Control Panel, then Printer under Hardware and Sound.In Windows XP, click Control Panel, Printers and Other Hardware, then Printers and Faxes.In Windows 2000, click Control Panel then Printers.
3. Right-click the Canon XXX Printer icon, then select Properties.
4. Click the Ports tab to confirm the port settings.Make sure that a port named USBnnn (where "n" is a number) with Canon XXX Printerappearing in the Printer column is selected for Print to the following port(s).If the setting is incorrect, reinstall the MP Drivers or change the printer port to the correct one.
Page 731 of 817 pagesPrinting Does Not Start

Page top
Page 732 of 817 pagesPrinting Does Not Start

Advanced Guide > Troubleshooting > Copying/Printing Stops Before It Is Completed
Copying/Printing Stops Before It Is Completed
Check 1: Has the machine been printing continuously for a long
period?If the machine has been printing continuously for a long time, the Print Head may overheat. Toprotect the Print Head, the machine may stop printing at a line break for a period of time and thenresume printing.In this case, interrupt your print session at a convenient time and turn the machine off for at least 15minutes.Additionally, if the machine has been printing graphics or photos with intense colors continuouslyover a period of time, the machine may stop printing to protect the Print Head. In this case, printingwill not resume automatically. Turn the machine off for at least 15 minutes.
CautionThe Print Head and the surrounding area can become extremely hot inside the machine. Nevertouch the Print Head or nearby components.
Check 2: Is the paper loaded?Make sure that paper is loaded in the Rear Tray.
If the machine has run out of paper, load paper.
Check 3: Do the printing documents have lots of photographs or
illustrations?Printing large data such as photos or graphics takes time for the machine and the computer toprocess, during which the machine may appear to have stopped operating.In addition, when printing data that uses a large amount of ink continuously on plain paper, themachine may pause temporarily. In either case, wait until the process is complete.
NoteIf you are printing a document with a large printing area or printing multiple copies of adocument, printing may pause to allow the ink to dry.
Page top
Page 733 of 817 pagesCopying/Printing Stops Before It Is Completed

Advanced Guide > Troubleshooting > Machine Moves But Ink Is Not Ejected
Machine Moves But Ink Is Not Ejected
Check 1: Are the Print Head nozzles clogged?Print the Nozzle Check Pattern to determine whether the ink ejects properly from the print headnozzles.Refer to Routine Maintenance for the Nozzle Check Pattern printing, Print Head Cleaning, and PrintHead Deep Cleaning.
If the Nozzle Check Pattern is not printed correctly:After performing the Print Head Cleaning, print the Nozzle Check Pattern and examine thepattern.If the problem is not resolved after performing the Print Head Cleaning twice:Perform the Print Head Deep Cleaning.If the problem is not resolved after performing the Print Head Deep Cleaning, turn off themachine and perform another Print Head Deep Cleaning after 24 hours. When you turn themachine off, do not unplug it from the power supply.If the problem is not resolved after performing the Print Head Deep Cleaning twice:Ink may have run out. Replace the FINE Cartridge.
Check 2: Is the FINE Cartridge installed properly?If the Ink Cartridge Locking Cover is not closed securely, ink may not be ejected correctly.
Open the Scanning Unit (Cover), open the Ink Cartridge Locking Cover, then close the Ink CartridgeLocking Cover.
When you close the Ink Cartridge Locking Cover, push the Ink Cartridge Locking Cover until it clicksinto place.
Check 3: When a FINE Cartridge runs out of ink, replace it with a new
one.
Page top
Page 734 of 817 pagesMachine Moves But Ink Is Not Ejected

Advanced Guide > Troubleshooting > Printing Speed Is Not as Fast as Expected
Printing Speed Is Not as Fast as Expected
Check 1: Is printing performed in Quiet Mode?Print speed is reduced if you specified to print in Quiet Mode in the printer driver or Operation Panel.For faster printing, do not print in Quiet Mode.
For information on the printer driver settings, refer to Reducing the Machine Noise .
For information to make setting on the Operation Panel, see Changing the Machine Settings on theLCD.
Check 2: Is the print quality set too high?Increase the printing speed setting in the printer driver. Setting to prioritize speed makes printingfaster.
1. Open the printer properties dialog box.Opening the Printer Properties Dialog Box (Windows)
Click Here: Printer Driver* Before clicking here to open the printer properties dialog box, quit the running applicationsoftware.
2. On the Main sheet, select Fast for the Print Quality setting.Depending on the media type, the Fast option may not be available.
1. Open the Print dialog box.Opening the Page Setup and Print Dialog Box (Macintosh)
2. Select Quality & Media in the pop-up menu and then select Fast for the PrintQuality setting.Depending on the media type, the Fast option may not be available.
NotePrinting speed may not improve noticeably by following the instructions above, depending on yoursystem environment.
Page top
Page 735 of 817 pagesPrinting Speed Is Not as Fast as Expected

Advanced Guide > Troubleshooting > FINE Cartridge Holder Does Not Move to the Position for Replacing
FINE Cartridge Holder Does Not Move to the Position forReplacing
Check 1: Is the Power lamp off?Check if the Power lamp is lit green.The FINE Cartridge Holder will not move unless the power is on. If the Power lamp is off, close theScanning Unit (Cover) and turn the machine on.While the Power lamp is flashing green, the machine is initializing. Wait until the Power lamp stopsflashing and remains lit green, and then open the Scanning Unit (Cover) again.
Check 2: Is an error message displayed on the LCD?Close the Scanning Unit (Cover), follow the directions displayed in the error message to resolve theerror, and then reopen it. For details on how to resolve the error, see An Error Message Is Displayedon the LCD.
Check 3: Has the Scanning Unit (Cover) been left open for 10 minutes or
longer?If the Scanning Unit (Cover) is left open for more than 10 minutes, the FINE Cartridge Holder movesto the right to prevent the Print Head from drying out. Close and reopen the Scanning Unit (Cover) toreturn the FINE Cartridge Holder to the left.
Check 4: Has the machine been printing continuously for a long
period?Close the Scanning Unit (Cover), wait a while, then reopen it.If the machine has been printing continuously for a long time, the FINE cartridge Holder may notmove to the center since the Print Head may overheat.
NoteOpening the Scanning Unit (Cover) while printing moves the FINE Cartridge Holder to the right.Close the Scanning Unit (Cover), and reopen it after printing is complete.
Page top
Page 736 of 817 pagesFINE Cartridge Holder Does Not Move to the Position for Replacing

Advanced Guide > Troubleshooting > Paper Does Not Feed Properly
Paper Does Not Feed Properly
Check 1: Make sure of the following when you load paper.When loading two or more sheets of paper, align the edges of the sheets before loading.When loading two or more sheets of paper, make sure that the paper stack does not exceed thepaper load limit.However, proper feeding of paper may not be possible at this maximum capacity depending onthe type of paper or environmental conditions (either very high or low temperature and humidity).In such cases, reduce the sheets of paper you load at a time to less than half of the paper loadlimit.Always load the paper in portrait orientation, regardless of the printing orientation.When you load the paper on the Rear Tray, load the paper with the print side facing UP andslide the Paper Guides to align with the both side of the paper.
Loading Paper / Originals
Check 2: Check to see if the paper you are printing on is not too thick or
curled.Loading Paper / Originals
Check 3: Make sure of the following when you load envelopes.When printing on envelopes, refer to Loading Paper / Originals, and prepare the envelopes beforeprinting.Once you have prepared the envelopes, load them in portrait orientation. If the envelopes are placedin landscape orientation, they will not feed properly.
Check 4: Make sure that there are not any foreign objects in the Rear
Tray.
If the paper tears in the Rear Tray, see Paper Jams to remove it.
If you drop the foreign object into the Rear Tray, turn off the machine, then remove the foreign object.
Page 737 of 817 pagesPaper Does Not Feed Properly

Page top
Page 738 of 817 pagesPaper Does Not Feed Properly

Advanced Guide > Troubleshooting > Paper Jams
Paper Jams
ImportantWhile the machine is receiving a fax (in memory), you cannot turn off the machine. Turn it off afterreceiving the fax. Do not disconnect the power plug while the machine is receiving a fax. If youdisconnect the power plug, all the documents stored in memory are deleted.
NoteIf you need to turn off the machine to remove jammed paper during printing, press the Stop buttonto cancel print jobs before turning off the machine.
If the paper is jammed in the Paper Output Slot or the Rear Tray:Remove the paper following the procedure below.
1. Slowly pull the paper out, either from the Rear Tray or from the Paper Output Slot,whichever is easier.
NoteIf the paper tears and a piece remains inside the machine, turn the machine off, openthe Scanning Unit (Cover), and remove the paper.Be careful not to touch the components inside the machine.After removing all paper, close the Scanning Unit (Cover), and turn the machine back on.If you cannot pull the paper out, turn the machine off and turn it back on. The paper maybe ejected automatically.
2. Reload the paper, and press the OK button on the machine.
If you turned off the machine in step (1), all print jobs in the queue are canceled. Reprint ifnecessary.
NoteWhen reloading the paper, confirm that you are using the correct paper and are loading itcorrectly.
Loading Paper / OriginalsA5 sized paper is suited to printing documents consisting mainly of text. We do notrecommend using such paper to print documents with photos or graphics, since theprintout may curl and cause paper exit jams.
If you cannot remove the paper or the paper tears inside the machine, or if the paper jam errorcontinues after removing the paper, contact the service center.
Page 739 of 817 pagesPaper Jams

In other cases:Make sure of the following:
Check 1: Are there any foreign objects around the Paper Output Slot?
Check 2: Are there any foreign objects in the Rear Tray?
If you drop the foreign object into the Rear Tray, turn off the machine, then remove the foreignobject.
Check 3: Is the paper curled?Check 3: Load the paper after correcting its curl.
Page top
Page 740 of 817 pagesPaper Jams

Advanced Guide > Troubleshooting > Document Jams in the ADF
Document Jams in the ADF
ImportantWhile the machine is receiving a fax (in memory), you cannot turn off the machine. Turn it off afterreceiving the fax. Do not disconnect the power plug while the machine is receiving a fax. If youdisconnect the power plug, all the documents stored in memory are deleted.
If the Stop button is pressed while the machine is scanning the document:If you press the Stop button during scanning, Document in ADF Press OK appears on the LCD.Press the OK button so that the remaining document is automatically fed out.
Removing the jammed document from the Document Tray:Remove the document following the procedure below.
1. If printing is in progress, press the Stop button.
2. Turn off the machine.
3. If a multi-page document is loaded, remove any pages other than the jammed page fromthe ADF, then open the Document Feeder Cover.
4. Pull out the jammed document from the ADF.
5. Close the Document Feeder Cover, then turn on the machine.
When rescanning the document after clearing the error, rescan it from the first page.If you cannot remove the document or the document tears inside the machine, or if the documentjam error continues after removing the document, contact the service center.
Page 741 of 817 pagesDocument Jams in the ADF

NoteThe document may not feed properly depending on the media type, or your environment,such as when the temperature and humidity are either too high or too low.In this case, reduce the number of document pages to approximately half of the loadingcapacity.If the document still jams, use the Platen Glass instead.
Removing the jammed document from the Document Output Slot:If the document is jammed in the Document Output Slot, open the Document Output Slot asshown in the figure below and pull out the document.
When rescanning the document after clearing the error, rescan it from the first page.If you cannot remove the document or the document tears inside the machine, or if the documentjam error continues after removing the document, contact the service center.
Page top
Page 742 of 817 pagesDocument Jams in the ADF

Advanced Guide > Troubleshooting > Message Appears on the Computer Screen
Message Appears on the Computer ScreenError Number: B200 A printer error has occurred. Turn the printer off and unplug the power cord of the
printer from the power supply. Then contact the service center. Is DisplayedError Number: **** A printer error has occurred. Turn the printer off and then on again. If this doesn't
clear the error, see the user's guide for more detail. Is Displayed
Writing Error/Output Error/Communication Error
Error Number: 300 Is Displayed
Error Number: 1700 Is Displayed
Ink Info Number: 1688 Is Displayed
Ink Info Number: 1686 Is Displayed
Error Number: 2001 Is Displayed
Error Number: 2002 Is Displayed
Other Error Messages
The Inkjet Printer/Scanner/Fax Extended Survey Program Screen Is Displayed
The Inkjet Printer/Scanner/Fax Extended Survey Program Icon Appears
Error Number: B200 A printer error has occurred. Turn the printer off and unplug thepower cord of the printer from the power supply. Then contact the service center. IsDisplayed
Turn off the machine, and unplug the power cord of the machine from the power supply.Contact the service center.
ImportantIf you disconnect the power plug, all the documents stored in memory are deleted.
Error Number: **** A printer error has occurred. Turn the printer off and then on again. Ifthis doesn't clear the error, see the user's guide for more detail. Is Displayed
"****" is displayed in the alphanumeric character and depends on the error occurred.
5100 Is DisplayedConfirm the movement of the FINE Cartridge Holder blocked.Cancel printing from your computer, turn off the machine. Then clear the jammed paper orprotective material that is preventing the FINE Cartridge Holder from moving, and turn on themachine again.
ImportantBe careful not to touch the components inside the machine. The machine may not printout properly if you touch it.If the problem is not resolved, contact the service center.
Four-digit alphanumeric and "Printer error has occurred." Is displayed.Turn off the machine, and unplug the power cord of the machine from the power supply.Turn the machine back on.If the problem is not resolved, contact the service center.
Writing Error/Output Error/Communication Error
Check 1: If the Power lamp is off, make sure that the power plug is plugged in,
Page 743 of 817 pagesMessage Appears on the Computer Screen

then turn the machine on.While the Power lamp is flashing green, the machine is initializing. Wait until the Power lampstops flashing and remains lit green.
Check 2: Make sure that the printer port is configured appropriately in the MPDrivers.* In the following instructions, " XXX" signifies your machine's name.
1. Log on as a user account with administrator privilege.
2. Click Control Panel, then Printer under Hardware and Sound.
In Windows XP, click Control Panel, Printers and Other Hardware, then Printers andFaxes.In Windows 2000, click Control Panel then Printers.
3. Right-click the Canon XXX Printer icon, then select Properties.
4. Click the Ports tab to confirm the port settings.
Make sure that a port named USBnnn (where "n" is a number) with Canon XXX Printerappearing in the Printer column is selected for Print to the following port(s).If the port setting is not correct, reinstall the MP Drivers or change the port settingaccording to the interface you are using.
Check 3: Make sure that the USB cable is securely plugged in to the machineand the computer.
If you are using a relay device such as a USB hub, disconnect it, connect the machinedirectly to the computer, and try printing again. If printing starts normally, there is aproblem with the relay device. Consult the reseller of the relay device for details.There could also be a problem with the USB cable. Replace the USB cable and tryprinting again.
Check 4: Make sure that the MP Drivers are installed correctly.Uninstall the MP Drivers following the procedure described in Uninstalling the MP Drivers andreinstall them following the procedure described in your setup manual.
Check 5: Check the status of the device on your computer.Follow the procedure below to check the status of the device.
1. Click Control Panel, Hardware and Sound, then Device Manager.
If the User Account Control screen is displayed, follow the on-screen instructions.In Windows XP, click Control Panel, Performance and Maintenance, System, then clickDevice Manager on the Hardware sheet.In Windows 2000, click Control Panel, System, then Device Manager on the Hardwaresheet.
2. Double-click Universal Serial Bus controllers then USB Printing Support.
If USB Printing Support is not displayed, make sure that the machine is correctlyconnected to the computer.
Check 3: Make sure that the USB cable is securely plugged in to the machine and thecomputer.
3. Click the General tab and make sure that there is no indication of a problem with thedevice.
If a device error is displayed, refer to Windows help to resolve the error.
Error Number: 300 Is Displayed
Check 1: If the Power lamp is off, make sure that the power plug is plugged in,then turn the machine on.
Page 744 of 817 pagesMessage Appears on the Computer Screen

While the Power lamp is flashing green, the machine is initializing. Wait until the Power lampstops flashing and remains lit green.
Check 2: Make sure that the USB cable is securely plugged in to the machineand the computer.
If you are using a relay device such as a USB hub, disconnect it, connect the machinedirectly to the computer, and try printing again. If printing starts normally, there is aproblem with the relay device. Consult the reseller of the relay device for details.There could also be a problem with the USB cable. Replace the USB cable and tryprinting again.
Check 3: Make sure that your machine's name is selected in the Print dialogbox.
Opening the Page Setup and Print Dialog Box (Macintosh)
Error Number: 1700 Is Displayed
Check: See Contact service center in An Error Message Is Displayed on the LCDand take the appropriate action.
Ink Info Number: 1688 Is Displayed
Check: See Check inkU163 in An Error Message Is Displayed on the LCD andtake the appropriate action.
Ink Info Number: 1686 Is Displayed
Check: See Check inkU162 in An Error Message Is Displayed on the LCD andtake the appropriate action.
Error Number: 2001 Is Displayed
Check: See Incompatible device in An Error Message Is Displayed on the LCDand take the appropriate action.
Error Number: 2002 Is Displayed
Check: See Unsupported USB hub in An Error Message Is Displayed on the LCDand take the appropriate action.
Other Error Messages
Check: If an error message is displayed outside the printer status monitor, checkthe following:
"Could not spool successfully due to insufficient disk space"Delete any unnecessary files to increase the amount of free space on the disk."Could not spool successfully due to insufficient memory"Quit other running applications to increase available memory.If you still cannot print, restart your computer and retry printing."Printer driver could not be found"Uninstall the printer driver according to the procedure described in Uninstalling the MPDrivers, and then reinstall it."Could not print Application name - File name"Try printing again once the current job is complete.
Page 745 of 817 pagesMessage Appears on the Computer Screen

The Inkjet Printer/Scanner/Fax Extended Survey Program Screen Is DisplayedIf the Inkjet Printer/Scanner/Fax Extended Survey Program is installed, a confirmation screenasking for permission to send the printer usage information will be displayed three months andthen six months after the installation. After that, it will be displayed every six months for about fouryears.
Read the instructions on the screen and follow the procedure below.
If you agree to participate in the survey program:Click Agree, then follow the on-screen instructions. The printer usage information will be sentto Canon via the Internet. If you have followed the on-screen instructions, the information willbe sent automatically from the second time onward and the confirmation screen will not bedisplayed again.
NoteWhen the information is being sent, a caution screen such as an Internet security screenmay be displayed. In this case, confirm that the program name is "IJPLMUI.exe", thenallow it.If you deselect the Send automatically from the next time check box, the information willnot be sent automatically from the second time onward and a confirmation screen will bedisplayed at the time of the next survey. To send the information automatically, see Changing the confirmation screen setting: .
If you do not agree to participate in the survey program:Click Do not agree. The confirmation screen will be closed, and the survey at that time isskipped. The confirmation screen will be displayed again three months later.
To uninstall the Inkjet Printer/Scanner/Fax Extended Survey Program:To uninstall the Inkjet Printer/Scanner/Fax Extended Survey Program, click Uninstall, thenfollow the on-screen instructions.
Changing the confirmation screen setting:1. Select items from the Start menu as shown below.
In Windows Vista, select the Start menu > Control Panel > Programs andFeatures > Uninstall a program.In Windows XP, select the Start menu > Control Panel > Add or RemovePrograms.In Windows 2000, select the Start menu > Settings > Control Panel > Add/RemovePrograms.
NoteIn Windows Vista, a confirmation/warning dialog box may appear when installing,uninstalling or starting up software.
Page 746 of 817 pagesMessage Appears on the Computer Screen

This dialog box appears when administrative rights are required to perform a task.If you are logged on to an administrator account, click Continue or Allow to continue.
2. Select Canon Inkjet Printer/Scanner/Fax Extended Survey Program.3. Select Change.
If you select Yes after you have followed the on-screen instructions, the confirmationscreen will be displayed at the time of the next survey.If you select No, the information will be sent automatically.
NoteIf you select Uninstall (or Remove), the Inkjet Printer/Scanner/Fax Extended SurveyProgram is uninstalled. Follow the on-screen instructions.
The Inkjet Printer/Scanner/Fax Extended Survey Program Icon AppearsIf the Inkjet Printer/Scanner/Fax Extended Survey Program is installed, the printer usageinformation is scheduled to be sent three months and then six months after the installation. Afterthat, it is scheduled to be sent every six months for about four years. The Inkjet Printer/Scanner/FaxExtended Survey Program icon appears in the Dock when it is time to send the printer usageinformation.In Mac OS X v.10.3.9, the Inkjet Printer/Scanner/Fax Extended Survey Program is not installed.
Read the instructions on the screen after clicking the icon, then follow the procedure below.
If you agree to participate in the survey program:Click Agree, then follow the on-screen instructions. The printer usage information will be sentto Canon via the Internet. If you have followed the on-screen instructions, the information willbe sent automatically from the second time onward and the confirmation screen will not bedisplayed again.
NoteIf you deselect the Send automatically from the next time check box, the information willnot be sent automatically from the second time onward and the Inkjet Printer/Scanner/Fax Extended Survey Program icon will appear in the Dock at the time of the next survey.
Page 747 of 817 pagesMessage Appears on the Computer Screen

If you do not agree to participate in the survey program:Click Do not agree. The confirmation screen will be closed, and the survey at that time isskipped. The confirmation screen will be displayed again three months later.
To stop sending the information:Click Turn off. The Inkjet Printer/Scanner/Fax Extended Survey Program is stopped, and theinformation will not be sent. To resume the survey, see Changing the setting:.
To uninstall the Inkjet Printer/Scanner/Fax Extended Survey Program:1. Stop the Inkjet Printer/Scanner/Fax Extended Survey Program.
Changing the setting:2. Select Applications from the Go menu, and double-click the Canon Utilities folder, then
the Canon Inkjet Printer/Scanner/Fax Extended Survey Program folder.3. Place the Canon Inkjet Printer/Scanner/Fax Extended Survey Program.app file into the
Trash.4. Restart the computer.
Empty the Trash and restart your computer.
Changing the setting:To display the confirmation screen every time the printer usage information is sent or toresume surveying, follow the procedure below.
1. Select Applications from the Go menu, and double-click the Canon Utilities folder, thenthe Canon Inkjet Printer/Scanner/Fax Extended Survey Program folder.
2. Double-click the Canon Inkjet Printer/Scanner/Fax Extended Survey Program icon.
Do not display the confirmation screen when information is sent:If the check box is selected, the information will be sent automatically.If the check box is not selected, the Inkjet Printer/Scanner/Fax Extended SurveyProgram icon will appear in the Dock at the time of the next survey. Click the icon,then follow the on-screen instructions.Turn off/Turn on button:Click the Turn off button to stop the Inkjet Printer/Scanner/Fax Extended SurveyProgram.Click the Turn on button to restart the Inkjet Printer/Scanner/Fax Extended SurveyProgram.
Page top
Page 748 of 817 pagesMessage Appears on the Computer Screen

Advanced Guide > Troubleshooting > For Windows Users
For Windows Users
Printer Status Monitor Is Not Displayed
Check: Is the printer status monitor enabled?Make sure that Enable Status Monitor is selected on the Option menu of the printer statusmonitor.
1. Open the printer properties dialog box.
Opening the Printer Properties Dialog Box (Windows)
2. On the Maintenance sheet, click View Printer Status.
3. Select Enable Status Monitor on the Option menu if it is not selected.
Page top
Page 749 of 817 pagesFor Windows Users

Advanced Guide > Troubleshooting > Error Message Appears on a PictBridge Compliant Device
Error Message Appears on a PictBridge Compliant DeviceThe following are the possible errors that may occur when printing directly from a PictBridge compliantdevice and the countermeasures to clear them.
NoteThis section describes errors that are indicated on Canon-brand PictBridge compliant devices. Theerror messages and operations may vary depending on the device you are using. For errors on non-Canon PictBridge compliant devices, check the error message on the LCD and take theappropriate action to clear the error. For details, see An Error Message Is Displayed on the LCD .For the errors indicated on the PictBridge compliant device and their solution, also refer to theinstruction manual of the device. For other troubles on the device, contact the manufacturer.
Error Message on the PictBridgeCompliant Device Action
"Printer in use" If the machine is printing from the computer or warming up,wait until the job ends.When it is ready, the machine starts printing automatically.
"No paper" Load paper on the Rear Tray, and select Continue* in thedisplay on your PictBridge compliant device.* To resume printing, you can also press the OK button onthe machine instead of selecting Continue on the device.
"Paper Error" The Paper Output Tray is closed.Open the Paper Output Tray, then press the OK button on themachine.
"Paper jam" Select Stop in the display on your PictBridge compliantdevice to stop printing.Remove the jammed paper, load new paper, press the OKbutton on the machine, and try printing again.
"Printer cover open" Close the Scanning Unit (Cover) on the machine.
"No print head" The FINE Cartridge is not installed or the Cartridge may notbe compatible with this machine.Check: See Check inkU051/U052/U053/U059 in An ErrorMessage Is Displayed on the LCD and take the appropriateaction.
"Waste tank full"/"Ink absorber full" The ink absorber is nearly full.Check: See Contact service center in An Error Message IsDisplayed on the LCD and take the appropriate action.
"No ink"/"Ink cassette error" The FINE Cartridge has or may have run out of ink.The FINE Cartridge may not be installed properly or maynot be compatible with this machine.
Check the error message on the LCD and take theappropriate action to resolve the error.
An Error Message Is Displayed on the LCD
"Hardware Error" FINE Cartridge errors have occurred.Replace the FINE Cartridge.
Routine Maintenance
"Printer error" An error requiring servicing may have occurred. (The Powerlamp flashes green and Alarm lamp flashes orangealternately.)Disconnect the USB cable between the machine and thePictBridge compliant device, turn off the machine, andunplug the power cord of the machine from the powersupply.Plug the power cord of the machine back in, turn on themachine, and then reconnect the PictBridge compliant
Page 750 of 817 pagesError Message Appears on a PictBridge Compliant Device

device to the machine.If the same error occurs, contact the service center.
Page top
Page 751 of 817 pagesError Message Appears on a PictBridge Compliant Device

Advanced Guide > Troubleshooting > Cannot Print Properly from a Wireless Communication Device
Cannot Print Properly from a Wireless Communication Device
Check: Is printing possible through Bluetooth communication?Printing via Bluetooth Communication
Page top
Page 752 of 817 pagesCannot Print Properly from a Wireless Communication Device

Advanced Guide > Troubleshooting > Problems with Scanning
Problems with ScanningScanner Does Not WorkScanGear (Scanner Driver) Does Not Start
Error Message Appears and the ScanGear (Scanner Driver) Screen Does Not Appear
Scan Quality (Image Displayed on the Monitor) Is Poor
Scanned Image Is Surrounded by Extra White Areas
Cannot Scan Properly with Multi CropCannot Scan Properly in Auto Scan Mode
Slow Scanning Speed"There is not enough memory." Message Is DisplayedComputer Stops Operating during ScanningScanner Does Not Work After Upgrading Windows
Page top
Page 753 of 817 pagesProblems with Scanning

Advanced Guide > Troubleshooting > Problems with Scanning > Scanner Does Not Work
Scanner Does Not Work
Check: Restart the computer.
Page top
Page 754 of 817 pagesScanner Does Not Work

Advanced Guide > Troubleshooting > Problems with Scanning > ScanGear (Scanner Driver) Does Not Start
ScanGear (Scanner Driver) Does Not Start
Check 1: Make sure that the MP Drivers are installed.If it is not installed, insert the Setup CD-ROM into the computer's disc drive, then select Custom Installand install MP Drivers.
Check 2: On the File menu of the application, select Select Source andselect the machine.
ImportantDo not select the model name that includes WIA in it.
NoteThe operation may differ depending on the application.
Check 3: Start from a TWAIN-compliant application.
Page top
Page 755 of 817 pagesScanGear (Scanner Driver) Does Not Start

Advanced Guide > Troubleshooting > Problems with Scanning > Error Message Appears and the ScanGear (ScannerDriver) Screen Does Not Appear
Error Message Appears and the ScanGear (Scanner Driver)Screen Does Not Appear
Check 1: Make sure that the machine is turned on.
Check 2: Connect the USB cable to a different USB port on the computer.
Check 3: If the USB cable is connected to a hub, remove it from the huband connect it to a USB port on the computer.
Check 4: Make sure that the MP Drivers are installed.If it is not installed, insert the Setup CD-ROM into the computer's disc drive, then select Custom Installand install MP Drivers.
Check 5: On the File menu of the application, select Select Source andselect the machine.
NoteThe operation may differ depending on the application.
Check 6: Make sure that the application is TWAIN-compliant.You cannot open ScanGear (scanner driver) from applications not supporting TWAIN.
Check 7: Exit ScanGear (scanner driver) if it is running on anotherapplication.
Page top
Page 756 of 817 pagesError Message Appears and the ScanGear (Scanner Driver) Screen Does N...

Advanced Guide > Troubleshooting > Problems with Scanning > Scan Quality (Image Displayed on the Monitor) Is Poor
Scan Quality (Image Displayed on the Monitor) Is Poor
Check 1: Increase the scanning resolution.Resolution
Check 2: Set the scale to 100%.Some applications do not display images clearly if the image is too small.
Check 3: If moire (stripe pattern) appears, take the following measures andscan again.
On the Basic Mode tab of ScanGear (scanner driver), select Magazine(Color) in Select Source.
On the Advanced Mode tab of ScanGear (scanner driver), set Descreen in Image Settings to ON.Image Settings
NoteIf moire appears when you scan a digital print photo, take the above measures and scan again.
If you use MP Navigator EX, set Document Type to Magazine(Color) or enable Descreen in the ScanSettings dialog box and scan again.
Scan Settings Dialog Box (Photos/Documents)
Check 4: Check the monitor's color depth.From the Start menu, select Control Panel > Appearance and Personalization > Adjust screen resolutionto open the Display Settings dialog box. Set the color depth to Medium (16 bit) or Highest (32 bit).
Windows XP:
From the Start menu, select Control Panel > Display to open the Display Properties dialog box. Onthe Settings tab, set Colors to Medium (16 bit) or Highest (32 bit).
Windows 2000:From the Start menu, select Settings > Control Panel > Display to open the Display Properties dialogbox. On the Settings tab, set Colors to High Color (16 bit) or True Color (32 bit).
Check 5: Clean the Platen and Document Cover.See "Cleaning the Exterior of the Machine " to clean the parts.
Check 6: If the document is in poor condition (dirty, faded, etc.), useReduce Dust and Scratches, Fading Correction, Grain Correction, etc. inImage Settings on the Advanced Mode tab of ScanGear (scanner driver).
Image Settings
Check 7: If the color tone of images with consistent color tone (such as thesky) is different from the original document, take the following measuresand scan again.
On the Advanced Mode tab of ScanGear (scanner driver), set Auto Tone in Image Settings to OFF.
Image Settings
Open the Preferences dialog box from the Advanced Mode tab of ScanGear (scanner driver) and setColor Matching on the Color Settings tab.
Color Settings Tab
Page top
Page 757 of 817 pagesScan Quality (Image Displayed on the Monitor) Is Poor

Advanced Guide > Troubleshooting > Problems with Scanning > Scanned Image Is Surrounded by Extra White Areas
Scanned Image Is Surrounded by Extra White Areas
Check: Specify the scan area.
Click (Auto Crop) in ScanGear (scanner driver) to automatically set the scan area for your document.You can also manually specify the scan area, for example when there are white margins along thedocument.
Adjusting Cropping Frames
Page top
Page 758 of 817 pagesScanned Image Is Surrounded by Extra White Areas

Advanced Guide > Troubleshooting > Problems with Scanning > Cannot Scan Properly with Multi Crop
Cannot Scan Properly with Multi Crop
Check 1: Make sure that the documents are placed correctly.Placing Documents
Check 2: Scan each item individually without using Multi Crop.Some applications do not support multiple image scanning.
Page top
Page 759 of 817 pagesCannot Scan Properly with Multi Crop

Advanced Guide > Troubleshooting > Problems with Scanning > Cannot Scan Properly in Auto Scan Mode
Cannot Scan Properly in Auto Scan Mode
Check 1: Make sure that the documents are placed correctly.Placing Documents
Check 2: Multiple image scanning may not be supported.Some applications do not support multiple image scanning. In that case, scan each item individually.
Page top
Page 760 of 817 pagesCannot Scan Properly in Auto Scan Mode

Advanced Guide > Troubleshooting > Problems with Scanning > Slow Scanning Speed
Slow Scanning Speed
Check 1: To view the image on a monitor, set the output resolution toaround 150 dpi. To print, set it to around 300 dpi.
Resolution
Check 2: Set Fading Correction, Grain Correction, etc. to None.Image Settings
Check 3: In MP Navigator EX, deselect the Correct slanted documentcheckbox and scan again.
Scan Settings Dialog Box
Check 4: In MP Navigator EX, deselect the Detect the orientation of textdocuments and rotate images checkbox and scan again.
Scan Settings Dialog Box
Page top
Page 761 of 817 pagesSlow Scanning Speed

Advanced Guide > Troubleshooting > Problems with Scanning > "There is not enough memory." Message Is Displayed
"There is not enough memory." Message Is Displayed
Check 1: Exit other applications and try again.
Check 2: Reduce the resolution or output size and scan again.Resolution
Page top
Page 762 of 817 pages"There is not enough memory." Message Is Displayed

Advanced Guide > Troubleshooting > Problems with Scanning > Computer Stops Operating during Scanning
Computer Stops Operating during Scanning
Check 1: Restart the computer, reduce the output resolution in ScanGear(scanner driver) and scan again.
Check 2: Delete unnecessary files to obtain sufficient free hard disk space,then scan again.Error message may appear when scanning a large document at high resolution.
Check 3: For Location of Temporary Files in MP Navigator EX, specify afolder on a drive with sufficient free space.See "General Tab" for details.
Check 4: Multiple devices may be connected to USB ports.Disconnect other devices.
Page top
Page 763 of 817 pagesComputer Stops Operating during Scanning

Advanced Guide > Troubleshooting > Problems with Scanning > Scanner Does Not Work After Upgrading Windows
Scanner Does Not Work After Upgrading Windows
Check: Disconnect the machine from the computer, then uninstall andreinstall the MP Drivers and MP Navigator EX.
Step 1: Uninstall the MP Drivers.
See "Uninstalling the MP Drivers" for details.
Step 2: Uninstall MP Navigator EX.
1. From the Start menu, select (All) Programs > Canon Utilities > MP Navigator EX 2.1 > MPNavigator EX Uninstall.
2. When a confirmation appears, click Yes.
3. When uninstallation is complete, click OK.
MP Navigator EX is uninstalled.
Step 3: Reinstall the MP Drivers and MP Navigator EX.
Insert the Setup CD-ROM into the computer's disc drive, then select Custom Install and reinstall theMP Drivers and MP Navigator EX.
Page top
Page 764 of 817 pagesScanner Does Not Work After Upgrading Windows

Advanced Guide > Troubleshooting > Software Problems
Software ProblemsE-mail Software Program You Want to Use Does Not Appear in the Screen for Selecting an E-mail
Software ProgramScanned Image Is Printed Enlarged (Reduced)Scanned Image Is Enlarged (Reduced) on the Computer MonitorScanned Image Does Not Open
Page top
Page 765 of 817 pagesSoftware Problems

Advanced Guide > Troubleshooting > Software Problems > E-mail Software Program You Want to Use Does Not Appearin the Screen for Selecting an E-mail Software Program
E-mail Software Program You Want to Use Does Not Appear inthe Screen for Selecting an E-mail Software Program
Check 1: MP Navigator EX may not support the e-mail software program.The following e-mail software programs are supported. (Image are attached to the mail messageautomatically.)- Windows Mail (Windows Vista)- Outlook Express (Windows XP/Windows 2000)- Microsoft Outlook
Check 2: If an e-mail software program does not operate properly, checkthat the program's MAPI is enabled.To enable MAPI, refer to the manual of the e-mail software program.
Check 3: If using an e-mail software program other than the ones listedabove, select None (Attach Manually) when prompted to select a programand attach the scanned image manually.
Page top
Page 766 of 817 pagesE-mail Software Program You Want to Use Does Not Appear in the Screen f...

Advanced Guide > Troubleshooting > Software Problems > Scanned Image Is Printed Enlarged (Reduced)
Scanned Image Is Printed Enlarged (Reduced)
Check: Set the printing size in the application.
Page top
Page 767 of 817 pagesScanned Image Is Printed Enlarged (Reduced)

Advanced Guide > Troubleshooting > Software Problems > Scanned Image Is Enlarged (Reduced) on the ComputerMonitor
Scanned Image Is Enlarged (Reduced) on the ComputerMonitorCheck 1: Change the display setting in the application.You cannot reduce the display size in "Paint." To reduce the display size, open the images in anapplication that accompanies the machine.For details, refer to the application's manual. If you have any questions, contact the manufacturer of theapplication.
Check 2: Change the resolution setting in ScanGear (scanner driver) andscan again.The higher the resolution, the larger the resulting image will be.
Resolution
Page top
Page 768 of 817 pagesScanned Image Is Enlarged (Reduced) on the Computer Monitor

Advanced Guide > Troubleshooting > Software Problems > Scanned Image Does Not Open
Scanned Image Does Not Open
Check: If the file format is not supported by the application, scan the imageagain and save it in a popular file format such as JPEG.For details, refer to the application's manual. If you have any questions, contact the manufacturer of theapplication.
Page top
Page 769 of 817 pagesScanned Image Does Not Open

Advanced Guide > Troubleshooting > MP Navigator EX Problems
MP Navigator EX ProblemsCannot Scan at the Correct Size
Position or Size of the Image Cannot be Detected Correctly When Scanning Using the Operation PanelDocument Is Placed Correctly, but the Scanned Image Is SlantedDocument Is Placed Correctly, but the Orientation Changes in the Scanned Image
Page top
Page 770 of 817 pagesMP Navigator EX Problems

Advanced Guide > Troubleshooting > MP Navigator EX Problems > Cannot Scan at the Correct Size
Cannot Scan at the Correct Size
Check 1: Make sure that the documents are placed correctly.Placing Documents
Check 2: Set Document Size to the actual document size and scan again.If the matching size is not found, scan at a larger size and trim the image.See the Toolbar (Trimming) in "Correct/Enhance Images Window" for details.
Page top
Page 771 of 817 pagesCannot Scan at the Correct Size

Advanced Guide > Troubleshooting > MP Navigator EX Problems > Position or Size of the Image Cannot be DetectedCorrectly When Scanning Using the Operation Panel
Position or Size of the Image Cannot be Detected CorrectlyWhen Scanning Using the Operation Panel
Check 1: Make sure that the documents are placed correctly.Placing Documents
Check 2: Check that the MP Navigator EX settings are correctly setaccording to the document.If you cannot scan properly with Auto Mode using the Operation Panel, specify the document type in MPNavigator EX.
Scanning Photos and Documents
Page top
Page 772 of 817 pagesPosition or Size of the Image Cannot be Detected Correctly When Scanning...

Advanced Guide > Troubleshooting > MP Navigator EX Problems > Document Is Placed Correctly, but the Scanned ImageIs Slanted
Document Is Placed Correctly, but the Scanned Image IsSlanted
Check: In MP Navigator EX, deselect the Correct slanted documentcheckbox and scan again.
Scan Settings Dialog Box (Photos/Documents)
Page top
Page 773 of 817 pagesDocument Is Placed Correctly, but the Scanned Image Is Slanted

Advanced Guide > Troubleshooting > MP Navigator EX Problems > Document Is Placed Correctly, but the OrientationChanges in the Scanned Image
Document Is Placed Correctly, but the Orientation Changes inthe Scanned Image
Check: In MP Navigator EX, deselect the Detect the orientation of textdocuments and rotate images checkbox and scan again.
Scan Settings Dialog Box (Photos/Documents)
Page top
Page 774 of 817 pagesDocument Is Placed Correctly, but the Orientation Changes in the Scanned ...

Advanced Guide > Troubleshooting > Problems with Faxing
Problems with FaxingThis section mainly describes the problems you may encounter when using a fax.
Problems Receiving FaxesProblems Sending FaxesTelephone Problems
NoteFor details on messages for faxing displayed on the LCD, see A Message for Faxing Is Displayedon the LCD.
Page top
Page 775 of 817 pagesProblems with Faxing

Advanced Guide > Troubleshooting > Problems Receiving Faxes
Problems Receiving FaxesCannot Receive a Fax, Cannot Print a Fax
Machine Does Not Switch Automatically between Voice and Fax CallsQuality of Received Fax is PoorErrors Often Occur When You Receive a Fax
Cannot Receive a Fax, Cannot Print a Fax
Check 1: Is the power turned on?You cannot receive faxes if the power is turned off. Press the ON button to turn thepower on.If you disconnected the power cord without turning off the power (the Power lamp islit), reconnecting it turns on the power automatically.If you disconnected the power cord after pressing the ON button to turn off the power(the Power lamp is not lit), reconnect it, then press the ON button to turn on the power.If the power was turned off due to power failure, etc., the power is automatically turnedon when the power failure is resolved.
Check 2: Is the machine's memory full?Either print or delete documents in the machine's memory to free it up, then ask the sender toresend the fax.
Document Stored in Memory
Check 3: Does an error occur during reception?Check the LCD for an error message.
A Message for Faxing Is Displayed on the LCDPrint the Activity report and check for an error.
Activity Report
Check 4: Is the telephone line connected correctly?Check that the telephone line is connected correctly to the Telephone Line Jack and that thetelephone (or another external device such as an answering machine or a computer modem)is connected correctly to the External Device Jack. Refer to your setup manual.
Check 5: Is a different size of paper from that specified by Page size loaded?If a different size of paper from that specified by Page size is loaded on the Rear Tray,incoming faxes will not be printed completely and will be stored in memory. Load the samesize of paper as that specified by Page size on the Rear Tray, then press the OK button on themachine.
Check 6: Is Page size set to other than A4, 8.5"x11"(LTR), or Legal (or 8.5"x14")?If Page size is set to other than A4, 8.5"x11"(LTR), or Legal (or 8.5"x14"), the received fax willnot be printed and will be stored in memory (Memory Reception). Set Page size to A4,8.5"x11"(LTR), or Legal (or 8.5"x14").
Check 7: Is paper loaded?If paper is not loaded on the Rear Tray, received faxes will be stored in memory without beingprinted. Load paper on the Rear Tray, then press the OK button.
Check 8: Has the ink run out?If the ink has run out, received faxes will be stored in memory without being printed. Replacethe FINE Cartridge, then print the faxes in memory.
Document Stored in Memory
NoteIf the machine was receiving faxes in the fax mode, printing will start automatically afterthe FINE Cartridge is replaced.
Page 776 of 817 pagesProblems Receiving Faxes

You can set the machine to forcibly print a received fax even if the ink has run out.However, part or all of the fax may not be printed since the ink has run out.Also, the contents of the fax will not be stored in memory.In addition, if the ink has already run out, we recommend that OFF be selected for Autoprint in User settings to store the received fax in memory and print the fax manually afterreplacing the FINE Cartridge. For details, see Document Stored in Memory .
Check 9: Is the machine set to the appropriate receive mode?Check the receive mode setting and change it to a mode suited to your connection ifnecessary.
Setting the Receive Mode
Check 10: Is Fax reception reject set to ON?Set Fax reception reject to OFF.
Fax reception reject
Check 11: Is Caller ID service set to Subscribed?Set Caller ID service to Unsubscribed.
Caller rejection
Machine Does Not Switch Automatically between Voice and Fax Calls
Check: Is the receive mode set to Fax priority mode?If the receive mode is set to Fax only mode, there will be no automatic switching betweenvoice and fax calls. Set the receive mode to Fax priority mode, DRPD*1, or Network switch*2. Ifthe receive mode is TEL priority mode and an answering machine is connected to themachine, check whether a proper message is played back when the answering machineanswers.
Setting the Receive Mode
*1 This setting is available only in the US and Canada.*2 This setting may not be available depending on the country or region of purchase.
Quality of Received Fax is Poor
Check 1: Is ECM RX set to OFF?Set ECM RX to ON.
ECM RX
If ECM RX is enabled, the sender's fax machine resends the fax after correcting errorsautomatically.
Check 2: Is the sender's original document or the scanning area of the sender'sfax machine dirty?The image quality of the fax is mainly determined by the sender's fax machine. Contact thesender and ask the sender to check whether the scanning area of the fax machine is dirty.
Check 3: Is ECM transmission/reception enabled although the line/connection ispoor, or is the sender's fax machine compatible with ECM?
On your machine, select ON for ECM RX on Reception settings.ECM RX
Contact the sender and ask the sender to check whether the machine is set to enableECM transmission.If the sender's or recipient's fax machine is not compatible with ECM, the fax will besent/received in the standard mode.Reduce the reception start speed.
RX start speed
Check 4: Did you confirm the paper and print quality settings?Print Results Not Satisfactory
Errors Often Occur When You Receive a Fax
Page 777 of 817 pagesProblems Receiving Faxes

Check 1: Check the telephone line condition or the connection.If the telephone line or connection is poor, reducing the reception start speed may correct theerror.Reduce the reception start speed.
RX start speed
Check 2: Is the sender's fax machine operating normally?Contact the sender and ask the sender to check whether the fax machine is operatingnormally.
Page top
Page 778 of 817 pagesProblems Receiving Faxes

Advanced Guide > Troubleshooting > Problems Sending Faxes
Problems Sending FaxesCannot Send a FaxCannot Perform Sequential Broadcasting by Redialing, or Cannot Dial Using the Numeric ButtonsCannot Send a Fax ClearlyErrors Often Occur When You Send a Fax
Cannot Send a Fax
Check 1: Is the power turned on?You cannot send faxes if the power is turned off. Press the ON button to turn the poweron.If you disconnected the power cord without turning off the power (the Power lamp islit), reconnecting it turns on the power automatically.If you disconnected the power cord after pressing the ON button to turn off the power(the Power lamp is not lit), reconnect it, then press the ON button to turn on the power.If the power was turned off due to power failure, etc., the power is automatically turnedon when the power failure is resolved.
Check 2: Is the document being sent from memory?When the In Use/Memory lamp is flashing, another document is being sent from memory.Wait until the machine finishes sending it.
Check 3: Is the telephone line connected to the External Device Jack?Reconnect it to the Telephone Line Jack. Refer to your setup manual.If you still cannot send a fax, there is a problem with the telephone line. Contact yourtelephone company and the manufacturer of your terminal adapter or telephone adapter.
Check 4: Is the telephone line type set correctly?Check the telephone line type setting and change it as necessary.
Confirming the Telephone Line Connection
Check 5: Is Dial tone detect set to ON?Resend the fax after a while. If you still cannot send the fax, set Dial tone detect to OFF.
Dial tone detect
Check 6: Is the fax number registered correctly for speed dialing?Make sure that the fax number is registered correctly for speed dialing.
Registering Recipients for Speed Dialing
Check 7: Does an error occur during transmission?Check the LCD for an error message.
A Message for Faxing Is Displayed on the LCDPrint the Activity report and check for an error.
Printing the Activity report manually
Check 8: Is the telephone line connected correctly?Check that the telephone line is connected correctly to the proper jack. If so, then there is aproblem with your telephone line. Contact your telephone company.
Check 9: Is the document loaded properly?Remove the document, then reload it on the Platen Glass or in the ADF.
Loading Paper / Originals
Check 10: Does a printer error occur?Check the error message on the LCD, then resolve the problem.
An Error Message Is Displayed on the LCD
Page 779 of 817 pagesProblems Sending Faxes

If you are in a hurry, press the Stop button to close the message, then send the fax.
Cannot Perform Sequential Broadcasting by Redialing, or Cannot Dial Using the NumericButtons
Check: Have you already selected the recipient from the redial history, oralready dialed a number by using the Numeric buttons?You can dial one recipient by selecting from the redial history or by using the Numeric buttonsas the recipient of sequential broadcasting. Select the recipient from the coded speed dialcode list.
Cannot Send a Fax Clearly
Check 1: Is the document loaded correctly?Remove the document, then reload it on the Platen Glass or in the ADF.
Loading Paper / Originals
Check 2: Is the Platen Glass and/or the inner side of the Document Cover dirty?Clean the Platen Glass and/or the inner side of the Document Cover, then reload thedocument.
Cleaning the Platen Glass and Document Cover
Check 3: Is the image quality setting or the scan contrast setting suitable for thedocument?On the LCD, select an image quality setting and a scan contrast setting that are suitable forthe document.
Sending Faxes
Check 4: Is the original document loaded with the wrong side facing upwards ordownwards?When loading a document on the Platen Glass, the side to be scanned should be face down.When loading a document in the ADF, the side to be scanned should be face up.
Check 5: Are you scanning thick or curled documents?Thick or curled documents may not be sent as good quality faxes, because of a shadow ordistortion caused when such documents are scanned.Press on the Document Cover with your hand when scanning.
Errors Often Occur When You Send a Fax
Check: Check the telephone line condition or the connection.If the telephone line or connection is poor, reducing the transmission start speed may correctthe error.Reduce the transmission start speed.
TX start speed
Page top
Page 780 of 817 pagesProblems Sending Faxes

Advanced Guide > Troubleshooting > Telephone Problems
Telephone ProblemsCannot DialTelephone Disconnects During a Call
Cannot Dial
Check 1: Is the telephone line connected correctly?Check that the telephone line is connected correctly. Refer to your setup manual.
Check 2: Is the telephone line type set correctly?Check the telephone line type setting and change it as necessary.
Confirming the Telephone Line Connection
Telephone Disconnects During a Call
Check: Is the telephone line or the telephone (or a peripheral device such as anexternal telephone, an answering machine, or a computer modem) connectedcorrectly?Check that the telephone line and the telephone (or a peripheral device such as an externaltelephone, an answering machine, or a computer modem) are connected correctly.
Page top
Page 781 of 817 pagesTelephone Problems

Advanced Guide > Troubleshooting > FAQs
FAQsNo Printing Results/Printing Is Blurred/Colors Are Wrong/White StreaksMachine Moves But Ink Is Not Ejected
Cannot Install the MP Drivers
Printing Does Not StartCopying/Printing Stops Before It Is Completed
Writing Error/Output Error/Communication ErrorPrint Results Not SatisfactoryPaper JamsPaper Does Not Feed Properly
Page top
Page 782 of 817 pagesFAQs

Advanced Guide > Troubleshooting > If You Cannot Resolve the Problem
If You Cannot Resolve the ProblemIf you cannot resolve the problem with any of the workarounds in this chapter, please contact the seller ofthe machine or the service center.Canon support staff are trained to be able to provide technical support to satisfy customers.
CautionIf the machine emits any unusual sound, smoke, or odor, turn it off immediately. Unplug the powercord from the outlet and contact the seller or the service center. Never attempt to repair ordisassemble the machine yourself.Attempts by customers to repair or take apart the machine will invalidate any warranty regardless ofwhether the warranty has expired.
Before contacting the service center, confirm the following:Product name:* Your machine's name is located on the front cover of the setup manual.Serial number: please refer to the setup manualDetails of the problemWhat you tried to solve the problem, and what happened
Page top
Page 783 of 817 pagesIf You Cannot Resolve the Problem

Advanced Guide > Troubleshooting > Instructions for Use (Printer Driver)
Instructions for Use (Printer Driver) This printer driver is subject to the following restrictions. Keep the following points in mind when usingthe printer driver.
Restrictions on the Printer Driver
With some applications, the Copies setting in the Page Setup tab of the printer driver may not beenabled.In this case, use the copies setting in the Print dialog box of the application software.
If the selected Language in the About dialog box does not match the operating system interfacelanguage, the driver screen may not be displayed properly.
Do not change the Advanced tab items of the printer properties. If you change any of the items, youwill not be able to use the following functions correctly.Also, if Print to file is selected in the Print dialog box of the application software and with applicationsthat prohibit EMF spooling, such as Adobe Photoshop LE and MS Photo Editor, the followingfunctions will not operate.
Preview before printing on the Main tab
Prevent loss of print data in the Print Options dialog box
Page Layout, Poster, Booklet, Duplex Printing, Specify Margin..., Print from Last Page, Collate, andStamp/Background... on the Page Setup tab
Since the resolution in the preview display differs from the printing resolution, text and lines in thepreview display may appear different from the actual print result.
With some applications, the printing is divided into multiple print jobs.To cancel printing, delete all divided print jobs.
If image data is not printed correctly, display the Print Options dialog box from the Page Setup taband change the setting of Disable ICM required from the application software. This may solve theproblem.
If you use the Bluetooth option and perform one of the actions listed below, the print job may not endand "Printing" may remain displayed on the status monitor even after printing ends and the printoutis ejected. If this happens, either click the Cancel Printing button on the Status Monitor or cancel thatprint job from the print job queue of the printer.
If you move the machine during printing to a location where radio waves cannot reach or if theradio wave status becomes poor
If you turn off the machine
If you are using a Bluetooth printer and you cancel printing after a printer error occurs, you may notbe able to execute subsequent printing operations. If this happens, turn off the machine and turn itback on again.
If you are using Bluetooth, you cannot use the operation panel on the machine while the statusmonitor is displayed from View Printer Status... on the Maintenance tab.
Software windows may not appear correctly on Windows Vista when fonts are set to Larger scale. Ifyou want to display the windows with Larger scale fonts, set the desktop theme to Windows Classicas follows:
1. Select Control Panel from the Start menu.
2. Select Appearance and Personalization -> Personalization -> Theme.The Theme Settings dialog box opens.
3. At the Theme Settings dialog box, click the Themes tab, and select Windows Classic fromTheme.
4. Click OK.
Page 784 of 817 pagesInstructions for Use (Printer Driver)

Desktop changes to Windows Classic display.
Points to Note with Applications
There are following restrictions in Microsoft Word (Microsoft Corporation).
If Microsoft Word has the same printing functions as the printer driver, use Word to specify them.
When selecting Scaled, Fit-to-Page, or Page Layout from the Page Layout list on the Page Setuptab, the selected printing function may not be effective, depending on the version of Word.If this happens, follow the procedure below.
1. Open Word's Print dialog box.
2. Open the printer driver setup window, specify Page Layout on the Page Setup tab, and clickOK.
3. Without starting printing, close the Print dialog box.
4. Open Word's Print dialog box again.
5. Open the printer driver setup window again and click OK.
6. Start printing.
Illustrator/Adobe Systems Inc.If Bitmap Printing takes effect, printing may take time or some data may not be printed. Print afterclearing the Bitmap Printing check box in the Print dialog box.
Page top
Page 785 of 817 pagesInstructions for Use (Printer Driver)

Advanced Guide > Troubleshooting > General Notes (Scanner Driver)
General Notes (Scanner Driver)ScanGear (scanner driver) is subject to the following restrictions. Keep these points in mind when usingit.
Scanner Driver Restrictions
When using the NTFS file system, the TWAIN data source may not be invoked. This is because theTWAIN module cannot be written to the winnt folder for security reasons. Contact the computer'sadministrator for help.
Some computers (including laptops) connected to the machine may not resume correctly fromstandby mode. In that case, restart the computer.
Do not connect two or more machines or multifunction printers with scanner function to the samecomputer simultaneously. If multiple scanning devices are connected, you cannot scan from theOperation Panel of the machine and also may experience errors while accessing the devices.
Software screens may not appear correctly on Windows Vista when font size is set to Larger scale. Ifyou want to display the screens with Larger scale fonts, change the theme in Appearance andPersonalization to Windows Classic as follows:1. From the Start menu, select Control Panel.2. Select Appearance and Personalization > Personalization > Theme.The Theme Settings dialog box opens.3. On the Theme tab of the Theme Settings dialog box, select Windows Classic under Theme.4. Click OK.Desktop changes to Windows Classic view.
Use the default display font size of the OS. Otherwise, software screens may not appear correctly.
Scanning may fail if the computer has resumed from sleep or standby mode. In that case, followthese steps and scan again.1. Turn off the machine.2. Exit ScanGear (scanner driver), then disconnect the USB cable from the computer and reconnectit.3. Turn on the machine.
ScanGear (scanner driver) cannot be opened in multiple applications at the same time. Within anapplication, ScanGear (scanner driver) cannot be opened for the second time when it is alreadyopen.
Be sure to close the ScanGear (scanner driver) window before closing the application.
Make sure that you have adequate disk space available when scanning large images at highresolutions. For example, at least 300 MB of free space is required to scan an A4 document at 600dpi in full-color.
ScanGear (scanner driver) and WIA driver cannot be used at the same time.
Do not enter the computer into sleep or hibernate state during scanning.
Calibration may take time if the machine is connected via USB 1.1.
Applications with Restrictions on Use
If you start Media Center included in Windows XP Media Center Edition 2005, you may not be able toscan using the Operation Panel of the machine. In that case, restart the computer.
You cannot scan images with Media Center included in Windows Vista™ and Windows XP MediaCenter Edition 2005. Scan with other applications such as MP Navigator EX.
In some applications, you may encounter a problem when you use Multi-Crop in the Advanced Modetab of ScanGear (scanner driver). In that case, scan each document individually, changing PaperSize according to the document.
In some applications, if you select the View scanned images checkbox in the Auto Scan Mode tab ofScanGear (scanner driver), the window displaying the thumbnails of the scanned images may closeautomatically.
Page 786 of 817 pagesGeneral Notes (Scanner Driver)

Some applications may not display the TWAIN user interface. In that case, refer to the application'smanual and change the settings accordingly.
Some applications do not support continuous scanning of multiple documents. In some cases, onlythe first scanned image is accepted, or multiple images are scanned as one image. For suchapplications, do not scan multiple documents from the ADF.
When scanning platen size images into a Microsoft Office application (such as Word, Excel orPowerPoint), click Custom Insert in the Insert Picture from Scanner or Camera screen. Otherwise,images may not be scanned correctly.
Images may not be scanned correctly in some applications. In that case, increase the operatingsystem's virtual memory and retry.
When image size is too large (such as when scanning large images at high resolution), yourcomputer may not respond or the progress bar may remain at 0% depending on the application. Inthat case, cancel the action (for example by clicking Cancel on the progress bar), then increase theoperating system's virtual memory or reduce the image size/resolution and retry. Alternatively, scanthe image via MP Navigator EX first, then save and import it into the application.
Page top
Page 787 of 817 pagesGeneral Notes (Scanner Driver)

Advanced Guide > Troubleshooting > General Notes (Fax Driver)
General Notes (Fax Driver)This fax driver is subject to the following restrictions. Keep the following points in mind when using thefax driver.
Microsoft Excel 2002 may not always work correctly when sending a document as a fax using thefax driver and with the option Allow A4/Letter Paper Resizing. Follow the instructions below tosolve the problem:
1. Click Options... from the Tools menu.2. Uncheck the Allow A4/Letter Paper Resizing option on the International tab.If you use a network compatible printer, the following message appears to stop sending if yousend a fax from your computer to a printer on the network when someone else is sending fromanother computer:"The fax transmission was unsuccessful. Check the followings and send your fax again:- cable connections- printer status- recipient information- recipient's fax line is not busy- (when connected to the network) fax is not being sent from other computer"If you assign the fax driver to the Bluetooth port, you cannot send a fax from the computer.
Page top
Page 788 of 817 pagesGeneral Notes (Fax Driver)

Advanced Guide > Appendix
Appendix Printing Area
Deleting the Undesired Print JobUpdating the MP Drivers
Uninstalling the On-Screen ManualsTransporting the MachineOpening the Printer Properties Dialog Box (Windows)Opening the Page Setup and Print Dialog Box (Macintosh)
Opening the Canon IJ Printer Utility (Macintosh)
Sharing the Printer on a Network
Page top
Page 789 of 817 pagesAppendix

Advanced Guide > Appendix > Printing Area
Printing AreaTo ensure the best print quality, the machine allows a margin along each edge of media. The actualprintable area will be the area inside these margins.
Recommended printing area : Canon recommends that you print within this area.
Printable area : The area where it is possible to print.However, printing in this area can affect the print quality or the paper feed precision.
NoteBorderless Printing
By selecting Borderless Printing option, you can make prints with no margins.When performing Borderless Printing, slight cropping may occur at the edges since the printedimage is enlarged to fill the whole page.For Borderless Printing, use the following paper:
Glossy Photo Paper "Everyday Use" GP-501Photo Paper Glossy GP-502Photo Paper Plus Semi-Gloss SG-201Photo Paper Pro Platinum PT-101Photo Paper Plus Glossy II PP-201Photo Paper Pro II PR-201Matte Photo Paper MP-101
Performing Borderless Printing on any other type of paper may substantially reduce printingquality and/or result in printouts with altered color hues.Borderless Printing on plain paper may result in printouts with reduced quality. Use them onlyfor test printing. You can perform Borderless Printing on plain paper only when printing fromyour computer.Depending on the type of paper, Borderless Printing may reduce the print quality at the top andbottom edges of the paper or cause these parts to become smudged.
In Borderless Copying, you can specify the amount of extension by Extended copy amt. in Printsettings.
Changing the Machine Settings on the LCD
Letter, LegalEnvelopesOther Sizes than Letter, Legal, Envelopes
Page top
Page 790 of 817 pagesPrinting Area

Advanced Guide > Appendix > Printing Area > Other Sizes than Letter, Legal, Envelopes
Other Sizes than Letter, Legal, Envelopes
Size Printable Area (width x height)A5 5.56 x 7.95 inches / 141.2 x 202.0 mmA4 8.00 x 11.38 inches / 203.2 x 289.0 mm
B5 6.90 x 9.80 inches / 175.2 x 249.0 mm
4" x 6" / 10 x 15 cm 3.73 x 5.69 inches / 94.8 x 144.4 mm
4" x 8" / 10 x 20 cm* 3.73 x 7.69 inches / 94.8 x 195.2 mm
5" x 7" / 13 x 18 cm* 4.73 x 6.69 inches / 120.2 x 169.8 mm
8" x 10" / 20 x 25 cm 7.73 x 9.69 inches / 196.4 x 246.0 mm
Wide 3.73 x 6.80 inches / 94.8 x 172.6 mm
* This page size can be used only when printing from your computer.
Recommended printing area
Printable area
Page top
Page 791 of 817 pagesOther Sizes than Letter, Legal, Envelopes

Advanced Guide > Appendix > Printing Area > Letter, Legal
Letter, Legal
Size Printable Area (width x height)
Letter 8.00 x 10.69 inches / 203.2 x 271.4 mm
Legal 8.00 x 13.69 inches / 203.2 x 347.6 mm
Recommended printing area
Printable area
Page top
Page 792 of 817 pagesLetter, Legal

Advanced Guide > Appendix > Printing Area > Envelopes
Envelopes
Size Recommended Printing Area (width x height)
European DL* 4.06 x 7.07 inches / 103.2 x 179.5 mm
US Comm. Env. #10* 3.86 x 7.91 inches / 98.0 x 200.8 mm
* This page size can be used only when printing from your computer.
Recommended printing area
Page top
Page 793 of 817 pagesEnvelopes

Advanced Guide > Appendix > Deleting the Undesired Print Job
Deleting the Undesired Print Job If the printer does not start printing, the print job data cancelled or failed may be remaining.Delete the undesired print job by using the Canon IJ Status Monitor.
1. Display the Canon IJ Status Monitor Click the Status Monitor button displayed on the Task Bar.The Canon IJ Status Monitor appears.
2. Display the print jobs Click Display Print Queue....The print queue window opens.
3. Delete the print jobs Select Cancel All Documents from the Printer menu.When the confirmation message appears, click Yes. The print job is deleted.
Important Users who have not been granted access permission for printer management cannot delete theprint job of another user.
Note When you perform this operation, all print jobs are deleted. If the print queue list contained anecessary print job, start the printing process over from the beginning.
Page top
Page 794 of 817 pagesDeleting the Undesired Print Job

Advanced Guide > Appendix > Updating the MP Drivers
Updating the MP Drivers Obtaining the Latest MP Drivers
Uninstalling the MP DriversBefore Installing the MP Drivers
Installing the MP Drivers
Page top
Page 795 of 817 pagesUpdating the MP Drivers

Advanced Guide > Appendix > Updating the MP Drivers > Obtaining the Latest MP Drivers
Obtaining the Latest MP Drivers The MP Drivers include a printer driver, scanner driver (ScanGear), and fax driver.
By updating the MP Drivers to the latest version of the MP Drivers, unresolved problems may be solved.
Access our web site through the Internet and download the latest MP Drivers for your model.
Important You can download the MP Drivers for free, but any Internet access charges incurred are yourresponsibility. Before installing the latest MP Drivers, delete the previously installed version.For information on how to delete the MP Drivers, refer to Uninstalling the MP Drivers .
Related Topics Before Installing the MP Drivers
Installing the MP Drivers
Page top
Page 796 of 817 pagesObtaining the Latest MP Drivers

Advanced Guide > Appendix > Updating the MP Drivers > Uninstalling the MP Drivers
Uninstalling the MP Drivers The MP Drivers you no longer use can be deleted.When deleting the MP Drivers, first exit all programs that are running.
The procedure to delete the unnecessary MP Drivers is as follows:
If There is an Uninstaller
1. Start the uninstaller In Windows Vista or Windows XP, select the Start menu -> All Programs -> "Your model name" ->MP Drivers Uninstaller.
In Windows 2000, select the Start menu -> Programs -> "Your model name" -> MP DriversUninstaller.
The MP Drivers Uninstaller dialog box is displayed.
Important In Windows Vista, a confirmation/warning dialog box may appear when installing, uninstallingor starting software.This dialog box appears when administrative rights are required to perform a task.If you are logged on to an administrator account, click Continue or Allow to continue.Some applications require an administrator account to continue. If you are logged on to astandard account, switch to an administrator account, and restart the operation from thebeginning.
2. Execute the uninstaller Click Execute. When the confirmation message appears, click Yes.When all the files have been deleted, click Complete. The deletion of the MP Drivers is completed.
Important Printer driver, fax driver, and scanner driver (ScanGear) will be deleted if you uninstall the MPDrivers.
If There is No Uninstaller If there is no uninstaller in the Start menu of Windows Vista, follow these steps:
1. Select the printer to be deleted Select the Start menu -> Control Panel -> Hardware and Sound -> Printers.Click the model to delete, then press the Alt key on your keyboard. On the File menu, click Delete.
2. Delete the printer If the User Account Control dialog box appears, click Continue. Then when the confirmationmessage appears, click Yes.The icon is deleted.
3. Select the printer driver to be deleted Press the Alt key. On the File menu, select Run as administrator, and then click Sever Properties....If the User Account Control dialog box appears, click Continue.
Click the Drivers tab. In the Installed printer drivers list, click the printer to delete.
4. Delete the printer driver When you click Remove..., Remove Driver And Package dialog box is displayed.
Page 797 of 817 pagesUninstalling the MP Drivers

Select Remove driver and driver package, and then click OK.In the confirmation dialog box, click Yes.
When data collection is completed in the Remove Driver Package dialog box, click Delete.
5. Click OK. The deletion of the printer driver is complete.
Important You may not be able to delete the printer driver properly from the Installed printer drivers list.If this happens, restart your computer, and try again.
Page top
Page 798 of 817 pagesUninstalling the MP Drivers

Advanced Guide > Appendix > Updating the MP Drivers > Before Installing the MP Drivers
Before Installing the MP Drivers This section describes the items that you should check before installing the MP Drivers. You should alsorefer to this section if the MP Drivers cannot be installed.
Check the Machine Status
Properly connect the personal computer and the machine. For details on connection instructions,refer to the "Install the Software" in the manual: Getting Started.
Turn off the machine.
Check the Personal Computer Settings
Terminate all running applications.
In Windows Vista, log on as a user who has the administrator rights.In Windows XP, log on as the computer administrator.In Windows 2000, log on as a member of the Administrators group.
Note If an old version of the MP Drivers is already installed, first delete (uninstall) that version. Forinstructions on deleting the MP Drivers, see Uninstalling the MP Drivers .
Related Topics Obtaining the Latest MP DriversInstalling the MP Drivers
Page top
Page 799 of 817 pagesBefore Installing the MP Drivers

Advanced Guide > Appendix > Updating the MP Drivers > Installing the MP Drivers
Installing the MP Drivers You can access our web site through the Internet and download the latest MP Drivers for your model.
The procedure for installing the downloaded MP Drivers is as follows:
1. Turn off the machine
Important If you turn on the computer while the machine is on, the Windows Plug and Play function isexecuted automatically, and the Found New Hardware window (Windows Vista) or Found NewHardware Wizard window (Windows XP, Windows 2000) is displayed. In this case, clickCancel.
2. Start the installer Double-click the icon of the downloaded file.The installation program starts.
Important In Windows Vista, a confirmation/warning dialog box may appear when installing, uninstallingor starting software.This dialog box appears when administrative rights are required to perform a task.If you are logged on to an administrator account, click Continue or Allow to continue.Some applications require an administrator account to continue. If you are logged on to astandard account, switch to an administrator account, and restart the operation from thebeginning.
3. Install the driver At the Welcome window, click Next.Read the contents of the License Agreement window. After checking the contents, click Yes.Installation of the MP Drivers begins. After the Installation Complete window is displayed, check that the machine and the computer areconnected through a cable. To select the connection port for your machine manually, check the Select printer port check box, andclick Manual selection. At the Select printer port window, select the connection destination, and thenclick OK.
4. Complete the installation Click Complete.Turn on the machine, and wait awhile until the connection is recognized.
This procedure installs the MP Drivers. Depending on the environment you are using, a message prompting you to restart the computer may bedisplayed. To complete the installation properly, restart the computer.
Important You can download the MP Drivers for free, but any Internet access charges incurred are yourresponsibility.
Related Topics Obtaining the Latest MP Drivers
Before Installing the MP Drivers
Page top
Page 800 of 817 pagesInstalling the MP Drivers

Advanced Guide > Appendix > Uninstalling the On-Screen Manuals
Uninstalling the On-Screen ManualsFollow the procedure below to uninstall all of the installed on-screen manuals from your computer.Before uninstalling the on-screen manuals, exit all on-screen manuals that are opening.
All of the installed on-screen manuals will be deleted at the same time.
1. Click Start > All Programs (Programs in Windows 2000) > Canon XXX Manual(where "XXX" is your machine's name) > Uninstall.
2. Click OK when the confirmation message appears.
NoteWhen the message prompting you to restart your computer is displayed, click OK to restart yourcomputer.
On-screen manuals other than printer driver's help and scanner driver's help are uninstalled at a time.
1. Select Applications on the Go menu.
2. Double-click the Canon Utilities folder, and then the IJ Manual folder.
3. Drag the folder of your machine's name into the trash.
4. Drag the Canon XXX On-screen Manual icon (where "XXX" is your machine'sname) on your desktop into the trash.
Page top
Page 801 of 817 pagesUninstalling the On-Screen Manuals

Advanced Guide > Appendix > Transporting the Machine
Transporting the MachineWhen relocating the machine, pack the machine using the original packing materials.If you do not have the original packing materials, pack the machine carefully using protective materialand place it inside a sturdy box.
ImportantDo not transport or store the machine slanted, vertically, or upside-down, as the ink may leak anddamage the machine.
1. Turn the machine off.
2. Confirm that the Power lamp is off and unplug the machine.
ImportantDo not unplug the machine while the Power lamp is lit or flashing green, as it may causemalfunction or damage to the machine, making the machine unable to print.
3. Retract the Paper Support, then close the Paper Output Tray.
4. Disconnect the printer cable from the computer and from the machine, and thendisconnect the power plug from the machine.
5. Use adhesive tape to secure all the covers on the machine to keep them fromopening during transportation. Then pack the machine in the plastic bag.
6. Attach the protective material to the machine when packing the machine.
ImportantPack the machine with the FINE Cartridges left installed in the machine.
NoteClearly label the box as "FRAGILE" or "HANDLE WITH CARE".
Page top
Page 802 of 817 pagesTransporting the Machine

Advanced Guide > Appendix > Opening the Printer Properties Dialog Box (Windows)
Opening the Printer Properties Dialog Box (Windows)The printer driver setup window can be displayed through the application software in use or the Startmenu of the Windows.
Open the Printer Properties Dialog Box through the Application SoftwareFollow the procedure below to configure print settings when printing.
1. Select the command you perform printing on the application software in use.
In general, select Print on the File menu to open the Print dialog box.
2. Select your model name and click Preferences (or Properties).
The printer properties dialog box opens.
NoteDepending on application software you use, command names or menu names may varyand there may be more steps. For details, refer to the user's manual of your applicationsoftware.
Open the Printer Properties Dialog Box through the Start MenuFollow the procedure below to perform maintenance operations such as print head cleaning, or toconfigure print settings that are common for all application software.
1. Select items from the Start menu as shown below.
In Windows Vista, select the Start menu > Control Panel > Hardware and Sound > Printers.In Windows XP, select the Start menu > Control Panel > Printers and Other Hardware >Printers and Faxes.In Windows 2000, select the Start menu > Settings > Printers.
2. Right-click your model name icon and then select Printing Preferences from the displayedmenu.
The printer properties dialog box opens.ImportantOpening the printer properties dialog box through Properties displays such tabsregarding the Windows functions as the Ports (or Advanced) tab. Those tabs do notappear when opening through Printing Preferences or application software. About tabsregarding Windows functions, refer to the user's manual for the Windows.
Page top
Page 803 of 817 pagesOpening the Printer Properties Dialog Box (Windows)

Advanced Guide > Appendix > Opening the Page Setup and Print Dialog Box (Macintosh)
Opening the Page Setup and Print Dialog Box (Macintosh)You can open the Page Setup dialog box and the Print dialog box from the application program you areusing.
Opening the Page Setup Dialog BoxOpen the Page Setup dialog box to specify page (paper) settings before printing.
1. Select Page Setup... on the File menu in your application program.
The Page Setup dialog box opens.
Opening the Print Dialog BoxOpen the Print dialog box to specify print settings before printing.
1. Select Print... on the File menu in your application program.
The Print dialog box opens.
Page top
Page 804 of 817 pagesOpening the Page Setup and Print Dialog Box (Macintosh)

Advanced Guide > Appendix > Opening the Canon IJ Printer Utility (Macintosh)
Opening the Canon IJ Printer Utility (Macintosh)To open the Canon IJ Printer Utility, follow the procedure below.
In Mac OS X v.10.5.x
1. Select System Preferences on the Apple menu.
2. Click Print & Fax.
3. Select your machine's name in the Printers and click Open Print Queue....
The job list of your machine is displayed.
4. Click Utility.
The Printer List opens.
5. Select your machine's name in the Product list and click Maintenance.
The Canon IJ Printer Utility starts up.
In Mac OS X v.10.4.x or Mac OS X v 10.3.9
Page 805 of 817 pagesOpening the Canon IJ Printer Utility (Macintosh)

1. Select Applications on the Go menu.
2. Double-click the Utilities folder, and then double-click the Printer Setup Utility icon.
The Printer List opens.
3. Select your machine's name in the Name list and click Utility.
4. Select your machine's name in the Product list and click Maintenance.
The Canon IJ Printer Utility starts up.
Page top
Page 806 of 817 pagesOpening the Canon IJ Printer Utility (Macintosh)

Advanced Guide > Appendix > Sharing the Printer on a Network
Sharing the Printer on a Network If multiple computers are being used in the network environment, you can share the printer connected toone computer with other computers.The Windows versions of the computers connected to the network do not necessarily have to be thesame.
Settings on Print ServerDescribes the procedure for setting up a computer directly connected to a printer with a USB cable.
Settings on Client PC
Describes the procedure for setting up those computers that will use this printer through thenetwork.When you execute print, the data is sent through the print server system to the printer.
Important In case an error occurred when a document is printed by the client system to a shared printer, theerror message of Canon IJ Status Monitor will be displayed both on the client system and the printserver system. For regular printing, Canon IJ Status Monitor will be displayed only on the clientsystem.
Note Install the printer driver from the Setup CD-ROM that accompanies the machine on the print serversystem and each of the client systems according to the OS of each system.
Related Topic Restrictions on Printer Sharing
Page top
Page 807 of 817 pagesSharing the Printer on a Network

Advanced Guide > Appendix > Sharing the Printer on a Network > Settings on Print Server
Settings on Print Server To use a printer in a network, set printer sharing on the print server system.
The procedure for setting up the print server systems is as follows:
1. Install the printer driver on the print server system For details on installation instructions, refer to the "Install the Software" in the manual: GettingStarted.
2. Select items from the Start menu as shown below: In Windows Vista, select the Start menu -> Control Panel -> Hardware and Sound -> Printers.
In Windows XP, select the Start menu -> Control Panel -> Printers and Other Hardware ->Printers and Faxes.
In Windows 2000, select the Start menu -> Settings -> Printers.
The Printers window (Windows Vista, Windows 2000) or Printers and Faxes window (Windows XP)is displayed.
3. Click the icon for the model name of printer to be shared In Windows Vista, press the Alt key on your keyboard and then select Run as administrator ->Sharing... from the displayed File menu.
In Windows XP or Windows 2000, select Sharing... from the File menu.
Note Windows XP may display a message recommending the user to use the Network SetupWizard to set up sharing.When this message appears, choose not to use the wizard and then set up sharing.
4. Set sharing Select Share this printer (Windows Vista, Windows XP) or Shared as (Windows 2000) on theSharing tab to set a shared name as desired, and click OK.
Important In Windows Vista, a confirmation/warning dialog box may appear when installing, uninstalling,or starting software.This dialog box appears when administrative rights are required to perform a task.If you are logged on to an administrator account, click Continue or Allow to continue. Some applications require an administrator account to continue. If you are logged on to astandard account, switch to an administrator account, and restart the operation from thebeginning.
This completes the setup on the print server system. Next, set up the client systems.
Page top
Page 808 of 817 pagesSettings on Print Server

Advanced Guide > Appendix > Sharing the Printer on a Network > Settings on Client PC
Settings on Client PC After setting up the print server system, set up the client system.
The procedure for setting up the client systems is as follows:
In Windows Vista
1. Install the printer driver on the client systems To install the driver, load the Setup CD-ROM that comes with the machine, and select CustomInstall.For details on connection instructions, refer to the "Install the Software" in the manual: GettingStarted.
Note During the installation, a screen prompting you to turn the printer on appears. Click ManualSelection and then select an appropriate port to complete your installation.
2. Start the wizard Select the Start menu -> Network -> Add a printer.The Add Printer window appears.
3. Add a printer Select Add a network, wireless or Bluetooth printer, and click the icon for the printer that you haveconfigured on the print server system to be shared, and then click Next.
Note If the icon for the printer is not displayed, check that the printer is actually connected to the printserver. It may take some time for the icon for the printer to appear.
4. Complete the setup Take the appropriate action as described on the screen and then click Finish.The icon for the shared printer will be created in the Printers window. This completes the setup on the client systems. You can now share the printer in the network.
In Windows XP/Windows 2000
1. Install the printer driver on the client systems To install the driver, load the Setup CD-ROM that comes with the machine, and select CustomInstall.For details on connection instructions, refer to the "Install the Software" in the manual: GettingStarted.
Note During the installation, a screen prompting you to turn the printer on appears. Click ManualSelection and then select an appropriate port to complete your installation.
2. Start the wizard In Windows XP, select the Start menu -> Control Panel -> Printers and Other Hardware ->Printers and Faxes -> Add a printer.
In Windows 2000, select the Start menu -> Settings -> Printers -> Add a printer.
When Welcome to the Add Printer Wizard screen appears, click Next.
Page 809 of 817 pagesSettings on Client PC

3. Add a printer Select A network printer, or a printer attached to another computer (Windows XP) or Network printer(Windows 2000), then click Next.
On the Specify a Printer window (Windows XP) or Locate Your Printer window (Windows 2000), clickNext and then search for the print server system.
Click the icon for the printer that you have configured on the print server system to be shared, andthen click Next.
Note If the icon for the printer is not displayed, check that the printer is actually connected to the printserver.
4. Complete the setup Take the appropriate action as described on the screen and then click Finish.The icon for the shared printer will be created in the Printers and Faxes window (Windows XP) orPrinters window (Windows 2000). This completes the setup on the client systems. You can now share the printer in the network.
Page top
Page 810 of 817 pagesSettings on Client PC

Advanced Guide > Appendix > Sharing the Printer on a Network > Restrictions on Printer Sharing
Restrictions on Printer Sharing These are restrictions that apply if you are using a printer in a network environment. Check therestrictions for the environment you are using.
If you are sharing a printer in a network
A print completion message may be displayed. To disable the message display, follow theprocedure below.
In Windows Vista:
Press the Alt key from the Printers window on the client system. Open Run as administrator ->Server Properties... from the displayed File menu.
Uncheck Show informational notifications for network printers on the Advanced tab, and thenrestart the computer.
In Windows XP or Windows 2000: Open Server Properties from the File menu of the Printer and Faxes window (Windows XP) or thePrinters window (Windows 2000) on the print server system.
Uncheck Notify when remote documents are printed on the Advanced tab, and then restart thecomputer.
The bi-directional communication function is disabled so that the correct printer status may not berecognized.
If a client user opens the printer driver properties and then clicks OK with the Enable bidirectionalsupport check box on the Ports tab unchecked, the bi-directional function of the printer server systemmay also be disabled.In this case, check Enable bidirectional support check box on both the print server system and theclient system.
When you print from a client system, you cannot use Canon IJ Preview.
If the functions on the Maintenance tab cannot be set properly from a client system, they may begrayed out. In this case, change the settings from the print server.
When you change the settings of the print server, you should delete the icon of the shared printerfrom the client system, and then specify the shared settings again in the client system.
If the same printer driver is installed in the print server system and the client system asthe local printer
The net crawl function may automatically create a network printer icon on the client system.
Page top
Page 811 of 817 pagesRestrictions on Printer Sharing

Advanced Guide > Using Easy-PhotoPrint EX
Using Easy-PhotoPrint EX
--- Transforming Your Photos into Creative Works of Art ---Easy-PhotoPrint EX allows you to create albums, calendars and stickers easily using photos taken withdigital cameras.You can also print borderless photos easily.
Start Easy-PhotoPrint EX
Click Here: Easy-PhotoPrint EX
NoteSee the section below for details on how to use Easy-PhotoPrint EX.
Printing with the Bundled Application Software
Create a Personalized Photo Album
Creating a personalized photo album is an easy task if you use Easy-PhotoPrint EX!All you need to do is select which photos to use, select a layout, then load paper into your printer andprint. After you bind the printed sheets, you'll have the one and only album of your memories!
You can change the layout and background, and attachcomments to photos.
You can also select the size and orientation. You can arrange a photo across the left and rightpages.
CHECK!
Select a theme (background design) to create a single-themed album.
Decorate Items with Text and Frames
You can add text and frames to photos. Attach a description of the photo in an album, and add a frame toenhance the photo's atmosphere.
Page 812 of 817 pagesUsing Easy-PhotoPrint EX

CHECK!
Select Album to add text and frames. You cannot decorate photos with Photo Print.
Create a Calendar Using Your Favorite Photos
Create calendars easily with Easy-PhotoPrint EX. Create your own calendar using your favorite photos!It'll be exciting to turn the calendar pages.
You can use all kinds of photos. You can also create 2-month, 6-month and 12-monthcalendars.
Create Stickers
Create stickers easily with Easy-PhotoPrint EX!
Create stickers of your favorite photos and share them with your friends!
CHECK!
You can add text to photos.
Page top
Page 813 of 817 pagesUsing Easy-PhotoPrint EX

Advanced Guide > Using MP Navigator EX
Using MP Navigator EXMP Navigator EX is an application that enables you to easily scan photos and documents. It is suitableeven for beginners.
Start MP Navigator EX
Click Here: MP Navigator EX
NoteSee "Let's Try Scanning" for details on how to scan images using MP Navigator EX.
Scan Photos and DocumentsYou can scan easily by navigating through MP Navigator EX screens. You can also save/print scannedimages using MP Navigator EX.
Scan Small Documents at One TimeYou can scan multiple small documents (photos, cards, etc.) at one time. It is useful as you do not needto scan multiple times.
Scan Large DocumentsYou can easily scan documents that are larger than the Platen using MP Navigator EX. It allows you toscan the left and right halves of a document separately and combine them back into one image.
Scan with One-click
Page 814 of 817 pagesUsing MP Navigator EX

In One-click Mode, MP Navigator EX completes from scanning to saving, with a click of an icon. One-clickMode also allows you to scan and save images as PDF files or attach them to e-mail automatically.
Scan and Correct/Enhance PhotosYou can easily correct/enhance scanned photos using MP Navigator EX. You do not need to use otherapplications.
For details on how to use MP Navigator EX, refer to " Scanning with the Bundled Application Software ."
Page top
Page 815 of 817 pagesUsing MP Navigator EX

Advanced Guide > About Solution Menu
About Solution Menu
Quick Shortcut!! Solution Menu
Solution Menu is a menu window that provides quick access from your desktop to Canon applications,manuals, and online product information.
ImportantThe number and types of buttons displayed in the window may vary depending on your printer andregion.
Starting Solution Menu
Click Here: Solution Menu
To start from desktop, see below.Double-click the Canon Solution Menu icon on the desktop. Alternatively, from the Start menu, select (All)Programs > Canon Utilities > Solution Menu > Solution Menu.From the next time, Solution Menu starts when Windows starts.If the Start Solution Menu when Windows starts checkbox at the bottom left of the window is not selected,Solution Menu does not start when Windows starts.
NoteSolution Menu will start automatically when you install it using the Setup CD-ROM thataccompanies the printer.
Changing the Window Size
Click (window size: large) or (window size: small) on the title bar to change the window size(large or small).Solution Menu opens with the last used window size next time it is started.
When screen size is small
Page 816 of 817 pagesAbout Solution Menu

Starting an Application
1. Point to a button on the window to display the description of each application.
2. By clicking each button, the introduced application starts.Follow the same steps to view the manuals or online product information.
ImportantInternet connection is required to access the online information. Internet connection fees apply.
Exiting Solution Menu
Click (Close) on the title bar.
Restriction on Use of Solution MenuThis software is subject to the following restriction. Keep this point in mind when using it.
All icons of the installed applications that support Solution Menu are displayed in the window. Afterthe installation, you cannot rearrange the icons or delete only the icons.
Page top
Page 817 of 817 pagesAbout Solution Menu