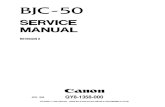Canon BJC-5100 User Manual.pdf
Transcript of Canon BJC-5100 User Manual.pdf
-
8/18/2019 Canon BJC-5100 User Manual.pdf
1/110
BJC-5100
USER
MANUAL
Canon
-
8/18/2019 Canon BJC-5100 User Manual.pdf
2/110
ii
Copyright
This manual is copyrighted by Canon Computer Systems, Inc. (CCSI)with all rights reserved. Under the copyright laws, this manual may notbe reproduced in any form, in whole or part, without the prior writ tenconsent of CCSI.
©1999 Canon Computer Systems, Inc.
Disclaimer
Canon Computer Systems, Inc. has reviewed this manual thoroughlyin order that it will be an easy to use guide to your Canon BJC-5100Series Color Bubble Jet Printer. All statements, technical information,and recommendations in this manual and in any guides or related
documents are believed reliable, but the accuracy and completenessthereof are not guaranteed or warranted,and they are not intended tobe, nor should they be understood to be, representations or warrantiesconcerning the products described.
Your printer and the software media included with your printer havebeen sold to you subject to the limited warranties set forth in thewarranty card and license agreement enclosed with the respectiveproduct. All software is licensed AS IS, as described in the licenseagreement enclosed with the software media. Further, CCSI reserves theright to make changes in the specifications of the products described inthis manual at any time without notice and without obligation to notifyany person of such changes.
Trademarks
Canon, BJ and BJC are registered trademarks and BCI, Bubble Jet,PhotoRealism, and “See What We Mean” are trademarks of Canon Inc.
All other product and brand names are registered trademarks,trademarks, or service marks of their respective owners.
ENERGY STAR®COMPLIANT
As an ENERGY STAR® Partner, Canon U.S.A., Inc. has determined thatthis product meets the ENERGY STAR® guidelines for energy efficiency.
-
8/18/2019 Canon BJC-5100 User Manual.pdf
3/110
iii
Using Your DocumentationThe following documentation is supplied with the Canon BJC-5100Series Color Bubble Jet™ Printer to help you efficiently use your newprinter.
Quick Start GuideThis booklet describes the steps you follow to unpack and set up yourprinter and install the BJC-5100 Series Printer Driver for Windows®.You can follow the steps illustrated in the booklet to start printing inminutes. It also includes quick reference information to help you usethe printer on a daily basis.
User’s ManualThis manual offers detailed information on how to operate your printer.It includes printing operations, maintenance, troubleshooting, andspecifications. Read this manual to master basic operations and whenyou need to know the specifications of the printer.
Conventions
This User’s Manual uses the following conventions to alert you toinformation that will help you operate the printer correctly and safely.
N
Notes provide advice or suggestions regarding the use of the printer.
CCautions alert you to operations that could cause damage to yourhardware or software,or cause injury to yourself.
-
8/18/2019 Canon BJC-5100 User Manual.pdf
4/110
iv
Distinctive typefaces identify the printer buttons you press, the lights onthe operator panel, and any commands you enter at your computer.
The buttons you press appear in this typeface: POWER button.
The lights on your printer appear in this typeface: POWER/ERRORlight.
When you type something on your computer, it appears in thistypeface:DIR/P.
When you press a Windows button, it appears in bold: Click OK .
-
8/18/2019 Canon BJC-5100 User Manual.pdf
5/110
v
1 Introduction ...................................................................................................... 1-1Supplies and Accessories .................................................................................... 1-2
BJ Cartridges and BJ Tanks ......................................................................... 1-2Canon Specialty Papers ............................................................................... 1-3
Canon Customer Care Center ........................................................................... 1-4Servicing the Printer .................................................................................... 1-5
Important Safety Instructions ........................................................................... 1-5
2 Using the Printer With Windows 98, Windows 95, and
Windows NT 4.0 ........................................................................................ 2-1Understanding the Printer Driver ..................................................................... 2-1Printing a Document ......................................................................................... 2-2Using the Printer Driver in Windows ............................................................... 2-3
The Sett ings Tab .......................................................................................... 2-4The Troubleshooting Tab ............................................................................ 2-6The Maintenance Tab .................................................................................. 2-7The Windows 98 and Windows 95 Tabs .................................................... 2-8The Windows NT 4.0 Tabs .......................................................................... 2-11Specifying Your Printing Options on the Windows Tabs ......................... 2-16
Printing Speed Versus Color ............................................................................. 2-16Ways to Improve Print Speed in Windows ................................................ 2-17
3 Paper Handling................................................................................................. 3-1Selecting Paper Types ......................................................................................... 3-1
Paper Guidelines .......................................................................................... 3-4Paper Sizes .................................................................................................... 3-5Media Types ................................................................................................. 3-6
Loading Paper .................................................................................................... 3-7Automatically Feeding Paper ...................................................................... 3-7Auto Feed Guidelines .................................................................................. 3-9Manually Feeding Paper .............................................................................. 3-10
Printing on Envelopes ........................................................................................ 3-12Using Canon’s Specialty Papers ......................................................................... 3-14
Specialty Paper Guidelines .......................................................................... 3-14
Canon’s High Resolut ion Paper .................................................................. 3-16Fabric Sheet .................................................................................................. 3-17Printing on Banner Paper ........................................................................... 3-20
Contents
-
8/18/2019 Canon BJC-5100 User Manual.pdf
6/110
vi
4 Maintaining the Printer ................................................................................ 4-1Printer Guidelines .............................................................................................. 4-1
Cleaning the Printer ........................................................................................... 4-2Printing a Test Print ........................................................................................... 4-3Performing Printer Maintenance Through the Printer Driver ....................... 4-4
Aligning the Print Heads ............................................................................. 4-5Cleaning the Print Heads ............................................................................ 4-6Saving Power ................................................................................................ 4-7
BJ Cartridge Guidelines ..................................................................................... 4-8Choosing Which BJ Cartridges to Use ....................................................... 4-8
Replacing BJ Cartridges and BJ Tanks .............................................................. 4-9BJCartridge and BJ Tank Maintenance ..................................................... 4-10Replacing a BJ Cartr idge ............................................................................. 4-11Replacing a BJ Tank in the BC-21e Color BJ Cartridge ............................ 4-16
Storing a BJCartr idge ........................................................................................ 4-19Transporting the Printer .................................................................................... 4-21
5 Troubleshooting ............................................................................................... 5-1Identi fying Your Printer Problem ..................................................................... 5-1Basic Problems ................................................................................................... 5-2
Cannot Install the Printer Driver ............................................................... 5-3Paper Does Not Feed From Sheet Feeder ................................................... 5-4An Error Message Appears .......................................................................... 5-5Printing Halts ............................................................................................... 5-8Printout Is Unsatisfactory ........................................................................... 5-8Error Conditions ......................................................................................... 5-12
Clearing Paper Jams ........................................................................................... 5-12
Appendix A Specifications ............................................................................... A-1Printing Specifications ....................................................................................... A-1BJCartridges ...................................................................................................... A-4General ............................................................................................................... A-5
Glossary .................................................................................................................... G-1
Index.......................................................................................................................... I-1
FCCRegulations...................................................................................................... FCC-1
-
8/18/2019 Canon BJC-5100 User Manual.pdf
7/110
Chapter 1 Introduction 1-1
I n t r o d u c t i o n
Congratulations on your purchase of the Canon BJC-5100 Series ColorBubble Jet™ Printer. We appreciate you choosing this printer to meetyour printing needs.
The BJC-5100 Series printers, with Canon’s dual pr int head system,offer excellent print quality and fast print speed using both color andblack inks.We are certain you will be satisfied with this advancedBubble Jet technology.
This chapter:
Lists the supplies and accessories you can purchase for the printer
Describes Canon’s customer support services
Provides important safety instructions
1Introduction
-
8/18/2019 Canon BJC-5100 User Manual.pdf
8/110
1-2 Introduction Chapter 1
Supplies and AccessoriesYour BJC-5100 Series printer supports excellent and unique print mediaoptions that will allow you to produce dazzling,professional, and funpresentations. All of these print media are specially designed andmanufactured to work with your Canon color printer so you canproduce the finest output possible.
Canon has an extensive dealer network equipped to offer you suppliesas you need them. To find a dealer near you, call the Canon ReferralService at 1-800-848-4123.
If supplies are not available from your local dealer, you can orderdirectly from Canon by calling 1-800-385-2155.
BJ Cartridges and BJ Tanks
You can use the following BJcartridges with the BJC-5100 Seriesprinters:
BC-21e Color BJ®Cartridge (included)
BC-22e Photo BJ Cartridge (optional)
BC-23 Enhanced Black BJ Cartridge (included)
You can purchase the following BJ tanks for use in the BC-21e ColorBJCartridge:
BCI-21 Color BJ Tank for the BC-21e Color BJ Cartridge
BCI-21 Black BJ Tank for the BC-21e Color BJ Cartridge
NBJcartridges contain the Bubble Jet pr int head and BJ tank, whileBJ tanks contain ink only.
-
8/18/2019 Canon BJC-5100 User Manual.pdf
9/110
Chapter 1 Introduction 1-3
I n t r o d u c t i o n
NCanon has more engineers dedicated to creating quality ink for providing
the best results for output from Bubble Jet printers than any otherorganization. Canon does not prohibit the use of third-party inks, andthe use of thi rd-party inks does not invalidate the product’s limitedwarranty. However, Canon cannot guarantee the quali ty or performanceof your printer when you are using inks from other suppliers.
Canon’s limited warranty does not cover damage caused to Canon’sBubble Jet products that is att ributable to the use of thi rd-party parts orsupplies, including inks. The limited warranty remains in effect for itslife once that particular damage has been properly repaired.
For optimum printing results, Canon recommends that you use CanonBJ cartridges.
Canon Specialty Papers
Canon manufactures numerous specialty papers, including:
High Gloss Photo Film
Glossy Photo Paper
Glossy Photo Cards
Banner Paper
Brilliant White Paper
High Resolution Paper
T-Shirt Transfers
Greeting Cards
Bubble Jet Paper (water resistant)
Fabric Sheet
Back Print Film
Transparencies
See Chapter 3, Paper Handling , for details on Canon’s Specialty Papers.
-
8/18/2019 Canon BJC-5100 User Manual.pdf
10/110
1-4 Introduction Chapter 1
Canon Customer Care CenterCanon Computer Systems, Inc. offers a full range of customer technicalsupport* options including:
24-hour, 7-day-a-week, toll-free automated support fortroubleshooting issues on most current products (1-800-423-2366)
Speak to a technician free of service charge (currently Monday–Friday, 8:00 a.m.–10:00 p.m. and Saturday 12:00 p.m.–6:00 p.m.EST,excluding holidays) for products sti ll under warranty**(1-757-413-2848)
Speak to a technician (currently $24.99) during holidays and
days/hours not listed above regarding urgent product questions orfor products no longer under warranty (1-800-423-2366)
Or for a charge of $2.50 per minute, to a maximum of $25.00 percall (1-900-246-1200)
To find out about all Canon products and accessories, to downloadthe latest dr ivers, and to explore all your technical support optionsincluding e-mail support, visit the Canon Computer Systems, Inc.Web site (www.ccsi.canon.com)
24-hour, tol l-free Fax Retrieval System (1-800-526-4345)
To download the latest pr inter driver using your modem, 24-hourBulletin Board Service (1-757-420-2000)
Within Canada, 24 hours a day, 7 days a week* (1-800-263-1121).
In other countries, please contact your Canon dealer.
*Support program specifics subject to change without notice.**Refer to individual product information for warranty details.
NSee Chapter 5, Troubleshooting , before contacting Canon to make sureyou have the necessary information available.
-
8/18/2019 Canon BJC-5100 User Manual.pdf
11/110
Chapter 1 Introduction 1-5
I n t r o d u c t i o n
Servicing the Printer
The Canon BJC-5100 Series Color Bubble Jet Printer is designed withthe latest technology to provide trouble-free operation. The WarrantyCard that comes with the printer describes Canon’s limited warranty foryour Bubble Jet pr inter. Be sure to read the warranty information to findout about the different service options available to you.
NSave your sales receipt for proofofpurchase. In the event that yourprinter needs service, you will need your proof of purchase to obtainwarranty service.
If you feel your BJC-5100 Series Color Bubble Jet Printer needsservicing,contact Canon on the World Wide Web to locate the CanonAuthorized Service Facil ity nearest you. If you do not have access to theWeb, you can call Canon (see page 1-4).
Important Safety InstructionsRead these safety instructions and refer to them later i f you have anyquestions.
CExcept as explained in this manual, do not attempt to service the
BJC-5100 Series printer yourself. Opening and removing certaincovers may expose you to dangerous voltage points or other risks.Refer all servicing to a Canon Authorized Service Facil ity. Visit Canon’sWeb site or call the Customer Care Center for details (see page 1-4).
Follow all warnings and instructions marked on the printer.
Place the printer on a sturdy level surface. Do not place it on anunstable cart, stand,or table. If the printer falls, it could be seriouslydamaged.
-
8/18/2019 Canon BJC-5100 User Manual.pdf
12/110
1-6 Introduction Chapter 1
Do not use the printer near water. If you spill l iquid on or into the
printer, unplug it immediately and call the Customer Care Center(see page 1-4).
Slots and openings in the printer and on the back or bottom areprovided for venti lation. To ensure reliable operation of the printerand to protect it from overheating, do not block or cover theseopenings. Do not block the openings by placing the printer on a bed,sofa, rug, or other similar surface. Do not place the printer near aradiator or heat register, nor in a closet or built-in cabinet unlessproper ventilation is provided.
Operate the printer only from the type of power source indicated onthe printer’s label. If you are unsure of the type of power available,
consult your dealer or local power company.
Set up the printer near the electrical outlet you plan to use. Makesure the outlet is easily accessible.
If you use an extension cord with the printer, make sure that thetotal of the ampere ratings on the products plugged into theextension cord does not exceed the extension cord ampere rating.Also,make sure that the total of all products plugged into the walloutlet does not exceed 15 amperes.
To avoid injury, do not allow children access to the interior of theprinter and do not allow them to touch any electrical contacts or
gears that are exposed.
Do not allow anything to rest on the power cord, and do not locatethe printer where the cord will be walked on. Make sure the powercord is not knotted or kinked.
Do not push objects of any kind into the slots or openings on theprinter. This could result in a fi re or electr ic shock.
Do not allow small objects (such as pins, paper clips, or staples) tofall into the printer. If something does fall into it that you cannotremove, unplug the printer immediately and call the Customer CareCenter (see page 1-4).
-
8/18/2019 Canon BJC-5100 User Manual.pdf
13/110
Chapter 1 Introduction 1-7
Unplug the printer from the wall outlet and call the Customer Care
Center (see page 1-4) if any of the following conditions exist:
• The power cord or plug is damaged or frayed.
• Liquid is spil led into the printer, or if the printer is exposed torain or water.
• Smoke, unusual noises, or odors come from the printer.
• The printer has been dropped or the enclosure has beendamaged.
• The printer does not operate normally when you have followedthe operating instructions. Adjust only those controls that arecovered by the operating instructions in the Quick Start Guide and this User’s Manual . Improper adjustment of other controlsmay result in damage and may require extensive work by aqualified technician to restore the product to normal operation.
I n t r o d u c t i o n
-
8/18/2019 Canon BJC-5100 User Manual.pdf
14/110
1-8 Introduction Chapter 1
-
8/18/2019 Canon BJC-5100 User Manual.pdf
15/110
Chapter 2 Using the Printer With Windows 2-1
You can use the BJC-5100 Series printer with all your Windows 98,Windows 95, and Windows NT 4.0 software applications.
This chapter describes how to use the printer with your Windowsapplications. It includes:
Understanding the printer driver
Printing a document
Using the printer driver in Windows
Printing speed versus color
NBefore using your pr inter for the first time, you must perform print headalignment to obtain optimum print quali ty. See page 4-5 for details.
Understanding the Printer DriverBefore you can use any type of printer with your computer, you mustinstall software that allows the printer and computer to communicate;this software is called a printer driver. The printer driver tells thecomputer what kind of a printer you are using. The printer driver alsocontrols the various sett ings, such as print quali ty and paper type.Youdefine these sett ings within the printer dr iver, and the printer driver thencommunicates the settings to both the computer and the printer.
NYou must install the BJC-5100 Series Printer Driver for Windows beforeyou can use the printer with your computer. See your Quick Star t Guide for instructions.
U s i n g t h e P r i n t e r
W i t h W i n d o w s
2Using the Printer With Windows®98,
Windows 95, and Windows NT 4.0
-
8/18/2019 Canon BJC-5100 User Manual.pdf
16/110
2-2 Using the Printer With Windows Chapter 2
Printing a DocumentThis procedure describes the general steps required for printing fromvarious Windows applications. The exact steps for printing a documentmay vary depending on the application program you are using. Referto your software application’s documentation for the exact printingprocedure.
Start the program you are using to create the document,and open the document you want to print.
Choose Printor Print Setupfrom the File menu.You willsee a screen similar to this:
Click on the Propertiesbutton i f you want to make anyadjustments as appropriate for printing your document.(SeePrinter Setup Within Windows for details.)
After making any necessary changes to the printingoptions, click OK to start the print job.
Make surethe CanonBJC-5100 isselected as
your defaultprinter.
Start yourapplication.
-
8/18/2019 Canon BJC-5100 User Manual.pdf
17/110
Chapter 2 Using the Printer With Windows 2-3
Using the Printer Driver in WindowsYou use the printer driver to define the type of printing you plan to do.The default sett ings may be adequate for most of your printingoperations, but you will want to change these settings for any specialcolor printing or when you use media other than plain paper.
To view or change your pr inter sett ings, you must open the printerProperties dialog box.
You can open the Canon BJC-5100 Properties dialog box in one of thefollowing ways:
From within any Windows application, you can select the Printor
Print Setupcommand.
From the Printers folder, you can select the printer and then selectthe Propertiescommand from the File menu.
From the Printers folder, you can select the printer, click the rightmouse button, and then select Propertiesfrom the drop down list.
The Canon BJC-5100 Properties dialog box contains tabs on which theprinting options are displayed. The tabs you see depend on youroperating system and on how you open the Properties dialog box. If youare using Windows 98 or Windows 95 and you open the Propertiesdialog box from the Printers folder, you see these tabs: General, Details,
Settings, Troubleshooting, and Maintenance. You may also see a Sharingtab if your printer is being shared by a Network. In addition, if you areusing Windows 98, you will see a Color Management tab.
If you are using Windows NT 4.0 and you open the Properties dialogbox from the Printers folder, you see these tabs: General, Ports,Scheduling,Sharing,Security, Troubleshooting,and Maintenance.
If you open the Properties dialog box from a Windows application, yousee these tabs: Settings, Troubleshooting, and Maintenance. (The settingson these tabs are the same for Windows 98,Windows 95, and WindowsNT 4.0.)
U s i n g t h e P r i n t e r
W i t h W i n d o w s
-
8/18/2019 Canon BJC-5100 User Manual.pdf
18/110
2-4 Using the Printer With Windows Chapter 2
BJC-5100/V000/02-99
NFor detailed information on any of the printing options, you can use the
Windows on-line Help in the following ways:
Use the right mouse button to click an item on the screen; thenclick the What’s This?command.
Click ?and then click an item.
PressF1.
The Settings Tab
On this tab,you specify the type of printing you are doing and selectprint quali ty and paper type. (The printing options on this tab are thesame for Windows 98, Windows 95, and Windows NT 4.0.)
USES BLACKINK ONLY(EVEN IF ACOLORCARTRIDGE ISINSTALLED);IMAGE ISCONVERTEDTO GRAYSCALE
SPECIFY PRINTMEDIA
SPECIFY SIZEOF PRINT MEDIA
SPECIFYORIENTATION• PORTRAIT• LANDSCAPE
CLICK TO SPECIFYCUSTOM SETTINGS(SEE NEXT SECTIONFOR DETAILS)
SPECIFY TYPE OF PRINTING• REGULAR IS FOR MOST OF YOUR PRINTING NEEDS• PHOTO-REALISTIC IS FOR PHOTOGRAPHS OR• OTHER HIGH RESOLUTION DOCUMENTS;• PRINTING WILL BE SLOWER• (PHOTO-REALISTIC REQUIRES USE OF BC-21e• AND BC-22e CARTRIDGE COMBINATIONS)
SPECIFY PRINTQUALITY• DRAFT IS FOR• FAST PRINTING• STANDARD IS• FOR NORMAL• PRINTING• HIGH IS BEST• QUALITY BUT• SLOWEST SPEED
SPECIFYMANUAL FEED
-
8/18/2019 Canon BJC-5100 User Manual.pdf
19/110
Chapter 2 Using the Printer With Windows 2-5
U s i n g t h e P r i n t e r
W i t h W i n d o w s
Custom Settings
If you click theCustomizebutton on the Settings tab, you see anotherdialog box, called Custom Settings, on which you can specify additionalcolor settings. The settings available on the Custom Setting dialog boxdepend on the options you select on the Settings tab.
SELECT YOURPRINTINGRESOLUTION
ENABLE TO PAUSE PRINTERBETWEEN PRINTS
ADJUSTS COLOR INTENSITY TOCOMPENSATE FOR DIFFERENCESBETWEEN YOUR MONITOR ANDPRINTED OUTPUT
USE THIS HELP FEATURETO SEE A DESCRIPTIONOF EACH OPTION ANDTHE AVAILABLESETTINGS
SELECT THEHALFTONING METHODTO USE FOR PRINTINGDIFFERENT SIZES OFDOTS AND SPACES:• HIGH SPEED ERROR• DIFFUSION• ERROR DIFFUSION• DITHER PATTERN
SELECT HOW YOU WANTTHE PRINTED COLORSTO LOOK:• AUTO—DRIVER• SELECTS BEST• SETTINGS FOR TEXT• AND GRAPHICS
• PHOTO/ICM—IMAGE• COLOR MATCHING• (AVAILABLE IN• WINDOWS 98 AND• WINDOWS 95 ONLY)• CHART/GRAPHIC
-
8/18/2019 Canon BJC-5100 User Manual.pdf
20/110
2-6 Using the Printer With Windows Chapter 2
The Troubleshooting Tab
The selections on this tab help you analyze common printing problemsand recommend corrective actions. This tab also includes theAboutbutton, which displays version and copyright information about thedevice.
CLICK ON ANY OF THESEPROBLEMS TO SEE
INFORMATION REGARDINGTHE CAUSE AND POSSIBLESOLUTIONS; BE SURE TOCLICK ON THE BOX
DISPLAYS VERSIONNUMBER AND COPYRIGHTINFORMATION
-
8/18/2019 Canon BJC-5100 User Manual.pdf
21/110
Chapter 2 Using the Printer With Windows 2-7
U s i n g t h e P r i n t e r
W i t h W i n d o w s
The Maintenance Tab
The selections on this tab allows you to perform routine Maintenancetasks to keep your printer operating at optimum efficiency.
See the information starting on page 4-4 for complete details onusing these procedures.
CLICK ON THIS BOX TOALIGN THE PRINT HEADS
CLICK ON THIS BOX TO
CLEAN THE PRINT HEADS
CLICK ON THIS BOX TOAUTOMATICALLY TURNOFF THE PRINTER IF IT ISIDLE FOR A SPECIFIEDPERIOD OF TIME(WINDOWS 98 ANDWINDOWS 95 ONLY)
-
8/18/2019 Canon BJC-5100 User Manual.pdf
22/110
2-8 Using the Printer With Windows Chapter 2
The Windows 98 and Windows 95 Tabs
You see the tabs described here when you open the Canon BJC-5100Properties dialog box from the Printers folder. You also see the Settings,Troubleshooting, and Maintenance tabs described previously.
NBe sure to use the help features described on page 2-4 to learn about thesettings on these tabs.
The General Tab
This tab allows you to add comments regarding the printer driver
and print a test page or a separator page. (You see this tab whenyou open the Properties dialog box from the Printers folder, notfrom within a Windows application.)
ADD COMMENTSHERE
PRINTA
SEPARATORPAGE
PRINT ATEST PAGE
-
8/18/2019 Canon BJC-5100 User Manual.pdf
23/110
Chapter 2 Using the Printer With Windows 2-9
U s i n g t h e P r i n t e r
W i t h W i n d o w s
The Details Tab
This tab allows you to specify printer port sett ings, spool sett ings, andtime-out settings. (You see this tab when you open the Properties dialogbox from the Printers folder, not from within a Windows application.)
CHOOSE THEPRINTER’SPORT
SPECIFY THEPRINTERDRIVER
SPECIFYTIMEOUTSETTINGS
SPECIFY PORTSETTINGS
SPECIFYSPOOLSETTINGS
NThis must be set to ECP Printer Port to obtain theoptimum performance from your printer. See yourQuick Start Guide for details.
-
8/18/2019 Canon BJC-5100 User Manual.pdf
24/110
2-10 Using the Printer With Windows Chapter 2
The Color Management Tab
This tab allows you to add and remove profile associations for yourprinter. (You see this tab when you open the Properties dialog box fromthe Printers folder, not from within a Windows application.)
NYou see this tab in Windows 98 only.
PROFILES
-
8/18/2019 Canon BJC-5100 User Manual.pdf
25/110
Chapter 2 Using the Printer With Windows 2-11
U s i n g t h e P r i n t e r
W i t h W i n d o w s
The Windows NT 4.0 Tabs
You see the tabs described here when you open the Canon BJC-5100Properties dialog box from the Printers folder. You also see theTroubleshooting and Maintenance tabs described previously.
NBe sure to use the help features described on page 2-4 to learn about thefunctions on these tabs.
The General Tab
This tab allows you to add comments regarding the printer driver andspecify the location of the printer. You can specify a different printerdriver or print processor. You can select to print a separator page at thebeginning of each document, and you can print the Windows test page.(You see this tab when you open the Properties dialog abox from thePrinters folder, not from within a Windows application.)
ADD COMMENTSHERE
CHANGETHE PRINTPROCESSOR
PRINTASEPARATORPAGE
DESCRIBE PRINTER’SLOCATION
SPECIFY DIFFERENTDRIVER
PRINT THE WINDOWSTEST PAGE
-
8/18/2019 Canon BJC-5100 User Manual.pdf
26/110
2-12 Using the Printer With Windows Chapter 2
The Ports Tab
This tab allows you to select the port to which you want to printdocuments. You can also enable or disable bidirectional support andprinter pooling. (You see this tab when you open the Properties dialogbox from the Printers folder, not from within a Windows applications.)
CHOOSE THEPRINTER’S PORT
CHANGE PORT SETTINGS
CHECK ENABLES FEATURE;NO CHECK DISABLESFEATURE
-
8/18/2019 Canon BJC-5100 User Manual.pdf
27/110
Chapter 2 Using the Printer With Windows 2-13
U s i n g t h e P r i n t e r
W i t h W i n d o w s
The Scheduling Tab
This tab allows you to specify the scheduling features of your printer.(You see this tab when you open the Properties dialog box from thePrinters folder, not from within a Windows applications.)
ENABLE SPOOLING AND SPECIFYSPOOLING SETTINGS
SPECIFY PRINTER’S PRIORITY
ENABLE TO PRINT DIRECTLY TOPRINTER (NO SPOOLING)
SPECIFY AVAILABILITY OFPRINTER
SPECIFY SPOOLING SETTINGS
-
8/18/2019 Canon BJC-5100 User Manual.pdf
28/110
2-14 Using the Printer With Windows Chapter 2
The Sharing Tab
This tab allows you to make your printer available to network users.(You see this tab when you open the Properties dialog box from thePrinters folder, not from within a Windows applications.)
SPECIFY WHETHER ORNOT PRINTER IS SHAREDON A NETWORK
-
8/18/2019 Canon BJC-5100 User Manual.pdf
29/110
Chapter 2 Using the Printer With Windows 2-15
U s i n g t h e P r i n t e r
W i t h W i n d o w s
The Security Tab
This tab allows you to specify security features for your pr inter. (You seethis tab when you open the Properties dialog box from the Printersfolder, not from within a Windows applications.)
CLICK TO VIEW ORSET PERMISSIONSFOR PRINTER
CLICK TO VIEW ORSET AUDITING FORPRINTER
CLICK TO VIEW ORTAKE OWNERSHIPOF PRINTER
-
8/18/2019 Canon BJC-5100 User Manual.pdf
30/110
2-16 Using the Printer With Windows Chapter 2
Specifying Your Printing Options
on the Windows TabsBe sure to use your on-line help to find out about the settings availablefor each print ing option.
To move between the Windows tabs, click on any of the tabs.
To save the settings and exit , click theOK button.
To cancel your setting selections on a tab, click theCancel button.
To save your sett ings without exiting, click the Applybutton.
To access helpful information about the printer and the printerdriver, click on theHelpbutton.
To find out about a sett ing,click the question mark ?in the upperright corner. Move the larger question mark to the sett ing you areinterested in and click again.
Printing Speed Versus ColorThe BJC-5100 Series Printer Driver for Windows can interpret andtranslate the full spectrum of colors,up to 16.7 mill ion colors. Whenprinting in color, there is a significant increase in the amount of information that the driver has to interpret and translate. When printingwith black ink only, the driver has only one color to interpret.
By decreasing the amount of colors that the printer driver has tointerpret, you can significantly decrease the time needed to translatethe information. This will speed up the overall printing process.
-
8/18/2019 Canon BJC-5100 User Manual.pdf
31/110
Chapter 2 Using the Printer With Windows 2-17
U s i n g t h e P r i n t e r
W i t h W i n d o w s
Ways to Improve Print Speed in Windows
To improve printing speed, you can try the following:
Set the parallel port to ECPTo achieve the optimum performance from your printer, the parallelport must be set to ECP. If the port is not set to ECP, you mustchange your system setup (also called System BIOS or CMOSsett ings). See your computer documentation for details on how toconfigure your parallel port.
Release system memory (RAM)Use only one software program at a time and unload any screensaving utili ties or programs stored in Windows background; this
releases more memory for Windows processing.
Select Plain Paper or Bubble Jet Paper as the Media typeThe print head will make one or two passes for each printed line.
Select Draft as the Print QualityThe Draft setting is four times faster than the High setting.
Check your hard disk spaceMake sure you have plenty of hard disk space available. As your harddisk fi lls up, your computer becomes slower.
Add RAMto your computerThe computer will be able to process your documents faster.
Use a computer with a faster processorThe computer will be able to process your documents faster.
-
8/18/2019 Canon BJC-5100 User Manual.pdf
32/110
2-18 Using the Printer With Windows Chapter 2
-
8/18/2019 Canon BJC-5100 User Manual.pdf
33/110
Chapter 3 Paper Handling 3-1
P a p e r H a n d l i n g
This chapter describes how to use the printer for all your printingoperations. It includes:
Selecting paper
Summary of printer settings for various print media
Loading paper
Printing on envelopes
Using Canon Specialty Papers
To ensure the best performance of your printer, you’l l want to select thebest paper and load it correctly.You can stack paper in the sheet feederto load it automatically, or you can manually feed one sheet at a timefrom the back of the printer.
Selecting Paper Types
One of the most important things you can do to assure the best possibleperformance of your Bubble Jet printer is to select the correct paper.Your printer produces letter quality print on most plain bond papers,including cotton bond and photocopying papers; it does not requirespecial ink jet papers. However, the print quality varies with differentpaper types. Be sure to test a type of paper before you purchase a largequantity.
Plain PaperYou can use regular copier paper, cotton bond papers, and typicalletterhead. Always use paper without curls, folds, staples, or damagededges. Copier paper has a preferred side for printing. Look at the labelon the package to see which side to print on.
3Paper Handling
-
8/18/2019 Canon BJC-5100 User Manual.pdf
34/110
3-2 Paper Handling Chapter 3
High Gloss Photo Film
The Canon High Gloss Photo Film features a bright white finish thatlends striking visual power to charts,graphs, and photographic images.Use this film to make your presentation materials and graphics lookprofessional. When printing on this fi lm, use the BC-21e ColorBJ Cartridge and BC-22e Photo BJ Cartridge combinations. This fi lmcomes in both letter and tabloid size.
Glossy Photo PaperCanon Glossy Photo Paper is a high gloss, thicker paper that producesthe look and feel of a photograph.Use this paper with the BC-21e ColorBJ Cartridge and BC-22e Photo BJCartridge combinations to producetop-quali ty photo-realistic prints from your printer. This paper comes inboth letter and tabloid size.
Glossy Photo CardsUse Canon’s Glossy Photo Card media when printing a 4" × 6" image.These cards are the same stock as Canon’s Glossy Photo Paper and haveperforations around the printable area.You can print beyond theperforation and then tear off the margins; this allows you to fi ll theentire card with an image or color. In the printer driver, select GlossyPhoto Cards for the Mediasetting. Be sure to read the instructions thatcome with the Glossy Photo Cards.
Banner PaperCanon’s Banner Paper is specifically designed for printing onecontinuous sheet in a banner format. The connected sheets are divided
by a perforation. You can print from two to six sheets at one time. (Inyour printer dr iver, select Plain Paper for Mediaand Letter Banner forSizewhen you load this paper.)
Brilliant White PaperCanon’s unique paper formulation gives you a bright white printingsurface that produces incredibly brilliant colors and dark, crisp blacktext. This paper works great for proposals, color presentations, colorcharts/graphs, flyers, and newsletters.You can print on both sides of the sheet. (In your printer driver, select Plain Paper for Mediawhenyou load this paper.)
-
8/18/2019 Canon BJC-5100 User Manual.pdf
35/110
Chapter 3 Paper Handling 3-3
P a p e r H a n d l i n g
High Resolution Paper
The Canon High Resolution Paper is designed to produce photo-realisticquali ty output with sharp and vivid graphics. For best results,use theBC-21e Color BJ Cartridge and BC-22e Photo BJ Cartridge combinationsto produce images comparable to your favorite photographs. This papercomes in both letter and tabloid size.
T-Shirt TransfersUse Canon’s popular T-Shirt Transfers to create and personalize T-shirts,sweatshirts,aprons, tablecloths, napkins, tote bags, and anything else yourimagination allows! Use on any cotton or cotton/poly blend fabric.Yourimage is printed in mirror image (when you select T-Shirt Transfer forMediain the printer driver) so when you iron it onto the T-shirt, theimage is viewed correctly.
Greeting CardsGet the most out of your Canon Creative or other card makingsoftware with Canon Greeting Cards. You can create cards, invitations,announcements,and more. The cards come in regular size and half-fold.
Bubble Jet Paper (water resistant)The Canon Bubble Jet Paper has been developed for high qualityprinting with minimal or no smearing or running when in contact withwater or damp surfaces, making it a good choice for damp or rainyenvironments.The paper is specially coated and printable on both sides.(In your pr inter driver, select Bubble Jet paper for Mediawhen you loadthis paper.) This paper comes in both letter and tabloid size.
Fabric SheetsUse Fabric Sheet for Canon Bubble Jet printers to print banners,pillow covers, scarves, flags, and other textile items. Use these sheetsfor appliqués and other craft and sewing projects.Fabric sheets are9.5 × 14 inches.
Back Print FilmCanon Back Print Film has been specially developed for Canon ColorBubble Jet printers.The fi lm is designed to deliver brill iant, high-intensity color images suitable for business presentations, design work,or professional reports.Back print fi lm is printed on the back (matte ornonglossy) side of the film in mirror image and then viewed from the
front (glossy) side using a backlighting device. For more details, ask aCanon Authorized Dealer for information or refer to the manualsupplied with the fi lm. This fi lm comes in both letter and tabloid size.
-
8/18/2019 Canon BJC-5100 User Manual.pdf
36/110
3-4 Paper Handling Chapter 3
Transparencies
Transparencies from Canon are recommended. These transparenciesproduce excellent contrast, sharpness, and color.
Assorted Paper Starter KitIf you would like to try some of the papers described above, look forCanon’s Starter Kit. It contains an assortment of paper types.
N Be sure to select the appropriate Mediatype (on the Sett ings tab) in
the BJC-5100 Series Printer Driver.
If you are printing in an application outside Windows, your softwareapplication or printer driver must support mirror image printing in
order to use Back Print Film or T-Shirt Transfers.
Paper Guidelines
When selecting or loading paper, please remember the following:
Attempting to print on damp, curled, wrinkled, or torn paper cancause paper jams and poor print quality.
Use cut sheet paper only. You cannot use mult ipart paper.
When using graph paper, the lines may not match because the1/6-inch line spacing of the printer is slightly less than that of graph paper.
If the print density of your page is very high, light paper stock maycurl slightly due to the large amount of ink. If you need to printdense graphics, try printing on heavier stock.
Do not use thicker paper than meets the specifications for thisprinter. (See Appendix A,Specifications , for details.) Printing with apaper that is thick enough to come in contact with the print headnozzles may damage the BJ cartridges.
-
8/18/2019 Canon BJC-5100 User Manual.pdf
37/110
Chapter 3 Paper Handling 3-5
P a p e r H a n d l i n g
Paper Sizes
The BJC-5100 Series printer supports these page sizes:
Paper Size Measurements Feed Method
Letter 8.5 in × 11 in Auto
Legal 8.5 in × 14 in Auto
A4 210 mm × 297 mm Auto
A3 297 mm × 420 mm Manual
A5 148 mm × 210 mm Auto
B4 257 mm x 364 mm Manual
B5 182 mm × 257 mm Auto
Tabloid 11 in × 17 in Manual
DL Envelope (European) 220 mm × 110 mm Auto
#10 Envelope(U.S. Commercial) 9.5 in × 4.125 in Auto
Canon envelope 4 in × 6 in Auto
Letter Banner 8.5 in × 11 in Manual(each sheet)
A4 Banner 210 mm × 297 mm Manual(each sheet)
Fabric Size 9.488 in × 14.015 in Auto
NWhen you select Tabloidfor paper size, the printer driver automaticallyselects manual feed.
-
8/18/2019 Canon BJC-5100 User Manual.pdf
38/110
3-6 Paper Handling Chapter 3
Media Types
The BJC-5100 Series printer supports these media types:
Paper Feed
Media Method Limit (Sheets)
Plain Paper Auto Approx. 130(0.4" stack)
High Gloss Photo Film Manual 1
Glossy Photo Paper Auto 10 (with Loading SupportSheet)
Glossy Photo Cards Auto 10
Banner Paper Manual 1 (2 to 6 sheets)
Brilliant White Paper Auto Approx. 130(0.4" stack)
High Resolution Paper Auto Approx. 100(0.4" stack)
T-Shirt Transfers Auto 1
Greeting Cards Manual 1
Bubble Jet Paper Auto Approx.130(0.4" stack)
Fabric Sheet Auto 1
Back Print Film Auto 10
Transparencies Auto 30
Other heavier-weight Manual 1print media
EnvelopesSingle Auto 1Stack Auto 15
-
8/18/2019 Canon BJC-5100 User Manual.pdf
39/110
Chapter 3 Paper Handling 3-7
P a p e r H a n d l i n g
Loading PaperYou can stack paper in the sheet feeder to load it automatically, or youcan manually feed one sheet at a time through the manual feed slot onthe back of the printer.
You can place approximately 130 sheets of plain paper (20 lb or64 g/m2) in the sheet feeder at a time.
You can stack approximately 30 sheets of transparency film or 10 sheetsof back print fi lm in the sheet feeder. However, these special media maynot advance correctly under unusual environmental conditions (such asextreme temperatures or humidity). If you have trouble with specialpapers becoming skewed or feeding multiple sheets, do not stack themin the sheet feeder. Manually feed them one sheet at a time from eitherthe sheet feeder or the manual feed slot.
Automatically Feeding Paper
Pull the papersupport up
until it stops.
Pull out thepaper outputtray and itsextension.
-
8/18/2019 Canon BJC-5100 User Manual.pdf
40/110
For best results, fan the paper before loading it.
Always fan a stack of paper along the edge that will feedinto the printer first.
Align the edge of the paper with the right edge of thesheet feeder and secure the stack with the paper guide.
Do not stack paper beyond the limit mark on the rightside of the printer.
Make sure the printer is turned on.Start yourprint operation.
Slide the stack of paper into the
sheet feederuntil it stops.
Fan the paper.
3-8 Paper Handling Chapter 3
-
8/18/2019 Canon BJC-5100 User Manual.pdf
41/110
Chapter 3 Paper Handling 3-9
P a p e r H a n d l i n g
Auto Feed Guidelines
When automatically feeding stacks of paper, fol low these guidelines:
Do not open the front cover while printing.
Do not leave paper stacked in the printer for long periods of time;longer sheets of paper may become bent or curled over t ime. Thismay cause the paper to misfeed or jam.
If your printed page contains lots of graphics, the ink on the pagemay be damp due to the print density. Remove the page right awayand allow the ink to dry.
If paper curls after print ing, remove it immediately; otherwise, paper jams may occur.
Depending on the density of your pr inted pages, the ink may needtime to dry. Within two to three seconds, the ink becomes smudgeresistant.
Do not try to load paper into the sheet feeder beyond the paperlimit mark ( ) on the right side of the sheet feeder; stacking toomuch paper may cause paper feeding or printing problems.
Make sure there are no gaps between the stack of paper and thepaper guide nor the right edge of the sheet feeder.
D
-
8/18/2019 Canon BJC-5100 User Manual.pdf
42/110
3-10 Paper Handling Chapter 3
Manually Feeding Paper
You use the manual feed function when printing on heavier-weightprint media (17 lb to 146 lb, 64 g/m2 to 550 g/m2, or paper thicknessup to 0.8 mm).
NYou must use manual feed for tabloid (11 × 17 in) paper.
Make sure your parallel cable is hooked under the tab onthe back of the printer.
Make sure the front cover is closed and the POWER/ERRORlight is green.
Hold the sheet with the print side facing up and align thesheet with the left edge of the manual feed slot.
Slide the sheet into the manual feed slot and hold thesheet for a few seconds until it feeds automatically.
The printer will automatically load the paper intoposition.
Insert thesingle sheet.
Check theparallel cable.
HOOK CABLEHERE
-
8/18/2019 Canon BJC-5100 User Manual.pdf
43/110
Chapter 3 Paper Handling 3-11
P a p e r H a n d l i n g
If you have just turned on the printer, or not used theprinter for awhile, the sheet may automatically eject.
Simply feed the sheet again.
On theSettingstab, click theFeed paper manuallybox sothat a check mark appears. (For certain Media types andsizes, this box is automatically checked.)
Make sure the paper is loaded, and thePOWER/ERROR lightis green.
Start yourprint operation.
Set up yourprint operation.
CLICK HEREFOR MANUALFEED
-
8/18/2019 Canon BJC-5100 User Manual.pdf
44/110
3-12 Paper Handling Chapter 3
Printing on EnvelopesYou can stack up to 15 envelopes in the sheet feeder or you can manuallyfeed envelopes one at a time.
U.S. Commercial number 10 (COM10) envelopes and European DLenvelopes are recommended. You may be able to stack envelopes of other sizes in the sheet feeder; however, Canon cannot guaranteeconsistent performance on envelope sizes other than COM10 and DL.
The following envelopes are not recommended because they may cause jams or smears, or may damage your printer.
Envelopes with windows, holes, perforations, cutouts, and
double flaps.
Envelopes made with special coated paper or deeplyembossed paper.
Envelopes using peel-off sealing strips.
Envelopes in which letters have been enclosed.
When you are ready to print on envelopes, follow these steps to stackenvelopes in the sheet feeder. (You can also manually feed envelopes oneat a time.)
Arrange the stack of envelopes on a fi rm surface and pressdown firmly on the edges to make the folds crisp.
Press all the way around the envelopes to remove anycurls and to expel air from inside the envelopes.
Prepare theenvelopes.
PRESS DOWN FIRMLY ONTHE EDGES OF THE FLAP
-
8/18/2019 Canon BJC-5100 User Manual.pdf
45/110
Chapter 3 Paper Handling 3-13
P a p e r H a n d l i n g
To remove curl ing from envelopes, hold the edges of the
envelopes diagonally and bend gently.
Make sure any curls are removed from the flap of eachenvelope.
Slide a stack of envelopes into the sheet feeder until itstops.
Align the edge of the paper guide with the left edge of thestack of envelopes.
Insert theenvelopes.
-
8/18/2019 Canon BJC-5100 User Manual.pdf
46/110
3-14 Paper Handling Chapter 3
On the Settingstab, select 10 Envelopeor DL Envelopein the Sizebox.
Now you can start the print operation from yourWindows application.
Using Canon’s Specialty PapersThis selection provides guidelines for printing on Canon’s SpecialtyPapers and describes special procedures required for High Resolution
Paper, Fabric Sheets, and Banner Paper.
Specialty Paper Guidelines
NBe sure to read any instructions that come with your Canon specialtypaper. These instructions provide important information regarding howto achieve the highest print quality with these papers.
Follow these guidelines:
When automatically feeding transparencies or back print fi lm,remove each sheet after it is delivered. Do not allow fi lm sheets tostack up.
Set up yourprint operation.
PAPER SIZESETTING
-
8/18/2019 Canon BJC-5100 User Manual.pdf
47/110
Chapter 3 Paper Handling 3-15
P a p e r H a n d l i n g
Allow the printed sheets of film, paper, or fabric to dry completely
before storing them.
Paper type Drying time (approx.)
Canon High Gloss Photo Film 10 minutesCanon Glossy Photo Paper or Cards 2 minutesCanon Fabric Sheet 1 hourCanon Back Print Film 15 minutesCanon Transparencies 15 minutes
When your output has dried completely,cover its printed sidewith a sheet of plain (not coated) paper before storing it; this isrecommended even if you place the output in a clear fi le or plasticholder.
When loading transparencies or back print fi lm, insert one sheet of plain paper as the last sheet in the stack.
Do not leave sheets of fi lm in the sheet feeder for long periods of time. Dust and dirt may accumulate on the fi lm resulting in spottyprinting.
To avoid smudging caused by fingerprints, use a pair of thin clothgloves while loading and handling film sheets.
To avoid fading,do not expose printed fi lm to prolonged sunlight.
Store unused papers and films flat. Do not remove papers from theirprotective packaging until you are ready to use them.
Store unused fi lm at temperatures between 59°F to 86° F (15° C to30° C). The relative humidity should be between 10% and 70%.
-
8/18/2019 Canon BJC-5100 User Manual.pdf
48/110
3-16 Paper Handling Chapter 3
Canon’s High Resolution Paper
Canon’s High Resolution Paper is designed for high quality printing.This paper is specially coated to produce delicate color output.
After using a package of High Resolution Paper (100 sheets), you needto use the cleaning sheet enclosed with the paper to remove paper dustfrom the printer’s rollers; this will help prevent paper feed problems.
Using the Cleaning Sheet
Make sure the paper support and paper output trays areextended.
Remove the two pieces of tape from the sheet.
Insert the sheet with the sticky side out (toward you) anddown (going into the sheet feeder).
Adjust the paper guide to the edge of the cleaning sheet.
Insert thecleaning sheet.
Set upthe printer.
-
8/18/2019 Canon BJC-5100 User Manual.pdf
49/110
Chapter 3 Paper Handling 3-17
P a p e r H a n d l i n g
Make sure the printer is on.
Open a word processing program (such as Notepad) andprint a blank page.
The printer feeds the cleaning sheet and then ejects it.
Use a cleaning sheet once only.Be sure to discard thesheet after you use it.
Fabric Sheet
The Fabric Sheet for Canon printers comes with a booklet that describesspecial handling procedures. Be sure to look through this booklet forspecial information regarding the Fabric Sheets. This section describesspecific steps for using Fabric Sheets with the printer.
Be sure to follow these guidelines:
Use the fixing agent that comes with the Fabric Sheet.
Do not touch newly printed fabric sheets until the ink is completelydry.This takes about one hour.
Printing on a Fabric Sheet
Make sure the paper support and paper output tray areextended.
Set upthe printer.
Feed the sheet.
-
8/18/2019 Canon BJC-5100 User Manual.pdf
50/110
3-18 Paper Handling Chapter 3
Insert the sheet with the cloth side out (toward you) andthe open end up (away from the sheet feeder).
Adjust the paper guide to the edge of the fabric sheet.
Insert thefabric sheet.
-
8/18/2019 Canon BJC-5100 User Manual.pdf
51/110
Chapter 3 Paper Handling 3-19
P a p e r H a n d l i n g
In the Settingstab, select Fabric Sheetfor theMediaandFabric Sizefor Size.
Now you can start the print operation from yourWindows application.
Let the printed fabric sheet set for about one hour toallow the ink to completely dry.
When dry, peel the film backing from the printed fabricsheet.
Wash the printed fabric sheet for about three minutesunder lukewarm running water to remove extra ink.
Hang the fabric sheet up to dry it again.
Iron the dried fabric sheet with a clothes iron.
See the booklet that comes with Fabric Sheet for detailson drying and washing.
Dry andthen wash the
fabric sheet.
Set up yourprint operation.
MEDIA TYPE
MEDIA SIZE
-
8/18/2019 Canon BJC-5100 User Manual.pdf
52/110
3-20 Paper Handling Chapter 3
Printing on Banner Paper
You load banner paper through the manual feed slot on the back of theprinter. For best results, use Canon Banner Paper.
To set up a print job on banner paper, you must decide on the numberof sheets you need. You can print banners from 2 to 6 sheets in length.
NAlways leave an extra sheet at the end of the banner—just in case thetype or graphics runs over to the next page at the end of the banner.
The shaded portions of the drawing below illustrate the maximum
recommended printing area of banner paper.
N
Printing on banner paper requires quite a bit of ink. If you thinkyour BJ cartr idge may run out of ink, use a new BJ cartridge.
For best print results on banner paper, use light design patterns.
To prevent ink from running over the edges of the sheet, printwithin the margins shown in the previous illustration.
-
8/18/2019 Canon BJC-5100 User Manual.pdf
53/110
Chapter 3 Paper Handling 3-21
P a p e r H a n d l i n g
The maximum length you can use is six sheets (66 inchesor 1676 mm).
Always leave an extra sheet at the end of the banner—justin case the type or graphics runs over at the end of thebanner.
Align the first sheet of the paper with the left edge of themanual feed slot and adjust the manual feed guide to theedge of the paper; then slide the sheet into the printeruntil it stops.
Do not allow the paper to hang over the edge of the deskor work table.
Insert thebanner paperin the manual
feed slot.
Cut the bannerat a crease
according to thelength you need.
-
8/18/2019 Canon BJC-5100 User Manual.pdf
54/110
3-22 Paper Handling Chapter 3
Clear space in front of the paper output slot of the printerfor at least one sheet.
Make surethe paper exitarea is clear.
-
8/18/2019 Canon BJC-5100 User Manual.pdf
55/110
Chapter 3 Paper Handling 3-23
P a p e r H a n d l i n g
In theSettingstab, select Letter Bannerfor theSize.
Make sure the Feed paper manuallybox is checked.
Now you can start the print operation from your Windowsapplication.
Do not allow the paper to hang over the edge of the deskor work table.
Clear enough space in front of the printer for at least onesheet of paper to rest after printing.
Check youroutput.
Set up yourprint operation.
PAPER SIZE
MANUALFEED
-
8/18/2019 Canon BJC-5100 User Manual.pdf
56/110
3-24 Paper Handling Chapter 3
-
8/18/2019 Canon BJC-5100 User Manual.pdf
57/110
Chapter 4 Maintaining the Printer 4-1
M a i n t a i n i n g
t h e P r i n t e r
This chapter covers the care required for your Canon BJC-5100 SeriesColor Bubble Jet Printer. It includes:
Printer guidelines
Cleaning the printer
Printing a test page
Performing printer maintenance through the BJC-5100 SeriesPrinter Driver
BJcartridge guidelines
Replacing BJcartridges and BJ tanks
Storing a BJcartridge
Transporting the printer
Printer GuidelinesFollow these guidelines to avoid damage to your printer and harm toyou or others:
Set the printer on a stable surface. Do not use an angled printerstand.Avoid setting the printer in direct sunlight.
Keep the printer cover closed when printing.
Do not set anything on top of the printer.
Make sure the power is off any time you connect or disconnect thepower cord or interface cable.
4Maintaining the Printer
-
8/18/2019 Canon BJC-5100 User Manual.pdf
58/110
4-2 Maintaining the Printer Chapter 4
Do not unplug the printer unnecessarily.
Do not unplug the printer or turn off a power str ip to which theprinter is attached when the printer’s power is turned on. This mayprevent the BJ cartridge from returning to the home position on theright and being capped, which may cause the print heads to dry out.This is critical. If left uncapped, the print head units may clog andmay need to be replaced.
Do not attempt to manually move the mechanism that holds theBJ cartridges. Attempting to move the BJ cartridge holders maydamage delicate mechanical parts.
It’s a good idea to use a power surge protector. However, never turn
off the printer using the power strip.Always use the POWER buttonon the printer.
Cleaning the PrinterYour printer requires li tt le routine maintenance. Perform the followingmaintenance, as necessary, to keep your printer in good operatingcondition.
C Before cleaning,make sure the printer is turned off and the power
cord is unplugged.
Do not clean the exterior of the printer with volati le liquids such asthinners, benzene, or any spray-type or chemical cleaners; doing sowill damage the surface of the printer.
When cleaning the printer, avoid the area near the print heads onthe BJ cartr idges. Do not touch the print heads. Ink may leak outand cause stains.
Clean the printer regularly to avoid pr inting problems. Remove any inkmist or paper debris from the interior of the printer using a soft clothmoistened with water.
-
8/18/2019 Canon BJC-5100 User Manual.pdf
59/110
Chapter 4 Maintaining the Printer 4-3
M a i n t a i n i n g
t h e P r i n t e r
Clean especially well around the platen area. Be careful not to touch the
film cable.
Clean the exterior of the printer with a soft cloth moistened withwater. Clean away smudges and dust.
NDo not use paper products (such as paper towels or tissues) to clean theinside of the printer.
Printing a Test PrintIf your print quali ty is not what you expect, or if you want to check
whether a BJ cartr idge or BJ tank is out of ink, you can print a test pr int.You can start a test print as follows.
Make sure the printer is off and plain paper is loaded in the sheetfeeder. Press and hold thePOWER button until the printer beepsonce. This test print shows the version number of your printer’sROM and a nozzle pattern that indicates whether the nozzles onyour BJ cartr idges are firing. If the pattern is not crisp and clean,try cleaning the print heads (see page 4-6).
PLATEN
FILM CABLE
HOLDER 2(BC-23)
HOLDER 1(BC-21e)
Ver X.XX
000000XX
-
8/18/2019 Canon BJC-5100 User Manual.pdf
60/110
4-4 Maintaining the Printer Chapter 4
NThe pattern on the left shows the nozzle pattern for the cartridge in
Holder 2 and the pattern on the right is for the cartridge in Holder 1.
On the General tab in the BJC-5100 Series Printer Driver, click thePrint Test Pagebutton.You wi ll see the standard Windows PrinterTest Page.
Performing Printer Maintenance Throughthe Printer Driver
Using the BJC-5100 Series Printer Driver, you can perform routine
maintenance such as cleaning the print heads. In the printer driver,when you click on the Maintenance tab, you see this screen:
N Make sure the printer is on.
CLICK ON THIS BOX TOALIGN THE PRINT HEADS
CLICK ON THIS BOX TOCLEAN THE PRINT HEADS
CLICK ON THIS BOX TOAUTOMATICALLY TURNOFF THE PRINTER IF IT ISIDLE FOR A SPECIFIEDPERIOD OF TIME(WINDOWS 98 ANDWINDOWS 95 ONLY)
-
8/18/2019 Canon BJC-5100 User Manual.pdf
61/110
Chapter 4 Maintaining the Printer 4-5
M a i n t a i n i n g
t h e P r i n t e r
Aligning the Print Heads
When you click on the Start Auto Head Alignmentbox,you see thisscreen:
NMake sure you have letter-size plain paper loaded. The printer outputs aone-page pattern.
When you click the Align Print Headsbutton, the printer automaticallyaligns the print heads. This takes approximately five minutes. As it alignsthe print heads, the printer outputs a one-page pattern.
No fur ther action is required.You can now start your print operations.
-
8/18/2019 Canon BJC-5100 User Manual.pdf
62/110
4-6 Maintaining the Printer Chapter 4
Cleaning the Print Heads
Your printer is equipped with a print head cleaning function to ensureconstant high quali ty printing.
When you turn the printer on, it automatically performs print headcleaning (i f necessary). You can also initiate the print head cleaningprocedure from the Maintenance tab.
When you click on the Clean Print Headsbox, you see this screen:
When you click the Clean Print Headsbutton, the printer automaticallycleans the print heads.
N
Perform print head cleaning onlywhen you encounter a printquality problem. Unnecessary and repetitious cleaning wastes ink.
If you execute the print head cleaning while paper is manuallyloaded, the printer wi ll eject the paper and then perform thecleaning.
If you press and hold theRESUME button (when the printer is on)unti l the printer beeps once, the printer wil l initiate the print headcleaning procedure.
POWER BUTTON RESUME BUTTON
-
8/18/2019 Canon BJC-5100 User Manual.pdf
63/110
Chapter 4 Maintaining the Printer 4-7
M a i n t a i n i n g
t h e P r i n t e r
Saving Power
To save power, you can automatically turn off the printer i f it is idle for aspecified period of time. When you click theSave Powerbox, you seethis screen:
Click on the Save Powerdrop-down list to select Disabled,after 10minutes, after 30 minutes, or after 60 minutes.
Sending a print job to the printer automatically turns the printerback on.
NThe Save Power feature is available in Windows 98 and Windows 95only.
-
8/18/2019 Canon BJC-5100 User Manual.pdf
64/110
4-8 Maintaining the Printer Chapter 4
BJ Cartridge GuidelinesYou can use these cartridges with the printer:
BC-21e Color BJ CartridgeContains the print head unit and two replaceableBJtanks—the BCI-21 Color BJ Tank contains color ink(cyan, magenta, yellow) and the BCI-21 Black BJ Tankcontains black ink. You can replace the BJ tanks withoutreplacing the print head unit when you run out of ink.
BC-22e Photo BJ CartridgeContains the print head unit and color and black inks. Usethis cartridge when you want to produce photo-quality
color printing.When used with Canon’s High ResolutionPaper or Glossy Photo Paper, this ink produces imagescomparable to your favori te photographs. When you runout of ink, you replace the complete cartridge.
BC-23 Enhanced Black BJ CartridgeContains the print head unit and black ink only. Whenyou run out of ink, you replace the complete cartridge.
Choosing Which BJ Cartridges to Use
Your BJC-5100 Series printer holds two BJ cartridges. The BJ cartridgeholders are labeled 1 and 2.
The standard configuration is to install the BC-21e Color BJ Cartridge inHolder 1 and the BC-23 Enhanced Black BJ Cartridge in Holder 2.In addition, you can install cartr idges in the following combinations:
Holder 1 Holder 2 Best for
BC-21e — Color outputBC-22e — Photographic outputBC-23 — Black only outputBC-21e BC-23 Text with spot colorBC-21e BC-21e High quality and fast color outputBC-21e BC-22e Photo-quality, seven-color printingBC-22e BC-21e Photo-quality, seven-color printing
BC-23 BC-23 Fast black output
-
8/18/2019 Canon BJC-5100 User Manual.pdf
65/110
Chapter 4 Maintaining the Printer 4-9
M a i n t a i n i n g
t h e P r i n t e r
N For optimum use of the BJC-5100 Series printer, be sure to install
two cartridges.
If you install the BC-23 Enhanced Black BJ Cartr idge in Holder 1,the printer wil l pr int black ink only regardless of the cart ridge inHolder 2.
When printing on tabloid paper (11” × 17”), the printer uses onlythe cartr idge in Holder 1. For photo-quali ty printing on tabloidpaper, make sure the BC-22e Photo BJ Cartridge is installed inHolder 1.
Replacing BJ Cartridges and BJ TanksThe actual amount of ink that you use will vary depending on the printdensity of a page. If the majority of your output is graphics, you mayneed to change cartridges or tanks more often than when you areprinting text only.SeeBJ Cart ridges in Appendix A (page A-4) for detailson the expected yield of the BJ cartridges.
You may need to replace a BJ cartridge or a BJ tank when either of theseconditions exists:
You have been using the cartridge for more than six months.
Your printed output is not crisp and clear, and there are gaps in thecharacters (missing dots) even after you have aligned the print headand performed print head cleaning several times.
If you are using the BC-21e Color BJ Cartridge and either your color orblack output is blank, one of the BJ tanks is probably out of ink. See theinstructions starting on page 4-16 for replacing a BJ tank.
-
8/18/2019 Canon BJC-5100 User Manual.pdf
66/110
4-10 Maintaining the Printer Chapter 4
NCanon has more engineers dedicated to creating quality ink for providing
the best results for output on Bubble Jet printers than any otherorganization. Canon does not prohibit the use of third-party inks and theuse of thi rd-party inks does not i nvalidate the product’s limited warranty.However, Canon cannot guarantee the quali ty or performance of yourprinter when you are using inks from other suppliers.
Canon’s limited warranty does not cover damage caused to Canon’sBubble Jet products that is attributable to the use of third-party parts orsupplies, including inks. The limited warranty remains in effect for itslife once that particular damage has been properly repaired.
For optimum printing results,Canon recommends that you use CanonBJ cartridges and BJ tanks.
BJ Cartridge and BJ Tank Maintenance
The most important thing you can do to extend the life of your printerand to ensure optimum print quality is to take care of the BJ cartridges.
CSpilled ink can stain any surface. Open BJcartridges and BJ tankscarefully, and follow the guidelines presented here to protect againstspilled ink.
Make sure you store any cartridge not being used in the InkCartridge Storage Box.
Keep BJ cartridges and BJ tanks in their sealed containers until youare ready to use them.
Do not remove the BJ tanks from the BC-21e Color BJ Cartridgeunnecessarily. This may cause the ink to clog.
-
8/18/2019 Canon BJC-5100 User Manual.pdf
67/110
Chapter 4 Maintaining the Printer 4-11
M a i n t a i n i n g
t h e P r i n t e r
Make sure both BJ tanks are installed in the BC-21e ColorBJ Cartridge. Attempting to use the BC-21e Color BJ Cartridge
with one BJ tank only may cause ink clogging.
If spil led, the ink is difficult to remove. Therefore, it’s a good idea tokeep the BJ cartridges and BJ tanks out of the reach of children.
Do not touch the print head area on the BJ cartridge. Ink may leakout and cause stains.
CHold the BJ cartridge on the sides only. Do not touch the silver plate onthe bottom of the BJ cartr idge or the silver metal or circuit area on theside. The metal area may become hot during printing.
Replacing a BJ Cartridge
The following procedure describes how to replace the BC-21e Color
BJ Cartr idge in Holder 1. Follow the instructions in this section toreplace a BJ cartridge in either Holder 1 or Holder 2.
You only need to replace the BC-21e Color BJ Cartridge when the printhead is damaged (or after printing approximately 2000 pages). If one of the BJ tanks (either color or black) in your BC-21e Color BJ Cartridge isout of ink, see the next section (page 4-16) for instructions on how toreplace a BJ tank.
Before starting, make sure the printer’s power is on.
DO NOT TOUCHTHIS AREA
HOLDHERE
DO NOT TOUCH
THIS AREA
HOLD
HERE
-
8/18/2019 Canon BJC-5100 User Manual.pdf
68/110
-
8/18/2019 Canon BJC-5100 User Manual.pdf
69/110
Chapter 4 Maintaining the Printer 4-13
M a i n t a i n i n g
t h e P r i n t e r
If you are replacing an old BJ cartr idge, dispose of the oldcartr idge properly.
If you are switching cartridges, store the cartridge in theInk Cartridge Storage Box.
Peel off the protective foil.Take the newBJ cartridge
out of itsprotective
packaging.
Store ordispose of theBJ cartridge.
Lift theBJ cartridge
out of thecartridge holder.
-
8/18/2019 Canon BJC-5100 User Manual.pdf
70/110
4-14 Maintaining the Printer Chapter 4
Lift off the orange cap from the print head and thenremove the orange tape.
Gently press the cartridge cover until it snaps into place.Close the bluecartridge
holder cover.
Gently set theBJ cartridge
into thecartridge holder.
Remove theprotective
materialfrom the
BJ cartridge.
CAPTAPE
-
8/18/2019 Canon BJC-5100 User Manual.pdf
71/110
Chapter 4 Maintaining the Printer 4-15
M a i n t a i n i n g
t h e P r i n t e r
CDo not manually move the mechanism that houses the
BJ cartridges. Attempting to move the BJ cartridge holderswill damage the printer.
NWhenever you turn off the printer, the BJ cartr idges move to thehome position on the right and the print heads are capped. If you unplug theprinter while it is printing (or if you turn off a power str ip to which theprinter is connected), the BJ cartridges will not be capped and may dryout.
If you installed a new BJ cartr idge, the printer automatically cleans theprint head. If you need to initiate the print head cleaning, see page 4-6.
Any time you change a BJ cartridge, you are prompted to perform theAlign Print Heads procedure the next time you start a print operation.See page 4-5 for details.
Close theprinter cover.
-
8/18/2019 Canon BJC-5100 User Manual.pdf
72/110
4-16 Maintaining the Printer Chapter 4
Replacing a BJ Tank in the BC-21e Color BJ Cartridge
If you are using a BC-21e Color BJ Cartr idge and you perform a printoperation correctly but either the color or black output is blank, aBJ tank may be out of ink. Perform the print head cleaning at leastfive times. If the same output is sti ll blank, replace the empty BJ tankin the BC-21e Color BJ Cartridge.
Then remove the orange protective cap.
Lift the cover from the center.
The printer moves the cartridge holder to the center of the printer.
The POWER/ERROR light blinks while the cartridge holderis positioned to the center of the printer.
Open thecartridge holder.
Make sure theprinter’s power ison, and open the
printer cover.
Take the newBJ tank out of its
packaging.
-
8/18/2019 Canon BJC-5100 User Manual.pdf
73/110
Chapter 4 Maintaining the Printer 4-17
M a i n t a i n i n g
t h e P r i n t e r
The color BJ tank is on the left ; the black BJ tank is onthe right.
Grasp the tab on the top of the tank and pull forward torelease the BJ tank.
Then lift the BJ tank up and out of the BJ cartridge unit.
Dispose of the BJ tank properly.You may want to place itin a plastic bag to keep from spilling any residual ink.
Slide the newBJ tank into
the emptyslot on the
BJ cartridge.
Remove theempty BJ tank.
-
8/18/2019 Canon BJC-5100 User Manual.pdf
74/110
4-18 Maintaining the Printer Chapter 4
If you are replacing both tanks, repeat steps 4 through 6for the other BJ tank.
Make sure each BJ tank is correctly seated in its respectiveslot.
Close theblue cartridgeholder cover.
Press firmlyon the tab onthe top of theBJ tank until
it snapsinto place.
-
8/18/2019 Canon BJC-5100 User Manual.pdf
75/110
Chapter 4 Maintaining the Printer 4-19
M a i n t a i n i n g
t h e P r i n t e r
The printer moves the cartridge holder to the home
position on the right of the printer.
The printer automatically cleans the print heads.
The next time you start a print operation you will beprompted to perform the Align Print Heads procedure(see page 4-5 for details).
Storing a BJ CartridgeWhenever you unwrap a BJ cartridge, you must either install it in theprinter or store it in the Ink Cartridge Storage Box to prevent the print
head from drying and clogging.
When opening the Ink Cartridge Storage Box,press in onthe release tab that locks the cover in place.
Open theInk CartridgeStorage Box.
Close theprinter cover.
-
8/18/2019 Canon BJC-5100 User Manual.pdf
76/110
4-20 Maintaining the Printer Chapter 4
You must insert the cartridge correctly or the storage boxwill not close.
The protective cap must be removed from the cartridgebefore you set it in the storage box.
Be sure the lid snaps closed.
NWhenever you remove a BJ cartridge from the printer, store the cartridgein the storage box (unless you are disposing of it) .
Close thestorage box.
Carefully setthe cartridge inthe storage box.
-
8/18/2019 Canon BJC-5100 User Manual.pdf
77/110
Chapter 4 Maintaining the Printer 4-21
M a i n t a i n i n g
t h e P r i n t e r
If you have more than one Ink Cartridge Storage Box, you can hook
them together. Simply connect them by the slides and grooves on thesides of the containers.
Transporting the PrinterIf you plan to move the printer from one location to another, or if youwant to store it, follow these steps.
Make sure the print head is in the home position on theright side of the printer.
Remove any paper from the sheet feeder.
Detach the interface cable.
Unplug the power cord.
Turn off theprinter’s power.
-
8/18/2019 Canon BJC-5100 User Manual.pdf
78/110
4-22 Maintaining the Printer Chapter 4
Pack the printer in its original box with the packingsupports.
Make sure the box is marked FRAGILE or HANDLE
WITH CARE. Do not remove the BJ cartridges from the printer or
ship a BJ cartridge or a BJ tank from which you haveremoved the protective cap.An opened BJ cartridge orBJ tank that is not installed in the printer (or in the InkCartridge Storage Box) may leak, and the print head maydry out.
Pack theprinter.
-
8/18/2019 Canon BJC-5100 User Manual.pdf
79/110
T r o u b l e
s h o o t i n g
Chapter 5 Troubleshooting 5-1
Due to today’s rapidly changing computer environment, we have placedtroubleshooting information in a variety of places to ensure that the mostaccurate information possible is available.The best way to find currentinformation is through our online support services and through ourFax Retrieval System. Online services include the World Wide Web andour BBS.
This chapter also contains information to help you solve printer
problems. It covers a few basic problems and describes how to clear apaper jam. For complete problem solving information, be sure to use oursupport services.
SeeCanon Customer Care Center in Chapter 1 (page 1-4) for details onCanon’s customer technical support options.
Identifying Your Printer ProblemBefore contacting Canon, identify your printer problem and make sureyou have the following information:
Product name—BJC-5100 Series
Serial number
Place of purchase
Nature of problem
Steps you have taken to solve the problem and the results
5Troubleshooting
-
8/18/2019 Canon BJC-5100 User Manual.pdf
80/110
5-2 Troubleshooting Chapter 5
The serial number is located on the label on the back of the printer
(lower right side near the power cable):
NAttempting to repair the printer yourself may void the limited warrantyas to that repair. See the limited warranty information that came withyour printer for details.
Basic ProblemsThis section describes these basic problems:
Cannot install the printer driver
Paper does not feed from the sheet feeder
An error message appears
Printing halts
Printout is unsatisfactory
Error Conditions
For all other problems,be sure to use Canon’s support services describedon page 1-4.
NO. ABC 12345
-
8/18/2019 Canon BJC-5100 User Manual.pdf
81/110
Chapter 5 Troubleshooting 5-3
Cannot Install the Printer Driver
Cause Solution
Installation was Install the printer driverinterrupted Refer to theQuick Star t Guide and install the printer driver
using the correct procedure. If you are reinstalling theprinter driver, remove the installed BJ printer driver andthen install the printer driver again.
To uninstall the printer driver, click Start, Settings, andthen Printers. Right-click on theCanon BJC-5100iconand click on Delete. Follow the on-screen instructions.For details about installing the printer driver, see theQuick Start Guide .
Other application Quit other programsprograms are running Quit any other application programs that are running and
start the installation again.
The CD ROM drive is Check your CD ROM drivenot specified correctly Windows 98, Windows 95, or Windows NT 4.0:
Double-click My Computerand then double-click theCD ROM icon in the new window. Refer to theQuick Start Guide and proceed with the installation.
Problem with the Verify your CD ROMdriveCD ROM You may need to reduce the speed of your CD ROM.To
lower the speed/cache for the CD-ROM drive, fol low thesesteps: Right-click on the My Computer icon on theDesktop,and click on Properties. Select the DeviceManager tab; double-click on CD ROM, and note the typeof CD-ROM driver that is being used. Select thePerformance tab. Click on theFile Systembutton at thebottom left of the dialog box.Select the CD ROM tab.Change “Supplemental cache size” to Small and “Optimizeaccess pattern for” to Double Speed Drive. Click on OK ,and OK again. Click on Startand Shut Down. Restart thecomputer. Install Canon Creative. Install applicationsindividually.
Check that the Windows Explorer can successfully readthe CD.
If the CD is unreadable,call the Canon Customer CareCenter (see page 1-4).
T r o u b l e
s h o o t i n g
-
8/18/2019 Canon BJC-5100 User Manual.pdf
82/110
5-4 Troubleshooting Chapter 5
Paper Does Not Feed From Sheet Feeder
Cause Solution
Paper is too thick Feed manuallyPaper within the range of 17 to 28 lb (64 to 105 g/m2) canbe loaded in the sheet feeder. Thicker paper must be fedmanually one at a time from the back of the printer. Theprinter does not support paper thicker than 0.8 mm.
Sheet feeder Check sheet feeder capacityoverloaded Check that you do not exceed the sheet feeder capacity.
Paper will not feed correctly if you exceed the specifiednumber of sheets. (See page 3-6.)
Paper support not Raise the paper supportraised The paper support should be raised unless you are loading
envelopes. If the paper support is not raised, the media willnot slide fully into the paper feed slot and will not feedinto the printer correctly.
Paper wrinkled or Check that you are using appropriate mediacurled Paper that is folded,curled,or crumpled will not feed into
the printer correctly,and may also cause paper jams.
Paper surface is slick Feed single sheetsIf the paper surface is very slick, try feeding one sheetat a