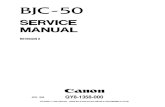Canon BJC-8200 User Manual
Transcript of Canon BJC-8200 User Manual
-
7/30/2019 Canon BJC-8200 User Manual
1/85
BJC-8200
USER
MANUAL
Canon
-
7/30/2019 Canon BJC-8200 User Manual
2/85
BUBBLE JET PRINTER
Users Guide
-
7/30/2019 Canon BJC-8200 User Manual
3/85
Trademarks Canon, BJ and BJC are trademarks of Canon Inc.
Microsoft
, Windows
and Windows NT
areregistered trademarks or trademarks of Microsoft
Corporation of the U.S. and in other countries.
Macintosh and Power Macintosh are registered
trademarks or trademarks of Apple Computer Inc. of the
U.S. and in other countries.
All other company or product names used in this guide
are trademarks or registered trademarks of their
respective companies.
About this document In this document Microsoft Windows 95, Microsoft
Windows
98 and Microsoft
Windows NT
4.0 arereferred to as Windows 95, Windows 98 and Windows
NT 4.0.
Unauthorised transfer or duplication of all or any part of
this Users Guide is prohibited.
The content of this Users Guide is subject to change
without notice.
Every effort has been made to ensure that the
information contained in this guide is correct. If any error
or omission is found, contact the nearest Canon office
by referring to the Contact List provided with the printer.
Canon is not responsible for any damages, direct or
indirect, arising from or related to the use of this printer.
Copyright 1999 CANON INC. ALL RIGHTS RESERVED.
International ENERGY STAR
ProgramAs an ENERGY STAR
Partner, Canon Inc. has
determined that this product
meets the ENERGY STAR
guidelines for energy
efficiency.
The international ENERGY STAR Office Equipment
Program is a global program that promotes energy
saving through the use of computers and other office
equipment. The program backs the development and
dissemination of products with functions that effectively
reduce energy consumption. It is an open system in
which businesses can participate voluntarily. The
targeted products are office equipment such as
computers, monitors, printers, facsimiles, and copiers.
Their standards and logos are uniform among
participating nations.
Conventions
This guide uses the icons shown below to indicate important information. Always observe the
instructions indicated by these icons.
Instructions that if ignored could result in serious personal injury or even death as a result of
careless operation of the equipment. Observe these warnings for your safety.
Instructions that if ignored could result in minor injuries or material damage as a result of
careless operation of the equipment. Observe these cautions for your safety and to avoid
damaging the equipment.
Instructions or advice to help you use the printer more efficiently or to avoid minor problems.
References to other pages or documents supplied with your printer.
Instructions specifically for Windows 95 and Windows 98 users. Some of the dialogs you see on your screen may be
slightly different, depending on which operating system you are using. However, the basic procedures apply to your
system. For details about using the Windows NT 4.0 Printer driver, click the Start button, point to Programs and
BJC-8200, and click Guide.
Instructions specifically for Macintosh users.
Machintosh
Windows
Reference
Memo
Caution
Warning
-
7/30/2019 Canon BJC-8200 User Manual
4/85
Using the Printer SafelyRead and follow all of these cautions and warnings to ensure the safe use of the printer. To avoid
the hazards of fire, personal injury, or damage to the printer, never attempt to use the printer in any
way other than the methods described in this guide.
Choosing a location
Never place the printer near flammablesolvents such as alcohol, thinner, etc.
To avoid the hazards of fire or
electric shock, keep all flammable
liquids away from the printer.
Power supply
Never attempt to plug the power cord into apower outlet when your hands are wet.
To avoid electric shock, make sure
that your hands are dry.
Always push the plug completely into thepower outlet.
A loose or poorly connected plug
could cause a fire or electric
shock.
Never cut, modify, stretch, bend, or twist thepower cord, and never place heavy objects onthe power cord.
A power leak from a damaged
power cord could cause a fire or
electric shock.
Never plug the printer power cord into a poweroutlet (power board, double adapter, etc.) thatis shared by other devices or officeequipment.
To prevent the hazards of fire or
electric shock, avoid overloading
power points.
Never use the printer if the power cord isbundled or knotted.
To prevent the hazards of fire or
electric shock, make sure the
power cord is straight.
If you detect smoke, unusual odours, orstrange noises around the printer, immediatelypress the POWER button to switch the printeroff and disconnect the power plug.
To avoid fire or electric shock,
never use the printer under these
conditions. Call for service.
Warning
-
7/30/2019 Canon BJC-8200 User Manual
5/85
About your guides
Cleaning the printer
Use only a slightly damp cloth to clean theprinter. Never use flammable solvents likealcohol, benzene, thinner, etc.
If a flammable solvent contacts an
electrical component inside theprinter, this could cause a fire or
electric shock.
Always unplug the printer power cord beforeyou clean the printer.
If you mistakenly switch the printer
on while cleaning it, you could
touch moving components inside
the printer and suffer injury.
Maintaining the printer
Never attempt to disassemble or modify theprinter.
The printer contains high voltage
components which could cause a
fire or serious electric shock.
Working around the printer
Never use flammable sprays near the printer.
Gases in the spray could cause a
fire or electric shock if they come
in contact with electrical
components inside the printer.
Choosing a location
Never set the printer on a surface that isunstable or subject to excessive vibration.
The printer could tip or fall and
cause injury.
Never use the printer in a location that issubject to high humidity, dust, hightemperatures, or direct sunlight.
Set up and use the printer in a
location where ambient
temperature is within 5C~35C
(41F~95F) and 10%~90%humidity with no condensation.
Never place the printer on a thick carpet orrug.
Fibres or dust entering the printer
could cause a fire.
Keep the power outlet for the printer free of allobstacles so you can unplug the power cordat any time.
Such obstacles could prevent you
from unplugging the printer when
a printer fault occurs and cause a
fire or electric shock.
CautionWarning
-
7/30/2019 Canon BJC-8200 User Manual
6/85
Always carry the printer with both handsgripping both ends of the printer.
To avoid dropping the printer and
causing injury, always carry it
carefully when moving it to another
location.
Power supplyAlways grasp the plug when you unplug thepower cord.
Pulling on the power cord could
damage the cord and cause a fire
or electric shock.
Never use an extension cord.
To avoid a fire or electric shock,
always plug the power cord
directly into the power outlet.
Never use a power supply voltage other thanthat supplied in the country where youpurchased the printer.
Using incorrect voltage couldcause a fire or electric shock.
The correct power supply voltages
for this printer are determined by
the country of purchase:
USA/Canada AC 120V, 60 Hz
Australia AC 240V, 50 Hz
Europe AC 230V10%, 50 Hz
Working around the printer
Never insert your fingers or hands inside theprinter while it is printing.
The printer contains moving parts
which could cause injury.
Never place anything on top of the printer,especially metal objects (paper clips, staples,etc.), or containers with flammable solvents(alcohol, thinners, etc.)
Objects falling into the printer
could cause a fire or electric
shock.
If any foreign object, especially a piece ofmetal or liquid, falls into the printer,immediately press the POWER button toswitch the printer off, unplug the power cordand call for service.
Continuing to use the printer after
a foreign object has fallen into it
could cause a fire or electric
shock.
Caution
-
7/30/2019 Canon BJC-8200 User Manual
7/85
BJ Print Head and ink tanks
For safety always store BJ Print Head and inktanks out of the reach of small children.
If a child accidentally licks or
ingests any ink, consult a
physician immediately.
Never subject a BJ Print Head or ink tank toshocks or excessive vibration.
Shaking could cause ink to leak
and stain clothing.
Never touch the print head or electricalcontacts on a BJ Print Head immediately afterremoving it from the printer.
These metal parts become very
hot during printing and could
cause minor burns.
Switching the printer off
To avoid printer malfunction always use thePOWER button to switch the printer on andoff.
Never remove the power cord from
the power outlet until you have
switched the printer off by pressing
the POWER button. After the
POWER/ERROR lamp
extinguishes, you can unplug the
power cord from the power outlet.
Using the printer near appliancesand fluorescent lamps
Allow at least 15 cm clearance between theprinter and another appliance or a fluorescentlamp. Electrical noise generated by afluorescent lamp placed too close to theprinter could cause the printer to malfunction.
Regulations for the UnitedKingdom
This equipment is approved under approvalnumber NS/G/12345/J/100003 for indirectconnection to public telecommunicationsystems in the United Kingdom, i.e. whenconnected to the correct interface of a typeapproved apparatus in accordance with theinstructions for use of that apparatus. If youare uncertain about the connectionarrangement, seek the help of a qualifiedengineer.
bereinstimmungserklrungentsprechend EN55 022
Dieses Produkt ist zum Gebrauch InWohnbereich, Geschfts- undGewerbebereich sowie in Kleinbetriebenvorgesehen.
Canadian Radio Interference
RegulationsThis digital apparatus does not exceed theClass B limits for radio noise emissions from adigital apparatus as set out in the interference-causing equipment standard entitled DigitalApparatus, ICES-003 of the Industry ofScience Canada.
Cet appareil numrique respecte les limites debruits radiolctiques applicables aux appareilsnumriques de Classe B prescrites dans la
norme sur le matriel brouilleur: AppareilsNumriques, NMB-003 dicate parlIndustrie et Sciences Canada.
Using the Printer Safety
-
7/30/2019 Canon BJC-8200 User Manual
8/85
Table of ContentsUsing the Printer Safety . . . . . . . . . . . . . . . . . . . . . . . . . . . . . . 2
About your guides . . . . . . . . . . . . . . . . . . . . . . . . . . . . . . . . . . . . . 8
Chapter 1 Printing
Is everything ready? . . . . . . . . . . . . . . . . . . . . . . . . . . . . . . . . . . . . . . . . . 10
Printing photographs . . . . . . . . . . . . . . . . . . . . . . . . . . . . . . . . . . . . . . . . . 11
Using the Scanner Cartridge . . . . . . . . . . . . . . . . . . . . . . . . . . . . . . . . . . . 16
Printing a photograph from a digital camera . . . . . . . . . . . . . . . . . . . . . . 27
Chapter 2 Using the Printer Driver
Windows
1 Opening the printer driver . . . . . . . . . . . . . . . . . . . . . . . . . . . . . . . . . . . . . . . . . . . . 31
2 Selecting the printer driver options . . . . . . . . . . . . . . . . . . . . . . . . . . . . . . . . . . . . . 32
3 Choosing a print mode . . . . . . . . . . . . . . . . . . . . . . . . . . . . . . . . . . . . . . . . . . . . . . 33
4 Selecting a media type . . . . . . . . . . . . . . . . . . . . . . . . . . . . . . . . . . . . . . . . . . . . . . 33
5 Changing the paper size . . . . . . . . . . . . . . . . . . . . . . . . . . . . . . . . . . . . . . . . . . . . 34
Macintosh
1 Opening the printer driver . . . . . . . . . . . . . . . . . . . . . . . . . . . . . . . . . . . . . . . . . . . .35
2 Selecting the printer driver options . . . . . . . . . . . . . . . . . . . . . . . . . . . . . . . . . . . . .36
3 Selecting a print mode . . . . . . . . . . . . . . . . . . . . . . . . . . . . . . . . . . . . . . . . . . . . . . .37
4 Selecting a media type . . . . . . . . . . . . . . . . . . . . . . . . . . . . . . . . . . . . . . . . . . . . . .37
5 Changing the paper size . . . . . . . . . . . . . . . . . . . . . . . . . . . . . . . . . . . . . . . . . . . . .38
Chapter 3 Loading Paper and Special Print MediaMedia that you can use with this printer . . . . . . . . . . . . . . . . . . . . . . . . . . 39
Setting media correctly . . . . . . . . . . . . . . . . . . . . . . . . . . . . . . . . . . . . . . . 42
Loading Photo Paper Pro PR-101 . . . . . . . . . . . . . . . . . . . . . . . . . . . . . . . . . . . . . . . . 42
Loading plain paper or High Resolution Paper HR-101 . . . . . . . . . . . . . . . . . . . . . . . 43
Loading High Gloss Photo Film HG-201 . . . . . . . . . . . . . . . . . . . . . . . . . . . . . . . . . . .44
Loading Glossy Photo Paper GP-301 . . . . . . . . . . . . . . . . . . . . . . . . . . . . . . . . . . . . . 45
Loading Glossy Photo Cards FM-101 . . . . . . . . . . . . . . . . . . . . . . . . . . . . . . . . . . . . . 46
Loading Envelopes . . . . . . . . . . . . . . . . . . . . . . . . . . . . . . . . . . . . . . . . . . . . . . . . . . . . 47
Other media for creative printing . . . . . . . . . . . . . . . . . . . . . . . . . . . . . . . . 48
-
7/30/2019 Canon BJC-8200 User Manual
9/85
Chapter 4 Troubleshooting
Cannot install the printer driver or the scanner driver . . . . . . . . . . . . . . . 50
Printer prints meaningless characters and symbols . . . . . . . . . . . . . . . . 51
Cancelling a print job . . . . . . . . . . . . . . . . . . . . . . . . . . . . . . . . . . . . . . . . . 52Printing on a thick paper . . . . . . . . . . . . . . . . . . . . . . . . . . . . . . . . . . . . . . 53
Paper Jams . . . . . . . . . . . . . . . . . . . . . . . . . . . . . . . . . . . . . . . . . . . . . . . . 54
Low ink alert . . . . . . . . . . . . . . . . . . . . . . . . . . . . . . . . . . . . . . . . . . . . . . . . 56
Printer beeps and it does not print . . . . . . . . . . . . . . . . . . . . . . . . . . . . . . 57
Error message appears . . . . . . . . . . . . . . . . . . . . . . . . . . . . . . . . . . . . . . . 58
Printing quality is unsatisfactory . . . . . . . . . . . . . . . . . . . . . . . . . . . . . . . . 60Using the recommended paper or special media . . . . . . . . . . . . . . . . . . . . . . . . . . . . 60
Changing the printer driver settings . . . . . . . . . . . . . . . . . . . . . . . . . . . . . . . . . . . . . . . 60
Aligning the print head . . . . . . . . . . . . . . . . . . . . . . . . . . . . . . . . . . . . . . . . . . . . . . . . . 62
Reading the print head alignment pattern . . . . . . . . . . . . . . . . . . . . . . . . . . . . . . . . . . 65
Adjusting color . . . . . . . . . . . . . . . . . . . . . . . . . . . . . . . . . . . . . . . . . . . . . 66
A printout is unclear, faded . . . . . . . . . . . . . . . . . . . . . . . . . . . . . . . . . . . . 67
Printing a nozzle check pattern . . . . . . . . . . . . . . . . . . . . . . . . . . . . . . . . . . . . . . . . . . 68
Cleaning the print head . . . . . . . . . . . . . . . . . . . . . . . . . . . . . . . . . . . . . . . . . . . . . . . . 70
Deep cleaning the print head . . . . . . . . . . . . . . . . . . . . . . . . . . . . . . . . . . . . . . . . . . . . 72
Replacing an ink tank . . . . . . . . . . . . . . . . . . . . . . . . . . . . . . . . . . . . . . . . . . . . . . . . . . 74
Color is strange . . . . . . . . . . . . . . . . . . . . . . . . . . . . . . . . . . . . . . . . . . . . 75
Scanner Cartridge does not operate correctly . . . . . . . . . . . . . . . . . . . . . 76
When connected via USB . . . . . . . . . . . . . . . . . . . . . . . . . . . . . . . . . . . . . 76
Replacing the BJ Print Head . . . . . . . . . . . . . . . . . . . . . . . . . . . . . . . . . . . 77
Appendices . . . . . . . . . . . . . . . . . . . . . . . . . . . . . . . . . . . . . . . . . . 79
Specifications . . . . . . . . . . . . . . . . . . . . . . . . . . . . . . . . . . . . . . . . . . . . . . . 79
Canon Technical Support . . . . . . . . . . . . . . . . . . . . . . . . . . . . . . . . . . . . . .81
-
7/30/2019 Canon BJC-8200 User Manual
10/85
About your guidesWith the BJC-8200 you are provided with three guides, in addition to the on-line Help in the printer
driver. Read the Quick Start Guide to set up the printer, read the Users Guide for instructions on
how to use the printer, then refer to the Reference Guide or on-line Help when you have a
question.
Here is a brief summary of all the reference material provided with the printer.
Quick Start Guide
Follow the instructions in this guide to perform all the procedures for
setting up the printer, including installing and aligning the print head,
connecting the printer and computer, installing the printer driver and
scanner drivers.
You will need the Quick Start Guide if you move or transport
the printer. Store this guide in a safe place so you can find it forfuture reference.
Memo
After setting up the printer, read the Users Guide to become familiar
with the basic operations:
Printing a photograph
Using the optional Scanner Cartridge Using the printer driver
Using plain paper and selecting the correct media for special print
jobs
Troubleshooting minor problems
After you read the Users Guide, you will know how to print a
photograph and know most of the procedures for the daily operation
of the printer. Read this Users Guide as soon as you have completed
setting up the printer.
Users Guide (on CD-ROM)
-
7/30/2019 Canon BJC-8200 User Manual
11/85
About your guides
Refer to the Reference Guides on the CD-ROM for full descriptions of
the printer features and how to use the printer. Two guides are
provided on the CD-ROM: the BJC-8200 Reference Guide for the
printer and the IS-52 Reference Guide for the Scanner Cartridge. You
can open the guides on the screen for more details about printingtechniques and printer operation. The Reference Guides contain the
following basic information:
Printing and scanning techniques
Basic software operating procedures
Practical applications for printing and scanning features
Using special print media
Detailed troubleshooting procedures
Use the Reference Guide during printer operation when you have a
question about a printing or scanning procedure or if you encounter a
problem.
The Reference Guides are provided on the CD-ROM.
For Windows: Insert the CD-ROM in the CD-ROM drive. On
the first screen, click the Reference Guide button.
For Mac: Insert the CD-ROM in the CD-ROM drive. Open the
Manual folder, then select the desired language.
In order to open Reference Guide, you must have Adobe
Acrobat Reader installed on your computer.
For details, refer to the instruction booklet provided with the
CD-ROM.
Reference
Reference Guides (on CD-ROM)
On-line Help
The printer driver and scanner driver are both provided with extensive
on-line Help which you can view while using either driver. Refer to
Help for more information about driver features, procedures, notes,
and precautions. Opening Help provides easy access to information
when you have a question during operation of the printer.
To open the on-line Help, use one of the following methods:
Right-click an option and then click the Help button.
Click the icon in the upper right corner of the dialog box and
then click an option.
Click the Help button at the lower right of the dialog box and
select a keyword you want to know from the List, or enter the
keyword in the Search box.
-
7/30/2019 Canon BJC-8200 User Manual
12/85
Printing1
Is everything ready?Before you begin, make sure that you have everything that you need.
Make sure that you have read the Quick Start Guide and completed all the steps to set up the
printer and prepare it for operation. This chapter describes how to print a photograph and how touse the optional Scanner Cartridge.
Have you completed setting up the printer?
Make sure that the printer has been set up completely and that the print head has beenaligned. If you have not performed all of these procedures, you must follow the instructions in
the Quick Start Guide to set up printer and align the print head.
qBJ Print Head and ink tanks installed?
qPrinter cable connected to the printer and computer?
qIs the printer driver installed?
qHas the print head been aligned?
Is the printer ready to print?qIs the printer switched on?
When the printer is switched on, the POWER/ERROR lamp flashes green for a
few seconds then lights steadily green. When the POWER/ERROR lamp lights
and remains on, the printer is ready to print. If the POWER/ERROR lamp flashes
or lights orange, an error has occurred. For details, see Chapter 4.
qIs the printer cable securely connected to the printer and computer?If the printer cable is not connected to the printer and computer correctly, an
error can occur or meaningless characters could print.
ON
The buttons and lamp for manually operating the
printer are located on the operation panel.
1 POWER buttonPress to switch the printer on and off.
2 POWER/ERROR lampWhen you switch on the printer, the POWER/ERROR
lamp lights, green. If this lamp lights or flashes
orange, an error has occurred.
Off Printer is switched off.
Lights Green Printer is ready.
Flashes Green Printer is warming up after power on, or is
receiving a print job from the computer.
Lights Orange Printing has stopped because an error has
occurred.
Flashes Orange Call for service.
3 RESUME buttonPress the RESUME button to cancel errors after
removing the problem so the printer can resumenormal operation.
q w e
Chapter
Memo
-
7/30/2019 Canon BJC-8200 User Manual
13/85
Printing photographsThe BJC-8200 is designed to reproduce the highest quality reproduction of color in photographic
images, and in order to achieve this, some special settings are required in the printer driver. When
the printer driver is opened, it is usually set for printing on plain paper documents created with a
word processor or similar program. For special print jobs like printing a photograph on photo paperor some other special media, special printer driver settings are required.
Canon provides a variety of special media, Photo Paper Pro PR-101, Glossy Photo Paper GP-301,
High Resolution Paper HR-101, and others, for special print jobs where superior reproduction of
color is required.
Printing photographs
What is Photo Paper Pro?Canon Photo Paper Pro PR-101 is recommended when you need to achieve the best quality in printing photographs. Slightly
thicker than High Resolution Paper HR-101, the print side of Photo Paper Pro, is the side with the glossy surface. For detailsabout Photo Paper Pro and other special print media, see Chapter 3.
Summary of printing photographs
If you have the optional Color Image Scanner Cartridge IS-52, you can scan a photograph that you want to
print. Referring to Using the Scanner Cartridge in this chapter, try to scan your original photograph and
then print it.
Memo
What is the printer driver?
The text and image data that you
create with a software
application cannot be printed
until the printer driver has
converted it into a format that theprinter can understand. For
details about using the printer
driver, see Chapter 2.
Printing a color
photograph
22
11Set the media in the printer.
Print the photographic image from the
software application.
Windows
Macintosh
P.12
P.14
-
7/30/2019 Canon BJC-8200 User Manual
14/85
Windows
Follow this procedure to print a photograph.
Set the media in the printer. The procedure to set the media may differ dependingon the media you are using. For details, refer to the
Loading Paper and Special Print Media in Chapter 3.
Make sure that the printer is switched on.
The POWER lamp should be lit green.
Make sure that the printer is selected as the defaultprinter.
Click the Start button, point to Settings, and click
Printers. If the printer is not marked with a check mark,
right-click the Canon BJC-8200 printer icon and select
Set as Default.
Start the software application. From the File menu,select Open, and open the photo image file that youwant to print.
From the File menu, select Print.
The Print dialog opens.
5.
4.
Memo
3.
2.
Reference
1.
ON
Printing a photograph in Windows 98, Windows 9511
Click!
-
7/30/2019 Canon BJC-8200 User Manual
15/85
Printing photographs
Click the Properties button.
The Printer Properties dialog box opens.
Click the SuperPhoto for the Print Mode and select theMedia Type for your print job, then click the OK button.
If you want to print an image taken by a digital camera,
click Camera for the Print Mode.
You can not only reproduce photos as they were
taken. Before you start the print job, you can select
options to enhance image to create artistic effects.
For more details about printer driver options, refer to
the BJC- 8200 Reference Guide on the CD-ROM.
Click the OK button to start the print job.
The image begins to print.
8.
Reference
Memo
7.
6.
Click!
Click!
Click!
Click!
Simulate illustration
Sepia print
Click!
-
7/30/2019 Canon BJC-8200 User Manual
16/85
-
7/30/2019 Canon BJC-8200 User Manual
17/85
About your guides
Click the (Photo) icon for the Print Mode.
Select the Media Type for your print job.
Click the Print button. The image begins to print.7.
6.
5.
Click!
Click!
-
7/30/2019 Canon BJC-8200 User Manual
18/85
Using the Scanner CartridgeYour printer can also perform as a scanner. To convert the printer to scanner, install the optional
Color Image Scanner Cartridge IS-52. With the Scanner Cartridge installed, you can scan and print
photographs. In this section we will show you how to install the Scanner Cartridge, scan a
photograph, and print the scanned image.
What you need
The following items are required in order to use the printer as a scanner. Make sure that you have
all the items listed below.
In order to use the Color Image Scanner Cartridge IS-52, you must install the IS Scan scanner driver on your
computer. For details about installing IS Scan, refer to the printer Quick Start Guide. For details about using
the Scanner Cartridge, refer to the IS-52 Reference Guide on the CD-ROM provided with the printer.
The description in this section is written on the assumption that you have already installed the printer driver
and aligned the print head. For details, refer to the Quick Start Guide.
If you experience problems during scanning, refer to Scanner Cartridge does not operate correctly. (P.76)
Reference
A photograph of your choice (original) Color Image Scanner Cartridge IS-52
Scanning holder(supplied with the Scanner Cartridge)
Storage container
(provided with the Scanner Cartridge)
Media to print(required for printing the scanned image)
White calibration sheet(provided with the Scanner Cartridge)
Scanning Printing
-
7/30/2019 Canon BJC-8200 User Manual
19/85
Using the Scanner Cartridge
Summary of the scanning procedures
Here is a brief summary of the general steps required to convert the printer into a scanner, scan an
original, and print it.
55
44
33
22
11 Install the Scanner Cartridge in the printer.
Perform white level calibration.
Scan the original photograph.
Save the scanned image.
Install the BJ Print Head and print the scanned image.
Now lets scan a photograph and print it !
-
7/30/2019 Canon BJC-8200 User Manual
20/85
The Scanner Cartridge is installed after removing the BJ Print Head.
Switch on the printer and open the front cover. The BJ Print Head moves to the centre automatically.
Remove the BJ Print Head and insert it into the storagecontainer.
1 Raise the lock lever and remove the BJ Print Head.
2 Place the BJ Print Head in the storage container.
To prevent the print head from becoming dirty or drying out,
place the BJ Print Head in a storage container immediately
after you remove it from the printer. The container can be used
to store the BJ Print Head or the Scanner Cartridge.
To avoid personal injury, never touch the electrical
contacts on the BJ Print Head after removing it from
the printer. The electrical contacts become very hot
during printing.
To avoid spilling ink on your hands or clothing,
handle the BJ Print Head carefully to avoiddropping it.
When you are finished scanning, remove the
Scanner Cartridge from the printer and install the
BJ Print Head in the printer. Do not leave the
Scanner Cartridge installed in the printer.
Install the Scanner Cartridge in the printer.
1 Install the Scanner Cartridge in the holder where you removed theBJ Print Head.
2 Lower the lock lever to lock the Scanner Cartridge in place.
To avoid poor scanning performance caused bystatic electricity or foreign matter like dust or dirt,
never touch the scanning head or electrical
contacts.
Close the front cover.4.
Caution
3.
Caution
2.
1.
Storagecontainer
Install the Color Image Scanner Cartridge IS-5211
Windows
Macintosh
P.19
P.23
-
7/30/2019 Canon BJC-8200 User Manual
21/85
The first time that you use the scanner, you must perform white level calibration with the white
calibration sheet provided with the Scanner Cartridge. White calibration defines the base color
white for the computer.
Start IS Scan Plus.
Click the Start button, point to Programs, click IS Scan Plus, then
click IS Scan Plus. IS Scan Plus starts.
If you want to use IS Scan from within a TWAIN-
compliant software application, see the IS-52
Reference Guide.
Click the Capture Image button.
Click the Custom button.
Click the White Level button.
Set the white level calibration sheet.
1 Slide the paper guide completely to the left.
2 Align the white calibration sheet with the right side of the sheetfeeder and insert it into the printer until it stops.
3 Slide the paper guide to the left edge of the sheet.
Make sure that the paper thickness lever is set to the up
posittion.
5.
4.
3.
2.
Reference
1.
Using the Scanner Cartridge
Windows
Perform white level calibration22
Click!
Click!
Click!
Click!
-
7/30/2019 Canon BJC-8200 User Manual
22/85
Now you are ready to use the Scanner Cartridge installed in the printer to scan the original
photograph.
Click the Capture Photo button.
Set the original in the scanning holder.
Set the scanning holder with the original in the SheetFeeder.
1 Slide the paper guide completely to the left.2 With the closed end of the scanning holder pointing down and the
original facing up, align the scanning holder with the right side of
the Sheet Feeder.
3 Slide the paper guide to the left edge of the scanning holder.
Click the Scan button.
You can start the scanning job here without making any settings.
The Sheet Feeder feeds the scanning holder in small increments as
it scans the original.
The scanned image is displayed in the Preview Area.
4.
3.
2.
1.
Click the OK button.
The white level calibration sheet feeds into the printer. When the
sheet is ejected, white level calibration has completed.
Click the Cancel button, then click the Back button toreturn to the main menu.
7.
6.
Scan the original photograph33
Click!
Click!
Click!
Click!
-
7/30/2019 Canon BJC-8200 User Manual
23/85
-
7/30/2019 Canon BJC-8200 User Manual
24/85
-
7/30/2019 Canon BJC-8200 User Manual
25/85
-
7/30/2019 Canon BJC-8200 User Manual
26/85
-
7/30/2019 Canon BJC-8200 User Manual
27/85
Using the Scanner Cartridge
You can select a portion of the scanned image, name it, and save to a file.
Select the portion of the scanned image that you want tosave. If you want to save the entire image, you can skipthis step.
Point to one of the corners or sides of the selection box, and when
the pointer changes shape, drag in any direction to resize the area.
Click the Save button.
The dialog box opens so you can select a folder and enter a file
name for the image that you want to save.
Enter a file name and click the Save button. The area you selected in Step 1 is saved to the file.
Click the Close box to close IS Scan.4.
3.
2.
1.
Saving the scanned image44
To print the scanned image, you must remove the Scanner Cartridge and re-install the BJ Print
Head.
Open the front cover.
The Scanner Cartridge moves to the centre automatically.
Remove the Scanner Cartridge and store it in thestorage container.
1 Raise the lock lever and remove the Scanner Cartridge.
2 Place the Scanner Cartridge in the storage container.
2.
1.
Install the BJ Print Head and print the image55
Click!
Click!
Click!
-
7/30/2019 Canon BJC-8200 User Manual
28/85
Install the BJ Print Head.
1 Install the BJ Print Head in the BJ Print Head holder where youremoved the Scanner Cartridge.
2 Lower the lock lever to lock the BJ Print Head in place.
Close the front cover.
Set the media in the printer.
For details about loading paper in the sheet feeder,
see Chapter 3.
Start the print job.
1 Open the image that you saved from the software application suchas SimpleText.
2 From the File menu, select Print.
3 For the Print Mode, select Photo.
4 For the Media Type, select the media that you set in the printer.
5 Make sure that the POWER/ERROR lamp lights green, then clickthe Print button to start printing.
When the media is ejected from the printer, printing has
completed.
Close the software application.7.
6.
Reference
5.
4.
3.
Click!
Click!
Click!
-
7/30/2019 Canon BJC-8200 User Manual
29/85
Printing a photograph from a digital camera
Printing a photograph from a digitalcameraThis section describes how to print a photograph taken with a digital camera. In order to print a
photograph from a digital camera, you must select the correct setting in the printer driver for printinga digital image. Follow this procedure to print a photograph taken with a digital camera.
Summary of the procedure for printing a digital photograph
Here is a brief summary the general steps required to print a photograph taken with a digital
camera.
44
33
22
11Acquire the photograph from the digital camera
and save it.
Set the media in the printer.
Perform the settings in the printer driver.
Print the file.
Now lets print a digital photograph.
Digital camera resolution?
The resolution of photographstaken with a digital camera
depends on the capabilities of
the camera. The greater the
number of pixels that a camera
can use to capture an image, the
better the resolution and detail in
the photo image. A digital
camera is graded with a number
according to the number of
pixels it can use to reproduce an
image: 350,000, 600,000
850,000 pixels) or 1.31 million
pixels
Canon PowerShot A50
1.31 million pixels
-
7/30/2019 Canon BJC-8200 User Manual
30/85
For details about loading paper in the printer, see Chapter 3.Reference
Use the software application provided with the digital camera to capture the photograph andsave it to a file. For details about downloading a photograph from the camera and saving it to afile, refer to your digital camera instructions.
Windows
In order to print a photograph taken with a digital camera at the best possible quality, you mustselect the (Camera) icon for the Print Mode in the printer driver.
Open the software application. From the File menu,select Print.
The Print dialog opens.
If the BJC-8200 is not selected, click the Name down-arrow and
select Canon BJC-8200 from the drop-down list.
Click the Properties button.
The printer driver Properties dialog box opens.
Click the (Camera) icon for the Print Mode andselect the Media Type for your print job.
Click the OK button This completes setting the printer driver for printing the digital
photograph.
4.
3.
2.
1.
The preparation for printing the photograph is complete. Now lets start printing the digitalphotograph.
Make sure the POWER/ERROR lamp lights green thenclick the OK button.
The photograph begins to print.
1.
Save to a file the photograph taken with the digital camera11
Set the media in the printer22
Perform the printer driver settings33
Starting the print job44
Click!
Click!
Click!
Click!
Cli k!
Click!
-
7/30/2019 Canon BJC-8200 User Manual
31/85
-
7/30/2019 Canon BJC-8200 User Manual
32/85
Using the Printer Driver2This chapter describes the printer driver options which are available for setting up a variety of print
jobs. We will show you how to open and use the printer driver and explain its basic features.
What is a printer driver?The text and image data file you create with a software application on a computer cannot be sent to the printer and printed as
it is. The printer driver provides the required link between the software application and the printer. The printer driver converts
the data created by the software application to a format that the printer can understand, and then sends it to the printer. The
printer driver also provides many useful features that you can use to set up special print jobs.
Separate printer drivers are provided for Windows and the Macintosh.
Here is a summary of what is presented in your hands-on introduction to the printer driver. As youread this chapter, open the printer driver and perform the steps described in the procedures so youbecome familiar with these tasks.
Memo
Operation Flow
Now lets examine the features and use the printer driver.
Windows
Macintosh
P.31
P.35
55
44
33
22
11Opening the printer driver
Selecting printer driver options
Choosing a print mode
Selecting a media type
Changing the page size
Chapter
-
7/30/2019 Canon BJC-8200 User Manual
33/85
Using the Printer Driver
Windows
Follow this procedure to open the printer driver. In this example we will show you how to open
the printer driver from WordPad provided with Windows.
Start WordPad.
Click the Start button, point to Programs, point to Accessories, and
then click WordPad.
From the File menu, select Print.
The Print dialog box opens.
The name and appearance of this dialog box may differ slightly,
depending on your software application. For details refer to your
software application manual.
Click the Properties button.
In the Print dialog box make sure Canon BJC-8200 is selected for
the printer Name. If the BJC-8200 is not selected, click the Name
down-arrow and select Canon BJC-8200 from the drop-down list.
3.
2.
1.
Opening the printer driver11
Memo
In order to perform printer maintenance and other procedures, you can also open the printer driver from the
Windows desktop. Click the Start button, point to Settings, select Printers, right-click the Canon BJC-8200 printer
icon, and select Properties. For more details, refer to the BJC-8200 Reference Guide on the CD-ROM.
When you open the printer driver from the Windows desktop, you will see some additional tabs (Details, Sharing,etc.) provided for performing system settings like selecting a printer port, naming devices for a network, etc. For
details about these additional tabs, refer to your Windows manual.
Click!
Click!
-
7/30/2019 Canon BJC-8200 User Manual
34/85
Selecting the printer driver options22In the printer driver you can select various options set the paper size, select the media type, set thescale for enlargement or reduction of the printed image, adjust quality and the amount of ink used,and so on. These options are available under the four main tabs of the Printer Properties dialog box.This section explains how to use the three tabs Main, Page Layout, and Maintenance.
At this step we will only present the main printer driver options. For details and descriptions of all the
options, refer to the BJC-8200 Reference Guide on the CD-ROM.Reference
q Main tab
Choose Print ModeClick the icon that describes the print job that you want to execute.
With a single click you select all the optimum settings for the print
job.
Media TypeThe Media Type is selected automatically after you select the print
mode. However, you can select another media manually from the
pull-down list. Make sure the setting suits the print job that you
want to execute.
Click the Advanced button to view the settings that
the print mode selection has set for you
automatically. You can also adjust these settings
(Quality, Special Effects, etc.) manually.
Memo
Displays the setting you selected. Make sure the settingsuits the print job that you want to print.
q Page Layout tab
Page SizeSelect a page size from the pull-down list.
q Maintenance tab
Print Head CleaningClick the first icon to start print head cleaning and click the second
icon to start deep cleaning the print head.
Print Head Alignment/Test PrintsClick the first icon to start print head alignment, and click the
second icon to print a nozzle check pattern.
Printing TypeSelect an option for a special print job to change the layout,
printing size, etc.
OrientationSelect Portrait or Landscape.
-
7/30/2019 Canon BJC-8200 User Manual
35/85
Using the Printer Driver
Choosing a print mode33This step describes the print modes that are available for selection based on the content of the file that youcreated with the software application. Choose a print mode that is best suited for the print job.
You can create your own print modes by performing the settings you need for special print jobs and savingthe settings to a print mode file. For details about creating your own print modes, refer to the printer driveron-line Help.
Click the Standard icon for plain text files
without photos or graphic images that
you have created with a word processor.
Click the SuperPhoto icon to print
photographs or graphic images that
contain gradations of color.
Click the DTP icon to print documents
created with a desktop publishing
software application, text with color
photos, business graphics, etc. The
printer driver automatically distinguishes
between text and photos or graphics and
adjusts the printing for the best results.
Click the Camera icon to print
photographs taken with a digital camera
to attain the best color reproduction. This
setting also compensates for
underexposure and overexposure in theoriginal image.
Click the Draft icon to print drafts so you can
proof-read copy, confirm layout settings, etc.
The Draft mode prints fast and conserves
ink.
As explained earlier, when you select a print mode icon, the paper size, best media for the printjob, and many other settings are selected automatically for the print job. However, you do nothave to use all the settings selected for you automatically by the print mode selection. Forexample, after you select SuperPhoto, Photo Paper Pro is selected automatically but you caneasily select another Media Type (Plain Paper for example). Here we will show you how tochange the Media Type setting appropriate for the type of media loaded in the printer.
On the Main tab, for the Media Type, click the down-arrow and select the media that youwant to use. To enable the setting, click the OK button to close the Printer Properties dialogbox.
1.
Selecting a media type44
Click!
Click!
-
7/30/2019 Canon BJC-8200 User Manual
36/85
You can also select a page size other than the size selected for you after selecting the printmode.
If you do not change the settings, the page size selection in the software application is used. Ifyou want to change the size of the page to print on, you can select another page size in theprinter driver. This may also allow you to select a page size that is not available for selection inthe parent software application, or if you cannot select any page size in the software application.
Click the Page Layout tab. For the Page Size, click the down-arrow and select a page sizefrom the drop-down list.
To enable the setting, click the OK button to close the Printer Properties dialog box.
1.
This concludes the overview of the basic printer driver features. Experiment with some of the
other settings on your own. For details about the printer driver features, refer to the BJC-8200
Reference Guide on the CD-ROM
Changing the page size55
Printing on Plain Paper Printing on Photo Paper Pro PR-101
Click!
Click !
Click !
-
7/30/2019 Canon BJC-8200 User Manual
37/85
-
7/30/2019 Canon BJC-8200 User Manual
38/85
-
7/30/2019 Canon BJC-8200 User Manual
39/85
Using the Printer Driver
Selecting a print mode33The palette provides selections for a variety of print jobs. Just click the icon that suits the content
of the print job that you want to execute. Selecting one of the icons automatically selects the
print quality, color adjustment, and resolution.
The meaning of these icons is explained below. Click each icon from left to right as you read the
descriptions below. The icon name is displayed below the icon after it is clicked.
TextClick this icon for plain text files without
photos or graphic images that you have
created with a word processor.
GraphicClick this icon for illustrations that contain
sharp lines.
PhotoClick this icon to print photographs or
graphic images that contain gradations of
color. Reproduces natural colors
without graininess.
ManualClick this icon then click Details to create
and save your own palette icon with
settings that you choose.
Make sure that you select a Media Type appropriate for the print job.Memo
Here we will show you how to select a different type of media. For whichever print mode iconyou select at Step 3, the Plain Paper is automatically selected at the first time for the print job.
Lets change the Media Type setting for the media actually loaded in the printer.
Click the Media Type down-arrow and select a mediatype from the pull-down list.
After confirming the Media Type selection, click the Printbutton to execute a print job.
2.
1.
Selecting a media type44
Click!
Click!
-
7/30/2019 Canon BJC-8200 User Manual
40/85
You can also select a paper size other than the size selected for you after selecting the Print
Mode.
From the File menu, select Page Setup to open thePage Setup dialog.
Click the Paper Size down-arrow and select the papersize from the pull-down list.
To enable the setting, click the OK button to close the Page Setup
dialog box.
2.
1.
This concludes the overview of the basic printer driver features. Experiment with some of the
other settings on your own. For details about the printer driver features, refer to the BJC-8200
Reference Guide on the CD-ROM.
Changing the paper size55
Printing on Plain Paper Printing on High Resolution Paper HR-101
Click! Click!
-
7/30/2019 Canon BJC-8200 User Manual
41/85
For general printing
Loading Paperand Special Print Media3
This chapter describes the media that you can use with the printer and how to load it. To ensure the
best performance of the BJC-8200 printer, select the suitable paper for your print job and load it inthe printer correctly.
Media that you can use with this printerLets examine the media that can be used with this printer and the special procedures to follow
when handling paper and special media.
Plain paper You can use plain paper (64~90 gsm) and Canon Bubble Jet Paper LC-301.
Envelopes You can use standard European DL or U.S. Commercial No. 10 envelopes with thisprinter. Using envelopes of other sizes is not recommended.
For optimal printing results, Canon recommends that you use Canon genuine media for Canon BJ printers.
When you use Canon media, make sure that you follow all the instructions included with the packet. The
instructions will describe how to print on the media and how to handle and store it after printing.
Memo
Chapter
-
7/30/2019 Canon BJC-8200 User Manual
42/85
Canon media for quality image printing
Photo Paper Pro
PR-101
Thick paper coated with a glossy surface, ideal for reproducing the natural color
of photographic images. This is best choice for printing photographs with the BJC-
8200.
High Gloss PhotoFilm HG-201
A film sheet with a higher gloss than glossy photo paper. Use this media to obtainhigh quality reproduction of photo color. Use this media to reproduce
photographic images of highly reflective surfaces like polished metal or glass.
Glossy Photo Paper
GP-301
Covered with a gloss coating on the print side of the sheet to provide near-
photographic quality with the gloss feel of a photographic print. This media is
slightly heavier than High Resolution Paper.
High Resolution
Paper HR-101
Coated paper that produces colors more vivid than with plain paper. Ideal for
printing photographs or business documents that include large numbers of color
illustrations and graphs.
Glossy Photo Cards
FM-101
A special card of the same paper stock as Glossy Photo Paper GP-301. Print over
the perforated borders then remove the borders to trim away unwanted white
margins. Use this media when you want to print an image over the entire card.
Canon creative media
Transparencies
CF-102
Use to prepare presentations for an overhead projector. Never attempt to use
photocopier or laser beam printer OHP film with this printer.
Banner Paper
BP-101
Allows you to print on up to six connected sheets of A4 or Letter size paper to
create a party or advertising banner. The composition of banner paper is identical
to Bubble Jet Paper LC-301.
T-Shirt Transfer
TR-201
Use this media to produce your original T-shirt. Print the image of your favorite
photograph onto the transfer and apply the transfer to the T-shirt with a hothousehold iron. When you select T-Shirt Transfer as the Media Type in the printer
driver, the original image is reversed, or mirrored, so it is displayed correctly after
applying the transfer to the T-shirt.
For details about loading the creative media (Transparencies, Banner Paper, and T-Shirt Transfer)
refer to the BJC-8200 Reference Guide on the CD-ROM.Reference
-
7/30/2019 Canon BJC-8200 User Manual
43/85
Loading Paper and Special Print Media
Paper thickness
Here are some important points to keep in mind when selecting paper for the printer.
q Automatic feed or manual feed
Feed Method
Sheet feeder
Manual
Thickness Range
64~90 gsm
90~500 gsm
Comment
Load plain paper or other media that is within this range of
thickness.
Load plain paper or other media thicker than 90 gsm but not
thicker than 500 gsm (less than 0.6 mm). You can also load any
media manually that falls within the range for Auto Feed.
Here is a list of the types of paper or other media that you should never load in the printer. Thefollowing media will not only result in poor print quality but could also jam or damage the printer.
Folded paper
Excessively curled paper
Wrinkled or warped paper
Damp paper
Excessively thin paper (thinner than 64 gsm)
Excessively thick paper (thicker than 0.6 mm)
Paper with pasted photos, stickers, etc.
Envelopes with flaps overlapping Envelopes with self-sealing flaps
Tractor feed paper
Perforated paper
Punched paper
Paper with any type of fasteners, ribbons, etc. attached
To avoid jamming the printer and other problems, never load paper thicker than 0.6 mm in the manual
feed slot.Caution
Media Type Sheet Feeder Load Limit Paper Thickness Lever
Plain paper 100 sheets (64 gsm) Up
Photo Paper Pro PR-101 1 sheet Up
High Gloss Photo Film HG-201 1 sheet Up
Glossy Photo Paper GP-301 10 sheets Up
High Resolution Paper HR-101 80 sheets Up
Glossy Photo Cards FM-101 1 sheet Up
Transparencies CF-102 10 sheets Up
Banner Paper BP-101 1 sheet (2~7 pcs. connected) Down
T-Shirt Transfer TR-201 1 sheet Up
Envelopes (European DL or U.S. No. 10 Commercial) 10 pcs. Down
Paper or media you should never load in the printer
Load limit and Paper Thickness Lever position
-
7/30/2019 Canon BJC-8200 User Manual
44/85
Setting media correctlyFollow the instructions below to load the paper in the printer.
For details about loading Transparencies (OHP film), T-Shirt Transfer, and Banner Paper, see the
BJC-8200 Reference Guide provided on the CD-ROM.Reference
Raise the paper thickness lever to the mark.
Raise the paper rest, lower and pull out the paper outputtray.
Slide the paper guide completely to the left.
Set the Roller Cleaning Plate (provided with the printer)into the Sheet Feeder.
With the patches up and pointing down, align the Roller Cleaning
Plate with the right side of the sheet feeder.
The Roller Cleaning Plate is used to load Photo Paper Pro as well
as clean the paper rollers.
With the glossy side facing up, place the sheet of PhotoPaper Pro on top of the Roller Cleaning Plate, align thesheet with the right side of the sheet feeder and insertthe sheet into the printer until it stops.
Handle media carefully by its edges. Never touch
the print surface (the glossy side of the sheets).
Dirt or fingerprints on the print surface will
adversely affect print quality.
You can load only 1 sheet of Photo Paper Pro in the
sheet feeder.
Move the paper guide to the left edge of the sheet.6.
Memo
Caution
5.
4.
3.
2.
1.
Loading Photo Paper Pro PR - 101
Gloss side
Patches
-
7/30/2019 Canon BJC-8200 User Manual
45/85
Loading Paper and Special Print Media
Raise the paper thickness lever to the mark.
Raise the paper rest, lower and pull out the paper outputtray.
Fan the edges of the sheets to remove static cling. Tapthe edges of the stack against a flat surface so the stack
is aligned. To prevent paper jams, always fan the sheets andalign the edges before you load them in the sheet
feeder.
Handle media carefully by its edges. Never touch
the print surface of the sheets. Dirt or fingerprints
on the print surface will adversely affect print
quality.
When you use the High Resolution Paper, do not
touch the whiter print side.
Slide the paper guide completely to the left.
With the whiter side facing up, align the stack with theright side of the sheet feeder and set the stack in theprinter.
You can load up to 100 sheets (64 gsm) of plain paper
or 80 sheets of High Resolution Paper in the sheet
feeder at one time.
Do not allow plain paper and High ResolutionPaper to stack higher than 50 sheets on the paper
output tray.
To prevent warping and bending of the paper, do
not leave High Resolution Paper set in the sheet
feeder for a long time.
If you print on the paper wider than 216 mm, make
sure you select the Envelope for the Media Type
on the printer driver.
Slide the paper guide to the left edge of the stack.6.
Caution
Memo
5.
4.
Caution
3.
2.
1.
Loading plain paper or High Resolution Paper HR - 101
Whiter Side
-
7/30/2019 Canon BJC-8200 User Manual
46/85
Raise the paper thickness lever to the mark.
Raise the paper rest, lower and pull out the paper outputtray.
Slide the paper guide completely to the left.
With the print side facing up, align a sheet of High GlossPhoto Film with the right side of the sheet feeder andinsert the sheet into the printer until it stops.
Handle media carefully by its edges. Never touch
the print surface of the sheets. Dirt or fingerprints
on the print surface will adversely affect print
quality.
You can load only 1 sheet of High Gloss Photo Film in
the sheet feeder. Load the sheet of High Gloss Photo Film with the cut
corner in the upper right corner to ensure that the
correct print side is facing up.
Move the paper guide to the left edge of the sheet.5.
Memo
Caution
4.
3.
2.
1.
Loading High Gloss Photo Film HG - 201
Cut corner
-
7/30/2019 Canon BJC-8200 User Manual
47/85
Loading Paper and Special Print Media
Loading Glossy Photo Paper GP - 301
Raise the paper thickness lever to the mark.
Raise the paper rest, lower and pull out the paper outputtray.
Slide the paper guide completely to the left.
Set the Roller Cleaning Plate (provided with the printer)into the Sheet Feeder.
With the patches up and pointing down, align the Roller CleaningPlate with the right side of the sheet feeder.
The Roller Cleaning Plate is used to load Glossy Photo Paper as
well as clean the paper rollers.
With the glossy side facing up, place the sheet of GlossyPhoto Paper on top of the Roller Cleaning Plate, alignthe sheet with the right side of the sheet feeder andinsert the sheet into the printer until it stops.
If you load more than one sheet, fan the sheets to
remove static cling and tap the edges against a
flat surface to align the sheets.
Handle media carefully by its edges. Never touch
the print surface of the sheets. Dirt or fingerprints
on the print surface will adversely affect print
quality.
You can load up to 10 sheets of Glossy Photo Paper in
the sheet feeder.
Move the paper guide to the left edge of the sheet.6.
Memo
Caution
5.
4.
3.
2.
1.
Glossy side
Patches
-
7/30/2019 Canon BJC-8200 User Manual
48/85
Raise the paper thickness lever to the mark.
Raise the paper rest, lower and pull out the paper outputtray.
Slide the paper guide completely to the left.
With its glossy side facing up, place one Glossy PhotoCard on top of the Loading Support Sheet providedwith the pack of Glossy Photo Cards and align bothsheets.
Make sure that the Loading Support Sheet is pointing down in
the direction of the arrow.
To avoid jamming, never load a Glossy Photo Card
that is curled or bent, and confirm that the edges of the
card and the Loading Support Sheet are aligned
before setting them in the printer.
Align the stack with the right side of the sheet feeder andinsert it into the printer.
Slide the paper guide to the left edge of the stack.
To prevent a paper jam, make sure the sheets are
straight and flat in the sheet feeder.
Handle media carefully by the edges. Never touch
the print surface of the sheets. Dirt or fingerprints
on the print surface will adversely affect print
quality.
You can load only 1 Glossy Photo Card in the sheet
feeder.Memo
Caution
6.
5.
Memo
4.
3.
2.
1.
Loading Glossy Photo Cards FM - 101
Loading Support Sheet
Glossy side
-
7/30/2019 Canon BJC-8200 User Manual
49/85
Loading Paper and Special Print Media
Lower the paper thickness lever to the mark.
Lower and pull out the paper output tray.
Prepare the envelopes for loading in the sheet feeder.
Make sure that none of the flaps are overlapping.
If the edges of the envelopes are not sharp,crease them with the side of a pen or biro.
Press down on the corners and sides of the
envelopes to make them as flat as possible by
expelling all the air inside the envelopes.
To avoid paper jams, make sure the envelopes are
flat before you load them in the sheet feeder.
Slide the paper feed guide completely to the left.
With the return address facing up and pointed down,align the stack with the right side of the sheet feeder andinsert the stack in the printer.
You can load up to 10 standard European DL or U.S.
Commercial No. 10 envelopes in the sheet feeder.
Do not allow more than 10 envelopes to stack on the
paper output tray
Slide the paper guide to left edge of the stack.6.
Memo
5.
4.
Caution
3.
2.
1.
Loading Envelopes
-
7/30/2019 Canon BJC-8200 User Manual
50/85
Other media for creative printingIn addition to the paper and special media described in previous sections, the following special
media are available.
For detailed instructions about loading, printing, and special procedures for each media described below,
refer to the BJC-8200 Reference Guide on the CD-ROM.Reference
Transparencies CF-102
For impressive presentations!Use Transparencies CF-102 to create colorful OHP film presentations.
T-Shirt Transfer TR-201
Create original T-shirts!Use T-Shirt Transfer to transfer colorful designs and photographs to cotton T-
shirts. Create a design in a graphics software application, scan or capture
photograph from a digital camera and print the image in the T-Shirt Transfer. By
transferring the image to a T-shirt with a household iron, you can create original
designs.
Banner Paper BP-101
Create decorative banners for parties or business!Use these continuous sheets (connected by faint perforations) to print banners up
to 1.8 metres long (6 sheets of A4 width).
Welcome to House Warming Party!!
-
7/30/2019 Canon BJC-8200 User Manual
51/85
Troubleshooting
Troubleshooting4Refer to this section if you experience problems with the printer. This chapter provides solutions for
some of the most common problems you could encounter with the printer.
If you do not find a description of the problem and a solution, refer to the Troubleshooting section of the
BJC-8200 Reference Guide on the CD-ROM.Reference
Here is an overview of what is described in this chapter.
q Cannot install the printer or scanner driver . . . . . . . . . . . . . . . . . . . . . . . . . . . . . .50
q Printer prints meaningless characters and symbols . . . . . . . . . . . . . . . . . . . . . .51
q Cancelling a print job . . . . . . . . . . . . . . . . . . . . . . . . . . . . . . . . . . . . . . . . . . . . . . .52
q Printing on a thick paper . . . . . . . . . . . . . . . . . . . . . . . . . . . . . . . . . . . . . . . . . . . .53
q Paper Jams . . . . . . . . . . . . . . . . . . . . . . . . . . . . . . . . . . . . . . . . . . . . . . . . . . . . . .54
q
Low ink alert . . . . . . . . . . . . . . . . . . . . . . . . . . . . . . . . . . . . . . . . . . . . . . . . . . . . . .56
q Printer beeps and it does not print . . . . . . . . . . . . . . . . . . . . . . . . . . . . . . . . . . . .57
q Error message appears . . . . . . . . . . . . . . . . . . . . . . . . . . . . . . . . . . . . . . . . . . . . .58
q Printing quality is unsatisfactory . . . . . . . . . . . . . . . . . . . . . . . . . . . . . . . . . . . . . .60
q Adjusting color . . . . . . . . . . . . . . . . . . . . . . . . . . . . . . . . . . . . . . . . . . . . . . . . . . .66
q A printout is unclear, faded . . . . . . . . . . . . . . . . . . . . . . . . . . . . . . . . . . . . . . . . . .67
q Color is strange . . . . . . . . . . . . . . . . . . . . . . . . . . . . . . . . . . . . . . . . . . . . . . . . . .75
q Scanner Cartridge does not operate correctly . . . . . . . . . . . . . . . . . . . . . . . . . . .76
qWhen connected via USB . . . . . . . . . . . . . . . . . . . . . . . . . . . . . . . . . . . . . . . . . . .76
q Replacing the BJ Print Head . . . . . . . . . . . . . . . . . . . . . . . . . . . . . . . . . . . . . . . . .77
Chapter
-
7/30/2019 Canon BJC-8200 User Manual
52/85
Cannot install the printerdriver or the scanner driverCheck the following items if you cannot install the printer driver or the
scanner driver. If you must re-install either driver, note the following points.
Always uninstall the current printer driver before installing it again.
For details about uninstalling the printer driver, refer to the "BJC-8200 Reference Guide" on the CD-ROM.
You do not need to uninstall the current printer driver before re-installing the printer driver.
Use the Easy install method to re-install the printer driver.
qMake sure the driver was installed correctlyRefer to the Quick Start Guide and install the printer driver using the correct procedure.
If an error occurred and you forcibly shut down the installation, you may not be able to install the printer
driver because the operating system is no longer stable. Restart the computer and then install the
printer driver again.
q Other software applications are running in the backgroundQuit all other software applications that are running in the background and start the installation again.
q Make sure that the drive holding the CD-ROM was specified correctly
After you set the CD-ROM in the CD-ROM drive, normally the setup screen opens automatically. If the initial screen doesnot open automatically, double-click the My Computer icon and double-click the CD-ROM icon. Follow the instructions in
the Quick Start Guide complete the installation of the printer driver.
Normally as soon as you set the CD-ROM, the contents of the CD-ROM are displayed. If the contents are not displayed,
double-click the CD-ROM icon. Follow the instructions in the Quick Start Guide to install the printer driver.
q Confirm that the CD-ROM is operating normally
Use Windows 95 or Windows 98 Explorer to confirm that the CD-ROM is operating normally. If the Setup Software &
Reference Guide CD-ROM that you received with the printer is unreadable, call for service.
Use the Apple System Profiler, click the Device and Volumes tab, and test whether or not you can open the CD-ROM.
Macintosh
Windows
Macintosh
Windows
Memo
Macintosh
Reference
Windows
Install
-
7/30/2019 Canon BJC-8200 User Manual
53/85
Printer prints meaningless characters and symbols
Printer prints meaninglesscharacters and symbolsCheck the items below if the printer prints bizarre, meaningless characters.
q Confirm that a previous print job was not paused before it finished.
If the previous print job was paused before it finished, switch off the printer and computer. Switch on the printer and
computer again.
To determine if any suspended print jobs exist in Windows, click the Start button, point to Settings, andclick Printers. Double-click the Canon BJC-8200 icon. If any unfinished print jobs are listed, cancel them.
For details about cancelling a print job, refer to your Windows manual or on-line Help.
q Confirm that the correct printer driver was selected for the print job.
Start the print procedure again and make sure Canon BJC-8200 is displayed in the Name entry box of the Print dialog.Meaningless characters and symbols may be printed if you are using other printer drivers.
To avoid this problem, you may want to select the printer as the default printer. For details, refer to the
BJC-8200 Reference Guide on the CD-ROM, your Windows manual, or Windows on-line Help.Memo
Windows
Memo
-
7/30/2019 Canon BJC-8200 User Manual
54/85
The BJ Backgrounder dialog box is displayed on the screen while printing data is being sent to
the printer. Follow this procedure to cancel the print job with the BJ Backgrounder:
During printing, rapidly press the POWER button twice.
The print job is cancelled and the paper is ejected.
If the screen to the right displays, click the Cancelbutton.
Click the OK button.3.
2.
1.
Cancelling a print jobThis section describes how to cancel a print job immediately after it has
been started.
More than one method can be used to cancel a print job, using the BJ
Backgrounder, BJ Print Monitor, and so on. For details about all themethods for cancelling a print job, see the BJC-8200 Reference Guide
on the CD-ROM.
Reference
A
Windows
Cancelling a print job while the computer is sending the printing data to the printer
During printing, rapidly press the POWER button twice.
The print job is cancelled and the paper is ejected.
If the message to the right is displayed, click the Stopbutton.
If the screen to the right is displayed, press and hold down
the Command key then press the period key (.) to cancel the
print job.
Memo
2.
1.
Macintosh
Press twice
Press twice
Click!
Click!
Click!
-
7/30/2019 Canon BJC-8200 User Manual
55/85
Printing on a Thick Paper
Printing on thick paperWhen you print on thick paper, feed manually from the manual feed slot in
the back of printer.
Make sure the printer is switched on and lower the paperthickness lever to the mark.
Lower and pull out the paper output tray.
With the print side up, carefully align the sheet with theleft side of the manual feed slot, insert the sheet until theprinter grabs it and feeds it partially.
In the printer driver, select the setting for thick paper.
On the Main sheet select Other Paper for the Media Type. When the
message asks you to confirm your selection, click the OK button.
In the Print dialog box select Other Paper for the Media Type. When
the message asks you to confirm your selection, click the OK button.
Macintosh
Windows
4.
3.
2.
1.
Setting thick paper for printing
Click!
Click!
-
7/30/2019 Canon BJC-8200 User Manual
56/85
Paper JamsFollow the procedure below to clear a paper jam.
Remove the paper from the sheet feeder.
Pull the jammed sheet slowly out of the feed slot or thepaper output slot, whichever is easier.
If the paper tears and some of it is left in the printer,
switch the printer off, open the front cover and remove
the paper fragments.
If the paper will not pull out of the printer easily, do not
force it. If you cannot remove the jammed paper, press the
POWER button twice to eject the jammed paper
automatically.
Start the print job and try again. If you have switched
printer off, the print job data has been lost. You will
have to start the print job again.
Use A5 size paper only for printing text. To avoid
excessive curl and jamming the paper output, we do
not recommend using A5 paper to print photographs
or graphic illustrations which require large amounts of
ink.
Set the paper in the sheet feeder and press theRESUME button.
3.
Memo
2.
1.
Paper or media jammed during auto feed
Paper jam!
-
7/30/2019 Canon BJC-8200 User Manual
57/85
Paper Jams
Pull the jammed sheet slowly out of the manual feed slotor the paper output slot, whichever is easier.
If the paper tears and some of it is left in the printer,switch the printer off, open the front cover and remove
the paper fragments.
If the paper will not pull out of the printer easily, do not
force it.
If you cannot remove the jammed paper, press the
POWER button twice to eject the jammed paper
automatically.
Start the print job and try again. If you have switched
the printer off, the printer job data has been lost. You
will have to start the print job again.
Use A5 size paper only for printing text. To avoid
excessive curl and jamming the paper output, we donot recommend using A5 paper to print photographs
or graphic illustrations which require large amounts of
ink.
Set the paper in the manual feed slot and press theRESUME button.
2.
Memo
1.
Paper jammed during manual feed.
-
7/30/2019 Canon BJC-8200 User Manual
58/85
Low ink alertWhen the ink supply becomes low in an ink tank, Windows displays a low
ink alert with the BJ Status Monitor and Macintosh displays the low ink
alert with the BJ Print Monitor. After the low ink alert is displayed, you can
continue printing, but you should replace the empty ink tank as soon aspossible.
When an ink tank becomes empty, the printer beeps, the POWER/ERROR lamp lights orange, and
printing halts. In this case, you cannot continue printing and you must replace the empty ink tank.
After the ink tank is replaced, the printer will automatically clean the print head and the
POWER/ERROR lamp will flash. When the lamp stops flashing and lights green, ink tank replacement
is completed. For details about replacing an ink tank, see Replacing an in tank in this User's
Guide.
Reference
Windows
Macintosh
Open the BJ Print Monitor to confirm the low ink alert.
Read the BJ Status Monitor message and click the Ink Information tab to confirm where the inksupply has run low.
Ink runs low!
When Backgrounding is off, you
cannot open the BJ Print Monitor.
If the low ink alert occurs, the
Status dialog displays
automatically with the ink low
warning.
Memo
Ink tanks displayed here run low.
-
7/30/2019 Canon BJC-8200 User Manual
59/85
Printer beeps and it does not print
Printer beeps and it doesnot printWhen an error occurs, the POWER/ERROR lamp will light or flash orange
and the printer will beep. Count the number of beeps and identify theproblem in the table below. Press the RESUME button and count the
number of beeps.
Press the RESUME button and count the number of beeps.Memo
Paper out, paper jam,
paper feed error.
Paper jam.
Ink tank out of ink.
BJ Print Head notinstalled.
BJ Print Head not
installed correctry.
BJ Print Head
defective
Waste ink tank nearly
full.
Service error.
Beeps Cause Solution
2
3
4
5
6
7
8
10
Setting media correctly (P.42).
Set the paper correctly. If the paper has jammed in the printer, remove the jam and press
the RESUME button for normal operation. (P.54)
Setting media correctly (P.42)
Remove the jam and press the RESUME button to resume normal operation.
Paper Jams (P.54)
Replace the empty ink tank.
Replacing an ink tank (P.74)
Install the BJ Print Head. If already in place, remove it, check the sensitive electrical
contact area for any blockage or any protective tape. Put it back in properly.
Replacing the BJ Print Head (P.77)
Make sure the BJ Print Head is installed correctly. When you are using the Scanner
Cartridge, make sure the Scanner Cartridge is installed correctly.
Replacing the BJ Print Head (P.77)
If not corrected by pressing the POWER button twice, replace the BJ Print Head.
Replacing the BJ Print Head (P.77)
Press the RESUME button to skip the error so you can continue printing. When the wasteink tank becomes full, the printer will beep 10 times, the POWER/ERROR lamp will flash,
and printing will no longer be possible. Call for service to have the waste ink tank
replaced immediately.
The waste ink tank holds ink used for print head cleaning.
Switch the printer off, unplug it from its power outlet and wait a few minutes. Plug in the
power again, switch the printer on and restart the print job. If the error occurs again, count
and record the number of flashes and call for service. When you call for service you may
be asked how many times the POWER/ERROR lamp flashed.
Memo
Reference
Reference
Reference
Reference
Reference
Reference
-
7/30/2019 Canon BJC-8200 User Manual
60/85
The BJ Status Monitor opens and displays a message when an error occurs.
The BJ Status Monitor uses graphics and messages to display information about the printer status andthe progress of print jobs. (The BJ Status Monitor can operate only in an environment where bi-
directional communication between the printer and computer is possible.)
When the BJ Status Monitor opens, read the messages and graphic alerts then click the Guide tab to
display more information about solving the problem. Follow the instructions provided by the BJ Status
Monitor to solve the problem.
Memo
Error message appearsDuring a print job when paper runs out, ink runs low, or paper jams, the BJ
Status Monitor, BJ Print Monitor, or your operating system displays an
error message on the screen.
For more details about printer errors and solving problems, refer to Chapter 6 Troubleshooting of
the Printer Reference Guide on the CD-ROM.Reference
Windows
Macintosh
When an error occurs, a BJ Print Monitor error message is displayed. If Backgrounding hasbeen switched on with the Chooser, the BJ Print Monitor opens. Follow the instructions in themessage to solve the problem.
BJ Status Monitor and BJ Print Monitor Error Messages
Macintosh
Error!
-
7/30/2019 Canon BJC-8200 User Manual
61/85
Error message appears
If the error messages below are displayed and printing halts, this indicates a problem in your
system, so check the following items:
Is the printer switched on?
Are the printer and computer securely connected?
Is the printer port operating correctly?
Windows
Common system errors include writing to LPT1: or USBPRN, application software errors, orgeneral protection faults.
The Macintosh will display an Error Number: *300 message where the asterisk is replaced by aletter of the alphabet, depending on the error.
Operating System Errors
Macintosh
-
7/30/2019 Canon BJC-8200 User Manual
62/85
Open the printer driver, select the Print Modeon the Main sheet, and click the Advancedbutton.
Drag the Print Quality slide bar to the Finesetting.2.
1.
Printing quality is unsatisfactoryYou may be able to improve the printing quality by using the recommended paper or special media
and adjusting the color. Follow the procedures below to solve the problem.
You can significantly improve the quality of a picture or an image by using the recommended
paper or special media. Special media best suited for printing color are Photo Paper Pro PR-
101, High Resolution Paper HR-101, Glossy Photo Paper GP-301, and High Gloss Photo Film
HG-201. These special media reproduce colors better than plain paper. For details, refer to
Loading Paper and the Special Print Media in Chapter 3.
Windows
q Adjusting the print mode settingsAdjust the print mode settings to create a sharper image.
Using the recommended paper or special media
Changing the printer driver settings
Print Quality set at Fast Print Quality set at Fine
Click!
-
7/30/2019 Canon BJC-8200 User Manual
63/85
-
7/30/2019 Canon BJC-8200 User Manual
64/85
Aligning the print head
If the printed image appears blurred or uneven, aligning the print head could solve the problem.
To align the print head correctly, you will need one sheet of High Resolution Paper.
Macintosh P. 64
Before aligning the print head After aligning the print head
Before aligning the print head After aligning the print head
P. 63Windows
-
7/30/2019 Canon BJC-8200 User Manual
65/85
Printing quality is unsatisfactory
Windows
Make sure that the printer is switched on, raise the paperthickness lever to the mark, and set one sheet ofHigh Resolution Paper in the sheet feeder with its whiter
side up.
Click the Start button, point to Settings then selectPrinters.
Right click the Canon BJC-8200 icon and then selectProperties.
Click the Maintenance tab then click the (PrintHead Alignment) icon.
Read the message and click the OK button.
Read the message and click the OK button.
The print head alignment pattern starts to print.
While looking at the printed print head alignment pattern,enter the numbers in the Print Head Alignment dialogbox.
For details, see Reading the print head alignment
pattern. (P.65)
Click the OK button.
Print Head Alignment is now complete.
8.
Reference
7.
6.
5.
4.
3.
2.
1.
Click!
Click!
Click!
Click!
Click!
Click!
-
7/30/2019 Canon BJC-8200 User Manual
66/85
Make sure that the printer is switched on, raise the paperthickness lever to the mark, and set one sheet ofHigh Resolution Paper in the sheet feeder with its whiter
side up.
In the software application, from the File menu, selectPage Setup.
Click the Utilities button.
Click the down-arrow to select Test Print.
Click the (Print Head Alignment) icon.
Read the message and click the OK button to continue.
The print head alignment pattern starts to print.
While looking at the print head alignment pattern, enterthe numbers in the Print Head Alignment dialog box.
For details, see Reading the print head alignment
pattern. (P.65)
Click the Send button.
Print Head Alignment is now complete.
8.
Reference
7.
6.
5.
4.
3.
2.
1.
Macintosh
Click!
Click!
Click!
Whiter side
-
7/30/2019 Canon BJC-8200 User Manual
67/85
Printing quality is unsatisfactory
Click the up or down-arrow in the spinboxes to select a
number.
Horizontal AlignmentFor (A)~(E) select the number for each column where the
pattern appears clearest and smoothest.
If you cannot decide which numbers to enter, use the
selection method below.
For (A), (B), (C) try to select the acceptable patterns with
the highest numbers.
For (D) select the same number entered for (A) Black.
For (E) select the same number entered for (B) Cyan.
Bl-directional AlignmentEnter the number of the pattern where the vertical white
streaks are the least obvious. If you cannot decide on a
selection, enter the acceptable pattern whith the lowest
number.
Uneven
Most even
Uneven
White streaking obvious
No white streaking
White streaking obvious
Reading the print head alignment pattern
After the print head alignment pattern prints, follow the guide below to select and enter thenumbers to adjust the print head.
-
7/30/2019 Canon BJC-8200 User Manual
68/85
-
7/30/2019 Canon BJC-8200 User Manual
69/85
-
7/30/2019 Canon BJC-8200 User Manual
70/85
Make sure that the printer is switched on, then load asheet of plain paper into the Sheet Feeder.
Loading plain paper or High Resolution Paper HR-101
(P.43)
Click the Start button, point to Settings, and clickPrinters.
Right-click on the Canon BJC-8200 icon and selectProperties.
Click the Maintenance tab and click the (NozzleCheck Pattern) icon.
To print a nozzle check pattern with the printer
operation panel, press down and hold the RESUME
button until you hear two beeps then release it.
Read the message and click the OK button. The nozzlecheck pattern starts to print.
The BJ Status Monitor opens automatically and close