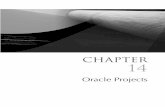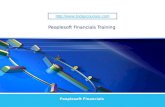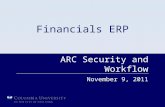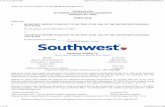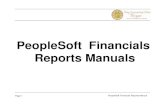Campus Solutions- Student Financials Maintaining Setup Values
Transcript of Campus Solutions- Student Financials Maintaining Setup Values

SITS-CAMPUS SOLUTION
Campus Solutions- Student Financials
1
Campus Solutions- Student Financials
Maintaining Setup Values
Version 9.0

SITS-CAMPUS SOLUTION
Campus Solutions- Student Financials
2
Table of Contents
Understanding Effective Dates ............................................................................... 3
Payment Application Processing ............................................................................ 6 Charge Priorities ............................................................................................... 6 Overall Payment Priorities .............................................................................. 10
Item Type Set up ................................................................................................... 12 Setting up a New Item Type ........................................................................... 15
Understanding Term Rollover .............................................................................. 29 Adjustment Calendar ...................................................................................... 30
Billing and Due Date Calendar ....................................................................... 34
Application Fee ............................................................................................... 37 Course Fee ...................................................................................................... 48 Class Fee ......................................................................................................... 56
Copying Class Or Course Fees in Batch ......................................................... 60 Tuition Calculation Controls........................................................................... 63 SF Term Defaults ............................................................................................ 66
GL Interface Rollover ..................................................................................... 68 Setting up Cashier Values ..................................................................................... 71

SITS-CAMPUS SOLUTION
Campus Solutions- Student Financials
3
Understanding Effective Dates What is an Effective Dating? Effective Dating is a method of dating information in PeopleSoft applications. You can
predate information to add historical data to your system, or postdate information in order to
enter it before it actually goes into effect. By using effective dates, you don't delete values;
you enter a new value with a current effective date.
This functionality allows you to maintain history of your key set-ups in PeopleSoft. This has
many advantages including the ability to report with historical set up values. It also is
extremely useful when trouble shooting, because the values used when a transaction is
processed is maintained.
It will also allow you to make a change to a record as soon as you become aware of the
change, even if the change should not yet be in effect. For example, if you told in March,
starting the next fiscal ear, parking fines will be coded to a different revenue account, you
can immediately make the adjustment to the accounting information on the Parking Fines
item type and just make it effective July 1, 20XX. This will result will be that the parking
fine revenue will continue to be coded to the original account until the effective date of the
new information (July, 1). Once the effective date of the change has past, the revenue will
automatically be coded to the new account.

SITS-CAMPUS SOLUTION
Campus Solutions- Student Financials
4
Using Effective Dating When you update an existing record, you usually do not want to overwrite the data that
already existed in the database. Therefore, whenever updating data on an existing record you
should insert a new Effective Dated row.
The Effective Date becomes part of the Key for the record. A Key is the one or more fields
that uniquely identify each row in a table. Some tables contain only one field as the key,
while others require a combination. Key fields on a record cannot be changed once the
record has been saved. So on the table, there will be a unique row for each “version” of the
record.
These rows can be classified in one of three ways. They are either historical rows, current
effective dated rows, or future dated rows.
From the application there are two options for viewing data on a record. Update/Display and
Include History. In Update/Display mode, which is the most common mode, will list all
current and future dated rows. Include History will also display any Historical rows in the
system.
There is also an option called Correction Mode. In Student Financials, only CAMPUS
SOLUTIONS SF TEAM staff has access to Correction Mode. When in Correction Mode,
you can update information on a record without maintaining the history of what the data was
originally. Correction Mode should therefore only be used to make minor changes such as
correcting spelling errors.
SetID Origin ID Eff Date Status Descr
WSC01 WEB 1/1/1901 A Web
WSC01 WEB 7/1/2004 A Web Transactions
WSC01 WEB 7/1/2006 I Web Transactions
Historical Row
Current Effective Dated Row
Future Dated Row

SITS-CAMPUS SOLUTION
Campus Solutions- Student Financials
5
Inactivating Data
You will also use Effective Dates when inactivating control codes. When a control code is
inactivated, you will still be able to view the data from the component used to maintain the
control codes. However, it will no longer be displayed in drop down lists or be available for
use by processes that reference that control code. For example, if a Waiver is inactivated as
of July 1, 2004, the tuition calculation process will no longer be able to access that waiver
after that date, even if you are calculating a term in which the waiver is still active.
Because of that fact, careful consideration should be given to when data should be activated
and inactivated. The standard recommendation is to use the start of a fiscal year as the day to
activate and inactivate control codes. If you do need to change that effective date of a
change, please contact CAMPUS SOLUTIONS SF TEAM and they should be able to update
the value for you.
NOTE: One of the most common reasons an expected value is not displayed in a
drop down box is because of Effective Dates. If the Effective Date of the code is
after the Effective date of the record on which it is being referenced, the value will
not be displayed in the drop down box. Contact CAMPUS SOLUTIONS SF TEAM
and they should be able to correct the problem.

SITS-CAMPUS SOLUTION
Campus Solutions- Student Financials
6
Payment Application Processing Charge Priorities Overview Charge priority rules are the first step in determining how the system applies a payment. You
define exactly what charges are eligible for payment and if payments can be applied to
charges from various time periods. You can also establish a priority order for allowed
charges.
Charge priority lists are dependent on item type trees to identify which charge items are
qualified for the particular type of payment. Because charge priority list details are defined at
the tree node level, you can make payment restrictions as broad or narrow as you would like.
Setting Up and/or reviewing a Charge Priority
NOTE: Please discuss the need for setting up a new Charge Priority with Campus
Solutions SF Team. Completing this set up on your own is not recommended.
1. Enter Charge Priority Identification Information A. Navigate to Charge Priority
Set up SACR>Product Related>Student Financials>Charges and Payments>Charge Priority List
B. You can add a new Charge Priority by clicking on the Add a New Value link. The
following page will be displayed.
C. Enter the correct SetID. This should default in from your operator preferences.
D. Enter the 8-character code that will represent the Charge Priority.
E. Click on the Add icon and the following page will be displayed.

SITS-CAMPUS SOLUTION
Campus Solutions- Student Financials
7
2. Enter the Charge Priority Description Information. A. Enter the Effective Date. Once we are live, the Effective Date should be set to the first
day of the of the academic year in which the new code will be used.
B. Enter a 30-character Description of the Charge Priority
C. Enter a 10- character Short Description of the Charge Priority for you on pages and
reports were space is limited.
D. Optionally, you can enter a Long Description of up to 254 characters explaining how the
Charge Priority should be used.
E. Enter the Tree Name of the tree that will be used to build the Charge Priority. Typically
this should be set to ITEM_SECURITY.
3. Enter the detail information regarding what the Charges can be paid by Item
Types with this Priority A. Click on the Details tab and the following page will be displayed.

SITS-CAMPUS SOLUTION
Campus Solutions- Student Financials
8
B. Specify the Permission Form that would be used to grant access to payments. Typically,
this will only be set on Financial Aid, Drawdown, or Credit related Charge Priorities. If
you feel you may need an additional Permission Form set up please contact Campus
Solutions.
C. In the Allowable Charges field, select a Node from the tree listed on the previous page
that will contain the charges that credits associated with this Charge Priority can pay.
D. Specify the Term restrictions for charges within this node. Allowable Values are as
follows:
Yes: Select this value if you want the system to apply payments with no
restrictions to charges in this time period.
No: Select this value if you do not want the system to apply payments to any
charges in this time period.
Neg. Perm. (negative permission): Select this value if you want the system to
apply payments as necessary to charges in this time period, unless the student
expressly prevents it. Permission forms can be used in conjunction with
negative permission.
Permission Needed: Select this value if you want the system to require
specific permission before applying payments to charges in this time period.
Permission forms can be used in conjunction with permission needed.
E. Select a value to control if payments may be applied to charges for the current term.
F. Enter the maximum amount of the credit that can be applied to the current term, typically
that is per transaction. If there is no ceiling for this payment, you can leave this field
blank. This is the typical setup.
G. Select a value to control if payments may be applied to charges for the prior term.

SITS-CAMPUS SOLUTION
Campus Solutions- Student Financials
9
H. Enter the maximum amount of the credit that can be applied to the prior term, typically
that is per transaction. If there is no ceiling for this payment, you can leave this field
blank. This is the typical setup.
I. Select a value to control if payments may be applied to charges for the prior academic
year. J. Enter the maximum amount of the credit that can be applied to the prior year, typically
that is per transaction. If there is no ceiling for this payment, you can leave this field
blank. This is the typical setup.
K. Select a value to control if payments may be applied to charges for future terms.
L. Enter the maximum amount of the credit that can be applied to the future term, typically
that is per transaction If there is no ceiling for this payment, you can leave this field blank.
This is the typical setup.
M. Assign a Priority level for each tree node used to define allowable charges. The system
uses this priority value ONLY when you select Charge Tree Node as one of the Sort
Payment Field values in your Payment Overall Priority setup. A priority of 1 is higher
than a priority of 2. For additional information see the next section of this document.
4. Press the Save Icon to commit your changes to the database

SITS-CAMPUS SOLUTION
Campus Solutions- Student Financials
10
Overall Payment Priorities Overview If a payment is made that does not fully cover all eligible charges, you might want those
charges paid in a particular order. Use the Payment Overall Priority component to define the
order of the payment allocation.
Setting Up and/or reviewing Overall Payment Priorities
NOTE: Please discuss the need for setting up a new Charge Priority with Campus
Solutions SF Team. Completing this set up on your own is not recommended.
1. Enter General Information related to the Overall Payment Priority. A. Navigate to Overall Priorities
Set up SACR>Product Related>Student Financials>Charges and Payments>
Payment Overall Priority
B. You can add a new Overall Priority by clicking on the Add a New Value link. The
following page will be displayed.
C. Enter the 8-character code that will represent the Overall Priority.
D. Click on the Add icon and the following page will be displayed.

SITS-CAMPUS SOLUTION
Campus Solutions- Student Financials
11
E. Enter the Effective Date. Once we are live, the Effective Date should be set to the first
day of the of the academic year in which the new code will be used.
F. The Status should be set to Active.
G. Enter a 30-character Description of the Overall Priorities.
H. Enter a 10- character Short Description of the Overall Priority for you on pages and
reports were space is limited.
I. Select an Allocation Method. There are two valid values for this field:
By Oldest First: Select if you want to use sort payment fields to sort the eligible
charges. If you elect this option, the last sort, regardless of the sort orders specified
below, is to order the eligible charges by the oldest item number first.
Equal Percentages: Select if you want to pay an equal portion of each eligible charge.
If you elect to pay by equal percentages, the sort payment fields are not used.
J. Pay Propionate Tax should be unchecked.
K. You can define up to four levels of Charge Sort Criteria. Remember, that all sort rules
defined for the Overall Priority apply only to charges already selected by the Charge
Priority. Choose from the seven valid values for each sort field.
Academic Year: Select to sort active charges by academic year, beginning with active
charges from the earliest year.
Academic Year, Current First: Select to sort active charges by the academic year,
using the current academic year first. Once the system selects eligible charges for the
current academic year, it sorts the remaining charges by academic year from the oldest
to the most recent
Charge Tree Node: Select to sort active charges by the priority value of the charge tree
nodes established in the charge priority list definition being used.
Item Charge Due Date: Select to sort active charges by charge due date, beginning
with the active charge with the earliest due date.
Term, Current First: Select to sort active charges by term, using the current term first.
You determine the definition of current term using the Default Term Control field on

SITS-CAMPUS SOLUTION
Campus Solutions- Student Financials
12
the Posting Setup page of the SF Business Unit component. Therefore, it is not
necessarily the chronological current term. Once the system selects eligible charges
for the current term, it sorts the remaining charges by term from the oldest to the most
recent.
Term, Oldest First: Select to sort active charges by terms, using the oldest term first.
Term, Payment Term First: Select to sort active charges by terms, using the term for
which the payment applies first. If no term is specified with the payment, the system
uses the SF default term. Once the system selects eligible charges for the payment
term, it sorts the remaining charges by term from the oldest to the most recent.
2. Press the Save Icon to commit your changes to the database.
Item Type Set up Overview: Item Types classify item types into usable account groupings. Differentiating charges into
multiple accounts enables flexibility in billing and assessing late fees. For example, creating
a separate Item Type for housing enables you to bill and assess late fees for housing charges
differently than you do for tuition charges.
Item Type Numbering Item Types are organized into set numerical grouping on the ITEM_SECURITY tree. This
tree, and the corresponding numerical groups, is used to control processing in several places
in the system including payment application process and payment plan calculation. It is
important to understand that PeopleSoft functionality that references trees and tree nodes
only looks at the Item Type Number to determine how to complete the processing. Item type
description and/or the account to which the item type is assigned has not impact what so
ever.
Below is the standard a representation of the tree and item number ranges that should be used
when creating new item types.

SITS-CAMPUS SOLUTION
Campus Solutions- Student Financials
13

SITS-CAMPUS SOLUTION
Campus Solutions- Student Financials
14

SITS-CAMPUS SOLUTION
Campus Solutions- Student Financials
15
Setting up a New Item Type 1. Navigate to Item Types
Set up SACR>Product Related>Student Financials>Item Types>Item Types
A. You can add a new Item Type by clicking on the Add a New Value link. The following
page will be displayed.
B. Enter the correct SetID. This should default in from your operator preferences.
C. Enter the 12-digit code that will represent the Item Type. Keep the following in mind
when selecting a number.

SITS-CAMPUS SOLUTION
Campus Solutions- Student Financials
16
The number should fall with in the numerical range specified on the Tree Node that
Item Type will pertain to. For example, if you are entering an Item Type that will be
used to record Tuition charges make sure the number used to identify the Item Type is
between 000000040000– 119999999999.
Make sure to leave “room” between your numbers by leaving a range between your
numbers. This will make it easier if you need to insert a new Item Type at a later date.
D. Click on the Add icon and the following page will be displayed.
2. Enter descriptive information regarding the Item Type. A. Enter the Effective Date. The Effective Date typically should be set to the first day of
the academic term in which the new code will be used.
B. The Status should be set to Active.
C. Enter a 30-character Description of the Item Type.
D. Enter a 10- character Short Description of the Item Type for you on pages and reports
were space is limited.
E. Enter up to three Keywords. These Keywords will help locate the Item Type in drop
down lists.
F. Select the Item Type Classification. Choose from the following options.
Application Fee - Select if you are defining an item type used for an application fee.
Application Fee transactions result in a charge on the student’s account.

SITS-CAMPUS SOLUTION
Campus Solutions- Student Financials
17
Billing - Select to define an item type used to create billing entries. For example, if a
student participates in a prepayment plan, you may use a billing item type for the
monthly installment due.
Charge - Select if you are defining a charge item type. Charge transactions result in a
charge on the student’s account and, depending on your GL setup, may create a
receivable.
Contributor Relations - Select if you are defining a contributor relations item type.
NOTE: NDUS will not use this classification.
Deposit - Select if you are defining a deposit item type. If the deposit classification is
selected, a Tuition Deposit check box is also activated. If this item type is used for a
tuition deposit, both the Deposit classification and the Tuition Deposit check box must
be selected. Deposit and Tuition Deposit transactions result in a credit on the
student’s account.
Financial Aid - Select if you are defining a financial aid item type. Financial Aid
transactions result in a credit (payment) on the student’s account. NOTE: Financial
Aid will set up their own item types.
GL Interface Only - Reserved for future use.
Interest - Select if you are defining an item type for interest charges for payment
plans. Interest transactions result in a charge on the student’s account.
Payment - Select if you are defining a payment item type. Payment transactions
result in a credit (payment) on the student’s account.
Pay Plan Credit - Do not use this selection. It is no longer a valid option.
Pre-Paid Tuition - Do not use this selection. It is no longer a valid option.
Transfers - Do not use this selection. It is no longer a valid option.
Refund - Select if you are defining an item type used for an overpayment refund.
Refund transactions result in a charge on the student’s account
Waiver - Select if you are defining an item type used for waivers. Waiver transactions
result in a credit (payment) on the student’s account. This is for the type of waivers
calculated by the tuition calculation engine only. RA waivers should be flagged as
payments.
Withholding - Select if you are defining an item type for tax withholding.
Withholding transactions result in a charge on the student’s account.
Write-off - Select if you are defining an item type used for bad debt write-off. Write-
off transactions result in a credit on the student’s account.
G. Select the Tuition Deposit box to the Item Type is for a tuition deposit. This check box is
only active when the Deposit item type classification is selected.
H. Select the GL Interface Required to invoke the Financials edits to ensure you have
correct data entered for your general ledger and to indicate that accounting entries will be
generated for transactions using this Item Type. This will almost always be on. The
exception would be Item Types used for converting legacy balances, since those amounts
have already been posted to ledger.

SITS-CAMPUS SOLUTION
Campus Solutions- Student Financials
18
I. Select the Course/Class Specific checkbox if you want to override the GL Interface
defined for this item type and use one that is defined specifically for certain courses or
classes. When the check box is selected, the GL Interface defined for the item type is
overridden if an interface has been defined at the course or class level only. This will be
generally unchecked at NDUS.
J. Set the Accounting Date Control. Typically, this will be set to Item Effective Date,
although you can chose from the following options.
Run Date: Select to use the GL interface process date (the date the process is run) as
the accounting date. This is the default value for this field.
Item Effective Date: Select to use the effective date of the transaction (item) as the
accounting date.
Term Start Date: Select to use the beginning of the term as the accounting date. For
example, suppose students at your institution register for fall term courses in the
spring, but you want the system to put the tuition income from those registrations into
a fall accounting period. By selecting term start date as your accounting date control
and specifying the fall term on your tuition transaction, the system posts the charges to
the fall period.
NOTE: Before setting the Accounting Date Control option to anything other that
Item Effective Date, please check with both your Accounting Staff and Campus
Solutions SF Team.
3. Establish Item Amount Edits and Tax Control for the Item Type A. Click on the Amount Edits Tab and the following page will be displayed.

SITS-CAMPUS SOLUTION
Campus Solutions- Student Financials
19
B. Select the optional Minimum Transaction Amount for each transaction using this Item
Type. The system uses these amounts as edits for Posting.
C. Select the optional Maximum Transaction Amount for each transaction using this Item
Type. The system uses these amounts as edits for Posting.
D. Select the optional Default Transaction Amount for each transaction using this Item
Type. The system will populate this amount on each transaction for which the item type is
used. This is particularly useful when you are entering a charge or payment for something
with a fixed cost (for example, a parking ticket). You can override this default amount
whenever necessary.
E. The currency should always be set to USD.
F. Select the T4A Income check box to indicate this item type is considered income per the
T4 definition (and, therefore, needs to be reported as income). A process in tax reporting
generates the payroll interface necessary to generate a T4 transaction as an interface to the
payroll system.
G. If the T4 check box is selected, enter a corresponding Wage Loss Plan. A process in tax
reporting generates the payroll interface necessary to generate a T4 transaction as an
interface to the payroll system.
H. Select the T2202A check box if this item is an eligible educational expense for Canadian
Taxes.
I. Select T2202A Offset if item is to be used to offset eligible educational expenses. For
example, waivers may reduce the total fees paid by the student and would, therefore, be
considered an offset.
J. Select 1098T if this item is an eligible educational expense for US taxes. This field is
only available for Item Types designated as charges.

SITS-CAMPUS SOLUTION
Campus Solutions- Student Financials
20
4. Define Miscellaneous parameters for the Item Type. These will vary depending
on whether or not this is a charge or a credit Item Type.
A. Enter the following values if this is a Charge Item Type.
Leave the Adjustment Calendar blank. This field is reserved for future use.
Leave the Payment Terms blank. This field is reserved for future use.
Select a Tax Code for charges that are taxable. For example, purchases made at a
campus bookstore might be subject to state and/or local sales taxes. I do not believe
this will be used at NDUS.
Select NRA Offset if this item type can offset (reduce) tax liability for nonresident
aliens. This field is used with Application Fee, Billing, Charge, GL Interface Only,
Interest and Withholding item type classifications.
If NRA Offset ID selected, the Earnings Code field becomes active and you can
identify the item type with its corresponding payroll earnings code.
B. Enter the following values if this is a Credit Item Type.

SITS-CAMPUS SOLUTION
Campus Solutions- Student Financials
21
Select the Charge Priority you want to use to control which charges are eligible
for payment with this item type. Leave the Payment Terms blank. This field is
reserved for future use.
Select the Payment Overall Priority definition that you want to use to control
the order in which payments are applied to eligible charges using this Item Type.
Enter Days to Encumber to establish a period of time between when a payment
is made and when the funds are available for a refund. The number that you enter
in this field establishes how many business days must pass before the refund can
be made.
Select NRA Taxable Credit if this item type is considered taxable income for
nonresident aliens. When you select this option, the Earnings Code field becomes
active and you can identify the item type with its corresponding payroll earnings
code.
Click on the Refundable Indicator to designate a payment/credit as refundable.
If this box is not checked any credit balances associated with this Item Type could
not be refunded to the student.
For all refundable payments enter an Earnings Code. Select from the following.
o Enter SRO for student payments/credits that may be refunded.
o Enter SRE for excess financial aid payments.
Select Tender Specific if you want to specify the form of tender used with this
item type. For example, if you set up an item type to be used for credit card
payments, you should select this check box and specify the desired tender form in

SITS-CAMPUS SOLUTION
Campus Solutions- Student Financials
22
the Tender Category field. Typically, this functionality is only used in
conjunction wit Application Payment item types.
Select Payment Priority Flag to assign a priority ranking to this payment/credit.
When you select this check box, the Priority field is activated. If you do not select
this option, they system ignores values in the Priority field and the payment has
the lowest priority ranking (999). THIS BOX SHOULD BE CHECKED FOR
ALL CREDIT ITEM TYPES.
Enter a Priority value. Payment priority is used to effect payment swapping
whereby payments with a higher priority can actually displace lower priority
payments. The following values should be used when setting up a new credit
item type.
o Standard Payments –- should be set to 750
o Financial Aid Payments -- should be set to 750
o Third Party Payments -- should be set to 500
o Waivers -- should be set to 250
o Credits -- should be set to 50
Pick Up Receivables from Charge should be checked on all credit Item Types.
If this is a Write Off Item Type click on the Match Charge Write Offs.
5. External Awards- will be used in the future- new feature in 9.0
6. Define any posting restrictions that may apply to the Item Type. A. Click on the Posting Restrictions Tab and the following page will be displayed.
B. Enter the number of Days In The Past an item may be Effective-Dated. The effective
date will usually default to the day of the transaction, but can be overridden for accounting
purposes.

SITS-CAMPUS SOLUTION
Campus Solutions- Student Financials
23
C. Enter the number of Days In The Future an item may be Effective-Dated. The
effective date will usually default to the day of the transaction, but can be overridden for
accounting purposes
D. Enter the number of Days In The Past a Due Date may be set when posting a charge.
E. Enter the number of Days In The Future a Due Date may be set when posting a charge.
F. Select Appropriate Term Enroll Req for Posting if you want the system to make sure
the student is enrolled in the appropriate term before posting the charge. If the student is
not enrolled the charge is left with the status un-posted. Use this feature to avoid posting
charges that have a high probability of being cancelled.
7. Define the Account Types that are associated with the Item Type. A. Click on the Account Types Tab and the following page will be displayed.

SITS-CAMPUS SOLUTION
Campus Solutions- Student Financials
24
B. Enter the SetID that includes both the account type and the item type. This will be the
SetID you have been using throughout the process.
C. Enter an Account Type that you want to associate with the item type. This will control
on which line on the student’s account the charges will be displayed. Account types also
provide information for prompting when performing data entry.
8. Define the accounting information for the Item Type. A. Click on the GL Interface Tab and the following page will be displayed.

SITS-CAMPUS SOLUTION
Campus Solutions- Student Financials
25
B. Start by entering a Term. Typically this will be 0000, meaning the same accounting
information will apply to all terms in which the item type is used. Occasionally, however,
you may wish to specify accounting information differently depending on the term. For
example, the student activity fee may be allocated differently in the fall and spring than in
the summer when fewer programs are active on campus. Under such circumstances the
specific term to which the accounting information applies should be entered.
NOTE: If you specify accounting information by a specific term, you will need to
roll that set up over from term to term for your transactions to interface properly.
C. Session will typically be left blank. This would only be used to designate different
accounting entries depending on the session in which the item type is used. Currently
there is no need for the functionality at NDUS.
D. Enter the Effective Date of the accounting set up. Typically, the initial value is equal to
the initial effective date of the item type, otherwise if updating should be current date.
Auditors do not favor backdating.
E. The Effective Status should be set to Active.
F. Jrnl Set should always be left blank.

SITS-CAMPUS SOLUTION
Campus Solutions- Student Financials
26
G. The Db/Cr indicator is used to define which side of the transaction is being specified on
the current line. For each item type you will need to specify at least two lines, one for the
Debit information and one for the credit information.
H. Always set the Timing to Assessment.
I. GL Pct indicates the percent of the amount applied to the student’s account that will be
coded to that Chart Field string. This allows you to code an item type to multiple chart
field strings. If there are multiple rows, ensure they add up to 100% for each the Db/Cr
rows.
J. Enter an optional Priority Amount that you want distributed to a GL account. If you
specify a priority amount, the amount specified will be distributed to the GL account
definition with the highest priority. The remaining balance will be distributed to the
remaining GL accounts as defined.
K. Enter a maximum monetary amount that you want to distribute to the specified GL
account in the Account Limit field. For example, if you set the GL Pct field to 25% and
the Account Limit field to 100 USD, 25% of a debit or credit up to a maximum of 100
USD will be distributed to the specified GL account.
L. Click on the Jrnl Set ChartFields link and the following screen appears

SITS-CAMPUS SOLUTION
Campus Solutions- Student Financials
27
M. Enter the GL Business Unit. This should be defaulted in
N. Always enter a Ledger value of ACTUALS.
O. Enter the Fund, Department and Account in the corresponding fields. (these are
required fields)
P. Optionally you may also enter a value in the Program or Project fields.
Q. If you enter a value in the Project Field you must also populate the following two fields.
Enter the GL Business Unit value again in the Chartfield 1 field.
Populate the Chartfield 2 field with the number “1”
NOTE: On the Accounting set up page, the Accounts Receivable Account, 124001,
should always be either debited or credited. Because all item types affect the
student’s balance in the subsidiary ledger they also need to adjust the balance in
the control account.

SITS-CAMPUS SOLUTION
Campus Solutions- Student Financials
28
NOTE: Student Financials does not do business unit or fund balancing. These
transactions will occur on the General Ledger side. Therefore it is ok to set up
debit and credit lines that do not post to the same fund and/or business unit. As
long as total debits = total credits the transaction will be successful. Because of this
often on payment item types, a general or clearing fund is used.
NOTE: All Charge Item Types must have GL information populated even if they
will not be interfaced to the General Ledger (conversion item types). If this
information is left off the item type, when the charge is paid, the accounting
information generated by the payment will not interface correctly.
9. Press the Save Icon to commit your changes to the database.

SITS-CAMPUS SOLUTION
Campus Solutions- Student Financials
29
Understanding Term Rollover Term Rollover Process Most of the Tuition Calculation Controls are Term specific as opposed to maintained by
effective dating. One of the implications of this is that all of your Tuition Calculation
Controls need to be rolled over from one term to the next. The following are the steps that
will need to be performed to roll over your fee calculation set up from one term to another.
1. Copy the Adjustment Calendar
2. Copy the Billing and Due Date Calendar
3. Copy Application Fees and update amounts as necessary (only if amount changes)
4. Copy Term Fees and update amounts as necessary
5. Copy Course Fees and update amounts as necessary
6. Copy Class Fees and update amounts as necessary
7. Copy Tuition Calculation Controls
8. Update Term Default
9. If using term specific GL set up, copy GL information to the new term
You will need to complete the Term Rollover process shortly before enrollment for that term
begins even if your tuition rates have not been completely finalized. This is because when a
student enrolls, the tuition calculation required flag is set on the STDNT_CAR_TERM
record. When that flag is set, tuition calculation is automatically invoked when the student
brings his account information up on self-service. If the tuition calculation set up has not
been rolled over, the student will receive and error and will be unable to view his/her account
information.

SITS-CAMPUS SOLUTION
Campus Solutions- Student Financials
30
Adjustment Calendar Overview Adjustment calendars determine the refund schedules that you apply to the students dropping
or withdrawing from classes. The system uses the number of days a class has been in session
to determine the percentage of refund due. The system calculates these figures using date and
time stamps located in the STDNT_ENRL table.
Each refund schedule and drop reason combination will need to be copied from term to term.
However, because NDUS has determined that they will refund based on percentage of class
length, no other changes should be required, unless there are changes in Board policy.
Copying Adjustment Calendars for a new Term
NOTE: Please to not change any information regarding the adjustment calendar
beyond rolling it over from term to term. If you feel set up changes or additional
calendars are required, please discuss your requirements with Campus Solutions
SF Team. Any changes made to this set up could result in your institution no
longer being in compliance with board policy.
1. Enter Adjustment Calendar Information A. Navigate to Adjustment Calendar
Setup SACR>Product Related>Student Financials>Tuition and Fees>
Adjustment Calendars

SITS-CAMPUS SOLUTION
Campus Solutions- Student Financials
31
B. Enter the correct SetID. This should default in from your operator preferences.
C. Enter the 8-character code that will represent the Adjustment Code.
D. Optionally, you can enter all of part of the Adjustment Calendar Description
E. Press the Search icon and a list of the Adjustment Calendars matching that
search criteria will be displayed.
F. Click on the required Adjustment Calendar and the set up related to that code will be
displayed.

SITS-CAMPUS SOLUTION
Campus Solutions- Student Financials
32
2. Copy the existing Calendar from one term to another.
A. Click on the button and the following page will be
displayed.
B. Enter in the From Term field the value of the term from which you will be copying.
Typically this is the most recent term, although you do not have to copy terms
consecutively. You may for example go Spring to Spring instead of Fall to Spring.
C. Enter in the To Term field the term to which you are copying the calendar.
D. You should not need to enter session information.
E. Click on the button and you will be returned to the previous page. This time
however a new row will have been inserted.

SITS-CAMPUS SOLUTION
Campus Solutions- Student Financials
33
3. Use the scroll icons to move to each individual adjust reason and repeat step
2.
4. Press the Save Icon to commit your changes to the database.
NOTE: This process will need to be repeated for each Adjustment Calendar used at
your institution.
Note the new
term
You will need to perform the
copy once for each row.

SITS-CAMPUS SOLUTION
Campus Solutions- Student Financials
34
Billing and Due Date Calendar Overview Billing and due date calendars are associated with tuition calculation and are used to
determine the percentage of specific fees due to be paid by a particular time.
When creating your billing and due date calendar, you have the flexibility to specify that the
payment of a fee is due in full at a particular date, or you can create a payment schedule. You
can also design the system so that a due date for a fee is designated at the time that you create
a bill or post a charge.
This set up also controls when a charge will first be displayed on a students invoice.
Therefore, even if charges were calculated several months in advance of the term, the student
would not actually receive a bill for these charges until shortly before the term begins.
Copying Billing and Due Date Calendars for a new Term
1. Enter Billing and Due Date Calendar Information A. Navigate to Billing and Due Date Calendar
Setup SACR>Product Related>Student Financials>Tuition and Fees>
Billing and Due Calendars

SITS-CAMPUS SOLUTION
Campus Solutions- Student Financials
35
B. Enter the correct SetID. This should default in from your operator preferences.
C. Enter the 8-character code that will represent the Billing and Due Date Code.
D. Optionally, you can enter all of part of the Billing and Due Calendar Description.
E. Press the Search icon and a list of the Billing and Due Date Calendars
matching that search criteria will be displayed.
F. Click on the required Billing and Due Calendar and the set up related to that code will
be displayed.
NOTE: This indicates the first day tuition charges from this term can appear on an
invoice. This indicates that until 45 days prior to the start of the term, the charges
generated by the tuition calculation process will be viewable on the student’s
account but will not appear on an invoice.
2. Copy the existing Calendar from one term to another.
A. Click on the button and the following page will be
displayed.

SITS-CAMPUS SOLUTION
Campus Solutions- Student Financials
36
B. Enter in the From Term field the value of the term from which you will be copying.
Typically this is the most recent term, although you do not have to copy terms
consecutively. You may for example go Spring to Spring instead of Fall to Spring.
C. Enter in the To Term field the term to which you are copying the calendar.
D. You should not need to enter session information.
E. Click on the button and you will be returned to the previous page. This time
however a new row will have been inserted.
3. Press the Save Icon to commit your changes to the database.

SITS-CAMPUS SOLUTION
Campus Solutions- Student Financials
37
Application Fee Overview You must define the rules your institution uses to assess application fees. Each application
fee code you define represents one or more individual fee charges (sub fees).
There is a one-to-one relationship between an application fee and an application center. You
can only define one application fee for an application center. However, an application fee can
have multiple sub fees. At NDUS, sub fees are calculated based on Admit Type.
The term that used in calculating an app fee is the term in which a student applies, not the
term to which the student applies. Therefore, if a student applied in September 2004 for
admission in fall 2005, they will be calculated using the application fee set up for 0510 not
0610.
NOTE: Please to not change any information regarding the application fees beyond
rolling it over from term to term. If you feel set up changes or additional calendars
are required, please discuss your requirements with Campus Solutions SF Team.
Any changes made to this set up could result in your institution no longer being in
compliance with board policy.
Copying Application Fees for a new Term
1. Enter Application Fee Information A. Navigate to Application Fee
Setup SACR>Product Related>Student Financials>Admission Fees>Application Fees

SITS-CAMPUS SOLUTION
Campus Solutions- Student Financials
38
B. Enter the correct SetID. This should default in from your operator preferences.
C. Enter the 8-character code that will represent the Application Fee Code.
D. Optionally, you can enter all of part of the Billing and Due Calendar Description.
E. Press the Search icon and a list of the Application Fees matching that search
criteria will be displayed.
F. Click on the required Application Fee and the set up related to that code will be
displayed.

SITS-CAMPUS SOLUTION
Campus Solutions- Student Financials
39
2. Copy the existing Application Fee from one term to another.
A. Click on the button and the following page will be displayed.
B. Enter in the From Term field the value of the term from which you will be copying.
Typically this is the most recent term, although you do not have to copy terms
consecutively. You may for example go Spring to Spring instead of Fall to Spring.
C. Enter in the To Term field the term to which you are copying the calendar.
D. Click on the and you will be returned to the previous page. This time
however a new row will have been inserted.
3. Press the Save Icon to commit your changes to the database.

SITS-CAMPUS SOLUTION
Campus Solutions- Student Financials
40
Additional Notes
NOTE: You can review and/or update the item types associated with the application
fee by clicking in the Application Fee Item Types Link. If you are receipting
Application Fee Payments in the Admissions Office you should have a payment
item type listed for each tender (cash, checks, credit card) that your Admissions
Office is eligible to accept.

SITS-CAMPUS SOLUTION
Campus Solutions- Student Financials
41
NOTE: You can review the amount charged for each Admit Type by clicking on the
Application Sub Fees page. However, this information should not ever be changed
unless otherwise instructed by Campus Solutions SF Team.

SITS-CAMPUS SOLUTION
Campus Solutions- Student Financials
42
Term Fee Overview Term fee codes are the most generalized method of establishing rates for tuition and fees.
Each term fee code is made up of one or more term fee definitions. Each term fee definition
is made up of one or more term sub fee codes. And, each term sub fee code is made up of one
or more term sub fees. This multilevel structure provides flexibility and convenience.
By using different fee triggers and calculation methods at the lower levels, one term fee code
can control how tuition is calculated for a wide range of unique student situations.
For the most part, now that your term fees have been set up, you will just need to copy them
from term to term and occasionally updating the amounts that are charged. If you need to
make a more significant change to your tuition calculation set up, please contact Campus
Solutions SF Team to assist you.
Copying Term Fees for a new Term
1. Enter Term Fee Information A. Navigate to Term Fee
Set Up SACR>Product Related>Student Financials>Tuition and Fees>Term Fees

SITS-CAMPUS SOLUTION
Campus Solutions- Student Financials
43
B. Enter the correct SetID. This should default in from your operator preferences.
C. Enter the 8-character code that will represent the Term Fee Code.
D. Optionally, you can enter all of part of the Billing and Due Calendar Description.
E. Press the Search icon and a list of the Term Fees matching that search
criteria will be displayed.
F. Click on the required Term Fee and the set up related to that code will be displayed.
Copy the existing Term Fee from one term to another. A. Click on the Term Fees tab. The following page will be displayed.
B. Click on the button and the following page will be displayed.

SITS-CAMPUS SOLUTION
Campus Solutions- Student Financials
44
C. Enter in the From Term field the value of the term from which you will be copying.
Typically this is the most recent term, although you do not have to copy terms
consecutively. You may for example go Spring to Spring instead of Fall to Spring.
D. Enter in the To Term field the term to which you are copying the calendar.
E. You should not need to enter session information.
F. Click on the button and you will be returned to the previous page. This time
however a new row will have been inserted.
2. Update the Term Fee amounts, if necessary. A. Click on the Term Sub Fees tab. The following page will be displayed.

SITS-CAMPUS SOLUTION
Campus Solutions- Student Financials
45
B. Update the Amount/Unit and/or the Flat Amount as required to increase the Term
Sub Fees for that term. Make sure to update all of the rows for the Term Sub Fee
using the Scroll areas to move through the various rows.
4. Press the Save Icon to commit your changes to the database.
NOTE: If you make changes to a term fee after Tuition Calculation has already
been run for a specific term, you will need to contact Campus Solutions SF Team
and request that tuition calc be re-run in for All Students, not just Required
Students.
Copy Term Fees Process
1. Navigate to Copy Term Fees Process page.
Setup SACR>Product Related>Student Financials>Tuition and Fees>Copy Term Fees
A. The first time this process is run a new Run Control ID will need to be created. Click
on the link, enter the run control ID of TERM_COPY and click the
button.

SITS-CAMPUS SOLUTION
Campus Solutions- Student Financials
46
B. For future use of the Term Fee Copy program click the button to select the
run control or just input the run control in the field.
2. Enter the Term Fee Copy Criteria A. Select a Copy Option of Copy All Term Fees. Although you can copy and
individual term fee using this process it is typically easier to copy an individual fee
from the Term Fees component.
B. Enter the SetID that contains the Term Fees you wish to copy.
C. Enter in the From Term field the value of the term from which you will be copying.
Typically this is the most recent term, although you do not have to copy terms
consecutively. You may for example go Spring to Spring instead of Fall to Spring.
D. Enter in the To Term field the term to which you are copying the calendar.
E. Initiate the Process
A. Click on the Run button and the following page will be displayed.

SITS-CAMPUS SOLUTION
Campus Solutions- Student Financials
47
B. Leave Server Name field blank
C. Click . You will be returned to the previous page.
4. To make sure your term copy request was successfully processed, click on
Process Monitor. The following page will appear.
A. To ensure the process ran successfully, you will want to confirm that the Run Status
displays “Success.”
B. If necessary, you can view additional information regarding the process by clicking
on the Details link.
NOTE: NOTE: The fact that a Success message was generated does not mean that
the process had the expected results. It simply means that it executed all of its code

SITS-CAMPUS SOLUTION
Campus Solutions- Student Financials
48
without failing. You should always verify that the process had the expected results
through inquiry panels in the application.
NOTE: Also note, this process will perform the copy of your Term Fees only. You
will still need to update the Term Fee Amounts if you have had a tuition increase.
Course Fee Overview Course fees provide you with additional flexibility in assessing fees. For example, you can
define extra fees for courses with lab or studio sections. You could also override the term
fees calculation rules for a particular course and charge a different fee altogether. Course
Fees apply to all sections of a given course. If there is only one instance of the course, the
course fee acts as the class fee. However, if there is a difference between a course fee and a
class fee, the class fee overrides the course fee
Copying Course Fees for a new Course
1. Enter Course Fee Information A. Navigate to Course Fee
Setup SACR>Product Related>Student Financials>Course and Class Fees>
Course Fees

SITS-CAMPUS SOLUTION
Campus Solutions- Student Financials
49
B. Enter the correct SetID. This should default in from your user default
C. Enter the 8-character code that will represent the Course Fee Code.
D. Optionally, you can enter all of part of the Course Fee Description.
E. Press the Search icon and a list of the Course Fees matching that search
criteria will be displayed.
F. Click on the required Course Fee and the set up related to that code will be displayed.
2. Copy the existing Course Fee from one Course to another.
A. Click on the button and the following page will be displayed.

SITS-CAMPUS SOLUTION
Campus Solutions- Student Financials
50
B. Enter in the From Term field the value of the Course from which you will be
copying. Typically this is the most recent Course, although you do not have to copy
Courses consecutively. You may for example go Spring to Spring instead of Fall to
Spring.
C. Enter in the To Term field the Course to which you are copying the calendar.
D. You should not need to enter session information.
NOTE: The exception to this will be LRSC. They will also need to roll Course Fees
from Session to Session.
E. Click on the button and you will be returned to the previous page. This time
however a new row will have been inserted.
3. Update the Course Fee amounts, if necessary.

SITS-CAMPUS SOLUTION
Campus Solutions- Student Financials
51
A. Click on the Course Sub Fees tab. The following page will be displayed.
B. Update the Amount/Unit and/or the Flat Amount as required to increase the Course
Sub Fees for that Course. Make sure to update all of the rows for the Course Sub Fee
using the Scroll areas to move through the various rows.
4. Press the Save Icon to commit your changes to the database.
NOTE: If you make changes to a course fee after Tuition Calculation has already
been run for a specific term, you will need to contact Campus Solutions SF Team
and request that tuition calc be re-run in for All Students, not just Required
Students.

SITS-CAMPUS SOLUTION
Campus Solutions- Student Financials
52
Setting up an new Course Fee
1. Navigate to Course Fees
Setup SACR>Product Related>Student Financials>Course and Class Fees> Course Fees
A. You can add a new Course Fee by clicking on the Add a New Value link. The
following page will be displayed.
B. Enter the SetID that contains the Course for which you will be setting up the fee.
Typically, this will default from your user default.
C. Select the Course ID for which you will be establishing the fee from the drop down
list.
D. Click on the Add icon and the following page will be displayed.

SITS-CAMPUS SOLUTION
Campus Solutions- Student Financials
53
2. Enter detailed information regarding the Course and Term in which the fee
will be charged. A. If there is more than one Component of the course, select the component for which
you want to define the fee. Otherwise, you can leave this field blank.
B. Specify the Institution to which the course belongs. Typically this will be the same
value as the SetID.
C. Specify the Campus to which the course belongs. If the fee is assessed regardless of
the campus, you can leave this field blank.
D. Specify the Location to which the course belongs. If the fee is assessed regardless of
the location, you can leave this field blank.
E. Select the Term in which the fee is charged.
F. If applicable, select the Session in which the fee is charged.
G. Select a Charge Method. This will determine how the Tuition Calc process will
determine how this fee is charged in relation to the other term fees charged to the
student. Select from the options below.
Always: If you select this option, the fee is charged in addition to term fees. For
example, the lab fee would be charged in addition to the course’s term fee
(regular tuition).

SITS-CAMPUS SOLUTION
Campus Solutions- Student Financials
54
Not include in term tuition: If you select this option, the course is excluded from
the term fee calculation and the course fee becomes the total charge for the class.
NOTE: If fees are charged in this manner, no caps for total credit hours taken
will be applied.
H. Click on the Charge for Wait Listed check box if the fee is to be charged to wait
listed students.
I. Select Include In Pro Rata if this course fee is included in pro rata refund
calculations. Typically this field will be checked.
J. Select Include In Other Withdrawal to include this fee in other withdrawal
calculations. Typically this field will be checked.
3. Enter detailed information regarding the amount of the charge and which Item
Type will be used to track the charge. A. Click on the Course Sub Fees tab. The following page will be displayed.
B. Check the Audit Rate Specified check box to define a unique rate for audited
courses. If the check box is clear, students auditing the course are charged the regular
rate.
C. Specify the Account Type in which the charge for the class will be displayed on the
student’s account. Typically this will be TUT.
D. Specify the Item Type that will be used to place the Charge on the student’s account.
E. If this fee is only charged to certain students, select a Fee Trigger. This is tied to the
Criteria set up to determine what student characteristics are required to charge this fee.
F. Specify the Amount of the Charge by placing a value in one of the following fields:

SITS-CAMPUS SOLUTION
Campus Solutions- Student Financials
55
Specify the amount that you want to charge per unit.
Specify a flat amount that you want to charge regardless of units taken.
You can also specify a minum and maximum amount of the charge. Typically
this is used in conjunction with a Charge Per Unit seloection. For example, a
music lab has a charges an $50 per creit hour, but has a 2 credit hour minimum
charge ($100) and a 6 credit hour maximum ($300) regardless of the number of
credits the student receives.
G. Select the Adjustment Code (calendar) that you want to associate with this Course
Fee. Typically this will be REFUND1.
H. Select the Due Date Code (calendar) that you want to associate with this Course Sub.
Typically this will be Regular.
I. If a Waiver can be used to reduce the amount of the charge specify the Waiver
Group here.
4. Press the Save Icon to commit your changes to the database.
NOTE: If you make add a course fee after Tuition Calculation has already been run
for a specific term, you will need to contact Campus Solutions SF Team and
request that tuition calc be re-run in for All Students, not just Required Students.

SITS-CAMPUS SOLUTION
Campus Solutions- Student Financials
56
Class Fee Overview Class Fees allow you to set up charges at an even more specific level. Class Fees are
associated with a specific section of a Course and, therefore, can be used different rates for
offering held at different times or have different class make up, such as dual credit. You
could also override the term fees calculation rules for a particular Class and charge a
different fee altogether. If there is a difference between a Class fee and a class fee, the class
fee overrides the Class fee
Setting up an new Class Fee
1. Navigate to Class Fees
Setup SACR>Product Related>Student Financials>Course and Class Fees> Class Fees
A. You can add a new Class Fee by clicking on the Add a New Value link. The
following page will be displayed.
B. Enter the SetID that contains the Class for which you will be setting up the fee.
Typically, this will default from your user ID.
C. Select the Course ID for which you will be establishing the class fees from the drop
down list.
NOTE: Because of the limited searching methods when adding a new class fee it s
recommended that you obtain a list of the course that require additional class fees
be established prior to beginning your data entry.

SITS-CAMPUS SOLUTION
Campus Solutions- Student Financials
57
D. Click on the Add icon and the following page will be displayed.
2. Enter detailed information regarding the Class and Term in which the fee will
be charged. A. Enter the Offer Number of the class for which you \ need to asses a charge.
B. Select the Term in which the fee is charged.
C. If applicable, select the Session in which the fee is charged.
D. Specify the Section of the class, which will require an additional fee be assessed.
E. Select a Charge Method. This will determine how the Tuition Calc process will
determine how this fee is charged in relation to the other term fees charged to the
student. Select from the options below.
Always: If you select this option, the fee is charged in addition to term fees. For
example, the lab fee would be charged in addition to the Class’s term fee (regular
tuition).
Not include in term tuition: If you select this option, the Class is excluded from the
term fee calculation and the Class fee becomes the total charge for the class. NOTE:
If fees are charged in this manner, no caps for total credit hours taken will be applied.
F. Click on the Charge for Wait Listed check box if the fee is to be charged to wait
listed students.
G. Select Charge for Course Fee if you want to charge course fees in addition to class
fees. If this check box is clear, class fee definitions override course fee definitions for
the same class.
H. Select Include In Pro Rata if this Class fee is included in pro rata refund
calculations. Typically this field will be checked.

SITS-CAMPUS SOLUTION
Campus Solutions- Student Financials
58
I. Select Include In Other Withdrawal to include this fee in other withdrawal
calculations. Typically this field will be checked.
3. Enter detailed information regarding the amount of the charge and which Item
Type will be used to track the charge. A. Click on the Class Sub Fees tab. The following page will be displayed.
B. Check the Audit Rate Specified check box to define a unique rate for audited Class.
If the check box is clear, students auditing the Class are charged the regular rate.
C. Specify the Account Type in which the charge for the class will be displayed on the
student’s account. Typically this will be TUT.
D. Specify the Item Type that will be used to place the Charge on the student’s account.
E. If this fee is only charged to certain students, select a Fee Trigger. This is tied to the
Criteria set up to determine what student characteristics are required to charge this fee.
F. Specify the Amount of the Charge by placing a value in one of the following fields:
Specify the amount that you want to charge per unit.
Specify a flat amount that you want to charge regardless of units taken.
You can also specify a minum and maximum amount of the charge. Typically
this is used in conjunction with a Charge Per Unit seloection. For example, a
music lab has a charges an $50 per creit hour, but has a 2 credit hour minimum
charge ($100) and a 6 credit hour maximum ($300) regardless of the number of
credits the student receives.
G. Select the Adjustment Code (calendar) that you want to associate with this Class
Fee. Typically this will be REFUND1.

SITS-CAMPUS SOLUTION
Campus Solutions- Student Financials
59
H. Select the Due Date Code (calendar) that you want to associate with this Class Sub.
Typically this will be Regular.
I. If a Waiver can be used to reduce the amount of the charge specify the Waiver
Group here.
4. Press the Save Icon to commit your changes to the database.
NOTE: If you make add a Class fee after Tuition Calculation has already been run
for a specific term, you will need to contact Campus Solutions SF Team and
request that tuition calc be re-run in for All Students, not just Required Students.

SITS-CAMPUS SOLUTION
Campus Solutions- Student Financials
60
Copying Class or Course Fees in Batch Copy Class Course Fee Rollover Process
1. Navigate to do a Copy Course/Class Fees Process page.
Set Up SACR>Product Related>Student Financials>Course and Class Fees>Class/Course Fees Rollover
A. The first time this process is run a new Run Control ID will need to be created. Click
on the link, enter the run control ID of TERM_COPY and click the
button.
B. For future use of the Course Fee Copy program click the button to select
the run control or just input the run control in the field.

SITS-CAMPUS SOLUTION
Campus Solutions- Student Financials
61
2. Enter the Course/Class Fee Copy Criteria A. Enter the SetID that contains the Course Fees you wish to copy.
B. Enter in the From Term field the value of the Course from which you will be
copying. Typically this is the most recent Course, although you do not have to copy
Courses consecutively. You may for example go Spring to Spring instead of Fall to
Spring.
C. Enter in the To Term field the Course to which you are copying the calendar.
D. You should not need to enter session information.
NOTE: The exception to this will be LRSC. They will also need to roll Course Fees
from Session to Session.
E. Click override existing set up, to replace any setup that already exists for a given term
(the To Term) with the data being copied (the From Term).
F. Indicate the values you wish to roll over by using the check boxes the right hand side
of the page. You can rollover all fees during a single run of the process or roll over
one type of fee at a time.

SITS-CAMPUS SOLUTION
Campus Solutions- Student Financials
62
3. Initiate the Process
A. Click on the Run button and the following page will be displayed.
B. Sever Name field should be left blank
C. Click . You will be returned to the previous page.
To make sure your Course copy request was successfully processed, click on
Process Monitor. The following page will appear.
D. To ensure the process ran successfully, you will want to confirm that the Run Status
displays “Success.”
E. If necessary, you can view additional information regarding the process by clicking
on the Details link.
NOTE: The fact that a Success message was generated does not mean that the
process had the expected results. It simply means that it executed all of its code
without failing. You should always verify that the process had the expected results
through inquiry panels in the application.
NOTE: Also note, this process will perform the copy of your Course/Class Fees
only. You will still need to update the Course/Class Fee Amounts if you have had a
tuition increase.

SITS-CAMPUS SOLUTION
Campus Solutions- Student Financials
63
Tuition Calculation Controls Overview Tuition calculation controls determine the academic careers that are eligible for tuition and
fee calculation each term.
These values should not need to be adjusted, just rolled from term to term. If you feel the
need to make changes, please discuss those requirements with Campus Solutions SF Team
prior to making any changes. Changes in this set up can significantly impact tuition
calculation processing.
Copying Tuition Calculation Controls
1. Enter Tuition Calculation Control Information A. Navigate to the Tuition Calculation Controls
Set up SACR>Product Related>Student Financials>Tuition and Fees>Tuition
Calculation Controls
G. Enter the correct SetID. This should default in from your operator preferences.
H. Press the Search icon and the following page will be displayed.

SITS-CAMPUS SOLUTION
Campus Solutions- Student Financials
64
2. Enter all Careers associated to your campus
A. Click on the insert row icon and a new line will be inserted with same information
B. Enter the new Term for which you are copying the information.
C. Check the Auto Calculation Tuition box to enable T Calc when inquiring on a
students account
D. Check the Auto Calculation Waivers box to enable T Calc to include waivers to also
calculate and make adjustments when needed
E. No institutions are handling wash periods, so the bottom section of the page should
not be populated
3. Copy the refund calculation controls from one term to another. A. Click on the Refund Calculation Controls tab and the following page will be
displayed.

SITS-CAMPUS SOLUTION
Campus Solutions- Student Financials
65
B. Click on the insert row icon and a new line will be inserted with same data as
previous terms
C. Enter the new Term for which you are copying the information.
4. Copy the error/warning controls from one term to another. A. Click on the Display Error/Warning Controls tab and the following page will be
displayed.
B. Click on the insert row icon and a new line will be inserted with same data as
previous term
C. Enter the new Term for which you are copying the information.
5. Press the Save Icon to commit your changes to the database.

SITS-CAMPUS SOLUTION
Campus Solutions- Student Financials
66
Setting up SF Term Default Overview A default term value simplifies data entry. If no term is specified on a transaction,
PeopleSoft will look to the current default term for the information. Typically, it is most
beneficial to change the default term value at the beginning of each term. Using effective
dating functionality, you can predefine default term values in advance and have them
automatically change on the first day of the term.
Updating the SF Term Default
1. Enter Term Default Information A. Navigate to the SF Term Default page.
Set Up SACR>Product Related>Student Financials>Charges and Payments> SF Term Default
B. Enter the correct SetID. This should default in from your user default.
C. Press the Search icon and the following page will be displayed.

SITS-CAMPUS SOLUTION
Campus Solutions- Student Financials
67
2. Click on the insert row icon and a new line will be inserted.
A. The Effective Date will default to the current date. It is recommended you set this to
the start of the term. It is on this date the system will begin using this term as the
default.
B. Enter the value of the Term you are adding.
C. Enter the Term Begin Date and the Term Ending Date.
D. Enter the Academic Year in which contains the term.
E. Enter the Anticipated Aid Term From and Anticipated Aid Term To terms. This is
what will be displayed on the students account as anticipated aid (awarded but not
disbursed) for the term.
3. Press the Save Icon to commit your changes to the database.

SITS-CAMPUS SOLUTION
Campus Solutions- Student Financials
68
GL Interface Rollover GL Term Copy Process
NOTE: This process will only need to be performed if you have set up term specific
accounting information on your item types. At the time of this writing, no
institutions had done this set up.
1. Navigate to do a GL Term Copy Fees Process page.
Set up SACR>Product Related>Student Financials>General Ledger Interface>Copy Term> GL Term Copy
A. The first time this process is run a new Run Control ID will need to be created. Click
on the link, enter the run control ID of TERM_COPY and click the
button.
B. For future use of the Course Fee Copy program click the button to select
the run control or just input the run control in the field.
2. Enter the GL Term Copy Criteria A. Enter the SetID that contains the Item Type’s GL Information you wish to copy.
B. Select the effective date to be used for the copy
C. Enter in the From Term field the value of the Item Type’s GL Information from
which you will be copying. Enter in the To Term field the Item Type’s GL
Information to which you are copying the calendar.

SITS-CAMPUS SOLUTION
Campus Solutions- Student Financials
69
D. You should not need to enter session information.
NOTE: The exception to this may be LRSC. They may also need to roll Item Type’s
GL Information from Session to Session.
E. Indicate the types of item types you wish to roll over by using the check boxes the
bottom of the page. You can rollover all item types during a single run of the process
or roll over one kind at a time.

SITS-CAMPUS SOLUTION
Campus Solutions- Student Financials
70
3. Initiate the Process
A. Click on the Run button and the following page will be displayed.
B. Verify the Server Name is PSNT.
C. Click . You will be returned to the previous page.
4. To make sure your Course copy request was successfully processed, click on
Process Monitor. The following page will appear.
F. To ensure the process ran successfully, you will want to confirm that the Run Status
displays “Success.”
G. If necessary, you can view additional information regarding the process by clicking
on the Details link.
NOTE: The fact that a Success message was generated does not mean that the
process had the expected results. It simply means that it executed all of its code
without failing. You should always verify that the process had the expected results
through inquiry panels in the application.

SITS-CAMPUS SOLUTION
Campus Solutions- Student Financials
71
Setting up Cashier Values Setting up a new Cashier
1. Navigate to set up a new cashier
Set Up SACR>Product Related>Student Financials>Cashiering>Valid Cashiers
1. Enter your Business Unit
2. Enter the Cashier’s Office you want the cashier to work in
3. Enter the Cashier’s userid- should be with the dotted identifier
4. Click on the Add button and the following screen will appear

SITS-CAMPUS SOLUTION
Campus Solutions- Student Financials
72
1. Click on the Supervisor box, we are not using the Approval Required Switch
or Department Only Cashier
2. Leave the Supervisor Operator ID blank
3. If you are wanting to have a receipt print automatically, boxes should be
checked in the “Print Receipt Automatically” section
4. Need to assign a register to the cashier- if cashier can be assigned to more
than one register hit the + button to add additional rows
5. Click on the SAVE button
Setting up a new Tender Key
Set up SACR>Product Related>Student Financials>Cashiering>Tender Keys

SITS-CAMPUS SOLUTION
Campus Solutions- Student Financials
73
1. Click on Add a New Value
2. Enter the Business Unit
3. Enter the Tender Key (Ex: cash, check, credit card)
4. Click on the Add button
1. Enter the Effective Date to which you want to use the new tender
key for cashiering
2. Enter a description (3 fields to enter short/long descriptions)
3. Tender Category: from the drop down menu select the function
that this tender is used for. The tender category tells the system
which tender details must be entered before the cashier can
conduct the transaction

SITS-CAMPUS SOLUTION
Campus Solutions- Student Financials
74
4. Check the box Change allowed if the cashier is able to give change
for a transaction
5. Enter a service impact code (NO CHECKS, NO CASH, NO CC) if
you want this tender to look at service indicators on a students
account with this impact. This will prevent the cashier from
receipting in the payment for the student’s account if a service
impact is attached to the record
6. Transaction Amount: Enter a minimum and maximum amount a
cashier can enter for a single receipt
7. Out Amount: Enter the minimum and maximum amount a cashier
can give out
8. Drawer Warning Amount: Enter the minimum and maximum
amounts the drawer can contain before the system generates a
warning message
9. Drawer Error Amount: Enter the minimum and maximum
amounts the drawer can contain before the system generates an
error message and the transaction can no longer process
10. Check the GL interface required box. Doing so will send all
transactions associated to this tender to the GL
11. Need to enter the Chartfield string associated to the tender
12. Enter the Short and Over Chartfield string if a drawer is over or
short when closing at the end of business day
13. Click on the second tab “Tender Key Valid Cashiers”

SITS-CAMPUS SOLUTION
Campus Solutions- Student Financials
75
1. Add all cashiers that are able to use this tender key. Check the
In and Out allowed boxes to give them security to accept the
tender and give back any amount due back (typically cash only)
2. Click the + button to add additional cashiers
3. Click on the SAVE button
Adding New Target Keys
Set up SACR>Product Related>Student Financials>Cashiering>Target Keys
1. Enter your Business Unit

SITS-CAMPUS SOLUTION
Campus Solutions- Student Financials
76
2. Enter the new Target Key to be used
3. Click on the Add button
1. Enter the Effective Date that this new target key can be used
2. Descriptions can be entered in the next three fields (Long and
Short)
3. When selecting this target key in a transaction you can choose to
have a default amount to populate- this is an optional field
4. Enter the minimum amount that this target key should be used for
5. Enter the maximum amount that this target key should be used for
6. Via PeopleBooks for the GL interface required fields:
Select to include transactions for this target key when you run the cashiering GL interface process.
Click the Target GL Entry link to specify ChartFields. Select the ChartField values that correspond to the general ledger account into which you record transaction information associated with the target key. The chart of accounts that you define on this page provides the credit side of the GL entry.
For a cashiering receipt to properly interface with your general ledger system, both the target key and the tender key associated with the receipt must have the GL Interface Required check box selected.
You can also specify a SpeedType on this page. To specify the Speed Type, click on the link and select the SpeedType that you have already set up.

SITS-CAMPUS SOLUTION
Campus Solutions- Student Financials
77
For ease of use, after entering your ChartFields, click the Copy button to copy them to a clipboard. You can go to any other field and use the Paste button to paste.
Be careful when selecting this check box because if the item type associated with the target key also has this check box selected, the regular GL interface process will pick up any transactions associated with the target key that you are defining. The cashiering GL interface process is intended to be used to send transactions to your general ledger that do not post to student or corporate accounts. Usually, you do not want these non-postable transactions to be picked up by the regular GL interface process. Therefore, you normally do not want to select the GL Interface Required check box for the target key unless it is to be used for transactions that do not post to an account.
7. The Post box will automatically be checked by default. This
allows the transaction to post to the student’s account
8. Enter the Account type this target affects. This account type will
determine where the transaction will post to
9. You may also restrict the payment to the account. If so, then any
excess will not be moved to the excess account type
10. If you do not use the restrict payment field, you can allow any
excess payment go to our excess account that is defined on your SF
business unit table
11. We do not use the Apply Payments by Invoice- leave blanks
12. Enter the Item type this target will use by default
13. The system will automatically populate the charge priority that is
defined on the item type you selected, you can however override
this charge priority with something different if the item type used
elsewhere
14. Click on the SAVE button