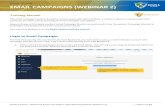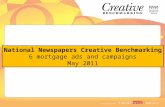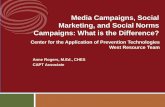CampaignBreeze User Guidec.contentsvr.com/docs/CampaignBreezeUserGuide.pdf · 2011. 3. 19. · Page...
Transcript of CampaignBreeze User Guidec.contentsvr.com/docs/CampaignBreezeUserGuide.pdf · 2011. 3. 19. · Page...

Page 1 of 27 Last Updated: March 2011
CampaignBreeze User Guide
Introduction This guide provides an overview of the main features in CampaignBreeze and assumes you have access to an activated CampaignBreeze account along with your login URL, username and password. If not, please contact your account administrator or manager. Note that some features and screenshots may contain features that are not applicable to your account. Your account may also feature a customized look and feel specific to your company’s branding.
Contents
1. What is CampaignBreeze? 2. Home Page 3. Campaigns 4. Contacts 5. Surveys 6. Reports 7. Troubleshooting

Page 2 of 27 Last Updated: March 2011
1. What is CampaignBreeze? CampaignBreeze is a powerful web-based email marketing tool. An email campaign is very similar to an email you would send from your everyday email account. The two main differences are that campaigns are created and edited from templates using an HTML editor, and you can access a significant amount of data about your campaigns via reporting statistics. Once a campaign has been sent, you can access details about who has viewed, clicked and replied to your campaign. With this information, you can then refine your future marketing strategy. This is the home screen you will see after logging into your CampaignBreeze account:

Page 3 of 27 Last Updated: March 2011
2. Home Page The home page is the first page you will see upon logging into your account. The top of the home page includes three sections to provide easy access to the most commonly used areas of the site for your convenience:
Getting Started o Create a Campaign – launches the campaign creation process o Import Contacts – launches the import contacts window o Check Reports – takes you to the Reports section of your account
Manage o Content – launches the Content Library o Templates – takes you to the MyTemplates section of your account o Profiles – launches the Profiles window to add or edit profiles
To Do o Pending Approvals – takes you to the Approvals section of your account (if any) o Updates – lists recent updates made to the system
The home page also includes panels that can be moved or hidden based on your preference. To move a
panel, click and hold the icon. To add or remove a panel, click the down arrow icon. The Recent Campaigns Panel contains includes multiple tabs. Click the title of a campaign to access additional information, or follow the Jump To links available in the In Progress and Pending Approval tabs.
In Progress – displays the five most recent campaigns that have been created but not yet sent
Scheduled – displays the five most recently scheduled campaigns that are waiting to be sent
Pending Approval – displays the five most recently submitted campaigns that are awaiting approval
Sent – displays the five most recently sent campaigns and their key statistics From within any tab, click the down arrow icon next to a campaign title to access additional options:
Copy - copy the campaign to create a new campaign with the same content and recipients (optional) in your In Progress tab
Copy to – copy the campaign to create a new campaign with the same content in another user’s In Progress tab
View – launches a separate browser window to view the campaign
Rename – changes the title of the campaign in your records
Stop Schedule (Scheduled tab only) – cancel a scheduled campaign and edit (optional)
Sharing (Sent tab only) – share the reporting details for a sent campaign with another user
Delete – remove the campaign from your In Progress tab Note: a campaign cannot be recovered once it has been deleted, and a campaign cannot be deleted once it has been sent.
More o Details – rename the campaign or enter an External ID value (for integration or tracking) o Download – download the campaign to your computer as a PDF or PNG file o Sends – list of sends of the campaign, including tests and resends o Social Media – ability to share the campaign on a social network, or obtain a short URL,
QR code or campaign URL to distribute the campaign elsewhere o History – record of all events related to the campaign

Page 4 of 27 Last Updated: March 2011
3. Campaigns The Campaigns page displays the same information as the In Progress tab, listing a full page of items (not only the most recent 5).
Create a Campaign Click the Create a Campaign button at the top right of the page to begin the campaign creation process.
Selecting a template is the first step of the campaign creation process. You will see a table of templates to choose from, organized by category per the templates available to you. The My Templates category includes templates that have been created by you or for you. Click the Preview link to preview how the template will appear, and click the Use link once you have selected your template. Enter a title.
This is a required step before you can begin editing. Enter a title, and click the Create button.

Page 5 of 27 Last Updated: March 2011
Content Step Everything you need to create your campaign is located on this single page. From Profile By default all accounts will have at least one sending profile already setup with your name and email address. Note that if it has not already been entered, you will need to enter your physical address as a part of your profile details so that the information can be automatically populated at the bottom of all of your campaigns to ensure compliance with anti-spam regulations. Additional profiles can be created to alter the from name and email address used to send your campaigns. To add or edit profile details, click the Manage Profiles text link. You can also access this window by clicking Profiles in the Manage box on the home page.
Use quick links to jump to another step at any time.
Access advanced options, including replies
Use these buttons to save your work regularly.
Familiar word processing editing toolbar.

Page 6 of 27 Last Updated: March 2011
Click the down arrow icon next to a profile to edit, use, or delete a profile. Click the Add Profile button to enter the details for a new profile. All fields are required except for Street 2, Phone, Fax, Mobile and Website. Once you have entered the profile’s information, click Add. Subject This is the text that will appear in the subject line in the recipient’s inbox. You can personalize the subject line by selecting fields from the Mail Merge drop down menu. Advanced Click the Show text link to view additional options for the campaign. The sending domain(s) available for your account will be shown as will reply management. There are two options for how replies are handled by the system. You can have one or both of these options running in your account: Mode 1: Managed: Store replies and optionally forward This is the default setting. Replies are routed to our system so that they can be tracked and displayed in Reports (Interaction tab). Replies can also be forwarded to additional email address(es). Mode 2: Direct: Send replies directly only Replies are not routed through our system or displayed in Reports. Instead they are sent directly to the email address of your choosing. To modify the settings for a particular campaign, you can select or de-select your desired reply options in this area. To modify the settings for all campaigns:
Click Admin or Settings in the upper right of your account. Any changes made under Admin will affect all users in your client/group. Any changes made under My Settings will only affect your account.
Click the Email text link.
Navigate to the "Replies" section.
Click a setting name to change it: o Email Reply Option - default method for reply handling when starting a new campaign
(only required when both Managed and Direct are set to On) o Email replies to be routed back to the system - turn Managed mode on or off for all
campaigns o Forward managed replies to profile email - with Managed replies, automatically forward
all replies to the profile address used to send the campaign o Default forward to address for managed replies - with Managed replies, automatically
forward all replies to a designated email address(es) o Managed replies CC address - with managed replies, automatically CC all replies to a
designated email address (es) o Email replies direct to an email address - turn Direct mode on or off for all campaigns o Default email address for direct replies - Direct replies are automatically forwraded to the
profile address used to send the campaign unless you enter a different email address here and it will be used instead

Page 7 of 27 Last Updated: March 2011
Pages Options The pages menu bar includes options for the Page you are working on as well as links Print Friendly, Plain Text, and Add New Page. Each campaign must have at least one page. Click the down arrow icon next to a page name to access options for the page:
Rename – rename the page
Copy – add a new page with the same content as the current page
Change Template – select a different template from those available in your account
Reset – reload the page with the content from the last time it was saved, removing any changes you have made since that last save
Delete – delete the page Note: you cannot delete the first page of a campaign.
A print friendly page can be created for each campaign. It is not a required component, but you can insert print friendly content if you wish to include a link to a print friendly version for your recipients. Click the Print Friendly text link in the menu bar, and insert your content in the space provided. You also must use the Add Link icon from the editing toolbar to create a link to the print friendly page (Add Link > Other Pages > Print Friendly). The plain text page represents the plain text content for the campaign. Every campaign is sent from the system as a multi-part message – including both HTML content and plain text content. Which content displays for any given recipient is determined by the settings on their email client and/or device. Click the Plain Text link in the menu bar to review the default plain text message. To edit the plain text content for a specific campaign, make your changes directly to the text displayed. Note that the view tag and the opt out tag must be included somewhere in the plain text content so that recipients have access to view and unsubscribe. Click the Insert View Tag or Insert Opt Out Tag button to place these elements. To edit the default plain text content used for all campaigns:
Click Admin or Settings in the upper right of your account. Any changes made under Admin will affect all users in your client/group. Any changes made under My Settings will only affect your account.
Click the Email text link.
Under the “Copy” section, click the Plain Text Copy setting to edit it. To add a new page to your campaign, click the Add New Page text link. Enter a name for the new page, and click the Add and Edit button. A new page will be added to the campaign using the default content for the template used in the page you are working on. Note that in order to view pages beyond the first page of any campaign, you will need to add links to connect the pages using the Add Link icon from the editing toolbar (Add Link > Other Pages > select the page).

Page 8 of 27 Last Updated: March 2011
Content The main area of the page is where you can edit your content. To make changes to your campaign, you will need to work within the editable areas. Editable areas are identified by a red dotted outline. Content outside of an editable area cannot be changed. Click inside any editable area to begin modifying the content of your campaign. The editing toolbar provides a host of features to make editing your HTML content easy.
The editing toolbar is similar to many word editing software programs. There are a few features that are very useful in creating a campaign:
Save ( )
Remove Format ( ): Highlight content, and then click this icon to remove all background HTML code. Use this icon if you are having trouble formatting text.
Set Toolbar Position ( ): Select where the editing toolbar appears on your screen: o Follow Me (default): The toolbar will appear above the editable area you are working in. o Float at the top: The toolbar will stay at the top of the page and float down if you scroll the
page down. o Stay where I put you: The toolbar will stay where you place it. You can move the toolbar
by clicking and dragging.
Add Link ( ): Insert a link in your campaign to a URL, Email Address, Other Pages, Surveys, and Social Networks.
Remove Link ( ): Highlight a link, and then click this icon to remove the link from the content.
Insert Image or Attach File ( ): Launch the Content Library to upload images and/or files. You can upload multiple images and files at once.
Properties ( ): Select an image or area, and then click on this icon to display the properties for the selected item. You can also access the properties by right clicking the selected object.
HTML Mode ( ): Display and edit the HTML code for the area. IMPORTANT TIP When you have text in an external source (such as Microsoft Word or a website) that you wish to use in a campaign, you should first highlight/select the specific text you want to bring into the campaign, copy it and paste it into Notepad or another plain text editor. This will remove all of the background HTML from the content and leave you only with the text content. This is important because if you paste content directly from an external source such as a webpage or word processing program you risk pasting background HTML that may cause problems with your campaign.

Page 9 of 27 Last Updated: March 2011
Content Library The content library stores all of your images and files that you wish to use with your campaigns and surveys. Access the content library by clicking on the Content text link under the Manage section on the
home page, or by clicking the Insert Image or Attach File icon ( ) in the editing toolbar while in the Content step. Your content library may include:
Images and Files – add and edit your images and files
Shared – access images and files shared by other users
External – access content from another system
Click the >> or << icon to show or hide folders for organizing your files and images. Click the Add Folder text link to add folders to organize your images and files. Navigate to other folders by clicking the folder’s name in the list on the left. Click the down arrow icon next to a folder name to access options for the folder:
Rename – rename the folder
Sharing – share the folder with other users
Delete – delete the folder Click the Add Images and Files button to browse and upload content. You can select multiple items to upload at once. You can move files and images to different folders by clicking and dragging the icon next to the image or file name. Use the Display drop down menu to filter the content shown by type (e.g. audio or video files). Use the View drop down to change between list and thumbnail views.

Page 10 of 27 Last Updated: March 2011
Content Options Hover over the name of the image or file to view additional information. You can also use the Jump To links to Preview or Use the content in your campaign. Click the down arrow icon next to an image or file name to access options:
Edit – edit the image, and choose to overwrite the existing image or save the changes to a copy o Reset Image – undo any changes you have made o Crop – select a size from the drop down menu, click Enter Size to enter your own
dimensions, or drag/resize the shaded box to adjust dimensions o Resize (default selection) – select a size from the drop down menu, or click Enter Size to
enter your own dimensions
Resize – select a size from the drop down menu, or click Enter Size to enter your own dimensions
Rename – rename the image or file
Copy – copy the image or file
Delete – delete the image or file

Page 11 of 27 Last Updated: March 2011
Recipients Step This is where you select who will receive your campaign. Check the box next to a group to add the contacts in that group as recipients to your campaign. Or you can click the Contacts tab to select individual contacts by checking the box next to their name. Note that CampaignBreeze will de-duplicate the contacts and groups added to your campaign to ensure that each contact receives the email only once. Also all contacts that are classified as opted out or bounced will not be added to your campaign. Refer to Section 4 Contacts for additional information about managing contacts. Preview and Send Step Here you can preview each page of your campaign, including print friendly and plain text. Click the Preview Campaign button to preview the campaign in a new window. There you can also test any links that were included in your campaign. Preflight Report A preflight check will be run on every campaign based upon the settings in your account. If there are any issues that need attention before your campaign can be sent, you will see a text link to Fix Problems. You can click the View Report text link to review all of the elements of the preflight check.
By default, the preflight check will confirm that you have:
Recipients – at least one recipient is required
From – a sending profile with address details completed
Domain – a sending domain assigned or selected
Subject – a subject entered
Subscription – an active CampaignBreeze account In the preflight report window, each preflight check is represented on a separate tab. Additional preflight checks include:
Spelling – runs a spell check and flags any words deemed to be misspelled
Spam – runs a spam check to flag any issues that may trigger spam filters Note: A score greater than 5 could be classified as spam by your recipients’ email applications and should be reduced.
Plain Text – runs a check to see if the default plain text content has been customized for this campaign

Page 12 of 27 Last Updated: March 2011
Sending Options Once the preflight checks have been passed, you will see the options for sending your campaign.
Send a Test Campaign – preview the campaign before sending the final campaign to recipients o Maximum of five recipients o Include a note to be displayed at the top of the test campaign (optional) o Campaign will remain in In Progress after the test has been sent o No reporting data is collected for test campaigns
Send Campaign Later – schedule the campaign for sending at a later date o Select the schedule date and time o Send to up-to-date contact groups (optional) – refreshes the groups that are included in
your campaign prior to sending to ensure that any new contacts added to the groups since the original time of scheduling will receive the campaign
o Repeat scheduled send (optional) – resend the same campaign to the same contacts and groups based on a prescribed time factor
Every: Resend on a specific amount of days, weeks, months, and years On the: Resend on a specific day of the month Each: Resend on a specific day of the week
o Stop repeat sending (optional) – stop the repeat sends based on a prescribed factor: After: Stop repeat sending after a certain number of sends Ends by: Stop repeat sending after a certain date
Send Campaign Now – immediately send the campaign Note that once a campaign has been sent, it cannot be recalled or canceled. Be sure to make any changes needed before clicking the Send Campaign Now button.

Page 13 of 27 Last Updated: March 2011
4. Contacts
This section of CampaignBreeze stores all of your contacts. They are stored as individual contacts and can also be organized in groups. Contacts can be stored in as many groups as you like. Contacts Tab
The Contacts tab lists your contacts and their key details (e.g. First Name, Last Name, Email Address, Company) in a table. You can click a column name to sort the contacts based on that field. Click the down arrow icon next to a contact’s name to access additional options:
Edit – modify the contact’s specific details
Copy – copy the groups stored for a contact and open a new contact record to enter their specific details
Campaign History – view the list of campaigns sent to a particular contact
Stream – view a list of interactions this contact has had with all your campaigns (e.g. sent, clicked, viewed, forwarded)
Delete – delete the contact
Reset Delivery Status (if bounced) – reset the delivery status for the contact so they are not classified as bounced and campaigns can be sent to them again
Opt Out – unsubscribe the contact, preventing them from receiving any future campaigns
Opt In (if opted out) – view details for how to opt the contact back in
This menu bar is at the top of the Contacts table and is used to manage your contacts.
Print/Export drop down menu – print or download the contacts that are displayed in the table
Perform – take actions on all contacts (if none are selected) or on selected contact(s) o Add to Groups – add the selected contact(s) to group(s) o Remove from Groups – remove the selected contact(s) from group(s) o Update Email Format – update the email format (HTML or Plain Text) for the selected
contact(s) o Update Contact Field – update a specific contact field for the selected contact(s) o Delete – delete the selected contact(s)
Search – enter a full or partial name, email address, company or external ID and click the Search text link to filter the contacts that are displayed

Page 14 of 27 Last Updated: March 2011
Groups Tab
The Groups tab lists your groups and the summary information. The sub-navigation menu also provides access to Shared Groups (if any) and Dynamic Groups (see Advanced Search). Click the down arrow icon next to a group’s name to access additional options:
Rename – change the name of the group
Sharing – share the group with other users
Export Contacts as CSV or XLS – download details for all contacts in a group
Update Email Format – update the email format (HTML or Plain Text) for all contacts in a group
Update Contact Field – update a specific contact field for all contacts in a group
Reset Delivery Status – reset the delivery status for all contacts in a group so they are not classified as bounced and campaigns can be sent to them again
Delete Contacts – delete all contacts in a group, and optionally leave contacts that are stored in other groups
Delete Group – delete the group (contacts in the group will not be deleted)
Composition – view a summary of the contacts in the group (including the number of usable, opted out and bounced contacts), as well as a graphical history of the group’s growth
This menu bar is at the top of the Groups table and is used to manage your groups and contacts.
Print/Export drop down menu – print or download the groups (not contacts) that are displayed
Perform – take actions on all groups (if none are selected) or on selected group(s) o Merge Contacts into New Group – merge the selected group(s) into a new group o Remove Contacts from Other Group – remove the contacts in the selected group(s) from
other groups as chosen in the window that appears after clicking on this option o Export Contacts and CSV or XLS – download details for all contacts in the selected
group(s) o Delete – delete the group (contacts in the group will not be deleted) o Clear Selection – deselect any previously selected group(s)
Search – enter a full or partial group name and click the Search text link to filter the groups that are displayed

Page 15 of 27 Last Updated: March 2011
Add Group Click the Add Group text link to add a new group. Enter a name for the group and click the Add Group button.
Add Contact Click the Add Contact text link to add a single new contact.
Email address is the only required field to add a contact. Click the Other Details tab to enter additional details including name and address information. Click the Custom Fields tab to enter details for any custom fields you have created in your account. Click the Groups tab to select which group(s) the contact should be added to. Click the Add or Add and Close button after you have entered all the details.

Page 16 of 27 Last Updated: March 2011
Import Contacts Click the Import Contacts text link to quickly and easily import contacts to your account that are stored in a CSV or XLS file. An email address is required for every contact that is imported into CampaignBreeze as it is each contact’s unique identifier. If a contact record in your CSV or Excel file does not have an email address stored for a contact, that contact will be skipped.
Proceed thru the five steps to complete the import process:
Find Contacts – click the Browse button to locate your CSV or Excel file
Map Fields – assign the fields in your CSV or Excel file to the fields in system Note some fields may be pre-selected for you. Confirm those mappings, and add or modify using the drop down menus.
Handle Duplicates – determine how the system will deal with duplicate email addresses (a duplicate email address will occur if the same email address is listed in your CSV or Excel file twice, or if the email address already exists in your account records)
o Append: Add any additional information to the existing contact that is not already stored. o Leave: Leave the existing contact and their details unchanged. The contact will be added
to any groups selected. o Replace: Replace all of the contact's existing details with the information you are
importing.
Select Groups – select the group(s) the contacts in your file should be added to and/or click Add Group to add a new group to store the contacts in
Confirm and Import – displays a confirmation of the settings you selected for the import Click the Import button when you are ready to perform the import. A confirmation of your results will display after the import citing the number of contacts that were added (inserted), updated and discarded because they were invalid. You can also export the results for those contacts that were discarded as invalid.

Page 17 of 27 Last Updated: March 2011
Advanced Drop Down Menu Advanced Search Use this feature to search for contacts based on specific criteria. Each advanced search is created using conditions. Each condition is made up of three parts: field, match and value. A set can also be created to link multiple conditions together using an “Or” or “And” operator.
By default the Advanced Search window will be setup with one condition. Select a field from the drop down menu, select the match type, and enter a value. If desired, you can add additional condition(s) and/or set(s) to query based on your specific parameters. Click the Run Search button to find the contacts matching the criteria you entered.
The results will display in the box on the left. You can view the contacts and/or add them to group(s). You also have the option to save the search criteria as a new dynamic group. When dynamic groups are added to campaigns, they are updated with the latest contacts matching the search criteria. Manage Custom Fields Use this feature to create and edit custom fields to store specific data for your contacts. You can choose whether your custom field is free text, multiple choice or date based. Opt Outs View the list of email addresses and domains opted out from your account. You can also add email addresses and/or domains to this list to prevent campaigns from being sent to them in the future.

Page 18 of 27 Last Updated: March 2011
Composition View a summary of all contacts stored in your account (including the number of usable, opted out and bounced contacts), as well as a graphical history of the growth.

Page 19 of 27 Last Updated: March 2011
5. Surveys
Surveys are a powerful tool for developing online questionnaires. They can be used for things like client satisfaction surveys or registration and RSVP forms. You can easily create a list of questions and view responses to that survey all from within your account. The Surveys page is similar to the Campaigns page, displaying a list of your surveys and key statistics for each. Click on a survey’s title to edit, or click the down arrow icon next to a survey’s title to access additional options:
Edit – edit the survey’s questions
Copy – copy survey to create a new survey with the same content
Copy to – copy the survey to create a new survey with the same content in another user’s account
View – launches a separate browser window to view the survey
Rename – changes the title of the survey in your records
Sharing – share the reporting details for a survey with another user
Reset – delete all the existing response data for a survey
Delete – remove the survey completely from your account Note: a survey cannot be recovered once it has been deleted.
More o Details – rename the survey or enter an External ID value (for integration or tracking) o Download – download the survey to your computer as a PDF or PNG file o History – record of all events related to the survey
Click the Create a Survey button at the top right of the page to begin the survey creation process. Select a template (if available) or enter a title for your survey. Content Step The default questions for the survey load on this page.
Click the Add Question button to add additional questions, or click the Add Page link to add additional pages to your survey. Navigate to other pages by clicking the page’s name in the list on the left. You can resize/reposition questions by clicking and dragging the edges of the box containing the question, and you can reorder questions by clicking and dragging the icon. Each survey must contain at least two pages – one with questions and one to display after the responder has completed the survey. It is recommended to include some type of thank you or confirmation message on the last page of your survey.

Page 20 of 27 Last Updated: March 2011
Question Options Click the down arrow icon next to a survey question to access additional options:
Edit – open the question window to access the details and settings for the question, and click the Update button to save your changes
o Type – select the question type Content – used for sections of text (no question will be answered) Free Text – allow responder to enter text based answers Multiple Choice – allow responder to choose from a list of options Matrix – allow responder to answer based on scales
o Question – enter the text for the item in the survey
o Helper Text – enter the text to be displayed in smaller type below the question (optional)
o Answers (for multiple choice questions) – enter the answer options
o Rows and Columns (for matrix questions) – enter the labels for rows and columns
o Settings for Free Text Questions
Style – allow single line, multi line or password entry Size – select small, medium or large text entry box Limit Answer To – enter a maximum character limit Answer, if entered – restrict answers so that they must be an email address, date,
number or specific value from a list Auto Populate With – auto populate the text entry box with specific details based
on campaign recipient details Note this feature only works when the survey has been linked to a campaign using Add Link > Surveys in the Content step.
Default Answer – auto populate the text entry box with specific content Mandatory – an answer is required to complete the survey Hidden – the question will be hidden when the survey is viewed
o Settings for Multiple Choice Questions
Allow Other Answer – responders can select “other” as an answer Select – responders can select one or multiple responses Display – display options in a vertical list, horizontal list or drop down menu Mandatory – an answer is required to complete the survey Hidden – the question will be hidden when the survey is viewed
o Settings for Matrix Questions
Select Per Row – one or multiple answer choices Mandatory – an answer is required to complete the survey Hidden – the question will be hidden when the survey is viewed
Copy – copy the question to create a new question with the same content and settings
Delete – remove the question from the survey

Page 21 of 27 Last Updated: March 2011
Page Options Click the down arrow icon next to a page name to access additional options:
Copy – copy the page to create a new page with the same content and settings
Rename – rename the page
Actions – select action(s) to be performed after the questions on the page have been answered o Add a contact – add a responder’s details as a contact in your account o Send a campaign – send a campaign to a responder o Send notification email – send a notification email when a survey response is recorded o Redirect to page – redirect responders to a different page in the survey o Redirect to URL – redirect responders to a URL
Delete – delete the page Note that surveys must have at least two pages.
Theme Step Click on a theme name to select it for use in your survey. A preview of how the survey will appear displays below the list of themes.
Preview and Launch Step By default, the first collector for your survey is automatically created. Collectors allow you to track responses to your survey. You can use a single collector per survey, or you can create additional collectors and send them to different groups of responders to track responses separately.

Page 22 of 27 Last Updated: March 2011
Collector Options Click the down arrow icon next to a collector name to access additional options:
View – open the survey in a new browser window
Deploy – display the URL to access the survey Note the survey can also be deployed while editing a campaign via Add Link > Survey.
Disable/Activate – disable or active a collector
Edit – modify a collector’s settings
o Settings > Overall – change the collector title or external ID
o Settings > Multiple Responses – allow one or multiple (default) responses per computer
o Settings > Edit Responses – prevent responders from modifying their answers, or allow responders to modify their answers until the survey is completed or at any time (default)
o Restrictions > Close Date – establish a date when the collector will stop accepting
responses
o Restrictions > Maximum Responses – establish a maximum number of responses to be accepted
o Restrictions > Password Protection – establish a password requirement to restrict access
o Restrictions > IP Addresses – allow access to the survey from specific IP address(es), or
block access to the survey from specific IP address(es)
Rename – rename the collector
Reset – remove all responses for a collector

Page 23 of 27 Last Updated: March 2011
6. Reports
Here you can view reporting information for your campaigns and your surveys. The main table is split up into two tabs. Within each tab, you can search for a specific campaign or survey with the Search bar. You can also print/export the main information that appears using the Print/Export drop down menu. Click the >> or << icon to show or hide folders for organizing your campaigns and surveys. Campaigns Tab
You can sort the data by clicking on any column name. Click a campaign title to view its details, or click the down arrow icon next to a campaign name to access additional options:
Copy - copy the campaign to create a new campaign with the same content and recipients (optional) in your In Progress tab
Copy to – copy the campaign to create a new campaign with the same content in another user’s In Progress tab
View – launches a separate browser window to view the campaign
Rename – changes the title of the campaign in your records
Sharing – share the reporting details for a sent campaign with another user
More o Details – rename the campaign or enter an External ID value (for integration or tracking) o Download – download the campaign to your computer as a PDF or PNG file o Sends – list of sends of the campaign, including tests and resends o Social Media – ability to share the campaign on a social network, or obtain a short URL,
QR code or campaign URL to distribute the campaign elsewhere o History – record of all events related to the campaign

Page 24 of 27 Last Updated: March 2011
Campaign Report When you click a campaign title to view its details, a snapshot of information is provided at the top of the page including title and subject, the date and time the campaign was sent, and the total number of recipients. Click the down arrow icon next to the campaign’s title to view additional options. The Summary tab includes several panels that you can choose to Add or Remove by clicking the down arrow icon, or reorder by clicking and dragging the icon.
The panels on the Summary tab include:
Recipient Statistics – key statistics for views and bounces
Interaction Statistics – key interaction statistics, including clicks, opt outs and spam reports
Activity – plots views and clicks over time
By Country – displays views and clicks by country
Bounces by Type – summary of hard and soft bounces
Groups Breakdown – summary of views and bounces by group You can simply click on a statistic to view more details, or navigate the reports using the tabs.

Page 25 of 27 Last Updated: March 2011
The statistics included in each campaign report are: Recipients Tab
Sent – list of recipients the campaign was sent to
Viewed – list of recipients who viewed the campaign at least once
Not Viewed – list of recipients who did not view the campaign
Bounced – list of recipients who bounced Interaction Tab
Links – list of all links in the campaign, number of clicks by link, click to open rate (percentage of recipients who viewed the campaign and clicked at least one URL), and the breakdown of which link represented which percentage of clicks.
Recipients Who Clicked – list of recipients who clicked at least one URL
Replies – list of recipients who replied
Forwards – list of recipients who clicked a Forward to a Friend link
Opt Outs – list of recipients who opted out
Spam Reports – list of recipients who reported spam (clicking the Spam or Junk button in their email application)
Pages – list of recipients who viewed a multi-page campaign
Actions – comprehensive list of recipients who had at least one interaction with the campaign (e.g. clicked a link or replied or opted out)
Delivery Tab
Bounces by Type – breakdown of hard and soft bounces
Bounces by Recipient breakdown of recipients who bounced and the bounce details
Groups – key statistics by group
Domains – key statistics by domain Locations Tab
By Country – breakdown of key statistics by country
By Recipient – breakdown of geographical information by recipient Stream Tab
Running list of all campaign related activity (e.g. view, click, opt out, etc.)
This menu bar is at the top of all tables in Reports and can be used to:
Print/Export drop down menu – print or download the recipients that are displayed
Perform – take actions on all recipients (if none are selected) or on selected recipient(s) o Add to Groups – add recipients to group(s) o Remove from Groups – remove recipients from group(s) o Resend – resend the campaign to recipients
Search – enter a full or partial name or email address, and click the Search text link to filter the recipients that are

Page 26 of 27 Last Updated: March 2011
Advanced Drop Down Menu Send to More Groups, Shared Groups, Dynamic Groups, or Contacts Clicking one of these options allows you to send the campaign to additional recipients. Executive Summary Use this option to prepare a summary of key statistics. The Executive Summary can be downloaded as a PDF or shared using a URL. Surveys Tab
You can sort the data by clicking on any column name. Click on a survey’s title to view responses, or click the down arrow icon next to a survey’s title to access additional options:
Edit – edit the survey’s questions
Copy – copy survey to create a new survey with the same content
Copy to – copy the survey to create a new survey with the same content in another user’s account
View – launches a separate browser window to view the survey
Rename – changes the title of the survey in your records
Sharing – share the reporting details for a survey with another user
Reset – delete all the existing response data for a survey
Delete – remove the survey completely from your account Note: a survey cannot be recovered once it has been deleted.
More o Details – rename the survey or enter an External ID value (for integration or tracking) o Download – download the survey to your computer as a PDF or PNG file o History – record of all events related to the survey

Page 27 of 27 Last Updated: March 2011
Survey Report When you click a survey title to view the responses, the Summary tab includes several panels that you can choose to Add or Remove by clicking the down arrow icon, or reorder by clicking and dragging the
icon.
Click the down arrow icon next to the survey’s title to view additional options, or navigate to a specific tab to access additional data. The tabs in survey reports include:
Questions – view graphical display of answers by question
Responses – view all responses to your survey (both completed and not completed) o Display drop down menu – filter which responses are shown (e.g. only completed) o Print/Export drop down menu – print all results or download to your computer o Click on any individual response to details about the responder and their answers
Collectors – view breakdown of responses by collector