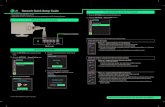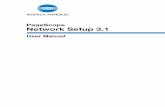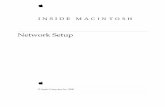CAMIP1 – NETWORK CAMERACAMIP1 3 VELLEMAN b. Network/Admin 'Basic Setup' is the screen that appears...
Transcript of CAMIP1 – NETWORK CAMERACAMIP1 3 VELLEMAN b. Network/Admin 'Basic Setup' is the screen that appears...
CAMIP1 1 VELLEMAN
CAMIP1 – NETWORK CAMERA
1. Introduction & Features Thank you for buying the CAMIP1! Please read the manual thoroughly before bringing this device into service. If the device was damaged in transit, don't install or use it and contact your dealer. The CAMIP1 is a stand-alone network camera that enables you to view live, full motion video from anywhere in the world using a standard web browser. It features a built-in web server, so it needs not to be connected to a pc. The CAMIP1 comes with a RJ-45 cable (cross-link) and a 5Vdc 2A adapter. 2. Technical Specifications Required hardware 32bit RISC CPU, 16M RAM, 2MB Flash Development OS Linux Required OS Windows Protocol HTTP / TCP/IP / UDP / RARP / PING / ARP / DHCP / BOOTP / PPPoE Image compression Motion JPEG Sensor 1/3" CMOS, 330K pixels Resolution 640x480 / 320x240 Frame Rate VGA: 10 fps / CIF: 25 fps Lens Fixed lens, manual focus 25cm~infinity, aperture F1.8, focal length 4.0mm Image Control Brightness, Contrast, Hue Shutter 1/60 ~ 1/15000s Min. illumination 5.0Lux @ F1.8 I'net Browser IE5.0 or Above (ActiveX) / Netscape6.0 or Above (Java) Security Password protection Multiple users max. 8 Snap-Shot yes E-mail yes Firmware Update Online 3. Installation
a. Hardware Installation 1. Connect the CAMIP1 to your pc by means of a RJ-45 cable (crosslink cable). 2. Power the CAMIP1 and the pc on. Windows OS is needed to setup the real IP address. After the setup, connect the CAMIP1 to the network with a standard RJ-45 cable to view the images through Internet.
b. Software setup 1. Open your internet browser and set as IP address: 172.20.1.100 (default IP) Note: You should also go to “Internet Protocol (TCP/IP) Properties” to setup the appropriate IP address. For example: IP address : 172.20.1.200 Subnet mask : 255.255.0.0 Default gateway : 172.20.1.254 2. A pop-up dialog appears ; enter the CAMIP1 default User name and Password. User name : root Password : admin
(or your own user name and password when available)
CAMIP1 2 VELLEMAN
3. Press “OK”. When you have logged in successfully, the 'Basic Setup' screen appears.
There are three user levels: Admin/User/Guest. Depending on your user level, menu items will / will not be available. Admin: can access and setup all menus. (username 'root' is always admin level) User: can access and setup Camera view, Image control and Ftp, Email and NTP service. Guest: can only access 'Camera View'. 4. Basic Setup
a. Camera/Image Click 'Camera View' to see the current camera image.
Click 'Image Control' to adjust the picture quality and camera parameters.
Fig.1
Fig.2
Fig.3
CAMIP1 3 VELLEMAN
b. Network/Admin 'Basic Setup' is the screen that appears upon login (for an example see "3.b. Software setup"). It is used to enter the host, domain and IP address information. 'Network Status' shows your IP camera network connection settings separately:
'System/Client Logs' allows you to monitor who is currently logged in.
'Device Admin'
Fig.4
Fig.5
Fig.6
CAMIP1 4 VELLEMAN
By clicking on 'Software update' in the main screen, you can update the firmware.
Select a firmware file and click “Upload” to start. 'PPPoE'
'Dynamic DNS'
Fig.7
Fig.8
Fig.9
CAMIP1 5 VELLEMAN
'FTP Service'
'Email Service'
'NTP Server'
NTP: the Network Time Protocol: is used to synchronize the time of a computer or server to another server or reference time source. You can choose your local time zone and make the IP camera show the current time. Disable: the time zone used will be the default “Taipei” / Enable: choose “Enable" to select your local time zone. Time Server: disable: disconnect time server / Enable: enter your timer server IP address. For reference: a free timer server website: http://www.eecis.udel.edu/%7emills/ntp/clock2a.html You can connect to this timer server 3 times max.
Fig.10
Fig.11
Fig.12
CAMIP1 6 VELLEMAN
'User Management' (!only accessible in 'admin' user level)
To add a user: enter a user name and password and select a user level in the right part of the screen. Click “Assign” ; a popup will appear to ask for confirmation. Click "OK" – the user will appear in the user list (left part of the main screen). This list contains all current accounts. The maximum number of accounts is 16 (“root” not included). To change a password or level: enter the user’s name and the new password, and confirm the password. Select the new user level and click “Assign.” For user 'root', only the password can be modified. Its user level is always 'Admin'. To delete a user (user 'root' cannot be deleted ): choose the user in the dropdown list and click “Delete.” Click “OK,” and wait for the program to delete the user. To reload the current user list, click the 'Reload' button at the bottom of the 'Current User' list (scroll down). 5. FAQ Q: Can I connect more than one CAMIP1 IP camera within a LAN? A: Yes, as long as each CAMIP1 has its own unique IP address. Q: How can I setup CAMIP1 along with other computers behind a gateway? A: You need to do port-forwarding (default port number: 80) and DMZ setting for CAMIP1 and local pc’s. Q: How can I setup CAMIP1 if I only have dynamic IP connection? A: You can obtain a public domain address from a free NAT (Network Address Translator) service on the Internet,
such as www.no-ip.com. It periodically updates your current IP address and you simply access to CAMIP1 by entering this domain in your browser.
The information in this manual is subject to change without prior notice.
Dispose of this product in accordance with Local and National Disposal Regulations.
Fig.13
CAMIP1 7 VELLEMAN
CAMIP1 – NETWERKCAMERA
1. Inleiding en kenmerken Dank u voor uw aankoop! Lees deze handleiding grondig voor u het toestel in gebruik neemt. Als het toestel werd beschadigd tijdens het transport, installeer het dan niet en raadpleeg uw dealer. De CAMIP1 is een vrijstaande netwerkcamera die u kunt raadplegen van eender waar via een standaard webbrowser. Hij bevat een ingebouwde webserver en hoeft niet aangesloten te zijn op een pc. De CAMIP1 wordt geleverd met een RJ-45 kabel (crosslink) en een 5Vdc 2A adapter. 2. Technische specificaties Nodige hardware 32bit RISC CPU, 16M RAM, 2MB Flash Ontwikkelings-OS Linux Vereist OS Windows Protocol HTTP / TCP/IP / UDP / RARP / PING / ARP / DHCP / BOOTP / PPPoE Beeldcompressie bewegings-JPEG Sensor 1/3" CMOS, 330K pixels Resolutie 640x480 / 320x240 Beeldsnelheid VGA: 10 bps / CIF: 25 bps Lens Vaste lens, manuele focus 25cm~oneindig, lensopening F1.8, brandpuntsafstand 4.0mm Beeldregeling helderheid, contrast, tint (hue) Sluiter 1/60 ~ 1/15000s Min. verlichting 5.0Lux @ F1.8 Internet browser IE5.0 of recenter (ActiveX) / Netscape6.0 of recenter(Java) Beveiliging met paswoord Meerdere gebruikers max. 8 Snap-Shot ja E-mail ja Firmware Update online 3. Installatie
a. Hardware-installatie 1. Sluit de CAMIP1 aan op uw pc via een RJ-45 kabel (crosslink kabel). 2. Schakel de CAMIP1 en de pc in. Windows OS is nodig om het IP adres in te stellen. Na deze instelling kunt u de CAMIP1 rechtstreeks op het netwerk aansluiten met een standaard RJ-45 kabel om de beelden via internet te kunnen bekijken.
b. Software-instelling 1. Open uw internetbrowser en stel als IP adres "172.20.1.100" (standaard IP) in. Opmerking: ga ook naar uw “Internet Protocol (TCP/IP) Instellingen” om het geschikte IP-adres in te stellen. Bijvoorbeeld: IP adres : 172.20.1.200 Subnet mask : 255.255.0.0 Default gateway : 172.20.1.254 2. Een pop-up venster verschijnt ; geef de standaard 'user name' en 'password' in. Gebruikernaam (user name) : root Paswoord (password) : admin (of gebruik uw eigen gebruikernaam en paswoord als u die al hebt)
CAMIP1 8 VELLEMAN
3. Druk op “OK”, het 'Basic Setup' (basisinstellingen) scherm verschijnt.
Er zijn 3 gebruikerniveaus: Admin/User/Guest. Afhankelijk van het niveau zijn bepaalde menu's wel/niet beschikbaar. Admin: heeft toegang tot alle instellingen en kan deze wijzigen. (gebruikernaam 'root' heeft altijd niveau 'Admin') User: heeft toegang tot Camera view, Image control en Ftp, Email en NTP service en kan deze wijzigen. Guest: kan enkel het camerabeeld ('Camera View') bekijken.
4. Basic Setup
a. Camera/Image (beeld)
Klik op 'Camera View' om het huidige camerabeeld te zien (zie fig.2). Klik op 'Image Control' om de beeldkwaliteit en cameraparameters bij te regelen (zie fig.3).
b. Network/Admin
'Basic Setup' is het scherm dat verschijnt na het inloggen (voor een voorbeeld: zie "3.b. Software-instelling"). Het dient om de host-, domein- en IP-adresinformatie in te geven. 'Network Status' toont de netwerkinstellingen voor uw IP camera afzonderlijk (zie fig.4). 'System/Client Logs' laat u toe te zien wie er op dat ogenblik is ingelogd (zie fig.5). 'Device Admin' (zie fig.6) Door op 'Software update' in het hoofdscherm te klikken, kunt u de firmware updaten (zie fig.7). Selecteer een firmwarebestand en klik op “Upload” om te starten. 'PPPoE' (zie fig.8) 'Dynamic DNS' (zie fig.9) 'FTP Service' (zie fig.10) 'Email Service' (zie fig.11) 'NTP Server' (zie fig.12) NTP: Network Time Protocol: wordt gebruikt om de tijd van een computer of server te synchroniseren met een andere server of een tijdreferentiebron. U kunt uw tijdszone bepalen en de IP-camera de huidige tijd laten tonen. 'Disable': de gebruikte tijdzone zal "Taipei" zijn (standaardzone) / 'Enable': om uw plaatselijke zone te kiezen. Time Server: 'disable': geen verbinding met tijdserver / 'Enable': geef het IP-adres van de tijdserver in. Ter referentie: een gratis tijdserver website: http://www.eecis.udel.edu/%7emills/ntp/clock2a.html U kunt maximum driemaal verbinding maken met deze tijdserver.
CAMIP1 9 VELLEMAN
'User Management' (zie fig.13) (!enkel toegankelijk in het gebruikerniveau 'Admin') Om een gebruiker toe te voegen: geef een gebruikernaam en paswoord in en selecteer een gebruikerniveau op de rechterhelft van het scherm. Klik op “Assign” ; een venster zal verschijnen waarin om bevestiging wordt gevraagd. Klik op "OK": de gebruiker zal in de gebruikerlijst verschijnen ('current user'). Deze lijst bevat alle huidige accounts. Het maximum aantal accounts is 16 (“root” niet inbegrepen). Om een paswoord of niveau te wijzigen: geef gebruikernaam en het nieuwe paswoord in en bevestig het paswoord. Kies een ander niveau (“Level”) voor de gebruiker en klik op “Assign.” Voor de gebruiker 'root' kan enkel het paswoord worden gewijzigd. Zijn gebruikerniveau is altijd “Admin”. Om een gebruiker te verwijderen ( “root” kan niet worden verwijderd): kies de gebruiker in de dropdown lijst en klik op “Delete". Klik daarna op “OK,” en wacht tot het programma de gebruiker heeft verwijderd. Om de lijst met gebruikers te hernieuwen: druk op “Reload” onderaan de 'current user' list (scroll naar beneden). 5. Problemen en oplossingen V: Kan ik meer dan 1 CAMIP1 IP-camera binnen één LAN aansluiten? A: Ja, op voorwaarde dat iedere CAMIP1 zijn eigen unieke IP-adres heeft. V: Hoe kan ik een CAMIP1 met andere pc's opstellen achter een gateway? A: Dit kan via port-forwarding (standaard poortnummer: 80) en DMZ-instellingen voor de CAMIP1 en lokale pc's. V: Hoe kan ik een CAMIP1 installeren als ik enkel over een dynamische IP-verbinding beschik? A: U kunt een adres op een publiek domein verkrijgen via een gratis NAT (Network Address Translator)-dienst op het
internet, zoals www.no-ip.co. Deze dienst zorgt voor regelmatige updates van uw huidige IP-adres en u krijgt eenvoudigweg toegang tot uw CAMIP1 door deze domeinnaam in te geven in uw browser.
De informatie in deze handleiding kan te allen tijde worden gewijzigd zonder voorafgaande kennisgeving.
Ontdoe u van dit product volgens de plaatselijke en nationale regelgeving inzake verwijdering.
CAMIP1 – CAMERA RESEAU 1. Introduction et caractéristiques Nous vous remercions de votre achat ! Lisez le présent manuel attentivement avant la mise en service de l'appareil. Si l’appareil a été endommagé pendant le transport, ne l'installez pas et consultez votre revendeur. Le CAMIP1 est une caméra réseau indépendant que vous pouvez consulter de n'importe où au moyen d'un simple navigateur internet. Il dispose d'un serveur Internet incorporé et ne doit donc pas être connecté à un ordinateur. Le CAMIP1 vient avec un câble RJ-45 (crosslink) et un adaptateur 5Vcc 2A. 2. Spécifications techniques Matériel requis 32bit RISC CPU, 16M RAM, 2MB Flash OS de développement Linux OS requis Windows Protocole HTTP / TCP/IP / UDP / RARP / PING / ARP / DHCP / BOOTP / PPPoE Compression d'image JPEG mouvement Capteur 1/3" CMOS, 330K pixels Résolution 640x480 / 320x240 Vitesse d'images VGA: 10 ips / CIF: 25 ips
CAMIP1 10 VELLEMAN
Lentille Lentille fixe, focalisation manuelle 25cm~infinité, ouverture F1.8, distance focale 4.0mm Réglage image clarté, contraste, teint (hue) Obturateur 1/60 ~ 1/15000s Illumination minimale 5.0Lux @ F1.8 Internet browser IE5.0 ou plus récent (ActiveX) / Netscape6.0 ou plus récent (Java) Sécurisation par mot de passe Multiples utilisateurs 8 max. Snap-Shot oui E-mail oui Mise à jour firmware on-line 3. Installation
a. Installation du matériel 1. Connectez le CAMIP1 à votre ordinateur au moyen d'un câble RJ-45 (crosslink). 2. Allumez le CAMIP1 et l'ordinateur. Vous avez besoin de l'OS Windows pour initialiser l'adresse IP. Après cette initialisation, vous pouvez connecter le CAMIP1 directement au réseau avec un câble RJ-45 standard pour pouvoir regarder les images via Internet.
b. Réglage du logiciel 1. Ouvrez votre navigateur Internet et mettez comme adresse IP "172.20.1.100" (IP standard). Remarque: allez également à vos “Réglages Protocole Internet (TCP/IP)” pour y introduire l'adresse IP. Par exemple: adresse IP : 172.20.1.200 Subnet mask : 255.255.0.0 Default gateway : 172.20.1.254 2. Un fenêtre pop-up apparaît ; entrez le nom d'utilisateur et mot de passe standards. Nom d'utilisateur (user name) : root Mot de passe (password) : admin 3. Cliquez “OK”, l'écran 'Basic Setup' (réglages de base) apparaît.
Il y a 3 niveaux d'utilisateur: Admin/User/Guest. Selon le niveau, certains menus sont accessibles ou non. Admin: a accès à tous les menus et peut les modifier. (le nom d'utilisateur 'root' a toujours le niveau 'Admin') User: peut accéder aux menus 'Camera View', 'Image Control', 'Ftp Service', 'Email Service' et 'NTP Service' et peut les modifier. Guest: peut uniquement regarder l'image de la caméra ('Camera View').
CAMIP1 11 VELLEMAN
4. Réglage de base
a. Camera/Image Cliquez 'Camera View' pour voir l'image actuelle de la caméra (voir fig.2). Cliquez 'Image Control' pour régler la qualité d'image et les paramètres de la caméra (voir fig.3).
b. Network/Admin (réseau/admin) 'Basic Setup' est l'écran qui apparaît quand vous entrez le programme (exemple: voir "3.b. Réglage du logiciel"). Il sert à introduire les informations concernant l'adresse IP, du hôte et du domaine. 'Network Status' affiche les réglages réseau de votre caméra IP séparément (voir fig.4). 'System/Client Logs' vous permet de voir quels utilisateurs sont connectés à cet instant (voir fig.5). 'Device Admin' (voir fig.6) En cliquant sur 'Software update' dans l'écran principal, vous pouvez mettre à jour le firmware (voir fig.7). Sélectionnez un fichier de firmware et cliquez sur “Upload” pour démarrer. 'PPPoE' (voir fig.8) 'Dynamic DNS' (voir fig.9) 'FTP Service' (voir fig.10) 'Email Service' (voir fig.11) 'NTP Server' (voir fig.12) NTP: Network Time Protocol: sert à synchroniser l'heure d'un ordinateur ou serveur avec un autre serveur ou une source de temps référence. Vous pouvez déterminer votre fuseau horaire et faire que le CAMIP1affiche l'heure. 'Disable': le fuseau horaire sera "Taipei" (fuseau horaire standard) / 'Enable': pour choisir votre fuseau horaire local. Time Server: 'disable': pas de connexion avec le serveur de temps / 'Enable': entrez l'adresse IP du serveur de temps. En référence: un site serveur de temps gratuit: http://www.eecis.udel.edu/%7emills/ntp/clock2a.html Vous pouvez connecter à ce serveur pour un maximum de trois fois. 'User Management' (voir fig.13) (! uniquement accessible pour le niveau d'utilisateur 'Admin') Pour ajouter un utilisateur: entrez un nom d'utilisateur et un mot de passe et sélectionnez un niveau d'utilisateur dans la partie droite de l'écran. Cliquez sur “Assign” ; une fenêtre apparaîtra demandant une confirmation. Cliquez sur "OK": l'utilisateur apparaîtra dans la liste d'utilisateurs ('current user'). Cette liste contient tous les accounts actuels. Le nombre maximal d'accounts est 16 (sans compter “root”). Pour modifier un mot de passe ou un niveau: entrez le nom d'utilisateur et le nouveau mot de passe et confirmez le mot de passe. Choisissez un autre niveau (“Level”) pour l'utilisateur et cliquez sur “Assign.” Pour l'utilisateur 'root', uniquement le mot de passe peut être modifié. Son niveau d'utilisateur est toujours 'Admin'. Pour enlever un utilisateur (“root” ne peut pas être effacé): choisissez l'utilisateur dans la liste dropdown et cliquez sur “Delete". Puis, cliquez sur “OK” et attendez jusqu'à ce que le programme ait enlevé l'utilisateur. Pour renouveler la liste d'utilisateurs: cliquez sur “Reload” en bas de la liste 'current user' (défilez vers le bas).
CAMIP1 12 VELLEMAN
5. Problèmes et solutions V: Est-ce possible de connecter plus qu'un seul CAMIP1 sur un réseau? A: Oui, à condition que chaque CAMIP1 ait son propre adresse IP unique. V: Comment puis-je installer un CAMIP1 avec d'autres ordinateurs derrière une passerelle? A: C'est possible via "port-forwarding" (numéro de port standard: 80) et les réglages DMZ pour le CAMIP1 et des
ordinateurs locaux. V: Comment puis-je installer un CAMIP1 quand je dispose uniquement d'une connexion IP dynamique? A: Vous pouvez obtenir une adresse sur un domaine publique via un service Internet NAT (Network Address
Translator) gratuit, comme www.no-ip.co. Ce service régulièrement met à jour votre adresse IP et vous pouvez simplement accéder à votre CAMIP1 en entrant ce nom de domaine dans votre navigateur.
Toutes les informations présentées dans ce manuel peuvent être modifiées sans notification préalable.
Débarrassez-vous de ce produit en respectant la législation d'élimination locale et nationale.
CAMIP1 – CÁMARA DE RED
1. Introducción & Características ¡Gracias por haber comprado la CAMIP1! Lea cuidadosamente las instrucciones de este manual antes de usarla. Si el aparato ha sufrido algún daño en el transporte no lo instale y póngase en contacto con su distribuidor. La CAMIP1 es una cámara de red independiente que puede consultar desde cualquier lugar a través de un sencillo navegador Internet. Tiene un servidor Web incorporado y, por tanto, no es necesario conectarla a un ordenador. La CAMIP1 incluye un cable RJ-45 (crosslink) y un adaptador 5Vcc 2A. 2. Especificaciones Hardware requerido 32bit RISC CPU, 16M RAM, 2MB Flash OS de desarrollo Linux OS requerido Windows Protocolo HTTP / TCP/IP / UDP / RARP / PING / ARP / DHCP / BOOTP / PPPoE Compresión de imagen JPEG movimiento Sensor 1/3" CMOS, 330K píxeles Resolución 640x480 / 320x240 Velocidad de imagen VGA: 10 ips / CIF: 25 ips Óptica óptica fija, foco manual 25cm ~ infinito, abertura F1.8, distancia focal 4.0mm Ajuste de imagen brillo, contraste, tinto (hue) Shutter 1/60 ~ 1/15000s Iluminación mín. 5.0Lux @ F1.8 Internet browser IE5.0 o más reciente (ActiveX) / Netscape6.0 o más reciente (Java) Seguridad por contraseña Múltiples usuarios 8 máx. Snap-Shot sí E-mail sí Actualización del firmware on-line
CAMIP1 13 VELLEMAN
3. Instalación
a. Instalar el hardware 1. Conecte la CAMIP1 con un cable RJ-45 (crosslink) a su ordenador. 2. Active la CAMIP1 y el ordenador. Necesitará OS Windows para inicializar la dirección IP. Después de la inicialización, puede conectar la CAMIP1 directamente a la red con un cable RJ-45 estándar para poder mirar las imágenes a través de Internet.
b. Ajustar el software 1. Abra el navegador Internet e introduzca como dirección IP "172.20.1.100" (IP estándar). Observación: vaya también a “Ajustes Protocolo Internet (TCP/IP)” para introducir la dirección IP. Por ejemplo: dirección IP : 172.20.1.200 Subnet mask : 255.255.0.0 Default gateway : 172.20.1.254 2. Una pantalla ‘pop-up’ aparece; introduzca el nombre del usuario y la contraseña
estándar. Nombre del usuario (user name) : root Contraseña (password) : admin 3. Haga clic en “OK”, la pantalla 'Basic Setup' (ajustes de base) aparece.
Hay 3 niveles de usuario: Admin/User/Guest. Según el nivel, algunos menús son accesibles o no. Admin: tiene acceso a todos los menús y puede modificarlos. (El nombre del usuario 'root' siempre tiene el nivel 'Admin') User: puede acceder a los menús 'Camera View', 'Image Control', 'Ftp Service', 'Email Service' y 'NTP Service' y puede modificarlos. Guest: puede sólo mirar la imagen de la cámara ('Camera View').
4. Ajustes de base
a. Cámara/Imagen Haga clic en 'Camera View' para visualizar la imagen actual de la cámara (véase fig.2). Haga clic en 'Image Control' para ajustar la calidad de la imagen y los parámetros de la cámara (véase fig.3).
CAMIP1 14 VELLEMAN
b. Network/Admin (red/admin) 'Basic Setup' es la pantalla que aparece al introducir el programa (ejemplo: véase "3.b. Ajustar el software"). Sirve para introducir las informaciones sobre la dirección IP, el ‘host’ (huésped) y el dominio. 'Network Status' visualiza los ajustes de red de su cámara IP por separado (véase fig.4). 'System/Client Logs' le permite ver los usuarios actualmente conectados (véase fig.5). 'Device Admin' (véase fig.6) Al hacer clic 'Software update' en la pantalla principal, puede actualizar el firmware (véase fig.7). Seleccione un archivo de firmware y haga clic en “Upload” para empezar. 'PPPoE' (véase fig.8) 'Dynamic DNS' (véase fig.9) 'FTP Service' (véase fig.10) 'Email Service' (véase fig.11) 'NTP Server' (véase fig.12) NTP: Network Time Protocol: sirve para sincronizar la hora de un ordenador o un servidor con otro servidor o una fuente de tiempo de referencia. Puede determinar el huso horario y hacer que la CAMIP1 visualice la hora. 'Disable': el huso horario será "Taipei" (huso horario estándar) / 'Enable': para seleccionar el huso horario local. Time Server: 'disable': no hay conexión con el servidor de tiempo / 'Enable': introduzca la dirección IP del servidor de tiempo. Referencia: un sitio servidor de tiempo gratis: http://www.eecis.udel.edu/%7emills/ntp/clock2a.html Es posible conectarse máx. tres veces a este servidor. 'User Management' (véase fig.13) (¡Sólo accesible para el nivel del usuario 'Admin'!) Para añadir un usuario: introduzca un nombre del usuario y una contraseña y seleccione un nivel del usuario en la parte derecha de la pantalla. Haga clic en “Assign” ; se visualiza una pantalla que pregunta una confirmación. Haga clic en "OK": el usuario aparece en la lista de usuarios ('current user'). Esta lista contiene todos los ‘accounts’ actuales. El número máx. de ‘accounts’ es de 16 (sin contar “root”). Para modificar una contraseña o un nivel: introduzca el nombre del usuario y la nueva contraseña y confirme la contraseña. Seleccione otro nivel (“Level”) para el usuario y haga clic en “Assign.” Para el usuario 'root', sólo puede modificar la contraseña. Su nivel de usuario siempre es 'Admin'. Para quitar un usuario (es imposible borrar “root”): seleccione el usuario en la lista ‘dropdown’ y haga clic en “Delete". Luego, haga clic en “OK” y espere hasta que el programa haya quitado el usuario. Para renovar la lista de usuarios: haga clic en “Reload” en la parte inferior de la lista 'current user' (desplácese hacia abajo). 5. Solución a problemas V: ¿Es posible conectar más de una sola CAMIP1 a una red LAN? A: Sí, a condición de que cada CAMIP1 haya su propia dirección IP única.
CAMIP1 15 VELLEMAN
V: ¿Cómo es posible instalar una CAMIP1 con otros ordenadores detrás de un gateway (puerta de enlace)? A: Es posible a través de "port-forwarding" (número de puerta estándar: 80) y los ajustes DMZ para la CAMIP1 y los
ordenadores locales. V: ¿Cómo es posible instalar una CAMIP1 si sólo tengo una conexión IP dinámica? A: Puede obtener una dirección en un dominio público a través de un servicio Internet NAT (Network Address
Translator) gratis, como www.no-ip.co. Este servicio actualiza regularmente su dirección IP y puede acceder simplemente a la CAMIP1 al introducir este nombre del dominio en el navegador.
Se pueden modificar las especificaciones y el contenido de este manual sin previo aviso.
Tire el aparato defectuoso en los correspondientes depósitos de eliminación de residuos según las leyes locales y nacionales.
CAMIP1 – NETZWERKKAMERA
1. Einführung & Eigenschaften Danke für den Kauf des CAMIP1! Bitte lesen Sie vor der Inbetriebnahme diese Bedienungsanleitung sorgfältig durch. Überprüfen Sie, ob Transportschäden vorliegen. Sollte dies der Fall sein, verwenden Sie das Gerät nicht und wenden Sie sich an Ihren Händler. Die CAMIP1 ist ein eigenständiges Gerät, eine autonome Netzwerkkamera, mit der Sie live, 'full motion' Video von überall in der Welt über einen gängigen Webbrowser betrachten können. Sie hat einen eingebauten Webserver, und muss also nicht an einen PC angeschlossen werden. Die CAMIP1 wird mit einem RJ-45-Kabel (Crosslink) und einem 5Vdc 2A-Adapter geliefert. 2. Technische Daten Erforderliche Hardware 32bit RISC CPU, 16M RAM, 2MB Flash Development Betriebssystem Linux Erforderliches Betriebssystem Windows Protokoll HTTP / TCP/IP / UDP / RARP / PING / ARP / DHCP / BOOTP / PPPoE Bildkompression Motion JPEG Sensor 1/3" CMOS, 330K Pixel Auflösung 40x480 / 320x240 Bildfrequenz VGA: 10 fps / CIF: 25 fps Objektiv festes Objektiv, manueller Fokus 25cm~Unendlichkeit, Blende F1.8, Brennweite
4.0mm Bildsteuerung Helligkeit, Kontrast, Farbton Verschluss 1/60 ~ 1/15000s Mindestbeleuchtung 5.0Lux @ F1.8 I'net Browser IE5.0 oder höher (ActiveX) / Netscape6.0 oder höher (Java) Sicherheit Passwortschutz Mehrere Benutzer max. 8 Snap-Shot ja Email ja Firmware Update Online
CAMIP1 16 VELLEMAN
3. Installation
a. Hardware installieren 1. Verbinden Sie die CAMIP1 mit Ihrem PC mittels des RJ-45-Kabels (Crosslink-Kabel). 2. Schalten Sie die CAMIP1 und den Computer ein. Sie brauchen das Windows Betriebssystem um die echte IP-Adresse einzustellen. Verbinden Sie nach der Konfiguration die CAMIP1 mit dem Netzwerk mittels des RJ-45-Kabels um die Bilder über das Internet sehen zu können.
b. Software konfigurieren 1. Öffnen Sie den Internetbrowser und stellen Sie 172.20.1.100 als IP-Adresse ein
(Standard IP-Adresse) Hinweis: Öffnen Sie auch “Internet Protocol (TCP/IP) Properties” um die geeignete IP-Adresse einzustellen. Zum Beispiel: IP-Addresse : 172.20.1.200 Subnet Mask : 255.255.0.0 Standardschnittstelle : 172.20.1.254 2. Ein Pop-Up-Fenster erscheint; geben Sie den Benutzernamen der CAMIP1 und das Passwort ein. Benutzername : root Passwort : admin
(oder Ihren eigenen Benutzernamen oder eigenes Passwort wenn verfügbar) 3. Drücken Sie “OK”. Wenn Sie eingeloggt sind, wird der 'Basic Setup' Schirm erscheinen.
Es gibt 3 Benutzerebenen: Admin/User/Guest (Verwalter/Benutzer/Gast). Abhängig von der Benutzerebene werden bestimmte Menüs verfügbar oder nicht verfügbar sein. Admin: hat Zugriff zu allen Menüs und Einstellungen. (Benutzername 'root' ist 'admin'-Ebene) User: kann die Menüs Camera view (Kamerabild), Image control (Bildsteuerung) und Ftp, Email und NTP-Service öffnen und einstellen. Guest: kann nur 'Camera View' öffnen. 4. Basic Setup (Grundeinstellungen)
a. Kamera/Bild Klicken Sie 'Camera View' um das jetzige Kamerabild zu sehen (siehe Abb. 2) Klicken Sie 'Image Control' um die Bildqualität und die Kameraparameter zu regeln (siehe Abb.3)
Abb. 1
CAMIP1 17 VELLEMAN
b. Netzwerk/Admin
'Basic Setup' ist der Schirm, der beim Einloggen erscheint (für ein Beispiel siehe "3.b. Software Setup"). Hier werden die Host-, Domain- und IP-Adressedaten eingegeben. 'Network Status' zeigt separat die Netzwerkeinstellungen Ihrer IP-Kamera (siehe Abb. 4). 'System/Client Logs' ermöglicht Ihnen, zu kontrollieren, wer zurzeit eingeloggt ist (siehe Abb. 5) 'Device Admin' Wenn Sie auf 'Software Update' im Hauptschirm klicken, können Sie die Firmware aktualisieren (siehe Abb. 7). Wählen Sie eine Firmwaredatei und klicken Sie “Upload” zum Hochladen. 'PPPoE' (siehe Abb. 8) 'Dynamic DNS' (siehe Abb. 9) 'FTP Service' (siehe Abb. 10) 'Email Service' (siehe Abb.11) 'NTP Server' (siehe Abb.12) NTP: Network Time Protocol: wird verwendet um die Zeit eines Computers oder Servers mit der Zeit eines anderen Servers oder einer Zeitreferenz zu synchronisieren. Sie können Ihre Zeitzone wählen und die IP-Kamera die Zeit zeigen lassen. 'Disable': die verwendete Zeitzone wird "Taipei" sein (Standardeinstellung) / 'Enable': um Ihre lokale Zeitzone zu wählen. Time Server: 'disable': keine Verbindung mit dem Zeitserver / 'Enable': geben Sie die IP-Adresse des Zeitservers ein. Zur Info: eine kostenlose Zeitserver-Website: http://www.eecis.udel.edu/%7emills/ntp/clock2a.html Sie können maximal 3 Mal mit diesem Zeitserver eine Verbindung herstellen. 'User Management' (siehe Abb. 13) (! Nur zugänglich in der Benutzerebene 'Admin') Benutzer hinzufügen: Geben Sie einen Benutzernamen und ein Passwort ein und wählen Sie eine Benutzerebene auf der rechten Seite des Schirms. Klicken Sie auf “Assign” ; ein Fenster mit der Bitte zur Bestätigung wird erscheinen. Klicken Sie "OK": der Benutzer wird in der Benutzersliste erscheinen ('current user'). Diese Liste enthält alle jetzigen Accounts. Die Maximale Anzahl der Accounts ist 16 (ausschließlich “root”). Um ein Passwort oder Benutzerebene zu ändern: Geben Sie den Benutzernamen und das neue Passwort ein und bestätigen Sie. Wählen Sie eine andere Benutzerebene (“Level”) und klicken Sie “Assign.” Für den Benutzer 'root' kann nur das Passwort geändert werden. Seine Benutzerebene ist immer “Admin”. Um einen Benutzer zu entfernen (“root” kann nicht entfernt werden): wählen Sie den Benutzer aus der 'Drop-Down'-Liste und klicken Sie “Delete". Klicken Sie danach “OK,” und warten Sie bis das Programm den Benutzer entfernt hat. Um die Liste mit Benutzern zu erneuern, klicken Sie “Reload” unten auf der 'current user' Liste (nach unten scrollen).
CAMIP1 18 VELLEMAN
5. Probleme und Lösungen F: Kann ich mehrere CAMIP1 IP-Kameras in einem LAN anschließen? A: Ja, unter der Bedingung, dass jede CAMIP1 seine eigene IP-Adresse hat. F: Wie kann ich eine CAMIP1 mit anderen Computern hinter einem 'Gateway' aufstellen? A: Das kann über Port-Forwarding (Port-Nummer (Standardeinstellung) 80) und DMZ-Einstellingen für die CAMIP1
und lokalen Computer. V: Wie kann ich eine CAMIP1 installieren wenn ich nur über eine dynamische IP-Verbindung verfüge? A: Sie können eine Domainadresse bekommen über einen kostenlosen NAT (Network Address Translator)-Dienst im
Internet, wie www.no-ip.co. Dieser Dienst sorgt für regelmäßige Updates Ihrer IP-Adresse und Sie bekommen einfach Zugriff zu Ihrer CAMIP1 wenn Sie den Domainnamen in Ihren Browser eingeben.
Alle Änderungen vorbehalten.
Entsorgen Sie dieses Produkt gemäß der örtlichen und nationalen Gesetzgebung bezüglich Entsorgung.