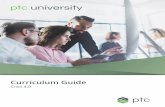CAM Tutorial CREO PARAMETRIC 1.0 week 2 Part 3 ... - Polynetpolynet.dk/cad/exercises/UGE_2.pdf ·...
Transcript of CAM Tutorial CREO PARAMETRIC 1.0 week 2 Part 3 ... - Polynetpolynet.dk/cad/exercises/UGE_2.pdf ·...

CAM Tutorial CREO PARAMETRIC 1.0 week 2 Part 3
Revised by Tomas Benzon DTU MEK March 2012 on basis of original COACH material Page 1
PART 3: PROFILINGCREATING A BASIC PATH
Profile the outside of the bracket which you used in the Basic Machining Lesson.
If you do not have the file open from the previous Lesson, you can open lesson2_basic.asm.
1. Create a Machine Tool / Work Center.● Choose Work Center, and create a Machine Tool / Work Center● In the Milling Work Center dialogue, choose: Mill for machine type and 3 Axis for
number of axes (default settings). Leave the dialogue with an OK. The MILL01 now shows on the Model Tree2. Create an Operation
● Choose Operation, .To define a Machine Zero Coordinate system, select the CS0 Coordinate system. Leave the dialogue with an OK. The OP020 [MILL 01] now shows on the Model Tree
● The Mill top pane is now accessible.Choose it, and below it choose Profile Milling.The Profile Milling top ribbon dialogue displays: - On top of next page...
Before starting this tutorial:
Ensure that you have downloaded all CAM files from the write-protected drive (P:\Courses\41617-CAM\) and placed them on your own drive (M:\)Set the Working Directory to the directory on your own drive where you placed the CAM files.

Revised by Tomas Benzon DTU MEK March 2012 on basis of original COACH material Page 2
CAM Tutorial CREO PARAMETRIC 1.0 week 2 Part 3
● Select the outer vertical faces of the partl, one by one, using the mouse and the CTRL button. - The Surface Sets dialogue will list the selected faces.
● Close the Surface Sets dialogue with an OK
This dialogue is a replacement of the Menu Manager walk-through menus. It contains several variables, which all must be defined in order to run an NC sequence. The yellow color signals which entries are still missing.
The first is Tool definition:● Choose the Tool icon .The familiar Tools setup appears:● For Type, choose Milling● For tool length, type 75 (mm!)● For tool diameter, type 25 (mm!)● To exit, choose Apply, followed by OK - The profile Milling top dialog replaces the No Tool with01: T0001 for Tool name
The next entry is the Reference tab, defining which faces on the model are to be machined:
Exterior vertical faces are selected
The Details button will open the Surface Sets dialogueSurface

Revised by Tomas Benzon DTU MEK March 2012 on basis of original COACH material Page 3
CAM Tutorial CREO PARAMETRIC 1.0 week 2 Part 3
Now all the variables necessary for executing the Profile Milling have been defined. The Tool Path can be displayed: ● Click the Display Tool Path icon in the Profile Milling dialogue ● Run Play Path
The next entry is theThe Parameters tab: ● Choose it, and choose the Edit Machining Parameters icon bottom right
The last entry is theThe Clearance tab: allowinging safe idle movements of the tool...
● Choose it, and for Reference choose the edge surface of the model● For value, type 10, ensuring a safe 10 mm distance from tool tip to model when milling is on pause
The four variables you are going to fill in now could be written directly in this light version of the list, but if you need access to the full list (approximately 70 entries), click on this icon, and the well-known Edit Parameters dialogue opens
● In the Param Tree window, click with the mouse cursor in the field to the right of the text CUT_-FEED and type 75
● Click with the mouse cursor in the field to the right of the text STEP_DEPTH and type 6
● Click with the mouse cursor in the field to the right of the text CLEAR_DIST and type 2.5
● Click with the mouse cursor in the field to the right of the text SPINDLE_SPEED and type 500
● Click OK to save and exit

Revised by Tomas Benzon DTU MEK March 2012 on basis of original COACH material Page 4
CAM Tutorial CREO PARAMETRIC 1.0 week 2 Part 3
The system displays the tool path as shown
Step Depth 25
Step Depth 100
3. Now use a step depth of 100.● In the Profile Millingdialogue choose the Parameters tab ● In the list below changeStep Depth from 25 to 100 and press Return
4. Play the tool path.● Click the Display Tool
Path icon ● Run Play Path● Choose the Closebutton from the PLAY
PATH dialog.
Since the Step Depth is greater (in this case, much greater) than the depth of the part, the system generates a single pass at the bottom of the part (as defined by the height of the surfaces being profiled).
Use several different Step Depth values to profile the outside of the part.1.Modify the Step Depth parameter to 25.
● In the Profile Milling dialogue choose the Parameters tab● In the list below change Step Depth from 6 to 25 and press Return
2. Play the tool path.● Click the Display
Tool Path icon ● Run Play Path● Choose the Closebutton from the PLAY
PATH dialog.
SPECIFYING STEP DEPTH
● Choose Close button from the PLAY PATH dialogNote: In a little while you will change this NC Sequence to give you a more optimal output. So do not exit yet with the Accept button.

Revised by Tomas Benzon DTU MEK March 2012 on basis of original COACH material Page 5
CAM Tutorial CREO PARAMETRIC 1.0 week 2 Part 3
The system displays the tool path as shown to the left.You may sometimes find that the point at which the tool enters and exits the material is different than shown here....
2. Play the tool path.● Choose Play Path - Screen Play -Play Forward
● Choose Close from the Play Path dialog
● Choose the All action buttonin the upper left corner of the Parameter Setup window
● Click once on the parameterName to sort the list alphabeti-cally
You will have to scroll down to the bottom of the list to find the settings you are about to change.....
● Click with the mouse cursor inthe field to the right of the text CUT_ENTRY_EXT and choose LEAD_IN on the pull - down menu
● Click with the mouse cursor inthe field to the right of the text CUT_EXIT_EXT and choose LEAD_OUT on the pull - down menu
● Click with the mouse cursor inthe field to the right of the text LEAD_RADIUS and type 25● Exit from the Parameter Setupwindow by choosing OK
LEAD IN & LEAD OUTAdd a Lead In and Lead Out to the current tool path. Also change the Step Depth again to see how this affects the Lead In and Lead Out.1. Add Lead In, Lead Out and Lead Radius.
● Choose the Parameters tab - The system displays the Parameter Setup window.....● in the bottom of the list, choose the Edit Machining Parameters icon

Revised by Tomas Benzon DTU MEK March 2012 on basis of original COACH material Page 6
CAM Tutorial CREO PARAMETRIC 1.0 week 2 Part 3
3.Set the Step Depth back to 6, by re-entering the Parameters tab dialog.
4. Play the updated tool path.● Choose Play Path - Screen
Play - Play Forward
Notice that the Lead In and Lead Out are applied to each Cut Level.
● Choose Close from the Play Path dialog
5. Set Tangent_Lead_Step to 25and play updated path.
● Choose Close from the PlayPath dialog
6. Set Normal_Lead_Step to 20, andplay updated path.
● Click with the mouse cursor inthe field to the right of the text TANGENT_LEAD_STEP and type 25. Close the Parameter Setup Dialogue box the usual way - with an OK in the bottom.
● Choose Play Path - ScreenPlay - Play Forward
● Click with the mouse cursor inthe field to the right of the text NORMAL_LEAD_STEP and type 20. Close the Parameter Setup Dialogue box with an OK in the bottom.
● Choose Play Path - ScreenPlay - Play Forward
Tangent_Lead_Step with a value of 25
25

Revised by Tomas Benzon DTU MEK March 2012 on basis of original COACH material Page 7
CAM Tutorial CREO PARAMETRIC 1.0 week 2 Part 3
You may want to spend some time trying out different combinations of the above parameters.
ATTENTIONThe final step of the above exercise must be REVIEWED and APPROVED by your INSTRUCTOR to make you eligible for a signature on your approval sheet confirming your successful completion of this tutorial.
Leave this file open and continue to the next exercises. Please complete the remaining two Day-2 exercises (Manipulating a Mill Path & Optimizing Regions) before requesting review and approval.
● Choose Close from the Play Path dialog
7. Set Overtravel_Distance to 40 and play updated path.
● Save your work: Choose File > Save as > Save a backup. Use Organize, and create a new folder. This action puts all the files necessary for running a machining simulation in this folder and enables you at a later time to view or continue your work . ● The folder must be handed in to the 41617 home page > Assignments > Cam Week 2, following instructions here.
Overtravel_Distance-with a value of 40 40
Normal_Lead_Step with a value of 20
20

CAM Tutorial CREO PARAMETRIC 1.0 week 2 Part 4
Revised by Tomas Benzon DTU MEK March 2012 on basis of original COACH material Page 8
PART 4: MANIPULATING A MILL PATHSCAN TYPE
Using the provided manufacturing model, try several scan types to rough the electrode (shown below) out of a block of graphite..
2. Proceed ahead to where you can play the path using the default scan type of TYPE_1. ● On the Model Tree, find Classic Volume Milling(OP010), click it and choose Play path
3. Change the scan type to TYPE_2. ● Close the Player ● On the Model Tree, find Classic Volume Milling(OP010), click it again and choose Edit Definition. See next page...
1. Open the manufacturing model called: vol5.asm
The NC Sequence was pre-programmed to run with Scan Type 1

Revised by Tomas Benzon DTU MEK March 2012 on basis of original COACH material Page 9
CAM Tutorial CREO PARAMETRIC 1.0 week 2 Part 4
● Choose Seq Setup- The Seq setup “wishing list” appears ● Choose Parameters on the list or use to open the Edit Parameters dialoque box ● Click with the mouse cursor in the field to the right of the text SCAN_TYPE and Click on TYPE_2 ● Exit the Parameter Setup window with an OK5. Play the tool path. ● Choose Play Path - Screen Play - Play Forward
Click the ball...and the Menu Manager appears in the upper right corner of the screen
The NC Sequence running with Scan Type 2
The NC Sequence running with Scan Type 3
6. Change the scan type to TYPE_3. ● Choose ● Click with the mouse cursor in the field to the right of the text SCAN_TYPE and Click on TYPE_3 ● Exit the Parameter Setup window7. Play the tool path. ● Choose Play Path - Screen Play - Play Forward
8. Change the scan type to TYPE_SPIRAL ● Choose ● Click with the mouse cursor in the field to the right of the text SCAN_TYPE and Click on TYPE_SPIRAL

Revised by Tomas Benzon DTU MEK March 2012 on basis of original COACH material Page 10
CAM Tutorial CREO PARAMETRIC 1.0 week 2 Part 4
APPROACH WALLSpecify approach walls to machine the part using scan types TYPE_2 and TYPE_ONE_DIR.1. Change back to scan type TYPE_2.2. Play the path..
The NC Sequence runnig with Scan Type SPIRAL
The NC Sequence runnig with Scan Type ONE DIRECTION
The NC Sequence running with Scan Type 1_CONNECT
● Exit the Parameter Setup window9. Play the tool path.
● Choose Play Path - Screen Play - Play Forward
10. Change the scan type to TYPE_ONE_DIR.11. Play the tool path.
12. Change the scan type to TYPE_1_CONNECT.13. Play the tool path.

Revised by Tomas Benzon DTU MEK March 2012 on basis of original COACH material Page 11
CAM Tutorial CREO PARAMETRIC 1.0 week 2 Part 4
The NC Sequence runnig with Scan Type 2
Approaching wall chosen
The arrow indicates where the tool passes through the approaching wall
3. Define an Approach Wall on the left side of the volume.● Choose Seq Setup from the NC SEQUENCE menu● In the Seq Setup “wishing list” Choose Appr Walls● Choose Done● Select the left edge of the milling window as shown below
● Choose OK in the Select dialogue● Choose Done
4. Play the path.

Revised by Tomas Benzon DTU MEK March 2012 on basis of original COACH material Page 12
CAM Tutorial CREO PARAMETRIC 1.0 week 2 Part 4
MODIFYING A VOLUMERemove a block of material from the volume and replay the path.1. Modify the milling window to remove the material.
The tool passes through both the left and the right approaching wall
5. Change the scan type to TYPE_ONE_DIR● Choose● Click with the mouse cursor in the field to the right of the text SCAN_TYPE and click
on TYPE_ONE_DIR● Exit the Parameter Setup window
6. Add another approach wall.● Choose Seq Setup● Choose Appr Walls● Choose Done● Select the right edge of the milling window as shown below
● Choose Seq Setup● In the Seq Setup “wishing list” Choose Window● Choose Done● Choose Redef Wind - On the top menu, these icons will now appear:
● Choose the one to the right: (Edit Internal Sketch)
● Choose OK in the Select dialogue● Choose Done
7. Play the path.

Revised by Tomas Benzon DTU MEK March 2012 on basis of original COACH material Page 13
CAM Tutorial CREO PARAMETRIC 1.0 week 2 Part 4
The Sketcher opens and is ready for input. It may appear mirrored to this.
The original sketch vs. the changed one (Thin green line)
● Using familiar tools, edit the sketch so it appears like this:
● Click the green OK button in the Sketcher tab followed by the green OK button whensketch editing is finished:

Revised by Tomas Benzon DTU MEK March 2012 on basis of original COACH material Page 14
CAM Tutorial CREO PARAMETRIC 1.0 week 2 Part 4
The revised Milling Window- How will it affect the actual milling?
2. Rotate the view to a 3D appearance.3. Change back to scan type TYPE_1.4. Regenerate the model using CTRL + G4. Play the Path.
● Save your work: Choose File > Save as > Save a backup. Use Organize, and create a new folder. This action puts all the files necessary for running a machining simulation in this folder and enables you at a later time to view or continue your work . ● The folder must be handed in to the 41617 home page > Assignments > Cam Week 2, following instructions here.

CAM Tutorial CREO PARAMETRIC 1.0 week 2 Part 4
Revised by Tomas Benzon DTU MEK March 2012 on basis of original COACH material Page 15
OPTIMIZING REGIONS
Generate a tool path to machine the inside of the support bracket shown below. Reorder the regions to force the system to process each one individually.
1. Open the manufacturing model called: vol6.asm2. Skip ahead to where you can play the path using the default scan type of TYPE_1.
● In the Model Tree, Right-click on “1. Classic Volume Milling [OP010]” and chooseEdit the Definition● In the Menu Manager, Choose Play Part / Screen Play
4. Add a new path driven by Regions (and not slices). The current path will still remain and willbe dealt with later.
● Choose CustomizeThe system displays the Customize dialog and the CL Data window as shown below. The CL Data window contains the cutter information for the tool path that was just completed. The CL Data window sometimes hides behind the graphics window
The result would look approximately like this. Please notice that the tool cuts a slice in the left pocket, jumps over the cross wall, cuts a slice in the middle pocket, jumps again and cuts in the right pocket. The process is then repeated one level deeper, and so on, gradually carving all three pockets “by Slices”. This is one of two basic methods of cutting. The alterna-tive one is “by Regions”, where each hole (Region) is cut from top to bottom before moving on to the next.
The Customize dialogue box and the CL(Cutter Location data)info box

Revised by Tomas Benzon DTU MEK March 2012 on basis of original COACH material Page 16
CAM Tutorial CREO PARAMETRIC 1.0 week 2 Part 4
6. Play the cut.● Choose Play Path
The new optimized cutter path is displayed on top of the existing cutter path as shown below.
7. Now it would be convenient to remove the original cutter path so double cutting is avoided:● Choose Customize● In the Customize box take a look once again:
When you wil have completed the following section there will be multiple cutter paths machining the same areas. In a later section you will learn how to delete the unwanted cutter paths and keep only the one you want.
● In the Customize box choose the Insert action button● In the VOL/PROF CUT menu choose Automatic● Choose Done● Choose Build Cut - and verify that “By Region” is active● Choose Order Regions - which allows you to point out which hole to dig first● Choose Done Order● Choose Done/Return● Choose Done Cut - You will now notice that that the listings in the customize box grew from 4 to 7.
(You just added 3). Unfortunately they are not renameable, but you can choose them one by one and see their influence of the cutter path
● Exit the Customize box with an OK5. Repaint the screen.
If it is hard to notice the differ-ence from before, you may use the NC Check option

Revised by Tomas Benzon DTU MEK March 2012 on basis of original COACH material Page 17
CAM Tutorial CREO PARAMETRIC 1.0 week 2 Part 4
9. Now, force the system to cut the pocket all the way to left first, then the middle pocket, then the right pocket. ● Choose Customize ● In the Customize box, choose 1: Automatic Cut ● Click Redefine ● In the Menu Manager choose Build Cut ● Choose Order Regions - The Regions on the Screen appear as blue (Red?) rectangles
● Choose the top line: 1:Automatic Cut ● Press SHIFT and Choose 2: Auto Plunge, 3: Follow Cut and 4: Retract. (4 lines selected) ● Choose Delete, and accept Confirm deletion in the Confirm box ● Exit the Customize box with an OK
The Customize dialog lists the Current Tool Motions that have been created. These consist of the original tool motion, plus the customized tool motion that ordered the regions to be cut. Now you will learn how to delete the paths you do not want to keep.
8. Repaint the screen and play the tool path.
Away they go...

Revised by Tomas Benzon DTU MEK March 2012 on basis of original COACH material Page 18
CAM Tutorial CREO PARAMETRIC 1.0 week 2 Part 4
● Select the region which lies at the bottom of the pocket which is farthest to the left of the part
● Select the middle region
● Choose Done/Return● Choose Done cut● Exit the Customize box with an OK
10. Play the cut.● Choose Play Path
the rectangles indicate Regions
This one...It will pre-highlight in green(?) and then gets dark when selected
Then this one...You will notice that you do not have to select the last region...the system assumes that it is last.

Revised by Tomas Benzon DTU MEK March 2012 on basis of original COACH material Page 19
CAM Tutorial CREO PARAMETRIC 1.0 week 2 Part 4
MULTIPLE CUTSWhen you generated the tool path in the last section and optimized the regions, you may have noticed that the cut angle used to machine down into the pockets did not really generate the most effective path. You are going to fix this problem in this Demonstration. Create two Cut Motions for the tool path you worked with in the previous section. You can then change the CUT_ANGLE for the regions in both Cut Motions to a more efficient angle and adjust how much the tool cuts in each motion. The NC Sequence is provided for you in the manufacturing file.1. Reopen the manufacturing part: vol6.asm.2. Activate the existing NC Sequence.
● In the Model Tree, Right-click on “1. Classic Volume Milling [OP010]” and chooseEdit the Definition● In the Menu Manager, Choose Play Part / Screen Play When watching, you will notice that
the tool runs Slices (Yes, no Regions) in a uniform thickness (10 mm) each, all the way from top to bottom
of the cavities.
● In the Menu Manager Choose Customize. You will now empty the content in the Tool Manger:● Press SHIFT and choose 1: Automatic Cut - 3 lines will be selected automatically
● Choose Delete, and accept Confirm Deletion in the Confirm box - The box is now completely
empty and if you ran Play Path nothing would happen... ● Press the Insert button● In the Menu Manager Choose From-To-Depth:- You are about to create the first of two cutting
motions, each in their own seperate height range. ● Choose Done● Choose From Depth● Choose Specify Plane● Rightclick, maybe repeat-
edly, until you pick the top surface of the part (Feature 6 on the workpiece) as shown. Accept by left-clicking.
11. Return to the main menu, close and erase all files. Or, do the saveas/backup for your own future use.

Revised by Tomas Benzon DTU MEK March 2012 on basis of original COACH material Page 20
CAM Tutorial CREO PARAMETRIC 1.0 week 2 Part 4
● Choose To Depth● Choose Z Depth● In the Enter Height box type -20 and hit ENTER - A Datum plane appears in the specified levelto display the Tool Path depth● Choose Parameters● In the Edit Parameters box, locate the Cut Angle entry and change it from 0 degrees to45 degrees - Leave the box with an OK - 45 degrees is not optimal, but is chosen here for clarity● In the Menu Manager, Choose Done Cut● Exit the Customize box with an OK● Run Play Path to study the new tool motion
Now you will define the second, lower level Tool Motion: ● Choose Customize● Press the Insert button● In the Menu Manager Choose From-To-Depth● Choose Done● Choose From Depth● Choose Z Depth● In the Enter Height box type -20 and hit ENTER● Choose To Depth● On the Model, choose the NC_ASM_TOP Datum plane (in bottom of the model) - Yes, this Z-depth is more than enough...
The new Tool Path will now get its own unique parameters:● In the Menu Manager Choose Parameters● In the Edit Parameters box, change the Step Depth from 10 mm to 2 mm and the CutAngle from 0 degrees to 90 degrees - Leave the box with an OK● In the Menu Manager Choose Done Cut● Exit the Customize box with an OK● Run Play Path to study the two tool motions
The first 20 mm from the top and downwards have been milled. The parameters of this tool motion can be adjusted via the Model Tree at a later time
The two Tool Motions are easily distinguished from each other

Revised by Tomas Benzon DTU MEK March 2012 on basis of original COACH material Page 21
CAM Tutorial CREO PARAMETRIC 1.0 week 2 Part 4
You have now created an optimized and efficient tool path. In a later Lesson, you will learn how to use more Customize options to specify even more control over a tool path.
11. ● Save your work: Choose File > Save as > Save a backup. Use Organize, and create a new folder. This action puts all the files necessary for running a machining simulation in this folder and enables you at a later time to view or continue your work . ● The folder must be handed in to the 41617 home page > Assignments > Cam Week 2, following instructions here.
End of demonstration
Machine the pocket areas of the aircraft door bracket shown below.
1. open the manufacturing model called: vol7.asm
2. Skip ahead to where you can play the path using the default scan type of TYPE_1. ● In the Model Tree, Right-click on “1. Classic Volume Milling [OP010]” and choose Edit Definition ● In the Menu Manager Choose Play Path. 3. Zoom up on the left end of the part.
4. Play the path.

Revised by Tomas Benzon DTU MEK March 2012 on basis of original COACH material Page 22
CAM Tutorial CREO PARAMETRIC 1.0 week 2 Part 4
Which is the more efficient path?
Machine the pocket areas of the aircraft door bracket shown below 7. Zoom up on the other end of the part.
8. Use the other existing volume milling sequence. ● In the Model Tree, click on “2. Classic Volume Milling [OP010]” and choose Edit Definition9. Play the path.
5. Open the Edit Parameters dialogue and change the scan type to TYPE_SPIRAL6. Play the path.

Revised by Tomas Benzon DTU MEK March 2012 on basis of original COACH material Page 23
CAM Tutorial CREO PARAMETRIC 1.0 week 2 Part 4
10. Reorder the regions to remove all of the retracts. ● Choose Customize
● Choose the Insert action button ● Choose Automatic ● Choose Done ● Choose Build Cut ● Choose By Region - Yes, no response...until later ● Choose Confirm ● Choose Order Regions ● Select the largest region which lies near the top of the pocket
● Select the region which lies at the bottom of the pocket which is farthest to the left of the part
The system displays the Custom-ize dialog with the current tool motion shown on the list. You will create a new tool motion and then delete the one shown.

Revised by Tomas Benzon DTU MEK March 2012 on basis of original COACH material Page 24
CAM Tutorial CREO PARAMETRIC 1.0 week 2 Part 4
11. Play the cut. ● Choose Play Cut
● Select the region at the bottom of the upper right pocket
● Choose Done ● Choose Done/Return ● Choose Done Cut
The system now displays the Customize dialog with all the tool motions listed. You want to keep only the optimized tool motion you just created....

Revised by Tomas Benzon DTU MEK March 2012 on basis of original COACH material Page 25
CAM Tutorial WF 5 week 2 Part 4
12. Delete the tool motion you do not want and exit out of the Customize dialog.
● Highlight the first four numbered items on the list as shown by holding down the CTRL key on the keyboard and selecting each item with the mouse cursor
● Choose the Delete action button ● Choose Yes to confirm the deletion ● Choose OK from the Customize dialog ● Play the Tool Path
ATTENTION
The final step of the above exercise (The play of the whole operation) must be REVIEWED and APPROVED by your INSTRUCTOR to make you eligible for a signature on your approv-al sheet confirming your successful completion of this tutorial.
Leave this file open and continue to the next exercise. Please complete all Day-2 exercises before asking for review and approval.
● Save your work: Choose File > Save as > Save a backup. Use Organize, and create a new folder. This action puts all the files necessary for running a machining simulation in this folder and enables you at a later time to view or continue your work . ● The folder must be handed in to the 41617 home page > Assignments > Cam Week 2, following instructions here.

CAM Tutorial WF 5 week 2 Part 5
Revised by Tomas Benzon DTU MAN july 2011 on basis of original COACH material Page 26
PART 5: TRAJECTORY MILLINGMachine the assembly fixture shown below using Trajectory Milling. You need to utilize a standard tool and a sketched tool.
2. Create a new Sequence to machine the two large corner cuts with a large shell (insert) cutter. ● On the top ribbon choose The Mill pane ● Click the Trajectory icon ● Choose the Tool icon in the left side of the top ribbon - The Tools Setup box appears
3. Define a 100 mm diameter by 50 mm high Milling tool. - Not End mill as this will not work..
● Enter the Tool values and close the Tools Setup box with Apply and OK 4. Retrieve the parameters: ● Choose the Parameter pane ● In the lower right corner choose the Edit Parameters icon - The familiar Edit Parameters dialog appears. ● In the Edit Parameters dialogue Choose File / Open, and locate the traj1_shell.mil and ignore the warnings by choosing Close. ● Close the Edit Parameters dialogue with an OK5. Make the Retract Plane 25 mm along the Z Axis. ● Choose the Clearance pane ● For Reference, choose the top surface of the workpiece ● Type 25 for value (= distance). - The system now wants you to proceed to the Tool Motions pane
6. Define the first boundary for machining.
1. open the manufacturing model: traj1.asm.

Revised by Tomas Benzon DTU MAN july 2011 on basis of original COACH material Page 27
CAM Tutorial WF 5 week 2 Part 5
The system now displays the Tool Motions dialog. You will notice that there are no existing tool paths...
The Curve Cut dialogue appears. The Trajectory Curve action box is ready for input, and the system wants you to select the geometry to be machined.
● Choose the Curve Cut action button
● Select the edge as indicated
● Choose the Details button to customize the cut parameters
The system now displays an arrow on the boundary to show you the direc-tion in which it intends to machine the edge....

Revised by Tomas Benzon DTU MAN july 2011 on basis of original COACH material Page 28
CAM Tutorial WF 5 week 2 Part 5
The Details Button...
Lead-in...
Options...
Flip...
Lead-out...
● In the Chain dialogue, Accept the Standard References and click the Options tab
● Enter a Length adjustment 1 and a Length adjustment 2, each with a value of 75 to force the tool to begin the cut slightly offset from the workpiece. - Please notice the impact the Length adjustment values have on the tool path(Orange lines).● Choose Flip to force the tool to begin the cut from the left side (viewport relative)● Choose OK to close the Chain
● Choose the Side to Machine and Offset Cut action buttons to ensure that the tool performs the cut correctly offset from the work-piece. The offset direction is to be away from the model

Revised by Tomas Benzon DTU MAN july 2011 on basis of original COACH material Page 29
CAM Tutorial WF 5 week 2 Part 5
The modified curve trajectory...
New content in the Tool Motions box
● In order to fill in the the Trajectory Curve action box, select the edge as indicated - Yes, this is a repetition from before
● Accept the Curve Trajectory Setup by clicking OK in the bottom of the Curve Cut dialogue
● Choose Play Path and Screen Play to review the cut● Click the Accept icon to close the Tool Motions pane
● In the Model Tree, click 1. Trajectory [OP010] and choose Edit Definition● Choose the Tool Motions pane● Choose the Curve Cut action button
7. Create another Sequence to machine the other corner cut.

Revised by Tomas Benzon DTU MAN july 2011 on basis of original COACH material Page 30
CAM Tutorial WF 5 week 2 Part 5
The system completes the second cut sequence and displays the combined tool paths…
The modified curve trajectory...
● In the Curve Cut dialogue click the Details button ● In the Chain dialogue, click the Options tab ● Enter a Length adjustment 1 and a Length adjustment 2, each with a value of 75, similar to the first cut ● Flip the direction of the cut to force the tool to start the cut from the left ● Choose the Side to Machine and Offset Cut action like before ● Accept the Curve Trajectory Setup by clicking OK in the bottom of the Curve Cut
● Choose Play Path and Screen Play to review the cut● Click the Accept icon to close the Tool Motions pane
8. Create another Sequence to machine the groove which runs down the interior of the top face of the part. In this case, you are going to use a sketched tool. ● On the top ribbon choose Mill / Trajectory - The Trajectory Dashboard appears... ● Choose the Tool icon - The Tools Setup box appears
9. Create a Sketched Tool to match the shape of the groove. ● In the Tools Setup dialog start a new tool of the Milling Type - Not End Mill ● In the Tools Setup dialog, choose Edit ● Choose Sketch from the Edit drop down menu ● Choose the Sketcher action button in the Tools Setup dialog ● In the Sketcher window which displays, draw a Sketch with these dimensions:

Revised by Tomas Benzon DTU MAN july 2011 on basis of original COACH material Page 31
CAM Tutorial WF 5 week 2 Part 5
● Choose the Parameter pane ● In the lower right corner choose the Edit Machining Parameters icon● In the Edit Parameters dialogue Choose File / Open, and locate the traj1_shell.mil and ignore the warnings by choosing Close.● Close the Parameter box with an OK
10. Retrieve the parameters:
Don’t forget the Centerline...
● Choose the Apply button in the Tools Setup box - The new tool will now be added to the tool list in the left side of the box● Close the box with an OK - The new tool will now be the active one.
● When the sketch is correct, save and close it the normal way - The Sketcher closes

Revised by Tomas Benzon DTU MAN july 2011 on basis of original COACH material Page 32
CAM Tutorial WF 5 week 2 Part 5
● Choose the Tool Motions pane / Curve Cut● In the Curve Cut dialogue, choose the Details button● In the Chain dialogue, under References, choose Rule-based, and verify that Rule is set to Tangent
● Select one of the bottom edges in the curved channel as shown
11. Define the Tool Motions
The System auto-selects the whole bottom curve due to the Tangent Rule setup...
● Still in the Chain box, now choose the Options Pane ● Enter a Length adjustment 1 and a Length adjustment 2, each with a value of 50 mm ● Check that the tool (the arrow) is running from right to left - use the Flip button if not ● Choose OK to close the Chain dialog Since you are going to drive the cutter down the center of the slot, there is no offset required. Check that it is turned off, it is easy to forget it. ● Choose OK to close the Curve Cut dialogue
provided your trajectory matches the illustration below

Revised by Tomas Benzon DTU MAN july 2011 on basis of original COACH material Page 33
CAM Tutorial WF 5 week 2 Part 5
● Close the Trajectory Dashboard with the Accept icon 12. Use the CL Data option to play the entire Operation. ● On the Model Tree locate OP010 [MACH01], rightclick it and choose Play Path - This will play the whole operation (the two sequences) in one continous motion
ATTENTIONThe final step of the above exercise must be REVIEWED and APPROVED by your INSTRUCTOR to make you eligible for a signature on your approval sheet confirming your successful completion of this tutorial.
Please open your three completed ATTENTION - marked Day-2 exercises prior to request-ing review and approval
● Save your work: Choose File > Save as > Save a backup. Use Organize, and create a new folder. This action puts all the files necessary for running a machining simulation in this folder and enables you at a later time to view or continue your work . ● The folder must be handed in to the 41617 home page > Assignments > Cam Week 2, following instructions here.