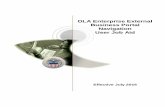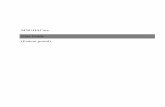Call Center Supervisor Dashboard User Guide...5. Click Log In to continue to the User Portal. 6....
Transcript of Call Center Supervisor Dashboard User Guide...5. Click Log In to continue to the User Portal. 6....

NEXTIVA CALL CENTERCall Center Supervisor Dashboard User Guide
NEXTIVA.COM (800) 285-7995

© Nextiva, All Rights Reserved
Contents Logging into the Nextiva Supervisor ...................................................................................................... 2
NextOS 3.0 ...................................................................................................................................... 2 Cp.nextiva.com: ............................................................................................................................... 3
Using the Nextiva Supervisor ................................................................................................................ 4 Call Console .................................................................................................................................... 4
Managing Calls: ...................................................................................................................................... 5 Inbound Calls: .................................................................................................................................. 5 Outbound Calls ................................................................................................................................ 6 Holding Calls: ................................................................................................................................... 6 Transferring Calls ............................................................................................................................ 6 Conference Calls ............................................................................................................................. 8
Contacts .................................................................................................................................................. 9 Configuring Contacts Display ....................................................................................................... 10 Adding Personal Contacts ............................................................................................................ 12 Adding Speed Dials ....................................................................................................................... 14 Monitoring Agents and Agent Statuses........................................................................................ 15 Monitored Agent Interactions: ....................................................................................................... 19 Joining and Unjoining Agents ....................................................................................................... 20
Queued Calls ........................................................................................................................................ 21 Managing Queued Calls ............................................................................................................... 21 Edit Queue Favorites .................................................................................................................... 23
Queue and Supervisor Management .................................................................................................. 24 Reporting ....................................................................................................................................... 25 Running Reports ........................................................................................................................... 27 Scheduled Reports ........................................................................................................................ 30 Dashboard ..................................................................................................................................... 32 Settings .......................................................................................................................................... 35

© Nextiva, All Rights Reserved
Logging into the Nextiva Supervisor NextOS 3.0
1. Navigate to: https://www.nextiva.com.
2. Click on “LOGIN” in the upper right-hand corner of the web page.
3. Enter your user credentials provided by your user welcome e-mail or a Nextiva
representative.
4. Make sure to click on the check box to acknowledge that you have read and accepted the
Nextiva terms and conditions (Figure 1-1).
Figure 1-1: Nextiva User Login
5. Click Log In to continue to the User Portal.
6. Inside the User Portal, click on the drop-down menu for Launch Web Application. Then click
on the option for Supervisor Dashboard (Figure 1-2).
Figure 1-2: Web Application drop-down menu
7. The Nextiva Supervisor Dashboard will launch in a new window.

© Nextiva, All Rights Reserved
Cp.nextiva.com 1. Navigate to https://cp.nextiva.com.
2. Enter your user credentials provided by your user welcome e-mail or a Nextiva
representative.
3. Click Login to access the cp.nextiva.com portal.
4. In the upper-right hand corner, click on the Launch drop-down menu and then click Call
Center Supervisor (Figure 1-3).
Figure 1-3: Launch drop-down menu
5. The Nextiva Supervisor Dashboard will launch in a new window.
NOTE: You can also bookmark: https://cp5.nextiva.com/callcenter/ to log directly into the
supervisor dashboard without having to launch the applications via the drop-down menus.

© Nextiva, All Rights Reserved
Using the Nextiva Supervisor
Figure 2-1: The Nextiva Supervisor Dashboard
Call Console The Call Console is a portion of the Nextiva Supervisor that allows you to control your Desktop
Phone or compatible Softphone using the Nextiva Supervisor Interface without having to utilize the
keys on your phone or swapping to another window for call management.
Figure 2-2: Call Console
• Enter Number: Type in a number or extension to enable the dial button to dial a call for you.
• Dial Number: Click on this to dial any phone number or extension entered in the field to the left.

© Nextiva, All Rights Reserved
• Trace Number: Traces the last inbound call in order to flag the call for inspection due to harassment.
• Call History: Display a pop-up window in order to show Missed, Received, and Placed calls.
• Group By: Group incoming calls by the same source alphabetically or by “NONE”, allow calls to be organized by the order they are received.
• Redial: Click to show a list of the last 10 numbers called in order to click on the number to redial the number.
NOTE: When using the Call Console, it is strongly advised that you fully control phone calls
using one device only, either the Call Console or a Desk Phone (such as placing a call on hold
and taking calls off of hold). If using a Softphone, all functions of a call should be handled
through the Softphone or application.
Managing Calls: Inbound Calls: When a call is made inbound to your phone, the call will display on the Call Console.
1. To answer a call, hit the Answer button on the inbound call being displayed to answer the
call (Figure 3-1). Clicking the End button at any time during the call end the call for the
phone number or extension. Clicking the Trace button at any time will store a trace for
this call if this phone number incites any activity involving phone harassment.
Figure 3-1: Incoming call to Call Console
2. The button will then be replaced with the Hold button and a call timer begins for
the call (Figure 3-2).

© Nextiva, All Rights Reserved
Figure 3-2: Answered call on Call Console
Outbound Calls
To make an outbound call, enter an extension or phone number into the field. Once
completed, click on the Dial button to place your call. An inbound ring will then come to your
device. Answer the call so that you are ready to be on the phone. Your phone will then make an
outbound call to the party you entered.
Holding Calls: 1. To place a call on hold, click the Hold button when connected to a phone call. The
Hold button updates to the Answer button. Clicking the Answer button will take the
call off hold (Figure 3-3).
Figure 3-3: Held call on Call Console
Transferring Calls 1. To perform a Blind Transfer, enter the extension or phone number to which you want to
transfer in the field. Then, click on the Transfer button on the top of the
console on the right-hand side. The call will be instantly transferred to your entered
destination.
NOTE: The Transfer button is only available when you have entered numbers into the
Enter Number field. Otherwise, with nothing entered, the Transfer button
will be greyed out.

© Nextiva, All Rights Reserved
2. To perform a Warm Transfer, click the Hold button to place the call on hold, and then
enter another extension or phone number into the Enter Number field and click the
Dial button to place a second call. You will need to answer this call on your device so that
it dials out to the other party. You will notice the screen changes to show your second call
(Figure 3-4).
Figure 3-4: 2nd active call
The Transfer button is made available on the 2nd call present. Once the other party is
ready, click on the Transfer button to complete the transfer.

© Nextiva, All Rights Reserved
Conference Calls 1. To create a conference call, click the button to place the call on hold, and then enter another
extension or phone number into the field and click the button to place a second call. You will
need to answer this call on your device so that it dials out to the other party. Once ready, click
the Conference button. The call console will move the call you clicked the
Conference button for and the call that is currently highlighted (Figure 3-5) down to the
conference call section (Figure 3-6).
Figure 3-5: Call selected with turquoise highlight
Figure 3-6: Active Conference Call
2. Once a conference call is established, clicking the buttons below performs the following:
a. End Conference: Hangs up the conference call for all parties.
b. Hold: When clicked from the Conference Call bar, places the whole conference
on hold. When clicked from a single active call within the Conference Call, places that
specific call on hold.
c. Leave: Joins the two calls in a call and leaves the conference.
d. End Call: Ends the call for that specific user and allows you to speak to the
remaining user.

© Nextiva, All Rights Reserved
Contacts
Figure 4-1: Nextiva Supervisor Contacts
The Contacts portion of the dashboard provides Agent monitoring functionality while providing
access to internal contacts and personal directories and speed dial lists.

© Nextiva, All Rights Reserved
Figure 4-2: List of Directories
• Search: Search for a contact via their name or extension. • Enterprise: Lists all internal contacts available to your Nextiva Account. • COMMON: Shows a list of Common contacts that are set up from the Nextiva Admin portal. • Personal: See and add any personal contacts that will be available for only you to use. • Agents: List and choose to monitor Agents to see their current ACD (Automatic Call Distribution)
state, status of phone call, and other Agent information in the call center. • Speed Dial: See and add any speed dials that will be available for only you to use. • Queues: List all the queues you are part of to call or transfer to. • DIRECTORIES: Lists contacts sectioned in Enterprise, Personal, and Speed Dials that cannot be
closed. A redundant option to always be available regardless of closing the other directories.
Configuring Contacts Display The contacts portion of the Supervisor dashboard can be adjusted to include just what is important
for you to see. You can adjust what directories you have access to by clicking on the close button.
To configure how the contacts are displayed within each section of the Contacts portion of the
Supervisor Dashboard, click on the Settings button in the upper right-hand corner of Contacts to
show the options for display configuration (Figure 4-3).
Figure 4-3: Contact display options

© Nextiva, All Rights Reserved
• You can adjust which Directories you see by hovering over View > Directories > and clicking on each directory you would like to show in the Contacts portion of the Supervisor Dashboard (Figure 4-4).
Figure 4-4: View > Directories options
• You can adjust how the names are displayed in all directories by hovering over View > Display Name > and clicking on the desired option for the name display (Figure 4-5).
Figure 4-5: View > Display Name options.
• You can adjust whether your queues are sorted with Location name by hovering over Group > and clicking on Queues (Figure 4-6).
Figure 4-6: Group > Queues option
• You can adjust how your list of Enterprise contacts are sorted by navigating to Sort > Enterprise > and clicking on your preferred sorting method (Figure 4-7).
Figure 4-7: Sort > Enterprise options

© Nextiva, All Rights Reserved
• You can adjust how your list of Agents are sorted by navigating to Sort > Agents > and clicking on your preferred sorting method (Figure 4-8).
Figure 4-8: Sort > Agents options
Adding Personal Contacts 1. You can add contacts that you can use to call or transfer to in your own Personal list. Click on
the Personal bar inside the Contacts portion of the supervisor to expand it. You will see your
list of Personal Contacts (Figure 4-9).
Figure 4-9: Personal Contact Directory
2. Click on the Edit button to bring up the Edit Personal Contacts window (Figure 4-10).
Figure 4-10: Edit Personal Contacts window

© Nextiva, All Rights Reserved
3. Click the Add button to create new entry fields inside the Edit Personal Contacts
window (Figure 4-11).
Figure 4-11: Add contact entry fields
4. Enter a name and number inside their respective columns. Both fields are required to add a
contact. Once the fields are filled in, click the Add button to add the contact to your list.
You can click on the Delete button to delete a contact you have clicked on in the Edit
Personal Contacts window.

© Nextiva, All Rights Reserved
Adding Speed Dials 1. You can add contacts that you can use to call or transfer to in your own Speed Dial list. Click
on the Speed Dial bar inside the Contacts portion of the supervisor to expand it. You will see
your list of Speed Dials (Figure 4-12).
Figure 4-12: Speed Dial directory
2. Click on the Edit button to bring up the Edit Speed Dials window (Figure 4-7).
Figure 4-13: Edit Speed Dials Window
1. Click the Add button to create new entry fields inside the Edit Speed Dials window
(Figure 4-8).
Figure 4-13: Add speed dial entry fields
2. Click the drop-down menu under Code to select a number from 2-9 or a double-digit number
from #00-#99. This will serve as a speed dial code that can be used a shortcut for this

© Nextiva, All Rights Reserved
number. Then, enter a phone number or extension and a description for your reference. Click
the Add button to add the speed dial.
Monitoring Agents and Agent Statuses 1. To see the list of Agents that have been assigned to you from the call center queue setup,
click on the Agents bar to expand the list of Agents (Figure 4-14).
Figure 4-14: Expanded Agents

© Nextiva, All Rights Reserved
2. To display the Agent statuses, click on the Edit button on the Agent bar to bring up the Edit
Monitored Agents window (Figure 4-15).
Figure 4-15: Edit Monitored Agents
3. Click the check boxes of the Agents you would like to monitor the statuses of. You can also
click the check box next to the folder name above the Agents to select all Agents of that
location. Once done, click the Save button.
NOTE: You can select a maximum of 50 users between all possible users you are monitoring.

© Nextiva, All Rights Reserved
4. Your Agent list will update to show the statuses of your selected Agents (Figure 4-16).
Figure 4-16: Monitored Users
• To the left of the Agent Names are icons that indicate the Agent’s current phone status: • - Agent who is not monitored • - Not connected to any phone call and Available • - Phone is ringing
• - On the Phone / Off the phone and signed-out • - Wrap-Up • - Do not Disturb
• Also to the left is the presence icon. Clicking on this icon opens the Contact (IM) Subscribe
window (Figure 4-17). The purpose of this is if there are Agents using other Supervisor or Agent dashboards, you can see their set presence status.
Figure 4-17: Presence Icon

© Nextiva, All Rights Reserved
• Once subscribed, the other Agent will receive a notice on their application indicating that you sent them a presence request. Once they accept it, the presence icon will show. If it’s rejected, the presence icon will return to its original state.
• The Agent statuses you can see are:
• Awaiting Confirmation: Agent has not yet accepted your presence request. • Available: Agent is available at their desk and ready for chat. • Away: Agent has stepped away from their desk. • Busy: Agent is unavailable for chat. • Offline: Agent has signed off from presence.
• To the right of the Agent Names are the possible ACD states the Agent can be in:
• Available: Available to take calls from any Queues that an Agent is joined to. • Unavailable: Unavailable to take calls so calls are skipped from ringing to this Agent. If using
the Enterprise Call Center option, this status may be accompanied by a sub-status indicating the reason for being unavailable.
• Wrap-Up: A status to indicate time for an Agent to wrap up their phone call and prevents other calls from coming into the Agent. Can be automatically set to swap to Available in the Call Center queue configuration.
• Sign-In: Agent has Signed-In, but not ready to take calls yet. • Sign-Out: Agent has Signed-out and no further calls will be presented to the Agent.

© Nextiva, All Rights Reserved
Monitored Agent Interactions: When monitoring Agents, clicking on an Agent will expand the view of that Agent to reveal options a
supervisor can execute (Figure 4-18). When connected to a phone call, you will be presented with an
alternative view (Figure 4-19).
Figure 4-18: Expanded Agent options
Figure 4-19: Expanded Agent options while connected to a call
The following buttons can be clicked on to perform the following functions:
• Silent Monitor: When using the Enterprise Call Center, use your phone to connect to the Agent and silently monitor their call. When connected to a call on your phone, this button is hidden.
• Silent Monitor Next: When using the Enterprise Call Center, use your phone to connect to the Agent and silently monitor the next call they make or receive.
• ACD: Select an ACD state for the Agent. Used in correcting an Agent’s ACD state who is not set as the correct ACD state.
• Call: Use your phone to call the Agent.
• Barge: Use your phone to force a conference between you, the Agent and their connected call. Both the caller and the Agent will be able to hear you with this option.
• Chat: Open the Chat window to chat between Nextiva Clients.
Note: This chat is limited to same-client only. Chat does not cross between the Nextiva
Supervisor/Agent and the Nextiva App.

© Nextiva, All Rights Reserved
• Queue: Join or Un-join Agents to the Call Center queues they are assigned to. Joining and Unjoining determines whether an Agent gets a call from a queued call when their ACD state is set to Available.
• Transfer: When on the phone, this button is revealed. Transfers your current call to the Agent immediately (blind).
• Call #: Always present beneath the buttons, shows all active calls the Agent is on with the Caller ID Name, Number, and call duration.
• Call Center: The Call Center ID of the Call Center that the Agent has been assigned to. • Join Status: Shows whether an Agent is Joined to the specified Queue or not. • Skill Level: Shows the skill level of that Agent when set inside the Nextiva Portal configuration.
Joining and Unjoining Agents There are times where Agents should remain assigned to queues, but temporarily prevented from
receiving calls from one or more Queues due to different circumstances. This need arises when an
Agent is part of multiple queues and there is a need for an Agent to focus their efforts on handling
calls in a specific queue. Instead of adjusting the actual Call Center configuration to remove the
Agent from the queue assignment, we can just temporarily Unjoin them from the queue.
1. Click on the Queue button on an Agent to display the Agent Queue Membership
window (Figure 4-20).
Figure 4-20: Agent Queue Membership window
2. Click on the Joined boxes to un-check and un-join or check and join which queues the Agent is
joined to.
3. Once finished, click the Save button to save changes. The button will be greyed out if
no changes have been made.

© Nextiva, All Rights Reserved
Queued Calls The Queued Calls portion of the Nextiva Supervisor gives you access to see up to 50 queued calls
(with an additional 10 calls from the Quick Linked Queue) that are waiting to be sent to a phone.
Figure 5-1: Queued Calls
Note: Quick Link Queues selected from the Dashboard show with a light-blue background.
For more information on Quick Link Queues, see Edit Queue Favorites for more information.
Managing Queued Calls The Queued Calls lists calls based on the queues you are monitoring. The information that can be
seen from the list from left to right are:
• Service Mode: Determines what Service Mode the Queue is in. The Service Mode icon will not display unless the queue is an Enterprise Queue.
• Service Mode (Normal): Calls are proceeding to normally. • Service Mode (Night Service): The Queue’s Night Service has been activated due to the
schedule set up in the Queue’s configuration and calls are following the forwarding options for Night Service (Enterprise Call Center only).
• Service Mode (Night Service Override): The Queue’s Night Service is activated and is currently forwarding phone calls, overriding any Business Hours Schedule set up by the Night Service (Enterprise Call Center only).
• Service Mode (Forced Forwarding): Any calls routed to the Queue are being forwarded to the Forced Forwarding number (Enterprise Call Center only).
• Queued Calls Display Settings: • View: Choose which Monitored Call Center to display or hide. • Group: Enable or disable grouping calls in the Queued Calls section by priority. • Sort: Choose to sort calls by longest wait or by priority, longest wait.

© Nextiva, All Rights Reserved
• Edit Queue Favorite Dialog: Adjust which Queues are visible or hidden and determine how many calls to see per Queue (up to 50 maximum queued calls). For more information, see Edit Queue Favorites.
• Caller ID (if available) • Phone Number of party dialing into queue • Total wait time of waiting in this queue • Total wait time of waiting for an answer. This number will be different if the caller was overflowed
from one queue to another or transferred between queues due to various forwarding options. Clicking on a queued call will reveal more information about the queue they are a part of and some management options (Figure 5-2).
Figure 5-2: Queued Call Information and Options
• Priority: The priority that is given to the caller from the queue. This will change if there are multiple priorities configured in the call center queue setup.
• Position: The position of the caller among the queue. • Queue Name and Number: Name of Queue and the Number or Extension that was used to reach
it. The Phone Number will show if a Phone Number is assigned to the Queue. Otherwise, the Extension will show.
• Reorder: Click Reorder to change the position of this call among the queue. The available choices changed based on how many calls are in queue. If there are 2 calls in queue, the only option available will be “Send to Back” or “Send to Front” if the caller is either the first call or last call in queue, respectively. If there are 3 or more, it will give you the option to send the caller to a numbered position, or to the front or back of the queue depending on which one is selected (Figure 5-3).
Figure 5-3: Reorder options with multiple calls in queue.

© Nextiva, All Rights Reserved
• Retrieve: Click Retrieve to send the call to your call console and have the call ring on your phone. You can then choose to answer the call on your phone or click on an Agent or contact to
then send the call to them via the Transfer button.
Edit Queue Favorites If you do not show any Queues in the Queued Calls window or want to change the Queues that are
being displayed, click on the Queue Display Settings and click Edit Queue Favorite Dialog (Figure 5-4).
The Edit Queue Favorites window is displayed. Inside the window will be a list of all the queues you
are assigned to as a Supervisor.
Figure 5-5: Edit Queue Favorites window
The Edit Queue Favorites window provides the following options: • Monitor: Shows which queues are being monitored. To display a queue, click the Monitor check
box next to each queue you want to display the incoming calls for.

© Nextiva, All Rights Reserved
Note: The maximum number of queues you can monitor from the favorite call centers list is 5.
• Night Service Override: Enables the Night Service for the queue regardless of Business Hours Schedule selected.
• Force Forwarding: Force any calls that dial into the queue to be forwarded to a Phone Number or Extension.
• Enter Number: Click inside the field to enter a number to be used when Forced Forwarding is enabled.
• Total Calls: The total calls added between monitored calls from each priority level.
NOTE: The total number of queued calls you can monitor among all queues is 50, with an
additional 10 from the Quick Link Queue.
NOTE: If the Queue listed is a Pro Level Queue, you will click inside the Total Calls box for
each row to change the number of calls you are currently monitoring. There will be no fields
to change for Priority.
• Priority 0, 1, 2, 3: The total calls among each priority to monitor calls from. By default, Priority 0 will be the only priority configured in the Call Center Queue settings. Update Priority 0 to the maximum amount of calls you want to monitor (up to 50 depending on queues selected) and change the rest of the Priority numbers to 0.
• Quick Link Queue: A queue selected from the Dashboard that is displayed as a Quick Link Queue. This Queue will only show up to 10 calls and the amount of calls being displayed cannot be changed. The selected Queue’s Total Calls displayed here does not count against the total 50 calls that can be displayed. To select a Quick Link Queue, see Dashboard for more information.
Queue and Supervisor Management In the upper-right hand corner of the Nextiva Supervisor are the Queue and Supervisor management
options (Figure 6-1).
Figure 6-1: Queue and Supervisor management options
• Reporting: Run and Schedule reports. For more information, see Reporting. • Dashboard: Open the dashboard to see live queue statistics. For more information, see
Dashboard. • Settings: View and alter settings for your Nextiva Supervisor. For more information, see Settings. • Help: Opens the Platform Resource guide. • Full Screen: Expands the window within the browser to full screen (same function as pressing the
F11 key for full screen browsers). • Sign Out: Log out of the Supervisor. • Presence: Change your Presence for other Nextiva Supervisor or Nextiva Agent clients to see
when you are Available, Busy, Away, or Offline.

© Nextiva, All Rights Reserved
NOTE: Changing presence between Busy, Away, or Offline does not prevent calls from being
routed to your user from the Queue.
• ACD: Change the ACD state of your user to accept calls or show yourself as Unavailable or Wrap-Up.
Reporting Clicking on the Reporting Link will open a new window where reports can be ran (Figure 6-2). Clicking
on the dropdown menu for Template will list all of the reports that can be ran or scheduled (Figure 6-3).
Figure 6-2: Reporting window
Figure 6-3: Reports list
You can select from the following reports:
• Abandoned Call Report: Provides information related to calls in which the caller hung up before being offered to an agent.
• Agent Activity Detail Report: Provides details related to the activity of agent(s) including all State, Disposition, and Call activities.
• Agent Activity Report: Provides information related to the activity of agent(s), such as the time that an agent spends in various states.

© Nextiva, All Rights Reserved
• Agent Call By Skill Report: Provides information about the number of ACD calls an agent has received at different skill levels.
• Agent Call Detail Report: Provides information related to calls made or received by Agents, answered or not.
• Agent Call Report: Provides information about the number of calls handled by Agents, reported by call type.
• Agent Disposition Code Report: Provides information related to disposition codes used by Agents. • Agent Duration by Skill Report: Provides the time Agents spent on ACD calls answered at
different skill levels. • Agent Duration Report: Provides information related to the duration of calls handled by Agents. • Agent Sign In Sign Out Report: Provides information related to the sign-in and sign-out events of
Agents. • Agent Summary Report: Provides summary information related to the performance of the
agent(s), including the average and longest times spent on various types of calls and in various states.
• Agent Unavailability Report: Provides information related to the unavailability codes used by Agents when setting their state to Unavailable.
• Call Center Call Detail Report: Provides information related to calls received by the call center or DNIS (Dialed Number Identification Service).
• Call Center Disposition Code Report: Provides information related to disposition codes used by Agents for a given call center or DNIS.
• Call Center Incoming Calls Report: Provides information related to how incoming calls are handled by call centers, whether they are queued or handled by policy prior to being queued.
• Call Center Overflow Matrix Report: Provides information related to calls that overflow from one call center or DNIS to another within the same company, in relation to the Overflow policy (size or time).
• Call Center Report: Provides information on how calls are handled by call centers once they have been queued.
• Call Center Presented Calls Report: Provides information on how calls are handled by call centers once they have been queued. The same report as Call Center Report, but includes a statistic for Bounced Calls.
• Call Center Summary Report: Provides summary information related to call center or DNIS performance, including average statistics for wait time, speed of answer, abandonment time, and staffed time.
• Service Level Report: Provides information related to how incoming calls are handled in relation to service levels provided as input parameters.
• Scheduled Reports…: Click this option to show a list of Scheduled Reports. For more information, see Scheduled Reports.

© Nextiva, All Rights Reserved
Running Reports When choosing a report to run, you will be shown various fields of input that Reports require to
produce data for reports. Nextiva recommends that you review each report’s output to see what kind
of data is presented, to determine if the report will be useful in gauging your call center performance.
1. To run a report, select a report from the Template drop-down (Figure 6-4).
Figure 6-4: Template drop-down
2. The Report Input area will update with the options of input for the selected report. To run the
report, you will need to fill in all required fields. Different fields of input may be shown for the
variety of reports available. Performance Parameters are required number fields that are
limited between 1 and 7200 seconds (to create thresholds for the report’s output) and
represent the following:
• Service Level: The number of seconds that calls should be answered by. Creates a column that counts the number of calls that fall under the Service Level. Used in the following reports: Abandoned Call Report, Call Center Presented Calls Report, Call Center Report, Service Level Report.
• Abandoned Call Threshold: Multiple thresholds that create columns to break down counts of abandoned calls that happen within each specified number of seconds. Used in the following reports: Abandoned Call Report, Call Center Presented Calls Report, Center Report.
• Call Completion: The number of seconds that a call should be completed by the agent. Creates a column that counts the number of calls completed in the specified number of seconds. Used in the following reports: Agent Activity Report.
• Short Duration: The number of seconds that a call is considered “short”. Creates a column counting the number of calls that are considered short. Used in the following reports: Agent Activity Report
• Abandoned Call Interval: The number of seconds that an Abandoned Call should not be counted in the report. Used in the following reports: Call Center Presented Calls Report, Call Center Report, Service Level Report.
• Service Level Percentage: Changes the bar graph in the report to show the Service Level Average based on the specified percentage. Used in the following reports: Service Level Report.

© Nextiva, All Rights Reserved
Depending on the report ran, you will be presented with options to determine how the report will be displayed (Figure 6-5, Figure 6-6, Figure 6-7):
Figure 6-5: Agent Report
Figure 6-6: Call Center Report
Figure 6-7 Abandoned Report with Real Time option
• Scope: Determines where the report pulls data from. This can be from: All elements, multiple
selected elements or a breakdown of elements via DNIS.

© Nextiva, All Rights Reserved
• Type: Specifies the scope of time that a report should display data from. Historical allows the selection of a date range up to 12:00AM of today’s date and can go back days based off the selected Sampling: • 180 days of half-hour and 15-minute interval statistics • 365 days of hourly interval statistics • 730 days of daily interval statistics Real Time offers a report that will break down statistics up to the current minute in time based on the selected Sampling above. The Scheduled option allows you to build a report template to be ran in the future. For more information, see Scheduled Reports.
• Start/End Date: The Start and End Date of the period for the report to pull data from. • Start Time/End Time: The Start and End Time of the Start and End Dates that you would like to
pull data from. • Sampling: Select the option for the way the report will break down the data within your
selected date range via the report’s table. The tables can be broken down in the following Sampling formats: Yearly, Monthly, Daily, Hourly, 30 minutes, 15 minutes.
• Output Format: Choose the output format to have your report built in. The formats you can select are: HTML, PDF, XLS.
NOTE: Scheduled reports cannot be output via HTML. They can only be output via .PDF and
.XLS.
3. Once all parameters have been set and required fields specified, press the Run Report button to produce the report. Your Report Output area will produce the report if HTML or PDF are selected for the formats. Otherwise, you will be provided the option to save the report if XLS is selected (Figure 6-8).
Figure 6-8: Finished Report

© Nextiva, All Rights Reserved
Scheduled Reports Scheduled Reports are reports that you prepare a template for that is ran based off a recurrence for
a specified time or to never stop running. Any completed report will be sent to the list of E-mail
recipients you specify.
1. To set up a scheduled report, select the Scheduled option for the Type when building a report
(Figure 6-9).
Figure 6-9: Schedule Report Type
2. The Report Input area expands to now include the Scheduled report options. First, fill out the
Name and Description of the report being ran for your reference (Figure 6-10). The name will
be displayed in the Subject of the E-mail that the scheduled report will be sent to:
Figure 6-10: Scheduled Report Name and Description
3. Specify the Report Time Start Date to indicate the day your report should begin running. Fill
in the Run Time that your report should be produced and sent to your e-mail. Specify the
Recurrence Pattern to recur: Never (only run once), Daily, Weekly, Monthly, or Yearly. Set
the Recurrence Range to indicate whether the report should Never end, stop after a set
number of occurrences, or stop after a certain date. (Figure 6-11).
Figure 6-11: Scheduled Report Timing options

© Nextiva, All Rights Reserved
4. Indicate the Timeframe to run your report. The Timeframe you specify should consider how
often the report itself is being ran. Enter how many previous of the selected specification of
time the report should look to get its data from. Then choose your Sampling and Output
Format (Figure 6-12).
Figure 6-12: Timeframe options
5. List any E-mail address for your Recipients. Each field can contain 1 E-mail address. There are
a total of 9 possible E-mail recipients (Figure 6-13).
Figure 6-13: Recipients List
6. When finished, click the Add Scheduled Report button to add the report to your
list of Scheduled Reports. If you need to edit or remove Scheduled reports, click on the drop-
down for the Template and select Scheduled Reports… (Figure 6-14).
Figure 6-14: Scheduled Reports Template

© Nextiva, All Rights Reserved
7. The Scheduled Reports window opens. You will be shown the Name, Description and the
Template given to the Scheduled Report. You will be given the following options (Figure 6-15):
Figure 6-15: Scheduled Reports window
• Load Report: Changes the Report Input to the report parameters for editing. • Delete Report: Removed the report from the Scheduled Reports window, preventing that
report from running any further.
Dashboard The Dashboard is a window that shows the live statistics for queues that your Supervisor is assigned
to. To access the Dashboard, click on the Dashboard link at the top of the page of the Nextiva
Supervisor (Figure 6-16):
Figure 6-16: Dashboard Link

© Nextiva, All Rights Reserved
The Dashboard opens in a new window. This is where the list of queues will be presented and all the
statistics involving calls and agent information will be displayed (Figure 6-17).
Figure 6-17: Dashboard window
The Dashboard allows you to access the following options:
• Full Screen: Expands the Dashboard to Browser Full Screen mode. • Close: Closes the Dashboard window. • Hide Signed Out Agents: Click this checkbox to prevent Signed Out Agents from being displayed in
the Agent area.
With the Dashboard opened, you will see the following statistics:
• Name: Name of the Queue. • Status: The Status of the queue, whether it is Normal (Blank), Night Service Mode, or Forced
Forwarding. • Calls in Queue: The number of calls waiting in queue. • Longest Waiting Call: The time of the caller who has been waiting the longest. • EWT: Estimated Wait Time – The system’s calculated estimated wait time for callers waiting in the
queue. • AHT: Average Handle Time – The system’s calculated average time for calls to be handled by
Agents. • ASA: Average Speed of Answer – The system’s calculated average time for calls to be answered by
Agents. • Staffed: The total number of Agents Signed-in/Available out of the total number of Agents that are
currently assigned to the Queue. • Idle: The total number of Agents Available in the queue but not on the phone. • Unavailable: The total number of agents assigned to the queue who are set to an Unavailable ACD
state. • Show Agents: Show the Agent statistics of the selected queue in the Agent’s area of the
Dashboard by clicking the check box. You can select more than one box to show multiple agents across queues.
Inside the Agent area of the Dashboard, you will see the following statistics:

© Nextiva, All Rights Reserved
• Status: The current phone state of the Agent, whether they are off of the phone (green), ringing (yellow), or on the phone (red).
• Name: Name of Agent. • Queues(Total): Total number of Queues the agent is assigned to. • Sign-in Time: The time of day in a 24-hour format when the Agent signed in. • Sign-in Duration: The total time the Agent has been Signed-in without Signing-out. • Call State (Time): The current state of the agent, whether they are idle or on the phone. • Agent State (Time): The current ACD state for the agent and how long they have been in that ACD
state. • % Available: Since signing in to the queues via ACD, the percentage of their total time that has
been the agent set to Available. • Avg Busy In: The average amount of time the Agent has been on the phone fielding calls presented
from the queue. • Avg Busy Out: The average amount of time the Agent has been on outbound calls while signed-in
to the queue. • Avg Wrap-Up: Average time spent in the Wrap-Up ACD state.
Also in this window are links clickable under the Queues name column and Agent name column:
• Quick Link Queue: Clicking on a Queue Name selects that queue as a “Quick Link Queue” where it will be displayed alongside other queues that are being monitored underneath the Queues Column inside the Nextiva Supervisor.
• Agent Shortcut: Clicking on an Agent Name expands that Agent inside the Nextiva Supervisor underneath the Agent section inside the Contacts column where you can see their status and statistics. This is a shortcut to clicking on an Agent manually underneath the Contacts column when looking at the main Nextiva Supervisor window.

© Nextiva, All Rights Reserved
Settings Click on the Settings link will swap the window over to the available Settings inside the Nextiva
Supervisor (Figure 6-18).
Figure 6-18: Nextiva Supervisor Settings
After clicking on Settings, the settings tabs will be shown with options to be configured in each tab
(Figure 6-19):
Figure 6-19: Settings – General Tab
• General Tab: • Account: Click the Change Password . . . link to change the password you log in with. • Hoteling/Flexible Seating Host: Enter the user ID of the phone you would like to sign into via
Hoteling upon signing into/launching the Nextiva Supervisor (ex. [email protected]).
NOTE: Hoteling is a premium feature that needs to be configured through Support. Please
reach out to Support for more information.
• Language: Translates all text to presented within the Supervisor to the selected Language. Select Synchronize Language with service profile to automatically select the language based on the service profile of the user being signed into.

© Nextiva, All Rights Reserved
• Screen Pop: Using custom URL elements provided by a third party, open a web browser window upon making/accepting calls that contains caller information derives from the call that is made.
• Date Format: Changes the way dates are presented within the Nextiva Supervisor. • Time Format: Changes the way time is presented within the Nextiva Supervisor. • Workspace: Click Save Workspace to save the current setup of the Nextiva Supervisor. Click
Load Workspace to load the last saved Workspace. Click Restore Workspace to restore the Workspace back to the default Workspace.
Figure 6-20: Settings – Application Tab
• Application Tab: • Queue Memberships: Click the check box next to each queue to join or un-join yourself
from the queues checked. This stops you from getting calls from Queues that you are assigned as an Agent to without having to change ACD states.
• Agent Policies: • Post Sign-In ACD State: Set the ACD state of when you sign-in/launch the Supervisor
dashboard to Available or Unavailable. • Post Call ACD State: Set the ACD state of when you end an inbound ACD call to Wrap-
Up, Available, or Unavailable. • Set Wrap-Up timer to: Sets the maximum Wrap-Up timer to automatically change back to
Available. • Outgoing calls as Call Center: When DNIS is built for a Queue you are assigned to, click
the check box and use the drop down to set the outgoing caller ID phone number to the selected Queue.
• Barge-In & Monitor: Select whether you play a tone to the Agent when barging in or monitoring their calls.

© Nextiva, All Rights Reserved
Figure 6-21: Settings – Services Tab
Inside the Services tab, you can configure incoming call services for calls that come to your extension
directly.
• Do not Disturb: Clicking on Do Not Disturb provides to the check box to make it Active, sending calls to your extension immediately to voicemail. You can also activate a Ring Splash to send your phone a ring notification that Do not Disturb is active. Click Save to save any changes.
• Call Forwarding Always: Clicking on Call Forwarding Always provides the check box to make it Active, sending calls to your extension immediately to the Forward To number. You can also activate a Ring Splash to send your phone a ring notification that Call Forwarding Always is active. Click Save to save any changes.

© Nextiva, All Rights Reserved
Figure 6-22: Settings – Messaging Tab
• Messaging Tab: • Messaging: Set whether the Nextiva Supervisor uses the default mail application from the
Nextiva Supervisor (@nextiva.com) or uses a domain via a custom SMTP server to send e-mails to contacts.
NOTE: You will need your own mail server’s SMTP details to configure the SMTP option.
• Instant Messaging & Presence: Click the box to allow incoming instant messages from other supervisors and agents to show in minimized windows instead of opened windows.

© Nextiva, All Rights Reserved
Figure 6-23: Settings – Report Tab
• Report tab: • Default Thresholds: Set the default thresholds for reporting options to avoid having to set
them manually each time. • Default Start Day of Week: For Weekly reporting, set what is considered the start of the week
to change the weekly range of data output from the start day that is selected. • Default Service Level Calculations: Set the default Service Level Calculations for running
reports that include specific Service Level formulas. • About tab: Provides information and disclaimers about the Nextiva Supervisor, such as version
number.