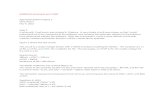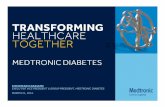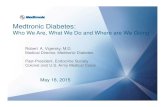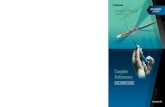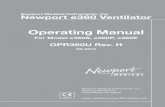CPT Portal 1.0 User Guide - Medtronic...
Transcript of CPT Portal 1.0 User Guide - Medtronic...

Medtronic CPT Portal User Guide
MEDTRONIC DIABETES
CPT Portal 1.0
User Guide For Certified Product Trainers (CPTs) and Diabetes Training Centers
CPT System Support Amy Kellerman – 818-576-5673
Kristin Sable- 818-576-5255
Last Updated 11/18/2008 1 Ver. 1.0

Medtronic CPT Portal User Guide
Last Updated 11/18/2008 2 Ver. 1.0
Revision History
Date Version Description Author 10/06/08 Ver. 1.0 Created Document Amy Kellerman
10/08/08 Ver. 1.0 Edited Document Debbie Matsumoto 11/17/08 Ver 1.0 Final Document Amy Kellerman
Debbie Matsumoto
Glossary of Terms
Term Definition
CPT Certified Product Trainer
DCM Diabetes Clinical Manager

Medtronic CPT Portal User Guide
Table of Contents
CPT Portal Introduction......................................................................................4
Benefits and Features of the CPT Portal...........................................................4 CPT Portal Business Process ...........................................................................5 Prior CPT Process:............................................................................................5 New Automated Process Implemented with the CPT Portal: ............................6
Section 1: System Requirements ......................................................................7
Supported Operating Systems ..........................................................................7 Supported Browsers..........................................................................................7 Storing Cookies .................................................................................................7
What is a Cookie and how does it help you:........................................................................... 7 Disabling Pop-Up Blocker .................................................................................8
Disabling pop-up blocker within Internet Explorer .................................................................. 8 Disabling pop-up blocker within Firefox .................................................................................. 9
Spam Blocker ....................................................................................................9 Section 2: How to Access the CPT Portal.......................................................10
How to add the CPT Portal to Favorites ..........................................................10 Internet Explorer ................................................................................................................... 10
Access Internet Explorer Favorites .................................................................................. 10 Mozilla Firefox ....................................................................................................................... 11
Access Mozilla Firefox Bookmark..................................................................................... 11 Section 3: First Time Registration...................................................................12
Section 4: Returning User Login .....................................................................14
Auto Logout .....................................................................................................14 Section 5: View My Trainings...........................................................................14
Section 6: Accept/Decline Trainings ..............................................................15
Accept Training(s) ...........................................................................................15 Decline Training(s) ..........................................................................................16
Section 7: View Patient Information & Print Training Checklists ................18
Section 8: Request Payment...........................................................................20
Request Payment for Individual Training.........................................................20 Request Payment for a Group Training...........................................................22
Section 9: Payment Exceptions.......................................................................24
Payment over the allowed amount ..................................................................24 Section 10: Status of Payment........................................................................25
Declined Payment ...........................................................................................25 Section 11: Email Notifications........................................................................26
Assigned a Training.........................................................................................26 Appendix ...........................................................................................................27
DIRECT DEPOSIT AUTHORIZATION FORM.................................................28
Last Updated 11/18/2008 3 Ver. 1.0

Medtronic CPT Portal User Guide
CPT Portal Introduction This CPT Portal User Guide provides guidance and explanations regarding the
features of the automated, web-based CPT Portal system of Medtronic Diabetes.
Among other things, this Guide provides explanations on performing daily
training management tasks and requesting payment for trainings through the
CPT Portal.
Benefits and Features of the CPT Portal
1. Tracks Trainings and Payment Status
a. Notes can be exchanged and captured through the Portal for each
patient training (instead of back and forth emails and voicemails).
b. Shows the status of payment requests at each stage.
2. Saves Time
a. If a training goes over the allowed time, the request is automatically
sent to the Medtronic Diabetes’s DCM via the web to approve
(DCM signature no longer needed on compensation forms).
b. If something is missing from the training checklist(s), Marketing
Education will send a note to the CPT via the Portal to resubmit
with corrections (therefore, CPTs need not wait for this feedback to
be mailed).
3. Receive Compensation More Efficiently
a. DCM / Marketing approval of trainings and compensation is
conducted entirely through the web-based Portal.
b. Training information is automatically transmitted to the Accounting
System for payment (eliminates need for manual processing).
Last Updated 11/18/2008 4 Ver. 1.0

Medtronic CPT Portal User Guide
CPT Portal Business Process Welcome to the CPT Portal. This system is designed to work on a computer with an appropriate internet connection (see Section 1 below for more details).
Prior CPT Process:
DCM assigns CPT to patient
training
DCM emails/faxes
CPT pre-populated paperwork
CPT trains patient
CPT faxes comp form & checklist to Medtronic
Accounting processes payment to
CPT
Medtronic enters training details
into System
Compensation forms walked to
Accounting
Accounting manually enters training details
in System
Approx. 1 w
eek turn-around
Last Updated 11/18/2008 5 Ver. 1.0

Medtronic CPT Portal User Guide
New Automated Process Implemented with the CPT Portal:
Accepts T
raining
CPT completes online payment
request
Medtronic enters training checklist as
received and approves for payment
CPT faxes Training
Checklists to Medtronic
Accounting processes payment to
CPT
CPT trains patient
CPT signs into the CPT Portal and
Accepts/Declines training
CPT receives email notification that training has been assigned
to them
DCM assigns CPT to patient
training
Declines Training
Info is automatically
sent to Accounting
System
Eliminates 1 week manual
turn-around!
Last Updated 11/18/2008 6 Ver. 1.0

Medtronic CPT Portal User Guide
Section 1: System Requirements All Medtronic employees’ systems should have the default system requirements stated below to access the CPT Portal. However if you are a CPT, physician office or diabetes center, the following provides the ideal requirements for your computer to access and use the CPT Portal for training assignments and payment.
Supported Operating Systems Windows XP Pro SP2 Mac OS X 10.5
Supported Browsers Microsoft Internet Explorer at least version 5.5 SP2 Firefox 1.0 or higher
Storing Cookies
What is a Cookie and how does it help you: It saves you time.
A cookie helps remember who you are.
Once registration is complete, a cookie will be stored on the computer so that upon next login, the computer will recognize you have already registered and will take you directly to the login screen.
Last Updated 11/18/2008 7 Ver. 1.0

Medtronic CPT Portal User Guide
If cookies are deleted from the computer or another computer is used, the registration screen will reappear. Please do not re-register, but login using the left hand side of the screen.
Disabling Pop-Up Blocker The pop-up blocker within Internet Explorer or Firefox must be disabled to see every screen within the application properly. To disable the pop-up blocker, follow the steps below:
Disabling pop-up blocker within Internet Explorer 1. Open Microsoft Internet Explorer. 2. Click on Tools | Pop-Up Blocker |Turn Off Pop-Up Blocker.
Last Updated 11/18/2008 8 Ver. 1.0

Medtronic CPT Portal User Guide
Last Updated 11/18/2008 9 Ver. 1.0
Disabling pop-up blocker within Firefox 1. Open Mozilla Firefox. 2. Click on Tools | Options. A box will appear.
3. Click on the Content tab. 4. Select the Block pop-up windows check box.
Spam Blocker If you have spam blocker enabled on your email system, it is possible that CPT Portal email notifications may be sent to your “junk” folder in your inbox. Please ensure that you allow these emails into your general inbox.

Medtronic CPT Portal User Guide
Section 2: How to Access the CPT Portal
1. Access the CPT Portal by going to the following website: http://www.minimed.com/myaccount/trainer/register.mdt
How to add the CPT Portal to Favorites
Internet Explorer 1. Click Favorites | Add to Favorites from the CPT Portal. Add Favorite
pop-up box will appear.
2. Enter CPT Portal into the Name text box. 3. Click OK.
Access Internet Explorer Favorites
1. Open Internet Explorer 2. Click Favorites | CPT Portal.
Last Updated 11/18/2008 10 Ver. 1.0

Medtronic CPT Portal User Guide
Mozilla Firefox 1. Click Bookmarks | Bookmark This Page from the CPT Portal. Edit This
Bookmark pop-up box will appear.
2. Enter CPT Portal into the Name text box. 3. Click OK.
Access Mozilla Firefox Bookmark 3. Open Mozilla Firefox. 4. Click Bookmarks | CPT Portal.
Last Updated 11/18/2008 11 Ver. 1.0

Medtronic CPT Portal User Guide
Section 3: First Time Registration If you are a first time user, you will need to register and create an account. This can be done by completing the fields on the right hand side of the screen below.
1. Enter user information into fields
Please note: All Fields are required a. Vendor ID - Located on you check/direct deposit stub. See
example below left.
Example of Direct Deposit Stub
Registration Screen
b. Last 4 digits of ssn/ein – Enter the last 4 digits of your Social
Security Number or EIN/Tax ID if registering for a contracted
center.
c. Zip code – Enter the zip code you previously gave Medtronic
for your CPT profile.
d. Email – Add the email address that you normally use on a
daily basis. This email address will be used to send you
notifications.
2. Click Register.
Last Updated 11/18/2008 12 Ver. 1.0

Medtronic CPT Portal User Guide
Last Updated 11/18/2008 13 Ver. 1.0
a. This will register you in the system and notify your Medtronic
DCM that they now can assign trainings to you via the
website (CPT Portal).
3. Once you have registered, your computer will recognize the website
and only display the log in page. See below:

Medtronic CPT Portal User Guide
Section 4: Returning User Login 1. In the login screen on the previous page, type the username and
password that you created when you first registered on the website.
Auto Logout The CPT website is designed to automatically log out if there is no activity on the website for more than 29 minutes.
Section 5: View My Trainings Once a Medtronic DCM has assigned training(s) to you, you will be able to
view these in the My Trainings tab under the New section.
This will be the default display when you first log in.
You will also receive an email notification (See Section 10).
Last Updated 11/18/2008 14 Ver. 1.0

Medtronic CPT Portal User Guide
Section 6: Accept/Decline Trainings
Accept Training(s)
1. To Accept one or all trainings:
a. Click the checkbox next to the patient name(s)
b. Click the Accept button at the bottom of the screen
2. Once you have accepted trainings, they will move from the New list to the
Accepted list. (Your DCM will also be notified via email that you have
accepted.)
The Training Status is now Accepted.
Last Updated 11/18/2008 15 Ver. 1.0

Medtronic CPT Portal User Guide
Decline Training(s) You must decline the training within the system if you are unable to perform one or more trainings for any reason (time, location, etc.).
1. To decline one or more training(s):
a. Click the checkbox next to the patient name(s)
b. Click the Decline button at the bottom of the screen
Once you click the button, the Decline Training(s) pop-up will appear.
c. Enter a reason for declining (required). This note will be sent to the
DCM.
d. Click Submit
Last Updated 11/18/2008 16 Ver. 1.0

Medtronic CPT Portal User Guide
The system will highlight the training(s) you declined for that session once you have
entered a reason and clicked Submit. (The DCM will also be notified via email that you
have declined the training.)
Once you have declined a training, you cannot go back and reverse your decision
(to accept).
Last Updated 11/18/2008 17 Ver. 1.0

Medtronic CPT Portal User Guide
Section 7: View Patient Information & Print Training Checklists The Patient and Doctor Info pop-up screen displays the contact information necessary to conduct training. The training checklist(s) are also located in this screen. Please make sure to print the checklist(s) and take it to the training.
1. Click on the patient’s name from within any of the screens.
2. The Patient and Doctor Info screen will appear.
To Print the Checklist:
3. Click Print checklist located in the top right hand corner. The checklist
will pop-up in a separate window.
4. Click File | Print or click the print icon if available.
To Print Contact Details:
5. Click Print contact details located in the top right hand corner.
6. Select your printer.
7. Click Print.
Last Updated 11/18/2008 18 Ver. 1.0

Medtronic CPT Portal User Guide
Last Updated 11/18/2008 19 Ver. 1.0
Checklist:
This checklist must be completed and signed by you and the patient.
You must fax the checklist to the number at the bottom (1-800-849-2152) when
submitting a request for payment.

Medtronic CPT Portal User Guide
Section 8: Request Payment Once you have completed the training of the patient, you can now request payment for the training.
Request Payment for Individual Training 1. Click the Payment tab. (Screen defaults to Individual Training)
2. Click the Pay link in the far right column that corresponds to the patient
you have trained.
Once you click Pay, the Payment Request screen will appear:
3. Click in the Training Start Date text box.
4. Choose the correct patient training date from the pop-up calendar.
5. Select the number of hours that you spent on Pre- or Follow-up Training
from the Hours drop down box.
Last Updated 11/18/2008 20 Ver. 1.0

Medtronic CPT Portal User Guide
Last Updated 11/18/2008 21 Ver. 1.0
The Hours drop down box will not appear for Pump Starts or CGM Starts
because they are reimbursed at fixed rates.
6. In the Training Feedback text box, enter notes on the training’s success ,
if the patient had any difficulty during the training (required), etc.
The Training Feedback text box is where you can document how the patient
understood the training and if they experienced a low, etc. This is needed to ensure
continuity of care, open communications between the DCM and the patient’s HCP, and
also in case the patient needs further educational reinforcement.
7. Click the Next button, once everything is completed on the Payment
Request screen.
The Payment Confirmation screen will then appear. This screen will recap
everything you entered previously. It will also remind you to fax in the checklist. Please
verify that everything is correct.
8. Click the Submit button to confirm payment request if everything is
correct.
If you made a mistake:
9. Click the Back button. This will return you to the Payment Request
screen to update.
10. Or click the Cancel button to delete the payment request and return to
the Payment tab.

Medtronic CPT Portal User Guide
Request Payment for a Group Training 1. Click the Payment tab.
2. Click the Group Training link.
3. Select the check boxes next to the patients’ names that were trained in
that group (minimum of 2, maximum of 3).
4. Click the Pay button at the bottom of the screen.
Once you click Pay, the Payment Request screen will appear:
5. Click in the Training Start Date text box.
6. Choose the correct patient training date from the pop-up calendar.
7. Select the number of hours that you spent on Pre or Follow-up Training
from the Hours drop down box.
Last Updated 11/18/2008 22 Ver. 1.0

Medtronic CPT Portal User Guide
Last Updated 11/18/2008 Ver. 1.0
The Hours drop down box will not appear for Pump Starts and CGM Starts
because they are reimbursed under fixed rates.
8. In the Training Feedback text box, enter notes on the training’s success,
if the patient had any difficulty during the training (required), etc.
The Training Feedback text box is where you can document how the patient
understood the training and if they experienced a low, etc. This is needed to ensure
continuity of care, open communications between the DCM and the patient’s HCP, and
in case the patient needs further educational reinforcement.
9. Click the Next button, once everything is completed on the Payment
Request screen.
The Payment Confirmation screen will then appear. This screen will recap
everything you entered previously. It will also remind you to fax in the checklist. Please
verify that everything is correct.
10. Click the Submit button to confirm payment request if everything is
correct.
If you made a mistake:
11. Click the Back button. This will return you to the Payment Request
screen to update.
12. Or click the Cancel button to delete the payment request and return to
the Payment tab.
23

Medtronic CPT Portal User Guide
Section 9: Payment Exceptions If you have requested a payment which is outside of the allowable reimbursement amount for that particular training, it will be flagged as a payment exception (or payment over the allowed amount). Payment over the allowed amount
If you submit a payment request which is over the allowable amount, you
must provide a reason/justification in detail. The request along with the
reason will be sent to your DCM for review.
If the DCM approves payment request, it will then be reviewed by
Medtronic’s Education Dept. for approval.
The Medtronic Education Dept. will review the request and the
reason/justification, verify that your checklist has been received, and then
approve based on the validity and appropriateness of the reason.
Last Updated 11/18/2008 24 Ver. 1.0

Medtronic CPT Portal User Guide
Section 10: Status of Payment You can check the status of your payments by clicking on the Status of Payments link under the Payment tab.
Under the Payment Status column, you can view the following status:
Submitted: Payment has been submitted but not yet approved.
Approved: Payment has been approved by Medtronic Education (DCM
will only approve in exception cases).
Declined: Payment has been declined by DCM or Medtronic Education.
Paid: Payment (a check) has been cut and mailed to you, or direct
deposited into your bank
Declined Payment To view the reasons for a declined payment, click the Add/View link under
the Notes column in any of the views under the Payment tab.
The declined payment will be highlighted in yellow.
After reading the reasons and what will be considered or necessary for
approval, you will then need to resubmit the payment request under the
Individual Training or Group Training link, if appropriate.
Last Updated 11/18/2008 25 Ver. 1.0

Medtronic CPT Portal User Guide
Section 11: Email Notifications
Assigned a Training 1. Once you have been assigned a training by a DCM, you will receive an
email notification to the email address you provided when registering on
the CPT Portal.
2. You will then have 3 days to accept or decline that training.
a. If you do not take action within 3 days, the DCM will be notified by
email.
3. The DCM will also receive an email notification if you accepted a training
on the system but have not completed within 14 days of accepting.
Last Updated 11/18/2008 26 Ver. 1.0

Medtronic CPT Portal User Guide
Appendix
Last Updated 11/18/2008 27 Ver. 1.0

1
Medtronic CPT/Center
DIRECT DEPOSIT AUTHORIZATION FORM All sections with * symbol are required for processing. Only checking accounts can be set up for direct deposit.
CPT/CENTER INFORMATION
Individual/Center Name*
Vendor # (If Known)
Email Address*
1. Your direct deposit details will be emailed to the email address listed above in a PDF format. If you
cannot open this attachment, you might need to download the latest version of Adobe Reader from the following website: http://www.adobe.com/products/acrobat/readstep2.html . Please note that your email might have auto-filters for SPAM that could place these emails in a “junk” folder in your inbox.
2. If you have questions, please contact your bank to verify the routing number and your personal account number. ACCURACY IS ESSENTIAL!
3. Fill out this form completely. If you have any questions, please call Accounts Payable at
818-576-4270.
CHECKING ACCOUNT INFORMATION
Bank Name*
Bank Address*
City, State, Zip*
Routing # *
Account # *
I authorize Medtronic Diabetes and the financial institution listed above to deposit automatically as indicated above. This authority will remain in effect until I have made a change or cancellation in writing.
Contractor Signature* Date*
FAX THIS FORM WITH A COPY OF A VOIDED CHECK TO: Medtronic Diabetes Accounts Payable
FAX # 1-818-576-6543