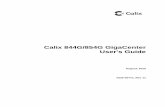Calix GigaMesh, GigaSpire, CommandIQ FAQ...Then, simply enter the name for the child’s profile in...
Transcript of Calix GigaMesh, GigaSpire, CommandIQ FAQ...Then, simply enter the name for the child’s profile in...

Frequently Asked Questions
Revised 12.2.2019
Contents CommandIQ ......................................................................................................................................................................... 3
Where can I download the CommandIQ app? .................................................................................................................. 3
What should my Wi-Fi name and password be? ............................................................................................................... 3
Are the Wi-Fi names (SSID) case sensitive? ...................................................................................................................... 3
I accidentally put my phone into a parental control profile and turned it off, now I cannot turn it back on. What should
I do? .................................................................................................................................................................................. 3
How do I check my app version? ...................................................................................................................................... 3
Do I need to upgrade my app?.......................................................................................................................................... 4
Is there a way to password protect the app? ................................................................................................................... 4
How can I set up a guest network? ................................................................................................................................... 5
How can I check my Internet connection speeds with CommandIQ? ............................................................................... 8
How can I change my SSID settings with CommandIQ? .................................................................................................. 10
How can I rename a device? ........................................................................................................................................... 13
Can I turn off Wi-Fi access to a specific device? .............................................................................................................. 15
How do I set-up a Parental Control Profiles and Devices? .............................................................................................. 17
How can I identify a device that just shows numbers and/or letters as the identifier? .................................................. 20
How do I set filters for ExperienceIQ: Enhanced Parental Control?................................................................................ 21
What are the options to filter content? .......................................................................................................................... 25
How do I set Time Limits for ExperienceIQ: Enhanced Parental Control? ...................................................................... 26
How can I view usage within a Parental Control Profile? ................................................................................................ 29
How do I enable or disable an application within CommandIQ? .................................................................................... 31
How do I set up Alexa? ................................................................................................................................................... 32
What can I do with security notifications I receive through ProtectIQ Network Security service? ................................. 33
GigaSpires ........................................................................................................................................................................... 36
What do the lights on my GigaSpire mean while it’s booting up? .................................................................................. 36
What is the WPS Button for? .......................................................................................................................................... 37
What do the lights on my GigaSpire mean if I have Alexa enabled? ............................................................................... 37
How do I know my device has completed boot-up? ....................................................................................................... 39
Where is the best place to put the GigaSpire?................................................................................................................ 39
Does it matter how I position the GigaSpire? ................................................................................................................. 39
My wireless device says it cannot support a 5 GHz radio, what do I need to do? .......................................................... 39
How do I reset the system back to factory settings? ...................................................................................................... 40

How do I reboot the GigaSpire and keep my settings? ................................................................................................... 40
How to I pair devices, like my printer? ........................................................................................................................... 40
What wireless standards are available on the GigaSpire? .............................................................................................. 40
What if my GigaSpire LED never turns blue after connecting the WAN port? ................................................................ 40
How do I check if the GigaSpire is connected to the Internet? ....................................................................................... 40
Why am I unable to log into the GigaSpire web interface using the credentials shown on the bottom of the system? 42
Do I have a GigaSpire BLAST or MAX? ............................................................................................................................. 42
Can I reboot my GigaSpire from CommandIQ? ............................................................................................................... 47
Can I connect wireless devices to the GigaSpire using the WPS? ................................................................................... 47
GigaMesh ............................................................................................................................................................................ 48
What do the lights mean on my GigaMesh? ................................................................................................................... 48
How do I reset the GigaMesh without having to unplug the unit? ................................................................................. 49

CommandIQ Where can I download the CommandIQ app?
Download the CommandIQ app from either the Google Play store or Apple App Store. Search for CommandIQ
to find the correct app.
What should my Wi-Fi name and password be?
Your Wi-Fi (SSID) name should be something unique and that you remember. You will likely not want to
change your Wi-Fi name and password often as you would have to reconnect all the devices in your home
after changing the name.
Are the Wi-Fi names (SSID) case sensitive? Yes, Wi-Fi SSID names are case sensitive.
I accidentally put my phone into a parental control profile and turned it off, now I cannot turn it back
on. What should I do? Simply turn off Wi-Fi on your phone and wait for it to connect to the cellular network. You can then enter the
app and select the checkmark icon to turn your profile back on. We would recommend that you remove your
phone from the profile if you do not want to accidentally turn yourself off.
How do I check my app version? The app version can be viewed by selecting Settings and is shown at the bottom of the screen.

Do I need to upgrade my app? If you have automatic app updates set on your device the app will automatically pull in any new versions. If you
do not have this set up, you can manually check for an update. Or finally, you can uninstall the current app,
find it in the app store, and install the newest version.
Is there a way to password protect the app? From the settings menu, select Set Passcode. This will allow you to set a PIN that must be entered any time
the app is launched. The PIN must be a minimum of 4 characters. Once a PIN has been configured, it can be
enabled or disabled from the Settings menu.

How can I set up a guest network? From the main dashboard on the mobile app, select the drop-down menu in the upper-left corner and tap
Guest Network.

Tap the + icon in the top right of the screen and begin the process for creating your guest SSID.

1. Begin by typing an Event Name (this is optional).
2. Then, name your Guest Network Name (SSID). This is the name your guests will see to connect to.
3. It’s highly recommended that you select an encryption type to protect your network. Options for
Encryption Type are None, AES, AES mixed. Select AES or AES mixed (AES mixed gives greater
device compatibility) and this will bring up boxes for you to set and confirm your password for this guest
network.
4. Now you can set the start and end time for your guest network. If family is visiting for the weekend, set
the network for the time they’ll be in your home. If you have guests coming over for a party, set your
network only during the time of the party so it automatically shuts off at the desired time. If you toggle
the on button for Endless Network, your guest SSID will broadcast indefinitely, until you manually delete
or edit the network.
5. Once you’ve configured your settings, you’ll be given the option to send a text notification to any
contacts stored in your mobile device that may be attending. This will present them with the information
they need to sign on to the network upon arrival.

How can I check my Internet connection speeds with CommandIQ?
With a GigaSpire you can initiate a speed test directly from the CommandIQ app to test the speed from your GigaSpire to the
Internet.
1. Select Bandwidth Test from the main menu.
2. From the next page, you can view your most recent speed test, or initiate a new one by selecting Begin Bandwidth
Test.

4. After the speed test completes, it will show up in your dashboard, and you'll also find a new notification. If you select the
Notification icon from the dashboard, you can also review the obtained speeds from the recently initiated test.
Note: GigaMesh or GigaSpire satellites will run a bandwidth test between itself and the main GigaSpire system. If you have
one or more GigaMesh or GigaSpire in your network, you may see that your GigaMesh/GigaSpire satellite bandwidth test will
show rates faster than your subscription rate.

How can I change my SSID settings with CommandIQ? (also referred to as your network name and Wi-Fi password)
If you would like to make changes to your network's SSID settings from CommandIQ, you can follow the steps below:
1. From the dashboard, select the Settings menu at the bottom center of the screen. Or select Settings from the Main Menu.

2. Select Update SSID from the list.

3. At the next screen, make the desired changes then select Submit.

Technical Note: If you update the SSID password using the CommandIQ mobile app, it will change the administrative
credentials for the GigaSpire to the same password. For example, if your SSID password is changed to 6i6a5p1r3, then
this will also be the password for the administrative user access through the EWI, and the admin password listed on the
label on the bottom of the GigaSpire will no longer work.
How can I rename a device?
It’s easy to rename a connected device on your network. From the Dashboard navigate to the device you want to
rename, this can be done by tapping All Devices in the middle of the screen, Devices in the bottom left, or on the specific
category of the device you want to rename.

Once you have selected the device, tap on the pencil icon on the middle of the screen. This will pop up a box called Edit
Device Name, where you can type the new name for the device you have selected. Once you select Submit, the device
will be renamed.

Can I turn off Wi-Fi access to a specific device?
It’s easy to turn off Wi-Fi access to a specific device on your network. From the Dashboard, navigate to the device you
want to turn off. This can be done by tapping All Devices in the middle of the screen, Devices in the bottom left, or on
the specific category of the device for which you want to disable Wi-Fi access.

Once you have identified the device, you can turn off access in two locations. One, from the device overview screen, or
two, by moving the toggle switch to Off on the Device Details screen. This will turn off Wi-Fi access for this device.

How do I set-up a Parental Control Profiles and Devices? (both basic and enhanced)
Setting up parental control gives you the ability to set profiles and assign devices for basic on/off control. This works
great for dinner or bedtimes. If you have ExperienceIQ with Enhanced Parental Controls, you have access to even more
features. Ask your service provider for more information.
The first step is to create a parental control profile. You can do this within the app by selecting Parental Control from the
Main menu, then tapping the + sign to create a new profile.

Then, simply enter the name for the child’s profile in the box presented. From there, you’ll tap on your child’s devices
that are on your network that you would like to add to this profile and add a photo if desired to represent this profile.
Once you have selected all the devices, select Submit located at the bottom of the screen.

Tapping the pause || icon allows you to instantly disable all devices connected to each profile. Or, simply tap the play
symbol to bring them back online. This may take a few moments.

At any time, you can add or remove devices by selecting the profile and selecting + to add new devices, or by selecting
the Remove button to remove an existing device.
IMPORTANT NOTE: One thing to keep in mind is that you should not add the device with the CommandIQ app to a
profile. In doing so, it is possible to inadvertently cut off your own access to these controls. Should this occur, switch to
mobile data to restart the profile that contains your app device.
How can I identify a device that just shows numbers and/or letters as the identifier? You may see entries in your Device List that consist of a string of numbers and/or letters. This may happen for devices
that do not send identifying information to the GigaSpire when they join the network. Typically, the string of numbers
and/or letters displayed in the CommandIQ app are the hardware address (also known as the MAC address) of the
device. The MAC address is typically found on a sticker on the device or, if the device has a management interface,
somewhere in the network settings.
To properly identify the device, compare the device MAC address to the string of numbers/letters listed in the
CommandIQ app.

How do I set filters for ExperienceIQ: Enhanced Parental Control?
ExperienceIQ: Enhanced Parental Controls give you the ability to set profiles, add filters, create time limits, and view
network usage. To receive Enhanced Parental Controls, you must first contact your service provider to sign up. Let’s
learn about creating filters.
Using the Filters feature within the Enhanced Parental Controls service can help you control the type of content your
child is exposed to on the Internet. Within the app, locate Parental Controls and tap the Filters button. On the top, you’ll
see three sections labeled – Content, Application, and Website.

The Content filter prevents users from accessing entire sections of the Internet – keeping them from viewing things like
pornographic and gambling websites, sites featuring violent content, and P2P/File Sharing sites. Once the item is
checked, the app will refresh, and the filter has been applied.
NOTE: Individual websites are categorized into the following groups for content restriction purposes. While this does not
represent all categories imaginable, it is the set that represents some of the most common groups parents wish to
restrict. Cloud services and automation are responsible for analyzing and categorizing websites focusing on the most
commonly seen sites. Users can always block a specific site if it has not been categorized yet by using the website filter
option.

In the next tab, you’ll find the application section. Here, you can ban or allow a profile to access specific applications. For
example, if your child has a friend visiting who needs to get homework done, you can ban a gaming application from
connecting to the Internet during the visit. You can do this with other applications like Steam, Discord, Skype, and
Minecraft. Once the app has been added to the list, you can remotely toggle it on or off whenever you choose. Simply
start typing to see if the application is available to block.

In the third section, you have the option to ban or allow specific websites. For example, if you notice that a user is
spending too much time browsing specific sites, you can add the URL to block it. Once added, just like in the previous
section, you can allow or block the site remotely at any time.

As you can see, it’s simple and easy to create filters for your network.
NOTE: You will NOT receive notification for every type of content that is blocked as it could result in constant
notifications to your phone.
What are the options to filter content? Select the appropriate content and application filters desired. This will block devices from seeing data from filtered
categories, applications, and websites.
Content: Broad categories of content grouped by topics that could concern parents.
Applications: A list of applications that can be blocked. Search for the application and select it if available. Any
application not available is not currently supported.
Website: A set of user defined websites that will be blocked. You must enter a URL such as www.youtube.com. Be sure
entries are accurate to ensure proper blocking.

Note: Applications are not websites. Applications access data directly from servers that a web browser would never
know about or be able to block by name. This is where the application filter is used. For example: Subscribers can block
the website twitter.com via the website filter. If the Twitter application is installed on the device as an app, it will also
need to be blocked in the application filter.
ExperienceIQ also allows subscribers to allow specific content that might have otherwise been blocked by a category
filter. For example: You could block the category Social network, then add facebook.com to the website filter and set it
to allow access specifically to Facebook.
Note: When setting filters and time limits, it may take a few minutes to become active and apply those settings to
active device connections.
How do I set Time Limits for ExperienceIQ: Enhanced Parental Control? Enhanced Parental Controls give you the ability to set profiles, add filters, create time limits, and view network usage. If
you don’t already have this service contact your service provider to sign up. Let’s learn about time limits.
First, within the CommandIQ app, select Parental Controls from the main menu and tap the profile that you want to add
a time limit to. Once you’ve selected the profile, tap the Time Limits button.

Next, you’ll see this timeline interface. On the top is the All button. Setting the offline hours in this section will impose
the same offline hours every day. Or if you prefer, you can select individual days of the week and set different offline
hours for each day.

Tap on the day to set a start and end time for offline hours. If you select All Days, for example, and block 10:00 p.m. to
6:00 a.m. it will show up as 8 offline hours for each day. You can also add additional offline hours for each day. Just
select the day, click on the + sign and add an additional block for that day. Ok, once you’ve set the Start Time and End
Times, simply tap Save.

Note: Devices trying to connect during days/times where access is blocked may behave as if it does not have an Internet
connection or display an error of some sort, depending on the individual device or browser.
How can I view usage within a Parental Control Profile? Enhanced Parental Controls give you the ability to set profiles, add filters, create time limits, and view network usage.
Start by selecting Parental Controls from the main menu and select a profile. Once you have done so, select the Usage
button in the bottom right of the profile page.

On this screen, there are three tabs – Day, Week, and Month. This is a great option if you’re looking to track
approximate usage over time. The first line item shows the total usage for the week – 1 Hr. 15 Min. Below you can see a
breakdown of where this time has been spent. By selecting day or month from the top of the screen you can also see
cumulative usage for the current day or current month.

How do I enable or disable an application within CommandIQ? Part of managing your network involves being able to enable and disable applications. On the Main Menu, you will see
an option to Enable and/or Disable Application. On this button you will see a directional arrow telling you that it offers
something more. Tapping the arrow will show options available to you.

By choosing Enable Application, you will discover a list of applications that are eligible for download into your
CommandIQ app. To enable one, simply select it by tapping on the button and follow the instructional prompts to add
this functionality.
Should you choose Disable Application, there will be a list of applications that are currently running on your app that you
can disable. To disable one, simply select it by tapping on the button and follow the instructional prompts to remove this
functionality.
Contact your service provider to find out what new applications you can have added to the app.
How do I set up Alexa? Part of the joy of having a smart home is being able to control things with just the sound of your voice. And thankfully,
the GigaSpire MAX connects with Amazon Alexa. And setting it up is a simple process. Let’s get started.
To begin, tap the main menu at the top left of the dashboard screen. Scroll down to enable application – where you can
select Amazon Alexa. Next, chose the system you are connected to, then authorize the application, and choose your
language.

Alexa will automatically begin to install.
Once Alexa is installed you will need to go into your Alexa app, in the main menu from the top left, select Skills & Games.
Search for a skill called; Calix Smart Router and enable this skill.
Once this skill has been enabled, you’ll be able to say things like:
“Alexa, ask my router what device is using the most bandwidth on my network?”
OR
“Alexa, ask my router for the results of my last speed test”.
You can click on Settings and look for the Things to try with Alexa menu item.
What can I do with security notifications I receive through ProtectIQ Network Security service? The ProtectIQ Network Security service helps keep your home network safe from things like network intrusion and
malware. If an intrusion or malware is detected, you will see a notification appear as an Alert in your CommandIQ app
and, if enabled, in your mobile device’s notification center.
You can view details of the alert by viewing the main menu and tapping the ProtectIQ option.

By default, you will be shown all security alerts and detected threats. Tap on the small down arrow on an alert to see
more details. If you believe the threat was not real, you can tap the Add to trust list button to allow devices to access
this content in the future.
Note: You should be very confident that you are allowing trusted content to the Trusted List before performing this
action. If you made a mistake, you can always remove items from the Trusted List, and the GigaSpire will resume
blocking/preventing this traffic or content.


GigaSpires
What do the lights on my GigaSpire mean while it’s booting up?
The LEDs located on the corner of the GigaSpire provide information on the status and current state of the
device. Below, you will find a detailed status of the power-up cycle.
GigaSpire Boot Up States
Power-up Status
Function LED Status
Off
Power is off.
1. The unit has not been turned on, or
2. There is no power to the unit, or
3. The UPS battery has been discharged and there is insufficient power to continue operation.
Note: All four LEDs are Off.
Booting Up, Software Upgrade in Process
Unit is in the boot-up process or service/software is being upgraded. Flashes cyan every second assuming software has taken over.
Note: All four LEDs are On.
Boot-up Failure
Boot-up failed (assuming software has taken over)
Note: Cycles at 8/10 of a second.
Note: All four LEDs are On.
Connected to Internet
Unit has successfully booted up, local services are up, and connected to the Internet.
Note: LED 1 is lit. LED 2,3,4 are Off.

Service Failure, No Internet
No service, no Internet.
Note: All four LEDs are On.
Notes: Cycles at 1.6 seconds.
What is the WPS Button for? WPS stands for Wi-Fi Protected Set-up and is a security standard that makes it easier and faster to connect
your GigaSpire to other wireless devices. Instructions below show you to use the WPS button for pairing.
GigaSpire Normal Operation
Status Function LED Status
WPS Pairing Attempt
WPS is enabled after you press the WPS button a single time.
The GigaSpire will stay on pairing mode for 120 seconds. During this time other Wi-Fi capable devices can be paired to the GigaSpire by pressing a similar button on a mesh satellite.
Note: All four LEDs are On.
Note: Cycles at 5/10 of a second.
What do the lights on my GigaSpire mean if I have Alexa enabled? The LEDs located on the corner of the GigaSpire provide additional information if you have Alexa enabled on
your GigaSpire. Below, you will find a guide to use as you interact with Alexa.
Alexa LED States
Status Function LED Status
Alexa has been triggered, Alexa is
listening
Alexa is listening and active. Listening once the trigger word is heard.
Note: All four LED's are On.
Note: Cyan on continuously.

Alexa Thinking
Alexa is thinking waiting for a response from AVS.
Note: All four LEDs are On.
Note: Toggles from Cyan to Blue every .62 seconds.
Alexa Responding
Response received from AVS and voices the response.
Note: All four LEDs are On.
Note: Toggles from Cyan to Blue every 1.26 seconds.
On-going Alexa Activities
On-going Alexa actives such as playing music, reading news, reading e-books.
Note: All four LEDs affected.
Note: GigaSpire LED status returns once Alexa activities are complete.
Alexa Notifications
Alexa notifications have arrived. One .62 second burst followed by an off cycle (same duration) for each received notification.
Note: All four LEDs affected.
Note Toggles for .62 seconds between yellow and off.
Alexa Notifications Queued
Alexa Notifications have arrived but have not been requested by the user. Continuous slow pulse until notifications are picked up. This state continues unless a temporary interruption by a regular Alexa
listen/think/respond interaction is requested.
Returns to GigaSpire LED status once all notifications
have been picked up.
Note: All four LEDs affected.
Note: Toggles for 1.26 seconds between yellow and off.
Alexa Do Not Disturb (DND)
Alexa DND has been provisioned (Enable DND, Disable DND)
Note: All four LEDs affected.
Note: Toggles for 1.26 seconds.

Alexa System/Configuration Change
Alexa status is changed (for example: changing of the wake word from within the Alexa App).
Note: All four LEDs are On.
Note: Toggles off and on every 1.26 seconds until update is complete. Returns to GigaSpire behavior when
done.
Alexa System Alarm
Alexa is not functional. Alarm status is triggered after:
▪ The Wake word is uttered and there is no response from Alexa Cloud.
▪ The local Internet connection has been lost.
Note: All four LEDs are On.
Note: Toggles three times only at .62 seconds before
returning to GigaSpire LED status.
Mute Microphone
Applies to the square LED on the top of the 2026E GigaSpire.
Default position is microphone on. (LED Off)
Pressing the Mute microphone icon causes the LED to illuminate solid red.
See Below
How do I know my device has completed boot-up? When the LED is solid blue, which indicates an active Internet connection, or is blinking red, which means
there is no service or Internet connection detected.
Where is the best place to put the GigaSpire?
The best place to put the GigaSpire is in a central location with good “line of sight” visibility to the main areas of your home. If you need to place the GigaSpire in a non-central location and find it does not reach all the areas in your home where you use the Internet, you can request a mesh unit to extend your signal.
Tip: Avoid placing the GigaSpire next to large appliances, behind TVs, or in "service closets" such as power distribution or fuse panels. While the GigaSpire is designed to provide extensive wireless range and coverage, these devices are sources of interference and may reduce your throughput or range.
Does it matter how I position the GigaSpire?
For best performance, be sure to place the GigaSpire upright and in a central location.
My wireless device says it cannot support a 5 GHz radio, what do I need to do? The GigaSpire supports both 2.4 GHz and 5 GHz radios. However, if you still find you have problems, contact
your service provider for assistance.

How do I reset the device back to factory settings?
You can press the RESET button on the back of the GigaSpire for at least 10 seconds for a factory re-set, but
only take this step if your service provider requests that you do this. You will lose Internet service.
There is only one LAN Ethernet plug on the back of the GigaSpire, what should I do if I have more than
one wired device that I need to plug in?
You can purchase an inexpensive gigabit switch and plug that into your LAN port, this will give you the ability to
plug in multiple devices.
How do I reboot the GigaSpire and keep my settings? Use the following methods to reboot your GigaSpire:
1) Remove power from the GigaSpire for 10 second, then reapply power.
2) Press the RESET button on the GigaSpire for less than 3 seconds.
How to I pair devices, like my printer? If your device supports WPS, simply follow the instructions included with your device’s installation manual.
Press the WPS button for less than 3 seconds on the back of the GigaSpire when instructed.
What wireless standards are available on the GigaSpire? The GigaSpire supports the following 802.11 standards on its wireless radios:
5 GHz: 802.11ax (Wi-Fi 6), 802.11ac, and 802.11n
2.4 GHz: 802.11ax (Wi-Fi 6), 802.11n, 802.11g
What if my GigaSpire LED never turns blue after connecting the WAN port? If the GigaSpire is blinking red after going through the steps listed in the quick start documents included in the
packaging, that’s an indication that it was unable to get an IP address from the Internet device it is connected
to. In some cases, the modem your GigaSpire is connected to, which provides access to the Internet, will need
to be rebooted to allow for the GigaSpire to obtain an IP address. If after rebooting the modem, if your system
is still not able to connect and is flashing red for several minutes, please contact your service provider.
How do I check if the GigaSpire is connected to the Internet?
In addition to the LED status on the GigaSpire, you can also verify the status by logging into the web interface
of the GigaSpire and view its status.
On the home page, the status will give an At A Glance overview that will show a green “check” meaning that
you have a connection to the Internet.

If you would like more detailed information, you can click on the Status tab, then Connection to see items such
as your WAN IP, DNS server IPs, and WAN MAC Address. These are some helpful details your ISP may ask
you for when assisting you with any connection issues.

Why am I unable to log into the GigaSpire web interface using the credentials shown on the bottom of
the system? Advanced users may need to access the Embedded Web Interface (EWI) to configure features such as port
forwarding or LAN IP addressing. To access the EWI, you can use the default admin account using the
credentials printed on the label on the bottom of the GigaSpire. However, if you used the CommandIQ mobile
app to change your Wi-Fi password, then it also will have changed the admin password for the EWI.
Do I have a GigaSpire BLAST or MAX? You can find out your GigaSpire model using the following methods:

1. You can differentiate between the GigaSpire BLAST and GigaSpire MAX by looking at the
system from the top.
2. You can also determine the model using the sticker that is located on the bottom of the system.

GigaSpire Family
Name GigaSpire MAX GigaSpire BLAST
Product Name GS2026E GS2020E
3. If the GigaSpire has already been added to your CommandIQ mobile app, you can find the
Model Number in the app.

i. Select Network Map from the Dashboard.

ii. From the Network Map page, tap the Router icon on the left side.

iii. The Model Number can be viewed on the pop-up window.
Can I reboot my GigaSpire from CommandIQ? The GigaSpire cannot be rebooted using CommandIQ.
Can I connect wireless devices to the GigaSpire using the WPS? Yes, you can use the following descriptions on how to click the WPS button to connect wireless devices to your
GigaSpire network based on the type of device:
• Press the WPS button once, held for 1-2 seconds, to associate general devices, such as Wi-Fi enabled
printers.
• Press the WPS button three times, held for 1 second with each press, to associate ISP-provided Wi-Fi
set-top boxes.
• Press and hold the WPS button for 5 seconds to pair a GigaMesh or GigaSpire system as an extension
of your Wi-Fi network. A green flashing LED will be visible if successfully executed.

GigaMesh
What do the lights mean on my GigaMesh?
GigaMesh Set-up
Status Function LED Status
Off
Power is off.
1. The unit has not been turned on, or
2. There is no power to the unit.
Note: Both LEDs are Off.
Booting Up, Software Upgrade in
Process
Unit is in the boot-up process or service/software is being upgraded. Flashes cyan every second assuming software has taken over.
Note: Both LEDs are On.
Boot-up Failure
Boot-up failed (assuming software has taken over)
Note: Cycles at 8/10 of a second.
Note: Both LEDs are On.
WPS Pairing Attempt to Gigaspire
Press the WPS button on the GigaMesh for 3 seconds, and within 30 seconds press the WPS button on the GigaSpire, both will flash green.
Note: Cycles at 5/10 of a second.
Note: Both LEDs are On.

After Pairing and Connected to
Internet
Unit has successfully paired and is connected to the Internet
1. If Mesh is too close to the GigaSpire the top of the bar will light up, move it further from the GigaSpire.
2. If Mesh is too far away from the GigaSpire the bottom of the bar will light up, move it closer to the GigaSpire.
3. When the GigaMesh is an ideal distance from the GigaSpire the entire bar will light up.
4. After 60 seconds the bottom of the light bar will reflect a solid Cyan light (not shown).
Service Failure, No Internet
No service, no Internet. If the GigaMesh is unable to pair, it will shift from blinking green to solid red for 60 seconds, then revert to the no internet failure status.
Note: Both LEDs are On.
Mesh Connected via Ethernet
If your GigaMesh is connected via Ethernet, and boots up successfully, the light bar will match the GigaSpire.
Cyan = Internet is connected.
Red = No service.
How do I reset the GigaMesh without having to unplug the unit?
You can simply press the small red button on the side for less than 10 seconds. This will cause a reset but
will maintain the current configuration settings.
How do I reset the GigaMesh back to factory settings? Pressing the RESET button on the side of the unit for at least 10 seconds will factory reset your GigaMesh.
What mounting options are available for installing the GigaMesh?
The GigaMesh must be plugged into any available 110 VAC standard outlet. The GigaMesh can be oriented in
any direction. Note: the Wi-Fi signal strength indicator lights are referenced from the “up” orientation.
Can the GigaMesh use both a wired and wireless connection to the GigaSpire?
The GigaMesh can extend network Wi-Fi coverage using either a wired or wireless connection back to the
GigaSpire, but not both at the same time. If you want to switch from wired to wireless or vice versa, you will
need to reset the GigaMesh back to factory settings by pressing the RESET button on the side for at least 10
seconds and go back through the setup process.

![CM Plant Reports · CALIX C7 CALIX E7-20 CALIX PON CABINET FEEDER FIBER MDI] SPLITTER PEDESTAL POLE Plant Order Plant Type Other Other O …](https://static.fdocuments.in/doc/165x107/5b7b2b487f8b9a004b8c232b/cm-plant-reports-calix-c7-calix-e7-20-calix-pon-cabinet-feeder-fiber-mdi-splitter.jpg)

![Calix[n]arenes - Powerful Building-Blocks of ...](https://static.fdocuments.in/doc/165x107/627997c0d2892e61e46e8760/calixnarenes-powerful-building-blocks-of-.jpg)


![Development of Calix[4]arene-Functionalized ...](https://static.fdocuments.in/doc/165x107/61ab1bfbbc68120d180622ab/development-of-calix4arene-functionalized-.jpg)