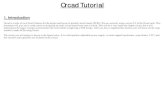Cad Worx Plant 2014 Tutorial
-
Upload
rerezhassan -
Category
Documents
-
view
280 -
download
8
Transcript of Cad Worx Plant 2014 Tutorial
-
8/10/2019 Cad Worx Plant 2014 Tutorial
1/67
CADWorxPlant Tutorial
Version 2014 (14.0)
July 2013
DICAS-PE-200011C
-
8/10/2019 Cad Worx Plant 2014 Tutorial
2/67
Copyright
Copyright 2003-2013 IntergraphCorporation. All Rights Reserved. Intergraph is part of Hexagon.
Including software, file formats, and audiovisual displays; may be used pursuant to applicable software license agreement;contains confidential and proprietary information of Intergraph and/or third parties which is protected by copyright law, trade secretlaw, and international treaty, and may not be provided or otherwise made available without proper authorization from IntergraphCorporation.
U.S. Government Restricted Rights Legend
Use, duplication, or disclosure by the government is subject to restrictions as set forth below. For civilian agencies: This wasdeveloped at private expense and is "restricted computer software" submitted with restricted rights in accordance withsubparagraphs (a) through (d) of the Commercial Computer Software - Restricted Rights clause at 52.227-19 of the Federal
Acquisition Regulations ("FAR") and its successors, and is unpublished and all rights are reserved under the copyright laws of theUnited States. For units of the Department of Defense ("DoD"): This is "commercial computer software" as defined at DFARS252.227-7014 and the rights of the Government are as specified at DFARS 227.7202-3.
Unpublished - rights reserved under the copyright laws of the United States.
Intergraph CorporationP.O. Box 240000Huntsville, AL 35813
Terms of Use
Use of this software product is subject to the End User License Agreement ("EULA") delivered with this software product unless thelicensee has a valid signed license for this software product with Intergraph Corporation. If the licensee has a valid signed licensefor this software product with Intergraph Corporation, the valid signed license shall take precedence and govern the use of this
software product. Subject to the terms contained within the applicable license agreement, Intergraph Corporation gives licenseepermission to print a reasonable number of copies of the documentation as defined in the applicable license agreement anddelivered with the software product for licensee's internal, non-commercial use. The documentation may not be printed for resale orredistribution.
Warranties and Liabilities
All warranties given by Intergraph Corporation about equipment or software are set forth in the EULA provided with the software orapplicable license for the software product signed by Intergraph Corporation, and nothing stated in, or implied by, this document orits contents shall be considered or deemed a modification or amendment of such warranties. Intergraph believes the information inthis publication is accurate as of i ts publication date.
The information and the software discussed in this document are subject to change without notice and are subject to applicabletechnical product descriptions. Intergraph Corporation is not responsible for any error that may appear in this document.
The software discussed in this document is furnished under a license and may be used or copied only in accordance with the termsof this license. No responsibility is assumed by Intergraph for the use or reliability of software on equipment that is not supplied byIntergraph or its affiliated companies. THE USER OF THE SOFTWARE IS EXPECTED TO MAKE THE FINAL EVALUATION ASTO THE USEFULNESS OF THE SOFTWARE IN HIS OWN ENVIRONMENT.
Intergraph is not responsible for the accuracy of delivered data including, but not limited to, catalog, reference and symbol data.Users should verify for themselves that the data is accurate and suitable for their project work.
Trademarks
Intergraph, the Intergraph logo, CADWorx, and CAESAR II are trademarks or registered trademarks of Intergraph Corporation orits subsidiaries in the United States, and other countries. Microsoft, and Windows are registered trademarks of MicrosoftCorporation. Oracle, JD Edwards, PeopleSoft, and Retek are registered trademarks of Oracle Corporation, and/or its affiliates.
AutoCAD, ObjectARX, and RealDWG are trademarks of Autodesk. HOOPS is a trademark of Tech Soft 3D, L.L.C. Other brands,and product names are trademarks of their respective owners.
CADWorx Design Review contains Autodesk RealDWG by Autodesk, Inc., copyright Autodesk, Inc. All rights reserved.Autodesk, Inc., 111 McInnis Parkway, San Rafael, California 94903 ("Autodesk") is a third-party beneficiary to this Agreement tothe extent that the Software Product contains RealDWG, and to the extent that the provisions herein relate to Licensees use of theSoftware Product containing RealDWG. Such provisions are made expressly for the benefit of Autodesk, and are enforceable by
Autodesk in addition to Intergraph.
-
8/10/2019 Cad Worx Plant 2014 Tutorial
3/67
CADWorx Plant Tutorial 3
ContentsPreface for CADWorx Plant Tutorials ........................................................................................................ 5
CADWorx Plant Tutorial .............................................................................................................................. 7
Set drawing parameters .......................................................................................................................... 8Route Modeling ....................................................................................................................................... 9Mode conversion ................................................................................................................................... 14Assembly Modeling ............................................................................................................................... 15
Copy the valve relay ....................................................................................................................... 18Finish the discharge piping assembly ............................................................................................ 19
Create the Assembly ...................................................................................................................... 20
Placing an assembly using the Assembly Manager ............................................................................. 21Routing pipe on a pipe rack .................................................................................................................. 22 Insert components ................................................................................................................................ 25
Connect the piping from the horizontal vessel to the pumps ......................................................... 28
Paper space and CADWorx .................................................................................................................. 30
CAESAR II and CADWorx data transfer ............................................................................................... 36Create a CAESAR II input file ........................................................................................................ 37 Modify the input file ......................................................................................................................... 38Import the CAESAR II input file ...................................................................................................... 40
Re-run the job ................................................................................................................................. 43
Automatic Dimensioning ....................................................................................................................... 43
Bill of Material (BOM) ............................................................................................................................ 46
Edit components ................................................................................................................................... 47Specification Editor ............................................................................................................................... 48
Create a New Catalog .................................................................................................................... 48Edit an existing catalog................................................................................................................... 54Create a New Project ..................................................................................................................... 56
Edit an existing project ................................................................................................................... 59Optional components...................................................................................................................... 60
User Shapes ......................................................................................................................................... 61
Create the component .................................................................................................................... 61
Draw the component ...................................................................................................................... 62
Change the size of a model .................................................................................................................. 63
Change the specification of a model ..................................................................................................... 64
Index ........................................................................................................................................................... 67
-
8/10/2019 Cad Worx Plant 2014 Tutorial
4/67
Contents
4 CADWorx Plant Tutorial
-
8/10/2019 Cad Worx Plant 2014 Tutorial
5/67
CADWorx Plant Tutorial 5
This document provides step-by-step instructions designed to get you up and running quickly withCADWorx Plant and the new features. The individual lessons that make up this tutorial providehands-on practice using the new features in CADWorx Plant.
We welcome comments or suggestions about this documentation. You can send us an email at:[email protected].
Intergraph gives you permission to print as many copies of this document that you need fornon-commercial use at your company. You cannot print this document for resale or redistributionoutside your company.
Preface for CADWorx Plant Tutorials
-
8/10/2019 Cad Worx Plant 2014 Tutorial
6/67
Preface for CADWorx Plant Tutorials
6 CADWorx Plant Tutorial
-
8/10/2019 Cad Worx Plant 2014 Tutorial
7/67
CADWorx Plant Tutorial 7
S E C T I O N 1
A solid working knowledge of AutoCAD is required to complete the lessons in this tutorial.AutoCAD is delivered with a comprehensive online Help library. To access this library, press F1while a menu item is highlighted. If the AutoCAD setvar TOOLTIPS is set to 1, CADWorx Plantdisplays a descriptive tooltip about the command when you rest the mouse pointer on top of acommand icon.
The lessons in this tutorial make extensive use of toolbars and commands that are available only
on the AutoCAD Plant menu. Consequently, you must have AutoCAD menus on while you areworking a tutorial lesson. To turn on AutoCAD menus, type MENUBAR on the command line, andthen type1. The AutoCAD menu bar is outlined in red in the figure below.
The quickest way to access CADWorx Plant toolbars is to click Plant > Toolbars, and then selecta toolbar in the list. The toolbars displays in the drawing environment, where it remains until it isremoved.
You can also dock toolbars anywhere you prefer. For information on docking toolbars, refer to theAutoCAD documentation.
CADWorx Plant Tutorial
http://localhost/var/www/apps/conversion/tmp/scratch_10/F_391235 -
8/10/2019 Cad Worx Plant 2014 Tutorial
8/67
CADWorx Plant Tutorial
8 CADWorx Plant Tutorial
All references to a menu command are accompanied by a reference to the AutoCAD commandline entry. These commands are just for reference. Aliases for all these commands are listed in the[Product Folder]\Support\Pipe_alt.pgp file. For more information about command aliases, seeAliases and Command Namesin the CADWorx Plant User's Guide. Additionally, if a commandcan be accessed using one of the CADWorx Plant-specific panels instructions for doing so arealso included.
A set of sample drawing files, for both English and metric units, accompanies each lesson.Optionally, you can use the tutorial drawing file that corresponds to the lesson, or you can saveyour drawing when you complete a lesson so that it can be used in the next lesson. If you intend touse the tutorial drawing files, we recommend that you make a backup copy of the sample files sothat they can be used multiple times within different sections of the tutorial.
Tutorial lessons can be completed using metric or English units. References to English unitsthat appear in a lesson are immediately followed by their metric counterparts in parenthesis,such as 4"(102mm).
Throughout this tutorial, it is assumed that the working folder is [Product Folder]\Tutorial. If youwork CAESAR II and CADWorx data transfer(on page36), we recommend that you use the[Product Folder]\Tutorial folder as well.
Set drawing parametersEach time you begin a new drawing you must use the CADWorx Plant Setupdialog box to definedrawing parameters as required for the current project. For more information about setup options,see Setup Size/Spec Panel in the CADWorx Plant User's Guide.
1. Click Setup on the Settings toolbar. Alternatively, typeSETUPon the command line, andthen press ENTER.
You can also click the CADWorx Plant I tab, and then click Setup on the SetupSize/Spec panel.
The CADWor x Plant Setup dialog box displays.
2. Select 3D Solidsin the Drawing Modelist.
3. Select Socketin Fitting Modelist.
4. You can change the colors of the Compass, the Dimension, or the Highlight. The defaultcolor is red. For more information on the compass, see Compassin the CADWorx PlantUser's Guide.
5. Select Configuration Settings.
The Conf igurat ion Sett ingslist displays.
6. Under Configuration Settings, make sureSystemMeasureis set toEnglish/Inch(Metric/Metric). For more information, see Configuration Settings, and Startup Variablesin theCADWorx Plant User's Guide.
7. Select Specification / Size.
The Set Specification and Size dialog box displays.
This dialog box can also be found by clicking Main Size on the CADWorx Plant Itabon the Setup Size/Specpanel. This is the same dialog box except that the name of the dialogbox does not appear in the CADWorx Plant Setupdialog box.
8. Click Browse, and then navigate to the CADWorx Sample CAT and Specsfolder under theSpecfolder.
9. Select Sample_Inch.prj (Sample_Metric.prj)in the list of available project specs, and thenclick Open.
-
8/10/2019 Cad Worx Plant 2014 Tutorial
9/67
CADWorx Plant Tutorial
CADWorx Plant Tutorial 9
The specifications display in the Specif icationsbox.
10. Select 150 (150_mm).
The sizes display in the Main / Reduct ion s ize box.
11. Select 4"(100) underMfor the main and then2"(50) under R for the reduction.
A check-mark appears next to each selected size.
12. Select Configuration Layers.
The layers list displays.
These are the colors and linetypes for the components.
13. Leave the layers as they are.
14. Select Piping Rules.
The Piping Ruleslist displays.
15. Select Apply Weld Insertion Rule, and then change the list toAutomatic - Buttweld andSocket Weld.
16. Select Apply Gasket Insertion Rule, and then change the list to Automatic.
17. Select Apply Bolt Insertion Rule, and then change the list to Automatic.
18. Click Apply & Close on theCADWorx Plant Setupdialog box.19. ClickFile > Save As.
20. Type Plant1 in the File namebox, and then click Save.
By default, the file is saved in AutoCAD 2010 Drawing (*.dwg) format.
To modify nominal size data, click Main Size on the Settings toolbar.
To modify the assigned specification, click Specification on the Settings toolbar.
You can also access Main Size on theSetup Size/Specpanel when the CADWorx PlantItab is selected.
Route Modeling1. Do one of the following:
Open the Plant1.dwg drawing file that you saved in Set drawing parameters(page8).
Open the [Product Folder]\Plant\Tutorial\Tutor1.dwg file delivered with the software.
To create a drawing based on metric units, open the [ProductFolder]\Plant\Tutorial\Tutor1m.dwg file.
2. Click the Viewtab, and then select SW Isometric in the Viewspalette.
3. Click the CADWorx Plant Itab, and then click Auto Route on the RTpanel. Alternatively,type AUTOROUTEor ROUTE on the command line, and then press ENTER.
Specify start point or [Alignment/Reference] .
4. Type 0,0on the command line, and then press ENTER.
Pick end point or [component List /Slope / Elevation / Plane / Reference / Fitting mode / Undo/ Connect / Toggle length / Alignment].
5. Type @48,0(@1219,0), and then press ENTER.
English units are mentioned first followed by their metric counterpart in parentheses.Only type in one set of units: @48,0 or @1219,0.
6. Right-click and selectcomponent List.
The components list displays.
7. Select Elbows> [4" (100)] ELL, 90 LR S/STD, ASTM A234 GR WPB.
Pick other direction.
-
8/10/2019 Cad Worx Plant 2014 Tutorial
10/67
CADWorx Plant Tutorial
10 CADWorx Plant Tutorial
8. Move the cursor to the left (going north in the screen) so the elbow is pointing in that direction,and then click. There is more pipe showing than is needed, but the next step will clean this up.
9. Right-click and select componentList.
The components list displays.
10. SelectFlanges>[4" (100)] FLG, RFWN 150LB S/STD BORE, ASTM A-105.
The flange is placed.
11. Right-click and select componentList.
The components list displays.
12. SelectFlanges>[4" (100)] FLG, RFWN 150LB S/STD BORE, ASTM A-105.
The flange, bolt, and gasket are placed.
13. Right-click and select componentList.
The components list displays.
14. SelectTees>[4" (100)] TEE, STR. S/STD, ASTM A-234 GR WPB.
Pick direction or [Change connection].
15. Select a direction to the east, and then click.
Your drawing should resemble the drawing below. Conceptual view was used for clarity. Yourdrawing appears in wireframe.
The tee is placed, and the program places you back at the north point of the model on theother end of the tee.
You will now continue routing to finish the model.
1. Type22 (558)on the command line, and then press ENTER.
The piping shows up coming off the main of the tee.
2. Right-click and select componentList.
The components list displays.
-
8/10/2019 Cad Worx Plant 2014 Tutorial
11/67
CADWorx Plant Tutorial
CADWorx Plant Tutorial 11
3. Select Elbows> [4" (100)] ELL, 90 LR S/STD, ASTM A234 GR WPB.
Pick other direction.
4. Select the direction to the west to parallel this elbow with the previous elbow.
The elbow is placed.
5. Type .Xon the command line, and then press ENTER.
of.
6. Select the end of the first pipe line that you drew.
of (need YZ).
7. Click west of the new pipe, and then press ENTER.
8. Click the Viewtab, and then select SE Isometric in the Viewspalette.
Your drawing should look like this.
9. Click the branch of the tee, and then select the plus sign.
10. Right-click and select component List.
The components list displays.
11. Select Elbows> [4" (100)] ELL, 90 LR S/STD, ASTM A234 GR WPB.
Pick other direction.
12. Pick a direction upward.
The elbow appears, and depending on where your cursor is placed, some piping mightappear.
13. Type 12(305) on the command line, and then press ENTER.
14. Right-click and select componentList.
The components list displays.
15. SelectTees>[4" (100)] TEE, STR. S/STD, ASTM A-234 GR WPB.
Pick direction or [Change connection].
16. Pick a direction to the west (parallel with) the elbow below.
-
8/10/2019 Cad Worx Plant 2014 Tutorial
12/67
CADWorx Plant Tutorial
12 CADWorx Plant Tutorial
Your drawing should look like this.
When you insert a reducing component--such as the concentric reducer--the main size and thereduction size default large to small providing the proper connection at the reducer. After insertinga reducing component the main size and the reduction size reverse. This allows placement ofother components on the pipe run without having to reset the sizes.
1. Click the branch of the tee, and then select the plus sign.
2. Right-click and select componentList.
The components list displays.
3. SelectReducers>Concentric Reducing Buttweld >[4" X 3" (100 X 80)] REDUCER,CONC S/STD, ASTM A-234 GR WPB.
4. Right-click and select componentList.
The components list displays.
5. SelectFlanges>[3" (80)] FLG, RFWN 150LB S/STD BORE, ASTM A-105.
The main size is now set to 3" (80), and the reduction is set to 4" (100).
-
8/10/2019 Cad Worx Plant 2014 Tutorial
13/67
CADWorx Plant Tutorial
CADWorx Plant Tutorial 13
6. Continue to model the remaining components--the gate valves, elbows, and additionalpiping-- as shown below. The Reducer is 4" X 3" and we need to use the Change connectionoption to place the branch of the second Tee as it appears in the drawing.
To further improve the view of the drawing, use the View > 3D Views > SW Isometric
command and give the drawing another viewpoint.
Your finished piping system in 3D space should look like this.
7. Click Save As . Alternatively, type SAVEAS on the command line, and then press ENTER.
The Save Drawing As dialog box displays.
8. Type a name for the drawing, and then click Save.
-
8/10/2019 Cad Worx Plant 2014 Tutorial
14/67
CADWorx Plant Tutorial
14 CADWorx Plant Tutorial
Mode conversionMode conversion converts components from one mode to another mode or to the same mode.Mode conversion can also restore a component to its original state after the component has beenmodified. In Route Modeling(on page9), you created the 3D Solids model shown below. In thislesson, you will convert that model to a 2D Double Line. Mode conversion also shows you whereall your bolts, gaskets, and welds are located with easy viewing.
1. To define the drawing mode, click Setup on the Settings toolbar. On the CADWorx PlantSetupdialog box, select the required option underDrawing Mode. Alternatively, type SETUPon the command line, and then press ENTER.
2. Do one of the following:
Open the drawing you completed in the lesson Route Modeling(on page9).
Open the [Product Folder]\Tutorial\Tutor2.dwg file delivered with the software.
To work in metric units of measure, open the [ProductFolder]\Plant\Tutorial\Tutor2m.dwg file.
3. Click the CADWorx Plant I tab, and then click 2D Double Line on theSetup Size/Specpanel. Alternatively, type CONVERTDOUBLEon the command line, and then press ENTER.
Select components to convert to double line mode.4. Pick a point in the upper right corner of the drawing.
Select components to convert to double line mode: Specify opposite corner.
5. Pick a point in the opposite corner to create a select set that contains all of the modelcomponents.
Select components to convert to double line mode: Specify opposite corner: 73 found, 73groups.
-
8/10/2019 Cad Worx Plant 2014 Tutorial
15/67
CADWorx Plant Tutorial
CADWorx Plant Tutorial 15
6. Press ENTER to end the selection.
CADWorx converts the model to 2D Double Line.
Assembly ModelingIn this lesson, we will create discharge piping for two pumps using the Assembly Managerpalette. Although we can draw the piping anywhere, we recommend that it be drawn using the NEIsometricview in the tutorial drawing file. Doing so allows for easy placement of the pumps. Formore information on the Assembly Manager, seeAssembly View Palettein the CADWorx PlantUsers Guide.
-
8/10/2019 Cad Worx Plant 2014 Tutorial
16/67
CADWorx Plant Tutorial
16 CADWorx Plant Tutorial
1. Open the [Product Folder]\Tutorial\Tutor3.dwg file.
To work in metric units of measure, open the [ProductFolder]\Plant\Tutorial\Tutor3m.dwg file.
The software opens the drawing, which already has a three-dimensional pipe rack outline, aset of pumps, a vessel, and a tank. We will use this same drawing to connect the assembly to
the pumps when finished.2. Set drawing parameters(on page8)as defined below.
M= 4" (100mm)
R= 6"(150mm)
Specification = 150 (150_MM)
Drawing Mode= 3D Solids
Piping Rules
Apply Gasket Insertion Rule= Automatic
Apply Bolt Insertion Rule= Automatic
Apply Weld Insertion Rule= Automatic - Buttweld and Socket Weld
3. Click Weld Neck on the Flanges toolbar to place a 4" (100) flange. Alternatively, type
FLGW on the command line, and then press ENTER.
FLG, RFWN 150LB S/STD BORE, ASTM A-105
Pick start point or [Buttweld end] .
4. Select a point in the drawing to place the flange.
Pick direction.
5. Select a direction upward.
6. Click the newly placed flange, and then select the plus sign on the face end.
Pick end point or [component List / Slope / Elevation / Plane / Reference / Fitting mode / Undo/ Connect / Toggle length / Alignment].
7. Right-click and select componentList.
The components list displays.
8. SelectReducers>Concentric Reducing Buttweld >[6" X 4" (150 X 100)] REDUCER,CONC S/STD, ASTM A-234 GR WPB.
The main and reduction sizes automatically reverse, allowing placement of the next flangewithout changing the pipe sizes (main size now equals 6 (150) and reduction size equals 4(100)). Anytime a reducing component is encountered, the last size that was drawn isautomatically set to the main setting (4 (100) small end to 6 (100) largeend, 6 (100) largeend drawn last so 6" (100) is used).
Pick end point or [component List / Slope / Elevation / Plane / Reference / Fitting mode / Undo/ Connect / Toggle length / Alignment].
9. Right-click and select componentList.
The components list displays.
10. SelectFlanges>[6" (150)] FLG, RFWN 150LB S/STD BORE, ASTM A-105.Pick end point or [component List / Slope / Elevation / Plane / Reference / Fitting mode / Undo/ Connect / Toggle length / Alignment].
11. Right-click and select component List.
The components list displays.
12. SelectFlanges>[6" (150)] FLG, RFWN 150LB S/STD BORE, ASTM A-105.
-
8/10/2019 Cad Worx Plant 2014 Tutorial
17/67
CADWorx Plant Tutorial
CADWorx Plant Tutorial 17
Using ROUTE,follow the steps below to draw a 6" (150) ball valve and a 6" (150) check valve.After drawing the 6" (150)flange onto the check valve, copy the existing piping at a distance of6'-0"(1829mm) using the Copycommand.
1. Right-click and select componentList.
The components list displays.
2. SelectValve>Valves, Ball > [6" (150)] BALL VALVE, 150LB FLG.Pick end point or [component List / Slope / Elevation / Plane / Reference /Fitting mode / Undo/ Connect / Toggle length / Alignment].
3. Right-click and select component List.
The components list displays.
4. SelectValve>Valves, Check > [6" (150)] CHECK VALVE, 150LB FLG.
Pick direction or [Flip direction].
5. Pick a direction upwards.
6. Right-click and select component List.
The components list displays.
7. SelectFlanges>[6" (150)] FLG, RFWN 150LB S/STD BORE, ASTM A-105.
Your image should look like the drawing below.
Next, we are going to Copy the valve relay(on page18).
-
8/10/2019 Cad Worx Plant 2014 Tutorial
18/67
CADWorx Plant Tutorial
18 CADWorx Plant Tutorial
Copy the valve relayNow we copy the valve group and place it 6' (1829)to the right.
1. Type COPY on the command line, and then press ENTER.
Select objects; Specify opposite corner.
2. Pick a window around the components.Specify opposite corner: 14 found, 14 groups
Select objects.
3. Press ENTER to finish the select set.
Specify base point or [Displacement/mOde] .
4. Pick the center base of the bottom flange.
Specify second point or [Array] .
5. Drag the mouse to the right, type 6' (1829) on the command line, and then press ENTER.
6. Press ENTER when finished.
The copy appears in the drawing. Zoom out if you cannot see it.
Next, you are going to Finish the discharge piping assembly(on page19).
-
8/10/2019 Cad Worx Plant 2014 Tutorial
19/67
CADWorx Plant Tutorial
CADWorx Plant Tutorial 19
Finish the discharge piping assemblyIn this lesson we are going to finish the assembly.
1. Click the flange at the top of the copied component group, and then select the plus sign onthe face end.
2. Right-click and select component List.
The components list displays.
3. SelectElbows>Elbows, 90 >[6" (150)] ELL, 90%%D LR S/STD, ASTM A-234 GR WPB.
Pick other direction.
4. Select the direction toward the original component group to the east. Alternatively, you canclick the end point of the original component to ensure the elbow is pointed in the correctdirection.
Pick end point or [component List / Slope / Elevation / Plane / Reference / Fitting mode / Undo/ Connect / Toggle length / Alignment].
5. Type CONNECTon the command line, and then press ENTER.
Pick point.
6. Select the end point of the flange on the original component group.
Enter an option [Type/Polyline].
7. Press ENTER to accept the default.
Piping and an elbow are added to the drawing.
8. Delete the new elbow and the weld gaps associated with it on both the flange and the pipe.
9. Click the flange at the top of the original component group, and then select the plus signon the face end.
10. Draw a piece of pipe going up.
11. Click the new pipe, and then select the plus sign in the middle.
A tee appears on the piping.
12. Select the piping end point coming from the copied component group.Pick branch end direction.
13. Select the piping end point coming from the copied component group.
14. Press ENTER to finish.
15. Click the pipe coming from the copied component group, and then select the plus sign atthe end.
16. Connect the pipe to the tee.
17. Delete the extra piping from the tee, including the weld gap.
18. Click the tee, and then select the plus sign at the top.
19. Right-click and select componentList.
The components list displays.
20. SelectElbows>Elbows, 90 >[6" (150)] ELL, 90%%D LR S/STD, ASTM A-234 GR WPB.
Pick other direction.
21. Select a direction to the north, and then press ENTER to finish.
-
8/10/2019 Cad Worx Plant 2014 Tutorial
20/67
CADWorx Plant Tutorial
20 CADWorx Plant Tutorial
The drawing should look like this.
Now that we are finished, Create the Assembly(on page20)using the ASSEMBLYVIEWcommand.
Create the AssemblyNow that the model is complete, we can add it to the Assembly Viewer.
1. Click Assembly View . Alternatively, type ASSEMBLYVIEWon the command line, andpress ENTER.
The CADWorx Ass embly Managerdisplays.
2. Click Create Assembly .
Select components.
3. Pick a window around the components.
Select components: Specify opposite corner: 39 found, 39 groups.
4. Press ENTER to finish selection.
Pick insert point.
5. Select the end point of the right or left bottom flange. These points will be used later to connectto a pump.
Enter Assembly name.
-
8/10/2019 Cad Worx Plant 2014 Tutorial
21/67
CADWorx Plant Tutorial
CADWorx Plant Tutorial 21
6. TypePump Connectionon the command line, and press ENTER.
The Pump Connection is saved to the Assemb ly Manager, and displays in the Assembl iesbox.
If you want to save the drawing to your drawings folder, do the following:
1. Click Save As . Alternatively, type SAVEAS on the command line, and then press ENTER.
The Save Drawing As dialog box appears.
2. Type a name for the drawing, and click Save.
Continue to Placing an assembly using the Assembly Manager(on page21).
Placing an assembly using the Assembly ManagerIn this lesson we add the discharge piping to the pumps in the Tutor 3 model.
1. Open the [Product Folder]\Plant\Tutorial\Tutor3.dwg file delivered with the software. If youalready have this open then skip to step 2.
To create a drawing based on metric units, open the [ProductFolder]\Plant\Tutorial\Tutor3m.dwg file.
2. Set drawing parameters(on page8)as defined below. M= 4" (102mm)
R= 6"(152mm)
Specification = 150 (150_M)
Drawing Mode= 3D Solids
3. Click the View tab, and then click NE Isometric in the Viewspanel.
4. Click Assembly View . Alternatively, type ASSEMBLYVIEWon the command line, andpress ENTER.
The CADWorx Ass embly Managerdisplays.
5. Select Pump Connectionfrom the list of available assemblies, and then click Insert
selected assembly .
The assembly appears in the drawing.
6. Connect the assembly with the pumping as shown in the drawing below.
Pick direction.
7. Select a point in the drawing above the pump.
Pick other direction.
8. Select a direction south towards the pipe rack.
-
8/10/2019 Cad Worx Plant 2014 Tutorial
22/67
CADWorx Plant Tutorial
22 CADWorx Plant Tutorial
Your model should look like this.
9. Click Save As . Alternatively, type SAVEAS on the command line, and then press ENTER.
The Save Drawing As dialog box appears.
10. Type a name for the drawing, and click Save.
Routing pipe on a pipe rackIn the drawing that we use for this lesson, the T.O.S. (top of steel) of the pipe rack is at 12 -0(3658mm). From the last 6 (150) elbow on the discharge piping, more piping is required.Placement of the 6 (150) pipe must be 1 -0(305mm)from the edge of the pipe rack.
1. Do one of the following:
Open the completed drawing from Placing an assembly using the Assembly Manager(onpage21).
Open the [Product Folder]\Tutorial\Tutor5.dwg file delivered with the software.
To work in metric units of measure, open the [ProductFolder]\Plant\Tutorial\Tutor5m.dwg file.
Keep the drawing in the SE Isometricview during these steps.
2. Click the elbow at the top of the pump connection and select the available plus sign.
Pick end point or [component List /Slope / Elevation / Plane / Reference / Fitting mode / Undo/ Connect /Toggle length / Alignment].
-
8/10/2019 Cad Worx Plant 2014 Tutorial
23/67
CADWorx Plant Tutorial
CADWorx Plant Tutorial 23
3. Pull the pipe towards the pipe rack and type 9'2" (2794mm).
4. Right-click and select componentList.
The components list displays.
5. Click Elbows>Elbows, 90 > [6" (150)] ELL, 90%%D LR S/STD, ASTM A-234 GR WPB.
Pick other direction.
6. Select a point above the components.
7. Model the piece of pipe up from the elbow, and then press ENTER.
8. Click the Viewtab, and then select Front from the Viewspanel.
9. Select the pipe that extends up from the pipe rack, and then click the top grip point below the
plus sign as shown below.
-
8/10/2019 Cad Worx Plant 2014 Tutorial
24/67
CADWorx Plant Tutorial
24 CADWorx Plant Tutorial
10. Drag the pipe down to the top of the pipe rack so that it is on the same line.
11. Click the pipe again, and then select the plus sign at the top.
Pick end point or [component List /Slope / Elevation / Plane / Reference / Fitting mode / Undo/ Connect /Toggle length / Alignment].
12. Type A for alignment on the command line, and then press ENTER.Enter an option [Center/BOP/TOP/Left/Right].
13. TypeBOPon the command line, and then press ENTER.
Pick end point or [component List /Slope / Elevation / Plane / Reference / Fitting mode / Undo/ Connect /Toggle length / Alignment].
14. Pull the pipe to the left, type 12(3658mm)on the command line, and then press ENTER.
15. Press ENTER to finish.
The piping line is established.
16. Click View > 3D View > Southeast .
-
8/10/2019 Cad Worx Plant 2014 Tutorial
25/67
CADWorx Plant Tutorial
CADWorx Plant Tutorial 25
The drawing should look like this.
17. Click Save As . Alternatively, type SAVEAS on the command line, and then press ENTER.
The Save Drawing As dialog box appears.
18. Type a name for the drawing, and click Save.
Insert components
Set up the drawing1. Do one of the following:
Open the completed drawing from Routing pipe on a pipe rack(on page22).
Open the [Product Folder]\Tutorial\Tutor6.dwg file delivered with the software.
If you are working in metric units, open the [ProductFolder]\Plant\Tutorial\Tutor6m.dwg file.
2. Set drawing parameters(on page8)as listed below:
Main size- 6"(150mm)
Reduction size- 8" (200mm)
Specification - 150(150_MM)
Follow these steps to place a 6 (150mm) flange on the 6 (150mm) nozzle. We must use the
center ofobject snap to select the face of the nozzle. Check that the Apply Gasket InsertionRuleis set to Automaticin Piping Rules.
1. Click the Viewtab, and then select Front from the Viewspanel.
2. Click the CADWorx Plant Itab, and then select Spec Viewfrom the Palettespanel.
The CADWor x Spec View palette displays.
3. Click Valves, Relief > RELIEF VALVE, 150LB X 150LB FLG [2-24 (50-600)].
-
8/10/2019 Cad Worx Plant 2014 Tutorial
26/67
CADWorx Plant Tutorial
26 CADWorx Plant Tutorial
Pick point or [Length/Pressure/Relief/Corner].
4. Select the center point of the nozzle on top of the vertical vessel.
Pick relief end direction.
5. Pick a direction to the right towards the pipe rack.
6. Select the previously placed relief valve, and then select the plus sign on the relief end.
7. Right-click and select componentList.
The component list displays.
8. Click Flanges>[8" (200)] FLG, RFWN 150LB S/STD BORE, ASTM A-105.
Pick end point or [component List / Slope / Elevation / Plane / Reference / Fitting mode / Undo/ Connect / Toggle length / Alignment].
9. Drag the piping to the right (towards the pipe rack), and then type 2'10.25" (869.95)on thecommand line.
10. Right-click and select component List.
The component list displays.
11. Click Elbows> Elbows, 90> 8" (200)ELL, 90%%D LR S/STD, ASTM A-234 GR WPB.
Pick other direction.
12. Drag downwards along the vertical vessel, click, and then type 61'-5.875" (18742.03).
The drawing should look like this.
13. Right-click and select component List.
The component list displays.
14. Click Elbows> Elbows, 90> 8" (200) ELL, 90%%D LR S/STD, ASTM A-234 GR WPB.
Pick other direction.
15. Drag towards the pipe rack away from the vertical vessel, click, and then type 10'5" (3175).
16. Right-click and selectcomponent List.
The component list displays.
17. Click Elbows> Elbows, 90> 8" (200) ELL, 90%%D LR S/STD, ASTM A-234 GR WPB.
Pick other direction.18. Select a direction downward towards the pipe rack, and then click.
19. Change the view to SE Isometric .
20. Select the previously placed elbow, and then select the plus sign on the bottom.
21. Right-click and selectcomponent List.
The component list displays.
-
8/10/2019 Cad Worx Plant 2014 Tutorial
27/67
CADWorx Plant Tutorial
CADWorx Plant Tutorial 27
22. Click Tees> Tee Reducing Buttweld> [12"x8"(300-200)] TEE, REDUCING S/STD, ASTMA-234 GR WPB.
Pick direction or [Change connection].
23. Type CHANGEon the command line, and then press ENTER.
Pick direction or [Change connection].
24. Select a direction to the right, parallel with the pipe rack.
The drawing should look like this.
Pick end point or [component List / Slope / Elevation / Plane / Reference / Fitting mode / Undo/ Connect / Toggle length / Alignment].
25. Type ALIGNMENTon the command line, and then press ENTER.
26. Type BOPon the command line, and then press ENTER.
27. Drag the pipe to the end of the pipe rack on the right side, and then press ENTER to finish.
28. Click the tee again, and then select the plus sign on the left.
29. Type ALIGNMENTon the command line, and then press ENTER.
30. Type BOPon the command line, and then press ENTER.
31. Drag the piping to the left end of the pipe rack, and then press ENTER to finish.
The drawing should look like this.
-
8/10/2019 Cad Worx Plant 2014 Tutorial
28/67
CADWorx Plant Tutorial
28 CADWorx Plant Tutorial
Connect the piping from the horizontal vessel to the pumpsNext, the horizontal vessel requires piping all the way to the pumps that we created earlier.
1. Set drawing parameters(on page8)as listed below:
Main size- 6"(150mm)
Reduction size- 8" (200mm) Specification - 150(150_MM)
Next, attach a 6" (150mm) pipe run to the nozzle on top of the horizontal vessel. First, we mustplace a flange on the nozzle and then the gasket and bolts are automatically added based on ourpiping rules. Draw a piece of pipe from the flange, and then another elbow, as shown in the figurebelow. After that, follow the steps to stretch the piping to the same BOP as the 8 (200mm) pipe.
1. Click the Viewtab, and then select Front from the Viewspanel.
2. Click the CADWorx Plant Itab, and then select Spec View from the Palettespanel.
The CADWor x Spec View palette displays.
3. Click Flanges >[6" (150)] FLG, RFWN 150LB S/STD BORE, ASTM A-105.
Pick start point or [Buttweld end] .
4. Click the center point of the nozzle on the top of the horizontal vessel.
The flange is placed.
5. Click the newly placed flange, and then select the plus sign at the top.
Pick end point or [component List / Slope / Elevation / Plane / Reference / Fitting mode / Undo/ Connect / Toggle length / Alignment].
6. Pick a direction upward, and type 2'-5.8125" (757.24).
Pick end point or [component List / Slope / Elevation / Plane / Reference / Fitting mode/ Undo/ Connect / Toggle length / Alignment].
7. Right-click and select componentList.
The component list displays.
8. ClickElbows> Elbows, 90> [6" (150)] ELL, 90%%D LR S/STD, ASTM A-234 GR WPB.
Pick other direction.
9. Pick a direction toward the rack.
The drawing should appear similar to the example below.
Next, finish the connection to the 6 (150mm) pipe on the rack.
1. Pick a direction to the right, and type 30'-7" (9321.8).
2. Right-click and select componentList.
-
8/10/2019 Cad Worx Plant 2014 Tutorial
29/67
CADWorx Plant Tutorial
CADWorx Plant Tutorial 29
The component list displays.
3. ClickElbows> Elbows, 90> [6" (150)] ELL, 90%%D SR S/STD, ASTM A-234 GR WPB.
Pick other direction.
4. Pick a direction downward.
5. Drag the pipe downward, and type 11.0625" (280.99).
6. Click the View tab, and then click SE Isometric or NE Isometric in the Views panel.Choose the view that best works for you.
7. Click the newly placed pipe, and then select the plus sign at the bottom.
8. Right-click and select componentList.
The component list displays.
9. ClickElbows> Elbows, 90> [6" (150)] ELL, 90%%D SR S/STD, ASTM A-234 GR WPB.
Pick other direction.
10. Select a direction down the pipe rack, parallel with the 12" (300) piping.
Pick end point or [component List / Slope / Elevation / Plane / Reference / Fitting mode / Undo/ Connect / Toggle length / Alignment].
11. Type ALIGNMENTon the command line, and press ENTER.Enter an option [Center/BOP/TOP/Left/Right].
12. TypeBOPon the command line, and press ENTER.
Pick end point or [component List / Slope / Elevation / Plane / Reference / Fitting mode/ Undo/ Connect / Toggle length / Alignment].
13. Type CONNECTon the command line, and press ENTER.
Pick point.
14. Zoom out and select the point at the end of the 6" (150) piping coming out of the pumps.
Do you want to shorten the length of the connecting pipe?:[Yes/No].
15. Type N on the command line, and press enter.
Enter an option [Type/Polyline].
16. Press ENTER to accept the default.Select the line to be routed or .
17. Select the line as displayed in the image below.
-
8/10/2019 Cad Worx Plant 2014 Tutorial
30/67
CADWorx Plant Tutorial
30 CADWorx Plant Tutorial
The Selectionbox displays.
18. Click the 3D Polylinewith the color box that is the same color as the line we selected above.
Select the line to be routed or .
19. Press ENTER to finish.
The final result should appear similar to the example below.
20. Click Save As . Alternatively, type SAVEAS on the command line, and then press ENTER.
The Save Drawing As dialog box appears.
21. Type a name for the drawing, and click Save.
Paper space and CADWorxModel space requires that TILEMODEbe on, set it to 1. When working in model space,non-floating view ports are available. These non-floating view ports are created with the AutoCADVPORTS command. The only way to arrange these view ports is beside each other, similar to atiled floor. Model space is where all CADWorx orthographics, models, isometrics, and so on arecreated.
-
8/10/2019 Cad Worx Plant 2014 Tutorial
31/67
CADWorx Plant Tutorial
CADWorx Plant Tutorial 31
Paper space requires that TILEMODE be set to 0, which effectively turns off model space. Whenworking in paper space, floating view ports are available. These floating view ports are createdwith the AutoCAD MVIEW command. Multiple view ports can also be created. Unlike non-floatingview ports, the floating view ports created with the VPORTS command are able to overlap eachother. Paper space is used only for annotation and borders. Although it is an entity with a layer,size, line type, and so forth, it is helpful to think of the Mview as a hole cut through the paper
looking into the model space.
The MSPACE command displays as crosshairs while in the view port, and as a pointer whenoutside of the view port. While in this view port, the UCS icon appears as the traditional icon(broken pencil if out of plane).
You can also use the Layout tab at the bottom of the AutoCAD window to enter paper space.The Model tab allows you to enter model space.
To create multiple layouts, right-click the Layout tab, and then select New layout. For
example, you can create a separate layout for Plan, Elevation, or Section. MSPACEand PSPACE commands can be used only in paper space. MSPACE (model
space) is used when entering a view port created with the MVIEW command. PSPACE (paperspace) is used when exiting a view port created with the MVIEW command.
1. Open the [Product Folder]\Tutorial\Tutor7.dwg file.
To create a drawing based on metric units, open the [ProductFolder]\Plant\Tutorial\Tutor7m.dwg file.
2. ClickLayout1.
3. Type MVIEW on the command line to create view ports with which to view the model.
Specify corner of viewport or
[ON/OFF/Fit/Shadeplot/Lock/Object/Polygonal/Restore/LAyer/2/3/4] .
4. Type 4 on the command line, and then press ENTER.Specify first corner or [Fit] .
5. Select the lower left corner of the inside border area.
Specify opposite corner.
6. Select the upper right corner of the inside border area.
Regenerating model.
-
8/10/2019 Cad Worx Plant 2014 Tutorial
32/67
CADWorx Plant Tutorial
32 CADWorx Plant Tutorial
Four Mviews are created. These Mviews are used to create a plan and elevations of thepumps. The upper right Mview is used for an isometric view of the pumps. The upper left isused for a plan. The lower left is a front elevation, and the lower right is a side elevation.
7. Double click the upper right corner viewport.
8. Type DDVPOINT on the command line, and then press ENTER.
The Viewpoint Presets dialog box appears.
9. Type 315 in the X Axisbox, type 30 in the XY Planebox, and then click OK.
10. Click the View tab, and then click Window on the Navigate 2D panel.
Specify first corner.
11. Pick a point to the left and above the pumps.
Specify opposite corner.
12. Pick a point to the right and below the pumps.
The view zooms in around the pumps.
13. Click inside the upper left view port to activate it.
14. Click View > 3D Views > Plan View > Current UCS . Alternatively, type PLAN on thecommand line, and then select the Current UCSoption.
15. Click Plant > Utility > Zoom Factors > Architect > 3/8 = 1 (metric at 1:20).
Center point.
16. Pick a point between the two pumps.
If necessary, click Pan to reposition the view.
17. Click inside the lower left view port to activate it.
18. Type DDVPOINT on the command line, and then press ENTER.
The Viewpoint Presetsdialog box appears.
19. Type 270 in the X Axisbox, type 0 in the XY Plane box, and then click OK. This provides afront elevation of the pumps.
20. Click Plant > Utility > Zoom Factors > Architect > 3/8 = 1 -0(metric at 1:20).
Center point.
21. Pick a point between the two pumps.
22. Click inside the last view port.
23. Type DDVPOINT on the command line, and then press ENTER.
The Viewpoint Presets dialog box appears.
-
8/10/2019 Cad Worx Plant 2014 Tutorial
33/67
CADWorx Plant Tutorial
CADWorx Plant Tutorial 33
24. Type 0 in the X Axisbox, type 0 in theXY Planebox, and then click OK.
The view port showing the side of the pumps is adjusted.
25. Click Plant > Utility > Zoom Factors > Architect > 3/8 = 1 -0(metric at 1:20).
Center point.
26. Click a point between the pipe rack and the pumps.
You can perform dimensioning in the view port itself or within paper space. In the view portitself, set the AutoCAD setvar DIMSCALE to 0. CADWorx, and AutoCAD automatically size all thetext, arrow heads, and so on. The setvar DIMASSOC handles all the scaling and sizing of thedimensions and also controls the way the dimensions are updated when objects are changed inthe model space environment. For more information about this setvar, see the AutoCADdocumentation.
Align views within the view ports
1. Click Plant > Utility > MVSetup. Alternatively, type MVSETUP on the command line.
Enter an option [Align/Create/Scale viewports/Options/Title block/Undo].
2. Type A on the command line, and then press ENTER to select the Align option.
Enter an option [Angled/Horizontal/Vertical alignment/Rotate view/Undo].
3. Type H on the command line, and then press ENTER to select the Horizontal alignmentoption.
Specify basepoint.
4. Type INT on the command line, and then press ENTER.
5. Select the column on the pipe rack in the lower right view port.
Specify point in viewport to be panned.
6. Type INT on the command line, and then press ENTER.
7. Select the column of the pipe rack in the lower left view port.
Enter an option [Angled/Horizontal/Vertical alignment/Rotate view/Undo].
8. Type V on the command line, and then press ENTER to select the Vertical alignment option.
Specify basepoint.9. Type INTon the command line, and then press ENTER.
10. Select the upper pipe rack in the upper left view port.
Specify point in viewport to be panned.
11. Type INTon the command line, and then press ENTER.
12. Select the upper pipe rack in the lower left view port.
Enter an option [Angled/Horizontal/Vertical alignment/Rotate view/Undo].
13. Press ENTER to finish.
Enter an option [Align/Create/Scale viewports/Options/Title block/Undo].
14. Press ENTER.
-
8/10/2019 Cad Worx Plant 2014 Tutorial
34/67
CADWorx Plant Tutorial
34 CADWorx Plant Tutorial
The drawing should resemble the example below.
You can use the Create option of the MVSETUP command to automatically generate all theview ports and view adjustments for each one. This lesson demonstrates only the manualmethod.
The most efficient way to create profiles is with the AutoCAD SOLPROF command. Usingsolids and the SOLPROF command allows you to create silhouettes of these items in viewports. Solids can also be plotted with hidden line removal. For example, the figure aboveshows the four completed views with hidden line removal. To plot this drawing, freeze theViewL layer and set the Paper button active on the status bar (or type PSPACE on the
command line, and then press ENTER).
Create a manual isometric drawing
1. Open the[Product Folder]\Tutorial\Tutor2.dwg file.
If you are working in metric units, open the [Product Folder]\Tutorial\Tutor2m.dwg file.
The status bar indicates that the drawing is in model space.
2. Click the Layout tab to place the drawing in paper space.
This environment shows the border. All that is now required is to activate a view port with theMVIEW command. Set the ViewL layer current prior to doing the steps below.
3. Type MVIEW on the command line, and then press ENTER.
Specify corner of viewport or
[ON/OFF/Fit/Shadeplot/Lock/Object/Polygonal/Restore/LAyer/2/3/4] .4. Type INT on the command line, and then press ENTER.
5. Select the lower left of the available border.
Specify opposite corner.
6. Type MID on the command line, and then press ENTER.
7. Select the upper available border.
-
8/10/2019 Cad Worx Plant 2014 Tutorial
35/67
CADWorx Plant Tutorial
CADWorx Plant Tutorial 35
Regenerating model.
This cuts a hole through the paper showing the model in the background.
8. If the model space is not active click Paper on the status bar. Alternatively, double-click on anarea over the view port.
The Paper button changes to Model.
9. Type DDVPOINT on the command line, and then press ENTER.
The Viewpoint Presetsdialog box appears.
10. Type one of the following values in the From Xbox: 45, 135, 225, or 315.
11. Type 35.3in the XY Planebox, and then click OK.
This places the model in line with a paper space isometric rotation.
Alternatively, you can use any of the View > 3D Views commands to produce thesame result.
12. Use the ZOOM,and PAN commands to better position the model within the view port.
13. After you have finished positioning the view, click Zoom Lock on the Settings toolbar.Alternatively, type ZOOMLOCK on the command line, and then press ENTER.
With the AutoCAD setvar DIMSCALE set to 0, you can easily apply dimensions. Theonly requirement is to position the Point and Shoot UCS to the plane that requires
dimensioning. Click Object on the UCS toolbar, and then select an existing dimension toalign the UCS.
14. Increase the setvar DIMTXT variable to 3/16" (4.7625mm) to allow the dimensions to look asthough they are 1/8" (3.175mm) due to being out of the plane (30-degrees out of view).
15. Place a few dimensions, as shown below.
Placing the top dimensions requires moving the UCS. For example, click Flat onthe UCS toolbar, and then pick a corner at one of the upper elbows.
-
8/10/2019 Cad Worx Plant 2014 Tutorial
36/67
CADWorx Plant Tutorial
36 CADWorx Plant Tutorial
16. Switch back to Model Space.
17. Click Plant > Utility > Drawing Control > Elbow Centerlineto turn on the option to drawcenterlines, and provide corners on the elbows to which to dimension.
18. Click Plant > Accessory > Mode Convert > Isometric to convert the model to isometric.Alternatively, type CONVERTISO on the command line, and then press ENTER.
Select objects.19. Pick a point in the upper left corner of the model.
Specify opposite corner.
20. Pick a point in the lower right corner of the model.
Select objects.
21. Press ENTER to finish the selection.
For dimensions that seem upside down, use the following options to place the dimensions
correctly. Click Flat on the UCS toolbar, and then type Z on the command line to select theZtext option.
To dimension the vertical leg of the model, click North on the UCS toolbar, and then pick
a point at the lower elbow.
CAESAR II and CADWorx data transferThe CADWorx Plant import and export functions provide a seamless bi-directional link toCAESAR II and its pipe stress analysis capabilities. By selecting components in the modelenvironment of the drawing, a CAESAR II input file can be created. This input file can be opened inCAESAR II and the model geometry modified. After the stress analysis has been performed, theinput file can be transferred back into the CADWorx Plant drawing environment. During import, thesoftware updates or adds the components that were modified in CAESAR II with a skeletongeometry that is clearly visible. Components removed in CAESAR II are deleted. Unchangedcomponents are not modified. All CAESAR II information is then stored in the drawing providingfuture analysis capabilities based on the previous information (node numbers, temperature,pressure, and so forth.).
In this lesson, you use the import and export features of CAESAR II and CADWorx Plant to createa fully annotated stress isometric drawing. The major tasks in this lesson are:
Create a CAESAR II input file(on page37)
Modify the input file(on page38)
Import the CAESAR II input file(on page40)
Re-run the job(on page43)
You must have CAESAR II installed on your computer to complete the tasks in this lesson.
-
8/10/2019 Cad Worx Plant 2014 Tutorial
37/67
CADWorx Plant Tutorial
CADWorx Plant Tutorial 37
Create a CAESAR II input file1. Open the [Product Folder]\Tutorial\Tutor11.dwg file.
To work in metric units of measure, open the [ProductFolder]\Plant\Tutorial\Tutor11m.dwg file.
The drawing file that opens represents a typical system built in CADWorx Plant that is to besent to CAESAR II.
2. Click Plant > Accessory > CAESAR II > System Out . Alternatively, type C2OUT on the
command line and then press ENTER.
You can also click the CADWorx Plant I tab and then click System Out on theMiscpanel.
The CAESAR II Input Fi le dialog box displays.
3. Click Save to save the CAESAR II input file with the default name Tutor11.
Enter an option [Database/Line number/Select components] .
4. Press ENTER to accept the default Select components option.
Select objects.
5. Type ALL on the command line, and press ENTER.
Select objects.
6. Press ENTER to finish selection.
Provide start locations [Yes/No] .
This prompt allows you to control noding within CAESAR II. For more information, see"System Out" in the CADWorx Plant User's Guide.
7. Press ENTER to accept the default No option.
-
8/10/2019 Cad Worx Plant 2014 Tutorial
38/67
CADWorx Plant Tutorial
38 CADWorx Plant Tutorial
When processing completes, the software displays a message box similar to the examplebelow.
8. Click OK to close the message box and return to the drawing.
The piping layout has been successfully transferred to a CAESAR II input file namedTutor11._A.
Modify the input file1. Start CAESAR II and open the [Product Folder]\Plant\Tutorial\Tutor11.c2 input file you
created in Create a CAESAR II input file(on page37).
2. ClickInput > Piping.
The Classic Input Pipingdialog box displays.
3. Click Options > Node Numbers.
The graphic representation of the model updates to display the same piping configuration aswas in CADWorx Plant.
4. Click First Element and then double-click Restraints.
5. Type 10 in the Node box, and select ANC in the Type list.
6. Click Next Element and then double-click Restraints.
7. Type 30 in the Node box, and select +Y in the Type box.
A 5-0 (1524mm) expansion loop is added to the line.
8. Click Next Element to move to element 50-60.
9. Type 15-0(4572mm)in the DY box.
10. Click Next Element to move to element 60-70, and then enter a single node to place anew node for the hanger.
11. Type 62 in the To box.
12. Type 3-0(914mm)in the DY box as the distance from node 60.
The only entries required are the new node number and the distance.13. Double-click Hanger,and type 62 in the Node box to define a location for the new hanger.
14. Click Next Element to move to element 62-70.
15. Click Model > Break.
The Break at element 62 - 70dialog box displays.
-
8/10/2019 Cad Worx Plant 2014 Tutorial
39/67
CADWorx Plant Tutorial
CADWorx Plant Tutorial 39
16. Type 64 in theNew Node Numberbox, type3'-0"(914mm)in the Distance in box, and clickOK.
17. Double-click Bend to place a bend at the end of this location.
A long radius bend is added to the piping configuration.
18. Click Edit > Insertto insert another element after 62-64.
The Insert Element dialog box appears.
19. Verify that After is selected, and click OK.
20. Type 66 in the To box.
21. Type -5'-0"(-1524mm)in the DY box.
22. Double-click Bend to place a bend at this location.
23. Click Next Element to move to element 64-70.
24. Type 66 in the From box.
This connects the remaining system to the new node 66 and ties together the loop.
25. Click Next Element to move to element 100-110.
26. Double-click Restraints.
27. Type 110 in the Node box, and select ANC in the Type list.
28. Repeat steps 25 through 26 to place anchors on nodes 130 and 150.
29. Click First Element .
30. Type 250 F(175 C)in the Temp 1box.
31. Type 300 PSI(1000 Kpa)in the Pressure 1 box.
32. Double-clickAllowable Stress.
33. Select B31.1 in the Code list, and type 20,000 PSI(120,000 Kpa)in the SC and SHI boxes.
The CAESAR II job should be similar to the example below.
Use the Restraints,Anchors, andHangers commands on the Options menu totoggle on and off the display of the restraints, anchors and hangers.
34. Click Start Run to save the input and start the error checking procedure.
The error checker software reviews the CAESAR II model and alerts you to any possible
errors, inconsistencies, or noteworthy items. These items display in a grid as errors, warnings,or notes. The total numbers of errors, warnings, or notes display in corresponding boxesabove the message grid.
The error checking procedure should generate 0 errors, 0 warnings, and 2 notes. Anyother result indicates an input error and should be resolved before moving on to Import theCAESAR II input file(on page40).
35. ClickFile > Exitto close the Classic Piping Inputdialog box.
-
8/10/2019 Cad Worx Plant 2014 Tutorial
40/67
CADWorx Plant Tutorial
40 CADWorx Plant Tutorial
Import the CAESAR II input fileNext, import the modified input file into CADWorx Plant to update the piping drawing. Some minormodifications will be required that should then be sent back to CAESAR II one more time.
1. Click Plant > Accessory > CAESAR II > System In . Alternatively, type C2IN on thecommand line, and then press ENTER.
We can also click the CADWorx Plant I tab, and then click System In on theMiscpanel.
The CAESAR II Input Fi le dialog box displays.
2. Navigate to the CAESAR II input file, and click Open.
3. Press ENTER to accept the default specification.
The specification is not used here but is always requested by the system as a backupdefault.
After reading the input file, the next prompt requests the level of intervention required. Formore information, see "System In" in the CADWorx Plant User's Guide.
Enter an option [Full intervention/Partial/None] :
Working component number: 34.
The areas that have been modified are readily apparent.
4. Click Plant > Accessory > Mode Convert > 3D Solids to convert the entire model to 3Dsolids. Alternatively, type CONVERTSOLID on the command line, and then press ENTER.
We can also click the CADWorx Plant I tab, and then click 3D Solids on theSetupSize/Specpanel.
3D solids conversion...
Select objects.5. Type ALL on the command line, and press ENTER.
Select objects.
6. Press ENTER to finish selection process.
7. Click North on the UCS toolbar to relocate the UCS. Alternatively, type VIEWNORTH onthe command line and then press ENTER.
-
8/10/2019 Cad Worx Plant 2014 Tutorial
41/67
CADWorx Plant Tutorial
CADWorx Plant Tutorial 41
We can also click the CADWorx Plant II tab and then click North on the UCSpanel.
[Xtext/Ztext/Elevation/Rotate/COordinate/CLip] .
8. Type ENDP on the command line, and press ENTER.
9. Select the lower end point of the vertical 8" (200mm) pipe to the far right.
10. Click Plan Tee on the Buttweld toolbar. Alternatively, type TESW on the command lineand then press ENTER.
8" (200) TEE, STR. S/STD, ASTM A-234 GR WPB
Pick start point or [Branch/Center] .
11. Type ENDP on the command line, and press ENTER.
12. Select the bottom buttweld of the upper right elbow.
Pick main end direction.
13. Type @0,-100on the command line and then press ENTER, or pick a direction in the drawing.
Pick branch end direction.
14. Type @100,0 on the command line and then press ENTER, or pick a direction in the drawing.
15. Click Pipe on the Buttweld toolbar. Alternatively, type PIPW on the command line, and
then press ENTER.8" (200) PIPE, S/STD SMLS, ASTM A-106 GR B
Pick start point or [TOP/BOP] .
16. Type ENDP on the command line, and press ENTER.
17. Select thebranch connection of the previous drawn tee.
Pick end point.
18. Type @36,0(@914,0)on the command line, and press ENTER.
19. Click Weld Neck on the Flanges toolbar to place the weld neck flange. Alternatively, typeFLGW on the command line, and then press ENTER.
8" (200) FLG, RFWN 150LB S/STD BORE, ASTM A-105
Pick start point or [Face end] .
20. Press ENTERto accept the last point.Pick direction.
21. Type @100,0on the command line and then press ENTER, or pick a direction in the drawing.
8" (200) GASKET, 1/8" THK, 150LB
Automatically placed...
22. Click Spring Hanger on the Restraints toolbar. Alternatively, type SPRING on thecommand line and then press ENTER.
We can also click the CADWorx Plant II tab, and then click Spring Hanger on theRestraintspanel.Pick location on component for restraint.
23. Type ENDP on the command line, and press ENTER.24. Select the right end of the new horizontal pipe.
Enter or pick rotation.25. Type @0,100on the command line and then press ENTER, orpick an upward direction in the
drawing.
Enter depth.
26. Type 17 (432)on the command line, and press ENTER.
Enter length or diameter
-
8/10/2019 Cad Worx Plant 2014 Tutorial
42/67
CADWorx Plant Tutorial
42 CADWorx Plant Tutorial
27. Press ENTER to accept the default.
Enter assembly identification number .
28. Press ENTER to accept the default.
29. Click Plant > Accessory > CAESAR II > System Out. Alternatively, type C2OUT on thecommand line, and then press ENTER.
We can also click the CADWorx Plant I tab, and then click System Out on theMiscpanel.
The CAESAR II Inpu t Fi ledialog box appears.
30. Click Save to accept the default input file name (Tutor11.c2)Enter an option [Database/Line number/Select components] .
31. Press ENTER to accept the default Select components option.
Select objects.
32. TypeALL on the command line, and press ENTER.
Select objects.
33. Press ENTER to finish the selection.
Provide start locations [Yes/No] .
34. Press ENTER to accept the default No option.
-
8/10/2019 Cad Worx Plant 2014 Tutorial
43/67
CADWorx Plant Tutorial
CADWorx Plant Tutorial 43
The software begins transferring the piping layout to the CAESAR II input file. Whenprocessing completes, the software displays a message box similar to the example shownbelow.
Re-run the job1. Start CAESAR II, and open the [Product Folder]\Plant\Tutorial\Tutor11.c2 input file.
2. Click Input > Piping.
The Classic Pip ing Inputdialog box appears.
If necessary, use the Restraints,Anchors, andHangers commands on the Optionsmenu to toggle on and off the display of the restraints, anchors, and hangers.
3. Click Batch Run to check the input data, analyze the system, and present the resultswhen processing is complete.
4. View the results.
5. When we are finished viewing the results, clickFile > Exitto close the Classic Piping Inputdialog box and return to the CAESAR II main window.
6. ClickFile > Exit to close CAESAR II.
Automatic DimensioningWe can create dimensions automatically for a set of components that we select. Options to set theoffset distance and whether to include flanges are also available.
When using automatic dimensioning, we must set the AutoCAD setvars as specifiedbelow:
Set DIMSCALE to 0 so that the dimension text and arrows automatically size themselves. Formore information, see Paper space and CADWorx(on page30).
Set DIMASZ to 1/8"(3mm). This value represents a typical plotted size. Within this
environment, the dimensions should scale correctly. Set DIMTXTto 2" (50mm)
1. Open the [Product Folder]\Tutorial\Tutor2.dwg file.
To work in metric units of measure, open the [ProductFolder]\Plant\Tutorial\Tutor2m.dwg file.
Or
2. Open the drawing we completed in Route Modeling(on page9).
-
8/10/2019 Cad Worx Plant 2014 Tutorial
44/67
CADWorx Plant Tutorial
44 CADWorx Plant Tutorial
The software opens the drawing, which resembles the example below.
3. Click the CADWorx Plant I tab, and then click 2D Double Line on the Setup Size/SpecPanel.
Select components.
4. Select the entire drawing, and then press ENTER to finish.
The entire drawing is converted to 2D double line.
5. Select everything above the u shape and extending from the bottom tee, and then delete it.
6. Click the Viewtab, and then click Topon the Viewspanel.
The drawing should resemble the one below.
7. Click Plant > Dimension > Automatic. Alternatively, type AUTODIM on the command line,and then press ENTER.
We can also click the CADWorx Plant II tab, and then click Automatic on theDimensions panel.
Enter an option [Flange/Offset/Selection].
8. Press ENTER for the default or select Selection in the popup menu to select objects todimension.
The Flange option allows dimensioning to flange faces. If this option is not selected,dimensioning is only to the corners and tees of the piping system. The Offset option allowsyou to adjust the distance from the component to the dimension line.
-
8/10/2019 Cad Worx Plant 2014 Tutorial
45/67
CADWorx Plant Tutorial
CADWorx Plant Tutorial 45
Select objects:
9. Type ALL on the command line, and then press ENTER.
Select objects:
10. Press ENTER to finish the select set.
Pick centroid point of dimensions:
11. Select the open space in the middle of the U shape.
Auto Dimensioning...finished.
Automatic dimensioning requires that the system have at least one turn in it. If the messageInadequate selection...aborting *Cancel* appears, then the system is lacking an elbow ortee.
When modifying dimensions that already exist in the drawing, theUCS Object commandcan be used to set the UCS and the dimension in the same plane. This makes it easy tostretch, grip, and correct overlapping dimensions.
We can re-scale dimensions only if the setvar DIMASO is on. If the view port is re-sized by
zooming, the dimensions can be updated to the correct scale.
a. Type DIM on the command line, and then press ENTER.
Dim.
b. Type DIMTXT on the command line, and then press ENTER.
Enter new value for dimension variable
-
8/10/2019 Cad Worx Plant 2014 Tutorial
46/67
CADWorx Plant Tutorial
46 CADWorx Plant Tutorial
Bill of Material (BOM)In this lesson, we automatically place a Bill of Material schedule and all the associated tags on thedrawing in paper space. For more specific Bill of Material command reference information, seePipe BOM/DBin the CADWorx Plant User's Guide.
1. Open the [Product Folder]\Plant\Tutorial\Tutor10.dwg file.For metric units of measure, open the [Product Folder]\Plant\Tutorial\Tutor10m.dwg
file
2. Click Plant > Bill of Material > Run > Cut. Alternatively, type BOMCUT on the commandline, and then press ENTER.
We can also click the CADWorx Plant I tab, and then click Cut on thePipe BOM/DBpanel.
Enter tag option [Counter/Manual placement/Automatic placement] .
3. Press ENTER to accept automatic placement.
Select upper right corner of BOM heading.
4. Pick a point at the corner of the border.
Enter an option [Line number/Select components] .5. Press ENTER to accept the default Select components option.
Select objects.
6. Select all the objects in the view port.
Select objects.
7. Press ENTER to finish.
A Bill of Material, similar to the example below, is placed on the isometric drawing.
Use the Plant > Bill of Material > Setupcommand to customize the Bill of Material scheduleto any style or layout that you need. Alternatively, click the CADWorx Plant I tab, and then
click Setup on the Pipe BOM/DBpanel, or type BOMSETUP on the command line, andthen press ENTER.Using the options on theBill of Material Setupdialog box, you canspecify column widths, provide the schedule direction (up or down), provide user specifiedheadings for columns, allow alignment of columns, and the selection of over 30 differententries into the schedule. You can arrange the columns in any order. For more information,see Bill of Material Setupin the CADWorx Plant User's Guide.
-
8/10/2019 Cad Worx Plant 2014 Tutorial
47/67
CADWorx Plant Tutorial
CADWorx Plant Tutorial 47
You can use the system variables BOMScheduleDirection, BOMScheduleSpacing,BOMTagGridFactor, BOMTagOptimize, BOMTagRadiusFactor, andBOMTagSpacingFactor to control the Bill of Material characteristics. For more information,see Startup Variablesin the CADWorx Plant User's Guide.
Use the AutoCAD commands listed below to assist with the placement or relocation ofmaterial tags.
Click Plant > Bill of Material > Tag > Location, or type TAGRELOCATE on thecommand line, and then press ENTER, to relocate material tags manually. The leader tothe component will also be adjusted with this function.
Click Plant > Bill of Material > Tag > Insert , or type TAGINSERT on the command line,and then press ENTER, to place a single graphic mark symbol (it will not be consistentwith the bill of material).
Click Plant > Bill of Material > Tag > Toggle, or click TAGTOGGLE on the commandline, and then press ENTER, totoggle on/off tags Bill of Material tags, similar to the togglefor automatic and stress isometrics.
The Bill of Material schedule is developed and grouped together. To add lines within the Bill ofMaterial schedule, select one of the existing lines, and copy it to the new location. Use theAutoCAD DDEDIT command to modify the new line item.
The Plant > Bill of Material > Exportcommand extracts the components in the drawing to a
spreadsheet. Alternatively, click the CADWorx Plant Itab, and then click Export on thePipe BOM/DBpanel, or type BOMEXPORT on the command line, and then press ENTER.
If the modeled piping view is panned slightly, the component marks do not show as correct.Use the AutoCAD MOVE command to adjust them, and then use the AutoCAD PSPACEcommand to return to paper space. Move the material marks by window, and then select abase point at a leaders endpoint. Next, select a second point of displacement, object snap,midpoint of, or the centerline of a component. Object snap mode selection is allowed frompaper space to model space. This corrects the alignment of the material marks.
Edit components
1. Click File > Open, and then open the [Product Folder]\Tutorial\Tutor2.dwg file.To work in metric units of measure, open the [Product
Folder]\Plant\Tutorial\Tutor2m.dwg file.
2. Click Component Edit on the Settings toolbar. Alternatively, type CEDIT on thecommand line, and then press ENTER.
You can also click the CADWorx Plant I tab, and then click Local Edit on theSetupSize/Specpanel.
Select objects.
3. Select a section of pipe, and then press ENTER.
The Component Edi t dialog box for the selected component type appears.
4. Make changes as needed, and then click OK to save the modifications.
Alpha sizeis used only to define the alpha description. It does not allow the physical size ofthe component to be changed. There is no automatic mechanism that changes allcomponents from one size to another.
Weight allows you to change the weight per unit of pipe. For other components, the value inthe Weight box indicates the total weight.
-
8/10/2019 Cad Worx Plant 2014 Tutorial
48/67
CADWorx Plant Tutorial
48 CADWorx Plant Tutorial
Sort sequenceis used for the Bill of Material. If the location of a component in the Bill ofMaterial must be last, type 999 in the Sort sequence box.
Remove allows the data inside of the component to be removed. You can use this option formarking existing piping within a new plan or piping drawing. The information is removedpermanently.
The options in the Coordinates section allow the length of the pipe to be altered. This doesnot change the physical length on the drawing, only the length that appears in the Bill ofMaterial. If you select the Iso option, the Length box becomes available, allowing you to entera new value. Stretching the component does not change the length recorded inside of it. If theIso option is not used, and the component was stretched, the length updates automatically.
The Existing option in the Miscellaneous section places the component in a state where itdoes not appear in the Bill of Materials, but it retains all of its information. This option alsoconverts the component to the Exist layer (installation layer name). The CAESAR IIoptionindicates whether the component has stress analysis information attached, and allows it to beremoved if this box is un-checked.
Specification Editor
This tutorial demonstrates how to use the Specification Editor to create a new catalog and a newproject specification. It also demonstrates how to change a delivered specification for use with acustomer. The first tutorial demonstrates how to create a catalog from beginning to end. The nexttutorial does the same for a project specification. Also included is a demonstration on how toupdate an existing project specification or catalog for a client. Lastly, we demonstrate how to useoptional components, which can be toggled on or off. The Specification Editor is meant to allowcompanies to create specialized data for each of their clients. It is also meant to allow forcomponent sizes that are not delivered with the specification to be added to that specification.
If you have a specification presently set in CADWorx when you open the Spec Editor, it is
automatically loaded. If it is not presently set, use Setup on the Setup Size/Specpanel to setit. For more information, see Specification and Sizein the CADWorx Plant User's Guide.
Create a New CatalogIn the following lesson we create a catalog from scratch for Cantor Piping. They have specificsizes that they do not want allowed in their piping ranges.
1. Open the Spec Editor , and click File> New Catalog .
The New Catalogdialog box displays.
2. Type Cantor Piping 625in theNamebox.
3. Select Company Catalogfrom the Typelist.
4. Select the Base Catalogellipsis, then select Sample_Inch.cat (Sample_Metric.cat),andclick Open.
5. Type Catalog for Cantor Piping productsin the Description box.
6. Check that the Locationbox is linked to the Sample CAT and Specsfolder under the Specfolder.
7. If working in Metric, change the Unitsto Metric/Metric. If not, then leave them atEnglish/Inch.
8. Click OK.
-
8/10/2019 Cad Worx Plant 2014 Tutorial
49/67
CADWorx Plant Tutorial
CADWorx Plant Tutorial 49
Add a size table
1. Click the Hometab, and then clickSize Table on the Add Table panel. Alternatively,
right-click Size Tablesin Catalog Data,and then select Add Size Table .The New Size Tabledialog box displays.
2. Type Sizein the Name box.
3. Type Main sizes for componentsin theDescriptionbox.
4. Accept the Default Part Number.
The Current Units box will be grayed out and should contain the units currentlyassociated with the open catalog.
5. Click OK.
The new size table displays in the main screen with the description we typed in at the top left.It is also added to Catalog Dataunder Size Tables.
We now need to add the new sizes for all the components that will later be added to this catalog.
1. Right-click in the main window, and then click Add Standard Size.The Select size from tem platedialog box displays.
2. Click the Select / deselect allcheck-box to add all sizes, and then click OK.
The sizes selected are displayed in the main window.
Now we will add a new size to the table.
1. Right-click in the main window, and then click Add New Size.
An empty line is displayed at the bottom of the list.
2. Type 16.5000 (425) under NOM.
3. Type 17.0000 (450) under OD.
4. Type "16 1/2"("425mm") under DESCRIPTION.
5. Type 0044under PTN.
6. Save the catalog by clicking File > Save.
NowAdd a material table(on page49)to the catalog.
Add a material table
1. Click the Hometab, and then click Material Table on theAdd Tablepanel.Alternatively, right-click Material Tablesin Catalog Data,and then select Add Material
Table .
The New Material Tabledialog box displays.
2. Type MATin the Namebox.
3. TypeMaterials table for Cantorin theDescriptionbox.
4. Click OK.
The new material table displays in the main screen with the description you typed in at the topleft. It is also added to Catalog Dataunder Material Tables.
-
8/10/2019 Cad Worx Plant 2014 Tutorial
50/67
CADWorx Plant Tutorial
50 CADWorx Plant Tutorial
We now insert a row for the material used by Cantor Piping.
1. Right-click in the main window, and then click Insert Row.
An empty line is displayed.
2. Type A312under SPEC.
3. TypeTPXM19under GRADE.
4. Type 22Cr-13Ni-5Mnunder COMPOSITION.
5. Type0.2830under DENSITY.
6. Type Caps,Elbows,Tees,Crosses,Valves,Flanges,Gaskets/Bolts/Welds underCOMPTYPES.
7. Type 0201under PTN.
8. Save the catalog by clicking File> Save.
NowAdd a schedule table(on page50)to the catalog.
Add a schedule table
1. Click the Hometab, and then click Schedule Table on theAdd Tablepanel.Alternatively, right-click Schedule Tablesin Catalog Data,and then select Add Schedule
Table .
The New Schedule Tabledialog box displays.
2. Type SCHin the Namebox.
3. Accept the Default Part Number.
4. Type Schedule for Cantorin theDescriptionbox.
5. Click OK.
The new schedule table displays in the main screen with the description you typed in at thetop left. It is also added to Catalog Dataunder Schedu le Tables.
Now add the schedule1. Right-click in the main window, and then click Add Schedule.
TheAd d Schedule I temsdialog box displays.
2. Hold CTRL, and select 5S, 5, 10S, 40S, 100, 120,and140from the Standard Itemslist, andclick the Add arrow to add them to the Selected Itemslist.
3. Click New , type 130, and then click OK.
The schedule items are added to the list.
4. In the PTN box, type 001, 002, 003, 004, 005, 006, 007, and008respectively for eachschedule.
5. Save the catalog by clicking File> Save.
NextAdd a thickness table(on page50)to the catalog.
Add a thickness table
1. Click the Hometab, and then click Thickness on theAdd Tablepanel. Alternatively,
right-click Thickness Tablesin Catalog Data,and then select Add Thickness Table .
The Thickn ess Tabledialog box displays.
2. Type THICKin the Namebox.
-
8/10/2019 Cad Worx Plant 2014 Tutorial
51/67
CADWorx Plant Tutorial
CADWorx Plant Tutorial 51
3. Select Sizefrom the Size Table list. Most likely this is the default.
4. Select SCHfrom the Schedule Tablelist. Most likely this is the default.
5. Type Thickness Table for Cantorin theDescriptionbox.
The new thickness table displays in the main screen with the description we typed in at the topleft. It is also added to Catalog Dataunder Thickn ess Tables.
The new table brings in all the Nominal sizes from the size table, and the schedulenumbers from the schedule table.
Now add thickness amounts to 100, 120, and 140.
1. Click the block at the intersection of 100and 24.0000 (600), and then type 1.5310 (38.887).
2. Click the block at the intersection of 120and 10.0000 (250), and then type 0.5000 (21.412).
3. Click the block at the intersection of 140and 8.0000 (200), and then type 0.8120 (20.625).
NowAdd an end type table(on page51)to the catalog. The EndType table we are going to add isfor a Flange.
Add an end type table
1. Click the Hometab, and then click EndType Table on theAdd Tablepanel.Alternatively, right-click EndType Tablesin Catalog Data,and then select Add EndType
Table .
The New EndType Tabledialog box displays.
2. Type BW_11EN_EXAin the Namebox.
3. Select Buttweld from the Type list.
4. Select Sizefrom the Size Tablelist.
5. Click the Size Tableellipsis.
The Select Sizedialog box displays.
6. Select 2.0000, 4.0000, 6.0000(50, 100, 150) from the list, and then click OK.
7. Type 0013in the Part Numberbox.
8. Type EndType Buttweld table for Cantorin theDescriptionbox.
9. Click OK.
The new end type table displays in the main screen with the description we typed in at the topleft. It is also added to Catalog Dataunder End Typ e Tables.
The columns are empty so now we must input the rest of the information.
1. In the 2.0000 (50)row, type 1.5000 (38.1000) under OALan