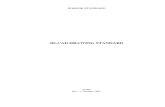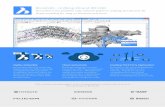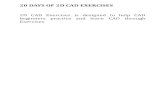Cad 2d Class Presentation
-
Upload
p-ravi-kumar -
Category
Documents
-
view
242 -
download
0
Transcript of Cad 2d Class Presentation
-
8/8/2019 Cad 2d Class Presentation
1/178
Level -1 - Two DimensionalDrafting
Auto CAD
-
8/8/2019 Cad 2d Class Presentation
2/178
Introduction to CAD Applications.
CAD Versions.
Hardware Requirements.
Opening AutoCAD Application
The AutoCAD Screen
Opening a Drawing File.
Page Navigation.
Zoom, Pan
Closing a Drawing File.
Creating a New File
Creating a Drawing.
Saving a Drawing file.
Session Plan - 1
-
8/8/2019 Cad 2d Class Presentation
3/178
CAD as a digital tool for Engineering
Engineering needs many Planning and Implementation Tools.
Drafting and Designing are important tools for Engineering.
Usually Drafting is done using the Drawing sheets, Boards, Drafters and other Drawing Instruments.
With advent of computers the scene has changed.
Now Computer Software Applications are used for Drawing and Designing the Engineering Plans.
The CAD or CADD
The Computer Aided Designing (CAD) or Computer Aided Drafting (CADD) are the terms used forusing computers for drawing and designing applications under various platforms.
The Mainframe and Super computers use CAD/CADD workstations for creation of Engineeringdrawings and Designs.
The CAD Applications.
CAD applications softwares prevalent today are AutoCAD, ZWCAD, IntelliCAD, Pro-E etc.
These applications are manufactured by various companies and are specialised for various areas ofdrawing and designing.
Introduction to CADApplications
-
8/8/2019 Cad 2d Class Presentation
4/178
AutoCAD is the CAD Application Software manufactured by AutoDeskInc.
Version 1.0 (Release 1) - December 1982
Version 1.2 (Release 2) - April 1983
Version 1.3 (Release 3) - August 1983
Version 1.4 (Release 4) - October 1983
Version 2.0 (Release 5) - October 1984
Version 2.1 (Release 6) - May 1985
Version 2.5 (Release 7) - June 1986
Version 2.6 (Release) - April 1987
Release 9 - September 1987
Release 10 - October 1988
Release 11 - October 1990
Release 12 - June 1992 (last release for Apple Macintosh)
Release 13 - November 1994
(last release for Unix, MS-DOS and Windows 3.11)
Release 14 - February 1997
AutoCAD 2000 (R15.0) - March 1999
AutoCAD History
http://en.wikipedia.org/wiki/1982http://en.wikipedia.org/wiki/1983http://en.wikipedia.org/wiki/1983http://en.wikipedia.org/wiki/1983http://en.wikipedia.org/wiki/1984http://en.wikipedia.org/wiki/1985http://en.wikipedia.org/wiki/1986http://en.wikipedia.org/wiki/1987http://en.wikipedia.org/wiki/1987http://en.wikipedia.org/wiki/1988http://en.wikipedia.org/wiki/1990http://en.wikipedia.org/wiki/1992http://en.wikipedia.org/wiki/Apple_Macintoshhttp://en.wikipedia.org/wiki/1994http://en.wikipedia.org/wiki/Unixhttp://en.wikipedia.org/wiki/MS-DOShttp://en.wikipedia.org/wiki/1997http://en.wikipedia.org/wiki/1999http://en.wikipedia.org/wiki/2000http://en.wikipedia.org/wiki/1999http://en.wikipedia.org/wiki/1997http://en.wikipedia.org/wiki/MS-DOShttp://en.wikipedia.org/wiki/Unixhttp://en.wikipedia.org/wiki/1994http://en.wikipedia.org/wiki/Apple_Macintoshhttp://en.wikipedia.org/wiki/1992http://en.wikipedia.org/wiki/1990http://en.wikipedia.org/wiki/1988http://en.wikipedia.org/wiki/1987http://en.wikipedia.org/wiki/1987http://en.wikipedia.org/wiki/1986http://en.wikipedia.org/wiki/1985http://en.wikipedia.org/wiki/1984http://en.wikipedia.org/wiki/1983http://en.wikipedia.org/wiki/1983http://en.wikipedia.org/wiki/1983http://en.wikipedia.org/wiki/1982 -
8/8/2019 Cad 2d Class Presentation
5/178
Quickly create designs
Needs less storage Space
Improved quality over hand drafting
Can be customized to suit the individualsneeds
Drawing modification is very easy
Can Draw to the actual scale and can bescaled during printing
Helps in preparation of Plan as well as 3Dimensional Models and helps in product
walkthroughs.
Benefits of Using AutoCAD
-
8/8/2019 Cad 2d Class Presentation
6/178
Version 1.0 (Release 1) - 8085/8088
Version 1.2 (Release 2) - 8085/8088
Version 1.3 (Release 3) - 8085/8088
Version 1.4 (Release 4) - 8085/8088
Version 2.0 (Release 5) - 8085/8088
Version 2.1 (Release 6) - 8088
Version 2.5 (Release 7) - 8088
Version 2.6 (Release 8) - 8088
Release 9 - 8088, 8087
Release 10 - 80286, 80287
Release 11 - 80386, 80387
Release 12 - 80486, 80487
Release 13 - 80486, 80487
Release 14 - Pentium I
AutoCAD 2000 (R15.0) - Pentium I
AutoCAD 2000i (R15.1) - Pentium I
AutoCAD 2002 (R15.6) - Pentium I
AutoCAD 2004 (R16.0) - Pentium I
AutoCAD 2005 (R16.1) - Pentium II
AutoCAD 2006 (R16.2) - Pentium III
AutoCAD 2007 (R17.0) - Pentium IV
AutoCAD 2008 (R17.1) - Pentium IV and above, 1 GB RAM, 3 GB free HD Space,
1280 X 1024 display adapter capable of 24 bit color.
AutoCAD 2009 (R17.2) - Pentium IV and above
AutoCAD 2010 - Pentium IV and above
AutoCAD 2011- Pentium IV and above
Hardware Requirements
http://autodesk.blogs.com/between_the_lines/autocad-2010-24-march-2009-.htmlhttp://autodesk.blogs.com/between_the_lines/autocad-2011-25-march-2011.html.htmlhttp://autodesk.blogs.com/between_the_lines/autocad-2011-25-march-2011.html.htmlhttp://autodesk.blogs.com/between_the_lines/autocad-2011-25-march-2011.html.htmlhttp://autodesk.blogs.com/between_the_lines/autocad-2010-24-march-2009-.htmlhttp://autodesk.blogs.com/between_the_lines/autocad-2010-24-march-2009-.html -
8/8/2019 Cad 2d Class Presentation
7/178
Use
Start -> All Programs -> Autodesk
-> AutoCAD 2009 -> AutoCAD2009.
Or Click the Icon on the
Desktop.
The AutoCAD interface will
open.
Starting AutoCAD
-
8/8/2019 Cad 2d Class Presentation
8/178
AutoCAD 2009 Screen(2D Drafting & AnnotationType)
-
8/8/2019 Cad 2d Class Presentation
9/178
AutoCAD 2009(3D Modeling Screen Type)
-
8/8/2019 Cad 2d Class Presentation
10/178
AutoCAD Classic ScreenMode
-
8/8/2019 Cad 2d Class Presentation
11/178
Title BarMenu Bar
Various Tool Barswith Tool Buttons
DrawingArea
Cross HairMousePointer
WCS(World Co-ordinate
System) Icon
Model and Layout Page Tabs
Command Area and CommandPrompt
ModificationTool Bar
Drawing ToolBar
MenuBrowser
StatusBar
Settings
Buttons
AutoCAD ClassicScreen Mode
-
8/8/2019 Cad 2d Class Presentation
12/178
Opening a Drawing File.
Use file -> Open through Menu Bar or
File open command from quick menu on thetop left corner.
Understanding the difference between a
Drawing and a Template.
Using Zoom Options.
Using Pan Options.
Savin a Drawin File
Page NavigationZooming and Panning in the
Drawing
-
8/8/2019 Cad 2d Class Presentation
13/178
Use File -> New Option or
Click the New File Button from the QuickSelection Menu.
Select the acad.dwt (the autocad defaultdrawing template) file when creating a newdrawing file.
Opening a New DrawingPage
-
8/8/2019 Cad 2d Class Presentation
14/178
Line Command: Used to create straightline by joining two points.
Select the Line Command option from
Drawing Tool bar or
Drawing Menu Bar or
Give Line Command at Command Prompt, the
shortcut command lcan also given.
The command area will respond by asking toselect the first point of the line: selectanypointon the drawing screen or provide aco-ordinate point say0,0.
Making the First Drawing
-
8/8/2019 Cad 2d Class Presentation
15/178
Absolute Co-ordinate point selection method.
Point is selected by providing the absolute co-ordinate point : x,y
Relative Co-ordinate point selection method.
A point is selected as displacement from the
previously selected point : @,
.
:
-
8/8/2019 Cad 2d Class Presentation
16/178
Exercise 1 : Making a Square of 10 SquareUnits.
Drawing Exercises
10
10
-
8/8/2019 Cad 2d Class Presentation
17/178
Exercise 2: Drawing a rectangle with thefollowing dimensions.
Drawing Exercises
10
15
-
8/8/2019 Cad 2d Class Presentation
18/178
Exercise 3: Create the following Drawing usingthe dimensions mentioned.
Drawing Exercise
20
10
10
20
10
-
8/8/2019 Cad 2d Class Presentation
19/178
Exercise 4 : Creating a Drawing with thefollowing Dimensions.
Drawing Exercise
10
10
10
17
27
10
45
-
8/8/2019 Cad 2d Class Presentation
20/178
Exercise 5: Creating a drawing with thefollowing Dimensions.
Drawing Exercise
10
30
-
8/8/2019 Cad 2d Class Presentation
21/178
Drawing lines using Pointing to a direction and distance method
Pre-defined Polar Angle Setting
The Function Keys
The First Modification Command Erase.
Object Selection methods.
Object Handles and using them to Stretch an Object
Object Snapping.
OSNP and OSNAP tracking.
The Regen CommandDrawing Excercises.
Session Plan - 2
-
8/8/2019 Cad 2d Class Presentation
22/178
The direction can be pointed using :
The movement of mouse in a specificDirection.
Ortho Mode can be set to ON to point to 0, 90,180 and 270 degrees directions using the F8key or by pressing Ortho on button on thestatus bar.
Pre-defined angles can be set using polarangle settings / polar tracking settings.
Angles over rides can be set by providing the
angle using
-
8/8/2019 Cad 2d Class Presentation
23/178
The Function KeysFUNCTION KEYS IN AUTOCAD
FUNCTION KEY FUNCTION
F1 HELP
F2 TEXT / DRAWING MODE
F3 OSNAP ON/OFF
F4 TABLET ON/OFF
F5 ISOPLANE TOP/LEFT/RIGHT
F6 DYNAMIC UCS ON/OFF
F7 GRID MODE ON/OFF
F8 ORTHO MODE ON/OFF
F9 SNAP MODE ON/OFFF10 POLAR TRACKING ON/OFF
F11 OSNAP TRACKING
F12 DYNAMIC INPUT ON/OFF
-
8/8/2019 Cad 2d Class Presentation
24/178
First Modification Command : Erase
Command Can be selected from:
Modification Tool bar.
Modify Menu Bar.
Write the command Erase at the command prompt or use the short cut E.
On giving the erase command we will be prompted to select theobject.
Objects can be selected using any of the following methods:
Selection by clicking.
Windows Selection.
Crossing Selection.
Fence Selection.
Crossing Polygon Selection.
The Erase Command &Object Selection Methods
-
8/8/2019 Cad 2d Class Presentation
25/178
Handling the Object Handles andusing them to stretch/move an
Object
-
8/8/2019 Cad 2d Class Presentation
26/178
We can use object snaps to specify precise locations onobjects.
For example, we can use an object snap to draw a line to the centerof a circle or to the midpoint of a polyline segment or to mid point ofa line.
We can specify an object snap whenever we are prompted fora point.
By default, a marker and a tooltip are displayed when wemove the cursor over an object snap location on an object.
This feature, called AutoSnap, provides a visual clue thatindicates which object snaps are in effect.
Object Snapping
-
8/8/2019 Cad 2d Class Presentation
27/178
-
8/8/2019 Cad 2d Class Presentation
28/178
Osnap TrackingWe can draw objects at specific angles or in specific relationship to other objectsalong specified directions called alignment paths.
AutoTrack helps us draw objects at specific angles or in specific relationships toother objects.
When we turn on AutoTrack, temporary alignmentpaths help us create objects atprecise positions and angles. AutoTrack includes two tracking options: polar trackingand object snap tracking.
We can toggle AutoTrack on and off with the Polar and Otrack buttons on the status
bar.
Object snap tracking works in conjunction with object snaps.
We must set an object snap before we can track from an object's snap point.
We can use object snap tracking to track along alignment paths that are based onobject snap points.
Acquired points display a small plus sign (+), and we can acquire up to seventracking points at a time. After we acquire a point, horizontal, vertical, or polaralignment paths relative to the point are displayed as we move the cursor over theirdrawing paths.
For example, we can select a point along a path based on an object endpoint ormidpoint or an intersection between objects.
-
8/8/2019 Cad 2d Class Presentation
29/178
Regen
Regenerates the drawing and refreshescurrent viewport
Control the Display of Polylines, Hatches,Gradient Fills, Lineweights, and Text
Regen All
Regenerates the drawing and refreshes allviewports
Redraw
We can remove the plus-shaped markers
The Regen, Regen All,Redraw Commands.
-
8/8/2019 Cad 2d Class Presentation
30/178
(0,0) (75,0)
(75,10)(35,10)
(20,25)
(35,40) (75,40)
(75,50)(0, ??)
Exercise 1 : Drawing an Object using Absolute Co-ordinate Method
-
8/8/2019 Cad 2d Class Presentation
31/178
Exercise 2 : Drawing an Object using Polar Co-ordinate Method
75
10
30
90
-
8/8/2019 Cad 2d Class Presentation
32/178
40
10
45
30
10
90
Exercise 3 : Drawing an Object using Polar Co-ordinate Method
-
8/8/2019 Cad 2d Class Presentation
33/178
60
20.0
6
20.06
10
10
10
135
Exercise 4 : Drawing an Object using Polar Co-ordinate Method
-
8/8/2019 Cad 2d Class Presentation
34/178
25
30
34
17.98
20
15
20
Exercise 5 : Drawing an Object using Polar Co-ordinate Method
-
8/8/2019 Cad 2d Class Presentation
35/178
49.28
60
20
10
30
Exercise 6 : Drawing an Object using Polar Co-ordinate Method
-
8/8/2019 Cad 2d Class Presentation
36/178
40
10.04
30
54.14
45
Exercise 7 : Drawing an Object using Polar Co-ordinate Method
-
8/8/2019 Cad 2d Class Presentation
37/178
20
30.24 1
0
10
10
60
20
19.97
131
Exercise 8 : Drawing an Object using Polar Co-ordinate Method
-
8/8/2019 Cad 2d Class Presentation
38/178
Start Point
7.5
120
15
7.5
45
7.5
105
14.94
7.5
7.5
19
.75
Exercise 9 : Drawing an Object using Polar Co-ordinate Method
i i bj i l di h d
-
8/8/2019 Cad 2d Class Presentation
39/178
65.33
20
10
4060
110
155
20.03
90
25
29.94
30
9.95
40
Exercise 10 : Drawing an Object using Polar Co-ordinate Method
E i 11 D i Obj i P l C di M h d
-
8/8/2019 Cad 2d Class Presentation
40/178
10
40
20
10
20
10
70
Exercise 11 : Drawing an Object using Polar Co-ordinate Method
E i 12 D i Obj t i P l C di t M th d
-
8/8/2019 Cad 2d Class Presentation
41/178
Exercise 12 : Drawing an Object using Polar Co-ordinate Method
S i Pl 3
-
8/8/2019 Cad 2d Class Presentation
42/178
Setting Objects Non-Geometric Properties
Colour, Line Weight, Line Type
Enquiry / Inspection of Drawing Parameters
Dist, Area, Id
Drawing Commands Continued:Line Category
Construction Line, Ray, Multiline
Curve Category Circle, Arc, Ellipse, Poly Line
Modification Commands Continued:
Copy, Move, Offset, Mirror, Trim, Stretch, Rotate
Session Plan - 3
-
8/8/2019 Cad 2d Class Presentation
43/178
Lines that extend to infinity in one direction is
known as ray
Line that extend to infinity in both directionsof a point is known as construction line
These lines are used as references forcreating other objects.
For example, you can use construction lines tofind the center of a triangle, prepare multipleviews of the same item, or create temporaryintersections to use for object snaps.
Construction Lines andRays
-
8/8/2019 Cad 2d Class Presentation
44/178
Using Construction Line xline command
Creates a line to infinite distance on both sides of the selected point.Used as reference line for creation of drawing objects.
-
8/8/2019 Cad 2d Class Presentation
45/178
Using Rays Ray Command
Creates a line to infinite distance on One side of the selectedpoint.Used as reference line for creation of drawing objects.
-
8/8/2019 Cad 2d Class Presentation
46/178
Multi-lineMline Command
Creates a Parallel lines.Used for creation of parallel lines for wall, road, frames etc.
-
8/8/2019 Cad 2d Class Presentation
47/178
Mline Excercise
-
8/8/2019 Cad 2d Class Presentation
48/178
A polyline is a connected sequence of
segments created as a single object. You cancreate straight line segments, arc segments,or a combination of the two.
Polylines are ideal for applications including
the following:
Contour lines for topographic, isobaric, andother scientific applications
Wiring diagrams and printed circuit boardlayouts
Process and piping diagrams
Extrusion profiles and extrusion paths for 3D
Poly line the plinecommand
-
8/8/2019 Cad 2d Class Presentation
49/178
Poly Line - Pline
l li i
-
8/8/2019 Cad 2d Class Presentation
50/178
Polyline Excercise
10
20
i Ci l
-
8/8/2019 Cad 2d Class Presentation
51/178
Circles can be made using following methods:
Centre Point, Radius method.
Centre Point, Diameter Method.
2 Point Method.
3 Point Method.
Tangent, Tangent, Radius Method.
Tangent, Tangent, Tangent Method.
Drawing a Circle :The circle command
M h d f D i
-
8/8/2019 Cad 2d Class Presentation
52/178
Methods of Drawing aCircle.
Centre Point Radius
Two Point
3rd Point
2nd Point1st Point
Tangent Tangent Radius
Tangent Tangent Tangent
Centre Point,Radius
2 Point
3 Point
TTR(Tangent,
Tangent,Radius)
TTT
(Tangent,Tangent,Tangent)
Ci l E i 1
-
8/8/2019 Cad 2d Class Presentation
53/178
Circle Exercise 1
60
4.5
3.8
97
1.6
1
6
8
M i Obj t
-
8/8/2019 Cad 2d Class Presentation
54/178
You can move objects at a specified distanceand direction from the originals.
Use coordinates, grid snap, object snaps, andother tools to move objects with precision.
An object can be Moved by using the distanceand direction specified by a base pointfollowed by a second point.
In this example, you move the blockrepresenting a window.
Click Modify -> Move or Enter move at the
command prompt.
Moving ObjectsMove Command
M i Obj t
-
8/8/2019 Cad 2d Class Presentation
55/178
Moving an Object
1
2 3
20
C ti D li t /
-
8/8/2019 Cad 2d Class Presentation
56/178
You can create duplicates of objects at aspecified distance and direction from theoriginals.
Use coordinates, grid snap, object snaps, andother tools to copy objects with precision.
Copy an object using the distance anddirection specified by a base point followed by
a second point.In this example, you copy the block
representing an electronic component.
Click Modify menu -> Copy or at the
Creating Duplicates /Copies:
Copy Command.
C i Obj t
-
8/8/2019 Cad 2d Class Presentation
57/178
Copying an Object
1 2
20
C ti P ll l Obj t
-
8/8/2019 Cad 2d Class Presentation
58/178
Offset an object to create a new object whoseshape parallels the shape of the originalobject.
OFFSET creates a new object whose shapeparallels the shape of a selected object.Offsetting a circle or an arc creates a larger orsmaller circle or arc, depending on which sideyou specify for the offset.
A highly effective drawing technique is tooffset objects and then trim or extend theirends.
You can offset
Creating Parallel Objects:Offset Command.
Off t t C t ll l
-
8/8/2019 Cad 2d Class Presentation
59/178
Offset to Create parallelobjects
Ci l E i 2
-
8/8/2019 Cad 2d Class Presentation
60/178
Circle Exercise 2
R10
40
30
10
25
10
10
10
R5
Ci l E i 3
-
8/8/2019 Cad 2d Class Presentation
61/178
Circle Exercise 3
4.8
Sq
10
10
4
4
Circle E ercise 4
-
8/8/2019 Cad 2d Class Presentation
62/178
Circle Exercise 4
50
30
R5
20
Circle Exercise 5
-
8/8/2019 Cad 2d Class Presentation
63/178
Circle Exercise 5
30 15
26
22
R4
15
815
2
3
38
Creating Mirror Images:
-
8/8/2019 Cad 2d Class Presentation
64/178
We can flip objects about a specified axis tocreate a symmetrical mirror image.
Mirroring is useful for creating symmetricalobjects because we can quickly draw half theobject and then mirror it instead of drawingthe entire object.
We flip objects about an axis called a mirror
line to create a mirror image.To specify this temporary mirror line, we entertwo points.
We can choose whether to erase or retain the
Creating Mirror Images:Mirror Command.
Mirroring Example
-
8/8/2019 Cad 2d Class Presentation
65/178
Mirroring Example
Mirroring Exercise 1
-
8/8/2019 Cad 2d Class Presentation
66/178
Mirroring Exercise 1
5
20
6
R8
Mirror
Line
Mirroring Exercise 2
-
8/8/2019 Cad 2d Class Presentation
67/178
Mirroring Exercise 2
40
42
R10
R
5R10
28
R10
10
Mirroring Exercise 3
-
8/8/2019 Cad 2d Class Presentation
68/178
Mirroring Exercise 3
120
50
R5
R
10
CENTER
Session Plan 4
-
8/8/2019 Cad 2d Class Presentation
69/178
Session Plan - 4
The Curves : Arc, Ellipse, Spline
Rectangles: The Rectangle Command
Polygons : The Polygon Command
Rotating Objects: The Rotate Command
Corner finishing : Fillet & ChamferCommands
Drawing an Arc:
-
8/8/2019 Cad 2d Class Presentation
70/178
To create an arc, we can specify variouscombinations of center, endpoint, start point,radius, angle, chord length, and directionvalues.
We can create arcs in several ways.
Following methods are used for drawing anArc:
3P, SCE, SCA, SCL, SEA, SER, SED, CSE, CSA,CSL
With the exception of the first method (i.e. the
Three point Arc), arcs are drawn
Drawing an Arc:Arc Command.
3 Point SCE SCA SCL
-
8/8/2019 Cad 2d Class Presentation
71/178
3 Point, SCE, SCA, SCLArcs
3rd Point
2nd Point
1st Point
Centre Point
Start Point
End Point
90
Start Point
Centre Point
Included Angle
Centre Point
Start Point
ChordLength
3 Point Arc
Start, Centre, End Point
Start, Centre, Included Angle
Start, Centre, Length of Chord
SEA SED SER Arcs
-
8/8/2019 Cad 2d Class Presentation
72/178
SEA, SED, SER Arcs
200
Start Point
Included Angle
Start Point
End Point
Direction
Start PointEnd Point
Radius
Start, End, Included Angle
Start, End, Direction
Start, End, Radius
CSE CSA CSL
-
8/8/2019 Cad 2d Class Presentation
73/178
CSE, CSA, CSL
200
Start Point
Included Angle
Centre, Start, Included Angle
Centre, Start, End
Centre, Start, Length of Chord
Centre Point
Start Point
End Point
Centre Point
Start Point
ChordLength
Arc Exercise
-
8/8/2019 Cad 2d Class Presentation
74/178
Arc Exercise
Arc Exercise
-
8/8/2019 Cad 2d Class Presentation
75/178
Arc Exercise
R18
R16
60
30
R5
Arc Exercise
-
8/8/2019 Cad 2d Class Presentation
76/178
Arc Exercise
R18
7
28
35
7
Arc Exercise
-
8/8/2019 Cad 2d Class Presentation
77/178
Arc Exercise
13
90
145
R0.48
1
3
18
39
20
8
R8
Drawing an Ellipse:
-
8/8/2019 Cad 2d Class Presentation
78/178
Drawing an Ellipse:Ellipse Command
The shape of an ellipse is determined by twoaxes that define its length and width.
The longer axis is called the major axis, andthe shorter one is the minor axis.
End points of First Axis
Mid Point of First AxisDistance to Other Axis
Minor Axis
Ma
jorAxis
Drawing an Ellipse:
-
8/8/2019 Cad 2d Class Presentation
79/178
Drawing an Ellipse:Ellipse Command.
The illustrations above showed two differentellipses created by specifying axis anddistance.
The third point specifies only a distance and
does not necessarily designate the axisendpoint.
Ellipse Drawing Options
-
8/8/2019 Cad 2d Class Presentation
80/178
Ellipse Drawing Options
Axis, End point OptionCentre Point Option
Elliptical Arc Option
Ellipse Drawing Options
-
8/8/2019 Cad 2d Class Presentation
81/178
Ellipse Drawing Options
End points of First Axis
Mid Point of First AxisDistance to Other Axis
Minor Axis
MajorAxis
Centre Point of Ellipse.
End Point of Axis
Distance to other Axis
45270
Axis End Points
Distance to other Axis End point
Starting Angle of Elli
Ending Angle of Elliptical Arc
Axis Endpoint Option
Centre Point Option Elliptical Arc Option
Ellipse Exercise 1
-
8/8/2019 Cad 2d Class Presentation
82/178
Ellipse Exercise 1
36
40
10
36
10
20
60
34
Corner Finishing: Fillet
-
8/8/2019 Cad 2d Class Presentation
83/178
gA fillet connects two objects with an arc that is tangent to the objects and has a specifiedradius.
We can fillet:
Arcs, Circles , Ellipses and elliptical arcs , Lines , Polylines , Rays , Splines , Xlines , 3D solids
Set the Fillet Radius
The fillet radius is the radius of the arc that connects filleted objects. Changing the fillet radius affectssubsequent fillets. If you set the fillet radius to 0, filleted objects are trimmed or extended until theyintersect, but no arc is created.
You can hold down SHIFT while selecting the objects to override the current fillet radius with a valueof 0.
If you set a nonzero fillet radius, FILLET inserts fillet arcs at the vertex of each polylinesegment that is long enough to accommodate the fillet radius.
If two polyline line segments converge as they approach an arc segment that separatesthem, FILLET removes the arc segment and replaces it with a fillet arc.
If we set the fillet radius to 0, no fillet arcs are inserted.
If two polyline line segments are separated by one arc segment, FILLET removes that arcand extends the lines until they intersect.
Filleted Rectangles
-
8/8/2019 Cad 2d Class Presentation
84/178
Filleted Rectangles
10
5
10
5
R1
Corner Finishing: Chamfer
-
8/8/2019 Cad 2d Class Presentation
85/178
Corner Finishing: Chamfer
A chamfer connects two objects to meet in aflattened or beveled corner.
A chamfer connects two objects with anangled line. It is usually used to represent a
beveled edge on a corner.
You can chamfer
Lines
Polylines
Rays
Xlines
Chamfered Rectangles
-
8/8/2019 Cad 2d Class Presentation
86/178
Chamfered Rectangles
10
5
1
2
10
5
1
1
Drawing a Rectangle : Rectangle
-
8/8/2019 Cad 2d Class Presentation
87/178
Drawing a Rectangle : RectangleCommand
1
1
10
5
10
5
10
5
1
2
R1
10
5
With Two Corners Specifying Dimensions Chamfered Rectangle
(Unequal Lengths)
ectangle with width Filleted Rectangle Chamfered Rectangle(Equal Length)
Rectangle Exercise 1
-
8/8/2019 Cad 2d Class Presentation
88/178
Rectangle Exercise 1
70
R10 R
5
3030R5
-
8/8/2019 Cad 2d Class Presentation
89/178
Creating Polygons:
Polygon CommandPolygons: Objects withmore than 2 sides with
equal lengths on eachside. E.g. Triangle,
square, pentagon,hexagon, heptagon,
octa on nona on etc Polygons
-
8/8/2019 Cad 2d Class Presentation
90/178
Polygons
5
Center Point
Radius
Center Point
Radius
Length of Edge
Polygon Exercise - 1
-
8/8/2019 Cad 2d Class Presentation
91/178
Polygon Exercise 1
9
R4
9
9
13
22
27
Polygon Exercise - 2
-
8/8/2019 Cad 2d Class Presentation
92/178
Polygon Exercise 2
157
13
26
34
30
15
9
Splines: Spline Command
-
8/8/2019 Cad 2d Class Presentation
93/178
A spline is a smooth curve that passesthrough or near a given set of points.
We can control how closely the curve fits thepoints.
The SPLINE command creates a particular
type of spline known as a nonuniform rationalB-spline (NURBS) curve.
A NURBS curve produces a smooth curve
between control points.We create splines by specifying points.
We can close the spline so that the start andendpoints are coincident and tangent.
Spline Exercise
-
8/8/2019 Cad 2d Class Presentation
94/178
Spline Exercise
Rotating Objects:
-
8/8/2019 Cad 2d Class Presentation
95/178
Rotating Objects:Rotate Command
45 45
45
Session Plan - 6
-
8/8/2019 Cad 2d Class Presentation
96/178
Arraying: The Array Command.
Scaling : Scale Command.
Stretching: Stretch Command.
Changing Length: Lengthen.
Hatching: Hatch Command.
Color Filling: Gradient Command.
Breaking Lines: Break Command.Joining Lines:Join Command.
Converting a line to a polyline: Pedit, JoinCommands.
Arrays
-
8/8/2019 Cad 2d Class Presentation
97/178
We can create copies of objects in arectangular or polar (circular) pattern calledan array.
For rectangular arrays, we control the numberof rows and columns and the distance
between each.For polar arrays, we control the number ofcopies of the object and whether the copiesare rotated.
To create many regularly spaced objects,arraying is faster than copying.
Steps for arraying:
Rectangular Array -
-
8/8/2019 Cad 2d Class Presentation
98/178
g yExample
Polar Array - Example
-
8/8/2019 Cad 2d Class Presentation
99/178
y p
Array Exercise 1
-
8/8/2019 Cad 2d Class Presentation
100/178
y(Polar Array)
2.4
3.6
4.84
Array Exercise 2
-
8/8/2019 Cad 2d Class Presentation
101/178
y(Polar Array)
Array Exercise - 3
-
8/8/2019 Cad 2d Class Presentation
102/178
(Polar and Rectangular)
Array Exercise - 4
-
8/8/2019 Cad 2d Class Presentation
103/178
y(Polar Array)
Polar Array Exercise
-
8/8/2019 Cad 2d Class Presentation
104/178
y
45
120
Center(6,5)
41
Changing the Size of an
-
8/8/2019 Cad 2d Class Presentation
105/178
g gObject :
Scale Command.We can resize objects to make them bigger orsmaller using Scale Command.Steps for scaling an object:
Give scale command from Modification toolBar/Modification Menu or write scale at thecommand prompt.
Select the object(s) to be scaled.
Specify the Base Point.
Specify Scale factor. (eg. 1.5 scale factor toincrease the size by 50% or 0.7 to reduce the
size b 30%
Scaling Example
-
8/8/2019 Cad 2d Class Presentation
106/178
g p
Original
After
Scaling
up50%After
ScalingDown
30%
Stretching an Object:S h C d
-
8/8/2019 Cad 2d Class Presentation
107/178
Stretch CommandWe can change the size of an object in onedirection or both direction using stretchcommand.
Steps for Stretching an object:
Give stretch command from Modification toolBar/Modification Menu or write stretch at thecommand prompt.
Select the object(s) to beStretched(Important: The object to bestretched should be selected usingcrossing-window or crossing-polygon).
S ecif the Base Point.
Stretching Example
-
8/8/2019 Cad 2d Class Presentation
108/178
g
Original
Before
Stretching
After
StretchingHorizontaly
After
Stretching
Horizontaly
Changing the length:
-
8/8/2019 Cad 2d Class Presentation
109/178
Lengthen Command.
We can resize objects to make them longer orshorter in only one direction or to make themproportionally larger or smaller.
Lengths can be changed using followingparameters:
DElta
Percentage
Total
DYnamic
Before
Lengthening
After
Lengthening
Hatching
-
8/8/2019 Cad 2d Class Presentation
110/178
We can hatch an area (Closed area) using a
predefined hatch pattern. Mainly used to fillcross-sections with a pattern.
One type of pattern is called solid, which fillsan area with a solid color.
For hatching the steps are as follows:
Give the hatch command.
Select the pattern (from Pattern/Swatch).
Pick a point in the closed area to be hatched(Using Add: Pick points).
Set the angle and Scale.
Hatching Example
-
8/8/2019 Cad 2d Class Presentation
111/178
Un hatched Object Hatched Object, using EarthPattern, 45 Deg. Angle and
scale 1.
Hatched Object, using EarthPattern, 45 Deg. Angle and
scale 5.
Hatching Exercise - 1
-
8/8/2019 Cad 2d Class Presentation
112/178
A
R12
R5
B
D
C
55
Gradient
-
8/8/2019 Cad 2d Class Presentation
113/178
We can Fill an area (Closed area) using
Shaded Colour.Can use Gradients of
Single Colour (with one colour and Dark/Light
Colour)Two Colour (With two Different Colours)
For applying Gradients the steps are asfollows:
Give the Hatch/Gradient command.
Select the color combination.
Pick a point in the closed area to be hatched
Gradient Example
-
8/8/2019 Cad 2d Class Presentation
114/178
Object without
Gradient
Object after applying a Single
Colour and Tint
Object after applying Two
Colours
Breaking a lineA li (St i ht C d) b b k
-
8/8/2019 Cad 2d Class Presentation
115/178
A line (Straight or Curved) can be brokenusing break command.
We can use single point break or two pointbreak.
Steps to be used for applying a break
command:
Give break command.
Select the first point on the object.
Select the second point on the object.
Breaking an Object -
-
8/8/2019 Cad 2d Class Presentation
116/178
Example
Original Objects -
Before breaking.
Objects -
After Breaking.
Session Plan - 7
-
8/8/2019 Cad 2d Class Presentation
117/178
Working with Reusable Contents:
Using Design Centre for ready madeBlocks.
Using Tool Pallets for Readymade Objects.
Creating Blocks to group objects: The BlockCommand.
Inserting a Block: Insert Block Command
Assigning attributes to Blocks: ATTDEFCommand
Point Revisited: Divide & MeasureCommands.
Using Design Centre
-
8/8/2019 Cad 2d Class Presentation
118/178
Steps to use Design Centre:Tools -> Pallets -> Design Centre.
The designs can be selected from the Blocks
available in the tree structure of the DesignCentre Window.
Using Tool Pallets
-
8/8/2019 Cad 2d Class Presentation
119/178
Steps to use Tool Pallets:Tools -> Pallets -> Tool Pallets.
Block Creation: The Block
-
8/8/2019 Cad 2d Class Presentation
120/178
Block Creation: The BlockCommand.Creates a block definition from selectedobjects.
We create blocks by associating objects andgiving them a name.
Creating a block to be used in the currentdrawing only.
Creating a block to be used in other drawings.
We can also attach information (attributes) toa block.
Block Exercise
-
8/8/2019 Cad 2d Class Presentation
121/178
R5
R6
Inserting a Block - Exercise
-
8/8/2019 Cad 2d Class Presentation
122/178
18
22
6 69
R3
18
1
Assigning Attributes to aBl k ATTDEF
-
8/8/2019 Cad 2d Class Presentation
123/178
Block: ATTDEFAttributes are defined so that the set ofimportant data associated with a block canalso be inserted into the drawing.
Steps for Defining an Attribute:
Draw -> Block -> Define Attribute.After defining the attribute a block should bemade and the attributes associated with thedrawing object should be included as a part of
the block.
When a block is inserted the data for thedrawing can be provided.
The data associated with the drawin can be
Attribute Definition -E i
-
8/8/2019 Cad 2d Class Presentation
124/178
Exercise
DIMENSIONCOLORCOST
Block Exercise Creating aBl k f Pi f M
-
8/8/2019 Cad 2d Class Presentation
125/178
Block of Pieces of a Map
Point Command Revisited:Di id C d
-
8/8/2019 Cad 2d Class Presentation
126/178
Divide CommandDivide Command Divides a line segment in
equal number of segments.
Dividing a Line / Curve : Use DivideCommand.
Point Command Revisited :
-
8/8/2019 Cad 2d Class Presentation
127/178
Divide CommandInstead of a Point Display Marker a Block canbe inserted at the division points using theBlockoption in the divide command.
Point Command Revisited:Measure Command
-
8/8/2019 Cad 2d Class Presentation
128/178
Measure CommandMeasure command divides a line segmentequally based on measurement.
For dividing a Line / Curve based onmeasurement : Use Measure Command.
Block Option can also be used with measurecommand. 2
Point Command Revisited :
-
8/8/2019 Cad 2d Class Presentation
129/178
Measure CommandInstead of a Point Display Marker a Block canbe inserted at the Measured points using theBlockoption in the Measure command.
3
Single Line Text
-
8/8/2019 Cad 2d Class Presentation
130/178
We can use single-line text to create one ormore lines of text, where each text line is anindependent object that you can relocate,reformat, or otherwise modify.
Use single-line text (TEXT) to create one ormore lines of text, ending each line when youpress ENTER.
Each text line is an independent object thatyou can relocate, reformat, or otherwisemodify.
When we create single-line text, we assign a
text style and set alignment
Multiline Text
W h f
-
8/8/2019 Cad 2d Class Presentation
131/178
We can create one or more paragraphs ofmultiline text (mtext) .
You can also use command prompts.
Before entering you specify opposite cornersof a text bounding box that defines the width
of the paragraphs in the multiline text object.
The length of the multiline text objectdepends on the amount of text, not the length
of the bounding box.You can use grips to move or rotate amultiline text object.
DimensioningDimensioning is the process of adding
-
8/8/2019 Cad 2d Class Presentation
132/178
Dimensioning is the process of addingmeasurement annotation to a drawing.
You can create dimensions for a variety ofobject types in many orientations. The basictypes of dimensioning are
LinearRadial (radius, diameter and jogged)
Angular
Ordinate
Arc Length
Linear dimensions can be horizontal, vertical,
aligned rotated baseline or continued
e : To simplify drawing
anization and dimensionling, it is recommendedt we create dimensions on
outs rather than in model space.
Dimensioning Exercise 1
-
8/8/2019 Cad 2d Class Presentation
133/178
10
21
31
36
12
6
Dimensioning Exercise 2
-
8/8/2019 Cad 2d Class Presentation
134/178
38
27
31
10
14
2
R5
5
8
Dimensioning Exercise 3
-
8/8/2019 Cad 2d Class Presentation
135/178
6
9
11
9
6
33
265
12
5
.438
11
30
45
7
7
Dimensioning Exercise 4
-
8/8/2019 Cad 2d Class Presentation
136/178
813
18
1720
2432
36
9
2
11
512
17 3
147
4
0.44
2PL.
2
R6 R4R4
48
4
Session Plan - 8
-
8/8/2019 Cad 2d Class Presentation
137/178
Working with Reusable Contents:
Using Design Centre for ready made Blocks.
Using Tool Pallets for Readymade Objects.
Creating Blocks to group objects: The Block
Command.
Inserting a Block: Insert Block Command
Assigning attributes to Blocks: ATTDEF
Command
Point Revisited: Divide & Measure Commands.
Annotations :
Assigning Attributes to aBlock: ATTDEF
-
8/8/2019 Cad 2d Class Presentation
138/178
Block: ATTDEFAttributes are defined so that the set ofimportant data associated with a block canalso be inserted into the drawing.
Steps for Defining an Attribute:
Draw -> Block -> Define Attribute.After defining the attribute a block should bemade and the attributes associated with thedrawing object should be included as a part of
the block.
When a block is inserted the data for thedrawing can be provided.
The data associated with the drawin can be
Attribute Definition -Exercise
-
8/8/2019 Cad 2d Class Presentation
139/178
Exercise
DIMENSIONCOLORCOST
Point Command Revisited:Divide Command
-
8/8/2019 Cad 2d Class Presentation
140/178
Divide CommandDivide Command Divides a line segment in
equal number of segments.
Dividing a Line / Curve : Use DivideCommand.
Point Command Revisited :
-
8/8/2019 Cad 2d Class Presentation
141/178
Divide CommandInstead of a Point Display Marker a Block canbe inserted at the division points using theBlockoption in the divide command.
Point Command Revisited:Measure Command
-
8/8/2019 Cad 2d Class Presentation
142/178
Measure CommandMeasure command divides a line segmentequally based on measurement.
For dividing a Line / Curve based onmeasurement : Use Measure Command.
Block Option can also be used with measurecommand. 2
Point Command Revisited :
-
8/8/2019 Cad 2d Class Presentation
143/178
Measure CommandInstead of a Point Display Marker a Block can
be inserted at the Measured points using theBlockoption in the Measure command.
3
Single Line Text
-
8/8/2019 Cad 2d Class Presentation
144/178
We can use single-line text to create one ormore lines of text, where each text line is anindependent object that you can relocate,reformat, or otherwise modify.
Use single-line text (TEXT) to create one ormore lines of text, ending each line when youpress ENTER.
Each text line is an independent object thatyou can relocate, reformat, or otherwisemodify.
When we create single-line text, we assign a
text style and set alignment
Multiline Text
We can create one or more paragraphs of
-
8/8/2019 Cad 2d Class Presentation
145/178
We can create one or more paragraphs ofmultiline text (mtext) .
You can also use command prompts.
Before entering you specify opposite cornersof a text bounding box that defines the width
of the paragraphs in the Multiline text object.
The length of the Multiline text objectdepends on the amount of text, not the length
of the bounding box.You can use grips to move or rotate amultiline text object.
Multiline Text Example
-
8/8/2019 Cad 2d Class Presentation
146/178
Forlong,com
plexentries,cr
eatemultilinetextusing
MTEXT
command.Th
eangleis10.
Dia=1
2"andLeng
th=321
2".
Multiline Example
-
8/8/2019 Cad 2d Class Presentation
147/178
Multiline Example
-
8/8/2019 Cad 2d Class Presentation
148/178
Single Line Example
-
8/8/2019 Cad 2d Class Presentation
149/178
Text Example
-
8/8/2019 Cad 2d Class Presentation
150/178
DimensioningDimensioning is the process of adding
t t ti t d i
-
8/8/2019 Cad 2d Class Presentation
151/178
measurement annotation to a drawing.
You can create dimensions for a variety ofobject types in many orientations. The basictypes of dimensioning are
LinearRadial (radius, diameter and jogged)
Angular
Ordinate
Arc Length
Linear dimensions can be horizontal, vertical,
aligned rotated baseline or continued
e : To simplify drawing
anization and dimensionling, it is recommendedt we create dimensions on
outs rather than in model space.
Dimensioning Exercise 1
-
8/8/2019 Cad 2d Class Presentation
152/178
10
21
31
36
12
6
Dimensioning Exercise 2
-
8/8/2019 Cad 2d Class Presentation
153/178
38
27
31
10
14
2
R5
5
8
Dimensioning Exercise 3
-
8/8/2019 Cad 2d Class Presentation
154/178
6
9
11
9
6
33
265
12
5
.438
11
30
45
7
7
Dimensioning Exercise 4
-
8/8/2019 Cad 2d Class Presentation
155/178
8
1318
17
2024
3236
9
2
11
512
17 3
147
4
0.44
2PL.
2
R6 R4R4
48
4
TableA table is an object that contains data in rows
d l
-
8/8/2019 Cad 2d Class Presentation
156/178
and columns.
A table object can be created from an emptytable or table style.
A table can also be linked to data in a
Microsoft Excel spreadsheet.After the table has been created, we can clickany gridline on the table to select it and thenmodify it by using the Properties palette or
grips
Table Example
-
8/8/2019 Cad 2d Class Presentation
157/178
Table - ExampleA
D
-
8/8/2019 Cad 2d Class Presentation
158/178
R12
R5
B
D
C
55
Viewing and ChangingObject Properties
-
8/8/2019 Cad 2d Class Presentation
159/178
Object Propertieswe can display and change the currentproperties for any object in your drawing.
we can display and change the currentproperties for any object in your drawing in
the following ways:Open the Quick Properties panel to view andchange the settings for selected properties ofthe object.
Open the Properties palette and view andchange the settings for all properties of theobject.
Match PropertiesWe can copy some or all properties of one object to otherbj i h i
-
8/8/2019 Cad 2d Class Presentation
160/178
objects using Match Properties.
The types of properties that can be copied include, but are notlimited to, color, layer, linetype, linetype scale, lineweight, plotstyle, viewport property overrides, and 3D thickness.
By default, all applicable properties are automatically copiedfrom the first object we selected to the other objects.
If we don't want a specific property or properties to be copied,use the Settings option to suppress the copying of that property.
We can choose the Settings option at any time during thecommand.
Session Plan - 9
Inserting Images & External Reference Files
-
8/8/2019 Cad 2d Class Presentation
161/178
Inserting Images & External Reference Files.
Region, Boundary, Wipeout, Revision Cloud
Defining Units.
Setting Layers.
Drawing an Architectural Plan
Dimensioning an Architectural Plan
Inserting ImagesImages can be inserted into a drawing to show
-
8/8/2019 Cad 2d Class Presentation
162/178
Images can be inserted into a drawing to show
Real views of objects
Maps.
Color Gradients / Patterns
Two methods are available for inserting an Image:
Insert -> Raster Image Reference
Insert -> External References
The External References method can also be invoked from :
Tools -> Palettes -> External References
Moving, Copying, Scaling an image in the drawing can be donesimilar to how we do for other drawing objects.
Brightness, Contrast and Fade settings can be done on an Image.
Image Insertion Exercise(Inserting an Image)
-
8/8/2019 Cad 2d Class Presentation
163/178
(Inserting an Image)
Region
Regions are two-dimensional enclosed areas
-
8/8/2019 Cad 2d Class Presentation
164/178
Regions are two-dimensional enclosed areas
that have physical properties such ascentroids or centers of mass.
We can combine existing regions into a single,complex region to calculate area.
Regions are two-dimensional enclosed areasyou create from objects that form closedloops.
Loops can be combinations of lines, polylines,circles, arcs, ellipses, elliptical arcs, andsplines.
The objects that make up the loops must
Creating a region out of aLoop & Analysing
-
8/8/2019 Cad 2d Class Presentation
165/178
Loop & Analysing
19
710
R4
5633
BoundaryRegions can also be created using BoundaryCommand
-
8/8/2019 Cad 2d Class Presentation
166/178
Command.
Application of Boundary is same as that of theregion.
Both are extensively used in 3 Dimension to
create 3 Dimensional Extruded Solid Objects.
WipeoutWipeout objects cover existing objects with a
-
8/8/2019 Cad 2d Class Presentation
167/178
p j g jblank area to make room for notes or to mask
details.
A wipeout object is a polygonal area thatmasks underlying objects with the current
background color. This area is bounded by thewipeout frame, which you can turn on forediting and turn off for plotting.
You can create a wipeout object by specifying
a polygonal area with a series of points, oryou can convert a closed polyline into awipeout object.
Revision CloudRevision clouds are polylines that consist ofsequential arcs.
-
8/8/2019 Cad 2d Class Presentation
168/178
q
They are used to call attention to parts of adrawing during the review stage.
If you review or redline drawings, you canincrease your productivity by using the
Revision Cloud feature to highlight yourmarkups.
REVCLOUD creates a polyline of sequential
arcs to form a cloud-shaped object. You canselect a style for a revision cloud: Normal orCalligraphy.
If you select Calligraphy, the revision cloud
Revision Cloud
-
8/8/2019 Cad 2d Class Presentation
169/178
Defining Drawing Units :UNITS command
Before we start to draw we must decide what one drawing unit represents
-
8/8/2019 Cad 2d Class Presentation
170/178
Before we start to draw, we must decide what one drawing unit representsbased on what we plan to draw.
We can convert a drawing between systems of measurement by scaling it.
Every object we create is measured in drawing units.
Before we start to draw, we must decide what one drawing unit will representbased on what we plan to draw.
Then we create our drawing at actual size with that convention.
For example, a distance of one drawing unit typically represents one millimeter, onecentimeter, one inch, or one foot in real-world units.
Convert Drawing Units
If we start a drawing in one system of measurement (imperial or metric) and then wantto switch to the other system, use SCALE to scale the model geometry by theappropriate conversion factor to obtain correct distances and dimensions.
For example, to convert a drawing created in inches to centimeters, you scale the modelgeometry by a factor of 2.54.
To convert from centimeters to inches, the scale factor is 1/2.54 or about 0.3937.
LayersLayers are used to group information in ad i b f ti d t f li t
-
8/8/2019 Cad 2d Class Presentation
171/178
drawing by function and to enforce linetype,
color, and other standards.
Layers are the equivalent of the overlays usedin paper-based drafting.
Layers are the primary organizational toolused in drawing.
We use layers to group information byfunction and to enforce linetype, color, andother standards.
LayersBy creating layers, we can associate similartypes of objects by assigning them to the
-
8/8/2019 Cad 2d Class Presentation
172/178
types of objects by assigning them to the
same layer.For example, we can put construction lines,text, dimensions, and title blocks on separatelayers.
You can then control the following:
Whether objects on a layer are visible or dimmed inany viewports
Whether and how objects are plotted What color is assigned to all objects on a layer
What default linetype and lineweight are assigned toall objects on a layer
Whether ob ects on a la er can be modified
Exercise for Layer:Put Object and Dimensions in
-
8/8/2019 Cad 2d Class Presentation
173/178
different Layers.137
62
26
6
8
2
11
6
19
25
48
R5
4
Session Plan - 10
Working with surveyors units.
-
8/8/2019 Cad 2d Class Presentation
174/178
Working with surveyor s units.
Drawing a Building Plan.
Applying Layers to Building Plan.
Working with SurveyorsAngles.If we use surveyor's angles when specifying
-
8/8/2019 Cad 2d Class Presentation
175/178
gIf we use surveyor's angles when specifying
polar coordinates, indicate whether thesurveyor's angles are in the north, south,east, or west direction.
For example, to enter a coordinate relative tothe current coordinate for a property line thatis 72 feet, 8 inches long with a bearing of 45degrees north, 20 minutes, 6 seconds east,enter
@72'8"
-
8/8/2019 Cad 2d Class Presentation
176/178
Isometric DrawingProcedure
-
8/8/2019 Cad 2d Class Presentation
177/178
Introduction to Isometric Drawing.Setting up Isometric Snap.
Setting up Isoplane (Top/Right/Left).
Drawing Lines.
Drawing Circles and Arcs.
Dimensioning Isometric Drawings.
Isometric Drawing Practice Sessions.
-
8/8/2019 Cad 2d Class Presentation
178/178
ThanksMail your Comments & Feedbacks to: