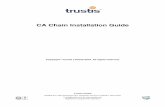CA SD User Installation
-
Upload
laxmikanthforu -
Category
Documents
-
view
137 -
download
8
Transcript of CA SD User Installation

CA Service Desk R12.1
User Manual
(Installation, Configuration & Customization)

Document History
Date Status Authored Reviewed Version
Document Distribution
Name Organization Date Version

Table of Contents
1. Service Deska. Email Configurationb. User Management
c. Contact Managementd. Rights Managemente. Service Management
2. SQL Server 2005 Installation3. Service Desk Server Installation4. General Configuration
a. Install Service Desk licenseb. Email Configuration for notificationsc. LDAP Configuration for Importing Contacts (5 Users)
5. Configure Organization details Up to 2 Numbersa. Creation of Locationb. Creation of Work Shiftc. Creation of Organization
6. Announcements & Knowledge Base Documents Up to 5 Numbers
a. Announcements Creationb. Knowledge Documents
i. Importing the Knowledge Documents to Service Desk7. Groups & Roles Creation Up to 2 Numbers
a. Group Creation b. Assigning the Engineers to the groupc. Role Creationd. Assigning the Role to the contact
8. Service Request Management upto 2 Numbersa. Macro Creationb. Events Creationc. Service Type Creationd. Incident Area Creation
9. Integration of Service Desk and ITCMa. Steps involved in Integrationb. Importing Assets into Service Deskc. Mapping the Assets to contacts10. BOXI Installation11. BOXI Configuration12. Integration of BOXI and LDAP13. Integration of BOXI and Service Desk14. Reports
a. Designing the Reportsb. Creation of Reports

c. Publishing the Reports in Service Desk15. Published Reportsa. Total Volume of Incidents Openedb. Total Volume of Incidents Closedc. Total Volume of Incidents Opened & Closedd. Total Volume of Incidents within specified Date Rangee. No. of Closed Incidents based on Incident Areaf. No. of Closed Incidents based on Firmg. Total No. of Closed Incidents within specified Date Rangeh. No. of Closed Incidents based on Incident Areai. No. of Closed Incidents based on Firmj. Total No. of Closed Incidents within specified Date Range16. User Operationa. Ticket Creation by Userb. Transferring ticket to Engineerc. Ticket closing by Analystd. Method for viewing the report by Analyst17. Service Desk Customization
a. How to Auto – Refresh the ticket listing page?b. How to change the Copyright Information of the product?c. How to make the Fields mandatory in ticket creation page?d. How to make the Status value from lookup to dropdown in Ticket
Detail Page for Analyst view?e. How do we redirect users to a web page when they log out from
the Service Desk web page?f. How to change the CA Service Desk browser window title bar
name?g. How to change CA Service Desk name in the login page?h. How to change CA Logo in the login page?i. How to change the CA Logo in the user’s Home Page?j. How to update the patches for the Service Desk?k. Steps for reinstalling the Service Desk Server
18. Basic Administration & User Operational Traininga. How to install Service Desk (Show installation snapshots)b. How to create contacts (Show snapshots)c. How to create Roles (Show snapshots)d. How to create groups (Show snapshots)e. How to create incident area (Show snapshots)f. How to create Service Type (Show snapshots)g. How to create Service Desk Ticket (Show snapshots)h. How to transfer the ticket (Show snapshots)i. How to close Service Desk ticket by Analyst (Show snapshots)19. User level operation document

CA SERVICE DESK
Version – r12.1
CA Service Desk from Computer Associates is one of the most advanced tools for delivering superior user support services in heterogeneous UNIX and Windows computing environments. CA Service Desk is a comprehensive, integrated solution for the total automation and management of both external (customer support) and internal (enterprise service center management) service desks.
Pre-Requisites To Install Service Desk Server:
1. Windows 2003 server OS with Service Pack 2.2. Enable IIS services.
The various modules of service desk need to be configured for smooth functioning of the product. According to the scope of work defined the following modules need to be customized.
Email Configuration User management Contact Management Rights Management Service Management Interface Management & Customization
Email Configuration
Email configuration is required for automatic notifications. The following form was filled up in consultation with the client.
The recipients of notification mail have also been configured as per the escalation chart provided. A detail of escalation chart is available under the heading Service Level Agreements. Table 1 GCL-UCSD1: Email Configuration
Sl.No Item Data1 Mail Service Protocol SMTP 2 Mail Server IP 145.16.3.73 Mail Server Domain Name NDV.COM

4 SMTP Port Number 25 5 IMAP Port Number None6 POP Port number7 Mail From Address [email protected] Mail Reply To address [email protected] Default User Password * p@ssw0rd12
10Mail SMTP Security Level No Security (0) / Simple
Security (1) / NTLM (2) / MD5 (3)
11Allow Anonymous Email Service
Yes / No
12Maximum SMTP concurrent Connections
Default
13 Email Attachment Directory
Default
14 Emails Unprocessed Save location
Default
* On Project Completion, password needs to be changed. Kindly follow the best practices for password selection. Ensure that the password is maintained safe.
User Management
Service Desk supports the following roles by default. The roles were designed by Service Desk based on general requirements and best practices observed in companies and are customizable.
Administrators Analyst Employees
Administrator
The roles are customized to individual users of the company based on special requirements of the company. Roles within a Company are captured during site survey and used as input during the customization phase. Employees authorized to interact with the Service desk are mapped to the above roles.
NDV requested for one Administrator login with all relevant rights. An administrator login has been created for the same.
Analyst

Certain employees are authorized to interact with the Service desk in the capacity of analyst. One analyst login is available with NDV, Vizag. Analyst login was configured as indicated in the following table. Required Analyst rights have been configured for the account created. [Details of Rights Refer section Rights].
Table 2: GroupsSl.N
oAnalyst Name Analyst Mail ID
1 Helpdesk [email protected] 14 Engineers3 Facility
4 Network Admin [email protected] Software Admin [email protected] MIT [email protected]
Employee
The other members of the company play the role of employee with respect to Service Desk. Employees can also be internal customers. Hence a few employees are mapped to the service desk as Customers.
Table 3: GCL-UCSD2: User Interface Roles Data Capture form
Sl.No
Roles Name Email-id Rights
1 Administrator
nd-caadmin Admin Rights
2 Analyst Helpdesk Analyst Rights3.1 Analyst Engineer1 Engineer Rights3.2 Analyst Engineer2 Engineer Rights
Contact Management
Service Desk uses an exhaustive contact table. The details of the contact table are as shown. Contact details were collected from the NDV Vizag as applicable to their organization. Contact details were imported from Active Directory by integrating with Active Directory.
Table 4: Contact Details1 Last Name* 2 First Name 3 Middle Name 4 Contact Type

5 Status 6 Contact ID7 System Login* 8 Service type9 Data Partition 10 Access Type*11 Location12 Organization13 Phone Number14 Notification15 Telephone Number16 Fax Number17 Pager Number18 Alternate Phone22 Email address*23 Notification Method: Low/Normal/High/ emergency*24 Work shift For notification methods
Rights Management
The roles supported by Service Desk are provided with different levels of rights to interact with the Service Desk.
Administrator: Full Rights
Analyst:
Skeleton (View, Pre-update, Delete) Object Indexes (View, Pre-update, Delete) Attachment (View, Pre-update, Delete) Attachment Folder (View, Pre-update, Delete) Call_Req (View, Pre-update, create, delete) Change request (View, Pre-update, create, delete) ca_contact (View, Pre-update, create, delete) Issue (View, Pre-update, create, delete)
Employees:
Call_Req (View, Pre-update, create, delete) Change request (View, Pre-update, create, delete) ca_contact (View, Pre-update, create, delete) Issue (View, Pre-update, create, delete) Skeletons (View, Pre-update, delete) Object Indexes (View, Pre-update, Delete) Attachment (View, Pre-update, Delete) Attachment Folder (View, Pre-update, Delete)

Service Management
The following service types are implemented in NDV, Vizag
04Hrs Resolution 08Hrs ResolutionNetwork.Switch Hardware.Desktop.CPUHardware.Server Hardware.Desktop.Keyboard
Hardware.Desktop.MonitorHardware.Desktop.MouseHardware.Desktop.OthersHardware. LaptopHardware.UPSInternet. Internet ConnectionInternet.PC ProblemNetwork.ModemNetwork.RouterPrinter.3 in 1Printer.DeskjetPrinter.Dot MatrixPrinter.LaserjetPrinter.Line PrinterPrinter.OfficejetPrinter.PlotterPrinter.ScannerSoftware.Adobe ReaderSoftware.Internet ExplorerSoftware.MS OfficeSoftware.OSSoftware.OthersSoftware.OutlookWeb Applications.AOAWeb Applications.BMSWeb Applications.Common LoginWeb Applications.EMATWeb Applications.HMSWeb Applications.PIMSWeb Applications.SDRSWeb Applications.WEPPSWeb Applications.WEQCSWeb Applications.WEWI

SQL SERVER 2005 INSTALLATION

Click ‘Server components, tools, Books Online and Samples’

Accept the license agreement and click ‘Next’

Click ‘Install’

Click ‘Next’

Click ‘Next’

Click ‘Next’

Click ‘Next’.

Click ‘Advanced’

Select the desired location for install
Click ‘Ok’

Click ‘Next’

Click ‘Next’

Select ‘Use a domain user_account’

Password: p@ssw0rd001
Click ‘Next’

Choose Mixed Mode.
Password: p@ssw0rd001Confirm Password: p@ssw0rd001
Click ‘Next’

Click ‘Next’

Click ‘Next’

Click ‘Next’

Click ‘Install’


Click ‘Next’ to finish the installation.

CA SERVICE DESK SERVER INSTALLATION

Run ‘Setup’

Click ‘Product Installs’

Click ‘CA Service Desk’

Click ‘Next’

Scroll down the License Agreement and Click ‘Next’

Select the desired location for installation.
Click ‘Next’

Click ‘Next’

Click ‘Install’


Select the Configuration Type as ‘Primary Server’

Click ‘Next’

Privileged User Password: p@ssw0rd001
Restricted User Password: p@ssw0rd001
Click ‘Next’

Select Database Type as ‘SQL’

Put a checkmark on ‘Load Default Data’
Put a checkmark on ‘Use ITIL methodology’
Type the Database Password: p@ssw0rd001
SQL Listening Port: 1433
Click ‘Next’

Select Config Type - Tomcat and IIS http Server (default)
Click ‘Next’

Click ‘Finish’.


Click ‘Next’

Click ‘Next’

Click ‘Done’

Click ‘Start Programs CA Service Desk Service Desk Web Client’

User Name: Administrator
Password: p@ssw0rd001

Click ‘Logout’ to close the window.

Installation Configuration

a) Enable the Service Desk Service
Check whether the CA Service Desk service is running in services.msc
b) Load the license
Import the license file from CA site and copy it in notepad and save the file as ‘ca.olf’.
Paste ‘ca.olf’ file to D:\Program Files\CA\SC\CA_Lic
Points to Remember

To check whether IIS service is enabled in Service Desk Server,
Simple test
Go to run command, type inetmgr, we should see the IIS Window.
If it is not open, it will show the error.
Solution:
Insert the OS CD and go to control panel
Choose Add or Remove Programs
Click on Add or Remove windows components tab
Double click on ‘Application Server’ components
Enable Internet Information Service (IIS).

Email Configuration
Login to Service Desk Web Client -> Select the Administration -> Option Manager -> Email


1) Click email_allow_anonymous Edit Install

2) Click email_attachment_dir Edit Install

3) Click email_attachment_repository Edit Install

4) Click email_is_attachment Edit Install

5) Click email_save_unknown_emails Edit Install

6) Click mail_from_address Edit Install. For Option value, provide
the mail address which is exclusively used for SD.

Option Value: [email protected]
7) Click mail_login_password Edit Install. For Option value, provide
the mail address password.

Password: p@ssw0rd12
8) Click mail_login_userid Edit Install. For Option value, provide
the mail address same as mail_from_address

Option Value: [email protected]

9) Select the mail_max_threads Edit Install

10) Select the mail_reply_to_address Edit Install. For Option
value, provide the mail address same as mail_from_address
Option Value: [email protected]

11) Click mail_smtp_domain_name Edit Install. For Option
value, provide the mail domain name.
Option Value: ndv.com

12) Click mail_smtp_hosts Edit Install. For Option value,
provide the mail host <IP / Name>
Option Value: 145.16.3.7

13) Click mail_smtp_host_port Edit Install

14) Click mail_smtp_security_level Edit Install
Recycle the Service Desk Services.

LDAP Configuration(Importing the users from
ADS)

1) In Command prompt,
Create backup directory
C :\> md backup
C :\> cd backup
C:\backup> ldifde -f ldapusers.txt -s <Server Computer Name> -r “(objectClass=user)” -b administrator <domain name> <domain password>
For NDV, it should be as shown below:
C:\backup> ldifde -f ldapusers.txt -s ndvdc1 -r "(objectClass=user)" -b nd-caadmin ndv p@ssw0rd12
2) Open the text file named ldapusers.txt, its available in the <C:\backup>,
Copy the First line in the notepad
CN=dydlanadmin,OU=NDVUSERS,OU=ADMIN,DC=ndv,DC=com
3) Open the Service desk in Web Client and log in as administrator.

4) Under Administration Option Manager -> Click LDAP

5) In Right Pane, Select ldap_dn Edit & Option Value
CN=dydlanadmin,OU=NDVUSERS,OU=ADMIN,DC=ndv,DC=com
Provide the value and Install.

6) Select ldap_enable Edit Install

7) Select ldap_enable_auto Edit Install

8) Select ldap_enable_groups Edit Install

9) Select ldap_group_object_class Edit Install

10) Select ldap_host Edit Option value
provide the <Server Name> Install
Option Value: ndvdc1

11) Select ldap_port Edit Install

12) Select ldap_pwd Edit Option value
provide the <Domain Password> Install
Option Value: Password for dydlanadmin

13) Select ldap_search_base Edit Option value
provide the DC=<Domain name>, DC=com -> Install
Option Value: DC=ndv,DC=com
14) Select ldap_service_type Edit Install

15) Select ldap_sync_on_null Edit Install

16) Select ldap_user_object_class Edit Install

17) Select num_ldap_agents Edit Install

18) Restart Service Desk Services in Services.msc
19) Under Administration tab Security Contacts


20) In Right Pane -> Click Create New

21) Click on Merge LDAP

22) Select Search

23) Select the desire user to SD Contact.
Right Click the contact Click ‘Merge Into Contact’
Make sure the below information is filled in:
Contact Type – EmployeeAccess Type – EmployeeData Partition – Employee
Under Notification tab in the bottom of the page,
Select Workshift as 24 Hours
Click Save

Service Desk Configuration –
Application Data

a) Location Configuration
Select the Administration Service Desk Codes Location Create New
Provide the Location Name as Vizag Save
Under Administration tab Security Contacts
Click on the contact Edit under Address tab select the location as
‘Vizag’
b) Workshift Configuration

Select the Administration -> Service Desk -> Codes -> Workshifts Create New
Provided the name as ‘NDV’
Provided the timings of NDV as below:
Mon - Sat { 8:30 am - 5:30 pm }
Added the list of holidays to the workshift to avoid SLA firing on holidays.

Organization Configuration
Select the Administration -> Service Desk -> Codes -> Organization Create New
Provide the name as ‘NDV’
Click Save
Under Administration tab Security Contacts
Click on the contact Edit under ‘Organizational Info’ tab Click
‘Functional Organization’ Search Select ‘NDV’ Save

Announcements & Knowledge Base
Documents

a) Announcement Creation
Select Administration -> Service Desk -> Announcements
Click Create New

Click Save

Announcement created successfully.
Announcement Type:
1. Routine – Announcement will be displayed in Black2. Advisory – Announcement will be displayed in Orange3. Emergency – Announcement will be displayed in Red
Announcement will be displayed to whom the Location & Organizational Info filled in their contact details.
b) Knowledge Document

Importing the Knowledge Documents to Service Desk
1. Go to $NX_ROOT\samples\data and unzip SampleData.zip into the same directory.
2. There are four batch files located at $NX_ROOT/bin. These can be run from the command prompt.
a. ImportSampleData.bat – loads all the sample data files (ImportKnowledgeBroker.bat, ImportPCHowTo.bat and ImportRightAnswers.bat)
b. ImportKnowledgeBroker.bat – sample data provided by Knowledge Broker c. ImportPCHowTo.bat – sample data provided by
PCHowTo d. ImportRightAnswers.bat – sample data provided by Right Answers

Groups & Roles
a) Group Creation

Login to Service Desk Web Client Administration Security & Role Management Groups
Click Create New

Group Name – LASER
Click Save
Group created successfully.
b) Assigning the Engineers to the Group

Open the created group.
Click ‘Update Members’ in top right of the page.

Click Search

Select the desired contacts from left side and move it to right side using ‘>>’.
c) Roles Creation

Login to Service Desk Web Client Administration Security & Role Management Role Management Role List
Click Create New

Role Name – NMS Engineer
Code – engr
Customization Form Group – ndvengr
Click Save
Role created successfully.
d) Assigning the Role to the Contact

Login to Service Desk Web Client Administration Security & Role Management Contacts
Click Search

Open the corresponding contact detail who is performing the network role.
Click on ‘Roles’ tab at the bottom of the page.

Click ‘Update Roles’
Click Search

Select the Role from left side and move it to right side.
Click Ok.

Now ‘NMS’ contact has been assigned ‘NMS Engineer’ Role.

Service Request Management

a) Macro Creation
Login to Service Desk Web Client Administration Events and Macros Macros
Click Create New

1. Provide the Name2. Macro type : Multiple notification3. Object Type : Request/Incident/Problem
Click ‘Continue’
Click on Message Template

Click Create New

Auto-Notification: Put a Checkmark
Notify Level: Normal
Notification Message Title: Level 1 Escalation - @{type.sym} @{ref_num}
Notification Message Body:
Level 1 Escalation - @{type.sym} @{ref_num}
Assigned to: @{assignee.combo_name}End User : @{customer.combo_name}Action Taken : @{summary}Click on the following URL to view @{type.sym};@{web_url}
Click Save

Message Template is filled with the template we created now.
Click on Contacts tab below and click Update Contacts Click Search Select the desired contacts to be notified for this macro -> Click Ok.
b) Events Creation

Login to Service Desk Web Client Administration Events and Macros Events
Click Create New
04Hrs Resolution Initial
Name * 04Hrs Resolution Initial
Object Type Request/Incident/Problem
Description 04Hrs Resolution Initial
Under Configuration Information tab,

Delay Time 00:00:00
Repeat Delay time 00:00:00
Work Shift NDV
Allow Time Resetting <Put a check mark>
Note: After saving the data, the Condition will be enabled and select the condition based on the requirement
Condition Req.Status = Open
Click Save

Under Action Information tab,

Put a checkmark on ‘Set SLA Violation for Actions on True Macro’
Click Save
Click Edit
Click ‘Update Actions on True’
Select Type as ‘Action’ and Click Search

Select ‘Add an Activity Log’
Click Ok

04Hrs Resolution Initial Event was created successfully.
30Mins Resolution Warning
Name * 30Mins Resolution Warning
Object Type Request/Incident/Problem
Description 30Mins Resolution Warning
Under Configuration Information tab,
Delay Time 00:30:00
Repeat Delay time 00:00:00
Work Shift NDV
Allow Time Resetting <Put a check mark>

Note: After saving the data, the Condition will be enabled and select the condition based on the requirement
Condition Req.Status = Open
1. Under Action information tab, enable “Set SLA Violation for Actions on True Macro”
2. Click Save and click the “Update Actions on True”.
3. Select Type as ‘Multiple Notification’
4. Click ‘Search’ and assign the Notify 30Mins and click Search
5. Select the Type as “Action” and Search and Select the users Add an Activity Log
01Hr Resolution Warning
Name * 01Hr Resolution Warning
Object Type Request/Incident/Problem
Description 01Hr Resolution Warning
Under Configuration Information tab,
Delay Time 01:00:00
Repeat Delay time 00:00:00
Work Shift NDV
Allow Time Resetting <Put a check mark>
Note: After saving the data, the Condition will be enabled and select the condition based on the requirement
Condition Req.Status = Open
Note: After saving the data / the Condition will be enable
1. Under Action information tab, Enable ‘Set SLA Violation for Actions on True Macro’

2. Click Save and click ‘Update Actions on True’
3. Select Type as ‘Multiple Notification’
4. Click ‘Search’ and assign the ‘Notify Level 1’ and click Search
5. Select the Type as “Action” and Search and Select ‘Add an Activity Log’
02Hrs Resolution Warning
Name * 02Hrs Resolution Warning
Object Type Request/Incident/Problem
Description 02Hrs Resolution Warning
Under Configuration Information tab,
Delay Time 02:00:00
Repeat Delay time 00:00:00
Work Shift NDV
Allow Time Resetting <Put a check mark>
Note: After saving the data, the Condition will be enabled and select the condition based on the requirement
Condition Req.Status = Open
1. Under Action information tab, Enable ‘Set SLA Violation for
Actions on True Macro’
2. Click Save and click ‘Update Actions on True’
3. Select Type as ‘Multiple Notification’
4. Click ‘Search’ and assign the ‘Notify Level 2’ and click Search
5. Select the Type as “Action” and Search and Select ‘Add an Activity
Log’ and Select ‘Set CR SLA Violation=Predicted’

04Hrs Resolution Violation
Name * 04Hrs Resolution Violation
Object Type Request/Incident/Problem
Description 02Hrs Resolution Violation
Under Configuration Information tab,
Delay Time 04:00:00
Repeat Delay time 00:00:00
Work Shift NDV
Allow Time Resetting <Put a check mark>
Note: After saving the data, the Condition will be enabled and select the condition based on the requirement
Condition Req.Status = Open
6. Under Action information tab, Enable ‘Set SLA Violation for
Actions on True Macro’
7. Click Save and click ‘Update Actions on True’
8. Select Type as ‘Multiple Notification’
9. Click ‘Search’ and assign the ‘Notify Level 3’ and click Search
10. Select the Type as “Action” and Search and Select ‘Add an
Activity Log’ and Select ‘Set SLA Violation=Violated’

c) Service Type Creation
Login to Service Desk Web Client Administration Service Desk Service Types
Click Create New

a) 04Hrs Resolution
Click Save.
Under Requests tab, Click on ‘Add Service Type Event’

04Hrs Resolution Initial
Name: 04Hrs Resolution Initial
Event: Click on Event Lookup -> Search for ‘04Hrs Resolution Initial’
Delay Time: 00:00:00
Click Save
30Mins Resolution Warning

Name: 30Mins Resolution Warning
Event: Click on Event Lookup -> Search for ‘30Mins resolution Warning’
Delay Time: 00:30:00
Click Save
01Hr Resolution Warning

Name: 01Hr Resolution Warning
Event: Click on Event Lookup -> Search for ‘01Hr Resolution Warning’
Delay Time: 01:00:00
Click Save
02Hrs Resolution Warning

Name: 02Hrs Resolution Warning
Event: Click on Event Lookup -> Search for ‘02Hrs Resolution Warning’
Delay Time: 02:00:00
Click Save
04Hrs Resolution Violation

Name: 04Hrs Resolution Violation
Event: Click on Event Lookup -> Search for ‘04Hrs Resolution Violation’
Delay Time: 04:00:00
Click Save
Thus the Service Type created with service type events.
d) Incident Area Creation
Login to Service Desk Web Client Administration Service Desk Requests/Incidents/Problems

Click Create New

Symbol: Hardware.Desktop.Keyboard
Group: NDV
Assignee: nd-itdesk
Service Type: 08Hrs Resolution
For Servers and Switch Incident Area – we should select 04Hrs Resolution.
Click ‘Auto Assignment’ tab at the bottom
Put a checkmark to Enable the Auto Assignment
Click Save

Integration of Service Desk & ITCM
a) Steps involved in ITCM Integration

Click Start Programs CA IT Client Manager DSM Explorer

Click Control Panel Configuration Configuration Policy Default Computer Policy
Right Click Default Computer Policy and Click Unseal
Expand Default Computer Policy DSM Service Desk Integration Default
In the right pane, Double click on ‘Enabled’ Set the value as ‘True’
Click Ok

Double click on Logon Password set the value as ‘p@ssw0rd45’
Click Ok
Double click Logon User Name set the value as System_MA_UserClick Ok

Double Click Service Desk Endpoint Value as http://145.16.3.101:8080/axis/services/USD_R11_WebService
Double click Type of Logon to Service Desk set the values as ‘Not Managed’

Click OK
Right click Default Computer Policy in left pane Select Seal
Restart the DSM Service in services.msc
b) Importing Assets into Service Desk

Login to Service Desk using Web Client

Select Service Desk tab Click Search Menu Configuration Items
Click Search
All the registered assets will be listed.
Click Discovered Assets Search

To import the Discovered Assets into Service Desk, Open Command Prompt,
Run pdm_discimp -r
Assets are successfully imported into Service Desk.
c) Mapping the Assets to contacts

Login to Service Desk using Web Client
Click Administration Security and Role Management Contacts Search Open the desired contact
Click ‘Update Environment’ Search

Click Ok

BOXI Server Installation

Open SQL Server Management Studio

Create Database

Database Name: CMS
Click Ok

Database created successfully.

To create a new user, Click Security Right click on Logins New Login

Login name: CMS
Select SQL Server Authentication
Password: p@ssw0rd12
Default Database: CMS
Click User Mapping in left side

Click Ok

Connected as CMS user to CMS DB

Click Start Programs Administrative Tools Data Sources(ODBC)

Select ‘System DSN’ Click Add
Select SQL Server Finish

Click Test Data Source

Click OK
Run the setup file from E:\softwares\CA SOFTWARES\BOXI

Click Product Installs

Click CA Business Intelligence Installation

Click Ok

Scroll down the page and accept the license agreement
Click Next

Click Custom
Click Next

Change the installation path to D Drive
Click Next

Password: p@ssw0rd001
Click Next

Select ‘Use Existing DBMS’
Select ‘Microsoft SQL Server’
Click Next

DSN Name: CMS_DNS
Database Name: CMS
User Name: CMS
Password: p@ssw0rd12
Click Next

Put a checkmark to ‘Use the same settings for the Audit Database’
Click Next

Click Next

Change the port numbers to the values as shown above
Click Next


Click Next

Click Install


Click ‘Done’ to restart the server.

BOXI Configuration
Run the setup file from E:\softwares\CA SOFTWARES\BOXI

Click Product Installs

Click Next

BI Admin Password: p@ssw0rd001
Service Desk Admin Password: p@ssw0rd001
Click Finish

Integration of BOXI and LDAP

CA Business Intelligence provides the LDAP security plug-in (secLDAP.dll) that allows mapping user accounts and groups from LDAP directory server to CA Business Intelligence.
Integrating CA Business Intelligence with LDAP server allows doing the following.
Create new enterprise users for existing LDAP users.
Assign LDAP aliases to existing users if their names match in CABI.
Steps to configure LDAP authentication
1. Login to Central Management Console as Administrator
Start Programs Business Objects XI Release 2 Business objects Enterprise Business Objects Enterprise Java Administration Launchpad

Click on ‘Launch the Central Management Console’

Password: p@ssw0rd001
2. Under Manage Section, select Authentication. See Fig 1

3. In the Authentication window, select the LDAP tab
4. Click on Start LDAP configuration Wizard button. See Fig 2

5. In the Add LDAP host field, add the hostname with the port number as hostname:port_number and click on Add. See Fig 3
Add LDAP Host – ndvdc1:389
6. Click on Next
7. Select the LDAP Server Type from the drop down. If you are
using Windows Active Directory, select custom. In this example Novell eDirectory is used. See Fig 4

8. Click Next
9. In the Base LDAP Distinguished Name field enter the Search Base.
Ex: o=Myorg,dc=MyDomain See Fig5

Base LDAP Distinguished Name: DC=ndv,DC=com
10. Click on Next11. In the Distinguished name field enter the LDAP DN of the user
who has access to the LDAP server.12. In the Password field enter the password for the Admin user.
See Fig 6For NDV,CN=dydlanadmin,OU=ADMIN,DC=ndv,DC=comDydlanadmin is the domain admin as well as the AD server local administrator account.Password for the dydlanadmin user should be entered.

13. LDAP Referral Credentials should be provided only if all the following apply
The primary host has been configured to refer to another directory server that handles queries for entries under a specified base.
The host being referred to has been configured to not allow anonymous binding.
A group from the host being referred to will be mapped to BusinessObjects Enterprise.
14. Click on Next15. Type of SSL authentication is Basic. Click Next16. LDAP single sign-on authentication is Basic (No SSO), Click Next17. In the LDAP aliases configuration screen, it is recommended to leave
the default settings. Click Next
18. Click Finish. This will display all the settings under the LDAP tab. See fig 7

19. In the Mapped LDAP Members Group, specify the LDAP group name which has users who need access to CABI. This group should be a group at member level. Enter the CN or the DN of the group and click on Update. See Fig 8
For NDV, CN=ITGROUP, OU=GROUPS Group name “ITGROUP” is present in OU=GROUPS. DC=ndv, DC=com Syntax: cn=groupname,ou=orgname,dc=domainname

20. Click on Home link to go back to home page of Central Management Console.
21. Select Users. From the list of users, if you have matching LDAP users, select the user.
Ex: nd-itcasd22. In the nd-itcasd user details scroll down and click on New Alias.
See Fig 9.

23. In the Account Name enter the userid and click Ok. It will fetch the user information and assign the alias. See Fig 10
24. After assigning the LDAP, you can disable Enterprise authentication.
25. Click on Update
26. Now you can login to Infoview using LDAP authentication.

Start Programs Business Objects XI Release 2 Business objects Enterprise Business Objects Enterprise Java Infoview

Username: nd-itcasdPassword: p@ssw0rd12

Integration of BOXI and Service Desk
1. Steps to configure CA Business Objects XI options in Service Desk for LDAP authentication.

Login to Service Desk as Administrator Go to Administration->Options Manager->Web Report
Change the bo_server_auth option to secLDAP.

Change the bo_server_cms option to secLDAP.

Option Value – enc-nd-itcasd:6400
Change the bo_server_location option to secLDAP.

Option Value – http://enc-nd-itcasd:8070
Recycle CA Service Desk services.
Login to Service Desk as LDAP user and click on Reports tab. The reports are displayed after getting authenticated by LDAP server.

Reports
a) Designing the Reports

Click Start Programs Business Objects XI Release 2 Business Objects Enterprise Designer

Password: p@ssw0rd001
Click Cancel

Click File New
Provide the Name of the universe
Select the Connection as CA Service Desk
Click OK

Right click on left pane Click Class
Give the class name – Naval
Click Ok

Right click on right pane Select Tables
Table Browser will be displayed.

Select cr and click Insert
Click Close

Drag and drop the fields from the table (right side) to class (left side).

Click Save
b) Creation of Reports

Click Start Programs Business Objects XI Release 2 Business Objects Enterprise Business Objects Enterprise Java Infoview

Password: p@ssw0rd001Click Log On

Click New Web Intelligence Document


Click on your universe name.
In this example, we will use NDV universe.

Click Yes

NDV Universe was opened successfully.

Drag and drop the objects from the middle pane to the Result Objects Pane.

Drag and drop the Open Date in Query Filters.

Under Query Filters, Click on List and select Between

Click on drop down next to start date as shown above and select Prompt

Do the same for the End Date as shown above and select Prompt

Now drag and drop ‘Firm’ into Query Filters

Under Query Filters, Click on In List and select Equal To

Click on drop down next to Type a Constant and select Prompt

Click ‘Run Query’ in top right corner to retrieve the results.

It will prompt for
Enter Open Date (Start):Enter Open Date (End):Enter Firm:

Selecting the Open End Date

Selecting the Firm as HP
Provide all the values and click Run Query


Click Save as

Provide Name for Title and Description
Expand Public Folders -> Select CA Reports
Click OK

All created reports are listed.
c) Publishing the Reports in Service Desk
Login to Service Desk Web Client as Administrator

Click Administrator tab Security and Role Management Role Management Web Forms
Click Create New

Web Form Name: NDV OPEN TICKETS BASED ON FIRM
Type: Report
Description: NDV OPEN TICKETS BASED ON FIRM
Resource: $BOServerURL?sPath=[Home],[Public+Folders],[CA+Reports],[NDV+OPEN+TICKETS+BASED+ON+FIRM]&sDocName=NDV+OPEN+TICKETS+BASED+ON+FIRM&sViewer=html
Click Save
Web Form created successfully.

Click Security & Role Management Role Management Role List

Open the desired role to which the web form should be added.
Click on Report Web Forms tab

Click on Update Report Web Forms as shown above
Click Search

Select the Web Forms from Available List to the Assigned List.
Click OK.
Now the selected report was published to the contact who has the Analyst Role.

Published Reports
The following were the list of reports generated and published for Facility Manager Role:

a. Total Volume of Incidents Openedb. Total Volume of Incidents Closedc. Total Volume of Incidents Opened & Closedd. Total Volume of Incidents within specified Date Rangee. No. of Closed Incidents based on Incident Areaf. No. of Closed Incidents based on Firmg. Total No. of Closed Incidents within specified Date Rangeh. No. of Closed Incidents based on Incident Areai. No. of Closed Incidents based on Firmj. Total No. of Closed Incidents within specified Date Range

User Operation
a) Ticket Creation by User
Open Internet Explorer and type
http://145.16.3.101/CAisd/pdmweb.exe

Type the username and password Click Login

Home Page of the user
To create a new ticket, click ‘Create a new Incident’

Fill in the mandatory fields which are green in color.
Click Save to create a ticket.
b) Transferring Ticket to Engineer
Tickets will be assigned to helpdesk in default.

Tickets under ‘Open Tickets’ are assigned to Helpdesk.
Select ‘Open Tickets’ to display all the assigned tickets.
Open the ticket by clicking the ticket number.

Click Activities Menu Click Transfer


Click ‘New Assignee’ Search Select the desired engineer
Click Group Search Select the group name in which the engineer belongs to.
Type the User Description for transferring the ticket.
Click Save.
Then the ticket will be assigned to engineer.
c) Ticket Closing by Analyst

After resolving the incident, engineer should edit the tickets and needs to change the status of the ticket to ‘Resolved’.
Engineers don’t have rights to close the ticket and he should inform Helpdesk to close the ticket.
Then Helpdesk must open the ticket and change the status to ‘Closed’.
d) Method for viewing the report by Analyst

Login to Service Desk using Web Client Click Reports tab
Click
‘Show Report List’ icon in right side as shown by indication.

Report List will be displayed.
Click on the desired report.
Example 1:
Click NDV ALL OPEN TICKETS

Click on ‘Refresh Data’ in right side

Report is displayed.

To export the report, Click Document -> Save to my Computer as Excel Save

Thus the report was exported.
Example 2:
Click NDV OPEN CLOSE TICKETS WITH DATE RANGE

Click ‘Refresh Data’ to provide the Date Range

Select ‘Enter Open Date (Start)’ at the top and click on the calendar icon in the right side middle of the page and select the date.
In the same way, select ‘Enter Open Date (End)’ Click ‘Run Query’

Thus the Report with Date Range was generated.
Example 3:
Click NDV CLOSED TICKETS BASED ON INCIDENT AREA

Click Refresh Data

Prompt will be appeared.
Select the desired Incident Area push it to Right side using Arrow.
Click ‘Run Query’

Thus the Report based on Incident Area was generated.

Service Desk Customization
a) How to Auto – Refresh the ticket listing page?

Click Start Programs CA Service Desk Web Screen Painter
Click File Open
Interface or File Type: AnalystForm Group: Default
File Name: list_in.htmpl Click Open
Click Source tab at the bottom of the page
Search for the below code<BASE TARGET="_top"><PDM_INCLUDE FILE="std_footer.htmpl"></BODY></HTML><PDM_WSP>
Place the below line above the code
<meta http-equiv=refresh content=10>

Click File Save
Click Publish Click Ok
Open Command Prompt Run pdm_webcache
b) How to change the Copyright Information of the product?
Click Start Programs CA Service Desk Web Screen Painter

Click File Open
Interface or File Type: HTMLForm Group: Default
File Name: copyright.html
Modified the copyright information
Click File Save
Click Publish Click Ok
Open Command Prompt Run pdm_webcache
c) How to make the Fields mandatory in ticket creation page?
Click Start Programs CA Service Desk Web Screen Painter
Click File Open

Interface or File Type: EmployeeForm Group: Default
File Name: detail_in.html
Select the ‘Incident Area’ field as shown above
Click on Source tab below
Check for the code in detail_in.htmpl for Employee
<PDM_MACRO NAME=dtlHier hdr="Incident Area" attr="category" size=30 factory=pcat_in autofill=no evt="onChange=\\\"change_category_func('cr')\\\"">
Add make_required=Yes at the end of the code as shown below

<PDM_MACRO NAME=dtlHier hdr="Incident Area" attr="category" size=30 factory=pcat_in autofill=no evt="onChange=\\\"change_category_func('cr')\\\"" make_required=yes>
Click File Save
Click Publish Click Ok
Open Command Prompt Run pdm_webcache
d) How to make the Status value from lookup to dropdown in Ticket Detail Page for Analyst view?
Click Start Programs CA Service Desk Web Screen Painter
Click File Open
Interface or File Type: AnalystForm Group: Default
File Name: detail_in.html

Select ‘Status’ Click Source at the bottom of the pageSearch for the below code:
<PDM_MACRO NAME=dtlDropdown hdr=Status attr="status" factory=crs_cr >
Replace it with the below code:
<PDM_MACRO NAME=dtlDropdown hdr=Status attr="status" factory=crs_cr lookup=no>
Click File Save
Click Publish Click Ok
Open Command Prompt Run pdm_webcache

e) How do we redirect users to a web page when they log out from the Service Desk web page?
The "LogoutURL" specified in web.cfg file.
(D:\Program Files\CA\Service Desk\bopcfg\www) is the URL of a web page to be displayed when a user logs out from the Service Desk.
By default this variable is commented out and the Service Desk login form is displayed when a user logs out.
You can uncomment this variable and specify a URL for the users to be redirected when they log out.
NDV LogoutURL: http://ndvwebdr/ndvhome/newhome.aspx
Changes to the web.cfg file require Services Desk services to be restarted for them to take effect.
f) How to change the CA Service Desk browser window title bar name?
The name of the CA Service Desk web client browser window is prefixed by default with the name of the product, for example the login screen is titled "CA Service Desk - Login" as per the below screenshot.
These instructions advise which variables impact this title name and how to change it.
For example, to your "Company Name - Login."

Solution
The name in the title bar will be the name of the installed CA Service Desk product. For CA Service Desk r12 the default is "CA Service Desk" For Service Desk r11.2 the default is "Unicenter Service Desk."
The key variable that impacts the title bar name is called "$NX_INSTALL_OPTION."It is present in both the NX.env and web.cfg files, but only the NX.env files should be altered. The web.cfg should be left at their defaults.
Method
1. Make a backup copy of the file D:\Program Files\CA\Service Desk\pdmconf\NX.env_nt.tpl, then edit it with a text editor.
2. Change this variable from: @NX_INSTALL_OPTION=INSTALL_OPT_REPLACEto:@NX_INSTALL_OPTION=Naval Dockyard Service Desk
3. (Optional). Best practice would involve taking a database backup and a file system backup at this point. This is because although the effects of

the steps in this document are known and harmless, the following step of running a pdm_configure will pick up all changes that have been made to template files since the last configuration, and sometimes these effects are not anticipated. This comment applies in particular to production systems.
4. Run pdm_configure and test. The changes will be updated into the NX.env file automatically.
The browser title bar should now contain the updated name.

g) How to change CA Service Desk name in the login page?
Click Start Programs CA Service Desk Web Screen Painter
Click File Open

Interface or File Type: DefaultForm Group: Default
File Name: login.html
Search for the below code:
<TR> <PDM_IF "$env.NX_CMDB" == "STANDALONE"> <td nowrap class="login_product_name">CA CMDB</td>

<PDM_ELIF "$env.NX_CMDB" == "NOTSTANDALONE"> <td nowrap class="login_product_name">${ProductName}/CA CMDB</td> <PDM_ELSE> <td nowrap class="login_product_name">${ProductName}</td> </PDM_IF></TR>
Make the changes as per the below code:
<TR> <PDM_IF "$env.NX_CMDB" == "STANDALONE"> <td nowrap class="login_product_name">CA CMDB</td> <PDM_ELIF "$env.NX_CMDB" == "NOTSTANDALONE"> <td nowrap class="login_product_name">${ProductName}/CA CMDB</td> <PDM_ELSE> <td nowrap class="login_product_name">TSG Service Desk</td> </PDM_IF></TR>
Click File Save
Click Publish Click Ok
Open Command Prompt Run pdm_webcache
h) How to change CA Logo in the login page?
Make your desired image with the name login_2_sidePxl.png with the resolution of 195*270.
Place your image file in D:\ProgramFiles\CA\ServiceDesk\bopcfg\www\wwwroot\img

login_2_sidePxl.png calogoHorizontal.png
Make your desired image with the name calogoHorizontal.png with the resolution of 178*47.
Place your image file in D:\ProgramFiles\CA\ServiceDesk\bopcfg\www\wwwroot\img
Open Command Prompt, Run ‘pdm_webcache –H’.
i) How to change the CA Logo in the user’s Home Page?
Make your desired image with the name circleca.png with the resolution of 57 *38.

circleca.png
Place your image file in D:\ProgramFiles\CA\ServiceDesk\bopcfg\www\wwwroot\img
Open Command Prompt, Run ‘pdm_webcache –H’.
j) How to update the patches for the Service Desk?
Solution:
1. Create a folder on the Service Desk machine to contain the files used for applying future patches.

Note: A suggestion would be to create a folder called 'Tool Box' under the Service Desk root directory.
D:\Program Files\CA\Service Desk
2. Login to Support online (https://support.ca.com) and, expand Download Center on the left-hand side, click on Published Solutions.
3. Now at the right-hand side, go to "Freeware Utilities / Toolbox" section > Latest Applyptf > Click on the link in the Download column that relates to the 'Latest Applyptf'. For example, RO07324.CAZ is file for APPLYPTF Version 3.0.8. Now download RO07324.CAZ to the directory on the Service Desk machine created in step 1).
4. Also download cazipxp.exe from the same "Freeware Utilities / Toolbox" section and save it under the same 'Tool Box' folder.
5. On the Service Desk machine, open a command prompt and change to the directory created in step 1) that contains the downloaded files from steps 3) and 4).
6. Execute 'cazipxp -u <File from step 3)>.caz. For example, cazipxp -u RO07324.CAZ

Note: You will see a list of files extracted including 'applyptf.exe' in the Tool Box folder which will be used to apply future patches.
7. Place the specific Service Desk patch in the 'patches' directory which resides under the Service Desk root directory. If no 'patches' folder exists, create a new one under the Service Desk folder.
Note: All patches downloaded will have a .CAZ extension. These can be extracted using the cazipxp.exe utility.
8. Execute the applyptf.exe from the Patches folder as shown below:

9. Select the first option 'Apply PTF to local or remote nodes" and then click on Next.
10. Browse to the patch file downloaded in step 7), select it and then click on Next to apply the patch as shown in below screen:

11. After a successful patch application, details will be recorded in the <Server Name>.his file under the Service Desk root directory.
Please be sure to check any pre- or post-installation tasks associated with the patch.
These will be detailed in the <patchname>.txt file.
RO07324.txt
Applyptf will also allow you to back out patches, list patches, and install patches to remote machines.
k) Steps for reinstalling the Service Desk Server:
1. Take a backup copy of the following folders:D:\Program Files\CA\Service Desk\site\modsD:\Program Files\CA\Service Desk\bopcfg\www\wwwroot\img D:\Program Files\CA\Service Desk\bopcfg\www\htmpl

2. Open Command Prompt and do the following extract on production server pdm_extract wspcol > wspcol.txt pdm_extract wsptbl > wsptbl.txt
3. Take a backup of Database in production Server C:\>pdm_backup –f s –d
s - Stand for backup file name4. Install the SD Software and apply the latest patches5. Start Run Type pdm_configure ok6. Run the configuration without loading the default data7. Restore the wspcol / wsptab to the test server
pdm_load -f wspcol.txt pdm_load -f wsptbl.txt
8. Delete the file D:\Program Files\CA\ServiceDesk\site\mods\wsp_schema.log (may not be present)
9. Start the Unicenter Service Desk services10. Paste $NX_Root/site/mods to the test system (see step 2)11. Run the pdm_configure to setup and ensure the environment is
correct.12. Restore the database in test server
C :\> pdm_load –f s13. If requires, change the IP address of test server14. Run pdm_configure15. Complete the configuration and verify it.