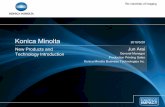Network Scanner (IC-601) - Audentia...bizhub PRESS C7000/C6000 1-6 1.3 About this Manual 1 1.3 About...
Transcript of Network Scanner (IC-601) - Audentia...bizhub PRESS C7000/C6000 1-6 1.3 About this Manual 1 1.3 About...

Network Scanner (IC-601)

Contents
1 Introduction
1.1 Welcome .......................................................................................................................................... 1-2
1.1.1 Composition of User's Guide............................................................................................................. 1-21.1.2 User's Guide ...................................................................................................................................... 1-31.2 Conventions used in this manual .................................................................................................. 1-4
1.2.1 Symbols used in this manual ............................................................................................................. 1-41.2.2 Original and paper indications ........................................................................................................... 1-51.3 About this Manual ........................................................................................................................... 1-6
1.3.1 Manual Composition.......................................................................................................................... 1-61.3.2 Conventions Used in this Manual ...................................................................................................... 1-61.3.3 Utility Tools of This Product............................................................................................................... 1-6
2 Overview of the Scanning Features
2.1 Overview of Features and Connection Modes............................................................................. 2-2
2.2 Product Specifications ................................................................................................................... 2-4
3 Preparation for Use
3.1 Control Panel Layout ...................................................................................................................... 3-2
3.2 How to Operate the Touch Panel .................................................................................................. 3-4
3.3 How to Input Characters ................................................................................................................ 3-6
3.4 How to Search................................................................................................................................. 3-7
4 About the Network Scanner Features
4.1 Overview of the Network Scanner Features................................................................................. 4-2
4.2 Send by an E-Mail ........................................................................................................................... 4-3
4.2.1 Items to be configured....................................................................................................................... 4-34.3 Storing in Hard Disk........................................................................................................................ 4-4
4.3.1 Items to be configured....................................................................................................................... 4-44.4 Sending to the FTP Server ............................................................................................................. 4-5
4.4.1 Items to be configured....................................................................................................................... 4-54.5 Sending to the SMB Server ............................................................................................................ 4-7
4.5.1 Items to be configured....................................................................................................................... 4-74.6 Sending to a Group ......................................................................................................................... 4-8
4.7 The flow of operation of the Network Scanner ............................................................................ 4-9
4.8 Sending Using Web Service (WS Scan) ...................................................................................... 4-10
4.8.1 Settings required to use the Web service........................................................................................ 4-10
5 Registering (Adding) an Address for the Network Scanner Features
5.1 Registering (Adding) an Address................................................................................................... 5-2
5.2 Registering an E-mail Address ...................................................................................................... 5-4
5.3 Registering a User Box................................................................................................................... 5-6
5.3.1 Creating a User Box (Controller) ........................................................................................................ 5-65.3.2 Registering a User Box as Destination (SCAN Screen) ................................................................... 5-105.4 Registering the FTP server........................................................................................................... 5-12
5.5 Registering the SMB Server......................................................................................................... 5-15
5.6 Registering a Group...................................................................................................................... 5-18
5.7 Changing/Deleting Registered Information................................................................................ 5-21
bizhub PRESS C7000/C6000 Contents-1

6 Using the Network Scanner Features
6.1 Keys on the Select Addresses Screen.......................................................................................... 6-2
6.2 Transmission to an E-mail Address .............................................................................................. 6-4
6.3 Storing in the Hard Disk ............................................................................................................... 6-10
6.4 Transmission to the FTP Server .................................................................................................. 6-14
6.5 Transmission to the SMB server ................................................................................................. 6-20
6.6 Transmission to a Group.............................................................................................................. 6-30
6.7 Transmission Using Web Service (WS Scan) ............................................................................. 6-32
6.8 About the Scan Settings Screen.................................................................................................. 6-34
6.9 Scan Setting in Controller ............................................................................................................ 6-40
6.9.1 Auto Delete Document..................................................................................................................... 6-416.9.2 File Name ......................................................................................................................................... 6-416.9.3 Color Space ..................................................................................................................................... 6-426.9.4 Frame Erase..................................................................................................................................... 6-426.9.5 Z-Folded .......................................................................................................................................... 6-436.9.6 Thickness ......................................................................................................................................... 6-436.9.7 E-mail Initial Setting ......................................................................................................................... 6-446.9.8 New User Box Reg........................................................................................................................... 6-446.10 Job List........................................................................................................................................... 6-45
6.10.1 Displaying the Job List Screen ........................................................................................................ 6-456.11 Scan Calibration............................................................................................................................ 6-47
7 Utility Menu
7.1 Displaying the Utility Menu Screen ............................................................................................... 7-2
7.2 Scan Address Register ................................................................................................................... 7-3
7.3 Scan Initial Setting .......................................................................................................................... 7-5
7.4 Scan Setting .................................................................................................................................... 7-6
8 Troubleshooting
8.1 Cannot connect to the scanner ..................................................................................................... 8-2
8.2 When an Error Message Appears.................................................................................................. 8-3
9 Appendix
9.1 Glossary ........................................................................................................................................... 9-2
9.2 Index................................................................................................................................................. 9-4
bizhub PRESS C7000/C6000 Contents-2

1 Introduction

1.1 Welcome 1
1 Introduction
1.1 Welcome
Thank you for purchasing this machine.
This User's Guide describes the functions, operating instructions, precautions for correct operation, and sim-ple troubleshooting guidelines of this machine. In order to obtain maximum performance from this product and use it effectively, please read this User's Guide as necessary.
1.1.1 Composition of User's Guide
Printed manual Overview
[Operation Quick Guide] This guide mainly describes how to use frequently used functions. Please refer to this guide for quick comprehension of various features available on the machine.
[Safety Information] This guide describes trademarks, licenses and copy-rights concerning this machine. It also provides precautions and requests that should be followed to ensure safe usage of this machine. Please be sure to read this guide before using the ma-chine.
User's guide CD manuals Overview
[User's Guide - Copier] This guide describes an outline of the machine and copy operations. • Configuration and specifications of the main body
and options • Turning on/off the machine • Paper information • Making a basic copy and setting procedures • Supplies, disposals, and handling of output paper • Quality adjustments • Applications, output settings, and job list • Troubleshooting
[User's Guide - POD Administrator's Reference] This guide provides you with detailed information on machine management and how to customize the ma-chine according to your daily use. • Both Sides Adjustment, Curl Adjustment • Controller settings • Adjustment, Utility Menu Screen • Network settings, PageScope Web Connection • Web Utilities
[User's Guide - Printer (IC-601)] This guide describes the setting of the printer driver and utility tool. • Adobe PS driver • PostScript3 Plug-in driver • Web Connection
[User's Guide - ColorCentro (IC-601)] This guide describes the management of color when using IC-601 image controller. • Calibration • Adjusting tone curve • Adjusting spot color • Setting alternative color • Managing profiles • Setting color defaults • Managing color configuration
bizhub PRESS C7000/C6000 1-2

1.1 Welcome 1
1.1.2 User's Guide
This User's Guide is intended for users ranging from those using this machine for the first time to administra-tors.
It describes basic operations, functions that enable more convenient operations, maintenance procedures, simple troubleshooting operations, and various setting methods of this machine.
Note that basic technical knowledge about the product is required to enable users to perform maintenance work or troubleshooting operations. Limit your maintenance and troubleshooting operations to the areas ex-plained in this manual.
Should you experience any problems, please contact our service representative.
[User's Guide - Network Scanner (IC-306)] This guide describes the operation of the IC-306 net-work scanner function. • Scan to E-Mail • Scan to HDD • Scan to FTP • Scan to SMB • Scan to Queue
[User's Guide - Network Scanner (IC-601)] This guide describes the operation of the IC-601 net-work scanner function. • Scan to E-Mail • Scan to HDD • Scan to FTP • Scan to SMB
[User's Guide - Security] This guide describes the security functions. Please refer to this guide for how to use the Enhanced Security mode, and for detailed machine operation in Enhanced Security mode.
User's guide CD manuals Overview
bizhub PRESS C7000/C6000 1-3

1.2 Conventions used in this manual 1
1.2 Conventions used in this manual
1.2.1 Symbols used in this manual
Symbols are used in this manual to express various types of information.
The following describes each symbol related to correct and safe usage of this machine.
Safety Information
7 WARNING
- This symbol indicates that a failure to heed the instructions may lead to death or serious injury.
7 CAUTION
- This symbol indicates that negligence of the instructions may lead to mishandling that may cause injury or property damage.
NOTICEThis symbol indicates a risk that may result in damage to this machine or originals. Follow the instructions to avoid property damage.
Procedural instruction
0 This check symbol indicates that it is a precondition for steps or information that you should be noted before performing the steps.
1 This format number "1" represents the first step.
2 This format number represents the order of serial steps.
% This symbol indicates a supplementary explanation of a pro-cedural instruction.
% This symbol indicates transition of the control panel to access a desired menu item.
The relevant image is shown.
The operation proceduresare describedusing instruction.
bizhub PRESS C7000/C6000 1-4

1.2 Conventions used in this manual 1
d Reference
This symbol indicates a reference.
View the reference as required.
Key symbols
[ ] Key names on the touch panel or computer screen, or a name of user's guide are indicated by these brackets.
Bold text Key names on the control panel, part names, product names and option names are indicated in bold text.
1.2.2 Original and paper indications
Paper size
The following explains the indication for originals and paper de-scribed in this manual. When indicating the original or paper size, the Y side represents the width and the X side the length.
Paper indication
w indicates the paper size with the length (X) being longer than the width (Y).
v indicates the paper size with the length (X) being shorter than the width (Y).
bizhub PRESS C7000/C6000 1-5

1.3 About this Manual 1
1.3 About this Manual
This manual is the User's Guide for bizhub PRESS C7000/C6000 Network Scanner features.
This manual describes the functions which can be used by pressing [SCAN] tab on the touch panel.
Refer to the User's Guide (POD Administrator's Reference) or the User's Guide (Copier) on how to use other buttons.
1.3.1 Manual Composition
This manual is composed of the following 9 chapters:
Chapter 1: Introduction
This chapter describes this User's Guide.
Chapter 2: Overview of the Scanning Features
This chapter describes about overview of the Network Scanner features.
Chapter 3: Preparation for Use
This chapter describes how to use Control Panel, Touch Panel, character input and search features.
Chapter 4: About the Network Scanner Features
This chapter describes the operational flow of the Network Scanner features.
Chapter 5: Registering (Adding) an Address for the Network Scanner Features
This chapter describes address/storage location for the Network Scanner features.
Chapter 6: Using the Network Scanner Features
This chapter describes in detail how to use the Network Scanner features.
Chapter 7: Utility Menu
This chapter describes how to set the Utility screen.
Chapter 8: Troubleshooting
This chapter describes how to solve major problems on the Network Scanner features.
Chapter 9: Appendix
The glossary and index regarding the scanning features.
1.3.2 Conventions Used in this Manual
Notation of each product
The following abbreviations are used in this manual:
1.3.3 Utility Tools of This Product
The utility tools used in the Network Scanner features are as follows. For more information on how to op-erate the utility tools, refer to the User's Guide for the each.
HDD TWAIN Driver
It is the driver to create a connection between a computer and the copier to retrieve a job from a controller HDD to the computer. It uses an application software compliant with TWAIN scanner driver. For more information, refer to the user's guide for the HDD TWAIN driver.
1 bizhub PRESS C7000/C6000 Copier Copier (or printing system)
2 Image Controller Image Controller
bizhub PRESS C7000/C6000 1-6

1.3 About this Manual 1
TWAIN Driver (GUI Version)
It is the driver to create a connection between a computer and the copier to retrieve the scanned data stored in the box to the computer. It uses an application software compliant with TWAIN scanner driver. For more information, refer to the user's guide for the TWAIN driver.
TWAIN Driver (Non-GUI Version)
It is the driver to create a connection between a computer and the copier to retrieve the scanned data stored in the box to the computer. It uses an application software compliant with TWAIN scanner driver. For more information, refer to the user's guide for the TWAIN driver.
MEMO - Once you install the non-GUI version driver, in Acrobat 8/9, you can specify whether there is the GUI or
not by selecting [Document] - [Scan to PDF...] - [Scanner Options] - [User Interface].
bizhub PRESS C7000/C6000 1-7

2 Overview of the Scanning
Features

2.1 Overview of Features and Connection Modes 2
2 Overview of the Scanning Features
2.1 Overview of Features and Connection Modes
bizhub PRESS C7000/C6000 copier has the Network Scanner features.
The image controller (IC-601) is required to use the network scanner features.
For more information, contact your service representative.
The scanned data can be sent as an E-Mail attached file, upload to a FTP Server or SMB server, or stored in a hard disk. By instructing a scan operation using the Web service function from a computer (Windows Vis-ta/7/Server 2008/Server 2008 R2) on the network, the scanned data can be sent to the computer.
The scanned data is sent in the following file format: - Batched PDF/Separated PDF/Encrypted PDF - Batched TIFF/Separated TIFF - Batched XPS/Separated XPS - JPEG
Hard Disk
Controller Local area network
WS ScanInternet
SMB
FTP
E-mail server
FTP server
SMB server
Original
bizhub PRESS C7000/C6000 2-2

2.1 Overview of Features and Connection Modes 2
Network Scanner Features
The Network Scanner features are operated in the [SCAN] tab.
The Network Scanner features enable the followings by converting a scanned document to digital data.
7 CAUTION
- To use the copier as a network scanner, it needs to be connected to the network. For more information on the network configuration, contact your network administrator.
- Scanned data can be damaged. Make sure to keep the original back up.
Function Reference page
Sending data by an E-Mail. page 4-3
Storing in hard disk. page 4-4
Sending to the FTP server. page 4-5
Sending to the SMB server. page 4-7
bizhub PRESS C7000/C6000 2-3

2.2 Product Specifications 2
2.2 Product Specifications
For information on the product specifications of the copier, the image controller and the network, refer to the User's Guide for the each or contact your administrator for the each.
Product Specifications of Scanning Features
d Reference
The specifications of the configurable items for reading except Resolution, File Type, File Name and Address are in accordance with that of the copier. For more information, refer to the User's Guide (Copier).
Item Specifications
Original type sheet/book/cubic object
Max. original size Fixed form: A3 (297mm x 420mm)/11" x 17" (279.4mm x 432mm) Custom form: 303mm x 483mm (when using an original glass)
Cubic object Weight: Max. 6.8kg
Original position Deep-left-sided
Scanning resolution 200dpi, 300dpi, 400dpi, 600dpi
Reading speed A4: Max. 40 sheets/min.(simplex) 8.5 x 11: Max. 40 sheets/min.(simplex)
Interface Ethernet (1000BASE-T/100BASE-TX/10Base-T)
The kind of the scan function Scan to E-Mail Scan to HDD Scan to FTP Scan to SMB Web Services (WS Scan)
Compression method MMR compression for TIFF/XPS/PDF/Encrypted PDF format files * In the case of an encrypted PDF, a password is required to be set. * Compression method can be changed to MH compression. For more information, contact your service representative.
Configurable items for reading Original Setting, Image Quality Setting, Zoom, Color, Color Space, Color Compression, Scan Size, Resolution, Simplex/Duplex, File Type, File Name, and Address
bizhub PRESS C7000/C6000 2-4

3 Preparation for Use

3.1 Control Panel Layout 3
3 Preparation for Use
3.1 Control Panel Layout
No. Item Description
1 Keypad Enters values for various settings, including print quantity and password.
2 Reset Restores machine to the initial settings.
3 Power LED Lights up in red when the main power switch is turned on, then turns green when the sub power switch is turned on.
4 Data LED Flashes while receiving print data.
5 Interrupt Stops copying/printing/scanning in progress to allow a simple copying job.
6 Stop Ceases the machine operation; deletes the stored memory.
7 Proof Copy Used to check the adjustments made on the Quality Adjustment Screen.
8 Start Activates various machine operations.
9 Start LED Lights in blue when machine operation is available. It turns orange if any operation cannot be started.
10 C (Clear) Allows change in entered numeric value.
bizhub PRESS C7000/C6000 3-2

3.1 Control Panel Layout 3
7 CAUTION
Do not press hard or pointed objects against the touch panel on the control panel. - Otherwise, the glass may be scrached or break and you may be injured. Use fingers to operate the
touch panel.
7 CAUTION
Stop the operation immediately when the Service Call Screen is displayed and copying cannot be continued any more. - Otherwise, an unexpected trouble may be caused. Write down the report code as stated on the second
line of the message, turn off the sub power switch and main power switch in this order, then disconnect from the power socket. Contact your service representative and inform them of the report code.
NOTICEBe sure not to turn off the main power switch in usual operation.
Be sure not to turn off the main power switch before turning off the sub power switch.
Be sure not to turn off the main power switch while the following messages are displayed after turning off the sub power switch.
[Cooling in progress / Power will be off when completed]
[Power off in progress / Please do not turn the main power switch off]
Turning off the main power switch with these messages displayed may cause serious machine trouble such as toner fixation.
d Reference
Refer to User's Guide (POD Administrator's Reference) for how to turn off the power.
11 Access Sets the machine to allow the operation only when a user/account name and password are entered, if user authentication or account track function is activated.
12 Mode Check Used to check settings of the print job in progress or those currently made.
13 Utility/Counter Displays the Utility Menu Screen and various counters.
14 Mode Memory Registers/Recalls the desired copy settings. Also re-calls previous job settings.
15 Accessibility Adjusts the response time in touch panel and control panel key operation.
16 Help Displays the Help Screen that provides information on how to operate the screen currently displayed on the touch panel. Also provides information on various supplies and disposals when pressed with the Machine Screen dis-played.
17 Brightness adjustment dial Turned to adjust the brightness of the touch panel.
18 Power Save Enables temporary use of the machine when the Power Save LED is lit. Also, activates power-saving mode when pressed while the machine is inactive.
19 Power Save LED Lights when any power-saving mode is activated, or machine power is off due to the timer function.
20 Touch panel Displays various screens to allow the function setting.
No. Item Description
bizhub PRESS C7000/C6000 3-3

3.2 How to Operate the Touch Panel 3
3.2 How to Operate the Touch Panel
To operate the Network Scanner features, use the Touch Panel of the copier.
7 CAUTION
- You can select an item by touching keys lightly on the Touch Panel.
Select a function
Touch a function displayed in a key to select the function.
The selected key is highlighted.
To input values
Touch lightly the KEYPAD on the Touch Panel to input the specified values.
7 CAUTION
- You may also input values through the KEYPAD on the Control Panel.
d Reference
For more information on how to input characters, refer to page 3-6.
bizhub PRESS C7000/C6000 3-4

3.2 How to Operate the Touch Panel 3
To switch between pages
When all items cannot be displayed in a single page, touch lightly / to switch between pages.
7 CAUTION
- You may also input values through the KEYPAD on the Control Panel.
d Reference
For more information on how to input characters, refer to page 3-6.
bizhub PRESS C7000/C6000 3-5

3.3 How to Input Characters 3
3.3 How to Input Characters
As you touch the item where you can input characters, the character input screen appears.
You can input alphabets and signs.
About keys on the character input screen
Keys on the character input screen are described here.
About character input
The followings describe basic steps to input characters on the character input screen.
1 Press the corresponding key to input the desired character.
2 Touch [OK].
The character input screen closes. The input characters are displayed on the corresponding column.
/ This key moves a cursor.
Delete This key deletes the character on the left of the cursor.
OK This key determines the characters you input, and the character in-put screen closes.
Cancel This key cancels the characters you input, and the character input screen closes.
bizhub PRESS C7000/C6000 3-6

3.4 How to Search 3
3.4 How to Search
The Network Scanner features enable you to search the registered address, specified storage location by their names and stored Box No..
Address Search (Search Features on the [SCAN] screen)
You can search the desired address out of the registered address.
Search
You can search the registered address by using [Search]. Searchable addresses include E-Mail addresses, storage locations on the HDD, FTP server addresses and SMB server addresses.
The following is how to use [Search].
1 Press [Search].
2 Input the Character for Search you registered, and press [OK].
% You can search by at minimum one character. If the search results are too many, press [Search] to add search letters (The search letters you entered are saved until you operate scanning).
% Pressing [Cancel] cancels the input search letters, and the search letter input screen closes. % If required information has been set for the LDAP Search, the screen to select [Normal
Search]/[LDAP Search] is displayed. If you select [Normal Search], the above screen is displayed. The desired address will be displayed.
bizhub PRESS C7000/C6000 3-7

3.4 How to Search 3
LDAP Search
You can acquire the information meeting the search requirements entered on the control panel from the data base in the LDAP server. You can also select the acquired E-mail address and transmit and register the data.
1 Press [Search] on the Select E-mail Address screen.
% Before using LDAP Search, a setting is required. Contact your administrator for each setting of LDAP Search.
2 Press [LDAP Search].
bizhub PRESS C7000/C6000 3-8

3.4 How to Search 3
3 Press [Basic Search] or [Detail Search].
% [Basic Search] Enter one keyword and search. Data beginning with the keyword input for [Register Name], [E-mail Address], [Family Name], [Given Name], [City Name], [Company Name], [Organization Name], [Tel-ephone Number], [Fax Number] is searched.
% [Detail Search] A keyword can be respectively specified for [Register Name], [E-mail Address], [Family Name], [Giv-en Name], [City Name], [Company Name], [Organization Name], [Telephone Number], and [Fax Number]. [OR] or [And] can be specified in each field. [Equal], [Include], [Begin], or [Close] can be set up as the search condition.
4 Press [Enter], input the search condition, and then press [OK].
% In case of [Basic Search]
% You can input up to 256 characters as the search term in [Basic Search].
bizhub PRESS C7000/C6000 3-9

3.4 How to Search 3
% In case of [Detail Search]
% To change the search condition, press a key under [Condition] and change the Condition Setting on the screen displayed.
% The search ongoing screen is displayed while in the search. % [Detail Search] is for up to 256 and 64 input search characters for [Register Name]/[E-mail Address]
and other fields at the maximum, respectively.
5 Press [Search ].
% Press [Cancel] if you want to cancel the search. % Press [Return] to return to the Search screen if you encounter with the LDAP search error.
6 Check the search result.
% The desired name will be displayed. Press [Address Display] to display its E-mail address. (Displays up to 100 addresses)
% Specify an address and press [Details] if you want to check its detailed information.
7 When transmitting:
Select an address for transmission from the result of search and press [Scan Settings] to display the Scan Settings screen. % If you want to specify the other address, click [Address Select], specify the desired address, and
click [Scan Settings]. Set an original and press [Start]. % Refer to page 6-34 for the Scan Settings screen. % You can select multiple addresses for transmission.
bizhub PRESS C7000/C6000 3-10

3.4 How to Search 3
8 When registering:
Select an address to register from the result of search and press [Register]. % If more than one address is selected, the address that is selected at last is registered. % In the LDAP Search Results Register Screen, check [Address], [Register Name], and [Reference
Name], and if there is no problem, click [OK] to register the address.
bizhub PRESS C7000/C6000 3-11

4 About the Network Scanner
Features

4.1 Overview of the Network Scanner Features 4
4 About the Network Scanner Features
4.1 Overview of the Network Scanner Features
The Network Scanner features are operated in the [SCAN] tab. Data scanned by the Network Scanner fea-tures can be transmitted to the E-Mail addresses, the hard disk, the FTP server, or the SMB server. The scanned data stored on the hard disk can also be imported to the network-connected computers using the TWAIN-compliant applications and the HDD TWAIN driver.
d Reference
Send by an E-Mail (p. 4-3)
Storing in Hard Disk (p. 4-4)
Sending to the FTP Server (p. 4-5)
Sending to the SMB Server (p. 4-7)
Sending to a Group (p. 4-8)
Sending Using Web Service (WS Scan) (p. 4-10)
Also, you can configure the density, zoom, scan size, resolution, quality, file type, etc. when scanning an im-age.
d Reference
About the Scan Settings Screen (p. 6-34)
When the Enhanced Security Mode is ON, a job is unacquirable using applications compatible with TWAIN and HDD TWAIN driver. For details, contact your administrator.
To use the copier as a network scanner, it needs to be connected to the network. For more information on the network configuration, contact your network administrator.
Hard Disk
Controller Local area network
WS ScanInternet
SMB
FTP
E-mail server
FTP server
SMB server
Original
bizhub PRESS C7000/C6000 4-2

4.2 Send by an E-Mail 4
4.2 Send by an E-Mail
You can send the data read in from the copier's ADF or the original scanning glass (scanned data) to an E-Mail address as an attached file.
For detailed information on how to operate the function, refer to page 6-4.
4.2.1 Items to be configured
In order to send the scanned data to an E-Mail address, the following items need to be configured.
Address (E-mail address)
Select an E-mail address from the registered addresses, or specify an address as you operate scanning. You can specify multiple addresses.
For information on how to register an address, refer to page 5-4.
Title
You can choose an E-mail title from 5 types, or you can input a title as you operate scanning.
On how to input a title, refer to page 6-4.
Text
You can choose a text from 5 types, or you can input a text as you operate scanning.
On how to input a text, refer to page 6-4.
7 CAUTION
- When transmitting a message to the E-mail address, the setting of the Administrator mail address is required. For details, refer to "Administrator registration" in the User's Guide (POD Administrator's Ref-erence).
Transmission from the copier is up to the SMTP server. If the network or the POP server has any problem, the mail may not reach a recipient. When you send an important mail, do not forget to confirm the reception.
7 CAUTION
- Depending on settings of the recipient server, the size of an attached file is regulated. For details, con-tact your administrator.
POP serverSMTP server
Internet
Original
Scan
Copier
bizhub PRESS C7000/C6000 4-3

4.3 Storing in Hard Disk 4
4.3 Storing in Hard Disk
The data scanned from the copier's ADF or the original glass (the scanned data) can be stored in a user box configured in the hard disk.
For detailed information on how to operate the function, refer to page 6-10.
The data stored in the hard disk can be imported to computers through the network.
d Reference
Refer to the user's guide for the HDD TWAIN driver for more information about method to import the scanned data to a computer.
4.3.1 Items to be configured
In order to store the scanned data on the hard disk, the following items need to be configured.
User Box Name
Enter any User Box No.
You have to create the box by selecting [Controller] - [Scan Setting] in the [Machine] screen in advance.
The job is canceled if you enter the User Box that has not been created.
Refer to page 5-6 for more information about method to create the User Box.
Register Name
You specify a register name of the user box.
Reference Name
You specify a reference name as a keyword for searching.
d Reference
You can register Box Name, Register Name, and Reference Name in advance. On how to register it, refer to page 5-6.
Original
Scan
Copier
HDD
bizhub PRESS C7000/C6000 4-4

4.4 Sending to the FTP Server 4
4.4 Sending to the FTP Server
You can send the data read in from the copier's ADF or the original scanning glass (scanned data) to the FTP server.
The scanned data sent to the FTP server can be downloaded from computers that have access to the FTP server.
For detailed information on how to operate the function, refer to page 6-14.
4.4.1 Items to be configured
In order to send the scanned data to the FTP server, the following items need to be configured.
Register Name
You specify a register name of the FTP server.
Reference Name
You specify a reference name as a keyword for searching.
Host Address
You specify an FTP server name or an IP Address of the FTP server.
File Path
You specify a directory in the FTP server.
Login Name
You specify a Login Name for the FTP server.
Password
You specify a corresponding Password to each Login Name for the FTP server.
Port No.
You specify a Port No. when necessary.
For information on how to configure a Port No., refer to page 6-14.
d Reference
You can register a Register Name, Reference Name, Host Address, File Path, Login Name, Password, and Port No. beforehand. On how to register it, refer to page 5-12.
FTP server
Original
Scan
Copier
Internet
bizhub PRESS C7000/C6000 4-5

4.4 Sending to the FTP Server 4
7 CAUTION
- Depending on a network condition, transmission to the FTP server may damage the scanned data. Make sure that the scanned data are not damaged.
bizhub PRESS C7000/C6000 4-6

4.5 Sending to the SMB Server 4
4.5 Sending to the SMB Server
You can send the data read in from the copier's ADF or the original scanning glass (scanned data) to the SMB server.
The scanned data sent to the SMB server can be file-shared with computers with the SMB protocol.
For detailed information on how to operate the function, refer to page 6-20.
4.5.1 Items to be configured
In order to send the scanned data to the SMB server, the following items need to be configured.
Register Name
You specify a register name for the SMB server.
Reference Name
You specify a reference name as a keyword for searching.
Host Address
You specify an SMB server name or an IP Address of the SMB server.
File Path
You specify a directory in the SMB server.
Login Name
You specify a Login Name for the SMB server.
Password
You specify a corresponding Password to each Login Name for the SMB server.
d Reference
You can register a Register Name, Reference Name, Host Address, File Path, Login Name, and Password beforehand. On how to register it, refer to page 5-15.
7 CAUTION
- Depending on a network condition, transmission to the SMB server may damage the scanned data. Make sure that the scanned data are not damaged.
SMB server
Oroginal
Scan
Copier
bizhub PRESS C7000/C6000 4-7

4.6 Sending to a Group 4
4.6 Sending to a Group
If you register multiple addresses/storage locations as a Group, you can send/store the data read in from the copier's ADF or the original scanning glass (scanned data) to them at one time. - At maximum, 100 groups can be registered. - At maximum, 50 addresses can be registered for each group. - Multiple E-mail addresses can be registered. One setting can be registered for each of HDD, FTP, and
SMB.
d Reference
For detailed information on how to operate the function, refer to page 6-30.
For information on how to register a Group, refer to page 5-18. Original
Scan
Copier
E-mail Hard disk FTP SMB
Group
Multiple
Select addresses at once.
Single Single Single
bizhub PRESS C7000/C6000 4-8

4.7 The flow of operation of the Network Scanner 4
4.7 The flow of operation of the Network Scanner
The following shows operation of the Network Scanner.
d Reference
Refer to "6 Using the Network Scanner Features" for more detailed operation.
Original Setting, Quality Adj., Zoom, Color,
Color Space, Color Compression, Scan
Size, Resolution (dpi), Simplex/Duplex,
File Type
File Name
Input Address
Specifying the registered address
Specify the address
Scan Settings
Press [Start].
Perform scanning
bizhub PRESS C7000/C6000 4-9

4.8 Sending Using Web Service (WS Scan) 4
4.8 Sending Using Web Service (WS Scan)
By instructing a scan operation using the Web service function from a computer (Windows Vista/7/Server 2008) on the network, the scanned data can be sent to the computer.
d Reference
Refer to page 6-32 for more information about method to instruct a scan operation from a computer.
The following explains the presetting required for the computer.
4.8.1 Settings required to use the Web service
The following settings are required to use the Web service. - Installing the driver program of this machine to a computer - Configuring settings to use the Web service on this machine
d Reference
The Web service settings on this machine are configured in Administrator Settings. For details, refer to "Us-er's Guide (POD Administrator's Reference)".
Check before installation
Before installing the driver program, make sure [Network discovery] is turned on in [Control Panel] - [Network and Sharing Center].
Original
WS Scan
Local area network
bizhub PRESS C7000/C6000 4-10

4.8 Sending Using Web Service (WS Scan) 4
Installing Web Service
1 From [Start], select [Network].
2 Right-click the scanner icon representing this machine, and select [Install].
% Depending on the settings on the computer, the UAC (User Account Control) dialog box may ap-pear. Check the details, and continue.
% If both of the scan and printer functions of the Web service are enabled on the machine, the machine is represented by the printer icon.
3 The driver software is automatically installed and the confirmation screen is displayed. Click [Close].
d Reference
Refer to page 6-32 for more information about method to instruct a scan operation from a computer.
bizhub PRESS C7000/C6000 4-11

5 Registering (Adding) an
Address for the Network
Scanner Features

5.1 Registering (Adding) an Address 5
5 Registering (Adding) an Address for the Network Scanner Features
5.1 Registering (Adding) an Address
When you transmit scanned data to addresses, you can input an address every time or you can also select it from the registered addresses. It is convenient if you register frequently used addresses in advance.
d Reference
Refer to the following pages for detailed information on registering the scanned data to the respective ad-dresses.
Registering an E-mail Address (p. 5-4)
Registering a User Box (p. 5-6)
Registering the FTP server (p. 5-12)
Registering the SMB Server (p. 5-15)
Registering a Group (p. 5-18)
Add Address Screen
You can register an address in the Add Address screen.
To open the Add Address screen, select the desired address, click [Register/Edit], and then click[Add]. For details, refer to step 1 to 4 for each registration.
)
[Register/Edit]: Displays [Add]/[Change]/[Delete]
[Add]: Displays the Add Address screen in which you can register the new address.
Add Address Screen Screen
bizhub PRESS C7000/C6000 5-2

5.1 Registering (Adding) an Address 5
7 CAUTION
- In the Add Address screen for group, you can create a new group. As the address for group, you can specify an existing address (E-mail/HDD/FTP/SMB).
HDD
FTP
SMB
Group
[Cancel] The input is canceled, and you are brought back to the Select Addresses screen.
[OK] The input is determined, and you are brought back to the Select Addresses screen.
Add Address Screen Screen
bizhub PRESS C7000/C6000 5-3

5.2 Registering an E-mail Address 5
5.2 Registering an E-mail Address
When using the function to send the scanned data as an E-mail attached file, you can register the E-mail ad-dress in advance. The registration is done in the following steps.
0 Refer to page 3-8 for the method of registering the address searched with the LDAP search function. 0 For E-mail, addresses can be registered as many as 450 in sum.
1 Press [SCAN] tab.
The Select Addresses screen appears.
2 Make sure that [E-mail] is selected.
% In the initial settings, the Select Addresses screen (E-mail) is displayed. The default destination tab of the scan screen can be set at [Utility/Counter] - [User Setting] - [Scan Setting]. For details, refer to page 7-6.
% If the E-mail address is already registered, the Name is displayed. % In the initial settings, such index keys as [A-C] and [D-F] are displayed.
3 Press [Register/Edit].
4 Press [Add].
5 Configure the necessary items on the Add Address screen. Pressing an each item displays the char-acter input screen.
% For more information on how to input characters, refer to page 3-6.
bizhub PRESS C7000/C6000 5-4

5.2 Registering an E-mail Address 5
6 Press [OK].
7 Make sure that the registered Name is displayed
% If the desired Name is not displayed on the page, press / to switch between pages.
8 Press [Return] to return to the Select Addresses screen.
[Address]: Enter an E-mail address within 64 characters in alphameric characters and signs.
[Register Name]:
Input the Name that is displayed on the Select Addresses screen (E-mail) within 24 characters in alphameric characters and signs.
[Reference Name]
Used as a search keyword when you search addresses. Enter a reference name within 24 characters in alphameric characters and signs.
bizhub PRESS C7000/C6000 5-5

5.3 Registering a User Box 5
5.3 Registering a User Box
Before storing scanned data in hard disk, you have to create a user box in the [MACHINE] screen and register the box as the destination in the [Scan] tab - [HDD].
d Reference
Creating a User Box:page 5-6
Registering a User Box as Destination:page 5-10
5.3.1 Creating a User Box (Controller)
You can create a user box in [MACHINE] - [Controller] - [Scan Setting] - [New User Box Reg.].
To delete a user box, select [Administrator Setting] - [Controller] - [Scan Setting] - [User Box Setting]. For de-tails, refer to User's Guide (POD Administrator's Reference).
1 Press [Controller] in [MACHINE].
2 Press [Scan Setting].
3 Press [New User Box Reg.].
bizhub PRESS C7000/C6000 5-6

5.3 Registering a User Box 5
4 Press [Register].
5 Press [Change] for User Box No.
6 Input the box number and press [Set].
% Make sure to specify the box number between 000000001 and 999999998.
bizhub PRESS C7000/C6000 5-7

5.3 Registering a User Box 5
7 Press [Return].
8 Press [Change] for Register Name.
9 Enter the registration name, and then press [OK].
10 Press [Change] for Password.
bizhub PRESS C7000/C6000 5-8

5.3 Registering a User Box 5
11 Enter the password, and then press [OK].
12 Press [Register].
The user box is created.
13 Press [Close].
14 Press [Return].
bizhub PRESS C7000/C6000 5-9

5.3 Registering a User Box 5
5.3.2 Registering a User Box as Destination (SCAN Screen)
You can register a user box that was created in [MACHINE] - [Controller] as a destination in the SCAN screen.
7 CAUTION
- The [guest] box is disabled when IC-601 is equipped.
d Reference
Refer to page 5-6 for more information about method to create the user box.
0 You can register up to 150 user boxes as destinations.
1 Press [SCAN] tab.
2 Press [HDD].
% In the initial settings, the Select Addresses screen (E-mail) is displayed. The default destination tab of the scan screen can be set at [Utility/Counter] - [User Setting] - [Scan Setting]. For details, refer to page 7-6.
% If the user box is already registered, the Name is displayed. % In the initial settings, such index keys as [A-C] and [D-F] are displayed.
3 Press [Register/Edit].
4 Press [Add].
bizhub PRESS C7000/C6000 5-10

5.3 Registering a User Box 5
5 Configure the necessary items on the Add Address screen. Pressing an each item displays the char-acter input screen.
% For more information on how to input characters, refer to page 3-6. % If you want to use this copier as a scanner, it is recommended that an administrator assigns a user
box to each user and informs the assignment by an E-Mail in advance. % The user box can protect each user's data.
6 Press [OK].
7 Make sure that the registered Name is displayed
% If the desired Name is not displayed on the page, press / to switch between pages.
8 Press [Return] to return to the Select Addresses screen.
[Box Name]: In [Box Name], input [User Box No.] (000000001 - 999999998) that was registered when creating the user box. Refer to page 5-6 for more informa-tion about method to create the user box. • The job will be cancelled if you try to save scanned data to a box
number that has not been registered.
[Register Name]:
In [Register Name], input [Register Name] that was registered when creat-ing the user box. Refer to page 5-6 for more information about method to create the user box.
[Reference Name]
Used as a search keyword when you search addresses. Enter a reference name within 24 characters in alphameric characters and signs.
bizhub PRESS C7000/C6000 5-11

5.4 Registering the FTP server 5
5.4 Registering the FTP server
If you want to send the scanned data to the FTP server, you can register the address FTP server. The regis-tration is done in the following steps.
0 For FTP, addresses can be registered as many as 30 in sum.
1 Press [SCAN] tab.
2 Press [FTP].
% In the initial settings, the Select Addresses screen (E-mail) is displayed. The default destination tab of the scan screen can be set at [Utility/Counter] - [User Setting] - [Scan Setting]. For details, refer to page 7-6.
% If the FTP server is already registered, the Name is displayed. % In the initial settings, such index keys as [A-C] and [D-F] are displayed.
3 Press [Register/Edit].
4 Press [Add].
bizhub PRESS C7000/C6000 5-12

5.4 Registering the FTP server 5
5 Configure the necessary items on the Add Address screen. Pressing an each item displays the char-acter input screen.
% For more information on how to input characters, refer to page 3-6.
6 Press [OK].
[Register Name]: Input the Name that is displayed on the Select Addresses screen (FTP) within 24 characters in alphameric characters and signs.
[Reference Name] Used as a search keyword when you search addresses. Enter a refer-ence name within 24 characters in alphameric characters and signs.
[Host Address]: Enter an FTP server address within 64 characters in alphameric charac-ters and signs.
[File Path]: Enter a file path of the FTP server within 80 characters in alphameric characters and signs.
[Login Name]: Enter an account of the FTP server within 32 characters in alphameric characters and signs.
[Password]: Input a Password for the FTP server within 32 characters in alphameric characters and signs • The input Password is shown by "*".
[Anonymous]: Pressing this key inputs "anonymous" to [Login Name] field. You may use this when you login an anonymous FTP server for which an account is unnecessary to login. • In some Anonymous FTP servers, an E-Mail address is used as a
Password.
[Port No.]: A Port No. for an FTP server is configured in 5-digit numbers (1-65535). The initial setting is 21. No configuration is required under the normal condition. Consult your network administrator about your port number.
bizhub PRESS C7000/C6000 5-13

5.4 Registering the FTP server 5
7 Make sure that the registered Name is displayed
% If the desired Name is not displayed on the page, press / to switch between pages.
8 Press [Return] to return to the Select Addresses screen.
bizhub PRESS C7000/C6000 5-14

5.5 Registering the SMB Server 5
5.5 Registering the SMB Server
If you want to send the scanned data to the SMB server, you can register the address SMB server. The reg-istration is done in the following steps.
0 For SMB, addresses can be registered as many as 30 in sum.
1 Press [SCAN] tab.
2 Press [SMB].
% In the initial settings, the Select Addresses screen (E-mail) is displayed. The default destination tab of the scan screen can be set at [Utility/Counter] - [User Setting] - [Scan Setting]. For details, refer to page 7-6.
% If the SMB server is already registered, the Name is displayed. % In the initial settings, such index keys as [A-C] and [D-F] are displayed.
3 Press [Register/Edit].
4 Press [Add].
bizhub PRESS C7000/C6000 5-15

5.5 Registering the SMB Server 5
5 Configure the necessary items on the Add Address screen. Pressing an each item displays the char-acter input screen.
% For more information on how to input characters, refer to page 3-6.
6 Press [OK].
[Register Name]: Input the Name that is displayed on the Select Addresses screen (SMB) within 24 characters in alphameric characters and signs.
[Reference Name] Used as a search keyword when you search addresses. Enter a refer-ence name within 24 characters in alphameric characters and signs.
[Host Address]: Enter an SMB server address within 64 characters in alphameric char-acters and signs.
[File Path]: Enter a file path of the SMB server within 80 characters in alphameric characters and signs. • In File Path, enter "the shared folder name" or "shared folder
name\sub folder name" (use "\" as a separator).
[Login Name]: Enter an account of the SMB server within 32 characters in alphameric characters and signs.
[Password]: Input a Password for the SMB server within 32 characters in alphameric characters and signs • The input Password is shown by "*".
[Browsing]: You can search for a destination from the blowing list and set it as an address. • For details, refer to page 6-25.
bizhub PRESS C7000/C6000 5-16

5.5 Registering the SMB Server 5
7 Make sure that the registered Name is displayed
% If the desired Name is not displayed on the page, press / to switch between pages.
8 Press [Return] to return to the Select Addresses screen.
bizhub PRESS C7000/C6000 5-17

5.6 Registering a Group 5
5.6 Registering a Group
If you want to send the scanned data to multiple addresses/storage locations, you can register them as a Group. The registration is done in the following steps.
0 At maximum, 100 groups can be registered. 0 At maximum, 50 addresses can be registered for each group. 0 Multiple E-mail addresses can be registered. One setting can be registered for each of HDD, FTP, and
SMB.
1 Press [SCAN] tab.
2 Press [Group].
% In the initial settings, the Select Addresses screen (E-mail) is displayed. The default destination tab of the scan screen can be set at [Utility/Counter] - [User Setting] - [Scan Setting]. For details, refer to page 7-6.
% If the Group is already registered, the Name is displayed.
3 Press [Register/Edit].
4 Press [Add].
bizhub PRESS C7000/C6000 5-18

5.6 Registering a Group 5
5 Press [Group Name], and input a Group name on the character input screen.
% For more information on how to input characters, refer to page 3-6. % A Group name is the Name that is displayed on the Select Addresses screen (Group) after the reg-
istration.
6 Select all the addresses that you want to register to a Group.
% Pressing [E-mail], [HDD], [FTP] or [SMB] displays the register names for each. % If the desired Name is not displayed on the page, press / to switch between pages. % At maximum, 50 addresses can be registered for each group. Multiple E-mail addresses can be reg-
istered, however as for the HDD, FTP server and SMB server, one for each can be registered to a Group.
7 Press [List].
The list of addresses to be registered is displayed.
[Group Name]: Input the Name that is displayed on the Select Addresses screen (Group) with-in 24 characters in alphameric characters and signs.
bizhub PRESS C7000/C6000 5-19

5.6 Registering a Group 5
8 Confirm the list, and press [OK].
9 Make sure that the registered Name is displayed
10 Press [Return] to return to the Select Addresses screen.
bizhub PRESS C7000/C6000 5-20

5.7 Changing/Deleting Registered Information 5
5.7 Changing/Deleting Registered Information
The registered address information can be changed or deleted in the following steps.
Changing the Registered Information
1 Press [SCAN] tab.
2 Press [E-mail], [HDD], [FTP], [SMB], or [Group] to display the address of which you want to change the registered information.
3 Press [Register/Edit].
4 Select the address you want to change and press [Change].
bizhub PRESS C7000/C6000 5-21

5.7 Changing/Deleting Registered Information 5
5 Select an item you want to change.
6 Input the new information and press [OK].
7 Press [OK].
The registered information is updated.
8 Press [Return].
You are brought back to the Select Addresses screen.
Deleting the Registered Information
1 Press [SCAN] tab.
2 Press [E-mail], [HDD], [FTP], [SMB], or [Group] to display the address you want to delete.
3 Press [Register/Edit].
bizhub PRESS C7000/C6000 5-22

5.7 Changing/Deleting Registered Information 5
4 Select the address you want to delete and press [Delete].
5 Press [Yes].
The selected address is deleted.
6 Press [Return].
You are brought back to the Select Addresses screen.
bizhub PRESS C7000/C6000 5-23

6 Using the Network Scanner
Features

6.1 Keys on the Select Addresses Screen 6
6 Using the Network Scanner Features
6.1 Keys on the Select Addresses Screen
In order to run scanning, you need to specify an address/storage location to which you send the scanned data. The following pages describe the common keys on the Select Addresses screen.
d Reference
On how to display the Select Addresses screen, refer to step 1 and 2 for each of the followings.
Transmission to an E-mail Address (p. 6-4)
Storing in the Hard Disk (p. 6-10)
Transmission to the FTP Server (p. 6-14)
Transmission to the SMB server (p. 6-20)
Transmission to a Group (p. 6-30)
Transmission Using Web Service (WS Scan) (p. 6-32)
[A to Z] When this key is pressed, it displays the register name correspond-ing to the selected [A to Z] key.
[Others] When this key is pressed, it displays the register name of which cap-ital letter is a sign.
It also displays the register name having no reference name.
[Main] When this key is pressed, it displays only the register name that has been set as the Main address. An administrator of the copier configures the Main address. For more information, contact your administrator of the copier.
/ Pressing these keys switch between Name pages. Continue pressing the keys to switch pages consecutively.
[Search] The Input Character for Search screen appears. When search results are displayed, this key is highlighted in reverse image. For more information on how to search, refer to page 3-7.
[Input Address] The Manual Address Input screen appears.
[Clear All] Pressing this key deselects all the selected addresses.
[Register/Edit] Displays [Add], [Change], and [Delete] keys.
bizhub PRESS C7000/C6000 6-2

6.1 Keys on the Select Addresses Screen 6
In the Select Addresses screen (Group), it does not display [Input Address], [Search], [A to Z], [Others], [Main], and [All] keys.
[Scan Settings] Pressing this key displays the Scan Settings screen.
bizhub PRESS C7000/C6000 6-3

6.2 Transmission to an E-mail Address 6
6.2 Transmission to an E-mail Address
When you send the scanned data as an attached file of an E-mail, necessary procedures depend on whether the addresses are registered in advance or they are input manually.
d Reference
Refer to page 3-8 for the method of transmitting data to the address searched with the LDAP Search function.
Refer to the following pages. When an E-Mail Address is Already Registered: page 6-4 When an E-Mail Address is Input Manually: page 6-8
When transmitting a message to the E-mail address, the setting of the Administrator mail address is required. For details, refer to "Administrator registration" in the User's Guide (POD Administrator's Reference).
When an E-Mail Address is Already Registered
1 Press [SCAN].
2 Make sure that [E-mail] is selected.
% In the initial settings, the Select Addresses screen (E-mail) is displayed. The default destination tab of the scan screen can be set at [Utility/Counter] - [User Setting] - [Scan Setting]. For details, refer to page 7-6.
3 Press [Option Setting] to configure [Title Setting], [Text Setting], and [From Address Setting] for the E-mail.
% If you don't set [Title Setting] and [Text Setting] in [Option Setting], the following is resulted in ac-cordance with the setting in [E-mail Initial Setting]. Refer to page 6-44 for more detailed information on [E-mail Initial Setting].
• If [E-mail Initial Setting] is enabled, it uses the initial values for the title and text.
• If [E-mail Initial Setting] is disabled, it leaves the title and text in blank.
bizhub PRESS C7000/C6000 6-4

6.2 Transmission to an E-mail Address 6
% If you don't set [From Address Setting] in [Option Setting], it uses an E-mail address set in [Admin-istrator Setting] - [Administrator Registration] - [E-Mail Address Setting] for [From Address Setting]. For details on [E-mail Address Setting], refer to "User's Guide (POD Administrator's Reference)".
4 If you want to put a title on the E-mail, press [Title Setting], press [1] - [5] or [Manual Setting] to set the title, and then press [OK].
% Pressing [Manual Input] displays the character input screen. % For more information on how to input characters, refer to page 3-6. % Input the Title within 31 characters in alphameric characters and signs. % You can set the fixed titles for [1] - [5] in [Utility/Counter] - [Scan Address Register] - [E-mail Title
Setting]. For details, refer to page 7-3.
bizhub PRESS C7000/C6000 6-5

6.2 Transmission to an E-mail Address 6
5 If you want to put a text on the E-mail, press [Text Setting], press [1] - [5] or [Manual Setting] to set the text, and then press [OK].
% Pressing [Manual Input] displays the character input screen. % A text can be entered within 64 characters in alphameric characters and signs. % For more information on how to input characters, refer to page 3-6. % You can set the fixed texts for [1] - [5] in [Utility/Counter] - [Scan Address Register] - [E-mail Text
Setting]. For details, refer to page 7-3.
6 If you want to configure "From Address Setting," press [From Address Setting] to set "From Address Setting" and press [OK].
% Set [From Address] by selecting a registered E-mail address or pressing [Input Address] for input-ting a new E-mail address.
Press [OK] in the E-mail Option Setting screen to return to the Select Addresses screen.
bizhub PRESS C7000/C6000 6-6

6.2 Transmission to an E-mail Address 6
7 Press the Name of the E-mail address.
% The selected destination is displayed in [List] at the left side of the screen. % You can refine the registered address by the search function. For details, refer to page 3-7. % You can refine the Name by using [A to Z]. For more information on how to use [A to Z], refer to
page 6-2. % To deselect the Name, press the selected Name again. % If you input an address manually, refer to page 6-8.
8 Press [Scan Settings].
The Scan Settings screen appears.
9 Configure the necessary items.
% For more information on the configurations on the Scan Settings screen, refer to page 6-34. % Press [File Name] if you want to specify the name of the attached file.
10 Set an original and press [Start].
The original is scanned, and the scanned data are transmitted to an specified address. % When attached to an E-mail, the scanned data are sent to the SMTP server. % Press [Address] to return to the Select Addresses screen. % The settings specified in the Scan Settings screen and address selected in the Select Addresses
screen may be left until it is restarted. It is recommended to release the setting and address once the operation is completed. You can release the setting by pressing [Reset] on the Control Panel when the Scan Settings screen
bizhub PRESS C7000/C6000 6-7

6.2 Transmission to an E-mail Address 6
is displayed. You can also release the address by pressing [Address] to return to the Select Ad-dresses screen and then pressing [Clear All] or [Reset] on the Control Panel.
When an E-Mail Address is Input Manually
1 Follow the Step 1 to 6 of "When an E-Mail Address is Already Registered" (p. 6-4).
2 Press [Input Address].
% If you want to select the registered address, refer to page 6-4.
3 Press [Address] to input an address and press [OK].
% Pressing [Address] displays the character input screen. % For more information on how to input characters, refer to page 3-6. % Press [Register] to register the inputted address.
bizhub PRESS C7000/C6000 6-8

6.2 Transmission to an E-mail Address 6
4 Press [Scan Settings].
5 Follow the Step 9 and after of "When an E-Mail Address is Already Registered" (p. 6-4).
bizhub PRESS C7000/C6000 6-9

6.3 Storing in the Hard Disk 6
6.3 Storing in the Hard Disk
When you store the scanned data on the hard disk, the procedures will be different depending on whether or not a user box destination is registered in advance.
d Reference
Refer to the following pages. When a Box is Already Registered: page 6-10 When a Box is Not Registered: page 6-12
When a Box is Already Registered
1 Press [SCAN] tab.
2 Press [HDD].
% In the initial settings, the Select Addresses screen (E-mail) is displayed. The default destination tab of the scan screen can be set at [Utility/Counter] - [User Setting] - [Scan Setting]. For details, refer to page 7-6.
3 Press the Name of the user box.
% The selected destination is displayed in [List] at the left side of the screen. % You can refine the registered address by the search function. For details, refer to page 3-7. % You can refine the Name by using [A to Z]. For more information on how to use [A to Z], refer to
page 6-2. % To deselect the Name, press the selected Name again.
bizhub PRESS C7000/C6000 6-10

6.3 Storing in the Hard Disk 6
% If you have not registered a user box, register the user box. Refer to page 6-12 for more information about method to register a box.
4 Press [Scan Settings].
5 Configure the necessary items.
% For more information on the configurations on the Scan Settings screen, refer to page 6-34. % Press [File Name] if you want to specify the file name.
6 Set an original and press [Start].
The original is scanned, and the scanned data are stored in an specified address. % Press [Address] to return to the Select Addresses screen. % Refer to the user's guide for the HDD TWAIN driver for more information about method to load
scanned data stored in the hard disk into a computer. % The settings specified in the Scan Settings screen and address selected in the Select Addresses
screen may be left until it is restarted. It is recommended to release the setting and address once the operation is completed. You can release the setting by pressing [Reset] on the Control Panel when the Scan Settings screen is displayed. You can also release the address by pressing [Address] to return to the Select Ad-dresses screen and then pressing [Clear All] or [Reset] on the Control Panel.
bizhub PRESS C7000/C6000 6-11

6.3 Storing in the Hard Disk 6
When a Box is Not Registered
1 Follow the Step 1 to 2 of "When a Box is Already Registered" (p. 6-10).
2 Press [Input Address].
% If you want to select the registered address, refer to page 6-10.
3 Press [Box Name].
bizhub PRESS C7000/C6000 6-12

6.3 Storing in the Hard Disk 6
4 Input the box number and press [OK].
% In [Box Name], input [User Box No.] that was registered when creating the user box. For details, refer to page 5-6. The job is canceled if you enter the user box number that has not been registered in the controller.
% Make sure to record [Box Name]. You need the name when you import scanned data from comput-ers.
5 Press [Scan Settings].
% Press [Register] to register the inputted box.
6 Follow the Step 5 and after of "When a Box is Already Registered" (p. 6-10).
bizhub PRESS C7000/C6000 6-13

6.4 Transmission to the FTP Server 6
6.4 Transmission to the FTP Server
When you send the scanned data to an FTP server, necessary procedures depend on whether the FTP server is registered in advance or it is input manually.
d Reference
Refer to the following pages. When an FTP server is Already Registered: page 6-14 When an FTP server is Input Manually: page 6-16
When an FTP server is Already Registered
1 Press [SCAN] tab.
2 Press [FTP].
% In the initial settings, the Select Addresses screen (E-mail) is displayed. The default destination tab of the scan screen can be set at [Utility/Counter] - [User Setting] - [Scan Setting]. For details, refer to page 7-6.
3 Press the Name of the address FTP server.
% The selected destination is displayed in [List] at the left side of the screen. % You can refine the registered address by the search function. For details, refer to page 3-7. % You can refine the Name by using [A to Z]. For more information on how to use [A to Z], refer to
page 6-2. % To deselect the Name, press the selected Name again.
bizhub PRESS C7000/C6000 6-14

6.4 Transmission to the FTP Server 6
% If you input an address manually, refer to page 6-16.
4 Press [Scan Settings].
5 Configure the necessary items.
% For more information on the configurations on the Scan Settings screen, refer to page 6-34. % Press [File Name] if you want to specify the file name.
6 Set an original and press [Start].
The original is scanned, and the scanned data are stored in an specified address. % Press [Address] to return to the Select Addresses screen. % The settings specified in the Scan Settings screen and address selected in the Select Addresses
screen may be left until it is restarted. It is recommended to release the setting and address once the operation is completed. You can release the setting by pressing [Reset] on the Control Panel when the Scan Settings screen is displayed. You can also release the address by pressing [Address] to return to the Select Ad-dresses screen and then pressing [Clear All] or [Reset] on the Control Panel.
bizhub PRESS C7000/C6000 6-15

6.4 Transmission to the FTP Server 6
When an FTP server is Input Manually
1 Follow the Step 1 to 2 of "When an FTP server is Already Registered" (p. 6-14).
2 Press [Input Address].
% If you want to select the registered address, refer to page 6-14.
3 Press [Register Name] to enter the Name.
% The Name is automatically inputted in [Reference Name]. If you want to change the Name, press [Reference Name] and input the Name again.
bizhub PRESS C7000/C6000 6-16

6.4 Transmission to the FTP Server 6
4 Press [Host Address] to input a Host Address.
% Pressing [Host Address] displays the character input screen. % For more information on how to input characters, refer to page 3-6.
5 Press [File Path] to input a File Path.
% Pressing [File Path] displays the character input screen. % For more information on how to input characters, refer to page 3-6.
bizhub PRESS C7000/C6000 6-17

6.4 Transmission to the FTP Server 6
6 Press [Login Name] to input a Login Name.
% Pressing [Login Name] displays the character input screen. % For more information on how to input characters, refer to page 3-6. % Pressing [Anonymous] inputs "anonymous" in the [Login Name] field. This key is available when you
use the Anonymous FTP (where file sharing is done between unspecified number of users).
7 Press [Password] to input a Password.
% Pressing [Password] displays the character input screen. % For more information on how to input characters, refer to page 3-6. % The input Password is shown by "*".
bizhub PRESS C7000/C6000 6-18

6.4 Transmission to the FTP Server 6
8 Press [Port No.], input the port number if required, and press [OK].
% A Port No. for an FTP server is configured in 5-digit numbers (1-65535). % The initial setting is 21. No configuration is required under the normal condition. % Consult your network administrator about your port number.
9 Press [Scan Settings].
% Press [Register] to register the inputted FTP server.
10 Follow the Step 5 and after of "When an FTP server is Already Registered" (p. 6-10).
bizhub PRESS C7000/C6000 6-19

6.5 Transmission to the SMB server 6
6.5 Transmission to the SMB server
When you send the scanned data to an SMB server, necessary procedures depend on whether the SMB server is registered in advance or it is input manually.
d Reference
Refer to the following pages. When an SMB server is Already Registered: page 6-20 When an SMB server is Input Manually: page 6-22
When an SMB server is Already Registered
1 Press [SCAN] tab.
2 Press [SMB].
% In the initial settings, the Select Addresses screen (E-mail) is displayed. The default destination tab of the scan screen can be set at [Utility/Counter] - [User Setting] - [Scan Setting]. For details, refer to page 7-6.
3 Press the Name of the address SMB server.
% The selected destination is displayed in [List] at the left side of the screen. % You can refine the registered address by the search function. For details, refer to page 3-7. % You can refine the Name by using [A to Z]. For more information on how to use [A to Z], refer to
page 6-2. % To deselect the Name, press the selected Name again.
bizhub PRESS C7000/C6000 6-20

6.5 Transmission to the SMB server 6
% If you input an address manually, refer to page 6-22.
4 Press [Scan Settings].
5 Configure the necessary items.
% For more information on the configurations on the Scan Settings screen, refer to page 6-34. % Press [File Name] if you want to specify the file name.
6 Set an original and press [Start].
The original is scanned, and the scanned data are stored in an specified address. % Press [Address] to return to the Select Addresses screen. % The settings specified in the Scan Settings screen and address selected in the Select Addresses
screen may be left until it is restarted. It is recommended to release the setting and address once the operation is completed. You can release the setting by pressing [Reset] on the Control Panel when the Scan Settings screen is displayed. You can also release the address by pressing [Address] to return to the Select Ad-dresses screen and then pressing [Clear All] or [Reset] on the Control Panel.
bizhub PRESS C7000/C6000 6-21

6.5 Transmission to the SMB server 6
When an SMB server is Input Manually
1 Follow the Step 1 to 2 of "When an SMB server is Already Registered" (p. 6-20).
2 Press [Input Address].
% If you want to select the registered address, refer to page 6-20. The Address Manual Input screen appears.
3 Press [Register Name] to enter the Name.
% The Name is automatically inputted in [Reference Name]. If you want to change the Name, press [Reference Name] and input the Name again.
% For more information on how to input characters, refer to page 3-6.
bizhub PRESS C7000/C6000 6-22

6.5 Transmission to the SMB server 6
4 Press [Host Address] to input a Host Address.
% Pressing [Host Address] displays the character input screen. % For more information on how to input characters, refer to page 3-6.
5 Press [File Path] to input a File Path.
% Pressing [File Path] displays the character input screen. % For more information on how to input characters, refer to page 3-6.
bizhub PRESS C7000/C6000 6-23

6.5 Transmission to the SMB server 6
6 Press [Login Name] to input a Login Name.
% Pressing [Login Name] displays the character input screen. % For more information on how to input characters, refer to page 3-6.
7 Press [Password] to input a Password.
% Pressing [Password] displays the character input screen. % For more information on how to input characters, refer to page 3-6. % The input Password is shown by "*". % Press [Register] to register the inputted SMB server.
bizhub PRESS C7000/C6000 6-24

6.5 Transmission to the SMB server 6
8 Press [Scan Settings].
9 Follow the Step 5 and after of "When an SMB server is Already Registered" (p. 6-20).
To Search for an SMB Server from a Browsing List
1 Follow the Step 1 to 2 of "When an SMB server is Already Registered" (p. 6-20).
2 Press [Input Address].
% If you want to select the registered address, refer to page 6-20. The Address Manual Input screen appears.
bizhub PRESS C7000/C6000 6-25

6.5 Transmission to the SMB server 6
3 Press [Register Name] to enter the Name.
% The Name is automatically inputted in [Reference Name]. If you want to change the Name, press [Reference Name] and input the Name again.
% For more information on how to input characters, refer to page 3-6.
4 Press [Browsing].
% Press [Browsing] to display the browsing list for networks.
bizhub PRESS C7000/C6000 6-26

6.5 Transmission to the SMB server 6
5 Select a workgroup name and press [Down].
% When the list consists of more than one page, you can move between pages by pressing [Previous] or [Next].
% It can display up to 512 workgroups.
6 Specify a computer name and press [Down].
% When the list consists of more than one page, you can move between pages by pressing [Previous] or [Next].
% Press [Up] to moving to the upper level. % It can display up to 512 computers.
bizhub PRESS C7000/C6000 6-27

6.5 Transmission to the SMB server 6
7 The authentication screen is displayed. Press [Change] for both the login name and password and input the authentication information.
8 Press [Login].
9 Select a destination folder and press [OK].
% Press [Up] to moving to the upper level.
bizhub PRESS C7000/C6000 6-28

6.5 Transmission to the SMB server 6
% It can display up to 256 folders. % If the file path length exceeds the maximum (80 characters), you can specify the file path within the
length.
10 Press [Scan Settings].
11 Follow the Step 5 and after of "When an SMB server is Already Registered" (p. 6-20).
bizhub PRESS C7000/C6000 6-29

6.6 Transmission to a Group 6
6.6 Transmission to a Group
When you send the scanned data to a registered Group, follow the steps below.
0 For information on how to register a Group, refer to page 5-18.
1 Press [SCAN] tab.
2 Press [Group].
% In the initial settings, the Select Addresses screen (E-mail) is displayed. The default destination tab of the scan screen can be set at [Utility/Counter] - [User Setting] - [Scan Setting]. For details, refer to page 7-6.
3 Press the Name of the address Group.
% The selected destination is displayed in [List] at the left side of the screen. % To deselect the Name, press the selected Name again. % Select a group and press [List] to display the address list for the group. % Press [Edit] on the group address list screen to change what to include in a Group.
bizhub PRESS C7000/C6000 6-30

6.6 Transmission to a Group 6
4 Press [Scan Settings].
5 Configure the necessary items.
% For more information on the configurations on the Scan Settings screen, refer to page 6-34. % Press [File Name] if you want to specify the file name.
6 Set an original and press [Start].
The original is scanned, and the scanned data are stored in an specified address. % Press [Address] to return to the Select Addresses screen.
bizhub PRESS C7000/C6000 6-31

6.7 Transmission Using Web Service (WS Scan) 6
6.7 Transmission Using Web Service (WS Scan)
If the driver program of this machine is installed on a computer on the network, you can instruct a scan op-eration from the computer and receive the scanned data to the computer.
The following is an example of procedure for scanning originals via Windows Photo Gallery.
0 For the settings you must configure in advance, refer to page 4-10.
1 Start a scanner enabled application.
2 On the [File] menu, click [Import from Camera or Scanner].
3 From the list of [Scanners and Cameras], select this machine and then click [Import].
The [New Scan] dialog box appears.
Original
WS Scan
Local area network
bizhub PRESS C7000/C6000 6-32

6.7 Transmission Using Web Service (WS Scan) 6
4 Load the original on the machine.
5 Configure scan settings and then click [Scan].
6 In the [Tag these images] list, enter the file name and then click [Import].
The original is scanned and the scanned data is added to the list of images.
bizhub PRESS C7000/C6000 6-33

6.8 About the Scan Settings Screen 6
6.8 About the Scan Settings Screen
Pressing [Scan Settings] on the Select Addresses screen displays the Scan Settings screen. On the Scan Set-tings screen, such settings as original settings and quality settings can be configured.
1 2 3 4 5
7
6
8
91113 101214
No. Item Description Refer-ence page
1 [Original Setting] You can set various settings on the original such as the original orientation, bind direction, etc.
p. 6-35
2 [Separate Scan] Original on multiple sheets which cannot be transmitted by ADF can be read using the original glass.
3 [Image Area] Enable/disable [All-image] for setting the scanned range.
[All-image] Set this to scan the page as an image.
4 [Quality Adj.] Specify the density or contrast for scanning. It is disabled when [Black] is selected as the color mode.
p. 6-36
5 [Zoom] You can specify various settings on zooming for scanning. To change a zoom level, a setting is required. For more information, con-tact your service representative.
p. 6-37
[+], [-] Specify a zoom level for scanning.
[4.00], [2.00] You can specify the registered zoom level.
6 [Color] Specify a color mode for scanning. p. 6-37
[Full Color] Select this to scan in the full color mode.
[Gray Scale] Select this to scan in the gray scale mode.
[Black] Select this to scan in black and white color.
7 [Color Space] You can specify [sRGB] and [Adobe RGB] as the color space for scanning when [Full Color] is selected as the color mode.
[sRGB] Specify sRGB as the color space for scanning.
[Adobe RGB] Specify Adobe RGB as the color space for scanning.
bizhub PRESS C7000/C6000 6-34

6.8 About the Scan Settings Screen 6
Original Setting
In [Original Setting], you can configure the following functions. - Bind Direction – Right & Left, Top - Direction – Normal, Left, Upside Down, Right - Special – Normal, Mixed, Z-Folded - Thickness – Normal, Thick, Thin
8 [File Type] Specify the file type to scan. • [Pack. PDF]/[Div. PDF] • [Pack. TIFF]/[Div. TIFF] • [Pack. XPS]/[Div. XPS] • [JPEG]/[Encrypt] You can specify a password by pressing [Encrypt] when PDF is selected for the file type.
p. 6-39
9 [Color Compres-sion]
You can select the compression method when scanning in the color or gray scale color mode. You cannot select it when scanning in the [Black] color mode.
p. 6-39
10 [Simplex/Duplex] You can scan both sides of the original when [ADF] is selected in [Scan In-itial Setting]. To open [Scan Initial Setting], press [Utility/Counter] - [User Setting] - [Ini-tial Setting].
p. 6-39
11 [File Name] You can input a Fine Name for data you are about to scan. If you don't input the file name, the file name is automatically specified with the combination of the specified string, year, month, day, hour, and minute, and sequence number. You can specify the string in [MACHINE] - [Controller] - [Scan Setting] - [File Name].
12 [Resolution] You can specify the resolution for scanning. p. 6-38
13 [Address] The specified address is displayed. Press [Address] to return to the Select Addresses screen for changing the address.
14 [Scan Size] You can set the scan size. p. 6-37
[Size Setting] Select this to specify [Custom Size] or [Tab Paper].
[Auto Size] Select this to scan by detecting the scan size automati-cally.
[Default Set] Press this to return to the initial setting. It is displayed on the Original Set-ting screen and the Quality Adjustment screen.
No. Item Description Refer-ence page
bizhub PRESS C7000/C6000 6-35

6.8 About the Scan Settings Screen 6
- [Default Set] – Get it back to the initial value set.
d Reference
For details on [Original Setting], refer to User's Guide (Copier).
Quality Adjustment
In [Quality Adjustment], you can configure the following functions. - Scan Density – -4 - +4 - Background Removal – -4 - +4 - Red – -4 - +4 - Green – -4 - +4 - Blue – -4 - +4 - Sharpness – -4 - +4 - Contrast – -4 - +4 - [Default Set] – Get it back to the initial value set.
It is disabled if [Black] is selected in Color.
d Reference
For details on [Quality Adjustment], refer to User's Guide (Copier).
bizhub PRESS C7000/C6000 6-36

6.8 About the Scan Settings Screen 6
Zoom
In [Zoom], you can configure the following functions. - x1.0 - Vert./Horiz. Zoom - Vertical Zoom - Horizontal Zoom - Enlarge – Enlarge Fix Zoom, 5.5x8.5->8.5x14, 8.5x11->11x17, 8.5x14->11x17 - Reduce – 8.5x14->8.5x11, 11x17->8.5x14, 11x17->8.5x11, Reduce Fix Zoom - Set Zoom Ratio – 4.000, 2.000, 0.500
To enable zoom, a setting is required. For more information, contact your service representative.
d Reference
For details on [Zoom], refer to User's Guide (Copier).
Color
In [Color], you can configure the following functions. - Full Color - Gray Scale - Black - Color Space – sRGB, Adobe RGB
Color Space is enabled only if [Full Color] is selected in Color.
d Reference
For details on [Color], refer to User's Guide (Copier).
Scan Size
In [Scan Size], you can configure the following functions.
bizhub PRESS C7000/C6000 6-37

6.8 About the Scan Settings Screen 6
Size Setting
- Custom Size – 11x17w, 8.5x14w, 8.5x11w, 8.5x11v, 5.5x8.5w, 5.5x8.5v, A3w, A4w, A4v, A5w, A5v, A6w, B4w,
B5w, B5v, B6w, Full Area – Input Size, Size Registration, Size Recall
- Tab Paper
– A4v, 8.5 x 11v
d Reference
For details on [Scan Size], refer to User's Guide (Copier).
Resolution (dpi)
In [Resolution (dpi)], you can select the following resolutions.
200dpi, 300dpi, 400dpi, 600dpi
bizhub PRESS C7000/C6000 6-38

6.8 About the Scan Settings Screen 6
Simplex/Duplex
You can select either the simplex or duplex printing.
If [2 Sided] is disabled, set an original in ADF.
To enable [2 Sided] without setting an original in ADF, press [ADF] in the [Scan Initial Setting] screen and press [OK].
To open [Scan Initial Setting], press [Utility/Counter] - [User Setting] - [Initial Setting].
d Reference
For details on [Simplex/Duplex], refer to User's Guide (Copier).
File Type
In [File Type], you can select the following file types. - Batched PDF, Separated PDF - Batched TIFF/Separated TIFF - Pack. XPS/Div. XPS - JPEG - Encrypt (PDF)
Color Compression
In [Color Compression], you can select the following compression methods. - High, Standard, Low Compression
It is disabled if [Black] is selected in Color.
bizhub PRESS C7000/C6000 6-39

6.9 Scan Setting in Controller 6
6.9 Scan Setting in Controller
In [MACHINE] - [Controller] - [Scan Setting], you can configure the following functions.
Item Description Reference page
Auto Delete Document You can set a time to delete the data stored in the user box automat-ically.
p. 6-41
File Name You can set the string to add to the file name automatically. The file name is generated in combination of the specified string, year, month, day, hour, and minute, and sequence number.
p. 6-41
Color Space You can set a color space for scanning with the TWAIN driver. p. 6-42
Frame Erase You can use the frame erase to erase a black shadow generated around the scan image when scanning with the TWAIN driver.
p. 6-42
Z-Folded You can set this to scan an Z-fold original with the TWAIN driver. p. 6-43
Thickness You can set thickness of an original for scanning with the TWAIN driver.
p. 6-43
E-mail Initial Setting You can set initial settings for an E-mail. The set values will be used as the initial values for [Title]/[Text] when sending scanned data via E-mail.
p. 6-44
New User Box Reg. You can create a user box. p. 5-6
bizhub PRESS C7000/C6000 6-40

6.9 Scan Setting in Controller 6
6.9.1 Auto Delete Document
You can set a time to delete the data stored in the user box automatically.
6.9.2 File Name
You can set the string to add to the file name automatically. The file name is generated in combination of the specified string, year, month, day, hour, and minute, and sequence number.
Setting value Save, 12 hours, 1 day, 2 days, 3 days, 7 days, 30 days
bizhub PRESS C7000/C6000 6-41

6.9 Scan Setting in Controller 6
6.9.3 Color Space
You can set a color space for scanning with the TWAIN driver.
6.9.4 Frame Erase
You can use the frame erase to erase a black shadow generated around the scan image when scanning with the TWAIN driver.
Setting value sRGB, AdobeRGB
Setting value Off, On
bizhub PRESS C7000/C6000 6-42

6.9 Scan Setting in Controller 6
6.9.5 Z-Folded
You can set this to scan an Z-fold original with the TWAIN driver.
6.9.6 Thickness
You can set thickness of an original for scanning with the TWAIN driver.
Setting value Off, On
Setting value Normal, Thick, Thin
bizhub PRESS C7000/C6000 6-43

6.9 Scan Setting in Controller 6
6.9.7 E-mail Initial Setting
You can set initial settings for an E-mail. The set values will be used as the initial values for [Title]/[Text] when sending scanned data via E-mail.
6.9.8 New User Box Reg.
You can create a user box. For details, refer to page 5-6.
E-mail Default Select Enable, Disable
Setting No. Specify the setting number by using [+] and [-].
Subject Specify the initial value for a subject for an E-mail.
Setting No. Specify the setting number by using [+] and [-].
Sentence Specify the initial value for a sentence for an E-mail.
bizhub PRESS C7000/C6000 6-44

6.10 Job List 6
6.10 Job List
You can check a job that was scanned using this machine in the [Job List] screen.
6.10.1 Displaying the Job List Screen
1 In [MACHINE], press [Controller].
2 Press [09 Job List].
bizhub PRESS C7000/C6000 6-45

6.10 Job List 6
3 Now, you can check a job in the [Job List] screen.
% In [Job List], you can configure the following functions.
[Current Jobs] Press this button to display all current jobs.
[Output History] Press this button to display all outputted jobs.
[Send History] Press this button to display all sent jobs.
[Delete] Press this button to delete the selected job.
[Print Next] Press this button to print the selected job preferentially.
[Priority] Press this button to process the selected job preferentially.
[Details] Press this button to display detailed information on the selected job.
[Return] Press this button to return to the previous screen.
[Close] Press this button to exit from [Controller].
bizhub PRESS C7000/C6000 6-46

6.11 Scan Calibration 6
6.11 Scan Calibration
You can calibrate the scanner by pressing [MACHINE] - [Controller] - [Scan Calibration].
1 Press [MACHINE] - [Controller].
2 Press [Scan Calibration].
3 Press [Change] for Paper Size.
4 Select a paper size and press [OK].
% For [Paper Size], you can select either [A3] or [11x17]. % Select a paper size according to the setting in [Utility/Counter] - [Administrator Setting] - [System
Setteing] - [Size Setting] - [Orig. Glass Size Search].
bizhub PRESS C7000/C6000 6-47

6.11 Scan Calibration 6
5 Press [Change] for Paper Type.
6 Select a paper type and press [OK].
% For [Paper Type], you can select either [Plain], [Fine], [Color Specific], [Coated GL], [Coated ML], [Coated GO], or [Coated MO].
7 Press [Change] for Screen Type.
bizhub PRESS C7000/C6000 6-48

6.11 Scan Calibration 6
8 Select a screen type and press [OK].
% For [Screen Type], you can select either [Dot 1], [Dot 2], [Line 1], [Line 2], [Stochastic].
9 Press [Print Chart].
% The chart print is started.
bizhub PRESS C7000/C6000 6-49

6.11 Scan Calibration 6
10 Press [Close].
11 Press [Scan].
12 Set the printed chart on the original glass and press [Scan].
% Set the chart with its [This side is FRONT!] note to the front and [This side is REAR!] note to the back on the original glass.
bizhub PRESS C7000/C6000 6-50

6.11 Scan Calibration 6
13 Click [Close] once the calibration is completed.
bizhub PRESS C7000/C6000 6-51

7 Utility Menu

7.1 Displaying the Utility Menu Screen 7
7 Utility Menu
Press the [Utility/Counter] key on the control panel to display the Utility Menu screen.
7.1 Displaying the Utility Menu Screen
1 Press [Utility/Counter] on the control panel.
The Utility Menu screen is displayed.
This User's Guide describes the following items in the Utility Menu screen. For the other items, refer to the corresponding User's Guide. - Scan Address Register (page 7-3) - Scan Initial Setting (page 7-5) - Scan Setting (page 7-6)
bizhub PRESS C7000/C6000 7-2

7.2 Scan Address Register 7
7.2 Scan Address Register
In the Scan Address Register screen, you can set [Address Edit], [E-mail Title Setting], and [E-mail Text Set-ting].
Displaying the Scan Address Register Screen
1 Open the Utility Menu screen by referring to page 7-2.
2 Press [01 Scan Address Register].
The Scan Address Register screen is displayed.
Item Description
[Address Edit] Press this button to add/edit an address. For details on adding/ed-iting an address, refer to page 5-4.
bizhub PRESS C7000/C6000 7-3

7.2 Scan Address Register 7
[E-mail Title Setting] You can register up to 5 titles for an E-mail.
[E-mail Text Setting] You can register up to 5 texts for an E-mail.
Item Description
bizhub PRESS C7000/C6000 7-4

7.3 Scan Initial Setting 7
7.3 Scan Initial Setting
You can set the initial values for the Scan Setting screen in the Scan Initial Setting screen in the Utility Menu screen.
Displaying the Scan Initial Setting Screen
1 Open the Utility Menu screen by referring to page 7-2.
2 Press [02 User Setting].
3 Press [02 Initial Setting].
4 Press [02 Scan Initial Setting].
5 Set the initial values for the Scan Setting screen.
% Press [ADF] to enable the ADF mode in which you can specify [2-Sided] in the Scan Setting screen. % You cannot set [Zoom] and [File Type]. % The default destination of the FTP/SMB server can be specified by pressing [Default Server].
bizhub PRESS C7000/C6000 7-5

7.4 Scan Setting 7
7.4 Scan Setting
You can set the initial values for the address and file type in the Scan Setting screen in the Utility Menu screen.
Displaying the Scan Setting Screen
1 Open the Utility Menu screen by referring to page 7-2.
2 Press [02 User Setting].
3 Press [05 Scan Setting].
4 Set the initial values for File Type, Default Address, and Compress method in the Scan Setting screen.
Item Description
[File Type Default E-mail] Set the initial value for the file type for Scan to E-mail.
[File Type Default HDD] This function is disabled when IC-601 is equipped.
[File Type Default FTP] Set the initial value for the file type for Scan to FTP.
[File Type Default SMB] Set the initial value for the file type for Scan to SMB.
[Default Address] Set the default tab displayed as the scan screen.
[Compress Method Color/Gray]
Set the compression method for scanning in color or gray scale.
bizhub PRESS C7000/C6000 7-6

8 Troubleshooting

8.1 Cannot connect to the scanner 8
8 Troubleshooting
8.1 Cannot connect to the scanner
If an error message appears when attempting to access the scanner, perform the following checks:
0 Consult your network administrator about your network settings.
1 Check whether the correct IP address of the scanner has been entered.
% If the IP address is not correct, enter the correct one. % If the entered IP address is correct, go on to step 2.
2 From the DOS prompt of the PC you use, execute "ping" to the IP address of the address to which a connection is made to check to see if the connection is made properly.
% e.g. : C:\>ping 192.168.0.1 % To confirm the IP Address of the copier, contact your network administrator. % If the ping test fails, check whether the copier's main power is switched on, and also check the net-
work cable for proper connection. % If the ping test is successful, go on to step 3.
3 Check whether the IP router is correctly set.
% If it is not correctly set, set it correctly. % If there is no problem in IP router setup, go on to step 4.
4 Trace the routing to the scanner to check whether there are any error conditions within the network.
% If any error conditions are found, eliminate them. % If no error is found and yet the connection to the scanner cannot be established, contact your serv-
ice representative. % When the Enhanced Security Mode is ON, a job is unacquirable using applications compatible with
TWAIN and HDD TWAIN driver. For details, contact your administrator.
bizhub PRESS C7000/C6000 8-2

8.2 When an Error Message Appears 8
8.2 When an Error Message Appears
The following describes the cause and the solution for [ERROR] that appears during scanning.
No user box is registered
It may be trying to store scanned data in a user box that has not been registered.
Solutions - Before storing the scanned data in a user box, register the user box in [MACHINE] - [Controller] - [Scan
Setting] - [New User Box Reg.]. For details, refer to page 5-6.
Insufficient space in the controller HDD
There may be no sufficient hard disk space in the image controller. Perform the following steps to check the remaining amount of the hard disk space in the image controller.
1 Start the Web browser.
2 Input the IP address for the image controller in the URL field and press [Enter].
The PageScope Web Connection screen appears. % For details on "PageScope Web Connection", refer to the User's Guide (POD Administrator's Ref-
erence).
3 Select [Information] - [Option].
4 Check [Printer HDD] - [Remain].
Solutions - To free up the hard disk space in the image controller, delete the scanned data stored in the hard disk
using the HDD TWAIN driver. For more information, refer to the user's guide for the HDD TWAIN driver. - You can automatically delete scanned data from a hard disk in the image controller after the elapse of
a certain period of time. You can se the time in [MACHINE] - [Controller] - [Scan Setting] - [Auto Delete Document]. For details, refer to page 6-41.
bizhub PRESS C7000/C6000 8-3

9 Appendix

9.1 Glossary 9
9 Appendix
9.1 Glossary
Item Description
10BASE-T/100BASE-TX/1000BASE-T
Standard for the Ethernet and one of the specifications. Cables made of 2 stranded copper wire rods are used. Communication speed is 10Mbps with 10Base-T, 100Mbps with 100Base-TX, and 1000Mbps with 1000Base-T.
anonymous FTP An FTP site which requires no password anymore by entering "anony-mous" as the account name for the FTP site, which is usually protected by the account and password, so that anybody can use it.
client A computer which uses services provided by servers through the net-work.
Default Initial set value.
Density Quantity to express the depth of image.
DNS Abbreviation of Domain Name Systems.
DPI (dpi) Abbreviation of Dots Per Inch. Unit of resolution used with printers, scanners, etc.
Driver Software to act intermediately between the computer and peripheral de-vices.
Ethernet Standard for the LAN transmission line.
FTP Abbreviation of File Transfer Protocol. A protocol used to transfer files on the TCP/IP network such as Internet, Intranet, etc.
Gateway Hardware or software serving as a point connecting networks. Not only connecting, it converts the format, address, protocol, etc. of the data ac-cording to the network to be connected.
Hard disk Mass storage device to save data.
Host Name Name of a device on the network.
HTTP Abbreviation of HyperText Transfer Protocol. A protocol used to trans-mit or receive data between a web server and client (web browser, etc.). Files of image, voice, animation, etc. correlated with the document can be exchanged including the expression form and other information.
Install To incorporate the hardware, OS, application, printer driver, etc. to a computer system.
IP Address A code (address) to identify individual network devices on the Internet. Comprises 4 sets of figures of 3 digits at the maximum such as 192.168.1.10. An IP address is allocated to all computers and other de-vices connected to the Internet.
LDAP Abbreviation of Lightweight Directory Access Protocol. A protocol to ac-cess mail addresses of users using a network or database to control in-formation on the environment, through the Internet, Intranet, or other TCP/IP networks.
Memory Unit to save data temporarily.
MH Abbreviation of Modified Huffman. One of the data compression coding methods for the facsimile. In case of an original data comprising mainly characters, the data is compressed to about 1:10.
MMR Abbreviation of Modified Modified Read. One of the data compression coding methods for the facsimile. In case of an original data comprising mainly characters, the data is compressed to about 1:20.
Multi-page TIFF TIFF in which multiple pages are contained in one file.
NetBIOS Abbreviation of Network Basic Input Output System.
bizhub PRESS C7000/C6000 9-2

9.1 Glossary 9
OS Abbreviation of Operating System. Basic software to control the com-puter system. Windows, MacOS, and Unix are examples.
PDF Abbreviation of Portable Document Format. One of electronic docu-ments (extension: .pdf). It is the format based on PostScript which can be accessed using Adobe Reader, software free of charge.
ping Abbreviation of Packet INternet Groper. A command used to confirm the communication situation with a distant device under the TCP/IP network environment.
Pixel It is a pixcel. Minimum unit constituting images.
POP Abbreviation of Post Office Protocol. A protocol to receive electronic mails from a mail server. Currently, POP3, version 3 of POP, is mainly used.
Port number Number to distinguish each communication port of multiple processes working in the computers on the network. A same port cannot be used for multiple processes.
PostScript Representative page description language generally used for printing re-quiring specifically high quality, developed by US Adobe.
Printer driver Software acting as an intermediate between the computer and printer.
Protocol Rules by which a computer communicates with other computer or pe-ripheral device.
Resolution Degree how correctly the details of images or prints can be reproduced.
Router A device to connect networks and relay the transmission data.
Scan In the scanner reading operation, image is read by moving the image sensors forming in line.
Single page TIFF TIFF file of one page only.
SMB Abbreviation of Server Message Block. A protocol used mainly to realize sharing of files or printers through the network between Windows.
SMTP Abbreviation of Simple Mail Transfer Protocol. A protocol to transmit or transfer the electronic mails.
SSL/TLS Abbreviation of Secure Socket Layer/Transport Layer Security.
TCP/IP Abbreviation of Transmission Control Protocol/Internet Protocol.
Thumb nail A function to indicate the contents of an image file or document file (im-age when the file is opened) in a small area.
TIFF Abbreviation of Tagged Image File Format.
TWAIN Standard for the interface between the image input devices such a scan-ner or digital camera and applications such as graphic software.
Uninstall To delete installed software.
Web browser Software to access web pages.
XPS Abbreviation of XML Paper Specification.
Item Description
bizhub PRESS C7000/C6000 9-3

9.2 Index 9
9.2 Index
A
Add Address Screen .....................................5-2
C
character input screen ...................................3-6Color ..................................................... 6-37Color Compression .................................... 6-39Color Space ............................................. 6-42Composition of User's Guide ........................... 1-2Compression method ....................................2-4Control Panel ............................................. 3-2Controller .........................................5-6, 6-40Conventions used in this manual ......................1-4
D
dpi ........................................................ 6-38
E
E-mail ......................................................4-3E-mail Address ........................................... 6-4E-mail Initial Setting .................................... 6-44Error ........................................................ 8-3
F
File Type ................................................. 6-39FTP .......................................4-5, 5-12, 6-14
G
Glossary ...................................................9-2Group .............................................4-8, 6-30
H
Hard Disk ..................................................4-4HDD ...................................................... 6-10
I
Input Address ............................................. 6-2
J
Job List .................................................. 6-45
L
LDAP Search .............................................. 3-8
M
Main ........................................................ 6-2
N
New User Box Reg. .................................... 6-44
O
Original Setting ......................................... 6-35Overview ..................................................4-2Overview of Features and Connection Modes ....... 2-2Overview of the Scanning Features .................... 2-2
P
Panel ....................................................... 3-4Paper indication .......................................... 1-5
Paper size ................................................. 1-5Product Specifications .................................. 2-4
Q
Quality Adjustment .................................... 6-36
R
Reference Name ....................................... 5-13Registering (Adding) an Address ...................... 5-2Registering an E-mail Address ......................... 5-4Resolution .............................................. 6-38
S
Scan Address Register .................................. 7-3Scan Calibration ....................................... 6-47Scan Initial Setting ....................................... 7-5Scan Settings Screen ................................. 6-34Scan Size ............................................... 6-37Search ..................................................... 3-7Select Addresses Screen ............................... 6-2Separate Scan .......................................... 6-34
T
Troubleshooting .......................................... 8-2
U
User Box ......................................... 5-6, 5-10Utility Menu ............................................... 7-2
Z
Zoom .................................................... 6-37
bizhub PRESS C7000/C6000 9-4

http://konicaminolta.com
Copyright
2010 2010. 6A1DU9551-NS2-00