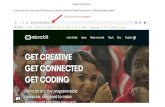第1回 micro:bitをはじめよう 2018年10月号...たい にリセットする」 を見 み...
Transcript of 第1回 micro:bitをはじめよう 2018年10月号...たい にリセットする」 を見 み...

micro:bitで
micro:bitって何だ?
下した
の写しゃ
真しん
に示しめ
したコンピューターがmicro:bitだ。基
き
板ばん
の上うえ
には、頭ず
脳のう
となるプロセッサー、外がい
部ぶ
の機き
器き
と入にゅう
出しゅつ
力りょく
をするための端たん
子し
やLEDディスプレイ、A/Bの2つのボタンや加
か
速そく
度ど
センサー、コンパス(地
ち
磁じ
気き
センサー)、BLE(Bluetooth Low
Energy) の通つう
信しん
機き
能のう
などがついているよ。 Scratchのようなブロック型
がた
のプログラミング環かん
境きょう
や、JavaScript、Pythonなどでこの小ちい
さなコンピューターにプログラミングができるんだ。プログラミングをするには、インターネットにつながったパソコンが必
ひつ
要よう
だよ。
「micro:bit(マイクロビット)」を知し
っているかな? この新
しん
連れん
載さい
では、イギリス生う
まれの小こ
型がた
コンピューターを使
つか
ってプログラミングを学まな
んでいくよ。毎
まい
回かい
新あたら
しい機き
能のう
や使つか
い方かた
を紹しょう
介かい
していくのでお楽
たの
しみに! 今こん
回かい
からは3回かい
にわたって、「KoKa micro:bit探
たん
検けん
ウォッチキット」を使つか
って、腕うで
時ど
計けい
型がた
の便べん
利り
ツール「探たん
検けん
ウォッチ」をつくっていくゾ!
新連載
第 1回
ボタンスイッチA
BLEアンテナ(シールの下にアンテナがある)
マイクロUSB用コネクター
リセットボタン
電池ボックス用コネクター
加速度センサー
地磁気センサー
プロセッサー(温度センサー内蔵)
端子
ボタンスイッチB
表 裏
LED
電源端子
GND端子
micro:bitをはじめよう!
文/倉本大資写真/青柳敏史イラスト/うえたに夫婦
micro:bit特設サイトprog.kodomonokagaku.com/microbit
自分だけの探検ウォッチをつくろう
micro:bitの構成。サイズは45×52×10mm(コネクター部分含む)とコンパクト(写真は原寸大)。
案内役は「子供の科学★ミライサイエンスシリーズ」でおなじみのネコプログラマーとチュータだよ。
キットは「KoKa Shop!」で入手しよう。shop.kodomonokagaku.com/

「KoKa micro:bit探たん
検けん
ウォッチキット」を入にゅう
手しゅ
したキミは、まずmicro:bitを体たい
験けん
してみよう。セットの中
なか
から電でん
池ち
ボックスとmicro:bit本ほん
体たい
を取と
り出だ
してほしい。
単たん
4形がた
の電でん
池ち
(別べつ
売うり
)をプラス(+)とマイナス(−)に注
ちゅう
意い
しながらセットしよう。このときに、電でん
池ち
ボックスのスイッチがOFFになっているか、確かく
認にん
を忘わす
れずに。
次つぎ
に、電でん
池ち
ボックスをmicro:bit本ほん
体たい
に接せつ
続ぞく
するよ。そのときはコネクターの向
む
きに気き
をつけよう。電
でん
池ち
ボックスのスイッチをONにすると、micro:bitのLEDディスプレイが光
ひか
り、点てん
滅めつ
して動うご
き始はじ
めるよ。
この様よう
子す
は特とく
設せつ
サイトで動どう
画が
を公こう
開かい
しているよ(このプログラムが実
じっ
行こう
されない場ば
合あい
、特とく
設せつ
サイトの「micro:bitを出
しゅっ
荷か
時じ
の状じょう
態たい
にリセットする」を見
み
てみよう)。 micro:bitは、これ自
じ
体たい
がとても小ちい
さなコンピューターなんだ。キミも今
いま
体たい
験けん
したようなプログラムをつくってみることができるよ。次
つぎ
からは、micro:bitでのプログラムの仕
し
方かた
について紹しょう
介かい
しよう。
micro:bitを体験してみよう
1. �点てん
滅めつ
してアニメーション“HELLO!!”と出で
る。
2. �A>←が交こう
互ご
に点てん
滅めつ
する。Aボタンを押お
そう。
3. B>→が交こう
互ご
に点てん
滅めつ
する。Bボタンを押お
そう。
4. �“SHAKE”(振ふ
る)の文も
字じ
が流なが
れる。振ふ
ってみよう。
5. �“CHASE�THE�DOT”の文も
字じ
が流なが
れた後あと
、点てん
滅めつ
した点てん
ともう1つ点てん
灯とう
した点てん
が表ひょう
示じ
される。本ほん
体たい
を傾かたむ
けることで点てん
灯とう
した点てん
を動うご
かして、点てん
滅めつ
する点てん
を追お
いかけよう。
6. �“GREAT!”の文も
字じ
が流なが
れる。
7. �“NOW�GET�CODING!”と文も
字じ
が流なが
れたら、い
よいよコーディングに入はい
っていくゾ。
すでにmicro:bit本ほん
体たい
のみを持も
っていて、電でん
池ち
ボッ
クスがない場ば
合あい
は、microUSBケーブルでも給きゅう
電でん
が可か
能のう
だよ。パソコンやモバイルバッテリーにつな
いでみよう。
micro:bitのプログラミング環かん
境きょう
は「MakeCode for micro:bit」と呼
よ
ばれている(長なが
いのでこれからMakeCodeと呼
よ
ぶことにする)。MakeCodeはインターネット環
かん
境きょう
があれば、ブラウザーから使つか
うことができる。パソコンでMakeCodeのサイト(https://makecode.microbit.org/)にアクセスしてみよう。右
みぎ
上うえ
の画が
面めん
が表ひょう
示じ
されるね。 プログラミングを始
はじ
める前まえ
に、MakeCodeの
初めてのプログラム
コネクターの
向きに注意
プログラミングするとLEDディスプレイに文字や絵を表示させることができるんだよ
36

「KoKa micro:bit探たん
検けん
ウォッチキット」を入にゅう
手しゅ
したキミは、まずmicro:bitを体たい
験けん
してみよう。セットの中
なか
から電でん
池ち
ボックスとmicro:bit本ほん
体たい
を取と
り出だ
してほしい。
単たん
4形がた
の電でん
池ち
(別べつ
売うり
)をプラス(+)とマイナス(−)に注
ちゅう
意い
しながらセットしよう。このときに、電でん
池ち
ボックスのスイッチがOFFになっているか、確かく
認にん
を忘わす
れずに。
次つぎ
に、電でん
池ち
ボックスをmicro:bit本ほん
体たい
に接せつ
続ぞく
するよ。そのときはコネクターの向
む
きに気き
をつけよう。電
でん
池ち
ボックスのスイッチをONにすると、micro:bitのLEDディスプレイが光
ひか
り、点てん
滅めつ
して動うご
き始はじ
めるよ。
この様よう
子す
は特とく
設せつ
サイトで動どう
画が
を公こう
開かい
しているよ(このプログラムが実
じっ
行こう
されない場ば
合あい
、特とく
設せつ
サイトの「micro:bitを出
しゅっ
荷か
時じ
の状じょう
態たい
にリセットする」を見
み
てみよう)。 micro:bitは、これ自
じ
体たい
がとても小ちい
さなコンピューターなんだ。キミも今
いま
体たい
験けん
したようなプログラムをつくってみることができるよ。次
つぎ
からは、micro:bitでのプログラムの仕
し
方かた
について紹しょう
介かい
しよう。
micro:bitを体験してみよう
1. �点てん
滅めつ
してアニメーション“HELLO!!”と出で
る。
2. �A>←が交こう
互ご
に点てん
滅めつ
する。Aボタンを押お
そう。
3. B>→が交こう
互ご
に点てん
滅めつ
する。Bボタンを押お
そう。
4. �“SHAKE”(振ふ
る)の文も
字じ
が流なが
れる。振ふ
ってみよう。
5. �“CHASE�THE�DOT”の文も
字じ
が流なが
れた後あと
、点てん
滅めつ
した点てん
ともう1つ点てん
灯とう
した点てん
が表ひょう
示じ
される。本ほん
体たい
を傾かたむ
けることで点てん
灯とう
した点てん
を動うご
かして、点てん
滅めつ
する点てん
を追お
いかけよう。
6. �“GREAT!”の文も
字じ
が流なが
れる。
7. �“NOW�GET�CODING!”と文も
字じ
が流なが
れたら、い
よいよコーディングに入はい
っていくゾ。
すでにmicro:bit本ほん
体たい
のみを持も
っていて、電でん
池ち
ボッ
クスがない場ば
合あい
は、microUSBケーブルでも給きゅう
電でん
が可か
能のう
だよ。パソコンやモバイルバッテリーにつな
いでみよう。
micro:bitのプログラミング環かん
境きょう
は「MakeCode for micro:bit」と呼
よ
ばれている(長なが
いのでこれからMakeCodeと呼
よ
ぶことにする)。MakeCodeはインターネット環
かん
境きょう
があれば、ブラウザーから使つか
うことができる。パソコンでMakeCodeのサイト(https://makecode.microbit.org/)にアクセスしてみよう。右
みぎ
上うえ
の画が
面めん
が表ひょう
示じ
されるね。 プログラミングを始
はじ
める前まえ
に、MakeCodeの
初めてのプログラム
コネクターの
向きに注意
プログラミングするとLEDディスプレイに文字や絵を表示させることができるんだよ
36
画が
面めん
の説せつ
明めい
をしよう。左ひだり
側がわ
はmicro:bitのシミュレーターで、プログラムを試
ため
すことができる。 その右
みぎ
隣どなり
のツールボックスには、色いろ
分わ
けされたブロック(コマンド)のカテゴリーがある。クリックすると、そのカテゴリーのブロックのリストが表ひょう
示じ
されるよ。そのリストから使つか
いたいブロックをドラッグ&ドロップして、右
みぎ
側がわ
のプログラミングエリアに配
はい
置ち
するんだ。
Lチカにチャレンジ まずは定
てい
番ばん
の「Lチカ」にチャレンジしよう。Lチカとは、LEDをチカチカと点
てん
滅めつ
させるプログラムをつくることだよ。micro:bitの表
ひょう
面めん
には5×5の25個
こ
のLEDがついているので、これを思おも
い通どお
りに点てん
滅めつ
させよう。 新
あたら
しくプロジェクトを始めるために、画が
面めん
の左ひだり
上うえ
の「プロジェクト」のメニューを開ひら
いて「新あたら
しいプロジェクト...」をクリックしよう。 プログラミングエリアには「最
さい
初しょ
だけ」、「ずっと」という2つの青
あお
いブロックが置お
かれている。まずは「最
さい
初しょ
だけ」のブロックを使つか
う。LEDを光ひか
らせるために「LED」カテゴリーの「点
てん
灯とう
x:0 y:0」というブロックを、「最
さい
初しょ
だけ」ブロックの中なか
に追つい
加か
しよう。すると画が
面めん
左ひだり
のシミュレーターで、左ひだり
上うえ
のLEDが点てん
灯とう
するのがわかったかな。
シミュレーター プログラミングエリアツールボックス
MakeCodeの画面。
37

「点てん
灯とう
x:0 y:0」というブロックはLEDを点てん
灯とう
させる命めい
令れい
で、実じっ
行こう
後ご
はLEDが点てん
灯とう
し続つづ
ける。LEDを消
け
したい場ば
合あい
は、LEDを点てん
灯とう
させた後あと
に消け
すための命めい
令れい
も加くわ
えないといけない。そのためのブロックを探
さが
してみよう。「LED」カテゴリーに「消
しょう
灯とう
x:0 y:0」というブロックが見み
つかったかな。
このブロックをプログラムに追つい
加か
するとシミュレーターが変
へん
更こう
され、今いま
まで点つ
いていたLEDが消き
えたはずだ。 今
こん
度ど
は繰く
り返かえ
し点てん
滅めつ
するようにしてみよう。「ループ」カテゴリーの「くりかえし4回
かい
」というブロックを使
つか
ってみよう。
しかしシミュレーターは変へん
化か
しなかったのではないだろうか。そこでシミュレーターの下
した
のカタツムリ(スローモーション)のボタンをクリックしてみよう。オレンジ色
いろ
になってスローモーションが有
ゆう
効こう
になる。そして、左ひだり
隣どなり
の「シミュレーターを再
さい
起き
動どう
する」ボタンをクリックすると4回
かい
点てん
滅めつ
する様よう
子す
が見み
られるはずだ。これはプログラムの処しょ
理り
が速はや
すぎて、スローモーションを使
つか
わないと
LEDの点てん
滅めつ
が見み
えないということだ。 ただ、実
じつ
物ぶつ
のmicro:bitにはスローモーションの機
き
能のう
はないので、プログラムの途と
中ちゅう
で処しょ
理り
を待ま
つ(止と
める)命めい
令れい
を加くわ
えてみよう。 「基
き
本ほん
」カテゴリーの中なか
に「一いち
時じ
停てい
止し
(ミリ秒びょう
)100」というブロックがあるので、「点
てん
灯とう
x:0 y:0」の後
あと
に入い
れよう。
カタツムリのボタンをもう一いち
度ど
押お
して、スローモーションを解
かい
除じょ
してみてもLEDは点てん
滅めつ
しない。その理
り
由ゆう
は、「消しょう
灯とう
」のブロックが実じっ
行こう
された後あと
、そのまま停
てい
止し
せず、すぐに点てん
灯とう
が繰く
り返かえ
されてしまうからだ。つまり、「一
いち
時じ
停てい
止し
(ミリ秒びょう
)100」ブロックは、「消
しょう
灯とう
x:0 y:0」の後あと
にももう1つ必ひつ
要よう
なのだ。
シミュレーターを再起動するボタン
カタツムリ(スローモーション)のボタン
なるほど〜
38

「点てん
灯とう
x:0 y:0」というブロックはLEDを点てん
灯とう
させる命めい
令れい
で、実じっ
行こう
後ご
はLEDが点てん
灯とう
し続つづ
ける。LEDを消
け
したい場ば
合あい
は、LEDを点てん
灯とう
させた後あと
に消け
すための命めい
令れい
も加くわ
えないといけない。そのためのブロックを探
さが
してみよう。「LED」カテゴリーに「消
しょう
灯とう
x:0 y:0」というブロックが見み
つかったかな。
このブロックをプログラムに追つい
加か
するとシミュレーターが変
へん
更こう
され、今いま
まで点つ
いていたLEDが消き
えたはずだ。 今
こん
度ど
は繰く
り返かえ
し点てん
滅めつ
するようにしてみよう。「ループ」カテゴリーの「くりかえし4回
かい
」というブロックを使
つか
ってみよう。
しかしシミュレーターは変へん
化か
しなかったのではないだろうか。そこでシミュレーターの下
した
のカタツムリ(スローモーション)のボタンをクリックしてみよう。オレンジ色
いろ
になってスローモーションが有
ゆう
効こう
になる。そして、左ひだり
隣どなり
の「シミュレーターを再
さい
起き
動どう
する」ボタンをクリックすると4回
かい
点てん
滅めつ
する様よう
子す
が見み
られるはずだ。これはプログラムの処しょ
理り
が速はや
すぎて、スローモーションを使
つか
わないと
LEDの点てん
滅めつ
が見み
えないということだ。 ただ、実
じつ
物ぶつ
のmicro:bitにはスローモーションの機
き
能のう
はないので、プログラムの途と
中ちゅう
で処しょ
理り
を待ま
つ(止と
める)命めい
令れい
を加くわ
えてみよう。 「基
き
本ほん
」カテゴリーの中なか
に「一いち
時じ
停てい
止し
(ミリ秒びょう
)100」というブロックがあるので、「点
てん
灯とう
x:0 y:0」の後
あと
に入い
れよう。
カタツムリのボタンをもう一いち
度ど
押お
して、スローモーションを解
かい
除じょ
してみてもLEDは点てん
滅めつ
しない。その理
り
由ゆう
は、「消しょう
灯とう
」のブロックが実じっ
行こう
された後あと
、そのまま停
てい
止し
せず、すぐに点てん
灯とう
が繰く
り返かえ
されてしまうからだ。つまり、「一
いち
時じ
停てい
止し
(ミリ秒びょう
)100」ブロックは、「消
しょう
灯とう
x:0 y:0」の後あと
にももう1つ必ひつ
要よう
なのだ。
シミュレーターを再起動するボタン
カタツムリ(スローモーション)のボタン
なるほど〜
38
プログラムファイルのダウンロードの方ほう
法ほう
や、ダ
ウンロード先さき
は、使つか
っているブラウザーや設せっ
定てい
に
よって違ちが
ってくるよ。
プログラムを何なん
度ど
か試ため
す場ば
合あい
は、自じ
分ぶん
が実じっ
行こう
した
いファイルを、micro:bitにコピーしているか必かなら
ず
確かく
認にん
しよう。
Macの場ば
合あい
、micro:bitを取と
り外はず
したときに「ディ
スクの不ふ
正せい
な取と
り出だ
し」というエラーが出で
るけれど、
これについては特とく
に問もん
題だい
は起お
きないので、気き
にしな
いでいいよ。
さあこれで、Lチカが完かん
成せい
だ。シミュレーターで確かく
認にん
したら、いよいよmicro:bit本ほん
体たい
に書か
き込こ
んでみよう。
プログラムの書き込み プログラムをmicro:bitに書
か
き込こ
むには、micro:bit本ほん
体たい
をキット付ふ
属ぞく
のUSBケーブルでパソコンに接せつ
続ぞく
する。接せつ
続ぞく
すると、パソコンに「MICROBIT」というドライブが表
ひょう
示じ
される(USBメモリーを接せつ
続ぞく
したときと同おな
じだよ)。プログラムを書か
き込こ
むときは、この「MICROBIT」のドライブの中
なか
にファイルを入
い
れればOKだ。
micro:bitに書か
き込こ
むファイルは、MakeCodeからダウンロードする。下
した
の方ほう
の「題だい
名めい
未み
設せっ
定てい
」と書か
いてある枠わく
をクリックして「Lチカ」と書か
き換か
えたら、その隣
となり
の「ダウンロード」のボタンをクリックしよう。
すると「microbit-Lチカ.hex」というファイルがパソコンにダウンロードされるので、MICROBITのドライブにドラッグ&ドロップしてみよう。
書か
き込こ
み中ちゅう
は、コピー中ちゅう
の表ひょう
示じ
が出で
て、micro:bit本ほん
体たい
裏うら
面めん
のオレンジ色いろ
のLEDが点てん
滅めつ
する。それが止
と
まるとmicro:bit表ひょう
面めん
のLEDが、つくったプログラムの通
とお
りに点てん
滅めつ
するはずだ。うまくいかなかったら、ブロックの組
く
み合あ
わせや書か
き込こ
み方かた
を再さい
確かく
認にん
しよう。
micro:bitをパソコンに接続するとこのように表示される(Windows10の場合)
ドラッグ&ドロップでコピー
micro:bitにコピー中の表示
39

プログラムの保存 MakeCodeはブラウザーにプロジェクトを保
ほ
存ぞん
しているので、改あらた
めて保ほ
存ぞん
の操そう
作さ
はしなくてもよい。つくった作
さく
品ひん
はどこにあるのかというと、最さい
初しょ
に新しん
規き
プロジェクトをつくった、画が
面めん
左ひだり
上うえ
の「プロジェクト」のメニューの中
なか
にある。
これでLチカのプログラムができたね。それじゃあ、いったん保
ほ
存ぞん
した「Lチカ」プログラムを開ひら
いて、プログラムを続つづ
けていこう。今こん
度ど
は名な
前まえ
を表ひょう
示じ
する機き
能のう
をつけ加くわ
えてみるよ。
プログラムを開く、再編集する
プログラムを続つづ
けるには、「プロジェクト」のメニューから、「Lチカ」を開
ひら
いてね。今こん
回かい
は、Lチカした後
あと
にキミの名な
前まえ
を表ひょう
示じ
させてみるよ。 「Lチカ」プログラムが開
ひら
いたら、「ずっと」のブロックに「基
き
本ほん
」カテゴリーの「文も
字じ
列れつ
を表ひょう
示じ
“Hello!”」のブロックを追つい
加か
してみよう。
“Hello!”の部ぶ
分ぶん
はクリックすると自じ
由ゆう
に書か
き換か
えられるので、自じ
分ぶん
の名な
前まえ
をローマ字じ
で打う
ち込こ
んでみよう。シミュレーターに名
な
前まえ
が表ひょう
示じ
されたら
完かん
成せい
だ。 先
さき
ほどのプロジェクトと見み
分わ
けがつくように「Lチカ-名
な
札ふだ
」に名な
前まえ
を変へん
更こう
してダウンロードしよう。
ダウンロードしたプログラムをmicro:bitに書か
き込こ
むと、最さい
初しょ
にLチカした後あと
に名な
前まえ
がずっと繰く
り返かえ
し表ひょう
示じ
されるよ。Lチカを見み
逃のが
したキミは、micro:bit本
ほん
体たい
裏うら
面めん
のリセットボタンを押お
してみよう。プログラムが最
さい
初しょ
から実じっ
行こう
され、Lチカも見み
られるはずだ。 また、Lチカのプログラムの数
すう
字じ
は名な
前まえ
と同おな
じように書
か
き換か
えられるよ。いろいろな数すう
字じ
を試ため
して変
へん
化か
を確かく
認にん
してみてもいいね。 キミのプログラムも、最
さい
初しょ
に体たい
験けん
したように電でん
池ち
ボックスをつなぐだけで実じっ
行こう
される。micro:bitをパソコンから取
と
り外はず
すときは、USBメモリーを外はず
すときと同おな
じ取と
り外はず
しの操そう
作さ
をすればOKだよ。 ここまでで、micro:bitの基
き
本ほん
のプログラミングについて勉
べん
強きょう
したよ。次つぎ
は、今こん
回かい
の連れん
載さい
でつくる「探
たん
検けん
ウォッチ」を用よう
意い
しよう。
micro:bitのプログラミングの仕方はわかったよ!探検ウォッチはどうつくるの?
あわてないあわてない。これから組み立て方を説明するから、部品を用意してね!
名前を表示させるプログラムをつくろう
40

プログラムの保存 MakeCodeはブラウザーにプロジェクトを保
ほ
存ぞん
しているので、改あらた
めて保ほ
存ぞん
の操そう
作さ
はしなくてもよい。つくった作
さく
品ひん
はどこにあるのかというと、最さい
初しょ
に新しん
規き
プロジェクトをつくった、画が
面めん
左ひだり
上うえ
の「プロジェクト」のメニューの中
なか
にある。
これでLチカのプログラムができたね。それじゃあ、いったん保
ほ
存ぞん
した「Lチカ」プログラムを開ひら
いて、プログラムを続つづ
けていこう。今こん
度ど
は名な
前まえ
を表ひょう
示じ
する機き
能のう
をつけ加くわ
えてみるよ。
プログラムを開く、再編集する
プログラムを続つづ
けるには、「プロジェクト」のメニューから、「Lチカ」を開
ひら
いてね。今こん
回かい
は、Lチカした後
あと
にキミの名な
前まえ
を表ひょう
示じ
させてみるよ。 「Lチカ」プログラムが開
ひら
いたら、「ずっと」のブロックに「基
き
本ほん
」カテゴリーの「文も
字じ
列れつ
を表ひょう
示じ
“Hello!”」のブロックを追つい
加か
してみよう。
“Hello!”の部ぶ
分ぶん
はクリックすると自じ
由ゆう
に書か
き換か
えられるので、自じ
分ぶん
の名な
前まえ
をローマ字じ
で打う
ち込こ
んでみよう。シミュレーターに名
な
前まえ
が表ひょう
示じ
されたら
完かん
成せい
だ。 先
さき
ほどのプロジェクトと見み
分わ
けがつくように「Lチカ-名
な
札ふだ
」に名な
前まえ
を変へん
更こう
してダウンロードしよう。
ダウンロードしたプログラムをmicro:bitに書か
き込こ
むと、最さい
初しょ
にLチカした後あと
に名な
前まえ
がずっと繰く
り返かえ
し表ひょう
示じ
されるよ。Lチカを見み
逃のが
したキミは、micro:bit本
ほん
体たい
裏うら
面めん
のリセットボタンを押お
してみよう。プログラムが最
さい
初しょ
から実じっ
行こう
され、Lチカも見み
られるはずだ。 また、Lチカのプログラムの数
すう
字じ
は名な
前まえ
と同おな
じように書
か
き換か
えられるよ。いろいろな数すう
字じ
を試ため
して変
へん
化か
を確かく
認にん
してみてもいいね。 キミのプログラムも、最
さい
初しょ
に体たい
験けん
したように電でん
池ち
ボックスをつなぐだけで実じっ
行こう
される。micro:bitをパソコンから取
と
り外はず
すときは、USBメモリーを外はず
すときと同おな
じ取と
り外はず
しの操そう
作さ
をすればOKだよ。 ここまでで、micro:bitの基
き
本ほん
のプログラミングについて勉
べん
強きょう
したよ。次つぎ
は、今こん
回かい
の連れん
載さい
でつくる「探
たん
検けん
ウォッチ」を用よう
意い
しよう。
micro:bitのプログラミングの仕方はわかったよ!探検ウォッチはどうつくるの?
あわてないあわてない。これから組み立て方を説明するから、部品を用意してね!
名前を表示させるプログラムをつくろう
40
さていよいよ、「KoKa micro:bit探たん
検けん
ウォッチキット」の組
く
み立た
てだ。 キットを取
と
り出だ
して、下した
の部ぶ
品ひん
を準じゅん
備び
しよう。必ひつ
要よう
なものは揃そろ
っているかな。micro:bit本ほん
体たい
がパソコンや電
でん
池ち
ボックスにつながっている場ば
合あい
は、取と
り外はず
しておこう。
バングルモジュールは、スピーカー、電でん
池ち
クリップ(ボタン電
でん
池ち
用よう
)、電でん
源げん
スイッチのついたmicro:bit拡
かく
張ちょう
モジュールだ。まずは電でん
池ち
を+−に気
き
をつけて、バングルモジュールのクリップに収おさ
めよう。
・micro:bit本ほん
体たい
1個こ
・バングルモジュール 1個こ
・皿さら
ネジ 3本ぼん
・リチウム電でん
池ち
CR2032 1個こ
・マジックバンド 1本ぽん
探検ウォッチを組み立てよう!
電でん
池ち
をセットしたら、ネジを3本ぼん
使つか
ってmicro: bit本
ほん
体たい
にバングルモジュールを取と
り付つ
けよう。はじめにGNDの端
たん
子し
(右みぎ
端はし
)、次つぎ
に0番ばん
の端たん
子し
、最さい
後ご
に3Vの端たん
子し
の順じゅん
に、ネジが回まわ
らなくなるところまでねじ込
こ
んでみよう。 3つともできたら、端
はし
から順じゅん
番ばん
にそれぞれのネジが緩
ゆる
んでいないか確かく
認にん
しよう。
裏うら
面めん
を見み
てみよう。電でん
池ち
クリップのそばに小ちい
さなスイッチがついている。これが電
でん
源げん
スイッチだ。試
ため
しにONにしてみよう。先さき
ほどつくったプログラムが実
じっ
行こう
されたかな。
マジックテープのバンドを、本ほん
体たい
の裏うら
面めん
のスリットに通
とお
そう。これでバンドを使つか
って腕うで
に巻ま
くことができるよ!
リチウム電でん
池ち
の取と
り扱あつか
いに注ちゅう
意い
リチウム電でん
池ち
は使し
用よう
前まえ
、使し
用よう
済ず
みにかかわ
らず、誤あやま
って飲の
み込こ
むととても危き
険けん
だ。電でん
池ち
の管かん
理り
をしっかりしておこう。
41

これでキミだけの探たん
検けん
ウォッチが完かん
成せい
した。腕うで
につけてどこにでも持も
って行い
ける小ちい
さなコンピューターだ。今
こん
回かい
はまだプログラムが入はい
っていないので、探
たん
検けん
ウォッチとしての機き
能のう
は持も
っていないけど、次
じ
回かい
から野や
外がい
活かつ
動どう
や旅りょ
行こう
に役やく
立だ
つプログラムをつくっていくよ。探
たん
検けん
ウォッチの機き
能のう
をつくりながら、micro:bitでのプログラミングにチャレンジしていこう!
探検ウォッチができたよ!
早く使ってみたいなあ
この連れん
載さい
で紹しょう
介かい
している「探たん
検けん
ウォッチ」をつくるためのキット
「KoKa micro:bit探たん
検けん
ウォッチキット」をKoKa Shop! で販はん
売ばい
するよ。「探たん
検けん
ウォッチ」をつくるための部ぶ
品ひん
に、「Lチカ」のプロ
グラミングのときに使つか
った電でん
池ち
ボックス、いろいろな実じっ
験けん
や工こう
作さく
に使つか
えるワニ口ぐち
クリップが含ふく
まれているよ。KoKaオリジナルの
micro:bitマニュアルには、連れん
載さい
では紹しょう
介かい
していない工こう
作さく
も掲けい
載さい
!
このキットを使つか
って、キミも自じ
分ぶん
だけの探たん
検けん
ウォッチをつくってみよう!
「KoKa micro:bit探検ウォッチキット」をKoKa Shop!で販売開始 !
まだ何もできないから、次回からプログラミングをして機能をつくっていくよ。がんばろうね
まずはKoKa Shop!をチェック!
shop.kodomonokagaku.com/
42