c02 Acad Plant 3D 2016 Eval
description
Transcript of c02 Acad Plant 3D 2016 Eval

7/21/2019 c02 Acad Plant 3D 2016 Eval
http://slidepdf.com/reader/full/c02-acad-plant-3d-2016-eval 1/42
Chapter 2
Creating Projects and P&IDs
Learning Objectives
After completing this chapter, you will be able to:
• Create a new project• Create a new drawing • Create a P& ID drawing • Add an equipment to a P& ID
• Assign a tag to a line• Add valves• Add instruments and instrumentation lines• Add ttings• Add off-page connectors• Validate the P& ID drawing • Correct the errors• Edit the drawing • Substitute components• Convert AutoCAD components into P& ID Symbols

7/21/2019 c02 Acad Plant 3D 2016 Eval
http://slidepdf.com/reader/full/c02-acad-plant-3d-2016-eval 2/42
2-2 AutoCAD Plant 3D for Designers
E v a l u a t i o n C
o p y .
D o n o t r e p r o
d u c e .
F o r i n f o r m a t i o n v i s i t w w w . c a d c i m . c o m
INTRODUCTIONIn this chapter, you will learn how to create a new project and a new drawing. Also, you will bebriefly introduced to the P&ID module.
PROJECT MANAGERThe PROJECT MANAGER is used to access existing
Figure 2-1 The PROJECT MANAGER
projects, create new projects, add new drawings to aproject, re-order drawing files, and modify theexisting information in a project. It also allows you
to export and import data, create project reports,include referenced drawings (xrefs), and link or copyfiles to the project folders. By default, the PROJECTMANAGER is docked on the left of your screen, asshown in Figure 2-1.
The PROJECT MANAGER contains three tabs:Source Files, Orthographic DWG, and IsometricDWG. The Source Files tab contains a project tree
that displays P&ID drawings, Plant 3D drawings, andall related files of the project. The OrthographicDWG tab contains the list of all the orthographicdrawing files. The Isometric DWG tab contains theisometric line diagrams of the plant layout.
CREATING A NEW PROJECT
IN AutoCAD Plant 3DTo create a new project, choose the NewProject from the drop-down in the CurrentProject area of the PROJECT MANAGER .
You can also create a new project by clicking on theNew button in the Quick Access Toolbar. Next,choose the New Project button from the PROJECT MANAGER drop-down of the Project panel in the Home tab; the Project Setup Wizard will bedisplayed, as shown in Figure 2-2. Alternatively, use the NEWPROJECT command to create a
new project. Steps to create a new project are discussed next.
1. Enter a project name in the Enter a name for this project edit box. Next, enter a descriptionof the project in the Enter an optional description edit box.
2. Choose the Browse button adjacent to the Specify the directory where program-generatedfiles are stored edit box; the Select Project Directory dialog box will be displayed. Browseto the directory C:\Users\user_name\Documents and choose the Open button; the location ofthe project is automatically displayed in the edit box.

7/21/2019 c02 Acad Plant 3D 2016 Eval
http://slidepdf.com/reader/full/c02-acad-plant-3d-2016-eval 3/42
Creating Projects and P&IDs 2-3
E v a l u a t i o n C
o p y .
D o n o t r e p r o
d u c e .
F o r i n f o r m a t i o n v i s i t w w w . c a d c i m . c o m
Figure 2-2 The Project Setup Wizard
3. Clear the Copy settings from existing project check box, if selected, and then choose theNext button; the Specify unit settings page will be displayed, as shown in Figure 2-3.
Figure 2-3 The Specify unit settings page
4. Choose the Imperial radio button and then choose the Next button; the Specify P&IDsettings page will be displayed, as shown in Figure 2-4.

7/21/2019 c02 Acad Plant 3D 2016 Eval
http://slidepdf.com/reader/full/c02-acad-plant-3d-2016-eval 4/42
2-4 AutoCAD Plant 3D for Designers
E v a l u a t i o n C
o p y .
D o n o t r e p r o
d u c e .
F o r i n f o r m a t i o n v i s i t w w w . c a d
c i m . c o m
Figure 2-4 The Specify P& ID settings page
5. Specify the directory as C:\Users\user_name\Documents\users_project\PID DW G in theSpecify the directory where P&ID drawings are stored edit box by using the Browse button available next to this edit box.
6. Select PIP as the P&ID standard from the Select the P&ID symbology standard to be used list box and choose the Next button; the Specify Plant 3D directory settings page will bedisplayed, as shown in Figure 2-5.
Figure 2-5 The Specify Plant 3D directory settings page
Note
In this book, the Imperial standard has been used throughout.

7/21/2019 c02 Acad Plant 3D 2016 Eval
http://slidepdf.com/reader/full/c02-acad-plant-3d-2016-eval 5/42
Creating Projects and P&IDs 2-5
E v a l u a t i o n C
o p y .
D o n o t r e p r o
d u c e .
F o r i n f o r m a t i o n v i s i t w w w . c a d
c i m . c o m
7. Accept the default settings in this page and choose the Next button; the Specify database
settings page will be displayed, as shown in Figure 2-6.
Figure 2-6 The Specify database settings page
8. In this page, select the option to specify the database settings. Select the SQLite localdatabase radio button, if you are working on a stand-alone system.
Note that you need to skip Steps 9 through 11, if you have selected the SQLite local databaseradio button.
9. If your system is connected to a server, select the SQL Server database radio button. Next,
you need to specify the server name in the SQL Server name edit box and then choose theTest Connection button next to it.
10. After connecting to the server, you need to enter a database prefix in the Database nameprefix edit box. You can also choose the Test Name button to automatically generate aprefix.
11. Next, specify the authentication type by using the Authentication drop-down list. If youselect SQL Server Authentication, you need to specify the User name and Password in therespective edit boxes.
12. After specifying the database settings, choose the Next button; the Finish page will bedisplayed.
13. Choose the Finish button; a new project will be created and listed in the PROJECTMANAGER .

7/21/2019 c02 Acad Plant 3D 2016 Eval
http://slidepdf.com/reader/full/c02-acad-plant-3d-2016-eval 6/42
2-6 AutoCAD Plant 3D for Designers
E v a l u a t i o n C o p y .
D o n o t r e p r o
d u c e .
F o r i n f o r m a t i o n v i s i t w w w . c a d
c i m . c o m
Creating a New Drawing
To create a new drawing, first select the node (For example: P&ID Drawings) from the PROJECTMANAGER . Next, choose the New Drawing button from the Project toolbar, as shown inFigure 2-7; the New DWG dialog box will be displayed, as shown in Figure 2-8. In this dialogbox, enter the file name, author, and then select a dwg template by choosing the Browse buttonnext to the DWG template edit box. Choose the OK button; a drawing file with the specifiedname will be created.
Figure 2-7 Choosing the New Drawing button
Figure 2-8 The New DWG dialog box
Grouping Project Files You can group drawings into a folder. This ensures that the folder path retains the samefolder hierarchy, even if the project files are moved to another computer. To do so,right-click on the required node (For example P&ID Drawings node) in the PROJECTMANAGER and choose the New Folder option from the shortcut menu displayed; the ProjectFolder Properties dialog box will be displayed, as shown in Figure 2-9. Next, enter a name inthe Folder name edit box. Now, choose the OK button; the new folder will be added to theP&ID Drawings node in the project tree. Click and drag the drawing file to the newly created
folder to move the file, refer to Figure 2-10.

7/21/2019 c02 Acad Plant 3D 2016 Eval
http://slidepdf.com/reader/full/c02-acad-plant-3d-2016-eval 7/42
Creating Projects and P&IDs 2-7
E v a l u a t i o n C o p y .
D o n o t r e p r o
d u c e .
F o r i n f o r m a t i o n v i s i t w w w . c a d
c i m . c o m
Figure 2-9 The Project Folder Properties dialog box
Figure 2-10 Dragging the drawing file intothe folder
DESIGNING A P&ID A P&ID is a graphical representation of a plant process and is created by combining various
types of components, piping, and instrumentation that are required to design, construct, andoperate the plant. To design a P&ID, you need to create a new P&ID drawing file. The procedureto create a new drawing file is explained earlier. After creating a P&ID drawing file, the P&IDenvironment will be displayed, as shown in Figure 2-11.
The TOOL PALETTES, which is available at the right side of the window, is loaded with Plant3D components. In order to display P&ID components in it, choose the Workspace Switching button available in the right side of the Status Bar; a flyout will be displayed. Choose the PIDPIP option from the flyout, refer to Figure 2-12; the TOOL PALETTES will be loaded with
P&ID components, as shown in Figure 2-13.

7/21/2019 c02 Acad Plant 3D 2016 Eval
http://slidepdf.com/reader/full/c02-acad-plant-3d-2016-eval 8/42
2-8 AutoCAD Plant 3D for Designers
E v a l u a t i o n C o p y .
D o n o t r e p r o
d u c e .
F o r i n f o r m a
t i o n v i s i t w w w . c a d
c i m . c o m
Figure 2-11 The P& ID environment
Figure 2-13 The TOOL PALETTES loaded with P& ID components
Figure 2-12 Choosing the PID PIP option from the flyout

7/21/2019 c02 Acad Plant 3D 2016 Eval
http://slidepdf.com/reader/full/c02-acad-plant-3d-2016-eval 9/42
Creating Projects and P&IDs 2-9
E v a l u a t i o n C o p y .
D o n o t r e p r o
d u c e .
F o r i n f o r m a
t i o n v i s i t w w w . c a d
c i m . c o m
Adding Equipment to a P&ID
Equipment includes all the components that are associated with the process plant such as pumps,heat exchangers, compressors, blowers, tanks, vessels, and so on. To place an equipment in aP&ID, first you need to check whether the TOOL PALETTES - P&ID PIP is displayed or not.If it is not displayed, choose the Tool Palettes button from the Palettes panel in the View tab;the TOOL PALETTES - P&ID PIP will be displayed on the right side of the window. In theTOOL PALETTES - P&ID PIP, choose the Equipment tab; the symbols of various equipment
will be displayed in it. Choose the symbol of the desired equipment from the TOOL PALETTE;it will be attached to the cursor and you will be prompted to specify the insertion point. Clickin the drawing area to place the symbol; the Assign Tag dialog box will be displayed, as shown
in Figure 2-14.
Note that in some equipments after clicking in the drawing area to place the symbol, you willbe prompted to enter the XY scale factor. You can scale the equipment horizontally or verticallyby dragging the cursor in the respective direction. Alternatively, you can enter a scale factor atthe Command prompt.
Figure 2-14 The Assign Tag dialog box
In the Assign Tag dialog box, enter a numeric value in the Number edit box and select thePlace annotation after assigning tag check box. Next, choose the Assign button; the Assign
Tag dialog box will be closed and you will be prompted to select the annotation position. Placethe annotation below the equipment at an appropriate location.
Adding Pipe Lines You can select a line from the Pipe Lines area in the Lines tab of the TOOL PALETTES - P&IDPIP. For example, to connect a vessel and a condenser with a primary line, choose the PrimaryLine Segment tool from the Pipe Lines area in the Lines tab of the TOOL PALETTES - P&IDPIP; you will be prompted to select the start point. Select a point on the top of the vessel. Next,connect the line to the top nozzle of the condenser, as shown in Figure 2-15; a nozzle will be
created automatically on the vessel and an arrow will show the direction of flow. Note that thedirection of flow is determined by the direction in which you move the cursor while creatingthe line.

7/21/2019 c02 Acad Plant 3D 2016 Eval
http://slidepdf.com/reader/full/c02-acad-plant-3d-2016-eval 10/42
2-10 AutoCAD Plant 3D for Designers
E v a l u a t i o n C o p y .
D o n o t r e p r o
d u c e .
F o r i n f o r m a
t i o n v i s i t w w w . c a d
c i m . c o m
Figure 2-15 Schematic line connecting the vessel
and the condenser
You can easily distinguish between a line connected to a component and a line which is notconnected. On selecting the line that is connected to a component, a connection grip is displayedat the end of the line, as shown in Figure 2-16. But if the line is not connected to a component,an end grip is displayed at the end of the line, as shown in Figure 2-17.
Figure 2-16 A connected line showing theconnection grip
Figure 2-17 A line not connected to anyline or a component
Note
After connecting two components with a pipe line, the ‘From’ and ‘To’ information is automatically added to the line. This information is displayed when you hover the cursor over the line. The‘From’ field shows the component from which the line originates and the ‘To’ field indicates the
destination component.
Assigning Tags to a Line After creating a line, you need to assign a tag to it. The tag data consists of the information suchas pipe size, specification, service, and line number; refer to Figure 2-18 for the representationof tag data on the line. In order to assign a tag to a line, choose the Assign Tag tool from theP&ID panel in the Home tab and select a line. Next, press ENTER; the Assign Tag dialog box
will be displayed. Enter the data in the respective edit boxes and choose the Assign button; the
tag data will be assigned to the line. Also, you can select the Place annotation after assigningtag check box from the Assign Tag dialog box in order to place the annotation near the line.

7/21/2019 c02 Acad Plant 3D 2016 Eval
http://slidepdf.com/reader/full/c02-acad-plant-3d-2016-eval 11/42
Creating Projects and P&IDs 2-11
E v a l u a t i o n C o p y .
D o n o t r e p r o
d u c e .
F o r i n f o r m a
t i o n v i s i t w w w . c a d
c i m . c o m
Figure 2-18 Annotation of a pipeline tag
Adding ValvesThe Valves tab in the TOOL PALETTES - P&ID PIP
Figure 2-19 A gate valve placed
on the line
contains a group of valve symbols. You can add any typeof valve to a schematic line. For example, to place a gate
valve on the schematic line, you need to choose the Valves tab from TOOL PALETTES - P&ID PIP and then choosethe Gate Valve tool from the Valves area; the valve symbol
will be attached to the cursor and you will be prompted toselect the insertion point. Select an insertion point on the
line; the valve will be placed on the specified point, asshown in Figure 2-19.
Adding Instruments and
Instrumentation LinesInstruments play a major role in maintaining the safety and
Figure 2-20 Instrument symbols available in the Instruments tab
streamlining the process in the plant. The Instruments tab inthe TOOL PALETTES - P&ID PIP contains Control Valve,Relief Valves, Primary Element Symbols (Flow), GeneralInstruments, and Miscellaneous Instrument Symbols areas.Figure 2-20 shows various instrument symbols available in theInstruments tab.
For example, to add a control valve, choose the Control Valve tool from the Instruments tab; the Control Valve Browser dialog box will be displayed, if you are adding a control valvefor the first time. Select the required valve body from the SelectControl Valve Body tree view. Next, select the actuator typefrom the Select Control Valve Actuator tree view, as shown inFigure 2-21 and choose OK ; the dialog box will be closed and
you will be prompted to select an insertion point. Select aninsertion point on the line; the control valve will be added and
you will be prompted to select annotation position.
Note
If the Control Valve Browser dialog box is not displayed,choose the Change body or actuator option from theCommand bar to change the actuator of the valve body.

7/21/2019 c02 Acad Plant 3D 2016 Eval
http://slidepdf.com/reader/full/c02-acad-plant-3d-2016-eval 12/42
2-12 AutoCAD Plant 3D for Designers
E v a l u a t i o n C o p y .
D o n o t r e p r o
d u c e .
F o r i n f o r m a
t i o n v i s i t w w w . c a d
c i m . c o m
Figure 2-21 The Control Valve Browser dialog box
Move the cursor and click to position the annotation; the Assign Tag dialog box will be displayed.Enter values in the Area, Type, and Loop Number edit boxes, and clear the Place annotationafter assigning tag check box. Next, choose the Assign button from the Assign Tag dialog box;an annotation bubble will be placed at the specified location.
After adding the control valve, you need to add the signal lines connecting the instruments andthe process line. Figure 2-22 shows various instrument lines used in a P&ID. For example, toadd an electrical signal, choose the Electric Signal line from the Instrument Lines area in theLines tab; you will be prompted to select the start point. Select the point on the process line;
you will be prompted to select the next point. Move the cursor toward left and connect the lineto the control valve.
Next, you need to place control instruments on the signal lines. For example, to add a temperaturecontroller, choose the Field Descrete Instrument tool from the General Instruments area of the
Instruments tab in the TOOL PALETTES; you will be prompted to specify the insertion point.Select a point on the signal line connecting the control valve; the instrument will be placed andthe Assign Tag dialog box will be displayed.

7/21/2019 c02 Acad Plant 3D 2016 Eval
http://slidepdf.com/reader/full/c02-acad-plant-3d-2016-eval 13/42
Creating Projects and P&IDs 2-13
E v a l u a t i o n C o p y .
D o n o t r e p r o
d u c e .
F o r i n f o r m a
t i o n v i s i t w w w . c a d
c i m . c o m
Figure 2-22 The instrument line symbols
In the Assign Tag dialog box, enter appropriate values in the Area and Loop Number editboxes. Next, select the Temperature Controller option from the Type drop-down list and choosethe Assign button to close the dialog box. Figure 2-23 shows a typical instrumentation loop.
Figure 2-23 A typical instrumentationloop
Adding FittingsFittings are used to connect pipe lines that have different sizes or shapes and they are also usedfor regulating or measuring flow. You can add a fitting to a P&ID drawing from the Fittings tabin the TOOL PALETTES - P&ID PIP. This tab contains symbols of Piping Fittings, Piping
Speciality Items, and Nozzles. For example, to add a concentric reducer, choose the Concentric

7/21/2019 c02 Acad Plant 3D 2016 Eval
http://slidepdf.com/reader/full/c02-acad-plant-3d-2016-eval 14/42
2-14 AutoCAD Plant 3D for Designers
E v a l u a t i o n C o p y .
D o n o t r e p r o
d u c e .
F o r i n f o r m a
t i o n v i s i t w w w . c a d
c i m . c o m
Reducer tool from the Piping Fittings area in the Fittings tab; you will be prompted to specifythe insertion point. Select a point on the line; the reducer will be placed at the specified position.
Adding the Off Page ConnectorsThe off page connectors are used to indicate the continuation of the process line from onedrawing sheet to another. To add an off-page connector, choose the Off Page Connector tool from the Off Page Connectors and Tie-In Symbol area in the Non-engineering tab ofTOOL PALETTES - P&ID PIP; you will be prompted to specify the insertion point. Selectthe endpoint of the line, as shown in Figure 2-24; the off page connector will be placed at thespecified location.
Figure 2-24 Placing the off-page connector
Connecting the Off Page ConnectorsTo connect two off page connectors, select any one of the off page connectors; a plus symbol
will be displayed on it, refer to Figure 2-25. Select the plus symbol; the Connect To option will
be displayed near the cursor. Choose the Connect To option, refer to Figure 2-26; the CreateConnection dialog box will be displayed, as shown in Figure 2-27.
Figure 2-25 The plus symbol displayed on the off page connector
Figure 2-26 Choosing the Connect To option

7/21/2019 c02 Acad Plant 3D 2016 Eval
http://slidepdf.com/reader/full/c02-acad-plant-3d-2016-eval 15/42
Creating Projects and P&IDs 2-15
E v a l u a t i o n C o p y .
D o n o t r e p r o
d u c e .
F o r i n f o r m a
t i o n v i s i t w w w . c a d
c i m . c o m
Figure 2-27 The Create Connection dialog boxIn this dialog box, select the drawing to which the off page connector is to be connected fromthe Project drawings area. Next, select the off page connector to be connected from the SelectOffpage Connector to Connect to table. Choose the OK button from the Create Connectiondialog box; the off page connectors will be connected.
VALIDATING THE DRAWING You need to validate the drawing to detect the errors and to correct them. To do so, first you need
to select the conditions to validate a P&ID. Choose the Validate Config tool from the Validate panel in the Home tab; the P&ID Validation Settings dialog box will be displayed, as shownin Figure 2-28. Select the check boxes under the P&ID objects and the Base AutoCAD objects nodes and choose the OK button; the P&ID Validation Settings dialog box will be closed.

7/21/2019 c02 Acad Plant 3D 2016 Eval
http://slidepdf.com/reader/full/c02-acad-plant-3d-2016-eval 16/42
2-16 AutoCAD Plant 3D for Designers
E v a l u a t i o n
C o p y .
D o n o t r e p r o
d u c e .
F o r i n f o r m a
t i o n v i s i t w w w . c a d
c i m . c o m
Figure 2-28 The P& ID Validation Settings dialog box
Checking for ErrorsTo run the checks for errors, choose the Run Validation tool from the Validate panel; the
validation process will start and the errors will be checked. The list of errors detected will bedisplayed in the VALIDATION SUMMARY palette, as shown in Figure 2-29. Click on the errortype in the VALIDATION SUMMARY palette; the drawing will zoom in where you can see theerror location. Next, to correct the individual errors, select the respective drawing file node from
the VALIDATION SUMMARY tree view. Now, choose the Revalidate Selected Node button inthe VALIDATION SUMMARY palette; the Validate Progress message box will be displayedand errors will again be checked. You can also check for errors that are not corrected and closethe VALIDATION SUMMARY palette. This different type of errors are discussed next.
The Base AutoCAD Object ErrorsThis error occurs when AutoCAD object or block is inserted in the drawing instead of AutoCADP&ID component. You can ignore and erase a base AutoCAD object error. To do so, first youneed to expand the Base AutoCAD objects error node. Next, click on the error; the error willzoom in the drawing.
Now, you can ignore the base AutoCAD object error. To do so, right-click on it in the VALIDATIONSUMMARY palette; a shortcut menu will be displayed. Next, choose the Ignore option to ignorethe error. You can also delete the object by choosing the Erase option.
The Size mismatch ErrorsThis type of error occurs when size of a line and its associated component do not match. Thiscondition is usually caused by manual changes in component properties. To correct the sizemismatch error, expand the Size mismatches node in the VALIDATION SUMMARY palette

7/21/2019 c02 Acad Plant 3D 2016 Eval
http://slidepdf.com/reader/full/c02-acad-plant-3d-2016-eval 17/42
Creating Projects and P&IDs 2-17
E v a l u a t i o n
C o p y .
D o n o t r e p r o
d u c e .
F o r i n f o r m a
t i o n v i s i t w w w . c a d
c i m . c o m
and then click on the error; the error location will zoom-in in the drawing area. Next, manuallychange the size of the component or the size of the line connected to it.
Figure 2-29 The VALIDATION SUMMARY palette
The Spec mismatch ErrorsThis type of error occurs when specification properties such as material of a line and inlinecomponent do not match. To correct the spec mismatch errors, zoom in the error location byclicking on the error in the Spec mismatches node. Next, manually change the specificationsof the line by invoking the Assign Tag dialog box.
The Orphaned annotations ErrorsThis type of error occurs when the annotation tag of a component is moved away from theassociated component to more than the acceptable distance. To correct the orphaned annotationerror, expand the Orphaned annotations node in the VALIDATION SUMMARY palette. Next,select the error to zoom its location in the drawing area. Next, drag the annotation and placeit nearer to the parent object. You can also right-click on the annotation and then choose thePlace from Parent option from the shortcut menu displayed. Figure 2-30 shows an orphanedannotation and Figure 2-31 shows the annotation after correcting the error.

7/21/2019 c02 Acad Plant 3D 2016 Eval
http://slidepdf.com/reader/full/c02-acad-plant-3d-2016-eval 18/42
2-18 AutoCAD Plant 3D for Designers
E v a l u a t i o n
C o p y .
D o n o t r e p r o
d u c e .
F o r i n f o r m a
t i o n v i s i t w w w . c a d
c i m . c o m
Figure 2-30 Orphaned annotation Figure 2-31 Annotation after placing itclose to the component
The Unconnected Components ErrorsThis error occurs when the lines and components are not properly connected. To correct theunconnected component error, select the error from the Unconnected components node; the
component in the drawing area will be zoomed in. Next, manually connect the component tothe line near it.
The Unresolved Off Page Connectors ErrorsThis error occurs when off page connector in the drawing is not connected with the valid offpage connector of the other drawing. Select the error from the Unresolved off-page connectorsnode in the VALIDATION SUMMARY palette; the off page connector in the drawing area willbe zoomed in. Next, select and right-click on the off-page connector in the drawing and chooseOffpage Connector > Connect from the shortcut menu displayed; the Create Connection dialog box will be displayed, refer to Figure 2-27. Next, select the drawing to which you want toconnect the off page connector and then choose the OK button.
The Non-Terminating Lines ErrorsThis type of error occurs when the process line does not terminate with the valid terminatorsuch as endline component or endline symbol. Select the error from the Non-terminating linesnodes to zoom it in the drawing area. Next, manually reconnect the line to the correspondingobject by moving its endpoint. You can also recreate the connection.
The Flow Direction errorsThis error will occur when the direction of flow of process line is incorrect. To correct a flowdirection error, click on the error under the Flow direction conflicts node; the error location
will zoom in the drawing area. Next, click on the direction arrow; the Flip Component grip willbe displayed. Click on this grip to flip the flow direction.
EDITING THE DRAWING
You can edit or modify a drawing while creating it or after it is created. The components of thedrawing such as equipment, valves, instruments, lines, and so on can be modified as per therequirement. Various editing tasks are discussed next.

7/21/2019 c02 Acad Plant 3D 2016 Eval
http://slidepdf.com/reader/full/c02-acad-plant-3d-2016-eval 19/42
Creating Projects and P&IDs 2-19
E v a l u a t i o n
C o p y .
D o n o t r e p r o d u c e .
F o r i n f o r m a
t i o n v i s i t w w w . c a d
c i m . c o m
Moving an Equipment
You can move or change the location of an equipment. To do so, first you need to select theequipment by clicking on its border; the Move Component grip (square grip) will be displayed onit. Select it and drag the equipment and click to place it in a new location, as shown in Figure 2-32.
Moving a ValveTo move a valve, first select it to display the Move Component grip. Next, click on the grip,drag the valve along the horizontal or vertical line, and then click to place it at the new location.
You can move the valve which is on the horizontal line to the vertical line or vice-versa, referto Figure 2-33.
Figure 2-32 Moving an equipment Figure 2-33 Moving a valve from horizontal line to the vertical line
Moving a LineTo move a line, first you need to select it; the stretch grip will be displayed on the line and the
components connected to the line will be automatically selected. Select it from the middle ofthe line and drag it to the new location, as shown in Figure 2-34; the valves and the bubbles onthe line will be moved. But the equipment connected to the line will not move.
Figure 2-34 Moving a line using the stretch grips

7/21/2019 c02 Acad Plant 3D 2016 Eval
http://slidepdf.com/reader/full/c02-acad-plant-3d-2016-eval 20/42
2-20 AutoCAD Plant 3D for Designers
E v a l u a t i o n
C o p y .
D o n o t r e p r o d u c e .
F o r i n f o r m a
t i o n v i s i t w w w . c a d
c i m . c o m
Editing a LineTo edit a line, choose the Edit tool from the Schematic Line panel in the Home tab; you willbe prompted to select a schematic line. Select a schematic line or a signal line from the drawingarea; you will be prompted to enter an option at the Command prompt. The options availableat the Command prompt are discussed next.
AttachThis option is used to attach the line to a component without physically connecting them. Oninvoking this option, you will be prompted to select a component to attach to the line. Select anequipment, valve, or any other P&ID component; you will be prompted to select an endpoint
on the schematic line. Select an endpoint on the line and press ENTER; the component willbe attached to the line.
DetachThis option is used to detach the attached line from the component. On invoking this option,
you will be prompted to select the endpoint on the schematic line which has been attached tothe source line. Select the attached endpoint on the line and press ENTER; the component willbe detached from the line.
GapThis option is used to create a gap on the line without breaking it. On invoking this option, you
will be prompted to specify first gap point on the line. Specify the first gap point and move thecursor upto the required distance, and select the second gap point; a gap will be created on theline between the two specified points.
uNgapThis option removes the gap created on a line. On invoking this option, you will be prompted
to select a schematic line segment with a gap or gap symbol. Select a line segment with a gapor gap symbol; the gap will be removed from the line.
StraightenThis option is used to straighten an inclined or a non-orthogonal line. On invoking this option,
you will be prompted to select a line segment to be straightened. Select the line segment; you will be prompted to select an endpoint on the line to which the source line will be aligned. Selectthe endpoint on the line; the line will be straightened in alignment with the endpoint.
CornerThis option is used to create a corner by dividing the line into two sides. On invoking this option,
you will be prompted to specify a point on the schematic line. Specify a point on the line; theline will be divided into two sides and you will be prompted to specify the second point of thecorner. Move the cursor in a direction perpendicular to the line and select a point in the drawingarea; you will be prompted to specify a point on the side of the line to move it. Select a pointon one of the two sides; the selected side will be moved and aligned with the second point inthe prompt sequence. As a result, a corner will be created.

7/21/2019 c02 Acad Plant 3D 2016 Eval
http://slidepdf.com/reader/full/c02-acad-plant-3d-2016-eval 21/42
Creating Projects and P&IDs 2-21
E v a l u a t i o n
C o p y .
D o n o t r e p r o d u c e .
F o r i n f o r m a
t i o n v i s i t w w w . c a d c i m . c o m
Reverseflow This option is used to reverse the direction of the schematic line. Invoke this option and pressENTER; the direction of flow of the line will be reversed.
BreakThis option is used to break the line into two segments. On invoking this option, you will beprompted to select a break point. Select a point on the line; the line will be divided into twosegments and you will be prompted to select an additional break point. Press ENTER to exit.
Join
This option is used to join two line segments. On invoking this option, you will be prompted toselect one or more lines to join to the source line. Select a line segment that lies inline with thesource line; the line will be joined with the source line.
LinkThis option is used to link data of two line segments. On invoking this option, the followingprompt will be displayed:
Select a sline segment to link to: Select a line
Sline segment data “?-?-?-?” will be deleted and segment will be linked to “?-?-?-?”. Continue?[Yes/No]: Enter ‘Yes’ to continue
Note
You can also choose the Yes option from the Command prompt.
Unlink
This option unlinks the data link created between two line segments. On invoking this option,the following prompt will be displayed:
Sline segment will be unlinked from “?-?-?-?”. Continue? [Yes/No]: Enter ‘Yes’ to continue
eXitThis option is used to exit the command.
Grouping Lines You can group schematic lines together and assign tag to the group. To do so, choose theMake Group tool from the Line Group panel; you will be prompted to select the source
schematic line to group additional schematic lines to it. Select the source line; you will beprompted to select schematic lines to group. Select a single line or multiple lines and pressENTER; the lines will be grouped together.
Editing a P&ID Symbol You can edit a P&ID symbol and also retain the original symbol by using the Edit Block tool. To
do so, choose the Edit Block tool from the P&ID panel in the Home tab; you will be promptedto select a P&ID component to edit its block. Select an equipment, valve, or any other P&ID

7/21/2019 c02 Acad Plant 3D 2016 Eval
http://slidepdf.com/reader/full/c02-acad-plant-3d-2016-eval 22/42
2-22 AutoCAD Plant 3D for Designers
E v a l u a t i o n
C o p y .
D o n o t r e p r o d u c e .
F o r i n f o r m a
t i o n v i s i t w w w . c a d c i m . c o m
component; the Block Editor tab will be invoked. The drawing area of the Block Editor tab hasa dull background and is called Authoring area. In this area, you can edit the existing entities or
add new ones to the block of a P&ID component. In addition to the Authoring area, the BlockEditor tab, BLOCK AUTHORING PALETTES, and Edit P&ID Object’s Block dialog box
will also be displayed. After editing the block, choose the Save Changes and Exit Block Editor button from the Edit P&ID Object’s Block dialog box; the Block Editor will be closed and theedited P&ID component will be displayed in the drawing area.
Substituting Components You can substitute a valve or any other component of a drawing with another similar component.
For example, you can substitute a gate valve with a ball valve. To do so, first you need to selectthe component to display the grips on it. Next, select the substitution grip (down arrow); theSubstitute with another Component palette containing valves will be displayed, as shown inFigure 2-35. Select the ball valve symbol from the palette; it will replace the existing gate valve.
Figure 2-35 Substitute with another Component palette containing valves
Converting AutoCAD Components into P&ID Symbols
You can add new symbols which are not available in TOOL PALETTES - P&ID PIP by creatinga block and converting it into a P&ID symbol. To convert a block into a P&ID symbol, first
you need to create a block by using the AutoCAD drawing tools. Next, select the component,right-click on it and choose Convert to P&ID Object from the shortcut menu displayed; theConvert to P&ID Object dialog box will be displayed, as shown in Figure 2-36. The tree view inthe dialog box shows a list of components arranged in groups. Expand the tree view by clickingon the + sign adjacent to the required group and select the object from it. Next, choose the OK button; the component will be converted into the selected P&ID object.

7/21/2019 c02 Acad Plant 3D 2016 Eval
http://slidepdf.com/reader/full/c02-acad-plant-3d-2016-eval 23/42
Creating Projects and P&IDs 2-23
E v a l u a t i o n
C o p y .
D o n o t r e p r o d u c e .
F o r i n f o r m a
t i o n v i s i t w w w . c a d c i m . c o m
Figure 2-36 The Convert to P& ID Object dialog box
To add the converted component to the TOOL PALETTES - P&ID PIP, first you need to save thecurrent file. Next, open the tab in the TOOL PALETTES to which you want to add the symbol.Then, click and drag the object and place it in the desired group in the TOOL PALETTES by using the DESIGN CENTER . To do so, choose the DESIGN CENTER from the Content panel of the Insert tab. Choose the Load button at the top left corner of the DESIGN CENTER
palette; the Load window will be displayed. Browse to the saved current file and choose on theOpen button. Now, double-click on the Block icon in the DESIGN CENTER palette; the savedblock is displayed. Now, click and drag the object and place it in the desired group in the TOOLPALETTES; the symbol will be displayed in the TOOL PALETTES.
TUTORIAL
Tutorial 1
In this tutorial, you will create a P&ID, shown in Figure 2-37. You will create it by placingequipments, instruments, and inline components and then connecting them with lines.
(Expected time: 2hr)

7/21/2019 c02 Acad Plant 3D 2016 Eval
http://slidepdf.com/reader/full/c02-acad-plant-3d-2016-eval 24/42
2-24 AutoCAD Plant 3D for Designers
E v a l u a t i o n
C o p y .
D o n o t r e p r o d u c e .
F o r i n f o r m a
t i o n v i s i t w w w . c a d c i m . c o m
Figure 2-37 P& ID for Tutorial 1
The following steps are required to complete this tutorial:
a. Start AutoCAD Plant 3D and then create a new project.
b. Create a new drawing.c. Place equipments into the drawing.

7/21/2019 c02 Acad Plant 3D 2016 Eval
http://slidepdf.com/reader/full/c02-acad-plant-3d-2016-eval 25/42
Creating Projects and P&IDs 2-25
E v a l u a t i o n
C o p y .
D o n o t r e p r o d u c e .
F o r i n f o r m a
t i o n v i s i t w w w . c a d c i m . c o m
d. Connect equipments using schematic lines.e. Place valves on the lines connecting the components.
f. Add off-page connectors to the drawing.g. Add tags to schematic lines.h. Validate the drawing.i. Save and close the drawing file.
Starting AutoCAD Plant 3D and Creating a New Project1. Double-click on the AutoCAD Plant 3D 2016 - English icon from the desktop of your
computer to start AutoCAD Plant 3D 2016.
2. The PROJECT MANAGER is displayed by default on the left of the screen. In the PROJECTMANAGER , select the New Project option from the drop-down list; the Project SetupWizard is displayed.
3. Enter CADCIM in the Enter a name for this project edit box and choose the Next button;the Specify unit settings page is displayed.
4. Select the Imperial radio button and then choose the Next button; the Specify P&ID
settings page is displayed.
5. Select the PIP option from the Select the P&ID symbology standard to be used list boxand choose the Next button; the Specify Plant 3D directory settings page is displayed.
6. Accept the default directory settings and choose the Next button; the Specify databasesettings page is displayed.
7. Make sure the SQLite local database radio button is selected and choose the Next button;
the Finish page is displayed.
8. Choose the Finish button; you will notice that the CADCIM project is displayed in theProject drop-down list displayed in the PROJECT MANAGER .
Creating a New Drawing1. In the PROJECT MANAGER , right-click on the P&ID Drawings node in the Project tree
and then choose the New Drawing option; the New DWG dialog box is displayed.
2. Enter P&ID1.dwg in the File name edit box and then specify the PID ANSI D - ColorDependent Plot Styles.dwt template in the DWG template edit box.
3. Choose the OK button from the New DWG dialog box; the new P&ID drawing file is created with the TOOL PALETTES displayed on the right side of the screen.
4. Choose the Workspace Switching button on the right-side of the Status Bar; a flyout isdisplayed. Choose the PID PIP option from the flyout; the P&ID PIP workspace is invoked
and the TOOL PALETTES is loaded with the P&ID symbols. Note that if Tool Palette notdisplayed, then choose the Tool Palettes button from the Palettes panel in the View tab.

7/21/2019 c02 Acad Plant 3D 2016 Eval
http://slidepdf.com/reader/full/c02-acad-plant-3d-2016-eval 26/42
2-26 AutoCAD Plant 3D for Designers
E v a l u a t i o n
C o p y .
D o n o t r e p r o d u c e .
F o r i n f o r m a t i o n v i s i t w w w . c a d c i m . c o m
Placing Equipment in the Drawing1. Choose the Vessel tool from the Vessel and Miscellaneous Vessel Details area in the
Equipment tab of the TOOL PALETTES - P&ID PIP; you are prompted to specify aninsertion point. Next, specify (13,5) as the insertion point of the vessel; you are promptedto specify the scale factor.
2. Enter 1.5 as the scale factor; the Assign Tag dialog box is displayed. Enter 101 in theNumber edit box and make sure that the Place annotation after assigning tag check boxis selected. Next, choose the Assign button and specify the position of the annotation tagnear the vessel, as shown in Figure 2-38.
Figure 2-38 P& ID after placing the vessel and the heat exchanger
3. Choose the TEMA type BKU Exchanger from the TEMA Type Exchangers area in theEquipment tab of the TOOL PALETTES - P&ID PIP and place it at the point (7,5). Next,assign tag E-101 to the heat exchanger. Figure 2-38 shows the P&ID after placing the vesseland the heat exchanger.
4. Choose Horizontal Centrifugal pump from the Pumps area in the Equipment tab of TOOLPALETTES - P&ID PIP and place at the point (17,3). Next, assign tag P-101A to the pump.
5. Similarly, place another horizontal centrifugal pump at the point (21,3). Next, assign the
tag P-101B to the pump. Figure 2-39 shows the P&ID after placing the centrifugal pumps.
Connecting the Heat Exchanger and the VesselNow, you need to create lines connecting the equipment. Before doing that, you need to placesome nozzles at the required locations on the equipment.
1. Choose Single Line Nozzle from the Nozzles area in the Fittings tab of the TOOLPALETTES - P&ID PIP; you are prompted to select the asset to place nozzle.
2. Select the heat exchanger from the drawing sheet; the nozzle is attached to the cursor and you are prompted to specify the insertion point.

7/21/2019 c02 Acad Plant 3D 2016 Eval
http://slidepdf.com/reader/full/c02-acad-plant-3d-2016-eval 27/42
Creating Projects and P&IDs 2-27
E v a l u a t i o n
C o p y .
D o n o t r e p r o d u c e .
F o r i n f o r m a t i o n v i s i t w w w . c a d c i m . c o m
Figure 2-39 P& ID after placing two centrifugal pumps
3. Specify the insertion point, refer to Figure 2-40, and then specify the rotational angle as90-degrees.
Next, you need to connect the heat exchanger and the vessel by drawing pipe lines. To doso, you need to first make sure that the ORTHOMODE is turned on to draw straight lines.
Also, the Object Snap should be turned on for easy selection of the points.
4. Choose the Lines tab from the TOOL PALETTES and choose the Primary Line Segment line type from the Pipe Lines area; you are prompted to select the start point.
5. Specify the start point on the newly created nozzle of the heat exchanger. Next, move thecursor upward and enter 2 at the Command prompt. Next, press ENTER.
6. Move the cursor horizontally toward right and specify the endpoint on the vessel; the lineconnecting the vessel and the heat exchanger is created, refer to Figure 2-40.
Next, you need to assign a tag to the line
7. Choose the Assign Tag tool from the P&ID panel in the Home tab and select the previously
created line.
8. Press the ENTER key; the Assign Tag dialog box is displayed. Specify the following valuesin the dialog box:
Size 8” Spec CS150 Pipe Line Group.Service P-GENERAL PROCESS Pipe Line Group.Line Number 1007

7/21/2019 c02 Acad Plant 3D 2016 Eval
http://slidepdf.com/reader/full/c02-acad-plant-3d-2016-eval 28/42
2-28 AutoCAD Plant 3D for Designers
E v a l u a t i o n
C o p y .
D o n o t r e p r o d u c e .
F o r i n f o r m a t i o n v i s i t w w w . c a
d c i m . c o m
9. Clear the Place annotation after assigning tag check box. Choose the Assign button; thetag is assigned to the line.
Note
You can also annotate the line with the assigned tag. To do so, you need to select the Placeannotation after assigning tag check box and then select the Pipeline Tag option from the
Annotation style drop-down list in the Assign Tag dialog box.
10. Invoke the Primary Line Segment tool from the Lines tab of the TOOL PALETTES andconnect the vessel to the nozzle located at the bottom of the heat exchanger. The line createdshould be similar to the one shown in Figure 2-41.
Figure 2-40 Insertion point of the nozzle, and line connecting the vessel and the heat exchanger
Figure 2-41 Line connecting the vessel andthe bottom nozzle of the heat exchanger
11. Assign the tag 6”-CS150-P-1006 to the line.
12. Similarly, create lines connecting the other two nozzles (steam inlet and outlet nozzles)of the heat exchanger, as shown in Figure 2-42. Next, assign tags 6”-CS150-P-2000 and3”-CS150-SC-2002 to steam inlet line and condensate lines, respectively.
13. Choose the Secondary Line Segment tool from the Lines tab in the TOOLPALETTES - P&ID PIP and create a loop on the line connecting the steam inlet nozzle ofthe heat exchanger, as shown in Figure 2-43.
Figure 2-42 The steam inlet line andcondensate line of the heat exchanger
Figure 2-43 Loop created on line connectingthe steam inlet nozzle

7/21/2019 c02 Acad Plant 3D 2016 Eval
http://slidepdf.com/reader/full/c02-acad-plant-3d-2016-eval 29/42
Creating Projects and P&IDs 2-29
E v a l u a t i o n
C o p y .
D o n o t r e p r
o d u c e .
F o r i n f o r m a t i o n v i s i t w w w . c a
d c i m . c o m
Connecting the Vessel to PumpsNext, you need to create pipe lines connecting the vessel and pumps.
1. Invoke thePrimary Line Segment tool from theLines tab in theTOOL PALETTES - P&ID PIP and specify the start point at the bottom of the vessel, as shown in Figure 2-44.
2. Connect the line to the horizontal nozzle of the pump tagged P-101B. The line createdshould be similar to the one shown in Figure 2-45. In this tutorial, this line is referred asinlet line of the pump.
Figure 2-44 Point to be selected on the vessel Figure 2-45 Line connecting the vessel andthe pump
3. Assign tag 10”-CS150-P-1004 to the line.
4. Create a line connecting the previously created line to the horizontal nozzle of the pumptagged P-101A , refer to Figure 2-46. Assign the tag 10”-CS150-P-1004 to the line.
Figure 2-46 Line connecting the horizontal nozzle of the pumptagged P-101A
5. Invoke the Draw tool from the Schematic Line panel in the Home tab; you are promptedto specify the start point of the line.
6. Specify the start point on the vertical nozzle of the pump tagged P-101A , and then createa line, as shown in Figure 2-47.

7/21/2019 c02 Acad Plant 3D 2016 Eval
http://slidepdf.com/reader/full/c02-acad-plant-3d-2016-eval 30/42
2-30 AutoCAD Plant 3D for Designers
E v a l u a t i o n
C o p y .
D o n o t r e p r
o d u c e .
F o r i n f o r m a t i o n v i s i t w w w . c a
d c i m . c o m
7. Assign tag 8”-CS150-P-1012A to the line.
8. Next, connect the vertical nozzle of the other pump to the previously created line, refer toFigure 2-48. Assign the tag 8”-CS150-P-1012B to the line.
Figure 2-47 Line connecting the vertical nozzleof the pump
Figure 2-48 Line connecting another pump and previously created line
Note that in this tutorial, the newly created line is referred as outlet line of the pump.
Creating the Remaining Lines Connecting the Vessel1. Invoke the Primary Line Segment tool and specify the start point as (4,13). Next, move the
cursor horizontally toward right and specify the endpoint on the vessel; the line is created,as shown in Figure 2-49. Note that this line will be referred as feed line in this tutorial.
2. Next, assign tag 12”-CS150-P-1001 to the line.
3. Choose Secondary Line Segment from the Lines tab in the TOOL PALETTES - P&ID
PIP and create the loop, as shown in Figure 2-50.
Figure 2-49 Line connected to the vessel Figure 2-50 Loop created on the previous line
4. Create another primary line by specifying the start point at 4,17. It should be similar to theline shown in Figure 2-51. Assign tag 4”-CS150-P-1000 to the line.
This line is referred as reflux line.

7/21/2019 c02 Acad Plant 3D 2016 Eval
http://slidepdf.com/reader/full/c02-acad-plant-3d-2016-eval 31/42
Creating Projects and P&IDs 2-31
E v a l u a t i o n
C o p y .
D o n o t r e p r
o d u c e .
F o r i n f o r m a t i o n v i s i t w w w . c a
d c i m . c o m
Figure 2-51 Reflux line connected to thevessel
Next, you need to create a line originating from the top of the vessel.
5. Invoke the Primary Line Segment tool and specify the start point on the top of the vessel.
6. Move the cursor upward and enter 1 at the Command prompt. Next, press ENTER.
7. Move the cursor horizontally toward right and create a line, as shown in Figure 2-52. Assign the tag 12”-CS150-P-1006T to the line.
8. Invoke the Secondary Line Segment tool and create a line, as shown in Figure 2-53.
Figure 2-52 Line drawn from the top ofthe vessel
Figure 2-53 Drawing the secondary lineconnecting the previous line
Grouping LinesNext, you need to group the lines connecting the pumps.
1. Choose the Make Group tool from the Line Group panel in the Home tab; you are prompted
to select the source schematic line to group additional lines.
2. Select the lines connecting the vertical nozzles of the pumps, refer to Figure 2-54. Next,press ENTER; the selected lines are grouped.

7/21/2019 c02 Acad Plant 3D 2016 Eval
http://slidepdf.com/reader/full/c02-acad-plant-3d-2016-eval 32/42
2-32 AutoCAD Plant 3D for Designers
E v a l u a t i o n
C o p y .
D o n o t r e p r
o d u c e .
F o r i n f o r m a t i o n v i s i t w w w . c a
d c i m . c o m
Figure 2-54 Lines to be selected to create a group
Adding Valves to the P&ID1. Choose the Control Valve tool from the Control Valve area of the Valves tab of the TOOL
PALETTES; you are prompted to pick the insertion point.
2. Choose the Change body or actuator option from the Command prompt to invoke theControl Valve Browser dialog box. Note that if you are adding a control valve for the first
time, the Control Valve Browser dialog box will be displayed by default.
3. Select the Globe Valve option from the Select Control Valve Body tree view and Diaphragm Actuator from the Select Control Valve Actuator tree view and then choose the OK button.
4. Insert the control valve on the feed line, as shown in Figure 2-55.5. Specify the position of the annotation balloon near the control valve; the Assign Tag dialog
box is displayed.
6. Enter the values given next in this dialog box and then choose the Assign button.
Area 01 Type CV Loop Number 1001
7. Similarly, place a control valve on the steam inlet pipe of the heat exchanger, as shown inFigure 2-56. Note that you need to specify Butterfly Valve and Diaphragm Actuator as the
valve body and actuator, respectively.
8. Enter the following values in the Assign Tag dialog box:
Area 01 Type CV Loop Number 1002

7/21/2019 c02 Acad Plant 3D 2016 Eval
http://slidepdf.com/reader/full/c02-acad-plant-3d-2016-eval 33/42
Creating Projects and P&IDs 2-33
E v a l u a t i o n
C o p y .
D o n o t r e p r
o d u c e .
F o r i n f o r m a t i o n v i s i t w w w . c a
d c i m . c o m
Figure 2-56 Location of the control valve onthe steam inlet line
Figure 2-55 Location of the control valve
9. Choose Gate Valve from the Valves area in the Valves tab of TOOL PALETTES - P&IDPIP, and place it at two locations, as shown in Figure 2-57.
Note
On inserting a valve, an annotation is displayed by default next to it. To avoid this, you need to hide objects. To do so, right-click on the annotation and choose Isolate> Hide Objects.
10. Next, choose Butterfly Valve and place it at the location shown in Figure 2-57.
11. Similarly, place two gate valves and a butterfly valve on the pipe which is connected to theheat exchanger, as shown in Figure 2-58.
Figure 2-57 Location of the gate valve andbutterfly valve on the line connected to thevessel
Figure 2-58 Location of gate valves and thebutterfly valve
12. Next, create two secondary lines connecting the steam inlet pipe, as shown in Figure 2-59.
13. Choose Plug from the Piping Fittings area in the Fittings tab of the TOOLPALETTES - P&ID PIP, and then place it at the endpoints of the secondary lines, refer toFigure 2-59.
14. Next, delete the arrows on the secondary lines and place gate valves, as shown in Figure 2-60.
2 34 A CA Pl 3 f i

7/21/2019 c02 Acad Plant 3D 2016 Eval
http://slidepdf.com/reader/full/c02-acad-plant-3d-2016-eval 34/42
2-34 AutoCAD Plant 3D for Designers
E v a l u a t i o n
C o p y .
D o n o t r e p r
o d u c e .
F o r i n f o r m a t i o n v i s i t w w w . c a
d c i m . c o m
Figure 2-59 Secondary lines with plugs placed at their endpoints
Figure 2-60 Gate valves placed on the secondary lines
15. Invoke the PROPERTIES palette of the gate valves by double-clicking on them.
16. Select the Gate Valve Closed Style option from the Graphical style drop-down list of theStyles area, refer to Figure 2-61; the gate valve is closed, as shown in Figure 2-62.
Figure 2-62 The graphical style of gate valveschanged to the closed type
Figure 2-61 Selecting the Gate ValveClosed Style option from the Graphical
style drop-down list
17. Similarly, create secondary lines and place the gate valves at the locations shown in Figure 2-63.
Figure 2-63 Locations of the secondary lines and gate valves
C ti P j t d P&ID 2 35

7/21/2019 c02 Acad Plant 3D 2016 Eval
http://slidepdf.com/reader/full/c02-acad-plant-3d-2016-eval 35/42
Creating Projects and P&IDs 2-35
E v a l u a t i o n
C o p y .
D o n o t r e p r
o d u c e .
F o r i n f o r m a t i o n v i s i t w w w . c a
d c i m . c o m
Note
If required, you can change the attachment point of the Plug by choosing the Point option from
the Command prompt.
Adding Instruments to the P&IDNext, you need to add instruments to the P&ID.
1. Choose the Restriction Orifice tool from the Primary Element Symbols (Flow) area of theInstruments tab in the TOOL PALETTES - P&ID PIP; you are prompted to specify theinsertion point.
2. Place the restriction orifice on the pipe which is connected to the vessel, as shownin Figure 2-64.
3. Enter the values given next in the Assign Tag dialog box and place the annotation near theorifice.
Area 01 Type FE-FLOW ELEMENT
Loop Number 1001
4. Similarly, place another restriction orifice on the steam inlet pipe of the heat exchanger,refer to Figure 2-65. Next, enter the following values in the Assign Tag dialog box:
Area 01 Type FE-FLOW ELEMENT Loop Number 1002
Figure 2-64 Location of the orifice Figure 2-65 Location of the orifice on the steam inlet line of the heat exchanger
Next, you need to create instrumentation line connecting the orifice and the control valve.
5. Choose the Electrical Signal tool from the Instrument Lines area in the Lines tab of theTOOL PALETTES - P&ID PIP.
6. Specify the start point on the orifice located on the pipe connected to the heat exchangerand move the cursor upward upto a distance of 1.5. Next, click to specify the endpoint.
2 36 AutoCAD Plant 3D for Designers

7/21/2019 c02 Acad Plant 3D 2016 Eval
http://slidepdf.com/reader/full/c02-acad-plant-3d-2016-eval 36/42
2-36 AutoCAD Plant 3D for Designers
E v a l u a t i o n
C o p y .
D o n o t r e p r
o d u c e .
F o r i n f o r m
a t i o n v i s i t w w w . c a
d c i m . c o m
You need to make sure that the Object Snap and Object Snap Tracking options are activatedin the Status Bar.
7. Move the cursor toward right and click when the cursor snaps to the mid point of the control valve, as shown in Figure 2-66.
8. Next, move the cursor downward and specify the endpoint on the control valve, refer toFigure 2-67.
9. Similarly, create an electrical signal on the pipe connecting the vessel, as shown in Figure 2-68.
Figure 2-66 Snapping to the midpoint of thecontrol valve
Figure 2-67 Specifying the endpoint of theelectric signal line
Figure 2-68 Electric signal created on the feed line
10. Choose Primary Accessible DCS from the General Instruments area of the Instrumentstab in the TOOL PALETTES - P&ID PIP.
11. Place the instrument symbol on the electric signal line, as shown in Figure 2-69; the AssignTag dialog box is displayed.
12. Enter the values given next in the Assign Tag dialog box and choose the Assign button.
Creating Projects and P&IDs 2-37

7/21/2019 c02 Acad Plant 3D 2016 Eval
http://slidepdf.com/reader/full/c02-acad-plant-3d-2016-eval 37/42
Creating Projects and P&IDs 2 37
E v a l u a t i o n
C o p y .
D o n o t r e p r
o d u c e .
F o r i n f o r m
a t i o n v i s i t w w w . c a
d c i m . c o m
Area 01 Type FC - FLOW CONTROLLER
Loop Number 1002 13. Similarly, place another Primary Accessible DCS on the electric signal connected to the
feed pipe, refer to Figure 2-70.
14. Assign tag 01-FC-1001 to the instrument.
Figure 2-69 Position of the Primary Accessible DCS
Figure 2-70 Position of another Primary Accessible DCS on the electric signal lineof the feed line
Placing Valves and Fittings on the Lines Connecting the PumpsNext, you need to place valves and fittings on the lines connecting the pumps.
1. Choose Eccentric Reducer from the Piping Fittings area in the Fittings tab of the TOOLPALETTES - P&ID PIP and place it on the line connecting the horizontal nozzle of the
pump, as shown in Figure 2-71.
2. Place a gate valve on the same line, refer to Figure 2-72.
Figure 2-71 An eccentric reducer placed onthe line connecting the first pump
Figure 2-72 A gate valve placed on theline connecting the first pump
3.
Choose the Assign Tag button from the P&ID panel and select the line connected to thereducing end of the eccentric reducer; the Assign Tag dialog box is invoked.
2-38 AutoCAD Plant 3D for Designers

7/21/2019 c02 Acad Plant 3D 2016 Eval
http://slidepdf.com/reader/full/c02-acad-plant-3d-2016-eval 38/42
2 g
E v a l u a t i o n
C o p y .
D o n o t r e p r o d u c e .
F o r i n f o r m
a t i o n v i s i t w w w . c a
d c i m . c o m
4. Modify the size of the line to 8” and choose the Assign button from the dialog box, referto Figure 2-73.
5. Similarly, place an eccentric reducer and a gate valve on the pipe connecting the otherpump, as shown in Figure 2-74.
6. Change the size of the pipe line connecting the reducing end of the eccentric reducer to 8”.
Figure 2-73 Modified size of a line Figure 2-74 A gate valve and an eccentric reducer placed on the line connecting the second pump
7. Place Check Valves and Gate Valves on the outlet lines of the two pumps, refer toFigures 2-75 and 2-76.
Figure 2-75 Check valve and gate valve
placed on the outlet line of the first pump
Figure 2-76 Check valves and gate valves
placed on outlet lines of both the pumps
Next, you need to place a pressure relief valve on the pipe connecting the top nozzle of the vessel.
8. Choose Pressure Relief Valve from the Relief Valves area in the Instruments tab of theTOOL PALETTES - P&ID PIP.
9. Place the pressure relief valve on the secondary line of the line connecting the top nozzle
of the vessel, as shown in Figure 2-77, and give the required parameter in the Assign Tag dialog box.
Creating Projects and P&IDs 2-39

7/21/2019 c02 Acad Plant 3D 2016 Eval
http://slidepdf.com/reader/full/c02-acad-plant-3d-2016-eval 39/42
g j
E v a l u a t i o n
C o p y .
D o n o t r e p r o d u c e .
F o r i n f o r m
a t i o n v i s i t w w w . c a
d c i m . c o m
10. Place a gate valve on the same line, as shown in Figure 2-78.
Figure 2-77 Location of the pressure reliefvalve
Figure 2-78 Location of the gate valve
Adding Off Page Connectors1. Choose the Off Page Connector tool from the Off Page Connectors and Tie-In Symbol
area of the Non-engineering tab of the TOOL PALETTES - P&ID PIP; you are prompted
to specify the insertion point.
2. Place the off page connector at the endpoint of the line connecting the pumps, as shownin Figure 2-79.
3. Similarly, place off page connectors at the locations shown in Figures 2-80 and 2-81.
4. Choose the Utility Connector tool from the Off Page Connectors and Tie-In Symbol areaof the Non-engineering tab of the TOOL PALETTES - P&ID PIP and place then at the
locations shown in Figures 2-81 and 2-82.
Figure 2-79 Off page connector placed atthe endpoint of the pump outlet line
Figure 2-80 Off page connectors placed atthe endpoints of the feed line and reflux line
2-40 AutoCAD Plant 3D for Designers

7/21/2019 c02 Acad Plant 3D 2016 Eval
http://slidepdf.com/reader/full/c02-acad-plant-3d-2016-eval 40/42
E v a l u a t i o n
C o p y .
D o n o t r e p r o d u c e .
F o r i n f o r m
a t i o n v i s i t w w w . c a
d c i m . c o m
Figure 2-82 Utility connectors placed atthe endpoints of the steam inlet line andthe condensate line
Figure 2-81 Location of utility connector andoff page connector
Validating the Drawing1. Choose the Validate Config button from the Validate panel in the Home tab; the P&ID
Validation Settings dialog box is displayed.
2. In this dialog box, expand the P&ID objects node and clear the Unresolved off-pageconnectors check box. Similarly, expand the 3D Model to P&ID checks node and clear allthe check boxes under it. Next, choose the OK button to close the dialog box.
Note
In this tutorial, the off page connectors are not validated because they are not connected to anyother P& ID.
3. Run validation process by choosing the Run Validation tool from the Validate panel; the VALIDATION SUMMARY palette is displayed with a tree list of errors in the drawing.
4. Right-click on any error in the VALIDATION SUMMARY palette and choose Ignore toignore the error. Similarly, ignore all the errors.
Saving the Drawing1. Choose Save from the Application menu or choose File > Save in the menu bar to save
the drawing file c02tut01.dwg.
2. Choose Close > Current Drawing from the Application Menu to close the drawing file.
Self-Evaluation Test
Answer the following questions and then compare them to those given at the end of thischapter:
1. You can substitute a component by invoking the __________.
2. You need to use __________ to indicate the continuation of the process line from one drawingsheet to the another.
Creating Projects and P&IDs 2-41

7/21/2019 c02 Acad Plant 3D 2016 Eval
http://slidepdf.com/reader/full/c02-acad-plant-3d-2016-eval 41/42
E v a l u a t i o n
C o p y .
D o n o t r e p r o d u c e .
F o r i n f o r m
a t i o n v i s i t w w w . c a
d c i m . c o m
3. You can specify the control valve body and the actuator in __________.
4. To convert an AutoCAD component into a P&ID symbol, you need to choose the __________option.
5. You should select the P&ID Drawings node in the Project tree and then choose the NewDrawing button to create a new P&ID file. (T/F)
6. When you move a line, the equipment connected to the line also moves with the line. (T/F)
7. When you move a line, the inline components such as valves and balloons also move with
the line. (T/F)
8. If the diameter of the line on either side of the reducer is changed, the reducer will bereoriented. (T/F)
9. You can add converted AutoCAD component to the TOOL PALETTE - P&ID PIP byclicking and dragging it into the TOOL PALETTE. (T/F)
10. A nozzle will be placed automatically when you connect a line to an equipment. (T/F)
Review Questions
Answer the following questions:
1. The __________ dialog box is displayed if you choose the Control Valve tool for the firsttime.
2. A project file is a __________ file.
3. You can edit a P&ID symbol using the __________ tool.
4. The __________ option in the Edit tool is used to attach a line to a component withoutphysically connecting to it.
5. The __________ option in the Edit tool is used to divide a line into two.
6. The Make Group tool is used to group __________.
7. The __________ button in the VALIDATION SUMMARY palette is used to run validationon selected node.
8. You can place a symbol from the PID ISO Tool palette, even while working in PIP standardfile. (T/F)
9. The PROJECT MANAGER is used to manage the project files only. (T/F)
10. You can activate more than one project at a time. (T/F)
2-42 AutoCAD Plant 3D for Designers

7/21/2019 c02 Acad Plant 3D 2016 Eval
http://slidepdf.com/reader/full/c02-acad-plant-3d-2016-eval 42/42
E v a l u a t i o n
C o p y .
D o n o t r e p r o d u c e .
F o r i n f o r m
a t i o n v i s i t w w w . c a
d c i m . c o m
EXERCISE
Exercise 1
In this exercise, you will create the P&ID shown in Figure 2-83. (Expected time: 30 min)
Figure 2-83 P& ID for Exercise 1
Answers to Self-Evaluation Test
1. Substitution palette, 2. Off-Page Connector, 3. Control Valve Browser, 4. Convert to P&IDobject, 5. T, 6. F, 7. T, 8. T, 9. T, 10. T


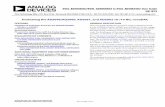



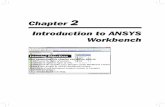



![future eco OPP r 51J—Y OPP] tJJDäñ*UI-- rNEW OPP 7-530 ... · future eco 51J—Y71dlJxfDY C02 C02 cop C02 co C02 SUSTAINABLE DEVELOPMENT GOALS r7 C02 future eco < x < l) r future](https://static.fdocuments.in/doc/165x107/601304234dfeee4a97376382/future-eco-opp-r-51jay-opp-tjjdui-rnew-opp-7-530-future-eco-51jay71dljxfdy.jpg)








