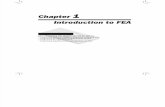c02 Ansys Wb 14 Eval
-
Upload
nusret-meydanlik -
Category
Documents
-
view
237 -
download
8
Transcript of c02 Ansys Wb 14 Eval
-
Chapter 2Introduction to ANSYS
Workbench
Learning ObjectivesAfter completing this chapter, you will be able to: Understand the types of systems. Understand different types of cells. Understand the Graphic User Interface of the Workbench window. Start a new project in ANSYS Workbench window. Add the first and subsequent analysis systems to a project. Set units for project. Use ANSYS Workbench Help.
-
2-2 ANSYS Workbench: A Tutorial ApproachEva
lua
tion
Cop
y. D
o no
t re
prod
uce.
For
inf
orm
ati
on v
isit
ww
w.c
adc
im.c
om
IntroductIon to AnSYS WorkbenchWelcome to the world of Computer Aided Engineering (CAE) with ANSYS Workbench. If you are a new user, you will be joining hands with thousands of users of this Finite Element Analysis software package. If you are familiar with the previous releases of this software, you will be able to upgrade your designing skills with tremendous improvement in this latest release.
ANSYS Workbench, developed by ANSYS Inc., USA, is a Computer Aided Finite Element Modeling and Finite Element Analysis tool. In the Graphical User Interface (GUI) of ANSYS Workbench, the user can generate 3-dimensional (3D) and FEA models, perform analysis, and generate results of analysis. You can perform a variety of tasks ranging from Design Assessment to Finite Element Analysis to complete Product Optimization Analysis by using ANSYS Workbench. ANSYS also enables you to combine the stand-alone analysis system into a project and to manage the project workflow.
The following is the list of analyses that can be performed by using ANSYS Workbench:
1. Design Assessment2. Electric3. Explicit Dynamics4. Fluid Flow (CFX)5. Fluid Flow (FLUENT)6. Harmonic Response7. I.C. Engine8. Linear Buckling9. Magnetostatic10. Modal 11. Random Vibration12. Response Spectrum13. Rigid Dynamics14. Static Structural15. Steady-State Thermal16. Thermal-Electric17. Transient Structural18. Transient Thermal
SYStem requIrementSThe following are minimum system requirements to ensure smooth functioning of ANSYS Workbench on your system:
Operating System: Windows 64-bit (Windows XP 64 SP2, Windows Vista 64 SP1, Windows 7, Windows HPC Server 2008 R2), Windows 32-bit (Windows XP SP2, Windows Vista SP1, Windows 7)Platform: Intel Pentium class, Intel 64 or AMD 64
Memory:1GBofRAMforallapplications,2GBforrunningCFXandFLUENT. DVDdrive:Forinstallingthesoftware. Graphicsadapter:Shouldbecapableofsupporting1024x768HighColor(16-bit). MicrosoftInternetExplorer6.0orhigher
-
Introduction to ANSYS Workbench 2-3
Eva
lua
tion
Cop
y. D
o no
t re
prod
uce.
For
inf
orm
ati
on v
isit
ww
w.c
adc
im.c
om
StArtIng AnSYS Workbench 14.0 To start ANSYS Workbench 14.0, choose Start > Programs/All Programs > ANSYS 14.0 > Workbench 14.0 from the Taskbar, refer to Figure 2-1. Alternatively, you can start ANSYS Workbench by double-clicking on the Workbench shortcut icon displayed on the desktop of your computer. After the necessary files are loaded and licenses are verified, the Workbench window along with the Getting Started window will be displayed on the screen, as shown in Figure 2-2.
Figure 2-1 Starting ANSYS Workbench using the Taskbar
The Getting Started window guides you to use the interface of ANSYS Workbench effectively. To close this window, choose the OK button.
noteIf you do not want the Getting Started window to be displayed the next time you start ANSYS Workbench, clear the Show Getting Started Message at Startup check box displayed at the bottom of the Getting Started window. In case, you need to display the Getting Started window while starting a new ANSYS Workbench session, choose Tools > Options from the Menu bar; the Options dialog box will be displayed. Choose Project Management from the left pane of the dialog box, if it is not chosen by default. Next, scroll down in the right pane and select the Show Getting Started Dialog check box and choose the OK button to save the changes and exit the dialog box.
-
2-4 ANSYS Workbench: A Tutorial ApproachEva
lua
tion
Cop
y. D
o no
t re
prod
uce.
For
inf
orm
ati
on v
isit
ww
w.c
adc
im.c
om
Figure 2-2 The Workbench window along with the Getting Started window
The Workbench window helps streamline an entire project to be carried out in ANSYS Workbench 14.0. In this window, one can create, manage, and view the workflow of the entire project created by using standard analysis systems. The Workbench window mainly consists of Menu bar, Standard toolbar, the Toolbox window, Project Schematic window, and the Status bar, refer to Figure 2-3. Various components of the Workbench window are discussed next.
Figure 2-3 The components of the Workbench window
-
Introduction to ANSYS Workbench 2-5
Eva
lua
tion
Cop
y. D
o no
t re
prod
uce.
For
inf
orm
ati
on v
isit
ww
w.c
adc
im.c
om
toolbox WindowThe Toolbox window is located on the left in the Workbench window. The Toolbox window lists the standard and customized templates or the individual analysis components that are used to create projects. To create a project, drag a particular analysis or component system from the Toolbox window and drop it into the Project Schematic window. Alternatively, double-click on a particular analysis or component system in the Toolbox window to add it to the Project Schematic window and to create the project.
noteThe double-click action always adds new system to the project, whereas dragging and dropping the system from the Toolbox window enables you to specify location of the new system in the Project Schematic window. Based on the specified location, you can create data sharing with the existing systems. You will learn more about sharing data between different systems in the Project Schematic window in later chapters.
The Toolbox window comprises four toolboxes: Analysis Systems, Component Systems, Custom Systems, and Design Exploration. The components of these toolboxes are discussed next.
Analysis Systems toolboxThe Analysis Systems toolbox is displayed expanded in the Toolbox
Figure 2-4 The Analysis Systems toolbox displaying various analysis systems in it
window, by default. It contains predefined templates for different types of analyses that can be carried out in ANSYS Workbench 14.0. Each predefined template consists of all the components that are used to perform a particular type of analysis. For example, the Static Structural analysis system of the Analysis Systems toolbox is used to carry out the Static Structural analysis. When you add this system in the Project Schematic window, it contain all the components that are necessary to carry out the Static Structural analysis. Figure 2-4 shows the Analysis Systems toolbox with different types of analysis systems available in ANSYS Workbench. These analysis systems are discussed next.
design AssessmentThis analysis system is used to perform a combined solution for static and transient structural analyses. It also performs post-processing through a script using additional data associated with the geometry.
electricThis analysis system is used to analyze steady-state electric conduction.
explicit dynamicsThis analysis system is used to identify the dynamic response of a component under stress wave propagation, or time-dependent loads or impacts. It is also used for modal mechanical phenomena that are highly non-linear.
-
2-6 ANSYS Workbench: A Tutorial ApproachEva
lua
tion
Cop
y. D
o no
t re
prod
uce.
For
inf
orm
ati
on v
isit
ww
w.c
adc
im.c
om
Fluid Flow (cFX)This system allows users to carry out flow analysis of compressible and incompressible fluids. It is also used to analyze heat transfer in fluids.
Fluid Flow (FLuent)Like Fluid Flow (CFX), Fluid Flow (Fluent) system is also used to carry out fluid flow analysis of compressible and incompressible fluids and their heat transfer analysis.
Harmonic responseHarmonic response is the response of a system under a sustained cyclic load. Harmonic Response analysis system is used to analyze a system working under periodic or sinusoidal loads. This analysis helps in determining whether a particular structure will be able to withstand resonance, fatigue, and other effects of forced vibration.
Ic engineThis analysis system helps determine the performance of the whole system of an IC engine. It takes into consideration the various fluid properties, moving components, and electric and electronic components inside an engine.
Linear BucklingThis analysis system is used to evaluate the buckling strength of a system under external loads.
magnetostatic This analysis system is used to analyze the magnetic field developed due to the presence of a temporary or permanent magnet.
modalModal analysis is the study of dynamic properties of a model, subjected to vibrations. Modal analysis system in ANSYS Workbench helps in determining the frequencies and mode shapes of a model.
random VibrationThis analysis is carried out to determine the reaction of a structure or a component to changing frequencies of vibrations. Many components experience vibrations which are random in nature. This analysis system is used to determine the responses of structures that are exposed to such varying or random vibrations.
response SpectrumResponse Spectrum analysis system is similar to Random Vibration analysis system and is used after a transient analysis is done.
rigid dynamicsRigid Dynamics analysis system is used to determine the response of a rigid body or a mechanism consisting of rigid bodies. Response of a robot mechanism is an example of rigid body analysis.
-
Introduction to ANSYS Workbench 2-7
Eva
lua
tion
Cop
y. D
o no
t re
prod
uce.
For
inf
orm
ati
on v
isit
ww
w.c
adc
im.c
om
Static StructuralThe Static Structural analysis system is used to determine the response of a structure subjected to static loading conditions. The loads in this case are assumed to produce no or negligible time based loading characteristics. Using this type of analysis, displacement, stresses, and deformations of structures under static loading conditions can be determined.
Steady-State thermalSteady-state thermal analysis system is used to determine the temperature, thermal gradient, heat flow rates and heat fluxes under the influence of thermal loading which remains constant with time and are static in nature.
thermal-electricThermal-Electric analysis system is used to simulate thermal and electric fields.
transient StructuralTransient Structural analysis system is used to determine responses of structures under the action of time dependent variables. Using this analysis, time-varying displacement, stresses and strains can be determined.
transient thermalTransient Thermal analysis system is used to determine the temperature and other thermal variables of a structure that vary over time.
component Systems toolboxBy default, the Component Systems toolbox is displayed in collapsed state in the Toolbox window. To expand the Component Systems toolbox, click on the plus sign (+) located on the left of the Component Systems title bar. The components displayed in the Component Systems toolbox are the basic blocks of a project and form only a part of the analysis system, such as Geometry (used to create a model for analysis), Mesh (used to generate FEA model), Results (used to visualize the results of analysis in the desired form), and so on. Figure 2-5 shows the Components Systems toolbox with various components displayed in it.
Figure 2-5 The Component Systems toolbox
-
2-8 ANSYS Workbench: A Tutorial ApproachEva
lua
tion
Cop
y. D
o no
t re
prod
uce.
For
inf
orm
ati
on v
isit
ww
w.c
adc
im.c
om
custom Systems toolboxBy default, the Custom Systems toolbox is also displayed in collapsed state in the Toolbox. To expand this node, click on the plus sign (+) displayed on the left of the Custom Systems title bar, refer to Figure 2-6. The systems in the Custom Systems toolbox are used to carry out standard coupled analysis, in which the input and output data of one analysis are used as input for the next analysis. For example, the Pre-Stress Modal system is used carry out Static Structural analysis followed by a Modal analysis. Similarly, the FSI: Fluid Flow (CFX) -> Static Structural custom system is used to carry out a Fluid Flow analysis in CFX followed by a Static Structural analysis.
To add a custom system to the Project Schematic window, double-click on it in the Custom Systems toolbox in the Toolbox window. Figure 2-7 shows FSI: Fluid Flow (CFX) -> Static Structural custom system added to the Project Schematic window. This figure illustrates two different systems sharing the same geometry. This type of sharing is done if a single project requires various analysis types for the same geometry. You will learn about adding systems to the Project Schematic window later in this chapter.
Figure 2-6 The Custom Systems toolbox
Figure 2-7 The FSI: Fluid Flow (CFX) -> Static Structural custom system added to the Project Schematic window
design exploration toolboxBy default, the Design Exploration toolbox is displayed in collapsed state in the Toolbox window. Expand this toolbox by following the procedure discussed earlier. The options in the Design Exploration toolbox are used to explore a component, so that the design of the component can be further optimized by changing the design variables based on the performance of the product, refer to Figure 2-8.
You can control the display of elements in the Toolbox.
Figure 2-8 The Design Exploration toolbox
To do so, choose the View All / Customize... button displayed at the bottom of the Toolbox window; the Toolbox Customization window will be displayed, as shown in Figure 2-9. In this window, some of the check boxes are selected, indicating that the corresponding element will be displayed in the Toolbox window. Clear the check box corresponding to those elements that you do not want to be displayed in the Toolbox window.
-
Introduction to ANSYS Workbench 2-9
Eva
lua
tion
Cop
y. D
o no
t re
prod
uce.
For
inf
orm
ati
on v
isit
ww
w.c
adc
im.c
om
Figure 2-9 The Toolbox Customization window
Project Schematic WindowThe Project Schematic window helps manage an entire project. It displays the workflow of entire analysis project. To add an analysis system to the Project Schematic window, drag the analysis system from the Toolbox window and drop it into the green-colored box displayed in the Project Schematic window, as shown in Figure 2-10 and 2-11. Alternatively, double-click on an analysis system in the Toolbox window to include it in the Project Schematic window. You can also add an analysis system to the Project Schematic window by using the shortcut menu displayed on right-clicking in the Project Schematic window. The procedure of adding an analysis system by using the shortcut menu is discussed later in this chapter.
Figure 2-11 The Static Structural analysis system open in the Project Schematic window
Figure 2-10 Dragging the Static Structural analysis system into the Project Schematic window
-
2-10 ANSYS Workbench: A Tutorial ApproachEva
lua
tion
Cop
y. D
o no
t re
prod
uce.
For
inf
orm
ati
on v
isit
ww
w.c
adc
im.c
om
In the Project Schematic window, when you click on the down arrow available at the top right corner, a flyout is displayed with various options to close, float, restore, minimize, and maximize the Project Schematic window, refer to Figure 2-12.
Figure 2-12 Partial view of the Project Schematic window with the flyout displayed
Each time you drag and drop an analysis system or an item into the Project Schematic window, a system is formed. Each system, consists of cells which are used to carry out various tasks within a system. You can add more than one systems in the Project Schematic window by dragging and dropping them from the Toolbox window, as per the requirement. After adding systems to the Project Schematic window, you can share the data available in the cells of one system with the corresponding cells of another system. A common example of systems sharing same kind of data among various cells of different systems is shown in Figure 2-13.
Figure 2-13 Partial view of the Project Schematic window showing sharing of cells among two different analysis systems
noteYou will learn about the Project Schematic window, systems, and cells in detail later in this chapter.
menu BarMenu bar is located on the top of the Workbench
Figure 2-14 The Menu bar
window and contains various options such as File, View, Tools, and so on. These options enable you to control and manage the files of the current project. Figure 2-14 shows the Menu bar in the Workbench window. The options available in various menus will be discussed in detail later in this chapter.
Standard toolbarThe Standard toolbar is a collection of the frequently used tools in ANSYS Workbench 14.0
-
Introduction to ANSYS Workbench 2-11
Eva
lua
tion
Cop
y. D
o no
t re
prod
uce.
For
inf
orm
ati
on v
isit
ww
w.c
adc
im.c
om
and is shown in Figure 2-15. The tools available in the Standard toolbar are also available in the Menu bar.
Figure 2-15 The Standard toolbar
The various tools available in the Standard toolbar are New, Open, Save, Save As, Import, Reconnect, Refresh Project, Update Project, and so on. You can use these tools to create new projects, open existing ones, save a project, save a project to a different location with a different name, import a project from another source, refresh project status after changes are made to it, update a project to its latest status and so on.
Shortcut menuIn ANSYS Workbench, you can invoke most of the
Figure 2-16 The shortcut menu displayed by right-clicking on the Geometry cell in the Project Schematic window
tools by using a shortcut menu displayed on right-clicking. The shortcut menus displayed are context sensitive, that is, the context in the shortcut menus will change depending upon the place where you right-click to invoke it. You can right-click anywhere in the Workbench window to display a shortcut menu. Some of the options in a shortcut menu display an arrow on their right. This arrow indicates that one more menu will be displayed on choosing this option. Figure 2-16 shows the shortcut menu that is displayed by right-clicking on the Geometry cell of the Static Structural system in the Project Schematic window.
WorKIng on A neW ProjectTo start working on a new project, you need to add an appropriate analysis or component system to the Project Schematic window.
Adding a System to a ProjectAfter starting a new project, it is necessary to define the tasks to be carried out in ANSYS Workbench 14.0. To start a new analysis, you need to add an analysis system to the Project Schematic window, as shown in Figure 2-17. There are many ways to add a system to a project. They are discussed next.
Adding a System by drag and dropTo add a system to a project by dragging and dropping, pick the required system template from the Toolbox window and then drag the cursor to the Project Schematic window; the green rectangular area of dash lines will be displayed, representing the location where the picked analysis system can be dropped. Move the cursor over the green rectangular area; the green rectangle will convert into a red rectangle of solid lines, refer to Figure 2-17. Drop the system in the red box; the system will be added to the project and will be displayed in the Project Schematic window.
-
2-12 ANSYS Workbench: A Tutorial ApproachEva
lua
tion
Cop
y. D
o no
t re
prod
uce.
For
inf
orm
ati
on v
isit
ww
w.c
adc
im.c
om
Figure 2-17 Adding an analysis system by drag and drop
noteAfter adding the first analysis system into the Project Schematic window, when you drag the next analysis system from the Toolbox window to add to the Project Schematic window, more then one green rectangular areas of dash lines will be displayed, representing the possible locations where you can drop analysis.
Adding a System by double-clickingYou can also add an analysis system by double-clicking the left mouse button. To do so, double-click on the system that has to be added to the project; the system will be automatically added to the Project Schematic window.
noteIf an analysis system already exists in a project and then you double-click to add a new system, it will be added below the existing one.
Adding a System using the Shortcut menuYou can also add an analysis system by using the shortcut menu. To do so, right-click on the Project Schematic window; a shortcut menu will be displayed. Using this shortcut menu, you can add analysis, component, and custom systems to the Project Schematic window. To add an analysis system, choose the New Analysis Systems option from the shortcut menu; a flyout will be displayed. Choose the desired analysis system from the flyout to add it to the project.
To add a new component system in the project, choose the New Component Systems option from the shortcut menu; a flyout will be displayed. Next, choose the desired component system from the flyout to add to the Project Schematic window, refer to Figure 2-18.
-
Introduction to ANSYS Workbench 2-13
Eva
lua
tion
Cop
y. D
o no
t re
prod
uce.
For
inf
orm
ati
on v
isit
ww
w.c
adc
im.c
om
Similarly, to add a new custom system or a new design exploration system into the Project Schematic window, choose the New Custom Systems or New Design Exploration option, respectively from their respective shortcut menu. Next, choose the desired option from the flyout to add to the Project Schematic window.
Figure 2-18 Choosing the Static Structural Analysis System from the shortcut menu
tip. After a system is added to the project, it is now important to define the cells that are displayed in respective systems. The most common types of cells that exist in a system are discussed later in this chapter.
renAmIng A SYStemAfter a system is added to the Project Schematic window,
Figure 2-19 Choosing the Rename option from the shortcut menu
its name will be highlighted at the bottom of the system. Specify a name for the system and press ENTER. You can also rename an existing project by double-clicking on the name of the current project. Alternatively, click on the black down-arrow displayed at the upper left corner of the analysis system; a flyout will be displayed. Choose the Rename option from this flyout, refer to Figure 2-19; the name of the system will be highlighted. Specify a name to the system.
-
2-14 ANSYS Workbench: A Tutorial ApproachEva
lua
tion
Cop
y. D
o no
t re
prod
uce.
For
inf
orm
ati
on v
isit
ww
w.c
adc
im.c
om
deLetIng A SYStem From A ProjectTo delete a system from the Project Schematic window, right-click on its name displayed in the title bar; a shortcut menu will be displayed, refer to Figure 2-20. Choose Delete option from the shortcut menu; the ANSYS Workbench message box will be displayed, as shown in Figure 2-21. Choose the OK button from this message box; the selected system will be deleted from the project. Alternatively, click on the down-arrow displayed at the upper left corner of the system; a flyout will be displayed. Choose the Delete option from this flyout to delete the system from the project.
Figure 2-21 The ANSYS Workbench message boxFigure 2-20 Choosing the Delete option from the shortcut menu
duPLIcAtIng A SYStem In A ProjectTo duplicate a system, select the down arrow available at the top left corner of the selected system; a flyout is displayed, refer to Figure 2-20. Choose the Duplicate option
from the flyout to duplicate it.
noteWhile duplicating a system, all the cells will be duplicated except the Result cell.
SAVIng tHe current ProjectWhenever you start a new analysis project, the title bar of the Workbench window displays Unsaved Project - Workbench. This indicates that the current project is
not saved yet. To save the current project, choose the Save button from the Standard toolbar. Alternatively, choose the Save option from the File menu; the Save As dialog box will be displayed, as shown in Figure 2-22. You can also invoke the Save As dialog box by pressing the CTRL and S keys together. In this dialog box, browse to the location where you want to save the current project and then specify its name in the File name edit box. Next, choose the Save button; the project will be saved at the specified location. After saving the project, the title bar of the Workbench window will display the name that you have specified while saving the project.
-
Introduction to ANSYS Workbench 2-15
Eva
lua
tion
Cop
y. D
o no
t re
prod
uce.
For
inf
orm
ati
on v
isit
ww
w.c
adc
im.c
om
Figure 2-22 The Save As dialog box
noteIf you have already saved the project, the Save As dialog box will not be displayed on choosing the Save button.
If you want to save an opened project with a different name or at a different location, choose the Save As button from the Standard toolbar; the Save As dialog box will be displayed, refer to Figure 2-23. Specify a new name and then choose the Save button from this dialog box; the same project will be saved with the new name and will become the current project.
oPenIng A ProjectTo open an existing project, choose the Open button from the Standard toolbar; the Open dialog box will be displayed, as shown in Figure 2-23. Browse to the
location where the project file is saved, select the *.wbpj file, and then choose the Open button from this dialog box. The selected project file will be opened and its name will be displayed on the title bar of the Workbench window. Alternatively, choose the Open option from the File menu.
ArcHIVIng tHe Project dAtAIf you want to move the project data from one system to another, you can archive all project related data in a single zip file. This zip file contains all files and folders necessary to run the project on another computer, such as project file (*.wbpj) and project folder (name_files). To archive a project, choose File > Archive from the Menu bar; the Save Archive dialog box will be displayed, refer to Figure 2-24. By default, name is displayed as the name of the file in the File name edit box, where, name is the project name of the current project. If you want to assign a different name to the archive file, specify it in the File name edit box.
-
2-16 ANSYS Workbench: A Tutorial ApproachEva
lua
tion
Cop
y. D
o no
t re
prod
uce.
For
inf
orm
ati
on v
isit
ww
w.c
adc
im.c
om
Figure 2-23 The Open dialog box
Figure 2-24 The Save Archive dialog box
Next, specify the location where you want to save the archive file and choose the Save button from the Save Archive dialog box; the Archive Options dialog box will be displayed, as shown in Figure 2-25. If you do not want to include the result and the solution file or some imported file that has not been created in the project, clear the respective check box from the Archive Options dialog box. Next, choose the Archive button from this dialog box; the zipped archive file will be created at the specified location. Transfer this zip file to any system and restore the project files.
-
Introduction to ANSYS Workbench 2-17
Eva
lua
tion
Cop
y. D
o no
t re
prod
uce.
For
inf
orm
ati
on v
isit
ww
w.c
adc
im.c
om
extracting the Archive FileTo extract project files from the archived zip file,
Figure 2-25 The Archive Options dialog box
choose File > Restore Archive option from the Menu bar; the Select Archive to Restore dialog box will be displayed. Select the archive file to be restored and then choose the Open button from this dialog box; Save As dialog box will be displayed. Specify the name of the project and the location where you want to save the archive file and then choose the Save button from the Save As dialog box. On doing so, the archived files will get extracted with the specified name of the project to the specified location. Also, you will notice that the extracted project file (*.wdpj) is open in the Workbench window.
unItS In AnSYS WorkbenchIn ANSYS Workbench, you can use any of the following predefined unit systems:
1. Metric (kg,m,s,C,A,N,V) Unit System Mass = Kilogram (kg) Temperature = Degree Celsius (C) Length = Meter (m) Current = Ampere (A) Time = Second (s) Force = Newton (N) Voltage = Volts (V)
2. Metric (tonne,mm,s,C,mA,N,mV) Unit System Mass = Tonne Temperature = Degree Celsius (C) Length = Millimeter (mm) Current = Milliampere (mA) Time = Second (s) Force = Newton (N) Voltage = Millivolt (mV)
3. U.S. Customary (lb,in,s,F,A,lbf,V) Unit System Mass = Pound (lb) Temperature = degree Celsius (C) Length = Inch (in) Current = Ampere (A) Time = Second (s) Force = Pound (lbf) Voltage = Volts (V)
4. SI (kg,m,s,K,A,N,V) Unit System Mass = Kilogram (kg) Temperature = Kelvin (K) Length = Meter (m) Current = Ampere (A) Time = Second (s) Force = Newton (N) Voltage = Volts (V)
5. U.S. Engineering (lb,in,s,R,A,lbf,V) Unit System Mass = Pound (lb) Temperature = Renkine (R) Length = Inch (in) Current = Ampere (A) Time = Second (s) Force = Pound (lbf) Voltage = Volts (V)
-
2-18 ANSYS Workbench: A Tutorial ApproachEva
lua
tion
Cop
y. D
o no
t re
prod
uce.
For
inf
orm
ati
on v
isit
ww
w.c
adc
im.c
om
Metric (kg,m,s,C,A,N,V) unit system is the default unit system that is assigned to a project. However, you can change the unit system for the current project or set the default unit system, to be assigned to any new project.
AnSYS WorKBencH dAtABASe And FILe FormAtSWhen you save a project, a project file is created with a name name.wbpj, where name can be any user specified name. In addition to the project file, a folder is also created with a name name_files. All other files relevant to the project are automatically saved in this folder under various sub folders such as, dp0, user_files, and so on.
In ANSYS Workbench, various files are created with different file extensions. To view all files associated with the current project, choose View > Files from the Menu bar; the Files window will be displayed, as shown in Figure 2-26.
Figure 2-26 The Files window
The Files window lists all files of the current project. The information displayed in the File window includes the following:
Figure 2-27 The Type Filter dialog box
1. Name and extension of the files.2. The reference of the analysis component cell with which the file is associated.3. The file size and its location.
To open a folder containing the selected files, right-click on the corresponding cell and then choose the Open Containing Folder option from the shortcut menu displayed. To filter in any particular type of file extension, right-click on any cell to display a shortcut menu. Next, choose the File Type Filter option from the shortcut menu; the Type Filter dialog box will be displayed, as shown in Figure 2-27. Select the check boxes displayed on the left of the desired file type from the Type Filter dialog box; the
-
Introduction to ANSYS Workbench 2-19
Eva
lua
tion
Cop
y. D
o no
t re
prod
uce.
For
inf
orm
ati
on v
isit
ww
w.c
adc
im.c
om
list displayed in the File window will change dynamically based on the selection made in the Type Filter dialog box. After selecting the desired file types, choose the Ok button from the Type Filter dialog box to exit.
The following are some of the main file extensions used in ANSYS:
*.wbpj = ANSYS Workbench project database file *.engd = Engineering Data*.agdb = DesignModeler file*.fedb = FE Modeler files*.cmdb = Meshing file*.mechdb= Mechanical file*.rsx = Mesh Morpher *.ad = ANSYS AUTODYN*.dxdb = Design Exploration*.bgd = BladeGen *.db = Mechanical APDL database file *.cas, *.dat, *.msh = FLUENT files*.cfx, *.def, *.res, *.mdef, and *.mres = CFX files *.cmdb = CFX-Mesh files
cHAngIng tHe unIt SYStemS You can change the unit system being used in the current project. To do so, choose the Units menu from the Menu bar; a menu with various options will be displayed. Select the desired unit system from the menu; a tick mark will be displayed on the left of the selected unit system, refer to Figure 2-28.
Figure 2-28 The Units menu
In addition to the unit systems displayed in the Units menu, you can customize to add some more unit systems by using the Unit Systems dialog box. To invoke this dialog box, choose Units > Unit Systems from the menu bar; the Unit Systems dialog box will be displayed, as shown in Figure 2-29. All unit systems supported by ANSYS Workbench will be displayed under the Unit System column in the Unit Systems dialog box. If you select a unit system in this column, the units used for measuring various quantities will be displayed on the right pane in this dialog box.
-
2-20 ANSYS Workbench: A Tutorial ApproachEva
lua
tion
Cop
y. D
o no
t re
prod
uce.
For
inf
orm
ati
on v
isit
ww
w.c
adc
im.c
om
Figure 2-29 The Unit Systems dialog box
ANSYS Workbench supports fifteen standard unit systems. However, by default only five standard unit systems are displayed under the Units menu. This is because the rest of the unit systems are suppressed in the Unit Systems dialog box, by default. To unsuppress a unit system, clear the corresponding check box under the Suppress column in the Unit Systems dialog box. Now onward, the unsuppressed unit system will be displayed in the Units menu.
You can change the default unit system that is assigned to a new project. To do so, select the radio button corresponding to the desired unit system, in the Default column in the Unit Systems dialog box. Now onward, the specified unit system will become the default unit system for new projects. Select the radio button corresponding to the desired unit system under the Active Project column to make it the unit system for the current project.
If the standard unit systems given in ANSYS Workbench do not suit your requirement, you can customize a unit system according to your requirement by using the Unit Systems dialog box. To do so, select the unit system that closely fits your requirement under the Unit System column and then choose the Duplicate button from the Unit Systems dialog box; a new unit system will be added under the Unit System column with the default name Custom UnitSystem. Rename this system. Select the newly defined unit system; the corresponding measuring units will be displayed on the right pane. Click on the down-arrow displayed on the right of the units under the Unit column; a drop-down list will be displayed with all feasible units for the quantity to be measured. Select the desired units from this drop-down list. You can also export
-
Introduction to ANSYS Workbench 2-21
Eva
lua
tion
Cop
y. D
o no
t re
prod
uce.
For
inf
orm
ati
on v
isit
ww
w.c
adc
im.c
om
custom units for the use of other users or import an already saved unit system by using the Export or Import button, from the Unit Systems dialog box. The imported or exported unit system files are saved in .xml format. To delete the selected customized unit system, choose the Delete button from the Unit Systems dialog box.
comPonentS oF A SYStemAn item that is added from the Toolbox window to the Project Schematic window is known as system and the constituent elements of the system are known as cells. Each cell of a system plays an important role in carrying out a project and are discussed next.
Engineering Data Geometry Model/MeshSetup Solution Results
engineering data cellThe Engineering Data cell is used to define the material to be used in the analysis. To define the material, double-click on the Engineering Data cell; the workspace corresponding to this the Engineering Data cell will be displayed, as shown in Figure 2-30. Alternatively, you can also invoke the Engineering Data workspace to specify the material by right-clicking on the Engineering Data cell and then choosing the Edit option from the shortcut menu displayed.
Figure 2-30 The Engineering Data workspace
noteWhen you right-click on Engineering Data cell, the Edit option will be highlighted in the shortcut menu. This indicates that this is the most suitable action that can be taken. You can select an option from the shortcut menu as per the requirement. However, when you double-click on the Engineering Data cell, the most suitable action will be initiated directly.
-
2-22 ANSYS Workbench: A Tutorial ApproachEva
lua
tion
Cop
y. D
o no
t re
prod
uce.
For
inf
orm
ati
on v
isit
ww
w.c
adc
im.c
om
geometry cellThe Geometry cell is used to create, edit, or import the geometry that is used for analysis. To create a geometry for analysis, double-click on the Geometry cell; the DesignModeler window will be displayed. Alternatively, right-click on the Geometry cell and then choose the New Geometry option from the shortcut menu displayed, refer to Figure 2-31. Some important options in the shortcut menu that are specific to the Geometry cell are discussed next.
Figure 2-31 The shortcut menu displayed on right-clicking on the Geometry cell
The New Geometry option in the shortcut menu is used to start the DesignModeler window, where you can create geometry. This option will only be available if you have not defined a geometry. The Import Geometry option is used to import any existing geometry to the current analysis system. You can also import the geometry created in other CAD packages. The Edit Geometry option will only be displayed if a geometry is already associated with the current analysis system. When you choose this option, the geometry opens in the DesignModeler window for modification. The Replace Geometry option is used to replace the existing geometry that is associated with the analysis system with another geometry.
noteTo exit the DesignModeler window, choose File > Close DesignModeler from the Menu bar; the Workbench window will be displayed.
model cellThe Model cell will be displayed for mechanical analysis systems and is used to discretize geometry into small elements, apply boundary and load conditions, solve the analysis, and so on. On double-clicking on this cell, the Mechanical window will be displayed. In other words, this cell is associated with the Mechanical window.
-
Introduction to ANSYS Workbench 2-23
Eva
lua
tion
Cop
y. D
o no
t re
prod
uce.
For
inf
orm
ati
on v
isit
ww
w.c
adc
im.c
om
mesh cellThe Mesh cell will be displayed for fluid flow analysis systems and is used to mesh the geometry. On double-clicking on this cell, the Meshing window will be displayed. In other words, this cell is associated with the Meshing window.
Setup cellThe Setup cell is used to define the boundary conditions of an analysis system, such as loads and constraints. This cell is also associated with the Mechanical workspace.
Solution cellThe Solution cell is used to solve the analysis problem based on the conditions defined in the cells above the Solution cell. This cell is also associated with the Mechanical workspace.
results cellThe Results cell is used to display the results of the analysis in the user specified formats. This cell is also associated with the Mechanical workspace.
StAteS oF A ceLL In An AnALYSIS SYStemAll cells display some visual symbols on their right to indicate their current status. This helps the user understand the next step in the analysis process as well as understanding the overall status of an analysis, refer to Figure 2-32. The explanation of these symbols is given in Table 2-1.
Figure 2-32 Symbols for cell status
Table 2-1 Symbols and their meaning
Symbol Meaning Function
Attention required symbol
indicates an immediate requirement of action for a cell and a user cannot proceed further without fixing the cell
Unfulfilled indicates that the previous cells do not have sufficient or appropriate data
-
2-24 ANSYS Workbench: A Tutorial ApproachEva
lua
tion
Cop
y. D
o no
t re
prod
uce.
For
inf
orm
ati
on v
isit
ww
w.c
adc
im.c
om
Up to date indicates that the cell is up-to-date and the data in the cell is ready to be shared with other cells
Refresh required indicates that the data of the previous cells has been changed since last update and you need to refresh the cell with this symbol, refer to Figure 2-35
Input changes pending indicates that the data of the current cell will change on updation, if changes are done in the previous cells
Update required indicates that the input data of the cell has been changed and the output data needs to be updated
Refresh failed indicates that the last refresh process for the cell has failed
Update failed, update needed
indicates that the last update process for the cell has failed and you need to update it again
Update failed, attention needed
indicates that the last update process has failed and the cell needs immediate attention.
Figure 2-33 shows an analysis system in which the geometry of the analysis model has been changed after performing the complete analysis. Therefore, the refresh required symbol is displayed against the Model cell.
Figure 2-33 The Static Structural analysis system with the refresh required symbol annotated
reFreSHIng And uPdAtIng A ProjectRefresh is a process in which ANSYS Workbench reads the entire modified data. To refresh the entire project, choose the Refresh Project button
from the Standard toolbar. Alternatively, choose Tools > Refresh Project from the Menu bar.
-
Introduction to ANSYS Workbench 2-25
Eva
lua
tion
Cop
y. D
o no
t re
prod
uce.
For
inf
orm
ati
on v
isit
ww
w.c
adc
im.c
om
noteWhen you refresh the entire project, the output data will not be recalculated based on the modifications made in the project.
Update is a process in which ANSYS Workbench refreshes the input data and recalculates the output data. To update the entire project, choose the
Update Project button from the Standard toolbar. Alternatively, choose Tools > Update Project from the Menu bar.
You can also refresh or update a particular cell by choosing the respective option from the shortcut menu that is displayed on right-clicking on that particular cell. These options will only be available in the shortcut menu if that particular cell needs refreshing or updating.
If you refresh a particular cell, you can get information about its effect on the cells below the specified cell, and if needed, you can make the required changes before updating the cell. Refreshing a cell before updating is useful in complex analysis systems, where updating can take more time compared to refreshing.
AddIng Second SYStem to A ProjectThe second or the subsequent system can be added in the Project Schematic window in two ways, either as a stand-alone system or as a connected system that shares data with the existing analysis system. In a project, multiple stand-alone systems are preferred in case of performing analysis for various components of an assembly. In this way, analysis of all components of an assembly can be kept and managed in a single analysis project. The connected analysis systems are preferred more for conducting coupled analysis, where data from the first analysis system can be used or shared with the next analysis system.
As discussed earlier, to add a stand-alone system, double-click on the analysis system template in the Toolbox window; the new analysis system will get added in the Project Schematic window below the existing analysis system, as shown in Figure 2-34. Alternatively, use the shortcut menu or the drag and drop method to add a stand-alone system to the Project Schematic window.
Adding connectorsThere are two ways in which you can add connectors between cells of different systems in the Project Schematic window. In the first method, drag the cell from one system and drop it in the corresponding cell of another system; connectors will be added between the systems, which indicates that the data is shared. In the second method, drag the system from the Toolbox window to the Project Schematic window and move the cursor over the cell of the existing system with which you want to share the data; a red rectangle will be displayed on the right of the existing system with text written inside the rectangle. The text will give you information about the cells with which the data will be shared by the new system, as shown in Figure 2-35. Drop the selected analysis system over the desired cell of the existing analysis system; the new system will be added to the right of the existing analysis system and will share data from the specified cells. Figure 2-36 shows a new analysis system, the Linear Buckling analysis system, dropped over the Solution cell of the Static Structural analysis system. Note that the new
-
2-26 ANSYS Workbench: A Tutorial ApproachEva
lua
tion
Cop
y. D
o no
t re
prod
uce.
For
inf
orm
ati
on v
isit
ww
w.c
adc
im.c
om
system will automatically share the necessary data from the cells that are above the cell over which you dropped the new analysis system.
Figure 2-35 Text reference of the cells to be sharedFigure 2-34 Two stand-alone systems added in the Project Schematic window
Figure 2-36 The Linear Buckling analysis system added as a connected system to the Static Structural analysis system
SPecIFYIng A geometrY For AnALYSISIn ANSYS Workbench, geometry can be specified in two different ways. In the first method, you can import a geometry created by using any other solid modeling software. In the second method, you can create a new geometry in the DesignModeler application of ANSYS Workbench. The procedure to create a new geometry is described next.
-
Introduction to ANSYS Workbench 2-27
Eva
lua
tion
Cop
y. D
o no
t re
prod
uce.
For
inf
orm
ati
on v
isit
ww
w.c
adc
im.c
om
creating a geometryWhen a new system is added in the Project Schematic window, the next step is to create the geometry. To create a new geometry, right-click on the Geometry cell of the system; a shortcut menu will be displayed, refer to Figure 2-37. Choose New Geometry from the shortcut menu; the status bar will display the message Starting DesignModeler. After sometime, the DesignModeler window along with
Figure 2-37 The shorcut menu displayed on right-clicking on the Geometry cell
the ANSYS Workbench dialog box will be displayed. Specify the unit of length in the ANSYS Workbench dialog box and then choose the OK button to close it. After the ANSYS Workbench dialog box is closed, the DesignModeler window will be activated, refer to Figure 2-38.
Next, in the DesignModeler window, create a model according to your design requirements by using the tools available in this window. These tools will be discussed in detail in later chapters. After creating the model, close this window. On doing so, the model will be automatically saved in the ANSYS Workbench database. Also, a green color check mark will be displayed on the right of the Geometry cell of the analysis system in the Project Schematic window, indicating that the geometry requirement is satisfied for the current system.
Figure 2-38 A typical DesignModeler window
-
2-28 ANSYS Workbench: A Tutorial ApproachEva
lua
tion
Cop
y. D
o no
t re
prod
uce.
For
inf
orm
ati
on v
isit
ww
w.c
adc
im.c
om
After the geometry is specified for the analysis, you need to fulfil the requirement of other cells in the system. The cell types in the system are context specific and are solely dependent on the type of system selected.
In a system tree, you need to update the cells from top to bottom. For example, in a Static Structural analysis system, you need to satisfy the requirement of the Geometry cell before you move to the Model cell.
noteThe detailed procedure of working through analysis component cells in an analysis system is given in later chapters.
uSIng HeLP In AnSYS WorKBencHIn ANSYS Workbench, there are different ways in which you can access help. These methods are discussed next.
AnSYS Workbench HelpYou can get online help and documentation while working on ANSYS Workbench. To access the help, choose ANSYS Workbench Help from the Help menu of the Menu bar; the ANSYS 14.0 Help window will be displayed, as shown in Figure 2-39.
Figure 2-39 The ANSYS Help window
The ANSYS 14.0 Help window is divided into two parts: Navigation pane (left pane) and Document pane (right pane). The Navigation pane consists of the Contents, Index, and Search tabs and the Document pane contains the information related to the topic selected in the Navigation pane. When the Contents tab is selected, the list of topics covered in ANSYS Help is listed in the Navigation pane of the ANSYS 14.0 Help window. When a particular
-
Introduction to ANSYS Workbench 2-29
Eva
lua
tion
Cop
y. D
o no
t re
prod
uce.
For
inf
orm
ati
on v
isit
ww
w.c
adc
im.c
om
topic is selected in the left pane, the corresponding information or help is displayed in the Document pane. You can open multiple help documents in the Document pane. To do so, choose the plus sign (+) displayed on the last tab in the Document pane; a new tab will be added in the Document pane, refer to Figure 2-39. Now, open a new document related to your topic of interest in this tab.
Apart from the ANSYS 14.0 Help window, ANSYS Workbench offers two more ways to access help and they are discussed next.
quick HelpQuick Help is available for all the cells of an analysis or component system in the Project Schematic window. Click on the blue inclined arrow at the bottom right corner of any cell; a flyout will be displayed with a short description on the current status of the cell. This flyout contains some relevant links that when clicked, will directly open the related document in the ANSYS Help window, refer to Figure 2-40.
context Sensitive HelpContext sensitive help lists the help topics of the ANSYS Help window, related to the currently active option. To open the ANSYS Help window, choose Help > Show Context Help from the Menu bar; the Sidebar Help window will be displayed on the right of the Project Schematic window, as shown in Figure 2-41. Alternatively, press the F1 key to open the Sidebar Help window.
Figure 2-40 The Quick Help Figure 2-41 The Sidebar Help window
-
2-30 ANSYS Workbench: A Tutorial ApproachEva
lua
tion
Cop
y. D
o no
t re
prod
uce.
For
inf
orm
ati
on v
isit
ww
w.c
adc
im.c
om
eXItIng AnSYS WorKBencHTo exit the Workbench window, choose File > Exit from the Menu bar. If the current project is not saved or if you have made any changes after the project was last saved, then on choosing the Exit option, the ANSYS Workbench message box will be displayed, as shown in Figure 2-42. Choose the Yes button from this message box to save the changes made in the current project and exit the Workbench window. Choose the No button to discard changes and close the ANSYS Workbench window. Choose the Cancel button from this message box to cancel the exit process.
Figure 2-42 The ANSYS Workbench message box
tutorIALtutorial 1
In this tutorial, you will start ANSYS Workbench and add a new Static Structural analysis system to the Project Schematic window. After adding the analysis system, save the project with the name c02_ansWB_tut01 at the location C:\ANSYS_WB\c02\Tut01. (Expected time: 15 min)
The following steps are required to complete this tutorial:
a. Create the project folder.b. Start ANSYS Workbench 14.0.c. Add the Static Structural analysis system to the Project Schematic window. d. Save the project and exit the ANSYS Workbench session.
creating the Project Folder Before you start ANSYS Workbench, you need to create a project folder in which you will
save all your projects.
1. Create a folder with the name ANSYS_WB at the location C:\. You will save all your projects in the folder ANSYS_WB.
-
Introduction to ANSYS Workbench 2-31
Eva
lua
tion
Cop
y. D
o no
t re
prod
uce.
For
inf
orm
ati
on v
isit
ww
w.c
adc
im.c
om
Starting AnSYS Workbench 14.0 First, you need to start ANSYS Workbench and then add the analysis system to the project.
1. Choose All Programs > ANSYS 14.0 > Workbench 14.0 from the Start menu; the Workbench window along with the Getting Started window is displayed.
The Getting Started window is displayed when ANSYS Workbench is started. The Getting Started window gives information about the procedure to be used for carrying out an analysis. When the ANSYS Workbench session is started, the Getting Started window is displayed by default. To stop this window from display the next time you start a new session of ANSYS Workbench, clear the Show Getting Started Message at Startup check box from the Getting Started window.
2. Choose OK in the Getting Started window to close the window.
3. Choose the Save button from the Standard toolbar; the Save As dialog box is displayed.
4. Browse to the location C:\ANSYS_WB and then create a folder with the name c02.
5. Now, create another folder with the name Tut01 under the c02 folder and then open the newly created folder by double-clicking on it.
6. Enter c02_ansWB_tut01 in the File name edit box and then choose the Save button from the Save As dialog box; the project is saved with the specified name.
Adding Static Structural Analysis System to the Project Next, you need to add the Static Structural analysis system to the project.
1. Double-click on the Static Structural option displayed in the Analysis Systems toolbox in the Toolbox window; the Static Structural system is added to the project and is displayed in the Project Schematic window.
noteThe Static Structural analysis system can also be added by dragging it from the Toolbox window and then dropping it on the Project Schematic window. You can also add it by using the options in the shortcut menu that is displayed on right-clicking in the Project Schematic window.
2. Once the project is added to the Project Schematic window, its name is highlighted at the bottom of the analysis system in blue. If it is not highlighted, double-click on the name and enter c02_ansWB_tut01, as shown in Figure 2-43. The analysis system is renamed.
-
2-32 ANSYS Workbench: A Tutorial ApproachEva
lua
tion
Cop
y. D
o no
t re
prod
uce.
For
inf
orm
ati
on v
isit
ww
w.c
adc
im.c
om
Figure 2-43 The Static Structural analysis system added to the project
Saving the Project and exiting AnSYS Workbench Now, you need to save the project and exit ANSYS Workbench.
1. Choose the Save button to save the project with the name c02_ansWB_tut01.
2. Choose Exit from the File menu; the current ANSYS Workbench session is closed.
Self-evaluation testAnswer the following questions and then compare them to those given at the end of this chapter:
1. You can add an analysis system to the Project Schematic window by double clicking on the desired component in the Analysis Systems toolbox. (T/F)
2. The geometry for an analysis can not be imported from an external software package. (T/F)
3. The Results cell is used to display the contents of an analysis system. (T/F)
4. If you choose an option that has 3 dots (...) on its right then a dialog box corresponding to that option is displayed. (T/F)
5. The archived project files are saved in __________ format.
6. To view all files related to the current project, choose __________ from the Menu bar.
7. Press the __________ key to open the Sidebar Help window.
8. In the Workbench window, you can change the units by using the options available in the __________ menu.
-
Introduction to ANSYS Workbench 2-33
Eva
lua
tion
Cop
y. D
o no
t re
prod
uce.
For
inf
orm
ati
on v
isit
ww
w.c
adc
im.c
om
review questionsAnswer the following questions:
1. To create a connected system for coupled analysis, double-click on an analysis system in the Toolbox. (T/F)
2. The *.wbpj file is the default extension for the project files in ANSYS Workbench 14.0. (T/F)
3. A project consists of systems and a system consists of cells. (T/F)
4. You can specify a unit system from the Menu Bar. (T/F)
5. The Engineering Data cell is used to define the geometry to be used in an analysis project. (T/F)
6. Which one of the following unit systems is assigned to a project by default? (a) Metric (kg,m,s,C,A,N,V) (b) SI (kg,m,s,K,A,N,V) (c) U.S. Engineering (lbm,in,s,R,A,lbf,V) (d) U.S. Customary (lbm,in,s,F,A,lbf,V)
7. An ANSYS project file is saved with __________ extension.
8. The __________ environment is used to create the geometry to be used in an analysis.
9. The customized analysis systems are added under the ___________ toolbox in the Toolbox window.
-
2-34 ANSYS Workbench: A Tutorial ApproachEva
lua
tion
Cop
y. D
o no
t re
prod
uce.
For
inf
orm
ati
on v
isit
ww
w.c
adc
im.c
om
eXercISeexercise 1
Start ANSYS Workbench and add a new thermal analysis system to the project, as shown in Figure 2-44. Save the project with the name c02_exr01 at the location C:\ANSYS_WB\c02\Exr. (Expected time: 10 min)
Hint: Use the Thermal-Stress analysis system displayed under the Custom Systems toolbox in the Toolbox.
Figure 2-44 The Thermal-Stress analysis system added to the Project Schematic window
Answers to Self-evaluation test1. T, 2. F, 3. F, 4. T, 5. *.zip, 6. View > Files, 7. F1, 8. Units