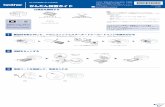C h r o m e デバイス 導入ガイド - Google Search...目次 このガイドについて...
Transcript of C h r o m e デバイス 導入ガイド - Google Search...目次 このガイドについて...

Chrome デバイス 導入ガイド 組織での Chrome デバイスの設定と導入
企業および教育機関向け

目次
このガイドについて
はじめに 前提条件 Chrome デバイスを管理する
接続性 主な機能 評価と導入のヒント ネットワーク プロファイルを管理する Wi-Fi を設定する デバイスごとに Wi-Fi 設定を追加する Wi-Fi のセットアップ 802.1x の導入 ウェブ フィルタリング
アカウントと Chrome ポリシーを設定する ポリシーに関する重要な留意事項 おすすめの設定
デバイスの導入準備をする Chrome デバイスを最新バージョンに更新する Chrome OS イメージを作成する デバイスの登録準備をする 準備サービス(任意)
Chrome デバイスで印刷する 組織向けの留意事項 既存のインフラストラクチャとの統合
リモート アクセスと仮想化(任意) 主な機能 アプリケーション ホスティングに関する留意事項
特殊な用途での Chrome デバイスの導入 用途に特化したキオスクアプリ 管理対象ゲスト セッションのキオスク デジタル サイネージ 学力テスト
導入準備チェックリスト
参考資料とサポート Chrome デバイスに関する最新情報を入手する ヘルプセンターを参照する 問題解決のヒント サポートを利用する
Chrome デバイス導入ガイド | 2018 年 12 月 2

このガイドについて このガイドは、5 つのステップで構成される Chrome デバイス クイック スタート ガイドに付随する資料です。このガイドでは以下について詳しく説明します。
● Chrome デバイスを大規模な教育機関や企業に導入する際の主な判断事項。 ● クラウドベースのポリシー、Chrome アプリ、具体的なユースケース。詳しくは、Chrome
Enterprise ヘルプセンターをご覧ください。 このガイドでは、以下について重点的に説明します。
● 設定と登録 - 各デバイスのネットワーク接続、ドメインへの登録、最新バージョンの Chrome OS への更新を行う方法。
● 管理 - 組織の IT 要件に応じてドメインのポリシーを適用する方法と、最新バージョンの Chrome OS が搭載されたデバイスを設定、管理する方法。
注:教育機関や企業に Chrome デバイスを導入する際の推奨事項として挙げている項目は、Google がさまざまなお客様やパートナー様と現場でやり取りする中で蓄積されたものです。体験談やご意見をお話し
くださった皆様に感謝申し上げます。管理対象の Chrome ブラウザの導入方法については、Chrome の導入についての説明をご覧ください。
このガイドの内容 教育機関や企業の環境に Chrome デバイスを導入する際の手順、推奨事項、主な留意事項
主な対象読者 IT 管理者
IT 環境 Chrome OS、ウェブベースの環境
要点 Chrome デバイスの導入に関する重要事項を検討、決定する際のおすすめの方法
最終更新日:2018 年 12 月 13 日 ドキュメントの場所: https://support.google.com/chrome/a/answer/6149448?hl=ja
©2018 Google LLC All rights reserved.Google および Google のロゴは Google LLC の登録商標です。その他すべての社名および製品名は、それぞれ該当する企業の商標である可能性があります。[CHROME-en-2.0]
Chrome デバイス導入ガイド | 2018 年 12 月 3

はじめに Chrome デバイスは、Google が開発した Chrome OS 搭載パソコンです。Chrome デバイスには、純粋なウェブ環境で動作するという他にはない特徴があります。更新は自動的に行われるため、定期的にパッ
チをインストールしたりマシンのイメージを再作成したりする必要はありません。起動がすばやく、さ
まざまなセキュリティ機能も組み込まれています。 Chrome デバイスは Google 管理コンソールで一元管理できます。このウェブベースのコンソールでは、Wi-Fi の設定、プリインストール アプリの選択、最新バージョンの Chrome OS への自動更新など、200 項目を超える設定を行えます。
前提条件
1. 管理対象の Chrome デバイスを使用するために Google Identity(G Suite アカウント)は必要ありませんが、ユーザー用にアカウントを準備しておくことをおすすめします。詳しくは、ドメインへのユーザーの追加についての説明をご覧ください。
2. 上記の作業が完了したら、管理コンソールから Chrome デバイスを管理できるように Chrome デバイスのライセンスを購入する必要があります。教育機関向けまたは企業向けのライセンスを購入します。米国またはカナダに拠点がある企業のお客様は、オンラインで Chrome Enterprise ライセンスを購入できます。
3. 多数の Chrome デバイスを導入する場合や、G Suite と組み合わせた Chrome デバイスの導入を初めて行う場合は、Google Cloud パートナーを利用することをおすすめします。
Chrome デバイスを管理する
Chrome デバイスは、ほぼすべての教育機関や企業の環境で利用できます。Chrome デバイスを導入する際、管理者は以下のポリシーを使用して Wi-Fi ネットワークへのアクセス、ウェブ フィルタリング、プリインストール アプリといったさまざまな項目を制御できます。
● デバイス ポリシー - ログインするユーザーに関係なく、組織の管理対象の Chrome デバイスに対して設定やポリシーを適用する場合に使用できます。たとえば、ログインを特定のユーザーに制
限したり、ゲストモードをブロックしたり、自動更新を設定したりできます。詳細
● ユーザー ポリシー - ユーザーが使用している Chrome デバイスに関係なく、組織のユーザーに対して設定やポリシーを適用する場合に使用できます。たとえば IT 管理者は、特定ユーザー用のアプリのプリインストール、セーフ ブラウジングの適用、シングル サインオン(SSO)の設定を行えます。また、特定のプラグインのブロック、特定の URL のブラックリストへの登録、ブックマークの管理など、多くの設定を組織内のユーザーに適用できます。詳細
● 管理対象ゲスト セッション ポリシー - ドメイン内で共有されるデバイスの設定を行う場合に使用できます。管理対象ゲスト セッションを使用すると、ログインや認証を行わなくても複数のユーザーが同じ Chrome デバイスを共有できます。一定の時間が経過したらユーザーをログアウトさせるなどの設定を適用できます。詳細
Chrome デバイス導入ガイド | 2018 年 12 月 4

接続性 教室や職場にワイヤレス接続を設定する際には、建物のどこからでも安定した接続が可能であること
と、すべてのデバイスでオンライン作業を行えるだけのインターネット帯域幅があることを確認してく
ださい。
主な機能
Chrome デバイスでは、一般的な Wi-Fi プロトコル(WEP、WPA、WPA2、EAP-TLS、EAP-TTLS、EAP-PEAP、LEAP)がすべてサポートされています。さらに、一部の Chrome デバイスには 3G または 4G のモバイル インターネット アクセス用のハードウェアが搭載されています。これらのハードウェアは、モバイルデータ プランを利用していて、モバイル通信圏内にいれば動作します。
評価と導入のヒント
組織のネットワーク インフラストラクチャを正しく評価して準備することは、ユーザーに最適な環境を提供するために欠かせない重要な作業です。特に、職場や学校のように多くのユーザーによって多数の Chrome デバイスが同時に使用される環境では、IT 管理者が十分な接続性と帯域幅を確保する必要があります。
● Wi-Fi の受信範囲と密度をテストし、追加のアクセス ポイントが必要かどうかを評価します。このテストは、Android デバイス上でサードパーティ製アプリの Wifi Analyzer を使用して行えます。
● すべての建物のワイヤレス インフラストラクチャと接続形態を調べます。学校全体または会社全体に導入する前にこれを調べることで、ワイヤレス接続をどこからでも問題なく行えることを
確認します。通常は、ワイヤレス接続を専門に扱うパートナーに以下を依頼することをおすすめ
します。
○ 現地の調査 - まず、既存の Wi-Fi ネットワークと、周辺のデバイスや他の Wi-Fi ネットワークからの干渉を分析する必要があります。
○ 導入 - 適切なセキュリティ機構があり、チャンネル選択が可能で、送受信(Rx/Tx)に対応しているアクセス ポイントを導入または再配置します。
● Chrome デバイスから必要な URL にアクセスできることを確認します。Chrome デバイスが正しく動作し、ポリシーとセキュリティの更新を受信するには、Google のネットワークにアクセスする必要があります。お客様の環境でインターネットへのアクセスを制限している場合でも、導
入したデバイスがプロキシや SSL インスペクションの認証を行うことなく Google 固有の URL にアクセスできるようにする必要があります。
詳しくは、Chrome デバイス向けの企業ネットワークの説明をご覧ください。
ネットワーク プロファイルを管理する
Wi-Fi ネットワークはいつでも手動で Chrome デバイスに追加できますが、管理コンソールを使用して Wi-Fi プロファイルを適用することをおすすめします。これらのプロファイルは登録処理の際に Chrome
Chrome デバイス導入ガイド | 2018 年 12 月 5

デバイスにダウンロードされて適用されます。また、Wi-Fi ネットワーク プロファイルの更新は、Chrome デバイスでのポリシーの自動更新時に適用されます。管理コンソールを使用してこれらの設定を適用するメリットは、事前共有キー(PSK)の強度が十分になり、鍵をエンドユーザーと共有する必要がないという点です。
Wi-Fi を設定する
Chrome デバイスを利用するお客様の多くは、設定が簡単な WPA2-PSK を使用しています。一方で、Chrome デバイスは教育機関や企業のさまざまな環境で利用できます。たとえば、クライアント証明書や SSO を必要としたり、ウェブ フィルタリングが導入されていたりする複雑な Wi-Fi 環境でも利用できます。以下では、Wi-Fi の設定や任意のネットワーク設定を行うためのヒントを紹介します。
デバイスごとに Wi-Fi 設定を追加する
Wi-Fi ネットワーク プロファイルは、親組織から子組織部門に継承されます。プロファイルを設定するには、SSID やセキュリティ タイプなどのネットワーク情報を提供する必要があります。サービスセット識別子(SSID)とパスフレーズでは大文字と小文字が区別される点に注意してください。新しい Wi-Fi ネットワーク プロファイルを定義するときには、[この Wi-Fi ネットワークへのアクセスをプラットフォームごとに制限する] セクションの [自動的に接続する] ボックスと [Chromebooks] ボックス をオンにします。ネットワークの設定に関する技術的な詳細情報については、こちらをご覧ください。
Chrome デバイス導入ガイド | 2018 年 12 月 6

Wi-Fi のセットアップ
一般的には、オープンなネットワークやフィルタリングされていないネットワークを使って Chrome デバイスを登録し、管理ポリシーの初回の同期を行うと簡単に Wi-Fi のセットアップを行えます。このセットアップにより、IT 管理者が定義したネットワーク プロファイルを Chrome デバイスで 受信できるようになります。デバイスを設定したら、優先ネットワークのリストから、登録で一時的に利用した上記の
ネットワークを削除します。詳しくはネットワークの情報を削除するをご覧ください。
802.1x の導入
Chrome デバイスは 802.1x 認証をサポートしています。クライアント証明書を使用して Chrome デバイスを設定する方法については、ネットワーク ベンダーにお問い合わせください。たとえば、Aruba Networks が提供する ClearPass Onboard という拡張機能を使うと、Chrome デバイスの接続を準備して証明書を安全な方法でインストールできます。 Google Cloud Connect では Google Cloud のシステム管理者とパートナー向けに、高度な 802.1x エンタープライズ Wi-Fi ネットワーク設定に関するドキュメントが用意されています。 802.1x 証明書をダウンロードするにはネットワークに接続する必要があります。そのため、WPA や WPA2-PSK で保護されたオープンなネットワークを設定するか、USB - イーサネット アダプタを使ってデバイスに証明書を読み込みます。詳しくは、ネットワークを管理するをご覧ください。 このトピックについて詳しくは、Chrome デバイスでのクライアント証明書の管理をご覧ください。
ウェブ フィルタリング
組織でネットワーク フィルタリング デバイスを使用してセキュア ソケット レイヤ(SSL)インスペクションを実行している場合は、通常、chrome://settings/Certificates の [認証局] タブにカスタムのルート証明書を追加する必要があります。ユーザーが送信するウェブ リクエストのほとんどにはこの方法で対応できますが、一部のシステムレベルのリクエストではこの証明書が使用されないため、あ
らゆるセキュリティ リスクからユーザーを保護できるわけではありません。SSL インスペクションから除外する必要があるホストについては、こちらのリストをご覧ください。 SSL インスペクションが有効なネットワークで Chrome デバイスを使用する方法については、ネットワークに SSL コンテンツ フィルタを設定する方法をご覧ください。組織で登録済みの Chromebooks にログインするすべてのドメイン ユーザーに対してカスタムのルート証明書をインストールする方法が記載されています。
Chrome デバイス導入ガイド | 2018 年 12 月 7

アカウントと Chrome OS ポリシーを設定する Google 管理コンソールでは、一連の Chrome デバイスを 1 か所で整理して管理できます。管理コンソールでユーザーを管理すると、管理コンソールの Chrome の管理セクションでデバイス ポリシーとユーザー ポリシーを組織部門ごとに設定できます。 管理コンソールのデバイスリストでは、Chrome デバイスの一覧表示、デバイスの検索、デバイスに関する情報(シリアル番号、登録ステータス、サポート終了日、登録ユーザー名、設置場所などの手入力し
たメモ)の表示が可能です。シリアル番号をクリックして各デバイスの詳細情報(デバイスにインス
トールされている OS のバージョン、MAC アドレス、最終ログイン ユーザー)を表示することもできます。 これらのデバイス ポリシーは、ドメインに管理対象として登録されているすべての Chrome デバイスに適用されます。 ユーザー ポリシーは、デバイスの登録の有無にかかわらず、ユーザーがログインするあらゆるデバイスで適用されます。ポリシーの設定では、セキュリティ ポリシーの設定や、ユーザーによるダウンロードとアクセスを許可するアプリの管理を行うことができます。詳しくは、Chrome デバイスの管理をご覧ください。
ポリシーに関する重要な留意事項
教育機関や企業に適した設定を行うには:
1. モデルとなる Chrome デバイスを環境でどのように設定したいかメモに書き留めます。 2. 管理コンソールで、テスト用に 1 つの組織部門を使ってそれらの設定をポリシーとして指定します。
3. 各種設定(起動時に読み込むデフォルトのページ、プリインストールするウェブアプリ、ブラックリストに登録する URL など)を行い、この組織部門の Chrome デバイスで確認を行ったら、これらの設定をドメイン全体に複製できます。
組織部門を使用した Chrome デバイスの設定方法については、Chrome デバイスを組織部門に移動するをご覧ください。
おすすめの設定
管理コンソールの [デバイス管理] > [Chrome 管理] にある [ユーザー設定] と [デバイス設定] では、さまざまな設定を行うことができます。ほとんどの組織ではデフォルトの設定が使用されていますが、場合によっては設定がカスタマイズされていることもあります。よくカスタマイズされる項目は以下のとおり
です。
デバイスにログインしているユーザーがブラウザ ウィンドウでアカウントを変更できるようにする
ブラウザでの Google アカウントへのログインやログアウトを許可するか禁止するかを指定できます。特定の G Suite ドメインにのみログインを許可することもできます。詳しくは、ブラウザからのログインをご覧ください。
強制的に再登録 この設定はオンにしておくことをおすすめします。この設定では、ワイプさ
Chrome デバイス導入ガイド | 2018 年 12 月 8

れたデバイスを強制的にドメインに再登録します。Chrome デバイスをドメインに再登録しない場合は、デバイスをデプロビジョニングする必要があります。強制的に再登録する設定の詳細をご覧ください。
画面のロック [アイドル状態のときは常に画面を自動的にロックする] を選択すると、セキュリティが強化され、ユーザーがパソコンから離れている間に別のユー
ザーによってそのパソコンが使用される可能性が低くなります。
プリインストールするアプリ と拡張機能
オフライン Gmail や Google ドライブなど、ユーザーが使用するウェブアプリを選択できます。Chrome ウェブストアからユーザーがインストールできるアプリを細かく制御する場合は、アプリをブラックリストやホワイトリス
トに登録することもできます。。
固定アプリ システムのタスクバーで表示または非表示にするアプリを選択できます。注:この設定を行うと管理者が指定したアプリのみが表示されるようになり、
ユーザーが自分で指定したアプリはシステムのタスクバーに表示されなくな
ります。
起動時に読み込むページ 通常はイントラネットのポータルやホームページを設定します。ただしこの
設定を行うと、Chrome デバイスの再起動時に前回のブラウジング セッションで表示していたタブが復元されなくなります。
ログインを許可するユーザーのリスト
ログインを *@[ドメイン名].com のユーザーのみに制限すると、ユーザーは個人の Gmail アカウントや別ドメインのアカウントを使用してログインできなくなります。管理対象(登録済み)の Chrome デバイスにログイン可能なユーザーを制御できます。
各ユーザーがログアウトした後に、ローカルのユーザー情報、設定、状態をすべて消去する
ユーザー セッションが終わるたびに Chrome デバイスからユーザーの状態データをすべてワイプする必要がある場合を除き、この設定は有効にしませ
ん。有効にすると、ログイン セッションのたびにユーザーのポリシーが再度ダウンロードされます。
自動更新の設定 自動更新の設定はデフォルトのままにしてください。Chrome デバイスの自動更新は 6~8 週間ごとに行われ、新機能、バグ修正、セキュリティの脆弱性の修正が追加されます。また、今後の Chrome OS リリースの動作を組織でテストできるように、組織の 5% のユーザーは Beta チャンネルまたは Dev チャンネルを使用するようにしておくことをおすすめします。推奨事項の一
覧については、Chrome デバイス用に自動更新を導入するをご覧ください。 注:デバイスを登録して再起動する前にバックグラウンドで更新がダウンロードされないようにするには、[エンドユーザー使用許諾契約] 画面で Ctrl+Alt+E キーを押します。この操作をしないと、ポリシーによるブロックが必要な更新であっても、ユーザーがデバイスを再起動したときにダウンロードされて適用される可能性があります。
シングル サインオン シングル サインオン(SSO)を使用する組織では、組織全体でシングル サインオンの使用を開始する前に、少数のユーザーで Chrome デバイスへのログインが可能かどうかを確認してください。既存のデバイスで SSO を使って G Suite にログインする場合は、G Suite Password Sync を使用できます。
Chrome デバイス導入ガイド | 2018 年 12 月 9

デバイスの導入準備をする Chrome デバイスをエンドユーザーに配布する前に、ユーザーが快適に使用できるように Chrome デバイスの準備を行う必要があります。最低限の準備として、Chrome デバイスをドメインに登録し、管理できるようにしておきます。こうすることで、今後のデバイス ポリシーの更新が一連の Chrome デバイスに適用されます。 導入するデバイス数が少ない場合は、デバイスの登録と導入手順を簡潔にまとめたクイック スタート ガイドをご覧ください。Chrome デバイスを大規模なグループ(複数の教室や教育機関、複数の事業所など)に導入する場合は、以下の手順をご覧ください。
Chrome デバイスを最新バージョンに更新する
Chrome OS 搭載デバイスは、Wi-Fi またはイーサネットに接続すると自動的に更新を確認してダウンロードします。デバイスの更新設定で管理者が制限を設定していない限り、デバイスは最新バージョンに更新されます。多くのデバイスを更新する必要があり、ネットワークの帯域幅をあまり使いたくない場合は、USB リカバリ メディアを使ってデバイスを最新バージョンの Chrome OS に更新することもできます。 数百台から数千台の Chrome デバイスのイメージを作成する場合は、USB ドライブを使用した更新が最も効果的かつ効率的です。OS のフル アップデートではデバイスあたり 400 MB を超える容量が使用されることがありますが、USB ドライブで更新を行えば、使用する帯域幅を抑えることができます。
Chrome OS イメージを作成する
USB ドライブを使用して Chrome デバイスを最新バージョンの Chrome OS に手動で更新する場合は、以下が必要です。
1. 更新対象の Chrome デバイスのメーカーとモデルに関する情報 2. 4 GB 以上の容量を備えた、USB 2.0 以降のフラッシュ ドライブ 3. Chrome OS、Microsoft Windows、または macOS で稼働する Chrome ブラウザ 4. Chromebook リカバリ ユーティリティをインストールし、デバイスのメーカーとモデルを正しく指定して USB 復元ディスクを作成すること
デバイスの更新、復元、ワイプについて詳しくは、こちらをご覧ください。 注::Stable 版のリリースがイメージ書き込みツールで利用できるようになるまで 1 週間かかる場合があります。
Chrome デバイス導入ガイド | 2018 年 12 月 10

デバイスの登録準備をする
デバイスを準備して導入するには:
1. USB リカバリ デバイスを作成するか、無線でデバイスを更新します。10 台を超えるデバイスを導入する場合は、USB の使用をおすすめします。
2. 再起動後、使用言語、キーボードの種類、Wi-Fi ネットワークを選択します。
3. 利用規約に同意した後、Chrome デバイスにログインする前に Ctrl+Alt+E キーを押します。左上に [企業の登録] と表示されます。
4. ユーザー名とパスワード(ドメインの管理者または登録ユーザー)を入力し、[デバイスを登録] をクリックします。
デバイスが正しく登録されると、[このデバイスは組織の管理対象として登録されました] というメッセージが表示されます。
5. [完了] をクリックして最初のログインページに戻ります。ページ下部に [このデバイスは [ドメイン名].com によって管理されています] というメッセージが表示されます。
組織のすべての Chrome デバイスに対してこの手順を繰り返します。デバイスの登録方法について詳しくは、Chrome デバイスの登録をご覧ください。
準備サービス(任意)
準備サービスを利用すると、Chrome デバイスを「ゼロ IT タッチ」で導入できます。販売パートナーに準備サービスを依頼すると、Chromebooks がすぐに使用できる状態で納品されるため便利です。ユーザーは Chrome デバイスを箱から出したら、設定を行わなくても作業を開始できます。通常のエンドユーザー向けのパソコンと同様に、管理コンソールで Chrome デバイスを適切な管理ポリシーに関連付けるための設定作業は必要です。Google Chrome デバイスの正規販売パートナーの多くが、デバイスの出荷前にこのサービスを提供しています。 出荷前に Chromebooks 準備サービスを行う販売パートナーなどの組織には、お客様の G Suite ドメインの管理者以外のユーザー アカウントを提供できます。この登録用のアカウントは、すべてのサービスを無効にした組織部門で利用することもできます。 準備サービスで行われる実際の作業は以下のとおりです。
● Chrome OS バージョンの更新
● Chrome OS 管理対象への登録
● ポリシーの検証(事前設定の Wi-Fi ネットワークなど)
● アセットのタグ付け
● レーザー刻印
● 周辺機器の同梱
詳しくは、担当の Google Chrome デバイス販売パートナー、またはお住まいの地域の Google Cloud Partnerにお問い合わせください。
Chrome デバイス導入ガイド | 2018 年 12 月 11

Chrome デバイスに Android アプリを導入する 組織で使用している Chrome デバイスで Android アプリがサポートされている場合は、Android アプリを自動インストールしたり、ユーザーがダウンロードできる Android アプリを指定したりすることができます。ユーザーがアプリを使用できるようにするには、以下の 3 つの方法があります。
● アプリをデバイスに自動インストールする ● ユーザーにダウンロードを許可するアプリの選択肢を用意する ● managed Google Play ストアのすべてのコンテンツへのアクセスをユーザーに許可する(
Chrome Education のお客様を除く) ドメイン内の Chrome デバイスで Android アプリを有効して、ユーザー用のアプリを承認する方法については、Chrome デバイスで Android アプリを使用するをご覧ください。
始める前に
● Chrome デバイス用の Android アプリをすべてのユーザーに展開する前に、試験運用の組織部門(OU)でアプリのテストを行うことをおすすめします。アプリが不要になった場合はアプリを無効にして、それまでと同じようにデバイスを使用できます。
● Chrome での Android アプリの使用に関するよくある質問で、お客様の導入状況に関連する詳細情報をご覧ください。
キオスクモードでの Android アプリの実行
Google 管理コンソールを使用して、管理対象の Chrome デバイスに Android アプリを固定型のキオスクモードでインストールできます。これにより、キオスク デバイスに Android アプリを導入し、アプリが自動的に起動するように設定できます。
Chrome デバイス導入ガイド | 2018 年 12 月 12

Chrome デバイスでのローカル印刷 Chrome OS ではローカル印刷がサポートされているため、簡単にプリンタやプリンタ サーバーに直接接続できます。クラウドベースのインフラストラクチャにアクセスする必要はありません。Chrome では、共通 Unix 印刷システム(CUPS)を使用してローカル印刷をサポートし、インターネット印刷プロトコル(IPP)を使用してローカル プリンタとネットワーク プリンタをサポートしています。 管理者は Google 管理コンソールから CUPS を設定できます。追加したプリンタはユーザーの Chrome プリンタリストに自動的に表示されるため、ユーザーは設定を行うことなく印刷を開始できます。詳しくは、ローカル プリンタやネットワーク プリンタを管理するをご覧ください。 さまざまなメーカーのプリンタをサポートしている CUPS では、ローカル プリンタやネットワーク プリンタでの印刷が可能です。 Chrome OS のその他の印刷オプションについては、Chrome デバイスで印刷するをご覧ください。
リモート アクセスと仮想化(任意) 以下のような従来のアプリケーションにアクセスする必要がある場合でも、Chrome デバイスを使用できます。
● Microsoft® Office® などの従来のクライアント アプリケーション
● 古い技術や Microsoft 限定の技術(Internet Explorer が必須など)を要件とするウェブページ
● Flash 以外のウェブアプリ向けプラグイン(Java® プラグインや Silverlight など)
主な機能
仮想化アプリを使用すると、Chrome デバイスで従来のアプリを実行したり、既存の仮想化アプリケーション インフラストラクチャで Chrome デバイスを使用したりできます。一般的なリモート アクセス プロトコルを使用したソリューションがいくつかあります。たとえば次のようなものです。
● Citrix Workspace
● VMware Horizon Client for Chrome
● ChromeRDP
上記以外にも、Chrome OS に対応している Chromotif や Fra.me などのアプリ仮想化ソリューションがあります。
アプリケーション ホスティングに関する留意事項
アクセスしたいアプリケーションが施設外にある可能性がある場合(例: Microsoft® Office 365、Oracle® Cloud アプリケーション、ホスト型 SaaS アプリケーションなど)、通常はホスト型ソリューションの実装が最も簡単で、サーバーの設定も不要です。 ただし、アクセスしたいアプリケーションをファイアウォール内でホストする必要がある場合や、既存
のサーバーまたは仮想デスクトップ インフラストラクチャ(VDI)ソリューションを利用したい場合は、以下を使用するほうがよいこともあります。
Chrome デバイス導入ガイド | 2018 年 12 月 13

● VMware Horizon™ DaaS®
● Chrome リモート デスクトップ
特殊な用途での Chrome デバイスの導入 Chrome デバイスはさまざまな状況で使用でき、費用がかからずリモートで管理できること、保守がほとんど必要ないことから、企業や教育機関の特定の用途で多く採用されるようになってきました。たとえ
ば、学校行事の日程をデジタル サイネージ ディスプレイに表示する、図書館に共有ノートパソコンを設置する、学力テストを実施するなど、さまざまな用途で使用されています。お客様のニーズに応じた Chrome デバイスの導入方法の詳細については、以下のリンクをご覧ください。
クラウド ワーカー
Chrome デバイスは、企業で働く人々を支援する優れたデバイスです。専用の Chrome デバイスを割り当てられたユーザーは、ウェブ アプリケーションや生産性向上ツールにアクセスしたり、同僚と共同作業を行ったりできます。 Chrome Enterprise を使用してクラウド ワーカーを支援する方法については、Cloud Worker Live の動画をご覧ください。
用途に特化したキオスクアプリ
顧客がカード申し込み情報を入力するためのアプリ、顧客が店内アンケートに記入するためのアプリ、
学生情報を登録するためのアプリなど、用途に特化したキオスクアプリを作成できます。詳細
管理対象ゲスト セッションのキオスク
管理対象ゲスト セッションのキオスクは、従業員の休憩室などの場所で使用するために設定したり、店舗のディスプレイ用に設定したり、図書館の共有デバイスとして設定したりできます。このような場
合、ユーザーはログインしなくても Chrome デバイスを使用できます。詳細
デジタル サイネージ
Chromebox をデジタル サイネージ ディスプレイとして使用し、学校行事の日程、デジタル看板、レストランのメニュー、インタラクティブ ゲームなどを表示できます。ホスト型アプリやパッケージ化アプリを作成し、シングルアプリ キオスクモードで画面全体に表示することが可能です。詳細
学力テスト
Chromebooks は、学力テストの実施に適した安全なプラットフォームです。適切に設定すれば、幼稚園から高校まであらゆる学力段階のテスト規格に対応できます。テスト中は、生徒によるウェブ閲覧や、
外部ストレージ、スクリーンショット、印刷機能の利用を無効にすることもできます。 シングルアプリ キオスクとして設定する、テスト提供元が指定するドメインに設定する、管理対象ゲスト セッションのキオスクを使用するなど、学力テストの性質に応じてさまざまな方法で Chromebooks を設定できます。詳しくは、Chromebooks を学力テストに使用するをご覧ください。
Chrome デバイス導入ガイド | 2018 年 12 月 14

導入準備チェックリスト
▢ ネットワーク インフラストラクチャ
Wi-Fi インフラストラクチャが導入済みで、すべてのデバイスがインターネットに同時接続できる帯域幅が確保されていますか。
● Chrome デバイスを追加する前の段階で、現在どの程度の帯域幅を使用していますか。今後想定される帯域幅の利用に対応できますか。
● 建物内に Wi-Fi 接続を利用できない場所はありますか。
▢ 従来のアプリケー
ションとウェブ アプリケーションのイン
ベントリ
従来のアプリとウェブアプリを必要としているユーザーの数はそれぞれどの
くらいですか。今後、ウェブアプリとオンライン リソースの利用を拡大する予定ですか。その場合、どのようなスケジュールを予定していますか。
▢ プラグインの使用 ユーザーが利用するサイトへのアクセスに必要なプラグインを把握していま
すか。このようなサイトへのアクセスに、リモート ソリューションを用意する必要がありますか。詳細
▢ プリンタ ローカル印刷(CUPS)用にプリンタを設定しましたか。すべてのユーザーに印刷を許可しますか、それとも一部のユーザーに許可しますか。
▢ 周辺機器 ユーザーが必要とする周辺機器が Chrome デバイスで動作することを確認しましたか。ヘッドセット、バーコード スキャナなど、Chrome デバイスの運用開始前に準備しておかなければならない周辺機器をテストします。
▢ 認証方法 ユーザーはどのような方法でパソコンにログインしますか。Wi-Fi パスワードと Wi-Fi ネットワークへのアクセスをどのように管理しますか。Chrome デバイスの認証には SSO のみを使用しますか。G Suite Password Sync(GSPS)も一緒に使用しますか。Cloud Identity を使用しますか。
▢ プロジェクトの日程 運用開始のスケジュールは決まっていますか。ユーザーが Chrome デバイスの使い勝手についてフィードバックを送信できる手段を用意していますか。
どのくらいの評価期間を設け、どのようなユーザー アンケートを実施し、どの程度の頻度で利用データやフィードバックの収集を行う予定ですか。
▢ ユーザー トレーニング
別のプラットフォームから Chromebooks に移行する場合、ユーザー トレーニングを実施しますか。社内にトレーニング担当部門がある場合は、社内で
トレーニングを実施できます。トレーニング部門がない場合は、一部の Google Cloud Premier Partner が提供する Chromebook のトレーニングを受講できます。
▢ ヘルプデスクの準備 ヘルプデスクの担当者は、Chrome Enterprise ヘルプセンターに記載されている問題解決の方法を熟知していますか。ヘルプデスクの担当者と IT 担当者は、次のページの情報を確認したりトレーニングに参加したりすることで、
Chrome デバイス導入ガイド | 2018 年 12 月 15

Chromebook に関する質問に迅速に対処できるようになります。
参考資料とサポート
Chrome デバイスに関する最新情報を入手する
● Google Chrome のブログと Chrome リリースのブログを確認する
● Chrome Enterprise リリースノートを確認する
G Suite をご利用のお客様は、以下もご覧ください。
● G Suite の新機能紹介サイト
● Google Cloud のブログ
ヘルプセンターを参照する
● Chrome Enterprise
● Chromebook(エンドユーザー)
● Chromebox for meetings
● 管理コンソールへのログイン方法
問題解決のヒント
● Chrome デバイスのログを収集するには
● Chromebook の問題を解決する(Chromebook の一般ユーザー向け)
● 報告されている問題(Chrome Enterprise)
● Log Analyzer(G Suite ツールボックス) - /var/log/messages と /var/log/chrome/ にエラーがないか解析
● Chromebooks でのテストの実施方法
サポートを利用する Google では、Chrome デバイスのソフトウェアやサービスで発生した問題について、電話とメールによるサポートを提供しています。Chrome デバイスのサポート オプションをご覧ください。
Chrome デバイス導入ガイド | 2018 年 12 月 16