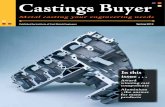Buyer User Guide - GSA ReverseAuctions®, General...
Transcript of Buyer User Guide - GSA ReverseAuctions®, General...

Buyer User Guide November 22, 2016

Buyer User Guide
ii October 16, 2016
Table of Contents
1 Introduction ......................................................................................................................... 6
1.1 GSA Reverse Auctions ................................................................................................ 6 1.2 Current Schedules and BPAs available ........................................................................ 7
1.2.1 Multiple Award Schedule Blanket Purchase Agreements ...................................... 7 1.2.2 GSA Multiple Award Schedules ............................................................................ 8 1.2.3 Veterans Affairs Multiple Award Schedules ........................................................... 9 1.2.4 Multiple Award Contracts ...................................................................................... 9 1.2.5 Other Agency ........................................................................................................ 9
2 Support and System Information ......................................................................................... 9
2.1 Questions .................................................................................................................... 9 2.2 Training .......................................................................................................................10 2.3 System timeout ...........................................................................................................10 2.4 System Availability ......................................................................................................10
3 Using GSA Reverse Auctions ............................................................................................10
3.1 Accessing Reverse Auctions .......................................................................................10 3.2 State and Local Users .................................................................................................11
3.2.1 Cooperative Purchasing Program ........................................................................11 3.2.2 Disaster Purchasing Program ..............................................................................12 3.2.3 What State and Local government entities are eligible to use GSA Reverse Auctions? ...........................................................................................................................12
3.3 Buyer Login / Authentication .......................................................................................12 3.4 Register with eBuy ......................................................................................................13 3.5 Forgotten Username or Password ..............................................................................13 3.6 Forgotten System Admin User ID or Password ...........................................................15
4 Buyer Dashboard ...............................................................................................................16
4.1 Active Auctions ...........................................................................................................17 4.2 Pending Awards ..........................................................................................................21 4.3 Messages ...................................................................................................................22
5 Auctions .............................................................................................................................23
5.1 Creating a New Auction ..............................................................................................24 5.2 Copying an Auction .....................................................................................................42 5.3 Vendor Selection ........................................................................................................47 5.4 Auction Details ............................................................................................................50
5.4.1 Adding New Line Items ........................................................................................50 5.4.2 Update Line Item .................................................................................................51
5.5 Auction Terms and Conditions Clauses ......................................................................54 5.6 Auction Attachments ...................................................................................................57 5.7 Review and Finalize ....................................................................................................63
6 Manage Auctions ...............................................................................................................65

Buyer User Guide
iii October 16, 2016
6.1 Share Auction with Buyers ..........................................................................................65 6.2 Draft Auction List ........................................................................................................70 6.3 Cancel Auctions ..........................................................................................................73 6.4 Clause Maintenance ...................................................................................................74 6.5 Q&A Maintenance .......................................................................................................77
7 Auction Amendments .........................................................................................................78
7.1 Amend Auction ...........................................................................................................80 7.2 Amend Terms and Conditions clauses ........................................................................85 7.3 Amend Attachments ....................................................................................................87 7.4 Amendment Review & Finalize ...................................................................................87 7.5 Amendment History ....................................................................................................89
8 Manage Bids ......................................................................................................................90
8.1 View and Cancel Bids .................................................................................................90
9 Awards ...............................................................................................................................93
9.1 Making Awards ...........................................................................................................93
9.1.1 Multiple Awards ...................................................................................................93 9.1.2 Single Award........................................................................................................98
9.2 Completed Awards .................................................................................................... 100
10 Preferences .................................................................................................................. 102 11 Messages ..................................................................................................................... 105 12 Reports ......................................................................................................................... 108
12.1 Level 3 Data Reports ................................................................................................ 108 12.2 Buyer Abstract Report ............................................................................................... 110
List of Figures
Figure 3-1 Reverse Auctions Home Page .................................................................................11 Figure 3-2 Buyer Authentication ................................................................................................13 Figure 3-3 Login Assistance ......................................................................................................14 Figure 3-4 Forgot User ID .........................................................................................................14 Figure 3-5 Forgot Password ......................................................................................................14 Figure 3-6 Forgot System Admin Password ..............................................................................15 Figure 3-7 User Verification.......................................................................................................15 Figure 4-1 Buyer Dashboard .....................................................................................................17 Figure 4-2 Active Auctions ........................................................................................................17 Figure 4-3 Auction Summary .....................................................................................................18 Figure 4-4 Line Item Information ...............................................................................................19 Figure 4-5 Auction Summary – Bid History ................................................................................20 Figure 4-6 Auction Summary – T&C Clauses ............................................................................21 Figure 4-7 Pending Awards .......................................................................................................21

Buyer User Guide
iv October 16, 2016
Figure 4-8 Line Item Awards .....................................................................................................22 Figure 4-9 Messages ................................................................................................................23 Figure 5-1 Create Auction .........................................................................................................25 Figure 5-2 Vendor Selection ......................................................................................................27 Figure 5-3 Vendor Email ...........................................................................................................28 Figure 5-4 Auctions Details .......................................................................................................29 Figure 5-5 Upload Lines ............................................................................................................31 Figure 5-6 Select File ................................................................................................................31 Figure 5-7 Upload Document ....................................................................................................32 Figure 5-8 Auction Terms and Conditions Clauses ...................................................................33 Figure 5-9 Select Clause ID drop-down ....................................................................................33 Figure 5-10 Apply Selected Clause ...........................................................................................34 Figure 5-11 Clauses Currently Applied to Auctions table ...........................................................35 Figure 5-12 Attachments ...........................................................................................................36 Figure 5-13 Upload Attachments ...............................................................................................37 Figure 5-14 Select File to Upload ..............................................................................................38 Figure 5-15 Attachment Selected ..............................................................................................39 Figure 5-16 Review & Finalize ..................................................................................................40 Figure 5-17 Auction Finalized ....................................................................................................42 Figure 5-18 Copy Auction .........................................................................................................43 Figure 5-19 Create Auction .......................................................................................................44 Figure 5-20 Vendor Selection ....................................................................................................45 Figure 5-21 Auction Details for copied Auction ..........................................................................46 Figure 5-22 Line Item from copied auction ................................................................................47 Figure 5-23 Vendor Selection ....................................................................................................48 Figure 5-24 Vendor Selection ....................................................................................................49 Figure 5-25 Auction Details .......................................................................................................50 Figure 5-26 Auction Details – Blank Line Item form ...................................................................51 Figure 5-27 Auction Details .......................................................................................................52 Figure 5-28 Update Line Item ....................................................................................................53 Figure 5-29 Auction Details – Line Item Details .........................................................................54 Figure 5-30 Auction T&C – Select Auction ................................................................................55 Figure 5-31 Auction T&C – Add Clause ....................................................................................56 Figure 5-32 Auction Attachments ..............................................................................................57 Figure 5-33 Attachments ...........................................................................................................58 Figure 5-34 Upload Attachment ................................................................................................59 Figure 5-35 Select files to upload ..............................................................................................60 Figure 5-36 Upload Attachment ................................................................................................61 Figure 5-37 Attachment Uploaded .............................................................................................62 Figure 5-38 Review & Finalize ..................................................................................................63 Figure 5-39 Review and Finalize – Auction Details ...................................................................64 Figure 5-40 Auction Finalized ....................................................................................................65 Figure 6-1 Review & Finalize ....................................................................................................66 Figure 6-2 Review and Finalize .................................................................................................67 Figure 6-3 Share Auction ..........................................................................................................68 Figure 6-4 Auction Details .........................................................................................................69 Figure 6-5 Share Auction ..........................................................................................................70 Figure 6-6 Create Auction .........................................................................................................71

Buyer User Guide
v October 16, 2016
Figure 6-7 Create Auction .........................................................................................................72 Figure 6-8 Cancel/Terminate Auction ........................................................................................73 Figure 6-9 Cancel/Terminate Auction ........................................................................................74 Figure 6-10 Clause Maintenance ..............................................................................................75 Figure 6-11 Clause Maintenance – Update Clause ...................................................................76 Figure 6-12 Q&A Maintenance ..................................................................................................77 Figure 6-13 Q&A Maintenance ..................................................................................................78 Figure 7-1 Amend Auction ........................................................................................................81 Figure 7-2 Amend Line Items ....................................................................................................83 Figure 7-3 Amend Line Item ......................................................................................................84 Figure 7-4 Amend Auction Terms and Conditions Clauses .......................................................85 Figure 7-5 Amend Auction T&C – Clauses Applied ...................................................................86 Figure 7-6 Amend Attachments .................................................................................................87 Figure 7-7 Amendment Review & Finalize ................................................................................88 Figure 7-8 Amendment History .................................................................................................90 Figure 8-1 View and Cancel Bids ..............................................................................................91 Figure 8-2 View All Bids ............................................................................................................92 Figure 8-3 View Low Bid ...........................................................................................................93 Figure 9-1 Pending Awards .......................................................................................................94 Figure 9-2 Finalize Award .........................................................................................................95 Figure 9-3 Finalize Award .........................................................................................................96 Figure 9-4 Award Finalized .......................................................................................................97 Figure 9-5 Pending Awards .......................................................................................................98 Figure 9-6 Finalize Single Award...............................................................................................99 Figure 9-7 Pending Awards .......................................................................................................99 Figure 9-8 Pending Awards ..................................................................................................... 100 Figure 9-9 Awarded Auctions .................................................................................................. 100 Figure 9-10 View Award .......................................................................................................... 101 Figure 9-11 View Award – Line Items ...................................................................................... 102 Figure 10-1 Personal Information ............................................................................................ 103 Figure 10-2 Shipping Address ................................................................................................. 104 Figure 10-3 Update Shipping Address .................................................................................... 104 Figure 11-1 Messages ............................................................................................................ 106 Figure 11-2 Auction Details ..................................................................................................... 107 Figure 11-3 Line Item Details .................................................................................................. 108 Figure 12-1 Level 3 Data Report ............................................................................................. 109 Figure 12-2 Data Report ......................................................................................................... 110 Figure 12-3 Abstract Report – Search ..................................................................................... 111 Figure 12-4 Buyer Abstract Report .......................................................................................... 111

Buyer User Guide
6 October 16, 2016
1 Introduction
1.1 GSA Reverse Auctions
ReverseAuctions.gsa.gov is an efficient and cost-effective platform for buying non-complex commodities and simple services. It’s designed to drive down the total cost of acquisitions and increase savings to customers and taxpayers.
Use ReverseAuctions.gsa.gov to facilitate your request and submission of quotes for simple commodities and services through GSA Multiple Award Schedules (MAS) and Blanket Purchase Agreements (BPAs).
On ReverseAuctions.gsa.gov, you can solicit non-complex commodities and simple services while the sellers successively bid prices down until the auction time ends. An award can be made to the apparent low bidder if it meets the solicitation’s terms and conditions and is technically acceptable.
In order to use ReverseAuctions.gsa.gov, you’ll need a valid GSA eBuy username and password.
If you don’t have an eBuy username and password, register here: https://www.ebuy.gsa.gov/advantage/main/registration.do.
NOTE: OPEN MARKET – Buyer
GSA will collect a OM Fee on all Platform Open Market acquisitions. GSA will collect the OM fee per line item to be remitted by the Vendors to GSA. On the Platform the bid price offered by the Vendor and viewed by the Buyer is inclusive of the OM fee. The Buyer shall ensure that the award amount of the contract/order placed by the Buyer shall be inclusive of the OM fee. The GSA Reverse Auction Platform displays the actual OM fee amount for each line item on an auction in the “Bid Abstract Report” and the “Level III Report.”
GSA has the unilateral right to change the OM fee percentage or ceiling limit at any time, but not more than once per fiscal year. FAS will provide reasonable notice prior to the effective date of any such change.
GSA will collect the OM fee from the Vendor and GSA will be responsible for OM fee collection disputes should they arise including, e.g., pursuing claims as necessary against Vendors; however, the Buyer is recipient and beneficiary of GSA’s services in furnishing the Platform for Open Market use and accordingly in the event that GSA, despite good faith efforts, is unsuccessful in collecting the OM fee from the Vendor then the Buyer understands and acknowledges that Buyer is ultimately responsible for ensuring GSA is reimbursed the OM fee.

Buyer User Guide
7 October 16, 2016
See the current Terms and Conditions on the GSA Reverse Auction site reverseauctions.gsa.gov for more information on Open Market and Open Market fees.
1.2 Current Schedules and BPAs available
1.2.1 Multiple Award Schedule Blanket Purchase Agreements
FSSIPRNTSVCS: FSSI Print Management - Managed Print Services.
FSSIPRNTASSESS: FSSI Print Management- Fleet Assessment.
FSSIPRNTDEVICE: FSSI Print Management - Device Plus and Customizable Solutions.
JANSAN CAT 1: Cleaning Compounds and Related Dispensers.
JANSAN CAT 2: Non-Motorized Floor Cleaning Equipment and Trash Receptacles.
JANSAN CAT 3: Paper Products and Related Dispensers.
JANSAN CAT 4: Motorized Floor Cleaning Equipment and Accessories.
MRO CATEGORY 1: Hardware.
MRO CATEGORY 2: Tools and Tool Cabinets.
MRO CATEGORY 3: Paints, Adhesives, and Sealants.
FSSI Wireless: In support of OMB's Federal Strategic Sourcing Initiative, GSA offers the following BPAs, leveraging the buying power of the Federal government to better manage wireless spending by consolidating service plans and centralizing management along with rate optimization to maximize value and savings.
Smartbuy Geospatial Information Systems: In support of OMB's Federal Strategic Sourcing Initiative, GSA offers the following BPAs, leveraging the buying power of the Federal government to procure commercial software from publishers/resellers at reduced prices and more favorable terms/conditions.
Smartbuy Information Assurance BPAs (Situation Awareness and Incident Response Software): In support of OMB's Federal Strategic Sourcing Initiative, GSA offers the following BPAs, leveraging the buying power of the Federal government to procure commercial software from publishers/resellers at reduced prices and more favorable terms/conditions.
Navy Education BPA: Navy Education BPA available for All Navy and Marine Corps and Department of Defense cardholders and Contracting Officers.
Navy Furniture BPA: Navy Furniture BPA available for Department of Defense only.
Navy Conference Planning Services BPA: Navy Conference Planning Services BPA available for Department of Defense only.
DHS Enterprise Software BPA: DHS Enterprise Software BPA available for Department of Homeland Security only. The Department of Homeland Security (DHS) Strategic Sourcing Program Office (SSPO) in cooperation with the Office of Procurement Operations (OPO) is conducting a 12 week pilot test of the General Services Administration (GSA) Reverse Auction (RA) platform.

Buyer User Guide
8 October 16, 2016
AF Netcents II: AF Netcents II BPA available for Department of Air Force only.
1.2.2 GSA Multiple Award Schedules
03FAC – Facilities Maintenance And Management
23 V – Automotive Superstore
36 – The Office, Imaging and Document Solution
48 – Transportation, Delivery And Relocation Solutions
51 V – Hardware Superstore
56 – Buildings and Building Material / Industrial Services and Supplies
58 I – Professional Audio / Video Telemetry / Tracking, Recording / Reproducing and Signal Data Solutions
66 – Scientific Equipment and Services
67 – Photographic Equipment: Cameras, Photographic Printers and Related Supplies and Services (Digital and Film-Based)
70 – General Purpose Commercial Information Technology Equipment, Software, and Services
71 – Furniture
71 II K – Comprehensive Furniture Management Services (CFMS)
72 – Furnishing and Floor Coverings
73 – Food Service, Hospitality, Cleaning Equipment and Supplies, Chemicals and Services
75 – Office Products/Supplies and Services and New Products/Technology
76 – Publication Media
78 – Sports, Promotional, Outdoor, Recreation, Trophies and Signs (Sports)
81 I B – Shipping, Packaging And Packing Supplies
84 – Total Solutions for Law Enforcement, Security, Facilities Management, Fire, Rescue, Clothing, Marine Craft And Emergency/Disaster Response
520 – Financial And Business Solutions (FABS)
541 – Advertising and Integrated Marketing Solutions (AIMS)
599 – Travel Services Solutions
736 – Temporary Administrative and Professional Staffing Services
738 X – Human Resources & Equal Employment Opportunity Services
738 II – Language Services
751 – Leasing of Automobiles and Light Trucks
871 – Professional Engineering Services
874 – Mission Oriented Business Integrated Services (MOBIS)

Buyer User Guide
9 October 16, 2016
874 V – Logistics Worldwide (LOGWORLD)
899 – Environmental Services
1.2.3 Veterans Affairs Multiple Award Schedules
65 I B – Pharmaceuticals and Drugs
65 II A – Medical Equipment and Supplies
65 II C – Dental Equipment and Supplies
65 II F – Patient Mobility Devices
65 V A – X-ray Equipment and Supplies - Includes medical and dental x-ray film
65 VII – In Vitro Diagnostics, Reagents, Test Kits and Test Sets
66 III – Clinical Analyzers, Laboratory, Cost-Per-Test
621 I – Professional And Allied Healthcare Staffing Services
621 II – Medical Laboratory Testing And Analysis Services
1.2.4 Multiple Award Contracts
DHS First Source II: DHS First Source II IDIQ Multiple Award Contract (MAC) are available for Department of Homeland Security Only. The Department of Homeland Security (DHS) Strategic Sourcing Program Office (SSPO) in cooperation with the Office of Procurement Operations (OPO) is conducting a 12 week pilot test of the General Services Administration (GSA) Reverse Auction (RA) platform.
OS3: Third Generation FSSI Office Supply Solution.
1.2.5 Other Agency
Computer Hardware, Enterprise Software and Solutions (CHESS): Army Desktop and Mobile Computing-2 (ADMC-2)
DHS Medical Supplies: DHS Medical Supplies – Category 1 General Supplies.
DHS Medical Supplies: DHS Medical Supplies – Category 2 AED/Heart Monitors.
DHS Medical Supplies: DHS Medical Supplies – Category 3 kits.
2 Support and System Information
2.1 Questions
For general questions about Reverse Auctions, you can email us at [email protected] or call us at 855-372-1094.
The Reverse Auctions helpdesk is available Monday through Friday from 7:00 am to 6:00 pm, Central Time Zone.

Buyer User Guide
10 October 16, 2016
2.2 Training
For Buyer or Vendor Training, contact us at [email protected].
2.3 System timeout
User sessions will timeout after 15 minutes of inactivity. A reminder will pop up 5 minutes prior to expiration, allowing users to extend their session. Note: session timeouts are only reset when a user navigates to a new page or submits a form.
2.4 System Availability
The GSA Reverse Auctions system will be operational:
Monday through Friday 24 hours a day
Saturday from 12AM-5AM and 8AM-11:59PM Central Time Zone
Sunday from 12AM-6AM and 10AM-11.59PM Central Time Zone
The system will not be operational during the following maintenance windows:
Saturday 5AM-8AM Central Time Zone
Sunday 6AM-10AM Central Time Zone
A system maintenance page will be displayed when a user tries to access the system during a maintenance window informing the user that the site is unavailable due to system maintenance.
Auctions may be automatically extended based on the circumstances indicated in the Terms and Conditions. It is recommended Buyers and Vendors understand how the automatic extension works. Please visit the Terms and Conditions at http://reverseauctions.gsa.gov/html/terms_and_conditions.html
3 Using GSA Reverse Auctions
3.1 Accessing Reverse Auctions
To access GSA Reverse Auctions:
1. Type http://ReverseAuctions.gsa.gov into your web browser.
The Reverse Auctions Home Page, shown in Figure 3-1, will be displayed.

Buyer User Guide
11 October 16, 2016
Figure 3-1 Reverse Auctions Home Page
3.2 State and Local Users
State and Local Governments can use http://ReverseAuctions.gsa.gov/sateandlocal to access applicable GSA Federal Supply Schedule contracts under the authorities of the Cooperative Purchasing and Disaster Purchasing Programs.
State and Local government entities that have a valid GSA eBuy account can use their current User ID and Password to access the GSA Reverse Auction website. Those that do not can register here: https://www.ebuy.gsa.gov/advantage/main/registration.do.
3.2.1 Cooperative Purchasing Program
Purchase Security and Law Enforcement equipment from GSA Schedule 84 and Information Technology Products from GSA IT Schedule 70 and the IT Special Item numbers on the Consolidated Schedule. To learn more, go here http://www.gsa.gov/portal/category/100739.

Buyer User Guide
12 October 16, 2016
3.2.2 Disaster Purchasing Program
Purchase directly from all GSA Federal Supply Schedule vendors to support disaster preparation and response or recovery from declared disasters or acts of terrorism. To learn more, click here.
3.2.3 What State and Local government entities are eligible to use GSA Reverse Auctions?
40 U.S.C § 502 (c) offers the following definition of state or local government: "The term, "State or local government" includes any state, local, regional, or tribal government, or any instrumentality thereof (including any local educational agency or institution of higher education)." The term does not include contractors or grantees of state or local governments. Additional information on eligibility and entities that may need additional assistance in determining eligibility can be found here: http://www.gsa.gov/portal/content/192895.
3.3 Buyer Login / Authentication
In order to access GSA Reverse Auctions you will need a valid GSA eBuy Buyer username and password. If you do not have an eBuy username, refer to section 3.4.
To log into Reverse Auctions as a Buyer:
1. Access the Reverse Auctions Home Page, shown in Figure 3-1, and click the Buyer Login link.
The Buyer authentication box, shown in Figure 3-2, will be displayed.

Buyer User Guide
13 October 16, 2016
Figure 3-2 Buyer Authentication
2. Enter your Username and Password and click the Login button.
3. If you want to register with eBuy, refer to section 3.4.
4. If you forgot your User ID or password refer to section 3.5.
5. If you forgot your System Admin ID or password refer to section 3.6.
3.4 Register with eBuy
In order to use e-Buy you must have a Government Purchase Card or AAC on file in your GSA Advantage Profile. If you do not have a payment method, you may still register, but you will receive an email verifying you are a Federal buyer with a ‘.gov’ or ‘.mil’ address. After verification, you may use e-Buy without having a payment method.
To register for an eBuy account:
1. Click the Register for eBuy User ID and Password link in the Buyer Login authentication box, Figure 3-2.
An eBuy registration form will be displayed.
3.5 Forgotten Username or Password
In the event that you have forgotten your username or password:

Buyer User Guide
14 October 16, 2016
1. Click the I Forgot my eBuy User ID and/or Password link in the Buyer Login authentication box – shown in Figure 3-2.
The Login Assistance screen, shown in Figure 3-3, will be displayed.
Figure 3-3 Login Assistance
2. Click the Forgot My User ID button or the Forgot My Password button.
The Forgot User ID screen, shown in Figure 3-4, or the Forgot Password screen, shown in Figure 3-5, will be displayed.
Figure 3-4 Forgot User ID
Figure 3-5 Forgot Password
3. Enter your Email address in the Forgot User ID screen or enter your User ID and email address in the Forgot Password screen, and then click the Submit button.
Your credentials will be emailed to you.

Buyer User Guide
15 October 16, 2016
3.6 Forgotten System Admin User ID or Password
In the event that you have forgotten your System Admin password:
1. Click the I Forgot my System Admin User ID and/or Password link in the Buyer Login authentication box – shown in Figure 3-2.
The Login Assistance screen, shown in Figure 3-3, will be displayed.
Figure 3-6 Forgot System Admin Password
2. Enter your Username, and then click the Continue button.
The User Verification screen, shown in Figure 3-7, will be displayed.
Figure 3-7 User Verification
3. Populate the fields and then click the Update Password button.

Buyer User Guide
16 October 16, 2016
4 Buyer Dashboard
The buyer dashboard is the buyer landing page, and can be accessed by buyers once they have been authenticated by the system. The buyer dashboard provides access to the following:
Active Auctions: Displays a list of Active Auctions and allows a buyer to view the status of auctions, as well as the Line Items and various bidding information. Refer to section 4 for more information about Auctions.
Pending Awards: Displays a list of Pending Awards, and allows a buyer to view the award status of closed auctions; to make awards to the line items in the bid; and to view various bidding information. Refer to section 6 for more information about Awards.
Messages: Displays system generated messages regarding bidding as well as system alerts and vendor initiated questions or updates. It also allows a buyer to view the status of the auctions, as well as the Line Items and various bidding information. Refer to section 8 for more information about Messages.
To access the Buyer Dashboard:
1. Log into Reverse Auctions as a Buyer, as described in section 2.2.
The Buyer Dashboard, shown in Figure 4-1, will be displayed.

Buyer User Guide
17 October 16, 2016
Figure 4-1 Buyer Dashboard
4.1 Active Auctions
The “Active Auctions” section of the Buyer dashboard, shown in Figure 4-2, displays a list of active auctions, and allows a buyer to view Line Item and Bidding information for auctions.
Figure 4-2 Active Auctions
To view Line Item and Bidding information for an Auction:

Buyer User Guide
18 October 16, 2016
1. Click one of the links in the Name or ID column.
An Auction Summary screen, similar to the one shown in Figure 4-3, will display auction header information, Bid details of all line items, Line Items associated with the Auction ID, Attachments for the auction, Questions & Answers, Amendments to the auction, History of bid amounts and Terms & Conditions Clauses of the Auction.
Figure 4-3 Auction Summary
2. To view Bidding information by vendors click the ‘Bid Tab’.

Buyer User Guide
19 October 16, 2016
3. To view Bid details by line items click the ‘Line Items’ tab. To view vendor information click the vendor’s company name listed under each line item.
Figure 4-4 Line Item Information
4. To view bid amounts for all line items, select Bid History tab from the Auction Summary screen shown in Figure 4-3 Auction Summary. The Auction Summary – Bid History screen, shown in Figure 4-5 Auction Summary – Bid History, will list line items and bid amounts placed by vendors.

Buyer User Guide
20 October 16, 2016
Figure 4-5 Auction Summary – Bid History
5. To view Terms & Conditions Clauses of the Auction, select T&C Clauses tab from the Auction Summary screen shown in Figure 4-3 Auction Summary. The Auction Summary –T&C Clauses screen, shown in Figure 4-6 Auction Summary – T&C Clauses will list Terms & Conditions of the Auction.

Buyer User Guide
21 October 16, 2016
Figure 4-6 Auction Summary – T&C Clauses
4.2 Pending Awards
The “Pending Awards” section of the Buyer dashboard, shown in Figure 4-7, displays a list of closed auctions and allows the Buyer to award Line Items that have not been awarded.
Figure 4-7 Pending Awards
To view the Award summary for an Auction or make an award:
1. Click the Name link for the auction you want to access.

Buyer User Guide
22 October 16, 2016
A Line Item Award Status screen, similar to the one shown in Figure 4-8, will allow you to view completed awards and to make new awards.
Figure 4-8 Line Item Awards
2. To make an award, click a Make Award button. (Refer to section 9 Awards)
4.3 Messages
The Messages section of the Dashboard, shown in Figure 4-9, displays a list of system generated messages concerning milestones in the Auction’s progress, such as closing an auction, awarding a Line Item, canceling an award, etc., and allows a Buyer to access auction summary information.

Buyer User Guide
23 October 16, 2016
Figure 4-9 Messages
To view Auction, Line Item and Bidding information for an Auction listed in Messages
1. Click one of the Auction IDs in the Messages window. An Auction Summary screen will display auction header information and Line Items for the auction.
2. To view Bidding information for a Line Item, click one of the Line Item links on the Auction summary page.
5 Auctions
The Auctions module allows a buyer to create and manage auctions. A Buyer can create a new auction by copying an existing auction and then updating the various sections of the Auction prior to review and finalization or by using a new Auction template and entering information in the various sections.
The Auctions screen allows you to:
Create Auctions
Copy an existing auction
Create a new auction
Add line items
Select vendors
Add Terms & Conditions clauses
Add attachments
Review and finalize an auction
Manage Auctions
Update or delete draft auctions
Cancel auctions
Clause Maintenance
Update auction Q&As

Buyer User Guide
24 October 16, 2016
Auction Amendments
Amend an auction
Amend line items
Amend Terms & Conditions clauses
Amend attachments
Review and finalize amendments
View amendment histories
Manage Bids
View and Cancel Bids
5.1 Creating a New Auction
This section describes the process of creating an Auction from a blank template, including:
Creating a new Auction
Adding Auction Details
To create a new Auction:
1. Log into Reverse Auctions as a Buyer, and click Auctions on the menu bar at the top of the screen. The Auctions screen will display a list of Active Auctions.
2. Click the Create Auction link on the left of the Auctions screen. The Create Auction screen, shown in Figure 5-1 Create Auction, will display a blank auction template.

Buyer User Guide
25 October 16, 2016
Figure 5-1 Create Auction
3. Populate the fields as follows:
Select the Auction Type (BPA, MAS, MAC or Open Market) from the Select Type drop-down. Note: available contract types are dependent on your agency affiliation.
Select a Schedule from the Select Schedule drop-down. The Schedule determines the goods and services for which the auction can be conducted.
Select the SIN. Special Item Number (SIN) is used to determine which vendors will be allowed to bid on a Line Item. Only vendors with a valid contract for that SIN will be allowed to bid.
The Add Schedule button, which is displayed if the auction type is MAS, lets you add multiple Schedule/SIN to the auction. Click the Add Schedule button after selecting a Schedule and SIN. The selected Schedule/SIN will be added to the auction and displayed under Selected Schedules section. To remove a Schedule/SIN, click the Remove button next to that Schedule/SIN.
Select Classification Code if the auction type is Open Market.
Select NAICS code if the auction type is Open Market.

Buyer User Guide
26 October 16, 2016
Enter the Auction Name. The Auction Name, which is limited to 100 characters, will be displayed on Buyer and Vendor auction listings.
Enter an Alternate ID if desired. This is an optional, free text field used to associate the auction with an internal procurement for cross reference and reporting purposes. Alternate ID is limited to 30 characters.
Select the Award Type (Single or Multiple) from the drop-down. The Award Type indicates whether you want to award all of the Line Items to a single vendor or multiple vendors and will be displayed to the vendor. For single award type auctions vendors will be required to provide quote/bid for all line items.
Select the Bid Decrement from the drop-down. This is the minimum amount the next bid must be decreased below the current winning bid. Buyer can select 0.25%, 0.5%, 0.75%, 1%, 2% or 3% of the IGE (Total Price). Bid decrement defaults to 0.25% and the bid decrement selected will be applied to all line items for the auction.
Select Shipping Address from the drop-down. The shipping address selected will be applicable to all line items. Buyers can still update shipping address for individual line items on the Auction details screen.
Check the Two Step Procurement? Check-box if, only vendors that are selected by buyer are allowed to participate in the bidding process. Otherwise, all vendors that belong to that particular schedule/SIN will be able to participate. By selecting the Two Step Procurement Checkbox you are using GSA’s Reverse Auction Platform to invite vendors from an RFQ outside of GSA Reverse Auction platform to participate in the price portion of the solicitation. When checked, bidding will be limited to only those vendors manually selected. This is similar to a pass/fail step on Technical Factors or down select process. If the Two Step Procurement checkbox is not selected, all vendors with a contract awarded against the selected GSA and VA schedules and/or Agency GWAC or Multiple Award IDIQ Contracts may be provided the opportunity to participate. Note: Currently this feature is not available for DHS First Source II contracts and Open Market auctions.
Select Vendor Socio Economic Indicator from the Select Set Aside Type drop-down.
Select a purchase description from the Brand Name / Brand Name or Equal drop –down. The options available are Meets or Exceeds, Brand Name, Brand Name or Equal. If no selection is made, Meets or Exceeds will be the default option.
Select the Delivery Method and indicate the parameters for the delivery in the field that is displayed. The field displayed will depend on the Delivery Method selected.
Days after Receipt of Order. If this option is selected, the Buyer should enter the number of calendar days that the vendor has to deliver the item after the order is received.
Date of Award to Date of Completion. If this option is selected, the Buyer should select the date that the purchase was formally awarded.
Period of Performance. If this option is selected, the Buyer should specify the allowable timeframe for delivery by selecting a start and an end date.
Enter a Description. The description is used to convey important information to vendors. The auction description is limited to 4000 plain text characters.
4. Click the Save & Next button to create your Auction.

Buyer User Guide
27 October 16, 2016
Based on the auction type, either the Vendor Selection screen or the Vendor Email screen will be displayed next.
The Vendor Selection screen for the new Auction, shown in Figure 5-2 Vendor Selection, will be displayed for all auction types other than Open Market. For Open Market auctions, the Vendor Email screen shown in Figure 5-3 Vendor Email will be displayed. The Auction ID (shown in the Vendor Selection/Vendor Email screen) will be generated automatically.
Figure 5-2 Vendor Selection

Buyer User Guide
28 October 16, 2016
Figure 5-3 Vendor Email
5. Note: For Open Market auctions, please skip to step 8.
The vendor selection screen shown in Figure 5-2 Vendor Selection displays a list of all the vendors that are allowed to bid in the Auction. The vendor names that appear on the screen depend on the SIN and the Set Aside type selected when you created the auction. The list of vendors cannot be modified. The only change that can be made – if the Auction Type is ‘MAS’ – is to specify which vendors will be sent an auction invitation email notification. By default, emails will automatically be sent to all vendors on the list. If Auction Type is ‘MAS’, the check-boxes next to Vendor IDs can be unchecked, which prevents those vendors from receiving an auction invitation email. All of the vendors on the list however will still be allowed to bid on the auction.
6. Select/de-select Vendor IDs (if the Auction Type is ‘MAS’) to indicate which vendors will receive emails about the auction, and then click one of the following buttons on the screen.
Save and Back: To save your changes and return to the Create Auction screen.
Save Selection: To save your changes and return to the Vendor Selection screen.
Next for Details: To save your changes and display the Auction Details screen.

Buyer User Guide
29 October 16, 2016
7. If you clicked the Next for Details button, the Auction Details screen, shown in Figure 5-4 Auctions Details will be displayed. The Auction Details screen displays Auction Details at the top of the screen and a blank Line Item template below.
8. For Open Market auctions, email invitations will automatically be sent by default to all Open Market vendors registered with the Platform that have a NAICS code that matches the auction. If a Buyer wishes to invite a particular vendor to an auction but the Buyer is uncertain whether the vendor is registered with the Platform or holds the NAICS code for the auction, then the Buyer has the ability to enter email addresses for any vendors that the buyer would like to invite to the auction in the Vendor’s Email Address text box shown in Figure 5-3 Vendor Email. Click one of the following buttons on the screen.
Back: To return to the Create Auction Screen.
Next: To save any email addresses entered and display the Auction Details Screen. If you click the Next button, the Auction Details screen, shown in Figure 5-4 Auctions Details will be displayed. The Auction Details screen displays Auction Details at the top of the screen and a blank Line Item template below.
Figure 5-4 Auctions Details
9. Add Line Items to your Auction as follows:
Enter the Product/Service Name. This is a free-text product service name and description. The Product/Service Name is limited to 75 Characters.
Enter the Manufacturer’s Part Number. The Part Number is limited to 20 Characters.

Buyer User Guide
30 October 16, 2016
Enter the name of the Manufacturer. The Manufacturer is limited to 20 Characters.
Select a Unit of Measurement from the drop-down.
Enter the Quantity requested.
Enter the IGE. The IGE (Independent Government Estimate) is an ideal desired result identified by the Buyer when creating the auction.
Enter a Funding Code if required. This may be a MIPR, DoDAAC, AAC or Funding Document Number. This data will be populated on the Level Data Report. The Funding Code is limited to 30 characters.
Select the Shipping Address from the drop-down list (If you would like to add a new shipping address, please select the ADD NEW SHIPPING ADDRESS option from the drop-down list. A blank shipping address screen will be displayed. Enter the new address and click on the Save & Back button to save the new address and return to the Auction Details screen).
Enter the Product Description. The Product Description is limited to 255 characters.
The Delivery Method selected in the Create Auction screen (Figure 5-1 Create Auction) will be preloaded. To change it, select the Delivery Method and indicate the parameters for the delivery in the field that is displayed. The field displayed will depend on the Delivery Method selected.
Days after Receipt of Order. If this option is selected, the Buyer should enter the number of calendar days that the vendor has to deliver the item after the order is received.
Date of Award to Date of Completion. If this option is selected, the Buyer should select the date that the purchase was formally awarded.
Period of Performance. If this option is selected, the Buyer should specify the allowable timeframe for delivery by selecting a start and an end date.
To upload line items:
Download the template by clicking the ‘Download Excel Template’ link.
Populate the spread sheet with the required line items with relevant data.
Save file with a different name.
The upload attachments screen will open in a new browser window as shown in Figure 5-5 Upload Lines.

Buyer User Guide
31 October 16, 2016
Figure 5-5 Upload Lines
Click ‘Select the Document’ button and select the file name saved above.
Click the Select the document button to select a file to upload. The Select File to Upload dialog box, shown in Figure 5-6 Select File, will be displayed.
Figure 5-6 Select File
Browse to the file to be uploaded and click the Open button. The Upload Attachment screen will display the filename of the file to be uploaded and the ‘Upload the Document’ button will be displayed.

Buyer User Guide
32 October 16, 2016
Figure 5-7 Upload Document
Click the Upload the Document button to complete the upload. After the document is uploaded, click the Close Window link to return to auction attachments. To see the recently uploaded document click the Refresh Document List button.
10. Click one of the following buttons:
To return to the Vendor Selection screen without saving the line item, click the Prev button.
To save your line item and add another Line Item, click the Add New Line button. Clicking this button will save your Line Item and display a new Line Item template.
To save your Line Item and add additional Terms and Conditions Clauses to your auction, click the Next button. Clicking this button will save your Line Item and display the Auction Terms and Conditions Clauses screen.
11. If you clicked the Next button, the Auction Terms and Conditions Clauses screen, shown in Figure 5-8 Auction Terms and Conditions Clauses, will be displayed. Applying clauses to an auction is optional and this step can be skipped over by clicking the Next button on the Auction Terms and Conditions Clauses screen show in Figure 5-8 Auction Terms and Conditions Clauses , to proceed to the next screen in the auction creation process.

Buyer User Guide
33 October 16, 2016
Figure 5-8 Auction Terms and Conditions Clauses
The Auction Terms and Conditions Clauses screen allows a Buyer to apply additional terms and conditions to the auction. If a Buyer has defined any clauses using the Clause Maintenance screen under the Manage Auctions menu, those clauses will be available for selection by clicking the Select Clause ID drop-down box as shown in Figure 5-9 Select Clause ID drop-down.
Clauses applied to an auction can be viewed by the Buyer and Vendors on the T&C Clauses tab on the auction description page after the auction is finalized.
Figure 5-9 Select Clause ID drop-down

Buyer User Guide
34 October 16, 2016
12. To view/select a clause, select the Clause ID from the drop-down. The Clause ID and Clause Description fields will be populated.
13. Check-box Options:
Apply Selected Clause. If this check-box is selected, the Clause ID selected can be applied to the auction as shown in Figure 5-10 Apply Selected Clause.
Apply All Clauses. If this check-box is selected then all the Buyer Clauses can be applied to the auction.
Figure 5-10 Apply Selected Clause
14. After selecting a check-box option, click one of the following buttons:
Save: To save your changes and remain on the Auction Terms and Conditions Clauses screen.
Save & Next: To save your changes and proceed to the Attachments screen.
Next: To proceed to the Attachments screen without saving any changes.
Clauses applied to an auction are listed on a table at the bottom of the screen under the heading Clauses Currently Applied to Auction as shown in Figure 5-11 Clauses Currently Applied to Auctions table.

Buyer User Guide
35 October 16, 2016
Figure 5-11 Clauses Currently Applied to Auctions table
15. Other Actions. Click one of the following buttons to perform these other actions:
Prev: To return to the Auction details screen without saving any changes.
Add/Update Clause: To proceed to the Buyer’s Clause Maintenance screen without saving any changes.
Remove Checked Clause IDs: To remove a clause from the auction.
Auction ID link: To proceed to the auction description page where the Clause ID and Clause Descriptions applied to an auction can be viewed on the T&C Clauses tab.
16. If you clicked the Next or the Save & Next button, the Attachments screen, shown in Figure 5-12 Attachments, will be displayed.

Buyer User Guide
36 October 16, 2016
Figure 5-12 Attachments
17. Click the Add/Remove Attachment(s) button to select a file to be uploaded. The upload attachments screen will open in a new browser window as shown in Figure 5-13 Upload Attachments.

Buyer User Guide
37 October 16, 2016
Figure 5-13 Upload Attachments
18. Click the Select the document button to select a file to upload. The Select File to Upload dialog box, shown in Figure 5-14 Select File to Upload, will be displayed.

Buyer User Guide
38 October 16, 2016
Figure 5-14 Select File to Upload
19. Browse to the file to be uploaded and click the Open button. Note: attached files can be up to 20MB in size and the filename length has a 50 character limit.
The Upload Attachment screen will display the filename of the file to be uploaded and the Upload the Document button will be displayed, as shown in Figure 5-15 Attachment Selected.

Buyer User Guide
39 October 16, 2016
Figure 5-15 Attachment Selected
20. Click the Upload the Document button to complete the upload. After the document is uploaded, click the Close Window link to return to auction attachments. To see the recently uploaded document click the Refresh Document List button.
21. Click the Next button to finalize your Auction.
The Review & Finalize screen, shown in Figure 5-16 Review & Finalize, will be displayed.

Buyer User Guide
40 October 16, 2016
Figure 5-16 Review & Finalize

Buyer User Guide
41 October 16, 2016
22. Select the End Date and End Time for the Auction. Click in one of the fields to display a calendar or slide to select dates and times. The auction start date and time will be set to the date and time that the auction is finalized.
23. Select the Vendor Question & Answer End Date and End Time. This is the last day and time that vendors can submit questions to the Buyer before the Auction closes.
24. Choose a selection from the Notify if less than 3 bidders for line item dropdown if you would like an email notification a set number of hours prior to auction closing if there are fewer than three bidders.
25. To share the auction with additional buyers, click the Share with Buyers button. See section 6.1 Share Auction with Buyers for more details.
26. Click the Finalize or Delete button. If you click the Finalize button the auction will be finalized, as shown in Figure 5-17 Auction Finalized. If you click the Delete button the auction will be deleted and removed from the draft auction list. Note: For Open Market auctions, a notice of combined synopsis/solicitation of the auction will be posted to the FedBizOpps (https://www.fbo.gov) web site for open market vendors to search/view business opportunities.

Buyer User Guide
42 October 16, 2016
Figure 5-17 Auction Finalized
5.2 Copying an Auction
This section describes how to create a new Auction by copying an existing Auction.
To copy an Auction:
1. Log into Reverse Auctions as a Buyer, and click Auctions on the menu bar at the top of the screen. The Auctions screen will display a list of Active Auctions.
2. Click the Copy Auction link on the left of the Auctions screen. The Copy Auction screen, shown in Figure 5-18 Copy Auction, will be displayed.

Buyer User Guide
43 October 16, 2016
Figure 5-18 Copy Auction
3. Click the Copy button next to the Auction to be copied. The Auction will be copied and the user will be taken to the Create Auction screen with the copied auction details filled out as shown in Figure 5-19 Create AuctionError! Reference source not found.. Once copied the user can update all of the auction details for the copied auction.

Buyer User Guide
44 October 16, 2016
Figure 5-19 Create Auction
4. Click the Save & Next button on the right of the screen. The Vendor Selection screen shown in Figure 5-20 Vendor Selection will be displayed.

Buyer User Guide
45 October 16, 2016
Figure 5-20 Vendor Selection
5. The vendor selection screen shown in Figure 5-20 Vendor Selection will display a list of vendors approved for that SIN and Set Aside Type.
6. Select/de-select vendor IDs (If the auction type is ‘MAS’) that are to receive emails about the auction, and then click one of the following buttons on the screen.
Save and Back: To save your changes and go to the Create Auction screen.
Save Selection: To save your changes and go to the Vendor Selection screen.
Next for Details: To save your changes and go to the Auction Details screen.

Buyer User Guide
46 October 16, 2016
7. If you clicked the Next for Details button, the Auction Details screen for the new auction will be displayed as shown in Figure 5-21 Auction Details for copied Auction. The Line Items from the copied auction will be listed and a blank line item template will be displayed. Note: you will need to update the IGE and Bid Decrement for each line item copied before the auction is finalized.
Figure 5-21 Auction Details for copied Auction
8. You can add new line items to your auction by following the instructions in section 5.1 Create Auction.
9. You can update a line item from the copied auction. Click the Update Item button to the right of the item number.
The line item details from the copied auction will be displayed on the Auction Details screen as shown in Figure 5-22 Line Item from copied auction.

Buyer User Guide
47 October 16, 2016
Figure 5-22 Line Item from copied auction
10. Modify the line item as necessary and then click one of the buttons at the bottom of the screen, as follows:
Click Prev to return to the Vendor Selection screen without saving changes to the line item.
Click Update Line to save your line item and display a new line item template.
Click Next to save your line item and add Terms and Conditions Clauses to your auction.
11. Complete Auction Terms and Conditions Clauses, Auction Attachments and Review and Finalize steps in section 5.1 Create Auction to complete the Copy Auction process.
5.3 Vendor Selection
The Vendor Selection screen displays a list of all of the vendors that are allowed to bid in the Auction. The vendor names that appear on the screen depend on the SIN selected when you created the Auction. The only change that can be made to the list of vendors – if the Auction Type is ‘MAS’ – is to specify which vendors are to be sent an email about the auction. By default, emails will automatically be sent to all vendors on the list. If Auction Type is ‘MAS,’ however, the check-boxes next to Vendor IDs can be removed,

Buyer User Guide
48 October 16, 2016
which prevents those vendors from receiving emails about the auction. All of the vendors on the list, however, will still be allowed to bid in the auction.
To perform Vendor Selection on a draft auction:
1. Log into Reverse Auctions as a Buyer, and click Auctions on the menu bar at the top of the screen. The Auctions screen will be displayed.
2. Click the Vendor Selection button on the left side of the screen. The Vendor Selection screen, shown in Figure 5-23 Vendor Selection, will be displayed.
Figure 5-23 Vendor Selection
3. Select an Auction ID from the drop-down list. The Vendor Selection screen, shown in Figure 5-24 Vendor Selection, will display a list of vendors approved for that auction.

Buyer User Guide
49 October 16, 2016
Figure 5-24 Vendor Selection
4. Select/ deselect Vendor IDs (if the Auction Type is ‘MAS’) that are to receive emails about the auction, and then click one of the following buttons at the bottom of the screen.
Save and Back: To save your changes and go to the Create Auction screen.
Save Selection: To save your changes and go to the Vendor Selection screen.
Next for Details: To save your changes and go to the Auction Details screen.
5. If you clicked the Next for Details button, the Auction Details screen will be displayed.

Buyer User Guide
50 October 16, 2016
5.4 Auction Details
The Auction Details module allows a Buyer to add a new Line Item(s) to a draft auction.
5.4.1 Adding New Line Items
This section describes how to add a new Line Item to an auction.
To add a Line Item to an auction:
1. Log into Reverse Auctions as a Buyer, and click Auctions on the menu bar at the top of the screen. The Auctions screen will be displayed.
2. Click the Auction Details link on the left of the screen, The Auction Details screen, shown in Figure 5-25 Auction Details will be displayed.
Figure 5-25 Auction Details
3. Select the Auction ID that you want to add a Line Item to, from the drop-down list. Auction Details for the selected auction will be displayed, as shown in Figure 5-26 Auction Details – Blank Line Item form. The current Line Items will be listed below the Auction Header details and a blank Line Item template will be displayed.

Buyer User Guide
51 October 16, 2016
Figure 5-26 Auction Details – Blank Line Item form
4. You can add new Line Items to your Auction by following the instructions in section 5.1 Create Auction.
5.4.2 Update Line Item
This section describes how to update an existing Line Item for an auction.
To update a Line Item for an auction:
1. Log into Reverse Auctions as a Buyer, and click Auctions on the menu bar at the top of the screen. The Auctions screen will be displayed.
2. Click the Auction Details link on the left of the screen. The Auction Details screen, shown in Figure 5-27 Auction Details, will be displayed.

Buyer User Guide
52 October 16, 2016
Figure 5-27 Auction Details
3. Select, from the drop-down list, an Auction ID for the auction for which you want to update a Line Item. Auction Details for the selected auction will be displayed, as shown in Figure 5-28 Update Line Item. The current Line Items will be listed below the Auction Header details and a blank Line Item template will be displayed.

Buyer User Guide
53 October 16, 2016
Figure 5-28 Update Line Item
4. Click the Update Item button next to the Line Item to be updated. Line Item details for the selected Line Item will be displayed as shown in Figure 5-29 Auction Details – Line Item Details.

Buyer User Guide
54 October 16, 2016
Figure 5-29 Auction Details – Line Item Details
5. Update the Line Item details as necessary and then click one of the following buttons:
Click the Prev button to return to the Vendor Selection screen without saving the changes.
Click the Update Line button to save your changes.
Click the Next button to save your changes and display the Auction Terms and Conditions Clauses screen.
5.5 Auction Terms and Conditions Clauses
This section describes how to apply Terms and Conditions clauses to a draft auction. If a Buyer has defined any clauses using the Clause Maintenance screen under the Manage Auctions menu, those clauses are available to be applied to the auction.
To add a T&C clause to an auction:
1. Log into Reverse Auctions as a Buyer and click Auctions on the menu bar at the top of the screen. The Auctions screen will be displayed.

Buyer User Guide
55 October 16, 2016
2. Click the Auction clauses link on the left of the screen. The Auction Terms and Conditions Clauses screen shown in Figure 5-30 Auction T&C – Select Auction will be displayed.
Figure 5-30 Auction T&C – Select Auction
3. Select the Auction that you want to add a clause to, from the drop-down list. The Auction Terms and Conditions Clauses screen shown in Figure 5-31 Auction T&C – Add Clause will be displayed.

Buyer User Guide
56 October 16, 2016
Figure 5-31 Auction T&C – Add Clause
4. Select a clause from the Select Clause ID drop-down list. The Clause ID and Clause Description fields will be populated.
5. Check the “Apply Selected Clause” box to add the selected clause. To add all clauses in the drop-down list to the auction, check the “Apply All Clauses” box.
6. Click one of the following buttons:
Save: To save your changes and remain on the Auction Terms and Conditions Clauses screen.
Save & Next: To save your changes and display the Attachments screen.
Next: To proceed to the Attachments screen without saving any changes.
7. Clauses applied to an auction are listed on a table at the bottom of the screen under the heading Clauses Currently Applied to Auction.

Buyer User Guide
57 October 16, 2016
8. Click one of the following buttons to perform these other actions:
Prev: To return to the Auction Details screen without saving any changes. Add/Update Clause: To display the Buyer’s Clause Maintenance screen without
saving any changes. Remove Checked Clause IDs: To remove a clause from the auction.
5.6 Auction Attachments
This module describes how to upload an attachment to a draft auction. Note: attached files can be up to 20MB in size and have a 50 character file length limit.
To upload an attachment to an auction:
1. Log into Reverse Auctions as a Buyer, and click Auctions on the menu bar at the top of the screen. The Auctions screen will be displayed.
2. Click the Auction Attachments link on the left of the screen. The Auction Attachments screen, shown in Figure 5-32 Auction Attachments, will be displayed.
Figure 5-32 Auction Attachments

Buyer User Guide
58 October 16, 2016
3. Select the auction to which you want to add an attachment from the Auction ID drop-down.
The Attachment screen, shown in Figure 5-33 Attachments, will be displayed.
Any files that are already attached to the auction will be listed in the Document Name section near the top of the screen. If you want to delete any of these files, click the Add/Remove Attachment(s) button.
Figure 5-33 Attachments
4. Click the Add/Remove Attachment(s) button to select a file to be uploaded. The upload attachments screen will open in a new browser window as shown in Figure 5-34 Upload Attachment below.

Buyer User Guide
59 October 16, 2016
Figure 5-34 Upload Attachment
5. Click the Select the Document button to select the file that you want to attach to the auction.
The Select file to upload dialog box, shown in Figure 5-35 Select files to upload, will be displayed.

Buyer User Guide
60 October 16, 2016
Figure 5-35 Select files to upload
6. Select the file that you want to attach to the auction, and then click the Open button. The Upload Attachment screen, shown in Figure 5-36 Upload Attachment, will display the file name of the file to be uploaded and the Upload the Document button will be displayed as shown in Figure 5-36 Upload Attachment.

Buyer User Guide
61 October 16, 2016
Figure 5-36 Upload Attachment
7. Click the Upload the Document button.
The file will be uploaded, and the filename of the uploaded document (e.g., Document Upload Process) will be displayed in the Document Name section, as shown in Figure 5-37 Attachment Uploaded.

Buyer User Guide
62 October 16, 2016
Figure 5-37 Attachment Uploaded
8. After the document is uploaded, click the Close Window link to return to auction attachments. To see the recently uploaded document click the Refresh Document List button.
9. If you are ready to finalize your auction, click the Next button.

Buyer User Guide
63 October 16, 2016
5.7 Review and Finalize
This module allows a Buyer to review an auction before completing it, and describes how to finalize the auction.
To Review and Finalize a draft Auction:
1. Log into Reverse Auctions as a Buyer, and click Auctions on the menu bar at the top of the screen. The Auctions screen will be displayed.
2. Click the Review & Finalize link on the left of the screen. The Review & Finalize screen, shown in Figure 5-38 Review & Finalize, will be displayed.
Figure 5-38 Review & Finalize
3. Select an Auction from the Auction ID drop-down.
Auction details for the selected auction will be displayed on the Review & Finalize screen, as shown in Figure 5-39 Review and Finalize – Auction Details.

Buyer User Guide
64 October 16, 2016
Figure 5-39 Review and Finalize – Auction Details
4. If the Auction, or one of the line items, needs to be modified before it is Finalized, click one of the Edit buttons. Note: if you get a “Mandatory field values are missing.

Buyer User Guide
65 October 16, 2016
Please correct” error message, it is likely that the line item IGE and Bid Decrement needs to be entered for one or all of your line items.
5. Click the Finalize button to finalize your Auction.
The Auction will be finalized, as shown in Figure 5-40 Auction Finalized.
Figure 5-40 Auction Finalized
6 Manage Auctions
Manage Auctions allows a buyer to view all draft auctions, cancel an auction, maintain auction Terms and Conditions clauses and maintain auction line item questions and answers.
6.1 Share Auction with Buyers
The share auction capability allows a buyer to share an auction with additional buyers for action. Once the auction is shared the recipient buyer can manage the finalized or draft auction.

Buyer User Guide
66 October 16, 2016
To share a draft Auction:
1. Log into Reverse Auctions as a Buyer, and click Auctions on the menu bar at the top of the screen. The Auctions screen will be displayed.
2. Click the Review & Finalize link on the left of the screen. The Review & Finalize screen, shown in Figure 6-1 Review & Finalize, will be displayed.
Figure 6-1 Review & Finalize
3. Select an Auction from the Auction ID drop-down.
Auction details for the selected auction will be displayed on the Review & Finalize screen, as shown in Figure 6-2 Review and Finalize.

Buyer User Guide
67 October 16, 2016
Figure 6-2 Review and Finalize

Buyer User Guide
68 October 16, 2016
4. Click the Share with Buyers button to share your Auction. The share auction screen will be displayed, as shown in Figure 6-3 Share Auction.
Figure 6-3 Share Auction
5. Enter the email address(s) of the buyer(s) that you would like to share the auction with. Separate multiple email addresses with commas.
6. Add optional comments that will be included in the email notification to the recipient buyer.
7. Click the Submit button to share the auction.
To share an active auction:
1. Log into Reverse Auctions as a Buyer, and click on an auction name in the Active Auctions dashboard component or Auctions on the menu bar at the top of the screen to display a list of active auctions. Click on the Auction ID or Auction Name hyperlink to share the auction. The Auctions Details screen, shown in Figure 6-4 Auction Details, will be displayed.

Buyer User Guide
69 October 16, 2016
Figure 6-4 Auction Details
2. Click the Share with Buyers button to share your Auction. The share auction screen will be displayed, as shown in Figure 6-5 Share Auction.

Buyer User Guide
70 October 16, 2016
Figure 6-5 Share Auction
3. Enter the email address(s) of the buyer(s) that you would like to share the auction with. Separate multiple email addresses with commas.
4. Add optional comments that will be included in the email notification to the recipient buyer.
5. Click the Submit button to share the auction.
6.2 Draft Auction List
The Draft Auction List module allows a Buyer to return to the last position in the creation of an auction that was completed so the rest of the auction information can be entered and the auction can be completed and finalized.
To return to a draft auction:
1. Log into Reverse Auctions as a Buyer and click Auctions on the menu bar at the top of the screen. The Auctions screen will be displayed.
2. Click the Draft Auction List link on the left. The Create Auction screen, shown in Figure 6-6, will be displayed.

Buyer User Guide
71 October 16, 2016
Figure 6-6 Create Auction
3. Select the Auction to be updated from the Auction ID drop-down list.
The last screen in the selected Auction that was completed will be displayed. In this example, the Create Auction screen, shown in Figure 6-7, was the last screen saved.

Buyer User Guide
72 October 16, 2016
Figure 6-7 Create Auction
4. Continue creating your auction, as covered in section 5.1 Create Auction.

Buyer User Guide
73 October 16, 2016
6.3 Cancel Auctions
The Cancel Auctions module allows a Buyer to Cancel or Terminate an Auction.
To Cancel an Auction:
1. Log into Reverse Auctions as a Buyer and click Auctions on the menu bar at the top of the screen.
2. Click the Cancel Auctions link on the left of the screen.
The Cancel/Terminate Auction screen, shown in Figure 6-8, will display a list of Auctions in Progress.
Figure 6-8 Cancel/Terminate Auction
3. Click the Select button next to the Auction to be cancelled.
The message “Enter reason for cancelling auction: Auction ID” will be displayed above a text box where a buyer must enter the reason for auction cancellation as shown in Figure 6-9. The reason for cancellation text area has a 4000 character limit.
When the reason for cancellation has been entered click the Submit button to cancel the auction.

Buyer User Guide
74 October 16, 2016
After the auction is canceled the reason for cancellation entered will be posted to the auction description and emailed to all vendors that have participated on the auction via the canceled auction email notification.
Figure 6-9 Cancel/Terminate Auction
6.4 Clause Maintenance
The Clause Maintenance module allows the Buyer to Add, Update or Delete Terms and Conditions clauses. Clauses created using this module will be available to be applied to an auction during Auction Creation process.
To perform clause maintenance:
1. Log into Reverse Auctions as a Buyer and click Auctions on the menu bar at the top of the screen. The Auctions screen will be displayed.
2. Click the Clause Maintenance link on the left. The Clause Maintenance screen, shown in Figure 6-10 Clause Maintenance will be displayed.

Buyer User Guide
75 October 16, 2016
Figure 6-10 Clause Maintenance
3. Add a Terms and Conditions clause as follows:
Enter the Clause Id. The T&C Clause ID is limited to 100 characters and must be unique. Duplicate clause names are not allowed.
Enter the Clause Description. The description is limited to 4000 characters.
Click the Add Clause button.
4. Update or Delete a Terms and Conditions clause as follows:
Select a Terms and Conditions clause from the Select Clause ID drop-down list. The Clause Maintenance screen, shown in Figure 6-11 Clause Maintenance – Update Clause will be displayed. The Clause Id and Clause Description boxes will be populated.
To update a Terms and Conditions clause, make changes to the description and click the Update Clause button.
To delete a selected clause, click the Delete Clause button.

Buyer User Guide
76 October 16, 2016
Note: You cannot update or delete a clause that is tied to an Active or Closed Auction. If a clause is selected from the Select Clause ID drop-down, all Auctions tied to the clause are displayed in tables based on auction status under the heading Clause applies to the following Auctions.
Figure 6-11 Clause Maintenance – Update Clause

Buyer User Guide
77 October 16, 2016
6.5 Q&A Maintenance
The Q&A module allows the Buyer to enter questions from Vendors about the Auction and provide answers, which will be accessible by the Vendors. The Buyer can also update existing entries.
To: maintain questions and answers:
1. Log into Reverse Auctions as a Buyer and click Auctions on the menu bar at the top of the screen.
2. Click the Q&A Maintenance link on the left.
The Q&A Maintenance screen, shown in Figure 6-12 Q&A Maintenance, will be displayed.
Figure 6-12 Q&A Maintenance
3. Select an Auction ID from the drop-down list.

Buyer User Guide
78 October 16, 2016
The Q&A Maintenance screen, shown in Figure 6-13 will display a list of existing questions and answers and a blank Q&A template to let you add answers to any new questions.
Figure 6-13 Q&A Maintenance
4. To add answer to a new Question, select the question from the Select Question drop- down list. The question will be displayed in the Question text-box. Enter the answer in the Answer text-box and click the Add Q&A button.
The new Questions and Answers will be displayed in the Existing Q&A section and have a 255 character limit.
5. To update/delete existing Q&As: make changes as necessary and then click the Update/Delete button.
7 Auction Amendments
Auction amendments allow buyers to change many of the auction parameters that are established during auction creation while the auction is in preview or active status. In order to amend an auction, line item, or attachments you must first start with Amend Auction. When a

Buyer User Guide
79 October 16, 2016
buyer performs an amendment to an auction, line item or attachment email notifications regarding the amendment are sent to the vendors participating in the auction. When you amend auction line items or attachments, your amendment may result in the cancellation of all vendor bids on that line item. Vendors will be notified via email and a system message that their bids were canceled due to an amendment. A table listing the amendable fields and if the amendment will result in vendor bid cancellation is shown below.
Amend Auction
Field Amendable Cancel Bids?
Notification Notes
Auction Type (BPA, MAS, MAC)
No
Auction Name
Yes No Buyer and Vendor
Alternate ID Yes No Buyer
Award Type Yes No Buyer and Vendor
End Date and Time
Yes No Buyer and Vendor
Vendor Q&A End Date and Time
Yes No Buyer and Vendor
Set aside? No No Buyer and Vendor
In order to change your set aside selection you will need to cancel auction, and then create / copy into a new auction which can then be modified.
Description Yes Optional, Buyer Selected
Buyer and Vendor
Amend Line Items and Attachments
Field Amendable Cancel Bids? Notification
SIN No
Sub Category No
Product/Service Name Yes Yes Buyer and Vendor
Brand Name / Brand Name or Equal Yes Yes Buyer and Vendor
Part Number Yes Yes Buyer and Vendor

Buyer User Guide
80 October 16, 2016
Manufacturer Yes Yes Buyer and Vendor
Product Description Yes Yes Buyer and Vendor
Qty Yes Yes Buyer and Vendor
Unit of Measurement Yes Yes Buyer and Vendor
Delivery Method Yes Yes Buyer and Vendor
IGE Yes No Buyer
Bid Decrement Yes Yes Buyer and Vendor
Funding Code Yes No Buyer
Shipping Address Yes Yes Buyer and Vendor
Attachments Yes Optional, Buyer Selected
Buyer and Vendor
7.1 Amend Auction
To amend an auction:
1. Log into Reverse Auctions as a Buyer and click Auctions on the menu bar at the top of the screen.
2. Click the Amend Auction link on the left, under Auction Amendment. The Amend Auction screen will be displayed.
3. Select the auction that you wish to amend from the Auction ID dropdown box.
4. The current values of the auction details for the selected auction will be displayed, shown in Figure 7-1 Amend Auction.

Buyer User Guide
81 October 16, 2016
Figure 7-1 Amend Auction
5. The amend auction screen has a column showing the Current Values and a column of blank Amended Values. To amend a value, type or select a new value in the Amended Values column. The Auction ID cannot be amended. At this time if you have no other amendments to make click Save & Finalize to finalize your amendment. If you need to amend line items or attachments click Save & Next to proceed to Amend Line Items.

Buyer User Guide
82 October 16, 2016
To amend auction line items:
1. To amend auction line items you can click the Amend Line Items link on the left, under Auction Amendment and then select the auction that you want to amend. You will automatically go to Amend Line Items if you clicked Save & Next on the Amend Auction screen. The Amend Line Items screen, shown in Figure 7-2 Amend Line Items, will be displayed.
Figure 7-1 Amend Auctions

Buyer User Guide
83 October 16, 2016
Figure 7-2 Amend Line Items
2. To add a line item to the auction, fill in the new line details and follow the instructions outlined in section 5.4.1 Adding New Line Items. To delete a line item click the Delete button next to the line item you want to delete. To update an existing line item click the Amend button next to the line item you want to amend.

Buyer User Guide
84 October 16, 2016
3. After clicking the Amend button, the current values of the auction details for the selected auction will be displayed, as shown in Figure 7-3 Amend Line Item.
Figure 7-3 Amend Line Item

Buyer User Guide
85 October 16, 2016
4. The amend line item screen has a column showing the Current Values and a column of blank Amended Values. To amend a value, type or select a new value in the Amended Values column. Click Update Line to save amendments to line item. If you need to amend Terms and Conditions Clauses click Next to proceed to Amend Terms and Conditions Clauses.
7.2 Amend Terms and Conditions clauses 1. To amend auction Terms and Conditions clauses you can click the Amend Auction
Clauses link on the left, under Auction Amendment and then select the auction you want to amend. You will automatically go to Amend Auction Terms and Conditions Clauses screen if you clicked Next on the Amend Line Items screen. The Amend Auction Terms and Conditions Clauses screen shown in Figure 7-4 Amend Auction Terms and Conditions Clauses will be displayed.
Figure 7-4 Amend Auction Terms and Conditions Clauses
2. To add a clause, select the clause from the Select Clause ID drop-down list. The clause ID and Clause Description fields will be populated.

Buyer User Guide
86 October 16, 2016
3. Check the “Apply Selected Clause” box and click the Save button. To apply all
available Terms and Conditions clauses to the auction, check the “Apply all Clauses” box and click the Save button.
4. Clauses applied to an auction are listed in a table at the bottom of the screen under the
heading Clauses Currently Applied to Auction as shown in Figure 7-5 Amend Auction T&C – Clauses Applied.
Figure 7-5 Amend Auction T&C – Clauses Applied
5. To remove a clause from an auction, select the clause from the table at the bottom of the screen under the heading Clauses Currently Applied to Auction, by checking the box.
6. Click the Remove Checked Clause IDs button.

Buyer User Guide
87 October 16, 2016
7.3 Amend Attachments
1. To amend auction attachments you can click the Amend Attachments link on the left, under Auction Amendment and then select the auction that you want to amend. You will automatically go to Amend Attachments if you clicked Next on the Amend Terms and Conditions clauses screen. The Amend Attachments screen, shown in Figure 7-6 Amend Attachments, will be displayed.
Figure 7-6 Amend Attachments
2. You can use the Amend Attachments screen to add new attachments by clicking the Select the Document button or you can delete an existing attachment by clicking the Delete button to the right of the attachment name.
3. At this time if you have no other amendments to make click Go to Review & Finalize Amendment to finalize your amendment.
7.4 Amendment Review & Finalize
1. To review and finalize an amendment you can click the Amend Review and Finalize link on the left, under Auction Amendment and then select the auction that you want to finalize. The Amendment Review & Finalize screen, shown in Figure 7-7 Amendment Review & Finalize, will be displayed.

Buyer User Guide
88 October 16, 2016
Figure 7-7 Amendment Review & Finalize

Buyer User Guide
89 October 16, 2016
2. On the amendment review and finalize screen you can change your amendments for each section by clicking the Edit button on that section.
3. If you would like to delete the amendment you can click the Delete button at the bottom of the page.
4. To complete the amendment, enter an amendment justification / description in the Justification text area and click the Finalize button. The justification / description will be included in the amendment notification that is emailed to vendors. Once finalized, amendment notifications will be emailed to buyers and if a field is amended that requires bid cancellation, vendor bids will automatically be canceled and bid cancelation emails will be sent to Vendors.
7.5 Amendment History 1. After an amendment is finalized there are multiple ways to view the details of the
amendment: a. Click the Amendment History link on the left, under Auction Amendment and
then select the auction that you want to view from the Auction Id drop down. b. Click the (Amended) hyperlink on the auction description page. c. Click the Amendments on the auction description page.
2. After selecting the auction ID, you will need to select the amendment id from the Amendment Id drop down to view the details of the amendment that were made as shown in Figure 7-8 Amendment History. The amendment history will display the old value and the amended value for the selected Amendment Id.

Buyer User Guide
90 October 16, 2016
Figure 7-8 Amendment History
8 Manage Bids
8.1 View and Cancel Bids
This module allows a buyer to view a list of active bids for an Auction and to cancel the lowest bid that has been placed in error by a vendor.
To view/cancel bids:
1. Log into Reverse Auctions as a Buyer and click Auctions on the menu bar at the top of the screen. The Auctions screen will be displayed.
2. Click the View and Cancel Bids link on the left, under Manage Bids.
The View & Cancel Bids – Search screen, shown in Figure 8-1, will be displayed.

Buyer User Guide
91 October 16, 2016
Figure 8-1 View and Cancel Bids
3. Select an Auction ID and a Line Item from the drop-down lists, and then click the View All Bids button to display all of the bids for the selected Line Item, or click the View Low Bid button to display only the lowest bid.
The View All Bids screen, shown in Figure 8-2, will only allow you to view the bids for the line item.
The View Low Bid screen, shown in Figure 8-3 will allow you to cancel the lowest bid.

Buyer User Guide
92 October 16, 2016
Figure 8-2 View All Bids

Buyer User Guide
93 October 16, 2016
Figure 8-3 View Low Bid
4. To cancel the lowest bid, click the Cancel Bid button.
5. The bid will be cancelled and the next lowest bid will become the Low Bid.
9 Awards
The Awards module allows a Buyer to view Completed and Pending Awards, and to Finalize Awards that are Pending. Once awards for all of the Line Items in an auction have been made, the buyer can review and finalize the awards and selected vendors will be notified.
9.1 Making Awards
This module describes how to award Line Items in an auction to single or multiple vendors.
9.1.1 Multiple Awards
The Multiple Awards functionality allows a Buyer to award Line Items in an auction to multiple vendors.

Buyer User Guide
94 October 16, 2016
To make an Award to Multiple Vendors:
1. Log into Reverse Auctions as a Buyer, and click Awards on the menu bar at the top of the screen.
The Pending Awards screen, shown in Figure 9-1, will display a list of Auctions for which the awards have not been finalized. (If the Completed Awards screen is displayed, click the Pending Awards selection under Awards on the left of the screen.)
If all of the Line Items in an Auction have bids, both the Multiple Award and the Single Award button will be displayed. If one or more Line Items do not have a bid, only the Multiple Award button will be displayed. The Single Award button allows the buyer to award all of the Line Items in an auction to a single vendor at once. The Multiple Award button allows the buyer to award Line Items in an auction to multiple vendors.
Figure 9-1 Pending Awards
2. To award the Line Items in an auction to multiple vendors, click the Multiple Award button next to the Auction to be awarded. If you do not wish to award the line item you can click the No Award button.
The Finalize Award screen, shown in Figure 9-2, will display all of the Line Items in the selected Auction. Line Items that have been awarded will have a View Award button on the right side of the screen, and those have not been awarded will have a Make Award button.

Buyer User Guide
95 October 16, 2016
Figure 9-2 Finalize Award
3. Click the Make Award button next to the Line Item to be awarded.
The Finalize Award screen, shown in Figure 9-3, will display Line Item and bidding details and allow you to select the vendor to award the Line Item to.

Buyer User Guide
96 October 16, 2016
Figure 9-3 Finalize Award
4. Click the radio button for the vendor(s) which is/are to receive the award (s) and then click the Award button.
The Line Item will be awarded, and the Award Finalized screen, shown in Figure 9-4, will display the message: Award Record successfully updated.
The auction will be removed from the Pending Awards list and will appear in the Completed Awards list.

Buyer User Guide
97 October 16, 2016
Figure 9-4 Award Finalized

Buyer User Guide
98 October 16, 2016
9.1.2 Single Award
The Single Award functionality allows a Buyer to award all of the Line Items in an auction to a single vendor.
To make an Award to a Single Vendor:
1. Log into Reverse Auctions as a Buyer, and click Awards on the menu bar at the top of the screen.
The Pending Awards screen, shown in Figure 9-5 Pending Awards, will display a list of Auctions for which the awards have not been finalized. (If the Completed Awards screen is displayed, click the Pending Awards menu selection under Awards on the left of the screen.)
If all of the Line Items in an Auction have bids, both the Multiple Award and the Single Award button will be displayed. If one or more Line Items do not have a bid, only the Multiple Award button will be displayed. The Single Award button allows the buyer to award all of the Line Items in an auction to a single vendor at once. The Multiple Award button allows the buyer to award Line Items in an auction to multiple vendors.
Figure 9-5 Pending Awards
2. To award the Line Items in an auction to a single vendor, click the Single Award button next to the Auction to be awarded.
The Finalize Single Award screen, shown in Figure 9-6, will be displayed. The screen will display all of the Line Items in the Auction with vendor bids for each Line Item and a total for each vendor.

Buyer User Guide
99 October 16, 2016
Figure 9-6 Finalize Single Award
3. Click the Award Vendor button below the vendor to receive the award for all of the Line Items.
The Line Items will be awarded and the Pending Awards screen, shown in Figure 9-7, will display the remaining Auctions to be awarded.
Figure 9-7 Pending Awards

Buyer User Guide
100 October 16, 2016
9.2 Completed Awards
This section allows a Buyer to view the bidding and award status for an auction that has ended.
To review Finalized Awards:
1. Log into Reverse Auctions as a Buyer, and click Awards on the menu bar at the top of the screen.
The Pending Awards screen, shown in Figure 9-8, will be displayed.
Figure 9-8 Pending Awards
2. Click the Completed Awards selection on the left of the screen.
The Completed Awards screen, shown in Figure 9-9, will display a list of Auctions that have been awarded.
Figure 9-9 Awarded Auctions

Buyer User Guide
101 October 16, 2016
3. Click the View Award button for the Auction for which you want to view an Awards.
The View Award screen, shown in Figure 9-10, will display the Line Items in the Auction and allow you to view the awards for each Line Item.
Figure 9-10 View Award
4. To view the awards for specific Line Items in the Auction, click the View Award button which is in the last column of the Line Item table.
The View Award - Line Items screen, shown in Figure 9-11, will display the Line Item and allow you to view Bidding Details for each Line Item.

Buyer User Guide
102 October 16, 2016
Figure 9-11 View Award – Line Items
10 Preferences
The Preferences module allows Buyers to view their personal and security information. It also allows Buyers to view and/or update buyer organization (FPDS contracting office ID and name) and shipping address information. To make changes to personal and security information, you must go to the eBuy web site.
To view your personal information:
1. Log into Reverse Auctions as a Buyer, and click Preferences on the menu bar at the top of the screen.
The Personal Information screen, shown in Figure 10-1, will display the following information:
Personal Information
Contact Information
Change Password
Secret Question
Shipping Address
Set Time Zone

Buyer User Guide
103 October 16, 2016
Figure 10-1 Personal Information
You can view your personal information on this screen. To update your personal information, you must go to the eBuy website.
To add or update a shipping address:
1. Log into Reverse Auctions as a Buyer, and click Preferences on the menu bar at the top of the screen. The Personal Information screen, shown in Figure 10-1 Personal Information, will be displayed.
2. Click on the Shipping Address link on the left of the screen. The Shipping Address screen, shown in Figure 10-2 Shipping Address, will be displayed.

Buyer User Guide
104 October 16, 2016
Figure 10-2 Shipping Address
3. To add a new shipping address, populate the fields and click on the Save button.
4. To update or delete a shipping address, select an address from the Shipping Address drop-down list. The Update Shipping Address screen, shown in Figure 10-3 Update Shipping Address will be displayed with the address details populated.
Figure 10-3 Update Shipping Address
5. To delete the shipping address, click on the Delete button. The shipping address will be deleted and a blank Shipping Address screen will be displayed. To update the address, make the necessary changes and click on the Save button.

Buyer User Guide
105 October 16, 2016
To set Time Zone:
1. Log into Reverse Auctions as a Buyer, and click Preferences on the menu bar at the top of the screen. The Personal Information screen, shown in Figure 10-1 Personal Information, will be displayed.
Click on the Set Time Zone link on the left of the screen. The Time Zone selection screen, shown in Figure 10-2 Shipping Address Set Time zone.Time Zone screen will be displayed. Note: Buyers and Vendors will see the end date/time in the time zone selected by the buyer. Time Zone will default to Central Time Zone if no selection is made.
Figure 10-4 Set Time Zone
2. To update Time Zone, select a Time Zone from the Time Zone drop-down list and click the Update button. Buyer Time zone will be set to the time zone selected.
Figure 10-5 Update Time Zone
11 Messages
The Messages module displays a list of system generated messages about an Auction, including messages on the status of Bids and Awards, as well as well as System messages concerning auto extension, profile updates, terminations etc.

Buyer User Guide
106 October 16, 2016
To view Buyer messages:
1. Log into Reverse Auctions as a Buyer, and click Messages on the menu bar at the top of the screen.
The Messages screen, shown in Figure 11-1, will display a list of Buyer messages.
Figure 11-1 Messages
2. Click one of the Auction IDs for which to view auction details.
The Auction Details screen, shown in Figure 11-2 Auction Details, will display auction details including a list of Line Items for the Auction, Attachments, Questions and Answers, Amendments to the Auction and a History of Bid Amounts.

Buyer User Guide
107 October 16, 2016
Figure 11-2 Auction Details
The Auction Details screen allows you to:
Award the Line Item by clicking the Make Award button (if it is displayed). (Refer to section 6 for more information on making an Award.)
View details for the Line Item, such as bidding details and bid history, by clicking the Line Item name to display the Line Item Details screen – shown in Figure 11-3.

Buyer User Guide
108 October 16, 2016
Figure 11-3 Line Item Details
12 Reports
The Reports module allows the Buyer to generate Level 3 Data reports and Buyer Abstract reports. Level 3 reports provide Line Item details for Line Items that have been awarded, while Abstract reports provide auction details on active and closed auctions.
12.1 Level 3 Data Reports
Organizational Level 3 reports provide Line Item details for Line Items that have been awarded over a selected period of time.

Buyer User Guide
109 October 16, 2016
To view Level 3 Data Reports:
1. Log into Reverse Auctions as a Buyer, and click Reports on the menu bar at the top of the screen.
The Level 3 Data Report screen, shown in Figure 12-1, will be displayed.
Figure 12-1 Level 3 Data Report
2. Select an organization level from the Organization Level 1 and Organization Level 2 drop-down lists. (If you are an Agency level administrator, you will have the option to select a Bureau, and if you are a System level administrator, you will have the option to select both an Agency and a Bureau for which to specify a report.)
3. Select a date range by clicking the Date fields and selecting dates, and then click the Get Report or Download Report button.
A report will be displayed, as shown in Figure 12-2, that shows Line Item details for Line Items that have been awarded over the selected period of time.

Buyer User Guide
110 October 16, 2016
Figure 12-2 Data Report
12.2 Buyer Abstract Report
The Buyer Abstract Report provides auction details on active and closed auctions.
To view Buyer Abstract Reports:
1. Log into Reverse Auctions as a Buyer, and click Reports on the menu bar at the top of the screen.
The ‘Level 3 Data Report screen, shown in Figure 12-1, will be displayed.
2. Select the Buyer Abstract Reports selection under Reports.
The ‘Level 3 Buyer Abstract Report screen, shown in Figure 12-3, will be displayed.

Buyer User Guide
111 October 16, 2016
Figure 12-3 Abstract Report – Search
3. Select an auction from the Auction ID dropdown and click Get Report for a web report, Download as RTF for a RTF document or PDF for a PDF document.
4. The report, shown in Figure 12-4, will display auction details for the auction.
Figure 12-4 Buyer Abstract Report
5. To get another report, click the Get Another Report button at the bottom of the screen. To download a copy of the report, click the Download as RTF or PDF buttons at the top of the screen.