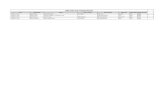Buyer Registry Service - torontomls.netedu.torontomls.net/brs.pdf · Buyer Registry Service® The...
Transcript of Buyer Registry Service - torontomls.netedu.torontomls.net/brs.pdf · Buyer Registry Service® The...
Buyer Registry Service®
The Buyer Registry Service® (BRS®) is a database of Buyers under a Buyer Representation Agreement. It will serve to help clarify any confusion about a particular Buyer’s relationship with a REALTOR®. It will ultimately help to make the “Buyer side” of real estate transactions more professional and offer greater Buyer consumer protection. Also, the BRS® acts as a useful tool for Listing Sales Representatives to find potential Buyers for a specific property.
Entering a Buyer’s information into the database requires a Buyer Representation Agreement with a term of at least five (5) days. No details about the Buyer are accessible except to the Buyer’s REALTOR® and Broker of Record.
There are several benefits to Members who use the BRS®:
• Members are able to perform a Buyer Name search in the BRS® to determine whether or not a potential Buyer is already registered and under a Buyer Representation Agreement with another REALTOR®.
• The Reverse Search tool allows a Member to enter the specific characteristics of a property and search the BRS® to determine if there are any registered Buyers who are looking for a property that matches. The BRS® will reveal a list of Brokerages with registered Buyers with similar search criteria. (Buyers’ names remain confidential.)
1
The Reverse Search tool can also provide an indication as to the number of potential Buyers for a property type or specific area. This
will help both Listing and Buyer REALTORS® to develop more precise strategies with respect to multiple offers.
• Create a BRS® Property Match from a new or an existing profile. A Property Match, connected to a profile in the BRS® can run multiple times a day - keeping Buyers updated about available properties throughout the day.
• The BRS® can also serve as a contact management tool for Members and their Brokers of Record, keeping track of Buyers under agreement.
2
Accessing the Buyer Registry Service®
From the Info Centre in New Stratus, click Buyer Registry Service from the Links menu.
What you see after you log in depends on your level of access to the BRS®, which is determined by your Broker of Record. All Members can search the BRS®, but not everyone has permission to access the Add/Edit functions of the BRS®. Members who do NOT have permission to Add/Edit Buyers to the BRS® will see the screens below:
Buyer Registry Service
3
If you have permission to access the Add/Edit functions, the following Main Menu screen will appear.
4
You have successfully entered the Buyer Registry Service®. The Main Menu of the Buyer Registry contains links to the various functions on the left sidebar. To log out of the BRS® at any time, click Log Off in the upper right-hand corner.
5
NOTE: This document assumes that you have access to the Add/Edit functions of the Buyer Registry.
TIP: On both views of the Main Menu, you can click the button to access the BRS training.
Adding a Buyer
Once your Buyer has signed a Buyer Representation Agreement, you may enter their name and information into the BRS®.
To add a Buyer to the Buyer Registry Service®:
1. From the Main Menu, click Add Buyer located on the left sidebar.
2. In the Add a new Buyer screen, complete the 1st Buyer Details, filling in all mandatory fields (those marked with a blue asterisk).
NOTE: BRS® rules state that the Buyer must have signed a Buyer Representation Agreement that will not expire for at least five (5) days. In the Expiry Date field, type the desired date in the format mm/dd/yy or t+ (where t
Add Buyer
6
stands for today) plus the desired number of days. In the Holdover days field, type in the number of days. In our example we typed 90.
TIP: When entering the Postal Code in the 1st Buyer Details, do not include any spaces. In our example, to enter M3B 3N1, we typed M3B3N1.
3. Scroll down to the 2nd Buyer Details. If necessary, input the details of a 2nd Buyer. This is not a mandatory section.
7
4. Next, complete the Contract Details section. This area should reflect the content of the actual contract. Information entered in the Contract Details are only seen by the Buyer’s Sales Representative.
The Geographic Area of Reference is a mandatory field.
5. Scroll down further to complete the Buyer Data Reverse Search section. All fields here are mandatory.
a. Click the Area down arrow, and select one area.
b. In the Municipality field, select one or more municipalities.
c. In the Community list, select one or more communities, if desired.
d. Click the Property Class down arrow, and select a class.
e. Click in the Property Type list, and select the appropriate property types.
f. Click the Price From down arrow, and select a starting price.
8
6. Click the Price To field, and select the maximum price.
NOTE: Listing Salespeople can use the BRS® to search for Sales Representatives with potential Buyers for their listing based on the above data.
7. The Brokerage Details section of the form will autocomplete based on your User ID and Password. However, you may modify the information as necessary. Fields with a blue asterisk are mandatory.
8. After all mandatory fields have been completed, click Submit.
9. The Buyer Registry Service® will preform a cross reference to ensure the Buyer Name entered does not match an existing profile. If
Submit
9
the Buyer’s name does not appear registered in the system, click OK to continue and add the Buyer.
You have successfully registered your Buyer in the Buyer Registry Service®. The BuyerID# will display.
• To Set up a BRS® Property Match, click Set Up/Edit BRS Property Match and refer to the next section of this workbook titled BRS® Property Match.
• To return to the Main Menu, click Go To Menu.
• To log off the BRS®, click Log Off.
Set Up/Edit BRS Property Match
Go To Menu
Log Off
10
BRS® Property Match
BRS® Property Match is a unique tool to help simplify the process of helping a Buyer find the property of their dreams. Once a Buyer’s profile has been established in the BRS®, the Property Match feature can be activated at any time. Just input the criteria for your prospective Buyer's home, business, space or investment needs, and New Stratus will automatically track new and revised listings that match your Buyer’s criteria. The email frequency feature allows you to customize how often the new listings are sent.
Active BRS® Property Matches will display under the Prospect Searches tab in New Stratus. They are easy to identify since a ‘Y’ will display in the BRS Match column as shown below. Furthermore, Property Matches do not have an expiry date since they will remain active as long as the Buyer profile is active. Once the Buyer becomes inactive or terminated, the system will remove the Property Match from the list that night. BRS® Property Matches do not count as a part of the maximum number of Prospect Searches you are allowed in New Stratus.
BRS Match
11
Setting up a BRS® Property Match
To set up a BRS® Property Match from the New Buyer profile in the BRS®:
1. Click Set Up/Edit BRS Property Match.You will be directed into the Create Prospect dialogue box.
NOTE: If you wish to add a BRS® Property Match to an existing Buyer Profile, you can do this through Edit Buyer. Refer to the section in this workbook titled Editing a Buyer.
NOTE: You are still logged into the Buyer Registry Service®. New Stratus opens up in a separate tab within your Internet browser. Do not close either of these tabs.
2. Click into the Prospect Name field to enter a search name. This field is mandatory.
Prospect NameSuspend BRS® Property Match
Prospect’s Full NameEmailAdditional Recipients
Frequency of Email
Search Parameters
Continue
12
3. Unlike a Prospect Search which is created straight from New Stratus, a BRS® Property Match does not have an expiry date. The BRS Match exists as long as the Buyer profile is active in the BRS®. Once a Buyer becomes inactive or terminated, the system will remove the BRS® Property Match.
TIP: Sometimes it may be necessary to place a temporary hold on BRS® Property Match emails.You can suspend BRS® Property Match by applying a check mark next to Suspend this prospect. When you suspend, neither you nor your client receive Property Match emails.
4. Click into Email and type the email address of the recipient of the BRS® Property Match Search Emails.This field is mandatory.
5. To include additional addresses to receive Property Match emails, click in the Additional Recipients text box and type the email addresses. If more than one email is added, separate them with a comma, space or line (press Enter).
NOTE: Notice that Send a copy to yourself is selected by default. If you do not wish to receive a copy of the Property Matches, remove the check mark.
6. Select the Frequency of Email. This will determine how often the Buyers’ criteria is searched and new and revised listings are distributed via email. The clock starts at midnight.
• If the frequency is set to hourly, the search would be run at 12 am, 1 am, 2 am, 3 am, etc...
• If the frequency is set to every six hours, the search would run at midnight, 6 am, noon and 6 pm.
• If frequency is set to 12 hours, the search would run at midnight and noon.
7. Next, establish your search parameters by completing the options in the Search section of the Create Prospect dialogue box.
13
• Select the Class(es) to search by placing check mark(s) beside the desired option(s). Residential Freehold is selected by default.
• Select either New Search or Map Search to indicate which type of search to use. New Search is selected by default.
8. Click Continue to advance to the criteria page for the selected search type. Complete the criteria using either your selection of New or Map search. The screen capture below is an example of the criteria using New Search.
9. If desired, click Submit to view the available results. At the results screen, you can print or email any listings as in any search.
10. To save the Property Match criteria, click Save Prospect in the blue Notification Box at the bottom of the form or search results.This blue Notification Box will appear in both New or Map Search.
Save Prospect
Submit
14
Editing a Buyer
Once you have entered a Buyer into the BRS®, you can edit the Buyer’s data. You may change existing data or add missing details and you can terminate a Buyer, removing him/her from the BRS®.
To edit a Buyer:
1. From the Main Menu, click Edit Buyer located on the left sidebar.
2. In the Edit Buyer screen, if you have the Buyer ID you can enter it, or enter the first and last name of the Buyer along with their phone number. Click Submit.
Edit Buyer
Submit
15
TIP: You can search by Buyer ID. This is a number that is system-generated when the Buyer is added. You can view this number when you click List My Buyers from the Menu.
3. Make all desired changes to the entry fields in the Edit Buyer data form.
4. If you wish to Add or Edit the BRS® Property Match, click Set Up/Edit BRS Property Match found at the bottom of the form. Refer back to Setting up a BRS Property Match.
Set Up/Edit BRS Property Match
16
5. If all changes are complete, click Submit when you are finished. A message will confirm your update.
TIP: If you receive an error message stating that “The Buyer’s name does not appear as registered in the system” you may have entered the name or phone number incorrectly. To confirm the spelling and phone number for your Buyer, return to the Menu and select List my Buyers and note the information for your Buyer. You can now return to the Menu and continue as above, or from the list of Buyers, click the name of the Buyer you wish to edit and the Edit Buyer data form will appear.
You have successfully edited your Buyer’s information. To continue working in the BRS® return to the Main Menu by clicking Menu. To leave the BRS®, click Log Off.
Terminating a Buyer
In the event that you wish to remove a Buyer from the BRS®, you have that option on the Main Menu screen.
1. To remove a Buyer from the BRS®, click Terminate Buyer located on the left sidebar of the Main Menu.
17
2. From the list of your registered Buyers, click the name of the Buyer you wish to remove from the BRS®.
3. Confirm that you want to terminate the Buyer. A message appears on the screen confirming that your Buyer is terminated.
Terminate Buyer
18
NOTE: If there is a Property Match associated to the terminated Buyer Profile, then that night, the system will remove the BRS Property match from the list.
You have successfully removed a Buyer from the BRS®. To continue working in the BRS®, return to the Main Menu by clicking Menu. To leave the BRS® click Log Off.
Searching the BRS® for Existing Buyers
You can perform a search by Buyer Name in the BRS® to determine whether or not a potential Buyer is already registered and under a Buyer Representation Agreement with another Salesperson
To search a Buyer Name:
1. From the Main Menu, click Buyer Name located on the left sidebar.
Buyer Name
19
2. Fill in the Buyer Search form, completing all mandatory fields (those marked with a blue asterisk). Click Submit.
3. The BRS® will notify you with one of the following three messages. These messages suggest a match, a possible match, or no match at all.
• The Buyer’s name as entered already exists and is registered in the system.
20
This message is the result of an exact match. It indicates that another Salesperson has entered this client into the BRS® and has a Buyer Representation Agreement on record with him/her.
• The Buyer’s name as entered may already be registered in the system.
This message could appear if you enter a name that is very similar to the name of a registered Buyer with the same address, phone number and area of interest.
For example, assume that Bob Barker is already registered in the BRS® but under his legal name Robert Barker, living at the same address, with the same telephone number, and with the same area of interest. Since we searched Bob Barker, not Robert Barker, the system recognizes that there may be a match since someone with a very similar name lives at an identical address and has the same telephone number. This is an indication that you may want to confirm with the client that he is not working with another Salesperson.
You may also get this message as a result of entering information for a Buyer that is already registered in the BRS®, but with a different phone number. For example, assume that Bob has given us a different telephone number than his home number, for example, his cell phone. Other than the phone number, we enter all criteria exactly the same way as it is already registered in the BRS®. Since the system cannot find an exact match, it would return the same
21
message; that is, “The Buyer’s name as entered may already be registered in the system”.
• The Buyer’s name as entered does not appear in the system.
This message suggests that the Buyer is not in the system. There is no match for the name although there could be another person at the same address that is registered. It is possible for two roommates to share an address yet remain separate Buyers.
Performing a Reverse Search
The reverse search tool in the BRS® allows Salespeople with a new listing to take a proactive step toward obtaining potential Buyers. Since the BRS® contains the details of what Buyers are seeking, the Reverse Search will reveal a list of Salespeople with registered Buyers looking for properties similar to your listing.
To perform a Reverse Search:
22
1. Click Reverse Search located on the left sidebar of the Main Menu.
2. Fill in the geographic area where the property is located. The Area and Municipality fields are mandatory. Select the Community name, if available.
3. Complete the additional mandatory fields (Class, Type, and Price) to describe the listing. In the example above, we entered Residential Freehold, Semi-Detached, and $849,000.
Reverse Search
Submit
23
4. Click Submit.The results of your search for potential Buyers will not reveal the name of the Buyers, only the names of their Salespeople
5. If necessary, you can simply apply a check mark next to the name of a Salesperson you wish to contact, then click Email to compose and contact them immediately.
NOTE: If there are no matches in the system, the below message will display.
You have successfully performed a reverse search of the BRS®. To continue working in the BRS®, return to the Main Menu by clicking Menu. To leave the BRS®, click Log Off.
24
Listing Your Buyers
You may want to see a list of all of the Buyers that you have in the BRS®.
To view the list of Buyers:
1. From the Main Menu, click List my Buyers located on the left sidebar.
The Buyers will list in alphabetical order by last name.
List my Buyers
25
NOTE: This screen is very useful. If you want to edit a Buyer but have forgotten how to spell their name properly or have forgotten their phone number, the Edit Buyer menu will not allow you access to their details. However, if you click the name of the Buyer on this list, you will access their data form and can make any necessary changes.
2. If you want to review the details of a Buyer, point to the Buyer’s name in the list and a pop-up will display with that Buyer’s information.
3. To print a list of your Buyers, click Print View at the top of the Buyer’s list. When the print view has appeared, you may print the report by selecting the print command from your Internet browser.
4. If you want to review the details of one or more Buyers, place a check mark beside their name(s), then click Continue with Current. The details of the Buyers will appear in a scrollable list which you can then review or print. To print the details, click the
Print View
26
Print View button. When the print view has appeared, you may print the report by clicking the printer icon on the browser’s toolbar.
NOTE: If you click Continue with Original, you will see the details of the Buyer(s) as they were originally entered into the BRS® before any changes were made. If you click Continue with Current, you will see the details of the Buyer(s) as they are currently in the BRS®.
5. When you have finished printing, close the pop-up window.
To continue working in the BRS®, return to the Main Menu by clicking the Menu button. To leave the BRS®, click the Log Off button.
27
TREB BUYER REGISTRY SERVICE® (BRS®)
Frequently Asked Questions (FAQ)
Do we need rules for the BRS®?
Similar to the listings process, rules are necessary for the BRS® to function. These rules and policies have been developed to ensure timely registration of agreements etc. Furthermore, the BRS® needs to be governed by its own set of rules, separate and distinct from the MLS® Rules since it is not properly part of the MLS® System.
The BRS® Rules can be found at the back of this document and on the BRS® Main Menu under the “Rules” link.
Can TREB enforce the BRS® Rules if created?
Section 6.01 of Article 9 of TREB’s By-Law will allow for enforcement of “other” rules and regulations approved by the Board of Directors not specifically outlined in the By-Law. Section 16.01 of Article 6 already permits the Board of Directors to pass rules and regulations relating to the business and affairs of the Board.
28
What are the benefits of creating a BRS®?
It is an attempt to raise the stature of the Buyer Representation Agreement. There are benefits to the Buyer such as:
• Will assist with enhancing the professionalism of the “Buyer” side of the transactions.
• Service will help protect consumers against disputes regarding multiple Buyer Representation Agreements.
• Can be set up as a BRS® Property Match and receive updates on available properties throughout the day.
• Provide clients with better representation; greater efficiency in generating property matches with reverse search.
• Buyer will benefit by having more people working to find them a suitable property.
• Give the Buyer client-level service.• A commitment from the REALTOR® to provide a high level of
service and to work solely on the Buyer’s behalf.
There are also benefits to REALTORS® such as:
• Service will help to protect REALTOR® commissions through the Arbitration process by clearly identifying business relationships.
• It will help to better educate REALTORS® on how to properly fill out the Buyer Representation Agreement and emphasize the importance of complying with the REBBA Code of Ethics regarding disclosure and representation agreements.
• BRS® Property Match tool will keep Buyer up to date on available properties throughout the day automatically.
• Could develop into a contact management system for the REALTOR® re: Buyers under agreement.
• Having an indication as to the number of potential Buyers for a property type and/or a specific area will also help both Listing and Buyer REALTORS® to develop more precise strategies with respect to multiple offers.
29
• Since the BRS® contains details of what registered Buyers are seeking, it can act as a tool for Listing REALTORS® to approach Buyer REALTORS® with properties that might be of interest to their clients (details remain confidential except to Buyer’s REALTOR® and Broker of Record) through the reverse search functionality which would show a list of Buyer REALTORS® with Buyers interested in particular properties.
• Broker of Record can easily reference Buyers/REALTORS® under agreement in their office.
• Will assist with regulatory obligations to maintain records of Agreements.
How will a search to check whether the Buyer is under a representation agreement work?
When an authorized TREB user enters certain information (e.g., name, home address and phone number), the BRS® will notify the user with one of the following messages (numbered below) without identifying the Buyer or the Buyer’s REALTOR® or Buyer’s Brokerage to respect their privacy. Only one of the following messages will be displayed:
1. The Buyer’s name as entered may already be registered in the system, or
2. The Buyer’s name as entered already exists and is registered in the system, or
3. The Buyer’s name as entered does not appear in the system.
• Search results will only indicate that a possible match has been found (blind match – see points 1, 2, 3 above).
• Results will only be returned for Buyers who are parties to a Buyer Representation Agreement which is in force. The BRS® will be updated regularly to add information about new Buyers under
30
Agreement and to remove listings of Buyers whose Agreements have expired.
• Broker of Record will also be able to use the BRS® to identify all Buyers under agreement with REALTORS® in their own Brokerage.
Authorized TREB BRS® users may discuss any questions regarding agency relationships with their clients or potential clients which are raised by a BRS® search since the relationship is between the BRS® user and their client or potential client and not with the Brokerage which has, or might have, this Buyer’s name already registered in the BRS®.
How will Buyers be registered in the BRS®?
Only the Buyer’s REALTOR® or Broker of Record can enter Buyer details on the BRS®. It requires the Buyer to have a signed Buyer Representation Agreement with the Brokerage to allow for registration on the BRS® within two (2) TREB business days following the signing of the agreement. While TREB recognizes the right of Buyers and Brokerages to determine the term of Buyer Representation Agreements, only Agreements which have a term of five (5) days or longer may be registered in the BRS®.
Does the BRS® provide any other functionality?
A “reverse search” functionality is available whereby an authorized TREB user will simply type in criteria concerning a listed property and the BRS® will return contact information for all REALTORS® with Buyer profiles that may be interested in the property. Information about the Buyers will not be made available since it is personal information which is subject to privacy protection.
31
Will Buyer Representation Agreements need to be sent to TREB?
There is no requirement for Members to send forms to TREB, consistent with the process for listings. With listings, the reasons cited for the discontinuation of this process relate to competition concerns (TREB should not have knowledge of commission details) and legal liability (TREB screening listing contract). Furthermore, there are concerns regarding disputes between TREB not receiving the agreement and the REALTOR® who claims the Agreement was sent in if these forms were required to be sent to TREB.
How can I learn more about using the Buyer Registry Service®?
Step-by-step training for all facets of the BRS® (input, search, reverse search, editing and deleting, BRS Property Match) is available in an interactive training video found on the BRS® Main Menu by clicking BRS training.
BRS training
32
BUYER REGISTRY SERVICE® (BRS®) RULES
1. Signed Buyer Representation Agreement shall be required to register Buyers on the Buyer Registry Service®.
2. The cancellation of a Buyer Representation Agreement requires the dated signature(s) of the Buyer(s) and the Buyer’s Brokerage. The Buyer’s Brokerage shall update the System within two (2) TREB business days following cancellation of a Buyer Representation Agreement.
3. The extension of a Buyer Representation Agreement requires the signature(s) of the Buyer(s) and shall be extended into the System within two (2) TREB business days following the signature of the Buyer(s) and before the expiry date or the agreement will be deemed expired.
4. When Buyers have a firm transaction the Buyer’s Brokerage shall report the sale within two (2) TREB business days.
5. While TREB recognizes the right of Buyers and Brokerages/Salespersons to determine the term of their Buyer Representation Agreements, only Buyer Representation Agreements which have a term of five (5) days or longer from the signature date of the Buyer(s) may be registered in the Buyer Registry Service®.
6. The Brokerage/Salesperson shall agree with the terms of the Buyer Registry Authorized User Agreement.
33