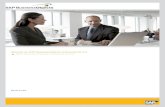BusinessObjects Enterprise™ XI Release 2 InfoView …1].pdfWelcome to BusinessObjects Enterprise 1...
Transcript of BusinessObjects Enterprise™ XI Release 2 InfoView …1].pdfWelcome to BusinessObjects Enterprise 1...
![Page 1: BusinessObjects Enterprise™ XI Release 2 InfoView …1].pdfWelcome to BusinessObjects Enterprise 1 About this guide 10 BusinessObjects Enterprise XI Release 2 InfoView User’s Guide](https://reader031.fdocuments.in/reader031/viewer/2022030500/5aac7cb97f8b9a2e088d0cc1/html5/thumbnails/1.jpg)
BusinessObjects Enterprise™ XI Release 2 InfoView User’s Guide
BusinessObjects Enterprise XI Release 2
![Page 2: BusinessObjects Enterprise™ XI Release 2 InfoView …1].pdfWelcome to BusinessObjects Enterprise 1 About this guide 10 BusinessObjects Enterprise XI Release 2 InfoView User’s Guide](https://reader031.fdocuments.in/reader031/viewer/2022030500/5aac7cb97f8b9a2e088d0cc1/html5/thumbnails/2.jpg)
Patents Business Objects owns the following U.S. patents, which may cover products that are offered and sold by Business Objects: 5,555,403, 6,247,008 B1, 6,578,027 B2, 6,490,593 and 6,289,352.
Trademarks Business Objects, the Business Objects logo, Crystal Reports, and Crystal Enterprise are trademarks or registered trademarks of Business Objects SA or its affiliated companies in the United States and other countries. All other names mentioned herein may be trademarks of their respective owners.
Copyright Copyright © 2005 Business Objects. All rights reserved.
Third-party contributors
Business Objects products in this release may contain redistributions of software licensed from third-party contributors. Some of these individual components may also be available under alternative licenses. A partial listing of third-party contributors that have requested or permitted acknowledgments, as well as required notices, can be found at:http://www.businessobjects.com/thirdparty
![Page 3: BusinessObjects Enterprise™ XI Release 2 InfoView …1].pdfWelcome to BusinessObjects Enterprise 1 About this guide 10 BusinessObjects Enterprise XI Release 2 InfoView User’s Guide](https://reader031.fdocuments.in/reader031/viewer/2022030500/5aac7cb97f8b9a2e088d0cc1/html5/thumbnails/3.jpg)
Contents
Chapter 1 Welcome to BusinessObjects Enterprise 9About this guide . . . . . . . . . . . . . . . . . . . . . . . . . . . . . . . . . . . . . . . . . . . . . 10Who should use this guide? . . . . . . . . . . . . . . . . . . . . . . . . . . . . . . . . . . . . 10
Business Objects information resources . . . . . . . . . . . . . . . . . . . . . . . 10
Chapter 2 Getting Started 11Overview . . . . . . . . . . . . . . . . . . . . . . . . . . . . . . . . . . . . . . . . . . . . . . . . . . 12Logging on to InfoView . . . . . . . . . . . . . . . . . . . . . . . . . . . . . . . . . . . . . . . . 13InfoView home page . . . . . . . . . . . . . . . . . . . . . . . . . . . . . . . . . . . . . . . . . 14
Header panel . . . . . . . . . . . . . . . . . . . . . . . . . . . . . . . . . . . . . . . . . . . . 15Navigation panel . . . . . . . . . . . . . . . . . . . . . . . . . . . . . . . . . . . . . . . . . 16Workspace panel . . . . . . . . . . . . . . . . . . . . . . . . . . . . . . . . . . . . . . . . . 16
Recommended reading . . . . . . . . . . . . . . . . . . . . . . . . . . . . . . . . . . . . . . . 17Viewing objects . . . . . . . . . . . . . . . . . . . . . . . . . . . . . . . . . . . . . . . . . . 17Publishing and managing objects . . . . . . . . . . . . . . . . . . . . . . . . . . . . 17
Chapter 3 Setting Preferences 19Overview . . . . . . . . . . . . . . . . . . . . . . . . . . . . . . . . . . . . . . . . . . . . . . . . . . 20General preferences . . . . . . . . . . . . . . . . . . . . . . . . . . . . . . . . . . . . . . . . . 20Desktop Intelligence preferences . . . . . . . . . . . . . . . . . . . . . . . . . . . . . . . . 22OLAP Intelligence preferences . . . . . . . . . . . . . . . . . . . . . . . . . . . . . . . . . 23Crystal Reports preferences . . . . . . . . . . . . . . . . . . . . . . . . . . . . . . . . . . . 24
Selecting your Crystal report viewer . . . . . . . . . . . . . . . . . . . . . . . . . . 24Description of the Crystal report viewers . . . . . . . . . . . . . . . . . . . . . . . 25
Web Intelligence preferences . . . . . . . . . . . . . . . . . . . . . . . . . . . . . . . . . . . 30Selecting Web Intelligence view formats . . . . . . . . . . . . . . . . . . . . . . . 30Selecting report panel formats . . . . . . . . . . . . . . . . . . . . . . . . . . . . . . . 31Selecting your Drill options . . . . . . . . . . . . . . . . . . . . . . . . . . . . . . . . . 32Selecting MS Excel formats . . . . . . . . . . . . . . . . . . . . . . . . . . . . . . . . . 34
BusinessObjects Enterprise XI Release 2 InfoView User’s Guide 3
![Page 4: BusinessObjects Enterprise™ XI Release 2 InfoView …1].pdfWelcome to BusinessObjects Enterprise 1 About this guide 10 BusinessObjects Enterprise XI Release 2 InfoView User’s Guide](https://reader031.fdocuments.in/reader031/viewer/2022030500/5aac7cb97f8b9a2e088d0cc1/html5/thumbnails/4.jpg)
Contents
Selecting a locale . . . . . . . . . . . . . . . . . . . . . . . . . . . . . . . . . . . . . . . . . 35Selecting a default universe . . . . . . . . . . . . . . . . . . . . . . . . . . . . . . . . . 35
Changing your password . . . . . . . . . . . . . . . . . . . . . . . . . . . . . . . . . . . . . . . 36
Chapter 4 Working with Objects 37Overview . . . . . . . . . . . . . . . . . . . . . . . . . . . . . . . . . . . . . . . . . . . . . . . . . . . 38Navigating through folders or categories . . . . . . . . . . . . . . . . . . . . . . . . . . . 38
Accessing objects in your personal folders or inbox . . . . . . . . . . . . . . . 38Viewing objects . . . . . . . . . . . . . . . . . . . . . . . . . . . . . . . . . . . . . . . . . . . . . . 38
Selecting which objects to display . . . . . . . . . . . . . . . . . . . . . . . . . . . . . 39Searching for objects . . . . . . . . . . . . . . . . . . . . . . . . . . . . . . . . . . . . . . 39Opening objects for viewing . . . . . . . . . . . . . . . . . . . . . . . . . . . . . . . . . 40Changing viewers . . . . . . . . . . . . . . . . . . . . . . . . . . . . . . . . . . . . . . . . . 40
Organizing objects . . . . . . . . . . . . . . . . . . . . . . . . . . . . . . . . . . . . . . . . . . . . 40Creating folders or categories . . . . . . . . . . . . . . . . . . . . . . . . . . . . . . . . 40Adding objects to a folder . . . . . . . . . . . . . . . . . . . . . . . . . . . . . . . . . . . 41Assigning objects to a category . . . . . . . . . . . . . . . . . . . . . . . . . . . . . . 41Sorting objects . . . . . . . . . . . . . . . . . . . . . . . . . . . . . . . . . . . . . . . . . . . 42
Scheduling objects . . . . . . . . . . . . . . . . . . . . . . . . . . . . . . . . . . . . . . . . . . . 42Instance title . . . . . . . . . . . . . . . . . . . . . . . . . . . . . . . . . . . . . . . . . . . . . 44When to run a scheduled object . . . . . . . . . . . . . . . . . . . . . . . . . . . . . . 44Database logon information . . . . . . . . . . . . . . . . . . . . . . . . . . . . . . . . . 45Filters . . . . . . . . . . . . . . . . . . . . . . . . . . . . . . . . . . . . . . . . . . . . . . . . . . 45Destination locations . . . . . . . . . . . . . . . . . . . . . . . . . . . . . . . . . . . . . . . 45Formats . . . . . . . . . . . . . . . . . . . . . . . . . . . . . . . . . . . . . . . . . . . . . . . . . 47Print settings . . . . . . . . . . . . . . . . . . . . . . . . . . . . . . . . . . . . . . . . . . . . . 49Server group settings . . . . . . . . . . . . . . . . . . . . . . . . . . . . . . . . . . . . . . 49Parameters . . . . . . . . . . . . . . . . . . . . . . . . . . . . . . . . . . . . . . . . . . . . . . 50Events . . . . . . . . . . . . . . . . . . . . . . . . . . . . . . . . . . . . . . . . . . . . . . . . . . 50Pausing or resuming an instance . . . . . . . . . . . . . . . . . . . . . . . . . . . . . 51
Viewing object history . . . . . . . . . . . . . . . . . . . . . . . . . . . . . . . . . . . . . . . . . 52Viewing instances of objects . . . . . . . . . . . . . . . . . . . . . . . . . . . . . . . . . 52Deleting an instance . . . . . . . . . . . . . . . . . . . . . . . . . . . . . . . . . . . . . . . 53
4 BusinessObjects Enterprise XI Release 2 InfoView User’s Guide
![Page 5: BusinessObjects Enterprise™ XI Release 2 InfoView …1].pdfWelcome to BusinessObjects Enterprise 1 About this guide 10 BusinessObjects Enterprise XI Release 2 InfoView User’s Guide](https://reader031.fdocuments.in/reader031/viewer/2022030500/5aac7cb97f8b9a2e088d0cc1/html5/thumbnails/5.jpg)
Contents
Sending objects or instances . . . . . . . . . . . . . . . . . . . . . . . . . . . . . . . . 54Adding new objects to InfoView . . . . . . . . . . . . . . . . . . . . . . . . . . . . . . . . . 55Setting object properties . . . . . . . . . . . . . . . . . . . . . . . . . . . . . . . . . . . . . . 55
Chapter 5 Working with Dashboards 57Overview . . . . . . . . . . . . . . . . . . . . . . . . . . . . . . . . . . . . . . . . . . . . . . . . . . 58Creating a dashboard . . . . . . . . . . . . . . . . . . . . . . . . . . . . . . . . . . . . . . . . . 58Editing the dashboard . . . . . . . . . . . . . . . . . . . . . . . . . . . . . . . . . . . . . . . . 59
Chapter 6 Using Discussions 61Overview . . . . . . . . . . . . . . . . . . . . . . . . . . . . . . . . . . . . . . . . . . . . . . . . . . 62Using the Discussions panel . . . . . . . . . . . . . . . . . . . . . . . . . . . . . . . . . . . 62
Accessing the Discussions panel . . . . . . . . . . . . . . . . . . . . . . . . . . . . . 63Creating a note . . . . . . . . . . . . . . . . . . . . . . . . . . . . . . . . . . . . . . . . . . 63Replying to a note . . . . . . . . . . . . . . . . . . . . . . . . . . . . . . . . . . . . . . . . 63Editing a note . . . . . . . . . . . . . . . . . . . . . . . . . . . . . . . . . . . . . . . . . . . . 64Deleting a note . . . . . . . . . . . . . . . . . . . . . . . . . . . . . . . . . . . . . . . . . . . 64
Chapter 7 Using Encyclopedia 65Overview . . . . . . . . . . . . . . . . . . . . . . . . . . . . . . . . . . . . . . . . . . . . . . . . . . 66Accessing Encyclopedia . . . . . . . . . . . . . . . . . . . . . . . . . . . . . . . . . . . . . . 66Creating and maintaining Encyclopedia information . . . . . . . . . . . . . . . . . 67
Overview tab . . . . . . . . . . . . . . . . . . . . . . . . . . . . . . . . . . . . . . . . . . . . 67Business questions . . . . . . . . . . . . . . . . . . . . . . . . . . . . . . . . . . . . . . . 68Glossary terms . . . . . . . . . . . . . . . . . . . . . . . . . . . . . . . . . . . . . . . . . . . 71Guided analysis . . . . . . . . . . . . . . . . . . . . . . . . . . . . . . . . . . . . . . . . . . 74
Chapter 8 Working with Crystal Reports 79Overview . . . . . . . . . . . . . . . . . . . . . . . . . . . . . . . . . . . . . . . . . . . . . . . . . . 80Viewing Crystal reports . . . . . . . . . . . . . . . . . . . . . . . . . . . . . . . . . . . . . . . 80
Crystal Reports viewer toolbar . . . . . . . . . . . . . . . . . . . . . . . . . . . . . . . 80Drilling reports . . . . . . . . . . . . . . . . . . . . . . . . . . . . . . . . . . . . . . . . . . . . . . 81Looking at alerts . . . . . . . . . . . . . . . . . . . . . . . . . . . . . . . . . . . . . . . . . . . . . 81Distributing reports . . . . . . . . . . . . . . . . . . . . . . . . . . . . . . . . . . . . . . . . . . . 82
BusinessObjects Enterprise XI Release 2 InfoView User’s Guide 5
![Page 6: BusinessObjects Enterprise™ XI Release 2 InfoView …1].pdfWelcome to BusinessObjects Enterprise 1 About this guide 10 BusinessObjects Enterprise XI Release 2 InfoView User’s Guide](https://reader031.fdocuments.in/reader031/viewer/2022030500/5aac7cb97f8b9a2e088d0cc1/html5/thumbnails/6.jpg)
Contents
Printing reports . . . . . . . . . . . . . . . . . . . . . . . . . . . . . . . . . . . . . . . . . . . 82Exporting reports . . . . . . . . . . . . . . . . . . . . . . . . . . . . . . . . . . . . . . . . . . 83
Crystal Reports Offline Viewer . . . . . . . . . . . . . . . . . . . . . . . . . . . . . . . . . . 84Installing the Crystal Reports Offline Viewer . . . . . . . . . . . . . . . . . . . . . 85Launching the Crystal Reports Offline Viewer . . . . . . . . . . . . . . . . . . . 85
Chapter 9 Working with Web Intelligence Documents 87Overview . . . . . . . . . . . . . . . . . . . . . . . . . . . . . . . . . . . . . . . . . . . . . . . . . . . 88Viewing Web Intelligence documents . . . . . . . . . . . . . . . . . . . . . . . . . . . . . 88
Web Intelligence toolbar . . . . . . . . . . . . . . . . . . . . . . . . . . . . . . . . . . . . 88Displaying the navigation map . . . . . . . . . . . . . . . . . . . . . . . . . . . . . . . 89Displaying user prompts . . . . . . . . . . . . . . . . . . . . . . . . . . . . . . . . . . . . 89Finding text in documents . . . . . . . . . . . . . . . . . . . . . . . . . . . . . . . . . . . 90Drilling documents . . . . . . . . . . . . . . . . . . . . . . . . . . . . . . . . . . . . . . . . . 90
Creating Web Intelligence documents . . . . . . . . . . . . . . . . . . . . . . . . . . . . . 91Selecting a universe for a new document . . . . . . . . . . . . . . . . . . . . . . . 91Editing queries in existing documents . . . . . . . . . . . . . . . . . . . . . . . . . . 92
Chapter 10 Working with OLAP Intelligence Reports 93Overview . . . . . . . . . . . . . . . . . . . . . . . . . . . . . . . . . . . . . . . . . . . . . . . . . . . 94Connecting to an OLAP server . . . . . . . . . . . . . . . . . . . . . . . . . . . . . . . . . . 94
Creating a connection to an OLAP server . . . . . . . . . . . . . . . . . . . . . . . 94Editing a connection to an OLAP server . . . . . . . . . . . . . . . . . . . . . . . . 95Deleting a connection to an OLAP server . . . . . . . . . . . . . . . . . . . . . . . 96
Creating OLAP reports . . . . . . . . . . . . . . . . . . . . . . . . . . . . . . . . . . . . . . . . 96Data source connection settings . . . . . . . . . . . . . . . . . . . . . . . . . . . . . . . . . 97
Connecting to a Microsoft OLAP data source . . . . . . . . . . . . . . . . . . . . 97Connecting to an Essbase or DB2 data source . . . . . . . . . . . . . . . . . . 98
Chapter 11 Publishing Objects to BusinessObjects Enterprise 101Overview . . . . . . . . . . . . . . . . . . . . . . . . . . . . . . . . . . . . . . . . . . . . . . . . . . 102Publishing with the Publishing Wizard . . . . . . . . . . . . . . . . . . . . . . . . . . . . 102
Publishing options . . . . . . . . . . . . . . . . . . . . . . . . . . . . . . . . . . . . . . . . 103Logging on to BusinessObjects Enterprise . . . . . . . . . . . . . . . . . . . . . 103
6 BusinessObjects Enterprise XI Release 2 InfoView User’s Guide
![Page 7: BusinessObjects Enterprise™ XI Release 2 InfoView …1].pdfWelcome to BusinessObjects Enterprise 1 About this guide 10 BusinessObjects Enterprise XI Release 2 InfoView User’s Guide](https://reader031.fdocuments.in/reader031/viewer/2022030500/5aac7cb97f8b9a2e088d0cc1/html5/thumbnails/7.jpg)
Contents
Adding objects . . . . . . . . . . . . . . . . . . . . . . . . . . . . . . . . . . . . . . . . . . 104Creating and selecting a folder on the CMS . . . . . . . . . . . . . . . . . . . 105Moving objects between folders . . . . . . . . . . . . . . . . . . . . . . . . . . . . . 106Duplicating the folder structure . . . . . . . . . . . . . . . . . . . . . . . . . . . . . 107Adding objects to a category . . . . . . . . . . . . . . . . . . . . . . . . . . . . . . . 107Changing scheduling options . . . . . . . . . . . . . . . . . . . . . . . . . . . . . . . 108Refreshing repository fields . . . . . . . . . . . . . . . . . . . . . . . . . . . . . . . . 108Publishing with saved data . . . . . . . . . . . . . . . . . . . . . . . . . . . . . . . . 109Selecting a program type . . . . . . . . . . . . . . . . . . . . . . . . . . . . . . . . . . 109Specifying program credentials . . . . . . . . . . . . . . . . . . . . . . . . . . . . . 110Changing default values . . . . . . . . . . . . . . . . . . . . . . . . . . . . . . . . . . 110Changing object properties . . . . . . . . . . . . . . . . . . . . . . . . . . . . . . . . 110Entering database logon information . . . . . . . . . . . . . . . . . . . . . . . . . 111Setting parameters . . . . . . . . . . . . . . . . . . . . . . . . . . . . . . . . . . . . . . . 112Setting the schedule output format . . . . . . . . . . . . . . . . . . . . . . . . . . 112Adding extra files for programs . . . . . . . . . . . . . . . . . . . . . . . . . . . . . 112Specifying command line arguments . . . . . . . . . . . . . . . . . . . . . . . . . 113Finalizing the objects to be added . . . . . . . . . . . . . . . . . . . . . . . . . . . 113
Publishing with the Central Management Console . . . . . . . . . . . . . . . . . 113Saving objects directly to the CMS . . . . . . . . . . . . . . . . . . . . . . . . . . . . . 115
Appendix A Business Objects Information Resources 117Documentation and information services . . . . . . . . . . . . . . . . . . . . . . . . . 118Documentation . . . . . . . . . . . . . . . . . . . . . . . . . . . . . . . . . . . . . . . . . . . . . 118
What’s in the documentation set? . . . . . . . . . . . . . . . . . . . . . . . . . . . 118Where is the documentation? . . . . . . . . . . . . . . . . . . . . . . . . . . . . . . 118Send us your feedback . . . . . . . . . . . . . . . . . . . . . . . . . . . . . . . . . . . 119
Customer support, consulting and training . . . . . . . . . . . . . . . . . . . . . . . . 119How can we support you? . . . . . . . . . . . . . . . . . . . . . . . . . . . . . . . . . 119Looking for the best deployment solution for your company? . . . . . . 120Looking for training options? . . . . . . . . . . . . . . . . . . . . . . . . . . . . . . . 120
Useful addresses at a glance . . . . . . . . . . . . . . . . . . . . . . . . . . . . . . . . . . 120
Index 121
BusinessObjects Enterprise XI Release 2 InfoView User’s Guide 7
![Page 8: BusinessObjects Enterprise™ XI Release 2 InfoView …1].pdfWelcome to BusinessObjects Enterprise 1 About this guide 10 BusinessObjects Enterprise XI Release 2 InfoView User’s Guide](https://reader031.fdocuments.in/reader031/viewer/2022030500/5aac7cb97f8b9a2e088d0cc1/html5/thumbnails/8.jpg)
Contents
8 BusinessObjects Enterprise XI Release 2 InfoView User’s Guide
![Page 9: BusinessObjects Enterprise™ XI Release 2 InfoView …1].pdfWelcome to BusinessObjects Enterprise 1 About this guide 10 BusinessObjects Enterprise XI Release 2 InfoView User’s Guide](https://reader031.fdocuments.in/reader031/viewer/2022030500/5aac7cb97f8b9a2e088d0cc1/html5/thumbnails/9.jpg)
Welcome to BusinessObjects Enterprise
chapter
![Page 10: BusinessObjects Enterprise™ XI Release 2 InfoView …1].pdfWelcome to BusinessObjects Enterprise 1 About this guide 10 BusinessObjects Enterprise XI Release 2 InfoView User’s Guide](https://reader031.fdocuments.in/reader031/viewer/2022030500/5aac7cb97f8b9a2e088d0cc1/html5/thumbnails/10.jpg)
Welcome to BusinessObjects EnterpriseAbout this guide1
About this guideThis guide provides you with information and procedures for using BusinessObjects Enterprise and InfoView.InfoView runs within your web browser and is your main interface for working with objects in BusinessObjects Enterprise. Your BusinessObjects Enterprise administrator may deploy different types of objects, such as Crystal reports, OLAP Intelligence reports, Web Intelligence documents, Desktop Intelligence documents, and other objects that are created from BusinessObjects Enterprise plug-in components. InfoView allows you to view these objects, organize them, and work with them to suit your needs.Note: Because the appearance and functionality of InfoView can be customized, your desktop may be different from the one that is described in this guide. However, you can still apply many of the procedures that are described in the chapters that follow.
Who should use this guide?This guide is intended for users who work with objects over the Web through BusinessObjects Enterprise and InfoView.For more information about the product, consult the BusinessObjects Enterprise Administrator’s Guide, the BusinessObjects Enterprise Getting Started Guide, and the BusinessObjects Enterprise Installation Guide. Online versions of these guides are included in the docs directory of your product distribution.
Business Objects information resourcesFor more information and assistance, see Appendix A: Business Objects Information Resources. This appendix describes Business Objects documentation, customer support, training, and consulting services, and provides links to online resources.
10 BusinessObjects Enterprise XI Release 2 InfoView User’s Guide
![Page 11: BusinessObjects Enterprise™ XI Release 2 InfoView …1].pdfWelcome to BusinessObjects Enterprise 1 About this guide 10 BusinessObjects Enterprise XI Release 2 InfoView User’s Guide](https://reader031.fdocuments.in/reader031/viewer/2022030500/5aac7cb97f8b9a2e088d0cc1/html5/thumbnails/11.jpg)
Getting Started
chapter
![Page 12: BusinessObjects Enterprise™ XI Release 2 InfoView …1].pdfWelcome to BusinessObjects Enterprise 1 About this guide 10 BusinessObjects Enterprise XI Release 2 InfoView User’s Guide](https://reader031.fdocuments.in/reader031/viewer/2022030500/5aac7cb97f8b9a2e088d0cc1/html5/thumbnails/12.jpg)
Getting StartedOverview2
OverviewBusinessObjects Enterprise comes with InfoView, a web desktop that acts as a window to a broad range of useful business information around your company. From InfoView, you can access Crystal reports, OLAP Intelligence reports, Web Intelligence documents, Desktop Intelligence documents, and other objects, and organize them to suit your preferences.The features that are available in InfoView vary by content type, but in general, you can view information in your web browser, export it to other business applications (such as Microsoft Excel), and save it to a specified location. BusinessObjects Enterprise also provides access to a range of analytic tools that help you explore information in more detail.The following additional features are available with InfoView when you have the appropriate license(s):• Discussions
This feature enables users to create and share notes about reports, documents, and other objects in InfoView. For more information, see Chapter 6: Using Discussions.
• EncyclopediaThis feature provides users with key information about reports and documents to facilitate the analysis of business intelligence. For more information, see Chapter 7: Using Encyclopedia.
• OLAP IntelligenceThis feature allows users to create customized OLAP reports based on multi-dimensional data sources. For more information, see Chapter 10: Working with OLAP Intelligence Reports.
• Process TrackerThis feature enables users to map, track, and communicate business processes through a set of activities, associated reports, and analytics. For more information, see the Process Tracker User’s Guide.
• PublisherThis feature lets users deliver information in a customized format by providing a secure environment in which to share information in a personalized way. For more information, see the Publisher User’s Guide.
For information about the availability of these features in your deployment, contact your BusinessObjects Enterprise administrator.
12 BusinessObjects Enterprise XI Release 2 InfoView User’s Guide
![Page 13: BusinessObjects Enterprise™ XI Release 2 InfoView …1].pdfWelcome to BusinessObjects Enterprise 1 About this guide 10 BusinessObjects Enterprise XI Release 2 InfoView User’s Guide](https://reader031.fdocuments.in/reader031/viewer/2022030500/5aac7cb97f8b9a2e088d0cc1/html5/thumbnails/13.jpg)
Getting StartedLogging on to InfoView 2
Logging on to InfoViewTo use InfoView, you must have one of the following web browsers installed on your machine:• Microsoft Internet Explorer• Safari (for Macintosh users)Note: To use the advanced features of BusinessObjects Enterprise and InfoView, it is recommended that you use Internet Explorer.
To log on to InfoView1. Open your web browser.2. Go to http://webserver/businessobjects/enterprise115/desktoplaunch/InfoView/
logon/logon.do
Replace webserver with the name of the web server that is set up for BusinessObjects Enterprise. You may need to ask your administrator for the name of the web server or the exact URL to enter.Tip: If you have any BusinessObjects Enterprise client tools installed, on Windows, you can also click Start > Programs > BusinessObjects XI Release 2 > BusinessObjects Enterprise > BusinessObjects Enterprise .NET/Java InfoView.The Log On to BusinessObjects InfoView page appears.
3. In the System field, type the name of the machine that hosts your Central Management Server (CMS).
BusinessObjects Enterprise XI Release 2 InfoView User’s Guide 13
![Page 14: BusinessObjects Enterprise™ XI Release 2 InfoView …1].pdfWelcome to BusinessObjects Enterprise 1 About this guide 10 BusinessObjects Enterprise XI Release 2 InfoView User’s Guide](https://reader031.fdocuments.in/reader031/viewer/2022030500/5aac7cb97f8b9a2e088d0cc1/html5/thumbnails/14.jpg)
Getting StartedInfoView home page2
4. In the User name and Password fields, type your logon credentials.Tip: If you want to log on as a guest, leave both fields blank.
5. From the Authentication list, select Enterprise, LDAP, Windows AD, or Windows NT.• Enterprise authentication requires a user name and password that
are recognized by BusinessObjects Enterprise.• LDAP authentication requires a user name and password that are
recognized by an LDAP directory server.• Windows AD authentication requires a user name and password that
are recognized by Windows AD.• Windows NT authentication requires a user name and password that
are recognized by Windows NT.Enterprise authentication is the default authentication method. LDAP, Windows AD, Windows NT, and other third-party authentication types require special setup. For more information, see the BusinessObjects Enterprise Administrator’s Guide.
6. Click Log On.The BusinessObjects InfoView home page appears.
InfoView home pageIf you successfully logged on, the BusinessObjects InfoView home page appears in your web browser.
14 BusinessObjects Enterprise XI Release 2 InfoView User’s Guide
![Page 15: BusinessObjects Enterprise™ XI Release 2 InfoView …1].pdfWelcome to BusinessObjects Enterprise 1 About this guide 10 BusinessObjects Enterprise XI Release 2 InfoView User’s Guide](https://reader031.fdocuments.in/reader031/viewer/2022030500/5aac7cb97f8b9a2e088d0cc1/html5/thumbnails/15.jpg)
Getting StartedInfoView home page 2
The folders and objects that you can see in InfoView, the rights that you have to schedule, the viewer that you see, and so on, are dependent on the account with which you log on, the rights that are granted to you by your BusinessObjects Enterprise administrator, and the settings that both you and your administrator enable.The InfoView home page is divided into several panels. For information about each panel, see the following sections:• “Header panel” on page 15• “Navigation panel” on page 16• “Workspace panel” on page 16
Header panelThe Header panel displays the logo and the user name of the account that you used to log on to InfoView. It has a toolbar that you can use to perform the following actions:
Option Description
HomeDisplays the InfoView home page.Toggle NavigationShows/hides the Navigation panel.Toggle EncyclopediaShows/hides the Encyclopedia panel.Create a new itemCreates a new folder, category, or object.Refresh the Workspace PanelRefreshes the Workspace panel.Send a documentSends an object or instance to a destination.My InfoViewAllows you to create custom dashboards.SearchAllows you to search for objects.PreferencesAllows you to set how information is displayed.
BusinessObjects Enterprise XI Release 2 InfoView User’s Guide 15
![Page 16: BusinessObjects Enterprise™ XI Release 2 InfoView …1].pdfWelcome to BusinessObjects Enterprise 1 About this guide 10 BusinessObjects Enterprise XI Release 2 InfoView User’s Guide](https://reader031.fdocuments.in/reader031/viewer/2022030500/5aac7cb97f8b9a2e088d0cc1/html5/thumbnails/16.jpg)
Getting StartedInfoView home page2
Navigation panelThe Navigation panel displays a tree that shows your place in the structure of folders or categories in InfoView. It has a toolbar that you can use to perform the following actions:
Workspace panelThe Workspace panel displays the objects that are located in a folder or assigned to a specific category. It is in this panel that you do activities such as viewing, scheduling, and modifying objects, setting your InfoView preferences, and so on. It has a toolbar that you can use to perform the following actions:
Log offLogs the user off.HelpDisplays the online help for InfoView.
Option Description
Option Description
Show foldersDisplays the available folders.Show categoriesDisplays the available categories.Refresh the Navigation PanelRefreshes the Navigation panel.PropertiesSets properties for the selected folder/category.
MoveMoves the selected folder/category.CopyMakes a copy of the selected folder/category.DeleteDeletes the selected folder/category.
16 BusinessObjects Enterprise XI Release 2 InfoView User’s Guide
![Page 17: BusinessObjects Enterprise™ XI Release 2 InfoView …1].pdfWelcome to BusinessObjects Enterprise 1 About this guide 10 BusinessObjects Enterprise XI Release 2 InfoView User’s Guide](https://reader031.fdocuments.in/reader031/viewer/2022030500/5aac7cb97f8b9a2e088d0cc1/html5/thumbnails/17.jpg)
Getting StartedRecommended reading 2
Recommended readingDepending on how you use BusinessObjects Enterprise and InfoView, you may want to focus on specific sections of this document.
Viewing objectsIf you use BusinessObjects Enterprise to view objects such as reports, you do not need to read about the advanced features of InfoView. It is recommended that you read only the following sections:• “Getting Started” on page 11• “Setting Preferences” on page 19• “Working with Objects” on page 37
Publishing and managing objectsFor advanced users who publish and organize objects for other users to view, it is recommended that you read the following sections:• “Getting Started” on page 11• “Setting Preferences” on page 19• “Working with Objects” on page 37• “Working with Dashboards” on page 57• “Using Discussions” on page 61• “Using Encyclopedia” on page 65• “Publishing Objects to BusinessObjects Enterprise” on page 101Depending on the types of objects the you create and/or publish, you may also want to review the following sections:
Option Description
OrganizeAllows you to organize the selected object.DeleteDeletes the selected object.FilterFilters the types of objects that are displayed.
BusinessObjects Enterprise XI Release 2 InfoView User’s Guide 17
![Page 18: BusinessObjects Enterprise™ XI Release 2 InfoView …1].pdfWelcome to BusinessObjects Enterprise 1 About this guide 10 BusinessObjects Enterprise XI Release 2 InfoView User’s Guide](https://reader031.fdocuments.in/reader031/viewer/2022030500/5aac7cb97f8b9a2e088d0cc1/html5/thumbnails/18.jpg)
Getting StartedRecommended reading2
• “Working with Crystal Reports” on page 79• “Working with OLAP Intelligence Reports” on page 93• “Working with Web Intelligence Documents” on page 87Note: If you work with Web Intelligence documents, also refer to Building Reports with the Web Intelligence Report Panel, which appears when you click help while you view a Web Intelligence document.
18 BusinessObjects Enterprise XI Release 2 InfoView User’s Guide
![Page 19: BusinessObjects Enterprise™ XI Release 2 InfoView …1].pdfWelcome to BusinessObjects Enterprise 1 About this guide 10 BusinessObjects Enterprise XI Release 2 InfoView User’s Guide](https://reader031.fdocuments.in/reader031/viewer/2022030500/5aac7cb97f8b9a2e088d0cc1/html5/thumbnails/19.jpg)
Setting Preferences
chapter
![Page 20: BusinessObjects Enterprise™ XI Release 2 InfoView …1].pdfWelcome to BusinessObjects Enterprise 1 About this guide 10 BusinessObjects Enterprise XI Release 2 InfoView User’s Guide](https://reader031.fdocuments.in/reader031/viewer/2022030500/5aac7cb97f8b9a2e088d0cc1/html5/thumbnails/20.jpg)
Setting PreferencesOverview3
OverviewPreferences determine how you log on to InfoView and what view is displayed when you do. They also determine specific settings for the various objects that you view, such as viewers for Crystal reports and OLAP Intelligence reports and view formats for Web Intelligence and Desktop Intelligence documents.For information about setting the preferences for each object type, see the following sections:• “Desktop Intelligence preferences” on page 22• “OLAP Intelligence preferences” on page 23• “Crystal Reports preferences” on page 24• “Web Intelligence preferences” on page 30Note: As a best practice, you should set your preferences before you begin to work with objects in InfoView. However, depending on your deployment, your BusinessObjects Enterprise administrator may have configured your system to use predetermined settings by default.
General preferencesThis section describes how to set your general viewing preferences for InfoView.
To set general preferences1. Log on to InfoView.2. On the Header panel toolbar, click Preferences.
20 BusinessObjects Enterprise XI Release 2 InfoView User’s Guide
![Page 21: BusinessObjects Enterprise™ XI Release 2 InfoView …1].pdfWelcome to BusinessObjects Enterprise 1 About this guide 10 BusinessObjects Enterprise XI Release 2 InfoView User’s Guide](https://reader031.fdocuments.in/reader031/viewer/2022030500/5aac7cb97f8b9a2e088d0cc1/html5/thumbnails/21.jpg)
Setting PreferencesGeneral preferences 3
The Preferences appears.
3. In the “My initial view is” area, select the option that you want to set as your initial view.For example, if you choose Favorites, then the Favorites folder is automatically displayed on the Workspace panel the next time you log on.Tip: You can also customize a dashboard to be your initial view. For details, see “Creating a dashboard” on page 58.
4. In the “My default navigation view is” area, select Folder or Category.The option that you choose determines whether the Navigation panel displays the objects in InfoView by the folders in which they are located or the categories to which they are assigned.
BusinessObjects Enterprise XI Release 2 InfoView User’s Guide 21
![Page 22: BusinessObjects Enterprise™ XI Release 2 InfoView …1].pdfWelcome to BusinessObjects Enterprise 1 About this guide 10 BusinessObjects Enterprise XI Release 2 InfoView User’s Guide](https://reader031.fdocuments.in/reader031/viewer/2022030500/5aac7cb97f8b9a2e088d0cc1/html5/thumbnails/22.jpg)
Setting PreferencesDesktop Intelligence preferences3
5. In the “On my desktop” area, specify the maximum number of objects that you want to see displayed per page in the Workspace panel.
6. In the “For each document, show me” area, select the summary information that you want to see in the Workspace panel for the objects that you view:• Description• Owner• Date• Instance Count• Actions and Descriptions (if selected) initially not hidden
7. In the “View my documents” area, select how you want to view your documents.
8. In the “When I close my browser window” area, choose whether or not you want InfoView to log you off automatically when you close the web browser.
9. In the “My interface locale is” area, select your current location. This setting determines the language set and date format that is used by InfoView.
10. In the “My current time-zone is” area, select the appropriate time zone.Note: It is important that you check this setting before you schedule any objects to run. The default time zone is local to the web server that is running BusinessObjects Enterprise, not the Central Management Server (CMS) machine(s) to which each user connects. By properly setting your time zone, you ensure that your scheduled objects are processed in accordance with the time zone in which you are working.
11. Click OK.
Desktop Intelligence preferencesThis section describes how to select a view format for Desktop Intelligence documents.
To select a view format for Desktop Intelligence documents1. Log on to InfoView.2. On the Header panel toolbar, click Preferences.
The Preferences appears.
22 BusinessObjects Enterprise XI Release 2 InfoView User’s Guide
![Page 23: BusinessObjects Enterprise™ XI Release 2 InfoView …1].pdfWelcome to BusinessObjects Enterprise 1 About this guide 10 BusinessObjects Enterprise XI Release 2 InfoView User’s Guide](https://reader031.fdocuments.in/reader031/viewer/2022030500/5aac7cb97f8b9a2e088d0cc1/html5/thumbnails/23.jpg)
Setting PreferencesOLAP Intelligence preferences 3
3. Click the Desktop Intelligence Document tab.4. In the “Select a view format” area, select the format that you want to use
when you view your Desktop Intelligence documents:• If you want to be able to view the documents and respond to
prompts, then choose HTML.• If you want to be able to view and print the documents, then choose
Portable Document Format (Adobe Reader required).• If you want the documents to open in Desktop Intelligence, then
choose BusinessObjects format (Windows only). Note that Desktop Intelligence must be installed on the local machine to for this option to work.
5. Click OK.
OLAP Intelligence preferencesThis section describes how to select a viewer for OLAP Intelligence reports.
To select an OLAP Intelligence viewer1. Log on to InfoView.2. On the Header panel toolbar, click Preferences.
The Preferences appears.3. Click the OLAP Intelligence tab.4. In the “View my OLAP Intelligence reports using the” area, select the
viewer that you want to use when you view your OLAP Intelligence reports:• If you want to use ActiveX features and functionality to view your
reports, then choose ActiveX Viewer.The necessary ActiveX controls are automatically installed on your computer when you click to view an OLAP Intelligence report for the first time. Typically, the ActiveX viewer is faster than the DHTML viewer.
• If you want to use the web browser to view your reports, then choose DHTML Viewer.The DHTML viewer provides more toolbar options than the ActiveX viewer.
5. Click OK.
BusinessObjects Enterprise XI Release 2 InfoView User’s Guide 23
![Page 24: BusinessObjects Enterprise™ XI Release 2 InfoView …1].pdfWelcome to BusinessObjects Enterprise 1 About this guide 10 BusinessObjects Enterprise XI Release 2 InfoView User’s Guide](https://reader031.fdocuments.in/reader031/viewer/2022030500/5aac7cb97f8b9a2e088d0cc1/html5/thumbnails/24.jpg)
Setting PreferencesCrystal Reports preferences3
Crystal Reports preferencesBefore you work with Crystal reports in InfoView, it is recommended that you set the Crystal Reports preferences to suit your reporting needs. See the following sections for more information:• “Selecting your Crystal report viewer” on page 24• “Description of the Crystal report viewers” on page 25
Selecting your Crystal report viewer To select a Crystal report viewer
1. Log on to InfoView.2. On the Header panel toolbar, click Preferences.
The Preferences appears.3. Click the Crystal Report tab.4. In the “View my reports using the” area, select the viewer that you want to
use when you view your Crystal reports:• ActiveX viewer
The ActiveX viewer is enabled if you have installed Microsoft Internet Explorer versions that support ActiveX controls. For more information, see “ActiveX viewer” on page 26.
• DHTML viewerThe DHMTL viewer is a zero-client viewer for browsers that support Dynamic HTML. For more information, see “DHTML viewer” on page 27.
• Advanced DHTML viewerIn addition to providing all of the features of the DHTML viewer, the Advanced DHTML viewer includes an Advanced Search Wizard that allows searches that use Boolean operators. For more information, see “Advanced DHTML viewer” on page 28.
• Java viewerThe Java viewer is designed for web browsers that support the Java Virtual Machine. For more information, see “Java viewer” on page 29.
24 BusinessObjects Enterprise XI Release 2 InfoView User’s Guide
![Page 25: BusinessObjects Enterprise™ XI Release 2 InfoView …1].pdfWelcome to BusinessObjects Enterprise 1 About this guide 10 BusinessObjects Enterprise XI Release 2 InfoView User’s Guide](https://reader031.fdocuments.in/reader031/viewer/2022030500/5aac7cb97f8b9a2e088d0cc1/html5/thumbnails/25.jpg)
Setting PreferencesCrystal Reports preferences 3
5. If you selected the DHTML/Advanced DHTML viewer, in the “DHTML Viewer printing uses the” area, choose Acrobat Reader printing control or ActiveX printing control (One click printing).If you choose Acrobat Reader printing control, the viewer exports the report to PDF format when you click Print. You can then print the PDF.If you choose ActiveX printing control (One click printing), you can print the report directly from the Crystal report viewer. Note that this option requires the installation of a small ActiveX component.
6. In the “Preferred measuring units for report page layout is” area, select inches or millimeters.
7. If you selected the DHTML/Advanced DHTML viewer, you must choose the resolution that you want to use in the "Rendering resolution (DHTML viewers)" area.
8. Click OK.
Description of the Crystal report viewersThe Crystal report viewers allow you to view reports, navigate through multiple pages, refresh data, drill down to see details behind charts and summarized data, select parameters, and so on. They also have powerful printing and exporting capabilities.The online Crystal report viewers support ActiveX, Java, DHTML, and Advanced DHTML. Typically, your BusinessObjects Enterprise administrator selects the viewer type that is best suited to your company’s needs. However, you can also manually select your preferred viewer type through the Crystal Reports preferences page. (For more information, see “Crystal Reports preferences” on page 24.)You can view your reports by using any of the following Crystal report viewers:• “ActiveX viewer” on page 26• “DHTML viewer” on page 27• “Advanced DHTML viewer” on page 28• “Java viewer” on page 29You can also view your reports when you are not connected to BusinessObjects Enterprise. For more information, see the “Crystal Reports Offline Viewer” on page 84.Note: Some features of the Crystal report viewers may be disabled by your BusinessObjects Enterprise administrator. Contact your administrator for more information.
BusinessObjects Enterprise XI Release 2 InfoView User’s Guide 25
![Page 26: BusinessObjects Enterprise™ XI Release 2 InfoView …1].pdfWelcome to BusinessObjects Enterprise 1 About this guide 10 BusinessObjects Enterprise XI Release 2 InfoView User’s Guide](https://reader031.fdocuments.in/reader031/viewer/2022030500/5aac7cb97f8b9a2e088d0cc1/html5/thumbnails/26.jpg)
Setting PreferencesCrystal Reports preferences3
ActiveX viewerThe ActiveX viewer can be accessed by using Microsoft Internet Explorer versions that support ActiveX controls. You can view, refresh, and print your reports and export them to a variety of formats.
In addition to the functions that are provided on the browser’s standard toolbar, the ActiveX viewer has extra functions on its custom toolbar:• Export report• Print report• Toggle group tree• Go to first page• Go to previous page• Go to next page• Go to last page• Go to page• Stop loading• Refresh• Search text• Zoom• Close current viewPlace the mouse pointer over any of the buttons on the custom toolbar to see the associated tool tip. For more information, see “Viewing Crystal reports” on page 80.
26 BusinessObjects Enterprise XI Release 2 InfoView User’s Guide
![Page 27: BusinessObjects Enterprise™ XI Release 2 InfoView …1].pdfWelcome to BusinessObjects Enterprise 1 About this guide 10 BusinessObjects Enterprise XI Release 2 InfoView User’s Guide](https://reader031.fdocuments.in/reader031/viewer/2022030500/5aac7cb97f8b9a2e088d0cc1/html5/thumbnails/27.jpg)
Setting PreferencesCrystal Reports preferences 3
DHTML viewerThe DHTML viewer can be accessed by using a web browser that supports Dynamic HTML. You can view, refresh, and print your reports and export them to a variety of formats.
In addition to the functions that are provided on the browser’s standard toolbar, the DHTML viewer has extra functions on its custom toolbar:• Export report• Print report• Show/Hide group tree• Go to first page• Go to previous page• Go to next page• Go to last page• Go to page• Drilldown view name• Refresh page• Search for text• ZoomFor more information, see “Viewing Crystal reports” on page 80.
BusinessObjects Enterprise XI Release 2 InfoView User’s Guide 27
![Page 28: BusinessObjects Enterprise™ XI Release 2 InfoView …1].pdfWelcome to BusinessObjects Enterprise 1 About this guide 10 BusinessObjects Enterprise XI Release 2 InfoView User’s Guide](https://reader031.fdocuments.in/reader031/viewer/2022030500/5aac7cb97f8b9a2e088d0cc1/html5/thumbnails/28.jpg)
Setting PreferencesCrystal Reports preferences3
Advanced DHTML viewerThe Advanced DHTML viewer can be accessed by using a web browser that supports Dynamic HTML. You can view, refresh, and print your reports and export them to a variety of formats. In addition, the Advanced DHTML viewer provides an Advanced Search Wizard, which enables you to perform a search on your report data by using Boolean operators.
In addition to the functions that are provided on the browser’s standard toolbar, the Advanced DHTML viewer has extra functions on its custom toolbar:• Export report• Print report• Show/Hide group tree• Go to first page• Go to previous page• Go to next page• Go to last page• Go to page• Drilldown view name• Refresh page• Search for text• Show/Hide Advanced Search Wizard• Zoom• HelpFor more information, see “Viewing Crystal reports” on page 80.
28 BusinessObjects Enterprise XI Release 2 InfoView User’s Guide
![Page 29: BusinessObjects Enterprise™ XI Release 2 InfoView …1].pdfWelcome to BusinessObjects Enterprise 1 About this guide 10 BusinessObjects Enterprise XI Release 2 InfoView User’s Guide](https://reader031.fdocuments.in/reader031/viewer/2022030500/5aac7cb97f8b9a2e088d0cc1/html5/thumbnails/29.jpg)
Setting PreferencesCrystal Reports preferences 3
Note: • The Advanced DHTML viewer contains its own help file—click the Help
button on the custom toolbar for detailed information about the viewer’s extra functions and the Advanced Search Wizard.
• Because the Advanced Search Wizard accesses the data source of the report, you must have at least View On Demand rights (or higher) in BusinessObjects Enterprise to use the wizard.
• Depending on how your BusinessObjects Enterprise administrator has set up the reports in the system, in some cases, you may not have the Advanced Search Wizard available in your viewer.
Java viewerThe Java viewer can be accessed by using a web browser that supports the Java Virtual Machine. You can view, refresh, and print your reports and export them to a variety of formats.
In addition to the functions that are provided on the browser’s standard toolbar, the Java viewer has extra functions on its custom toolbar:• Export report• Print report• Show/Hide group tree• Stop• Refresh data• Go to first page• Go to previous page• Go to next page• Go to last page
BusinessObjects Enterprise XI Release 2 InfoView User’s Guide 29
![Page 30: BusinessObjects Enterprise™ XI Release 2 InfoView …1].pdfWelcome to BusinessObjects Enterprise 1 About this guide 10 BusinessObjects Enterprise XI Release 2 InfoView User’s Guide](https://reader031.fdocuments.in/reader031/viewer/2022030500/5aac7cb97f8b9a2e088d0cc1/html5/thumbnails/30.jpg)
Setting PreferencesWeb Intelligence preferences3
• Current and last page numbers• Search for text• Magnification factorWhen you place the mouse pointer over a button on the custom toolbar, the associated description appears in the bottom left-hand side of the browser’s status bar. For more information, see “Viewing Crystal reports” on page 80.Note: You may experience minor problems when you scroll through reports in the Java viewer. These problems are the result of the implementation of the Java Virtual Machine in certain web browsers. If you experience such problems, click repeatedly on the scroll buttons to scroll. Do not hold the scroll buttons down.
Web Intelligence preferencesBefore you work with Web Intelligence documents in InfoView, it is recommended that you set the Web Intelligence preferences to suit your query and reporting needs. This process includes the following tasks:• “Selecting Web Intelligence view formats” on page 30• “Selecting report panel formats” on page 31• “Selecting your Drill options” on page 32• “Selecting MS Excel formats” on page 34• “Selecting a locale” on page 35• “Selecting a default universe” on page 35
Selecting Web Intelligence view formatsYou can choose different view formats to correspond with how you interact with information in Web Intelligence documents.
To select a view format for Web Intelligence documents1. Log on to InfoView.2. On the Header panel toolbar, click Preferences.
The Preferences appears.3. Click the Web Intelligence Document tab.4. In the “Select a view format” area, select the format that you want to use
when you view your Web Intelligence documents:• If you want to be able to view the documents, respond to prompts,
and/or perform drill analysis, then choose HTML.
30 BusinessObjects Enterprise XI Release 2 InfoView User’s Guide
![Page 31: BusinessObjects Enterprise™ XI Release 2 InfoView …1].pdfWelcome to BusinessObjects Enterprise 1 About this guide 10 BusinessObjects Enterprise XI Release 2 InfoView User’s Guide](https://reader031.fdocuments.in/reader031/viewer/2022030500/5aac7cb97f8b9a2e088d0cc1/html5/thumbnails/31.jpg)
Setting PreferencesWeb Intelligence preferences 3
• If you want to be able to apply filters to the documents, do sorts and calculations, modify the format of the data in tables and charts, and/or perform drill analysis, then choose Interactive.Note: • This option is available only if you have Web Intelligence
deployed in JSP mode.• To be able to use the Web Intelligence HTML Query panel to
create documents and/or edit queries, it is recommended that you select this option. If you do not select the Interactive view format, you can still use the HTML Query panel to define your documents, but you will not be able to format them.
• If you want to be able to view and print the documents, then choose Portable Document Format (Adobe Reader required).
5. Click OK.
Selecting report panel formatsThe report panel provides several tools that enable you to create and/or edit Web Intelligence documents. Depending on how your system is configured or how you want to interact with Web Intelligence documents, a specific report panel format may be more suited to your needs.
To select a report panel1. In the “Select a report panel” area, select the report panel that you want
to use when you create or edit Web Intelligence documents:Note: These options are available only if your administrator has deployed Web Intelligence in JSP mode.• If you want to work with queries in an HTML environment, then
choose Query – HTML.Query – HTML allows you to define the content of documents from multiple data sources. You can use Query – HTML to create new documents or modify the queries on which existing Web Intelligence documents are based.
• If you want to use a graphical editor to build formulas, then choose Java Report Panel.This option enables you to use the Formula Editor, which lets you drag and drop variables to create formulas.
BusinessObjects Enterprise XI Release 2 InfoView User’s Guide 31
![Page 32: BusinessObjects Enterprise™ XI Release 2 InfoView …1].pdfWelcome to BusinessObjects Enterprise 1 About this guide 10 BusinessObjects Enterprise XI Release 2 InfoView User’s Guide](https://reader031.fdocuments.in/reader031/viewer/2022030500/5aac7cb97f8b9a2e088d0cc1/html5/thumbnails/32.jpg)
Setting PreferencesWeb Intelligence preferences3
• If you want to use a wizard-like interface to build your documents, then choose HTML Report Panel.The HTML Report Panel allows you to build query and report features through a simple interface. Each document that you create is based on a single data source and can contain multiple reports that display different subsets of information. The HTML Report Panel can be customized for special deployments.
2. Click OK.
Selecting your Drill optionsBefore you begin a drill session, you must specify how your Web Intelligence documents change when you perform a drill.
To set your drill options1. In the “Select a view format” area, ensure that either HTML or Interactive
is selected.2. In the “For each new drill session” area, select the option that you want to
apply to your drill sessions:• If you want to retain a copy of the original document so that you can
compare the drilled results to the data in the original document, then choose Start drill on a duplicate report.InfoView creates a duplicate of the original report. When you end drill mode, both the original report and the drilled report remain in the document for you to view.
• If you want to drill on the report so that the report is modified by your drill actions, then choose Start drill on the existing report.When you end drill mode, the report displays the drilled values.
3. In the “General drill options” area, select the general options that you want to apply to your drill sessions:• If you want Web Intelligence to prompt you whenever a drill action
requires a new query to add more data to the document, then select Prompt if drill requires additional data.For example, when you drill the results that are displayed on a Web Intelligence document, you may want to drill to higher or lower-level information that is not included in the scope of analysis for the document. In this situation, Web Intelligence needs to run a new query to retrieve additional data from the data source. You can choose to be prompted with a message whenever a new query is needed.
32 BusinessObjects Enterprise XI Release 2 InfoView User’s Guide
![Page 33: BusinessObjects Enterprise™ XI Release 2 InfoView …1].pdfWelcome to BusinessObjects Enterprise 1 About this guide 10 BusinessObjects Enterprise XI Release 2 InfoView User’s Guide](https://reader031.fdocuments.in/reader031/viewer/2022030500/5aac7cb97f8b9a2e088d0cc1/html5/thumbnails/33.jpg)
Setting PreferencesWeb Intelligence preferences 3
The prompt message asks you to decide whether or not you want to run the additional query. In addition, the prompt may allow you to apply filters to the extra dimensions that you include in the new query. As a result, you can restrict the size of the query to just the data that is necessary for your analysis. Note, however, that you need permission from your administrator to drill out of the scope of analysis during a drill session.
• If you want Web Intelligence to synchronize drilling on all report blocks, then select Synchronize drill on report blocks.Each table, chart, or free-standing cell in a report represents a specific block of data. There are two ways to drill on a report with multiple report blocks: • Synchronize drill on report blocks.• Drill on only the selected block.The following examples show how each option affects a report as you drill down on a table to analyze detailed results per service line.In the first example, Synchronize drill on report blocks is selected, so both the table and the chart display the drilled values:
In the second example, Synchronize drill on report blocks is not selected, so only the table displays the drilled values:
BusinessObjects Enterprise XI Release 2 InfoView User’s Guide 33
![Page 34: BusinessObjects Enterprise™ XI Release 2 InfoView …1].pdfWelcome to BusinessObjects Enterprise 1 About this guide 10 BusinessObjects Enterprise XI Release 2 InfoView User’s Guide](https://reader031.fdocuments.in/reader031/viewer/2022030500/5aac7cb97f8b9a2e088d0cc1/html5/thumbnails/34.jpg)
Setting PreferencesWeb Intelligence preferences3
• If you want Web Intelligence to hide the Drill toolbar when you switch to drill mode, then select Hide drill toolbar.When you start drill mode, the Drill toolbar automatically appears at the top of the drilled report. The toolbar displays the value(s) on which you drilled. These values filter the results that are displayed on the drilled report.For example, if you drill on year 2001, the results that are displayed on the drilled table are the Q1, Q2, Q3, and Q4 for year 2001. This means that the quarterly values to which you drilled to are filtered by 2001. The Drill toolbar displays “2001”, the value that filters the drilled results.The Drill toolbar allows you to select other values to filter the results differently. For example, if you use the Drill toolbar to select “2002”, then the results that are displayed on the drilled table will be Q1, Q2, Q3, and Q4 for year 2002.If the drilled report includes dimensions from multiple queries, a tooltip appears when you rest your cursor on the value that is displayed on the filter. The tooltip displays the name of the query and the dimension for the value.You can choose to hide the Drill toolbar when you start drill mode. This is useful if you do not want to select filters during your drill session.
4. Click OK.
Selecting MS Excel formatsThis option determines the appearance of the data in instances of Web Intelligence documents if you schedule the documents to run in MS Excel format.
To select an MS Excel format1. In the “Select MS Excel format” area, select the Excel format that you
want to use:• If you want to display the data in a format that is similar to working in
Excel, then choose “Prioritize the format of reports in the Excel document”.
• If you want to display the data in a text format, then choose “Prioritize easy data processing in the Excel document”.
2. Click OK.
34 BusinessObjects Enterprise XI Release 2 InfoView User’s Guide
![Page 35: BusinessObjects Enterprise™ XI Release 2 InfoView …1].pdfWelcome to BusinessObjects Enterprise 1 About this guide 10 BusinessObjects Enterprise XI Release 2 InfoView User’s Guide](https://reader031.fdocuments.in/reader031/viewer/2022030500/5aac7cb97f8b9a2e088d0cc1/html5/thumbnails/35.jpg)
Setting PreferencesWeb Intelligence preferences 3
Selecting a localeThe locale setting determines the language set and date format that Web Intelligence uses when you work with your documents.
To select a locale1. From the “Select a format locale” list, select your current location.2. In the “When viewing a document” area, choose one of the following
options:• If you want to use the locale setting that was specified when the Web
Intelligence document was created, then choose Use the document locale to format the data.
• If you want to use the locale setting that you specified in InfoView (see “General preferences” on page 20), then choose Use my formatting locale to format the data.
3. Click OK.
Selecting a default universeYou can specify a universe to be used as the default data source for your Web Intelligence documents.
To select a universeThe Preferences appears.
1. Click the Web Intelligence Document tab.2. In the “Select a default Universe” area, click Browse, and choose one of
the following options:• If you want to select a default universe for Web Intelligence to use
when you create documents, then select a universe from the list.• If you do not want to set a default universe, then choose No default
universe.3. Click OK.
BusinessObjects Enterprise XI Release 2 InfoView User’s Guide 35
![Page 36: BusinessObjects Enterprise™ XI Release 2 InfoView …1].pdfWelcome to BusinessObjects Enterprise 1 About this guide 10 BusinessObjects Enterprise XI Release 2 InfoView User’s Guide](https://reader031.fdocuments.in/reader031/viewer/2022030500/5aac7cb97f8b9a2e088d0cc1/html5/thumbnails/36.jpg)
Setting PreferencesChanging your password3
Changing your passwordYou can change the password that you use to log on to InfoView.
To change your password1. Log on to InfoView.2. On the Header panel toolbar, click Preferences.3. Click the Password tab.
The Password page appears.4. Type your old password.5. Type your new password, confirm it, and then click Submit.You must use the new password the next time that you log on to InfoView.
36 BusinessObjects Enterprise XI Release 2 InfoView User’s Guide
![Page 37: BusinessObjects Enterprise™ XI Release 2 InfoView …1].pdfWelcome to BusinessObjects Enterprise 1 About this guide 10 BusinessObjects Enterprise XI Release 2 InfoView User’s Guide](https://reader031.fdocuments.in/reader031/viewer/2022030500/5aac7cb97f8b9a2e088d0cc1/html5/thumbnails/37.jpg)
Working with Objects
chapter
![Page 38: BusinessObjects Enterprise™ XI Release 2 InfoView …1].pdfWelcome to BusinessObjects Enterprise 1 About this guide 10 BusinessObjects Enterprise XI Release 2 InfoView User’s Guide](https://reader031.fdocuments.in/reader031/viewer/2022030500/5aac7cb97f8b9a2e088d0cc1/html5/thumbnails/38.jpg)
Working with ObjectsOverview4
OverviewThis chapter describes how to access, organize, and work with objects in InfoView.
Navigating through folders or categoriesFolders and categories are used to organize objects in InfoView.
To navigate through folders or categories1. In the Navigation panel, click Show Folders or Show Categories to view
the folders/categories that are available to you in InfoView.2. Expand a folder/category to view any subfolders/subcategories.
Tip: To expand a folder/category, click the plus symbol beside the folder/category name.
3. Click a folder/category to view the objects that are in the folder or assigned to the category.
For more information about folders and categories, see “Organizing objects” on page 40.
Accessing objects in your personal folders or inbox To access your folders or your Inbox
1. On the Navigation panel toolbar, click Show Folders.InfoView folders are displayed in the Navigation panel. By default, My Folders and Public Folders are displayed.
2. Expand My Folders.3. Click Favorites or Inbox.
Viewing objectsViewing objects includes the following tasks:• “Selecting which objects to display” on page 39• “Searching for objects” on page 39• “Selecting which objects to display” on page 39• “Opening objects for viewing” on page 40
38 BusinessObjects Enterprise XI Release 2 InfoView User’s Guide
![Page 39: BusinessObjects Enterprise™ XI Release 2 InfoView …1].pdfWelcome to BusinessObjects Enterprise 1 About this guide 10 BusinessObjects Enterprise XI Release 2 InfoView User’s Guide](https://reader031.fdocuments.in/reader031/viewer/2022030500/5aac7cb97f8b9a2e088d0cc1/html5/thumbnails/39.jpg)
Working with ObjectsViewing objects 4
Selecting which objects to displayBy default, when you click to view the contents of a folder or category, InfoView shows you all of the objects that you have the rights to see. If you want to limit the type of objects that are displayed to make a search easier, then you can choose to display only objects of a specific type. Object types include Crystal reports, Web Intelligence documents, Excel spreadsheets, PowerPoint presentations, program objects, text files, and many others.
To select the type of objects that are displayed1. On the Workspace panel toolbar, click Filter.2. Select the type of object that you want to see.
Tip: To see all of the objects again, select All Types from the Filter list.
Searching for objectsYou can do a structured search to find objects in InfoView. A search is performed in your Favorites folder and all the public folders that you have the rights to view.
To search for an object1. On the Header panel toolbar, type the word(s) that you want to locate in
the Search field.2. Click the list beside the search field to specify your search parameters
with the following criteria:• all fields• title• keywordYou can also click Advanced Search to see additional options that allow you to search for objects by location, description, owner, type, and the time when an object was last modified.
3. Click Execute search.A list of objects that match your search parameters appears.
BusinessObjects Enterprise XI Release 2 InfoView User’s Guide 39
![Page 40: BusinessObjects Enterprise™ XI Release 2 InfoView …1].pdfWelcome to BusinessObjects Enterprise 1 About this guide 10 BusinessObjects Enterprise XI Release 2 InfoView User’s Guide](https://reader031.fdocuments.in/reader031/viewer/2022030500/5aac7cb97f8b9a2e088d0cc1/html5/thumbnails/40.jpg)
Working with ObjectsOrganizing objects4
Opening objects for viewingIf you have View On Demand rights in BusinessObjects Enterprise, and you click to view a Crystal report, a Web Intelligence document, or a Desktop Intelligence document, then the system displays the object with the most up-to-date data from the object’s data source. If you do not have View On Demand rights, then you can view the latest available instance of the object or any historical instances. For more information about object instances, see “Scheduling objects” on page 42.
To view an object1. Navigate to an object, and click its title to open it.2. To view the latest instance of an object, click the View Latest Instance
link under the object’s name. To view an older instance, click the History link, and then click the instance that you want to view.Tip: If these links are not visible, click the arrow beside the object’s title to show all of the actions that are available for it.
For more information about viewing objects and object instances, see “Scheduling objects” on page 42 and “Viewing object history” on page 52.
Changing viewersDepending on the objects that you want to view, several viewers may be available for you to use. For more information about object viewers and how to change them, see “Setting Preferences” on page 19.
Organizing objectsOrganizing objects includes the following tasks:• “Creating folders or categories” on page 40• “Adding objects to a folder” on page 41• “Assigning objects to a category” on page 41• “Sorting objects” on page 42
Creating folders or categoriesFolders and categories are typically created for you by your BusinessObjects Enterprise administrator. However, if you have the necessary rights, you can also create folders and/or categories for you to use in InfoView.
40 BusinessObjects Enterprise XI Release 2 InfoView User’s Guide
![Page 41: BusinessObjects Enterprise™ XI Release 2 InfoView …1].pdfWelcome to BusinessObjects Enterprise 1 About this guide 10 BusinessObjects Enterprise XI Release 2 InfoView User’s Guide](https://reader031.fdocuments.in/reader031/viewer/2022030500/5aac7cb97f8b9a2e088d0cc1/html5/thumbnails/41.jpg)
Working with ObjectsOrganizing objects 4
To create a folder or category1. In the Navigation panel, click Show Folders or Show Categories.2. Go to the folder/category where you want to add a new folder/category.3. On the Header panel toolbar, click New, and select Folder or Category.
The New Folder or New Category page is displayed.4. Type a name for the new folder/category.5. Optionally, you can type a description and/or a keyword for the folder/
category.Note: You can use keywords to search for objects when you use the Search feature. For details, see “Searching for objects” on page 39.
6. Click OK.
Adding objects to a folderYou can add objects to a folder by adding new objects to InfoView or, if you have the necessary rights, publishing objects to BusinessObjects Enterprise. For details, see “Adding new objects to InfoView” on page 55 and “Publishing Objects to BusinessObjects Enterprise” on page 101.To add an object to a folder, you must have access rights to the folder.
Assigning objects to a categoryLike folders, categories can be used to organize objects. You can assign objects to one or more categories, and you can create subcategories within categories.BusinessObjects Enterprise includes two types of categories:• Personal categories
You can create any number of personal categories to organize your objects in InfoView. The categories that you create appear under Personal Categories in the Navigation panel.
• Administrative categoriesAdministrative (or corporate) categories are typically created by the administrator or the users who have been granted access rights to these categories. If you have the appropriate rights, you can create administrative categories.
To assign an object to a category1. Go to the folder that contains the object that you want to assign.2. Click the Properties link of the object.
BusinessObjects Enterprise XI Release 2 InfoView User’s Guide 41
![Page 42: BusinessObjects Enterprise™ XI Release 2 InfoView …1].pdfWelcome to BusinessObjects Enterprise 1 About this guide 10 BusinessObjects Enterprise XI Release 2 InfoView User’s Guide](https://reader031.fdocuments.in/reader031/viewer/2022030500/5aac7cb97f8b9a2e088d0cc1/html5/thumbnails/42.jpg)
Working with ObjectsScheduling objects4
Tip: If the Properties link is not visible, click the arrow beside the object’s title to show all of the actions that are available for it.The Properties page appears.
3. In the Categories area, select the categories to which you want to assign the object.
4. Click OK.
Sorting objectsBy default, objects are sorted alphabetically by title. You can reverse this order, or you can sort the object by last run date, type, or owner.In the Workspace panel, click the heading of the column by which you want to sort the objects. For example, to sort the objects by title, click the Title column heading. To sort the objects by date, click the Last Run column heading.When you click the column heading, the system sorts the objects in ascending order. If you click the column heading again, it sorts the objects in descending order.
Scheduling objectsScheduling an object allows you to run it automatically at specified times. When a scheduled object runs successfully, an instance is created. An instance is a version of the object that contains data from the time that the object was run.You can see a list of instances by looking at an object’s history, and you can view any of the instances. If you have the rights to view objects on demand, you can view and refresh any instance to retrieve the latest data from the object’s data source.By scheduling and viewing instances, you can ensure that the objects have the most up-to-date information available for viewing, printing, and distributing.Note: Before you schedule objects, be sure to check your time zone setting on the Preferences page in InfoView. (See “Setting Preferences” on page 19.) The default time zone is local to the web server that runs BusinessObjects Enterprise, not the CMS to which users connect. Set the time zone to ensure that your scheduled objects are processed in accordance with the time zone in which you are working.
42 BusinessObjects Enterprise XI Release 2 InfoView User’s Guide
![Page 43: BusinessObjects Enterprise™ XI Release 2 InfoView …1].pdfWelcome to BusinessObjects Enterprise 1 About this guide 10 BusinessObjects Enterprise XI Release 2 InfoView User’s Guide](https://reader031.fdocuments.in/reader031/viewer/2022030500/5aac7cb97f8b9a2e088d0cc1/html5/thumbnails/43.jpg)
Working with ObjectsScheduling objects 4
To schedule an object1. Go to the folder that contains the object that you want to schedule, and
click the object’s Schedule link.Tip: If the Schedule link is not visible, click the arrow beside the object’s title to show all of the actions that are available for it.The Schedule page appears.
2. Specify the scheduling options that you want to use. For more information about each option, see the following sections:• “Instance title” on page 44• “When to run a scheduled object” on page 44• “Database logon information” on page 45• “Filters” on page 45• “Destination locations” on page 45• “Formats” on page 47• “Print settings” on page 49• “Server group settings” on page 49• “Parameters” on page 50• “Events” on page 50Note: For some scheduling options, the settings that the administrator has specified for the object are already selected when you choose that option. You can schedule an object with these options or choose your own options.
3. Click Schedule.
BusinessObjects Enterprise XI Release 2 InfoView User’s Guide 43
![Page 44: BusinessObjects Enterprise™ XI Release 2 InfoView …1].pdfWelcome to BusinessObjects Enterprise 1 About this guide 10 BusinessObjects Enterprise XI Release 2 InfoView User’s Guide](https://reader031.fdocuments.in/reader031/viewer/2022030500/5aac7cb97f8b9a2e088d0cc1/html5/thumbnails/44.jpg)
Working with ObjectsScheduling objects4
Instance titleYou can type a name to be used for each scheduled instance. Type the name in the Instance title field.
When to run a scheduled objectThis option specifies a schedule for running an object. Each parameter in the Run object list has its own specific data entry requirements.The following parameters are available:• Now
When you click Schedule, the object runs once (immediately).• Once
This option requires a start time parameter. The object runs once at the time that you specify.
• HourlyThis option requires information in hours and/or minutes for how frequently the object is run. Instances are created regularly to match the parameters that you enter. The first instance is created at the start time that you specify.
• DailyThis option requires a start time parameter. The object runs once every N days at the time that you specify.
• WeeklyThis option requires a start time parameter. Each week, the object runs on the selected days at the time that you specify.
• MonthlyThis option requires a start date and time, along with a recurrence interval in months. The object runs on the specified date and time every N months.
• Nth Day of MonthThis option requires a day of the month on which the object is run. Instances are created regularly each month on the day that you enter at the start time that you specify.
• 1st Monday of MonthThis option requires a start time parameter. An instance is created on the first Monday of each month at the time that you specify.
44 BusinessObjects Enterprise XI Release 2 InfoView User’s Guide
![Page 45: BusinessObjects Enterprise™ XI Release 2 InfoView …1].pdfWelcome to BusinessObjects Enterprise 1 About this guide 10 BusinessObjects Enterprise XI Release 2 InfoView User’s Guide](https://reader031.fdocuments.in/reader031/viewer/2022030500/5aac7cb97f8b9a2e088d0cc1/html5/thumbnails/45.jpg)
Working with ObjectsScheduling objects 4
• Last Day of MonthThis option requires a start time parameter. An instance is created on the last day of each month at the time that you specify.
• X Day of Nth Week of the MonthThis option requires a start time parameter. An instance is created monthly on a day of a week that you specify.
• CalendarThis option allows you to select a calendar of dates. (Calendars are customized lists of schedule dates that are created by the BusinessObjects Enterprise administrator.) An instance is created on each day that you specify in the calendar.
Database logon informationSome objects require you to log on to a database before you can successfully schedule them. You can do this on the Schedule page if you have credentials for the object’s data source.
To schedule an object with database logon information1. On the Schedule page, expand the Database Logon option.2. If necessary, change the logon information for the object’s data source.3. Set any other scheduling parameters as required, and then click Schedule.
FiltersIf an object includes a record or group selection formula, you can modify it before you schedule it. Selection formulas help determine what data appears in a report and may improve performance by eliminating unwanted records.
To schedule an object with a record selection formula1. On the Schedule page, expand the Filters option.2. Change the record or group selection formula as necessary.3. Set other scheduling parameters as required, and then click Schedule.
Destination locationsYou can schedule an object instance to be sent to a specific destination on your computer, on a network, a default file location, email, or FTP. If your administrator has specified a particular destination for the object, this
BusinessObjects Enterprise XI Release 2 InfoView User’s Guide 45
![Page 46: BusinessObjects Enterprise™ XI Release 2 InfoView …1].pdfWelcome to BusinessObjects Enterprise 1 About this guide 10 BusinessObjects Enterprise XI Release 2 InfoView User’s Guide](https://reader031.fdocuments.in/reader031/viewer/2022030500/5aac7cb97f8b9a2e088d0cc1/html5/thumbnails/46.jpg)
Working with ObjectsScheduling objects4
destination option is displayed. You may be able to update the fields for this destination, or select a different destination. For many of these destinations, you must provide additional information.• Default Enterprise location
If you select this option, the instance is saved to the default BusinessObjects Enterprise location (the Output File Repository Server).
• InboxThis option saves the instance to the Output File Repository Server and to inboxes as specified:• If you select the Use the Job Server’s defaults option, copies of the
instance are saved to the inboxes that are configured on the job server.
• If you do not select Use the Job Server’s defaults option, you can specify the inboxes where you want to save the instance.
• File locationThis option saves the instance to the Output File Repository Server and to the specified file location:• If you select the Use the Job Server’s defaults option, copies of the
instance are saved to the unmanaged disk location that is configured on the job server.
• If you do not select Use the Job Server’s defaults option, a copy of the instance is saved to the file location that you specify.
• FTP serverThis option saves the instance to the Output File Repository Server and to the specified FTP server:• If you select the Use the Job Server’s defaults option, a copy of the
instance is saved to the FTP server that configured on the job server.• If you do not select the Use the Job Server’s defaults option, you can
specify the FTP server where you want to save the instance.• Email recipients
This option saves the instance to the Output File Repository Server and to the specified email recipients:• If you select the Use the Job Server’s defaults option, copies of the
instance are emailed to the email recipients that are configured on the job server.
• If you do not select the Use the Job Server’s defaults option, you can specify the recipients to whom you want to email copies of the instance.
46 BusinessObjects Enterprise XI Release 2 InfoView User’s Guide
![Page 47: BusinessObjects Enterprise™ XI Release 2 InfoView …1].pdfWelcome to BusinessObjects Enterprise 1 About this guide 10 BusinessObjects Enterprise XI Release 2 InfoView User’s Guide](https://reader031.fdocuments.in/reader031/viewer/2022030500/5aac7cb97f8b9a2e088d0cc1/html5/thumbnails/47.jpg)
Working with ObjectsScheduling objects 4
Note: If you select any option other than “Default Enterprise Location” and choose to use the job server’s default option, then the location must already be configured on the appropriate job server by your administrator. For more information, see the BusinessObjects Enterprise Administrator’s Guide.
To specify a destination1. On the Schedule page, expand the Destination option.2. In the Destination list, select the destination of your choice.3. If you do not select the Use the Job Server’s defaults option, enter the
necessary information for the destination that you chose.For example, if you do not select the Use the Job Server’s defaults option for Inbox, then you have to specify the user or user group to whom you want to send the instance of the object that you are scheduling.
4. Set other scheduling parameters as required, and then click Schedule.
FormatsDepending on the type of object that you choose to schedule, you can select the format in which the object’s instance is saved when it is generated by BusinessObjects Enterprise.Crystal report formatsFor Crystal reports, you can select from the following formats:• Crystal Reports• Excel• Excel (Data Only)• Word• Acrobat• Rich Text• Plain Text• Paginated Text• Tab-separated Text• Tab-separated Values• Character-separated ValuesNote: • When you select a file format other than Crystal Reports (.rpt), the
program attempts to preserve as much of the formatting as the export format allows. However, you may lose some or all of the formatting that appears in the report.
BusinessObjects Enterprise XI Release 2 InfoView User’s Guide 47
![Page 48: BusinessObjects Enterprise™ XI Release 2 InfoView …1].pdfWelcome to BusinessObjects Enterprise 1 About this guide 10 BusinessObjects Enterprise XI Release 2 InfoView User’s Guide](https://reader031.fdocuments.in/reader031/viewer/2022030500/5aac7cb97f8b9a2e088d0cc1/html5/thumbnails/48.jpg)
Working with ObjectsScheduling objects4
• The difference between Excel and Excel (Data only) is that the Excel option attempts to preserve the look and feel of your original report, while the Excel (Data only) options saves only the data, and each cell represents a field.
• The Tab-separated Values format places a tab character between values; the Character-separated Values format places a specified character between values. These two formats produce data lists. In contrast, the Tab-separated Text format attempts to preserve the formatting of the report.
Web Intelligence document formatsFor Web Intelligence documents, you can select from the following formats:• Web Intelligence• Microsoft Excel• Adobe AcrobatDesktop Intelligence document formatsFor Desktop Intelligence documents, you can select from the following formats:• Default Publication Format• Adobe Acrobat• HTML• Microsoft Excel• Rich Text• TextPublications formatsFor Publications, you can select from the following formats:• Desktop Intelligence• Microsoft Excel• Adobe Acrobat
To specify an instance format1. On the Schedule page, expand the Format option.2. In the Format list, click the format of your choice.3. Select additional formatting options as required.
Some format options require you to specify additional formatting options. These options vary, depending on the format that you selected.
4. Set other scheduling parameters as required, and then click Schedule.
48 BusinessObjects Enterprise XI Release 2 InfoView User’s Guide
![Page 49: BusinessObjects Enterprise™ XI Release 2 InfoView …1].pdfWelcome to BusinessObjects Enterprise 1 About this guide 10 BusinessObjects Enterprise XI Release 2 InfoView User’s Guide](https://reader031.fdocuments.in/reader031/viewer/2022030500/5aac7cb97f8b9a2e088d0cc1/html5/thumbnails/49.jpg)
Working with ObjectsScheduling objects 4
Print settingsWhen you schedule a Crystal report or a Desktop Intelligence document, you can choose to print the object instance once it has been generated. See the following sections:• To set the print settings for a Crystal report• To set the print settings for a Desktop Intelligence document
To set the print settings for a Crystal report1. On the Schedule page, expand the Print Settings option.2. To print the report, select Print a copy of the report in Crystal Reports
format when scheduling check box. If you do not want the report to be printed, ensure that the Print a copy of the report in Crystal Reports format when scheduling check box is not selected.
3. If you chose to print the report, then specify the additional print settings.4. Set other scheduling parameters as required, and then click Schedule.
To set the print settings for a Desktop Intelligence document1. On the Schedule page, expand the Print Settings option.2. Select the Enabled option if you want to enable the settings that you
specify (in step 3).3. Select the Default Printer option to specify your system’s default printer,
or select Specify the Printer and provide the appropriate printer information accordingly.
Server group settingsWhen you schedule an object, you can select the server group that is used by the system to run the object.
To set the server group settings1. On the Schedule page, expand the Server Group option.2. Select the server group option you want:
• Use the first available serverThis is the default option. BusinessObjects Enterprise uses the server that has the most resources free at the time of scheduling.
BusinessObjects Enterprise XI Release 2 InfoView User’s Guide 49
![Page 50: BusinessObjects Enterprise™ XI Release 2 InfoView …1].pdfWelcome to BusinessObjects Enterprise 1 About this guide 10 BusinessObjects Enterprise XI Release 2 InfoView User’s Guide](https://reader031.fdocuments.in/reader031/viewer/2022030500/5aac7cb97f8b9a2e088d0cc1/html5/thumbnails/50.jpg)
Working with ObjectsScheduling objects4
• Give preference to servers belonging to the selected groupSelect a server group from the list. This option attempts to process the object from the servers that are found within your server group. If the specified servers are not available, then the object is processed on the next available server.
• Only use servers belonging to the selected groupThis option ensures that BusinessObjects Enterprise uses only the specified servers that are found within the selected server group. If all of the servers in the server group are unavailable, then the object is not processed.
3. Set other scheduling parameters as required, and then click Schedule.
ParametersSome objects make use of the parameters feature. Parameters prompt the user to enter information. For report objects, this information may determine what data appears in the report. For example, in a report that is used by sales, there may be a parameter that asks the user to choose a region. When the user chooses a region, the report displays the results for that specific region instead of displaying the results for all of the regions in the report.Note: In Web Intelligence documents, parameters are called prompts.You can set parameters on the Schedule page. If the object that you schedule does not contain parameters, then the Parameter option does not appear on the Schedule page.
To schedule an object with parameters1. On the Schedule page, expand the Parameters option.
Note: The appearance of the parameter prompts on the Schedule page may differ from object to object, depending on how the parameter field was created. Program objects may provide an Argument field instead.
2. Set scheduling parameters as required, and then click Schedule.
EventsEvent-based scheduling provides you with additional control when you schedule objects: you can configure the system so that objects are run only after a specified event occurs. Working with events consists of two steps: creating an event and scheduling an object. That is, once you create an event, you can select it as a dependency when you schedule an object. The scheduled job is then processed only when that event occurs.
50 BusinessObjects Enterprise XI Release 2 InfoView User’s Guide
![Page 51: BusinessObjects Enterprise™ XI Release 2 InfoView …1].pdfWelcome to BusinessObjects Enterprise 1 About this guide 10 BusinessObjects Enterprise XI Release 2 InfoView User’s Guide](https://reader031.fdocuments.in/reader031/viewer/2022030500/5aac7cb97f8b9a2e088d0cc1/html5/thumbnails/51.jpg)
Working with ObjectsScheduling objects 4
You create events in Central Management Console (CMC), and then select the events in InfoView when you schedule objects. For more information about creating events and the CMC, see the BusinessObjects Enterprise Administrator’s Guide.
To schedule an object with events1. On the Schedule page, expand the Events option.2. To specify an event to trigger the scheduled object, select the event in the
Available Events pane, and then click >.3. To schedule another event to trigger on completion, click the schedule
event in the Available Schedule Events pane, and then click >.4. Set other scheduling events as required, and then click Schedule.
Pausing or resuming an instanceYou can pause and resume an object’s instance as needed. For example, if a BusinessObjects Enterprise job server is down for maintenance reasons, you may want to pause a scheduled instance to prevent the system from running the object because the object fails when the job server is not running. When the job server is running again, you can resume the scheduled object.Note: Pause and resume can be applied only to scheduled instances; that is, they can be applied only to objects that have a status of Pending or Recurring.
To pause and resume an instance1. Go to the folder that contains the object, and click the object’s History
link.Tip: If the History link is not visible, click the arrow beside the object’s title to show all of the actions that are available for it.The History page appears.
2. Select the check box for the scheduled instance you want to pause.3. Click Pause.
To resume an instance after pausing it1. Go to the folder that contains the object, and click the object’s History
link.2. Select the check box for the paused instance you want to resume.3. Click Resume.
BusinessObjects Enterprise XI Release 2 InfoView User’s Guide 51
![Page 52: BusinessObjects Enterprise™ XI Release 2 InfoView …1].pdfWelcome to BusinessObjects Enterprise 1 About this guide 10 BusinessObjects Enterprise XI Release 2 InfoView User’s Guide](https://reader031.fdocuments.in/reader031/viewer/2022030500/5aac7cb97f8b9a2e088d0cc1/html5/thumbnails/52.jpg)
Working with ObjectsViewing object history4
Viewing object historyViewing object history includes the following tasks:• “Viewing instances of objects” on page 52• “Deleting an instance” on page 53• “Sending objects or instances” on page 54
Viewing instances of objectsYou can view the instances of objects such as Crystal reports, Web Intelligence documents, Desktop Intelligence documents, and object packages.
To view object instances1. Go to the folder that contains the object that you want to view.2. To view the latest instance of the object, click the View Latest Instance
link under the object’s name.Tip: • To view an older instance of the object, click the History link, and
then click the link of the instance that you want to view.• If the View Latest Instance and/or History link is not visible, click the
arrow beside the object’s title to show all of the actions that are available for it.
The object appears in its associated viewer.3. If you have View On Demand rights in BusinessObjects Enterprise, you
can click Refresh Page in the report/document viewer toolbar to refresh the report/document with the latest data from its data source.
Viewing historical instancesBusinessObjects Enterprise saves a history of object instances for scheduled objects that have been run. The history list is arranged chronologically (with the most recent instances listed first) and can contain the following information:• Instance Time• Title• Run By• Parameters• Format• Status• Reschedule
52 BusinessObjects Enterprise XI Release 2 InfoView User’s Guide
![Page 53: BusinessObjects Enterprise™ XI Release 2 InfoView …1].pdfWelcome to BusinessObjects Enterprise 1 About this guide 10 BusinessObjects Enterprise XI Release 2 InfoView User’s Guide](https://reader031.fdocuments.in/reader031/viewer/2022030500/5aac7cb97f8b9a2e088d0cc1/html5/thumbnails/53.jpg)
Working with ObjectsViewing object history 4
Note: The information that is available depends on the type of object that you are viewing. For example, the history page for Desktop Intelligence documents includes Arguments instead of Parameters, and the history page for object packages includes fewer columns.
To view the history of an object1. Go to the folder that contains the object, and click the object’s History
link.Tip: If the History link is not visible, click the arrow beside the object’s title to show all of the actions that are available for it.The History page appears.
You can choose to display all of the available instances or only the instances that you own by selecting the appropriate option from the check boxes on the upper left corner.
2. Click a link under the Instance Time column to view an object instance. Tip: Sort instances chronologically by clicking the Instance Time column heading. Click the column heading again to reverse the sort order. You can also sort the instances by owner and status by clicking the appropriate column headings.
When you click to view an object instance, the instance opens in a viewer that corresponds to the object type.
Deleting an instanceYou can delete the instances of any object as needed.
To delete an instance1. Go to the folder that contains the object, and click the object’s History
link.Tip: If the History link is not visible, click the arrow beside the object’s title to show all of the actions that are available for the item.The History page appears.
BusinessObjects Enterprise XI Release 2 InfoView User’s Guide 53
![Page 54: BusinessObjects Enterprise™ XI Release 2 InfoView …1].pdfWelcome to BusinessObjects Enterprise 1 About this guide 10 BusinessObjects Enterprise XI Release 2 InfoView User’s Guide](https://reader031.fdocuments.in/reader031/viewer/2022030500/5aac7cb97f8b9a2e088d0cc1/html5/thumbnails/54.jpg)
Working with ObjectsViewing object history4
2. Select the check boxes of the instances that you want to delete.3. Click Delete.
Sending objects or instancesYou can use the Send feature to send existing objects or instances of objects to different locations. You can also send copies of the object/instance or shortcuts to the object/instance.
To send an object/instance to a location1. Go to the folder that contains the object that you want to send.2. Select the check boxes of the objects that you want to send.
Note: To send an instance, click the History link of the object, and select the check boxes of the instances that you want to send. Select only the instances with a status of Success or Failed. (Instances with a status or Recurring or Pending are scheduled and do not contain any data yet.)
3. From the Send list on the Header panel toolbar, select the location where you want to send the object/instance:• BusinessObjects Inbox• Email• FTP Location• File LocationNot all types of objects can be sent to all destinations. For more information, see “Destination locations” on page 45.The Send page appears.
4. Specify the additional information as required.For example, if you selected to send the object to a BusinessObjects Inbox, you must select which users you want to send the object to.
5. Click Submit.The system sends the objects or instance to the specified destination.
Note: When you use the Send feature, the system does not refresh the data in the reports. Instead, it sends the existing object, for example, a Word file, or the existing report instance to the destination.
54 BusinessObjects Enterprise XI Release 2 InfoView User’s Guide
![Page 55: BusinessObjects Enterprise™ XI Release 2 InfoView …1].pdfWelcome to BusinessObjects Enterprise 1 About this guide 10 BusinessObjects Enterprise XI Release 2 InfoView User’s Guide](https://reader031.fdocuments.in/reader031/viewer/2022030500/5aac7cb97f8b9a2e088d0cc1/html5/thumbnails/55.jpg)
Working with ObjectsAdding new objects to InfoView 4
Adding new objects to InfoViewIn addition to working with the objects that your administrator and/or other authorized users have added to InfoView, if you have the necessary rights, you can also create your own objects to add to InfoView.To add a new object to InfoView, on the Header panel toolbar, click New, and select the type of object that you want to create. Depending on the type of object that you selected, the instructions for creating the object may be different. For example, Web Intelligence documents can be created directly from within the web browser by selecting an available universe, while OLAP Intelligence reports require you to create a connection to an OLAP server before you can create the report.For instructions on how to create specific object types, see the following chapters:• “Working with OLAP Intelligence Reports” on page 93• “Working with Web Intelligence Documents” on page 87As well, for additional information, consult the BusinessObjects Enterprise Administrator’s Guide, the Crystal Reports User’s Guide, the Building Reports with the Web Intelligence Report Panel help, which is available when you view a Web Intelligence document.You can also add existing objects to InfoView. For more information, see “Publishing Objects to BusinessObjects Enterprise” on page 101.
Setting object propertiesIf you have the necessary access rights, you can change the following properties for an object:• Title• Description• Keywords• Categories
BusinessObjects Enterprise XI Release 2 InfoView User’s Guide 55
![Page 56: BusinessObjects Enterprise™ XI Release 2 InfoView …1].pdfWelcome to BusinessObjects Enterprise 1 About this guide 10 BusinessObjects Enterprise XI Release 2 InfoView User’s Guide](https://reader031.fdocuments.in/reader031/viewer/2022030500/5aac7cb97f8b9a2e088d0cc1/html5/thumbnails/56.jpg)
Working with ObjectsSetting object properties4
To set the object properties1. Go to the folder that contains the object that you want to modify, and click
the object’s the Properties link.Tip: If the Properties link is not visible, click the arrow beside the object’s title to show all of the actions that are available for it.The Properties page appears.
2. Change the title, description, or keywords for the object as needed.3. In the Categories area, select any categories to which you want the
object to be assigned.4. Click OK.
56 BusinessObjects Enterprise XI Release 2 InfoView User’s Guide
![Page 57: BusinessObjects Enterprise™ XI Release 2 InfoView …1].pdfWelcome to BusinessObjects Enterprise 1 About this guide 10 BusinessObjects Enterprise XI Release 2 InfoView User’s Guide](https://reader031.fdocuments.in/reader031/viewer/2022030500/5aac7cb97f8b9a2e088d0cc1/html5/thumbnails/57.jpg)
Working with Dashboards
chapter
![Page 58: BusinessObjects Enterprise™ XI Release 2 InfoView …1].pdfWelcome to BusinessObjects Enterprise 1 About this guide 10 BusinessObjects Enterprise XI Release 2 InfoView User’s Guide](https://reader031.fdocuments.in/reader031/viewer/2022030500/5aac7cb97f8b9a2e088d0cc1/html5/thumbnails/58.jpg)
Working with DashboardsOverview5
OverviewIn InfoView, you can access My InfoView, a feature that allows you to create dashboards. A dashboard is a customized view that contains the objects (for example, reports, documents, and web sites) that a user views on a regular basis. These objects are displayed according to settings that are defined by the user. By using My InfoView, you can create a dashboard to personalize and enhance the way you view your objects in InfoView.
Creating a dashboardYou can create a dashboard to display the web sites, Crystal reports, Web Intelligence documents, and other objects that you frequently view in InfoView. To view the dashboard, go to the folder that contains the object and click its title. (The default name of a dashboard in InfoView is My InfoView and is, also by default, located in your Favorites folder.)Note: You can make the dashboard your initial view in InfoView. For details, see “General preferences” on page 20.
To create a dashboard1. Log on to InfoView.2. On the Header panel toolbar, click My InfoView.
The My InfoView page appears.
3. Choose a template.The templates include frames that determine the layout of the objects in your dashboard. Each box can contain one object.
4. Click Define Content.The dashboard properties dialog box appears.
58 BusinessObjects Enterprise XI Release 2 InfoView User’s Guide
![Page 59: BusinessObjects Enterprise™ XI Release 2 InfoView …1].pdfWelcome to BusinessObjects Enterprise 1 About this guide 10 BusinessObjects Enterprise XI Release 2 InfoView User’s Guide](https://reader031.fdocuments.in/reader031/viewer/2022030500/5aac7cb97f8b9a2e088d0cc1/html5/thumbnails/59.jpg)
Working with DashboardsEditing the dashboard 5
5. Select the objects that you want to include in the dashboard.For example, you can include a web address or an object. You can also specify a header and footer for each box.
6. Click Save.The system saves the dashboard as My InfoView. The default location of My InfoView is your Favorites folder.
Editing the dashboard To edit the dashboard
1. On the Header panel toolbar, click My InfoView.Tip: Alternatively, you can go to the folder that contains the dashboard, and click its title to open it.
2. Click Edit.3. Make your changes to the dashboard.4. Click Save.
BusinessObjects Enterprise XI Release 2 InfoView User’s Guide 59
![Page 60: BusinessObjects Enterprise™ XI Release 2 InfoView …1].pdfWelcome to BusinessObjects Enterprise 1 About this guide 10 BusinessObjects Enterprise XI Release 2 InfoView User’s Guide](https://reader031.fdocuments.in/reader031/viewer/2022030500/5aac7cb97f8b9a2e088d0cc1/html5/thumbnails/60.jpg)
Working with DashboardsEditing the dashboard5
60 BusinessObjects Enterprise XI Release 2 InfoView User’s Guide
![Page 61: BusinessObjects Enterprise™ XI Release 2 InfoView …1].pdfWelcome to BusinessObjects Enterprise 1 About this guide 10 BusinessObjects Enterprise XI Release 2 InfoView User’s Guide](https://reader031.fdocuments.in/reader031/viewer/2022030500/5aac7cb97f8b9a2e088d0cc1/html5/thumbnails/61.jpg)
Using Discussions
chapter
![Page 62: BusinessObjects Enterprise™ XI Release 2 InfoView …1].pdfWelcome to BusinessObjects Enterprise 1 About this guide 10 BusinessObjects Enterprise XI Release 2 InfoView User’s Guide](https://reader031.fdocuments.in/reader031/viewer/2022030500/5aac7cb97f8b9a2e088d0cc1/html5/thumbnails/62.jpg)
Using DiscussionsOverview6
OverviewThe Discussions feature enables you to create notes for reports, hyperlinks, programs, and other objects in InfoView. BusinessObjects Enterprise users who have the appropriate rights can view the notes or add their own comments to a discussion thread, which is a series of related notes in a hierarchical format. You can create a discussion thread or add notes to a discussion thread for any object to which you have access.Note: You must have view rights on an object to be able to view that object and its associated notes. If you are not sure whether or not you have the appropriate rights, contact your BusinessObjects Enterprise administrator.
Using the Discussions panelThe Discussions panel contains the discussion notes and threads. The panel appears at the bottom of the InfoView window.
The example shows a Crystal report called World Sales Report. On the left side of the Discussions panel is a browser that shows all the notes that belong to the report. The root node is the title of the report. When a user adds a note, the title of the note appears beneath the title of the report. Users can then add to the note to form a discussion thread.
62 BusinessObjects Enterprise XI Release 2 InfoView User’s Guide
![Page 63: BusinessObjects Enterprise™ XI Release 2 InfoView …1].pdfWelcome to BusinessObjects Enterprise 1 About this guide 10 BusinessObjects Enterprise XI Release 2 InfoView User’s Guide](https://reader031.fdocuments.in/reader031/viewer/2022030500/5aac7cb97f8b9a2e088d0cc1/html5/thumbnails/63.jpg)
Using DiscussionsUsing the Discussions panel 6
Accessing the Discussions panelClick Show/Hide the Discussions Panel to expand/collapse the Discussions panel in InfoView.
Creating a noteYou can add notes to any object to which you have viewing rights.
To add a note1. Log on to InfoView.2. Go to the folder that contains the object to which you want to add a note,
and click its title to open it.3. Click Show the Discussions Panel to expand the Discussions panel.4. Click New Message.5. In the Subject field, type a heading for your note.
Note: The maximum number of characters that you can use in this field is 255.
6. In the Message field, type your note.Note: The maximum number of characters that you can use in this field is 1000.
7. Optionally, you can select a flag for your note. Click High Importance or Low Importance.
8. Click Post.
Replying to a noteOn the Discussions panel, click the plus symbol to expand the hierarchy of notes that are related to the object. You can post a reply to the entire group or only to the person who posted the note. Notes that you have not yet read appear in bold.
To reply to a note1. In the Discussions panel, select the note that you want to edit.2. Click Reply to Group or Reply to Sender.
Note: If you choose Reply to Group, your reply becomes available to everyone who has the right to view the notes that are associated with the object.
BusinessObjects Enterprise XI Release 2 InfoView User’s Guide 63
![Page 64: BusinessObjects Enterprise™ XI Release 2 InfoView …1].pdfWelcome to BusinessObjects Enterprise 1 About this guide 10 BusinessObjects Enterprise XI Release 2 InfoView User’s Guide](https://reader031.fdocuments.in/reader031/viewer/2022030500/5aac7cb97f8b9a2e088d0cc1/html5/thumbnails/64.jpg)
Using DiscussionsUsing the Discussions panel6
3. Edit the contents of the Subject field and/or the Message field.4. Click Post.
Editing a noteYou can edit the notes that you have created.
To edit a note1. In the Discussions panel, select the note that you want to edit.2. Edit the contents of the Subject field and/or the Message field.3. Click Post.Note: You cannot edit notes that were created by other users or notes that have replies in a discussion thread unless you have administrative rights.
Deleting a noteYou can delete the notes that you have created.
To delete a note1. In the Discussions panel, select the note that you want to delete.2. Click Delete.Note: You cannot delete notes that were created by other users or notes that have replies in a discussion thread unless you have administrative rights.
64 BusinessObjects Enterprise XI Release 2 InfoView User’s Guide
![Page 65: BusinessObjects Enterprise™ XI Release 2 InfoView …1].pdfWelcome to BusinessObjects Enterprise 1 About this guide 10 BusinessObjects Enterprise XI Release 2 InfoView User’s Guide](https://reader031.fdocuments.in/reader031/viewer/2022030500/5aac7cb97f8b9a2e088d0cc1/html5/thumbnails/65.jpg)
BusinessObjects Enterprise XI Release 2 InfoView User’s Guide
Using Encyclopedia
chapter
![Page 66: BusinessObjects Enterprise™ XI Release 2 InfoView …1].pdfWelcome to BusinessObjects Enterprise 1 About this guide 10 BusinessObjects Enterprise XI Release 2 InfoView User’s Guide](https://reader031.fdocuments.in/reader031/viewer/2022030500/5aac7cb97f8b9a2e088d0cc1/html5/thumbnails/66.jpg)
Using EncyclopediaOverview7
OverviewEncyclopedia provides business intelligence users with essential information about their reports. It enables users to answer the following questions:• What is the purpose of the report?• What business questions does it help answer?• How is it best viewed?• What terms are used in the report and what do they mean?• What other reports are related to this one?• What analysis has been used in the report, and how does it work?Encyclopedia is designed for business user who work in InfoView. It can be used with BusinessObjects Enterprise objects, such as Crystal reports, OLAP Intelligence reports, Web Intelligence documents, Adobe Acrobat PDFs, Microsoft Excel documents, and so on.Note: In Encyclopedia, the words analytic and report are synonymous.To use Encyclopedia, you must have a deployment of BusinessObjects Enterprise Premium.
Accessing EncyclopediaYou access Encyclopedia from within InfoView. When you click to view an object, you can display the Encyclopedia panel to help you understand and interpret the contents of the object.By default, the Encyclopedia panel is not displayed when you open an object. To view the panel, click Toggle Encyclopedia on the Header panel toolbar.Encyclopedia appears on the right side of the screen.
66 BusinessObjects Enterprise XI Release 2 InfoView User’s Guide
![Page 67: BusinessObjects Enterprise™ XI Release 2 InfoView …1].pdfWelcome to BusinessObjects Enterprise 1 About this guide 10 BusinessObjects Enterprise XI Release 2 InfoView User’s Guide](https://reader031.fdocuments.in/reader031/viewer/2022030500/5aac7cb97f8b9a2e088d0cc1/html5/thumbnails/67.jpg)
Using EncyclopediaCreating and maintaining Encyclopedia information 7
Tip: If the Prompts panel or Search panel appears instead of the Encyclopedia panel, click the panel arrow and select Encyclopedia.
Creating and maintaining Encyclopedia information
If you have the necessary rights in BusinessObjects Enterprise, you can make changes to the information in any of the four main parts of Encyclopedia. See the following sections:• “Overview tab” on page 67• “Business questions” on page 68• “Glossary terms” on page 71• “Guided analysis” on page 74For information about your rights to modify Encyclopedia, contact your BusinessObjects Enterprise administrator.
Overview tabThe Overview tab is the first thing that is displayed on your screen when you open Encyclopedia.
BusinessObjects Enterprise XI Release 2 InfoView User’s Guide 67
![Page 68: BusinessObjects Enterprise™ XI Release 2 InfoView …1].pdfWelcome to BusinessObjects Enterprise 1 About this guide 10 BusinessObjects Enterprise XI Release 2 InfoView User’s Guide](https://reader031.fdocuments.in/reader031/viewer/2022030500/5aac7cb97f8b9a2e088d0cc1/html5/thumbnails/68.jpg)
Using EncyclopediaCreating and maintaining Encyclopedia information7
The Overview tab contains the following information:• Title
The title of the object.• Description
A brief summary of the object. Users can read the description to determine whether or not the object is useful to them.
• PurposeA more detailed description of the object and its purpose.
• UsageAn explanation of how to use the object. This information can include the meanings of terms that are used, instructions for the interpretation of charts, tables, and measures, a description of parameters/prompts, and information about any guided analysis that may be associated with the object. (For information about guided analysis, see “Guided analysis” on page 74.)
Editing overview information To edit overview information
1. In the Encyclopedia panel, click Edit.2. Click the Overview tab.
Tip: Resize the Encyclopedia panel to view all of the available edit options by dragging the left side of the panel towards the center of the screen.
3. Modify the information in the Overview fields.Note: Encyclopedia obtains the information about an object’s title and description from the object itself, as defined in the Central Management Server. As a result, you cannot edit the title and description in the panel.
4. Click OK.
Business questionsA business question is a business-oriented query that is answered by one or more objects in InfoView. Business questions are linked to relevant objects; by selecting a question, users are given the choice of one or more objects that help answer the question.Examples of business questions in the Business Questions tab are shown below:
68 BusinessObjects Enterprise XI Release 2 InfoView User’s Guide
![Page 69: BusinessObjects Enterprise™ XI Release 2 InfoView …1].pdfWelcome to BusinessObjects Enterprise 1 About this guide 10 BusinessObjects Enterprise XI Release 2 InfoView User’s Guide](https://reader031.fdocuments.in/reader031/viewer/2022030500/5aac7cb97f8b9a2e088d0cc1/html5/thumbnails/69.jpg)
Using EncyclopediaCreating and maintaining Encyclopedia information 7
From the Business Questions tab, you can do the following tasks:• Display the list of objects that are associated with the business questions.• Create a new business question• Associate a particular business question with an object in InfoView• Modify an existing business question• Delete an existing business question
Creating a question To create a business question
1. In the Encyclopedia panel, click the Business Questions tab.2. At the bottom of the panel, type a new question in the Business Question
field.3. Click New.
Encyclopedia adds the question to the Available area.Note: For this question to be useful to Encyclopedia users, you must associate it with one or more objects. See “Associating questions with an object” on page 70 for more information.
4. Click OK.
BusinessObjects Enterprise XI Release 2 InfoView User’s Guide 69
![Page 70: BusinessObjects Enterprise™ XI Release 2 InfoView …1].pdfWelcome to BusinessObjects Enterprise 1 About this guide 10 BusinessObjects Enterprise XI Release 2 InfoView User’s Guide](https://reader031.fdocuments.in/reader031/viewer/2022030500/5aac7cb97f8b9a2e088d0cc1/html5/thumbnails/70.jpg)
Using EncyclopediaCreating and maintaining Encyclopedia information7
Associating questions with an objectTo associate a business question with an object1. In InfoView, open the object to which you want to associate a question.2. In Encyclopedia, click Edit.
The Edit page appears.3. Click the Business Questions tab.
The Selected area displays the questions that are already associated with the object.
4. Search for the questions you want to associate with the object by performing one of the following actions:• Type text in the text box above the Available area, and click Search.
Encyclopedia displays a list of all the questions that contain the text that you entered.
• Click Search without entering any text to display a list of all available questions.
5. You can add or remove questions associated with the object:• To associate a question with the object, click the question in the
Available pane, and then click >.• To associate all available questions with the object, click >>.• To remove an associated question from the object, click the question
in the Selected pane, and then click <.• To remove all associated questions from the object, click <<.
6. Click OK.
70 BusinessObjects Enterprise XI Release 2 InfoView User’s Guide
![Page 71: BusinessObjects Enterprise™ XI Release 2 InfoView …1].pdfWelcome to BusinessObjects Enterprise 1 About this guide 10 BusinessObjects Enterprise XI Release 2 InfoView User’s Guide](https://reader031.fdocuments.in/reader031/viewer/2022030500/5aac7cb97f8b9a2e088d0cc1/html5/thumbnails/71.jpg)
Using EncyclopediaCreating and maintaining Encyclopedia information 7
Editing a question To edit a question
1. In the Available area, select the question you want to modify.The question is displayed in the Business Question text field.
2. Make your changes to the question.3. Click Update.
Note: You cannot update a question that is in the Selected area.
Deleting a question To delete a question
1. If the question that you want to delete is associated with the object that you are currently viewing, remove the association as described in “Associating questions with an object” on page 70.
2. In the Available area, select the question you want to delete.3. Click Delete.
Encyclopedia deletes the business question. This action deletes the question completely, so it is no longer available for any other objects with which it may have been associated. Therefore, do not delete a question from Encyclopedia unless you are sure there is no need for it to be associated with any other objects.
Glossary termsA glossary term is a definition of a term that is used in the object. These definitions are maintained in Encyclopedia and are available to all users as they view objects and navigate around other related objects. Glossary terms are linked to relevant objects.Examples of terms in the Glossary Terms tab are shown below:
BusinessObjects Enterprise XI Release 2 InfoView User’s Guide 71
![Page 72: BusinessObjects Enterprise™ XI Release 2 InfoView …1].pdfWelcome to BusinessObjects Enterprise 1 About this guide 10 BusinessObjects Enterprise XI Release 2 InfoView User’s Guide](https://reader031.fdocuments.in/reader031/viewer/2022030500/5aac7cb97f8b9a2e088d0cc1/html5/thumbnails/72.jpg)
Using EncyclopediaCreating and maintaining Encyclopedia information7
From the Glossary Terms tab, you can do the following tasks:• Display a tooltip description of a term by pointing your mouse at the term• Display a list of objects with which the term is associated.• Create a new glossary term• Associate a particular glossary term with an object in InfoView• Modify an existing glossary term• Delete an existing glossary term
Creating a term To create a glossary term
1. In the Encyclopedia panel, click the Glossary Terms tab.2. At the bottom of the panel, type a new term in the Glossary Term field.3. In the Description field, type a description for the term.4. Click New.
Encyclopedia adds the term to the Available area.Note: For this term to be useful to Encyclopedia users, you must associate it with one or more objects. See “Associating a glossary term with an object” on page 72 for more information.
5. Click OK.
Associating a glossary term with an object To associate a glossary term with an object
1. In InfoView, open the object to which you want to associate a term.2. In Encyclopedia, click Edit.
72 BusinessObjects Enterprise XI Release 2 InfoView User’s Guide
![Page 73: BusinessObjects Enterprise™ XI Release 2 InfoView …1].pdfWelcome to BusinessObjects Enterprise 1 About this guide 10 BusinessObjects Enterprise XI Release 2 InfoView User’s Guide](https://reader031.fdocuments.in/reader031/viewer/2022030500/5aac7cb97f8b9a2e088d0cc1/html5/thumbnails/73.jpg)
Using EncyclopediaCreating and maintaining Encyclopedia information 7
3. Click the Glossary Terms tab.
The Selected area displays the terms that are already associated with the object.
4. Search for the terms that you want to associate with the object by performing one of the following actions:• Type text in the text box above the Available area, and click Search.
Encyclopedia displays a list of all the terms that contain the text that you entered.
• Click Search without entering any text to display a list of all available terms.
5. You can add or remove questions associated with the object:• To associate a question with the object, click the question in the
Available pane, and then click >.• To associate all available questions with the object, click >>.• To remove an associated question from the object, click the question
in the Selected pane, and then click <.• To remove all associated questions from the object, click <<.
6. Click OK.
BusinessObjects Enterprise XI Release 2 InfoView User’s Guide 73
![Page 74: BusinessObjects Enterprise™ XI Release 2 InfoView …1].pdfWelcome to BusinessObjects Enterprise 1 About this guide 10 BusinessObjects Enterprise XI Release 2 InfoView User’s Guide](https://reader031.fdocuments.in/reader031/viewer/2022030500/5aac7cb97f8b9a2e088d0cc1/html5/thumbnails/74.jpg)
Using EncyclopediaCreating and maintaining Encyclopedia information7
Editing a termTo edit a term1. In the Available area, select the term you want to modify.
The term is displayed in the Glossary Term text field.2. Make your changes to the term.3. Click Update.
Note: You cannot update a term that is in the Selected area.
Deleting a term To delete a term
1. If the term you want to delete is associated with the object that you are currently viewing, remove the association as described in “Associating a glossary term with an object” on page 72.
2. In the Available area, select the term you want to delete.3. Click Delete.Encyclopedia deletes the glossary term.This action deletes the term completely, so it is no longer available for any other objects with which it may have been associated. Therefore, do not delete a glossary term from Encyclopedia unless you are sure that there is no need for it to be associated with any other objects.
Guided analysisGuided analysis provides you with suggested navigation paths—or storylines—through objects in InfoView. When you view an object, a storyline suggests other objects that you may want to view and, if possible, displays a list of the objects in the storyline that lead to the current object that you are viewing.An examples of a storylines in the Guided Analysis tab is shown below:
74 BusinessObjects Enterprise XI Release 2 InfoView User’s Guide
![Page 75: BusinessObjects Enterprise™ XI Release 2 InfoView …1].pdfWelcome to BusinessObjects Enterprise 1 About this guide 10 BusinessObjects Enterprise XI Release 2 InfoView User’s Guide](https://reader031.fdocuments.in/reader031/viewer/2022030500/5aac7cb97f8b9a2e088d0cc1/html5/thumbnails/75.jpg)
Using EncyclopediaCreating and maintaining Encyclopedia information 7
From the Guided Analysis tab, you can do the following tasks:• Follow existing storylines• Create a new storyline• Modify an existing storyline• Delete a storyline
Following a storyline To follow a storyline
1. In the Encyclopedia panel, click the Guided Analysis tab.2. Select the storyline you want to follow from the list.
All the objects in the storyline appear in the order in which they occur, with the object that you are currently viewing clearly indicated.
3. Click the name of the object that you want to view.The object appears in its associated viewer.
Creating a storyline To create a storyline
1. In InfoView, open the object for which you want to create a storyline.2. Click the Guided Analysis tab.
BusinessObjects Enterprise XI Release 2 InfoView User’s Guide 75
![Page 76: BusinessObjects Enterprise™ XI Release 2 InfoView …1].pdfWelcome to BusinessObjects Enterprise 1 About this guide 10 BusinessObjects Enterprise XI Release 2 InfoView User’s Guide](https://reader031.fdocuments.in/reader031/viewer/2022030500/5aac7cb97f8b9a2e088d0cc1/html5/thumbnails/76.jpg)
Using EncyclopediaCreating and maintaining Encyclopedia information7
The Edit page appears.
3. In the Storyline Name field, type a title for the storyline.4. Click New.
Encyclopedia adds the storyline to the list.5. Search for the objects that you want to add to the storyline by performing
one of the following actions:• Type text in the field above the Available area, and click Search.
Encyclopedia displays a list of all the objects that contain the text that you entered in their title.
• Click Search without entering any text to display a list of all available questions.
6. Add or remove source objects from the storyline:Note: A source analytic is a report that links to the current report in the storyline; it occurs earlier in the storyline. A target analytic is a report to which the current report links; it occurs later in the storyline.• To add an object to the storyline, click the object’s title in the Source
Analytics Available pane, and then click >.• To add all available objects to the storyline, click >>.• To remove an object from the storyline, click the object’s title in the
Source Analytics Selected pane, and then click <.
76 BusinessObjects Enterprise XI Release 2 InfoView User’s Guide
![Page 77: BusinessObjects Enterprise™ XI Release 2 InfoView …1].pdfWelcome to BusinessObjects Enterprise 1 About this guide 10 BusinessObjects Enterprise XI Release 2 InfoView User’s Guide](https://reader031.fdocuments.in/reader031/viewer/2022030500/5aac7cb97f8b9a2e088d0cc1/html5/thumbnails/77.jpg)
Using EncyclopediaCreating and maintaining Encyclopedia information 7
• To remove all objects from the storyline, click <<.7. Use the Target Analytics panes to add or remove target objects from the
storyline in the same way.8. Click OK.
Editing a storyline To edit a storyline
1. In the Available area, select the storyline you want to update.The storyline’s name is displayed in the Storyline Name field and the objects that are associated with the storyline are displayed in the Selected areas.
2. Make your changes to the storyline name.3. Click Update.4. Change the objects that are associated with the storyline if required, as
described in “Creating a storyline” on page 75.5. Click OK.
Deleting a storyline To delete a storyline
1. Select the storyline you want to delete from the list.2. Click Delete.
Encyclopedia deletes the storyline.This action deletes the storyline completely, so it is no longer available from any of the other objects that formed part of the storyline. The objects themselves are not deleted.
BusinessObjects Enterprise XI Release 2 InfoView User’s Guide 77
![Page 78: BusinessObjects Enterprise™ XI Release 2 InfoView …1].pdfWelcome to BusinessObjects Enterprise 1 About this guide 10 BusinessObjects Enterprise XI Release 2 InfoView User’s Guide](https://reader031.fdocuments.in/reader031/viewer/2022030500/5aac7cb97f8b9a2e088d0cc1/html5/thumbnails/78.jpg)
Using EncyclopediaCreating and maintaining Encyclopedia information7
78 BusinessObjects Enterprise XI Release 2 InfoView User’s Guide
![Page 79: BusinessObjects Enterprise™ XI Release 2 InfoView …1].pdfWelcome to BusinessObjects Enterprise 1 About this guide 10 BusinessObjects Enterprise XI Release 2 InfoView User’s Guide](https://reader031.fdocuments.in/reader031/viewer/2022030500/5aac7cb97f8b9a2e088d0cc1/html5/thumbnails/79.jpg)
Working with Crystal Reports
chapter
![Page 80: BusinessObjects Enterprise™ XI Release 2 InfoView …1].pdfWelcome to BusinessObjects Enterprise 1 About this guide 10 BusinessObjects Enterprise XI Release 2 InfoView User’s Guide](https://reader031.fdocuments.in/reader031/viewer/2022030500/5aac7cb97f8b9a2e088d0cc1/html5/thumbnails/80.jpg)
Working with Crystal ReportsOverview8
OverviewWhen you work with Crystal reports, you can use all of the InfoView features that are described in “Working with Objects” on page 37.This chapter describes additional features that are unique to working with Crystal reports, such as drilling, viewing alerts, and distributing reports. It also describes the Crystal Reports Offline Viewer.
Viewing Crystal reportsWhen you click to view a Crystal report, the report is displayed in a viewer. Depending on the type of viewer that is deployed and the functions that are enabled by your BusinessObjects Enterprise administrator, you can perform a number of different activities. The following section provides information about the Crystal reports viewer toolbar and gives instructions on how you can use it to work with your reports.Note: For information about the specific functions that are available in each viewer, see “Description of the Crystal report viewers” on page 25.
Crystal Reports viewer toolbar
Option Description
Export this reportExports the Crystal report to your local machine or to a location on a network.Print this reportPrints the report.Show/Hide Group TreeShows/hides the group tree. When the group tree is displayed, you can use it to navigate through the data in your report.
NavigationAllows you to move through the pages of a report. Go to Next Page, Go to Previous Page, Go to First Page, and Go to Last Page are available options.
80 BusinessObjects Enterprise XI Release 2 InfoView User’s Guide
![Page 81: BusinessObjects Enterprise™ XI Release 2 InfoView …1].pdfWelcome to BusinessObjects Enterprise 1 About this guide 10 BusinessObjects Enterprise XI Release 2 InfoView User’s Guide](https://reader031.fdocuments.in/reader031/viewer/2022030500/5aac7cb97f8b9a2e088d0cc1/html5/thumbnails/81.jpg)
Working with Crystal ReportsDrilling reports 8
Drilling reportsYou can drill down on report data to show the data beneath charts and summarized groups. Click the chart or summarized data to see a drilled down view.
To drill down Crystal reports1. Open the report that you want to view.2. In the Crystal report viewer, click links in the report to drill down to more
information.Tip: You can also use the group tree and/or toolbar to navigate to different areas of the report.
Looking at alertsBusinessObjects Enterprise tracks report instances that trigger Alerts.Alerts are custom messages that are created in Crystal Reports. When you view a report, they appear when certain conditions are met by report data. Alerts provide more information about the report data or prompt the user to perform an action.
Refresh PageObtains the most up-to-date data from the report’s data source. You must have the necessary rights, and the report must contain the necessary data source information, before you can refresh the report.Search for textAllows you to search for the specific instance of a text.
ZoomAllows you to zoom in or out on a report.
Option Description
BusinessObjects Enterprise XI Release 2 InfoView User’s Guide 81
![Page 82: BusinessObjects Enterprise™ XI Release 2 InfoView …1].pdfWelcome to BusinessObjects Enterprise 1 About this guide 10 BusinessObjects Enterprise XI Release 2 InfoView User’s Guide](https://reader031.fdocuments.in/reader031/viewer/2022030500/5aac7cb97f8b9a2e088d0cc1/html5/thumbnails/82.jpg)
Working with Crystal ReportsDistributing reports8
To view alerts in Crystal reports1. In InfoView, go to the folder/category that contains the Crystal report that
you want to view.2. Click Alerts.
The Alerts page appears.
Note: You can click Alerts only for reports that contain Alerts. The Alerts page displays only the instances that triggered the alert.
3. Click the title to launch the report instance in a Crystal report viewer.
Distributing reportsYou can distribute Crystal reports in one of the following ways:• Printing• ExportingNote: If you have the rights to schedule reports, you can also distribute reports by scheduling them directly to a disk location, an email, FTP, or a printer. For details, see “Destination locations” on page 45.
Printing reportsYou can print successful instances of reports or reports that you view on demand.Note: • Depending on the Crystal report viewer that you use, the steps that are
detailed below may be different; however, the general principles for printing reports remain the same.
• If there are on-screen instructions that are provided, follow those instructions instead of the steps that are described below.
82 BusinessObjects Enterprise XI Release 2 InfoView User’s Guide
![Page 83: BusinessObjects Enterprise™ XI Release 2 InfoView …1].pdfWelcome to BusinessObjects Enterprise 1 About this guide 10 BusinessObjects Enterprise XI Release 2 InfoView User’s Guide](https://reader031.fdocuments.in/reader031/viewer/2022030500/5aac7cb97f8b9a2e088d0cc1/html5/thumbnails/83.jpg)
Working with Crystal ReportsDistributing reports 8
To print Crystal reports1. Open the document that you want to view.2. On the viewer toolbar, click Print Report.
The Print dialog box appears.3. In the Print range area, select all pages or type a specific range of pages.4. In the Copies area, select the number of copies that you want to print.
Tip: If you select the Collate option, the pages are printed in order. (For example, if you are printing two copies of a report that has four pages, your report prints pages one, two, three, and four of the first copy, and then prints pages one, two, three, and four of the second copy.)
5. Click OK.
Exporting reportsYou can export successful instances of reports, as well as the reports that you view on demand, to several formats to facilitate the distribution of information. For example, you can export data the predicts sales trends to an Excel spreadsheet and then email it to the sales team.Tip: • You can select the page range for the report that you wish to export. • For reports in which you can drill down, you can export the drilled down
view.
Format typesBusinessObjects Enterprise provides you with several export format types:• Crystal Reports• Microsoft Excel• Microsoft Excel (Data only)• Microsoft Word• Rich Text Format• Adobe AcrobatNote: • When you export a report to a file format other than Crystal Reports
format (.rpt), you may lose some or all of the formatting that appears in your report. However, the program attempts to preserve as much formatting as the export format allows.
BusinessObjects Enterprise XI Release 2 InfoView User’s Guide 83
![Page 84: BusinessObjects Enterprise™ XI Release 2 InfoView …1].pdfWelcome to BusinessObjects Enterprise 1 About this guide 10 BusinessObjects Enterprise XI Release 2 InfoView User’s Guide](https://reader031.fdocuments.in/reader031/viewer/2022030500/5aac7cb97f8b9a2e088d0cc1/html5/thumbnails/84.jpg)
Working with Crystal ReportsCrystal Reports Offline Viewer8
• The difference between Excel and Excel (Data only) is that Excel attempts to preserve the look and feel of your original report.
• The Crystal Reports Offline Viewer provides other formats to which you can export your reports. For more information, see the Crystal Reports User’s Guide.
Crystal Reports Offline ViewerThe Crystal Reports Offline Viewer is a report viewer that is installed locally on your computer. You can use this viewer to look at the Crystal reports that you have downloaded without being connected to BusinessObjects Enterprise.
The Crystal Reports Offline Viewer allows you to do the following tasks:• Print or export your report.• Select the data that you want to view.• Drill down for more detail in the report.• Sort the data in the report you want to view.• View multiple reports.
84 BusinessObjects Enterprise XI Release 2 InfoView User’s Guide
![Page 85: BusinessObjects Enterprise™ XI Release 2 InfoView …1].pdfWelcome to BusinessObjects Enterprise 1 About this guide 10 BusinessObjects Enterprise XI Release 2 InfoView User’s Guide](https://reader031.fdocuments.in/reader031/viewer/2022030500/5aac7cb97f8b9a2e088d0cc1/html5/thumbnails/85.jpg)
Working with Crystal ReportsCrystal Reports Offline Viewer 8
The Crystal Reports Offline Viewer functions similarly to Crystal Reports. For more information about the tasks that you can perform with the Crystal Reports Offline Viewer (selecting records, sorting records, graphing, choosing Top N values, and so on), access the online help from the Crystal Reports Offline Viewer Help menu.
Installing the Crystal Reports Offline ViewerContact your administrator for a copy of the program that installs the Crystal Reports Offline Viewer. Once the viewer is installed, it resides locally as a client-side viewer.
To install the Crystal Reports Offline Viewer1. Run the Crystal Reports Offline Viewer installation program that is
provided by your administrator.2. Follow the instructions on your screen and accept the default values
when possible.3. When the installation is done, click Finish.
Launching the Crystal Reports Offline ViewerThe Crystal Reports Offline Viewer is launched when you select a Crystal report (.rpt) file from your machine and double-click it.Note: If Crystal Reports is installed on your computer, it takes precedence over the Crystal Reports Offline Viewer and displays your reports by default.
BusinessObjects Enterprise XI Release 2 InfoView User’s Guide 85
![Page 86: BusinessObjects Enterprise™ XI Release 2 InfoView …1].pdfWelcome to BusinessObjects Enterprise 1 About this guide 10 BusinessObjects Enterprise XI Release 2 InfoView User’s Guide](https://reader031.fdocuments.in/reader031/viewer/2022030500/5aac7cb97f8b9a2e088d0cc1/html5/thumbnails/86.jpg)
Working with Crystal ReportsCrystal Reports Offline Viewer8
86 BusinessObjects Enterprise XI Release 2 InfoView User’s Guide
![Page 87: BusinessObjects Enterprise™ XI Release 2 InfoView …1].pdfWelcome to BusinessObjects Enterprise 1 About this guide 10 BusinessObjects Enterprise XI Release 2 InfoView User’s Guide](https://reader031.fdocuments.in/reader031/viewer/2022030500/5aac7cb97f8b9a2e088d0cc1/html5/thumbnails/87.jpg)
Working with Web Intelligence Documents
chapter
![Page 88: BusinessObjects Enterprise™ XI Release 2 InfoView …1].pdfWelcome to BusinessObjects Enterprise 1 About this guide 10 BusinessObjects Enterprise XI Release 2 InfoView User’s Guide](https://reader031.fdocuments.in/reader031/viewer/2022030500/5aac7cb97f8b9a2e088d0cc1/html5/thumbnails/88.jpg)
Working with Web Intelligence DocumentsOverview9
OverviewWhen you work with Web Intelligence documents, you can use all of the InfoView features that are described in “Working with Objects” on page 37.This chapter describes additional features that are unique to working with Web Intelligence documents, such as drilling, responding to prompts, and editing queries.
Viewing Web Intelligence documentsWhen you click to view a Web Intelligence document, the document appears in a viewer. Depending on the type of viewer that is deployed and the functions that are enabled by your BusinessObjects Enterprise administrator, you can perform a number of different activities. The following sections provide information about the Web Intelligence toolbar and give instructions on how to work with the navigation map, display user prompts, find text, and drill down data in your Web Intelligence documents.
Web Intelligence toolbar
Option Description
Document actionsAllows you to edit or save the document.ViewAllows you to choose a view mode and show/hide the left panel.SaveSaves the document.FindAllows you to search for text in the document.UndoReverses the previous action.RedoReverses the undo action.ZoomAllows you to zoom in or out on the document.
88 BusinessObjects Enterprise XI Release 2 InfoView User’s Guide
![Page 89: BusinessObjects Enterprise™ XI Release 2 InfoView …1].pdfWelcome to BusinessObjects Enterprise 1 About this guide 10 BusinessObjects Enterprise XI Release 2 InfoView User’s Guide](https://reader031.fdocuments.in/reader031/viewer/2022030500/5aac7cb97f8b9a2e088d0cc1/html5/thumbnails/89.jpg)
Working with Web Intelligence DocumentsViewing Web Intelligence documents 9
Displaying the navigation mapThe navigation map allows you to navigate to the reports that are contained in your Web Intelligence document.
To display the navigation map1. Open the document that you want to view.2. Click View, and select Left panel.3. From the left panel list, select Navigation Map.
Displaying user promptsPrompts ask users to enter information. For Web Intelligence documents, this information may determine what data appears in the document. For example, in a document that is used by sales, there may be a prompt that asks the user to choose a region. When the user chooses a region, the document displays the results for that specific region instead of displaying the results for all of the regions in the document.
To display user prompts1. Open the document that you want to view.2. Click View, and select Left panel.3. From the left panel list, select User Prompt Input.
NavigationAllows you to move through the pages of a document. Go to Next Page, Go to Previous Page, Go to First Page, and Go to Last Page are available options.RefreshObtains the most up-to-date data from the document’s data source. You must have the necessary rights, and the document must contain the necessary data source information before you can refresh the document.Start/End Drill modeAllows you to drill to data beneath charts.SnapshotTakes a picture of the screen during Drill mode. The picture is saved on a tab for you to view at a later time.
Option Description
BusinessObjects Enterprise XI Release 2 InfoView User’s Guide 89
![Page 90: BusinessObjects Enterprise™ XI Release 2 InfoView …1].pdfWelcome to BusinessObjects Enterprise 1 About this guide 10 BusinessObjects Enterprise XI Release 2 InfoView User’s Guide](https://reader031.fdocuments.in/reader031/viewer/2022030500/5aac7cb97f8b9a2e088d0cc1/html5/thumbnails/90.jpg)
Working with Web Intelligence DocumentsViewing Web Intelligence documents9
Finding text in documentsYou can search for text in your documents.
To find text1. Open the document that you want to view.2. Click Find.
The Find options appear in the left panel.3. In the Find field, type the text you want to locate.4. Select Match whole word and/or Match case.5. Select the direction of the search: Up or Down.6. Click Find Next.
Drilling documentsYou can drill down on document data to show the data beneath charts and summarized groups.
To drill document data1. Open the document that you want to view.2. Click Start Drill mode, and then click links in the document to drill down
to more information.3. Click Add Drill Filter.
Filter options appear in a list.4. Select a filter to apply to your drill session.5. Click Snapshot to take a picture of the drilled view.
The snapshot is saved as a tab in the viewer.6. Click the tab to view the snapshot.7. Click End Drill mode to end the drill session.
90 BusinessObjects Enterprise XI Release 2 InfoView User’s Guide
![Page 91: BusinessObjects Enterprise™ XI Release 2 InfoView …1].pdfWelcome to BusinessObjects Enterprise 1 About this guide 10 BusinessObjects Enterprise XI Release 2 InfoView User’s Guide](https://reader031.fdocuments.in/reader031/viewer/2022030500/5aac7cb97f8b9a2e088d0cc1/html5/thumbnails/91.jpg)
Working with Web Intelligence DocumentsCreating Web Intelligence documents 9
Creating Web Intelligence documentsYou can create Web Intelligence documents by selecting a universe in InfoView and building one or more queries to define the data content of the documents. Each universe maps to a database that contains business information. When you connect to a universe, Web Intelligence automatically launches the document editor that is selected in the Web Intelligence Document preferences page in InfoView. For more information about the Web Intelligence Document preferences page, see “Setting Preferences” on page 19.
Selecting a universe for a new document To select a universe for a new document
1. In InfoView, click New, and select Web Intelligence Document.The New Web Intelligence Document page appears.
2. Click the universe that you want to use as the data source for your document.Note: You can specify a default universe for Web Intelligence to use when you create a Web Intelligence document. See “Selecting a default universe” on page 35.The Web Intelligence report panel opens.
3. Build one or more queries to use in your document.Note: For instructions on how to use the report panel to build queries for Web Intelligence documents, see the Building Queries Using the Web Intelligence HTML Query Panel guide.
4. Click Run Query.
BusinessObjects Enterprise XI Release 2 InfoView User’s Guide 91
![Page 92: BusinessObjects Enterprise™ XI Release 2 InfoView …1].pdfWelcome to BusinessObjects Enterprise 1 About this guide 10 BusinessObjects Enterprise XI Release 2 InfoView User’s Guide](https://reader031.fdocuments.in/reader031/viewer/2022030500/5aac7cb97f8b9a2e088d0cc1/html5/thumbnails/92.jpg)
Working with Web Intelligence DocumentsCreating Web Intelligence documents9
Editing queries in existing documentsYou can edit the queries on which your Web Intelligence documents are based. By editing the queries, you can modify the data definitions of your documents to match changes in your corporate data and business needs.
To edit queries while viewing documents1. Open the document that you want to view.2. Click Document actions, and then select Edit.
The report appears and displays the queries that are defined for the document.
For information on how to modify the queries, see the Building Queries Using the Web Intelligence HTML Query Panel guide.
92 BusinessObjects Enterprise XI Release 2 InfoView User’s Guide
![Page 93: BusinessObjects Enterprise™ XI Release 2 InfoView …1].pdfWelcome to BusinessObjects Enterprise 1 About this guide 10 BusinessObjects Enterprise XI Release 2 InfoView User’s Guide](https://reader031.fdocuments.in/reader031/viewer/2022030500/5aac7cb97f8b9a2e088d0cc1/html5/thumbnails/93.jpg)
Working with OLAP Intelligence Reports
chapter
![Page 94: BusinessObjects Enterprise™ XI Release 2 InfoView …1].pdfWelcome to BusinessObjects Enterprise 1 About this guide 10 BusinessObjects Enterprise XI Release 2 InfoView User’s Guide](https://reader031.fdocuments.in/reader031/viewer/2022030500/5aac7cb97f8b9a2e088d0cc1/html5/thumbnails/94.jpg)
Working with OLAP Intelligence ReportsOverview10
OverviewOLAP Intelligence is a designer that allows you to create OLAP reports. If you have a connection to a BusinessObjects Enterprise system that has OLAP Intelligence installed, you can create, view, and manage OLAP reports from your web browser—you do not need to install OLAP Intelligence on your local machine.To view OLAP Intelligence reports in InfoView, you must have one of the following system deployments:• BusinessObjects Enterprise Premium with OLAP Intelligence installed on
the BusinessObjects Enterprise server.• BusinessObjects Enterprise Professional and OLAP Intelligence installed
on the BusinessObjects Enterprise server.You can use the Interactive Viewer to create a report and analyze your data from within InfoView. (You select viewers for OLAP Intelligence reports on the Preferences page in InfoView. For more information, see “OLAP Intelligence preferences” on page 23.) The various functions that are available in OLAP Intelligence, such as the ability to format, sort, and filter data, are also available in the Interactive Viewer.For more information about the features of OLAP Intelligence, see the OLAP Intelligence User’s Guide, which is available in the docs directory of the product distribution.
Connecting to an OLAP serverBefore you can create an OLAP report in InfoView, you must create a new connection or open an existing connection to an OLAP server. If you try to create an OLAP report before any server connections are established, the following error message appears:
No connections defined.
Creating a connection to an OLAP serverYou can create a new server connection if you have the “Add objects to the folder” permission in BusinessObjects Enterprise.
To create an OLAP server connection1. Log on to InfoView.2. On the Header panel toolbar, click New, and select OLAP Intelligence
Connection.
94 BusinessObjects Enterprise XI Release 2 InfoView User’s Guide
![Page 95: BusinessObjects Enterprise™ XI Release 2 InfoView …1].pdfWelcome to BusinessObjects Enterprise 1 About this guide 10 BusinessObjects Enterprise XI Release 2 InfoView User’s Guide](https://reader031.fdocuments.in/reader031/viewer/2022030500/5aac7cb97f8b9a2e088d0cc1/html5/thumbnails/95.jpg)
Working with OLAP Intelligence ReportsConnecting to an OLAP server 10
3. Type a title and a description for your connection.4. Select the type of OLAP connection that you want to create. You can
choose from the following connection types:• Hyperion Essbase (7.0, 7.1)/IBM DB2 OLAP (8.2) Enhanced• IBM DB2 OLAP Server (Legacy)• Hyperion Essbase (Legacy)• Microsoft OLE DB Provider for OLAP Services• Microsoft OLE DB Provider for OLAP Services 8.0
5. Complete the remaining fields to configure your server connection. (For details, see “Data source connection settings” on page 97.)
6. Click Test Connection to verify whether or not your connection details are valid.
7. Click OK.If the connection is successfully made, a confirmation message appears, and a link to the connection listing page is displayed.
8. Click the link.A list of available connections to OLAP servers is displayed.
Editing a connection to an OLAP serverYou can edit the settings of an existing connection to an OLAP server if you have the necessary folder rights.
To change an OLAP server connection settings1. Log on to InfoView.2. On the Header panel toolbar, click New, and select OLAP Intelligence
Report.A list of available connections to OLAP servers is displayed. An arrow appears beside the name of each connection.Note: If no connections are listed, then you must create a new OLAP server connection. For more information, see “Creating a connection to an OLAP server” on page 94.
3. Click the arrow beside the name of the server connection that you want to edit to display a list of available actions.Note: If you do not have the “Add objects to the folder” permission in BusinessObjects Enterprise, you cannot edit a server connection; the Edit function is unavailable.
BusinessObjects Enterprise XI Release 2 InfoView User’s Guide 95
![Page 96: BusinessObjects Enterprise™ XI Release 2 InfoView …1].pdfWelcome to BusinessObjects Enterprise 1 About this guide 10 BusinessObjects Enterprise XI Release 2 InfoView User’s Guide](https://reader031.fdocuments.in/reader031/viewer/2022030500/5aac7cb97f8b9a2e088d0cc1/html5/thumbnails/96.jpg)
Working with OLAP Intelligence ReportsCreating OLAP reports10
4. Click Edit to display the OLAP Connection page.You can now change the contents of any of the fields to reconfigure the OLAP server connection. (For details, see “Data source connection settings” on page 97.)
5. Click Test Connection to verify whether or not your connection details are valid.
6. Click OK.
Deleting a connection to an OLAP server To delete an OLAP server connection
1. Log on to InfoView.2. On the Header panel toolbar, click New, and then select OLAP
Intelligence Report.A list of available connections to OLAP servers is displayed.
3. Select the check box beside the name of the OLAP connection that you want to delete.
4. Click Delete.
Creating OLAP reportsTo create an OLAP report, you must first create a connection to an OLAP server or ensure that there is an existing connection that is available for you to use. For details, see “Creating a connection to an OLAP server” on page 94.
To create an OLAP report1. Log on to InfoView.2. On the Header panel toolbar, click New, and then select OLAP
Intelligence Report.A list of available connections to OLAP servers is displayed.
3. Click an OLAP server connection.
96 BusinessObjects Enterprise XI Release 2 InfoView User’s Guide
![Page 97: BusinessObjects Enterprise™ XI Release 2 InfoView …1].pdfWelcome to BusinessObjects Enterprise 1 About this guide 10 BusinessObjects Enterprise XI Release 2 InfoView User’s Guide](https://reader031.fdocuments.in/reader031/viewer/2022030500/5aac7cb97f8b9a2e088d0cc1/html5/thumbnails/97.jpg)
Working with OLAP Intelligence ReportsData source connection settings 10
4. Type a user name and password, and click OK.A catalog of available OLAP cubes is displayed.Note: If you are connecting to a Microsoft Analysis Services cube that does not use role-based security, you do not need to enter values for the Username and Password fields. When these fields are left blank, the user is authenticated with the credentials of the process account that runs the InfoView .NET application.Visit the Business Objects online support site for detailed information on how to configure OLAP Intelligence to support Microsoft Analysis Services security. For a link to the online support site, see Appendix A: Business Objects Information Resources.
5. Open a catalog, and select a cube.A new OLAP report is displayed in the Interactive Viewer.
Data source connection settings• This section provides information about the different types of OLAP data
sources to which you can connect to build an OLAP report.
Connecting to a Microsoft OLAP data sourceYou can connect to a server that provides Microsoft SQL Server OLAP Services, or a server that provides Microsoft SQL Server 2000 Analysis Services.
To connect to a Microsoft OLAP data source1. Log on to InfoView.2. On the Header panel toolbar, click New, and select OLAP Intelligence
Connection.3. Type a title and a description for your connection.4. Select the type of OLAP connection that you want to create. You can
choose from the following connection types:• Microsoft OLE DB Provider for OLAP Services• Microsoft OLE DB Provider for OLAP Services 8.0
BusinessObjects Enterprise XI Release 2 InfoView User’s Guide 97
![Page 98: BusinessObjects Enterprise™ XI Release 2 InfoView …1].pdfWelcome to BusinessObjects Enterprise 1 About this guide 10 BusinessObjects Enterprise XI Release 2 InfoView User’s Guide](https://reader031.fdocuments.in/reader031/viewer/2022030500/5aac7cb97f8b9a2e088d0cc1/html5/thumbnails/98.jpg)
Working with OLAP Intelligence ReportsData source connection settings10
5. Select the type of OLAP data source that you want to use:• OLAP Server
The cube is held on an Analysis Server. Type the server name in the appropriate fields.
• HTTP CubeSometimes referred to as an iCube, this type of cube is held on an Analysis Server that is accessible through HTTP. Type the URL in the appropriate field.To establish a valid connection to an HTTP Cube server you must specify the full URL, which includes the http or https prefix.For HTTP cubes, the server checks the authentication of the user who requests the connection. If the user name or password is wrong, or if either of the fields is left blank, the server defines how an anonymous user is logged on.
For more information, see Microsoft’s documentation for Analysis Services, which is available either as part of your Microsoft OLAP installation, or on the MSDN Website at http://msdn.microsoft.com/library/ The relevant section is called “Connected to Analysis Services”.
6. Click Test Connection to verify whether or not your connection details are valid.
7. Click OK.To edit the server connection details after you click OK, see “Editing a connection to an OLAP server” on page 95.
Connecting to an Essbase or DB2 data sourceTo connect to an Essbase or DB2 server, you must have a Hyperion Essbase client installed. You need only the Runtime/Excel Client and the correct version of the driver for the client that you are using. See the OLAP Intelligence Installation Guide for more details.
To connect to an Essbase or DB2 data source1. Log on to InfoView.2. On the Header panel toolbar, click New, and select OLAP Intelligence
Connection.3. Type a title and a description for your connection.
98 BusinessObjects Enterprise XI Release 2 InfoView User’s Guide
![Page 99: BusinessObjects Enterprise™ XI Release 2 InfoView …1].pdfWelcome to BusinessObjects Enterprise 1 About this guide 10 BusinessObjects Enterprise XI Release 2 InfoView User’s Guide](https://reader031.fdocuments.in/reader031/viewer/2022030500/5aac7cb97f8b9a2e088d0cc1/html5/thumbnails/99.jpg)
Working with OLAP Intelligence ReportsData source connection settings 10
4. Select the type of OLAP connection that you want to create. You can choose from the following connection types:• Hyperion Essbase (7.0, 7.1)/IBM DB2 OLAP (8.2) Enhanced• IBM DB2 OLAP Server (Legacy)• Hyperion Essbase (Legacy)
5. In the Server field, type the name of the server.6. Click Test Connection to verify whether or not your connection details
are valid.7. Click OK.To edit the server connection details after you click OK, see “Editing a connection to an OLAP server” on page 95.
BusinessObjects Enterprise XI Release 2 InfoView User’s Guide 99
![Page 100: BusinessObjects Enterprise™ XI Release 2 InfoView …1].pdfWelcome to BusinessObjects Enterprise 1 About this guide 10 BusinessObjects Enterprise XI Release 2 InfoView User’s Guide](https://reader031.fdocuments.in/reader031/viewer/2022030500/5aac7cb97f8b9a2e088d0cc1/html5/thumbnails/100.jpg)
Working with OLAP Intelligence ReportsData source connection settings10
100 BusinessObjects Enterprise XI Release 2 InfoView User’s Guide
![Page 101: BusinessObjects Enterprise™ XI Release 2 InfoView …1].pdfWelcome to BusinessObjects Enterprise 1 About this guide 10 BusinessObjects Enterprise XI Release 2 InfoView User’s Guide](https://reader031.fdocuments.in/reader031/viewer/2022030500/5aac7cb97f8b9a2e088d0cc1/html5/thumbnails/101.jpg)
Publishing Objects to BusinessObjects Enterprise
chapter
![Page 102: BusinessObjects Enterprise™ XI Release 2 InfoView …1].pdfWelcome to BusinessObjects Enterprise 1 About this guide 10 BusinessObjects Enterprise XI Release 2 InfoView User’s Guide](https://reader031.fdocuments.in/reader031/viewer/2022030500/5aac7cb97f8b9a2e088d0cc1/html5/thumbnails/102.jpg)
Publishing Objects to BusinessObjects EnterpriseOverview11
OverviewPublishing is the process of adding objects to the BusinessObjects Enterprise environment and making them available to authorized users. There are several types of objects that you can publish to BusinessObjects Enterprise:• reports (from Crystal Reports and OLAP Intelligence)• documents (from Desktop Intelligence)• programs• Microsoft Excel/Word/PowerPoint files• Adobe Acrobat PDFs• text files• rich text format files• hyperlinks• object packages (which consist of report and/or program objects)You can publish objects to BusinessObjects Enterprise in three ways. For more information, see the following sections:• “Publishing with the Publishing Wizard” on page 102.• “Publishing with the Central Management Console” on page 113.• “Saving objects directly to the CMS” on page 115.Note: You can also create and add new objects directly to BusinessObjects Enterprise from within InfoView.
Publishing with the Publishing WizardThe Publishing Wizard is a locally installed, Windows application that is made up of a series of dialog boxes. When you use the wizard, only the dialog boxes that are applicable to the objects/folders that you are publishing appear. For example, the settings for parameters and schedule format do not appear when you publish OLAP Intelligence reports.Use the Publishing Wizard if you have access to the application and you want to publish multiple objects or an entire directory of objects to BusinessObjects Enterprise. Once an object is published, it appears in the folder that you specified in InfoView (or your customized web desktop) and in the Objects management area of the Central Management Console (CMC).Note: Depending on the rights that are assigned by your BusinessObjects Enterprise administrator, you may not be able to publish objects by using the Publishing Wizard. Contact your BusinessObjects Enterprise administrator for more information.
102 BusinessObjects Enterprise Administrator’s Guide
![Page 103: BusinessObjects Enterprise™ XI Release 2 InfoView …1].pdfWelcome to BusinessObjects Enterprise 1 About this guide 10 BusinessObjects Enterprise XI Release 2 InfoView User’s Guide](https://reader031.fdocuments.in/reader031/viewer/2022030500/5aac7cb97f8b9a2e088d0cc1/html5/thumbnails/103.jpg)
Publishing Objects to BusinessObjects EnterprisePublishing with the Publishing Wizard 11
Publishing optionsDuring the publishing process, you specify how often an object is run. You can choose to set a recurring schedule, or you can choose to let users set the schedule themselves. For example, for Crystal reports, you can specify whether the data in the report is automatically refreshed according to a set schedule or if the data is refreshed only when users manually refresh the report.Each publishing option has several features:• Specifying the data that users see
This option is recommended for objects that are accessed by a large number of people and/or do not require separate database logon credentials. When you publish an object, users can access the same instance of the object and reduce the number of times that the system is prompted for information.
• Allowing users to update the data in the reportThis option is recommended for objects that require separate database logon credentials. It is also recommended when you publish smaller objects that have frequent data changes and/or make use of parameters and record selection formulas. When you publish an object, users are able to determine the frequency in which the object is updated. However, users who access the object at the same time increase the load on the system by increasing the number of times that it is prompted for information.
Note: • BusinessObjects Enterprise supports reports that are created in versions
6 through XI of Crystal Reports. However, once a report is published to BusinessObjects Enterprise, it is saved, processed, and displayed in version XI format.
• You can publish OLAP Intelligence reports to BusinessObjects Enterprise; however, you cannot set them to run on a recurring schedule.
Logging on to BusinessObjects EnterpriseWhen you use the Publishing Wizard, you are prompted to log on to the BusinessObjects Enterprise system where you want to publish your objects.1. On Windows, click Start > Programs > BusinessObjects XI Release 2
> BusinessObjects Enterprise > Publishing Wizard.The Welcome to the Publishing Wizard dialog box appears.
2. Click Next.
BusinessObjects Enterprise Administrator’s Guide 103
![Page 104: BusinessObjects Enterprise™ XI Release 2 InfoView …1].pdfWelcome to BusinessObjects Enterprise 1 About this guide 10 BusinessObjects Enterprise XI Release 2 InfoView User’s Guide](https://reader031.fdocuments.in/reader031/viewer/2022030500/5aac7cb97f8b9a2e088d0cc1/html5/thumbnails/104.jpg)
Publishing Objects to BusinessObjects EnterprisePublishing with the Publishing Wizard11
The Log On to BusinessObjects Enterprise dialog box appears.
3. In the System field, type the name of the CMS where you want to publish objects.
4. In the User Name and Password fields, type your BusinessObjects Enterprise logon credentials.
5. From the Authentication list, select the appropriate authentication type.6. Click Next.
The Select Files dialog box appears.
Adding objects1. In the Select Files dialog box, click Add Files or Add Folders.
104 BusinessObjects Enterprise Administrator’s Guide
![Page 105: BusinessObjects Enterprise™ XI Release 2 InfoView …1].pdfWelcome to BusinessObjects Enterprise 1 About this guide 10 BusinessObjects Enterprise XI Release 2 InfoView User’s Guide](https://reader031.fdocuments.in/reader031/viewer/2022030500/5aac7cb97f8b9a2e088d0cc1/html5/thumbnails/105.jpg)
Publishing Objects to BusinessObjects EnterprisePublishing with the Publishing Wizard 11
2. Select the file/folder that you want to publish.Tip: • Ensure that the appropriate file type is listed in the Files of Type field;
by default this value is set to Report (*.rpt).• If you are publishing a folder, you can also publish its subfolders by
selecting the Include Subfolders option.3. Repeat steps 1 and 2 for each of the files/folders that you want to publish.4. Click Next.5. If the Specify Object Type dialog box appears, choose a file type for each
unrecognized object, and then click Next.The Specify Location dialog box appears.
Creating and selecting a folder on the CMSTo publish the selected objects, you must create or select a folder on the host CMS. Only the folders to which you have access appear in the Specify Location dialog box.1. In the Specify Location dialog box, select the folder where you want to
publish the objects.
Tip: • To add a new folder to the CMS, select a folder and then click New
Folder.
BusinessObjects Enterprise Administrator’s Guide 105
![Page 106: BusinessObjects Enterprise™ XI Release 2 InfoView …1].pdfWelcome to BusinessObjects Enterprise 1 About this guide 10 BusinessObjects Enterprise XI Release 2 InfoView User’s Guide](https://reader031.fdocuments.in/reader031/viewer/2022030500/5aac7cb97f8b9a2e088d0cc1/html5/thumbnails/106.jpg)
Publishing Objects to BusinessObjects EnterprisePublishing with the Publishing Wizard11
• To add a new object package to the CMS, select a folder, and then click New Object Package.
• To delete a folder or an object package, select the object, and click Delete. Note: From the wizard, you can delete only new folders and object packages. (New folders are green; existing folders are yellow.)
If you are publishing multiple objects, and you want to place them in separate directories, see “Duplicating the folder structure” on page 107.
2. Click Next.The Confirm Location dialog box appears.
Moving objects between folders1. In the Confirm Location dialog box, you can move objects to folders by
selecting each object, and then clicking Move Up or Move Down.
You can also add folders and object packages by selecting a parent folder and clicking the New Folder or New Object Package button. To delete a folder or object packages, select it and click the Delete button. You can drag-and-drop objects to place them where you want, and you can right-click objects to rename them.By default, the title of the objects are displayed. You can display the local file names of the objects by clicking the Show file names button.
2. Click Next.The Specify Categories dialog box appears.
106 BusinessObjects Enterprise Administrator’s Guide
![Page 107: BusinessObjects Enterprise™ XI Release 2 InfoView …1].pdfWelcome to BusinessObjects Enterprise 1 About this guide 10 BusinessObjects Enterprise XI Release 2 InfoView User’s Guide](https://reader031.fdocuments.in/reader031/viewer/2022030500/5aac7cb97f8b9a2e088d0cc1/html5/thumbnails/107.jpg)
Publishing Objects to BusinessObjects EnterprisePublishing with the Publishing Wizard 11
Duplicating the folder structureIf you are adding multiple objects from a directory and its subdirectories, you are asked if you want to duplicate the existing folder hierarchy on the CMS.1. In the Specify Folder Hierarchy dialog box, choose a folder hierarchy
option:• To place all of the objects in a single folder, select Put the files in the
same location.• To recreate all of the folders and subfolders on the CMS as they
appear on your hard drive, select Duplicate the folder hierarchy. Choose the topmost folder that you want to include in the folder hierarchy.
2. Click Next.The Confirm Location dialog box appears.
Adding objects to a categoryIf you want to add the selected objects to a category, you can create or select a category on the host CMS. You can add objects to more than one category. 1. In the Specify Categories dialog box, click the category to which you
want to assign the objects. Click + to the left of the category to view the subcategories.To add a new category to the CMS, select a category and then click New Category. The new category appears and can be renamed.
2. If you are publishing more than one objects, choose the object you want to add to the category from the File list.Note: Each object must be added to the category individually.
3. Click Insert File.4. To delete a category or to remove an object from a category, select the
item and click Delete.Note: From the wizard, you can delete only new categories. (New categories are green; existing categories are blue.)
5. Click Next.The Specify Schedule dialog box appears.
BusinessObjects Enterprise Administrator’s Guide 107
![Page 108: BusinessObjects Enterprise™ XI Release 2 InfoView …1].pdfWelcome to BusinessObjects Enterprise 1 About this guide 10 BusinessObjects Enterprise XI Release 2 InfoView User’s Guide](https://reader031.fdocuments.in/reader031/viewer/2022030500/5aac7cb97f8b9a2e088d0cc1/html5/thumbnails/108.jpg)
Publishing Objects to BusinessObjects EnterprisePublishing with the Publishing Wizard11
Changing scheduling optionsThe Specify Schedule dialog box allows you to schedule the objects you are publishing to run at specific intervals.Note: This dialog box appears only for objects that can be scheduled.1. In the Specify Schedule dialog box, select the object that you want to
schedule.2. Select one of three intervals:
• Run once onlySelecting the “Run once only” option provides two more sets of options:• when finished this wizardThis option runs the object once when you finish publishing it. The object is not run again until you reschedule it.• at the specified date and timeThis option runs the object once at a date and time you specify. The object is not run again until you reschedule it.
• Let users update the objectThis option does not schedule the object. Instead, it leaves the task of scheduling up to the user.
• Run on a recurring scheduleOnce you have selected this option, click the Set Recurrence button to set the scheduling options.The “Pick a recurrence schedule” dialog box appears.The options in this dialog box allow you to choose when and how often the object runs. Select the appropriate options and click OK.
3. Click Next after you have set the schedule for each object you are publishing.
Refreshing repository fieldsThe BusinessObjects Enterprise Repository is a central location in which shared elements such as text objects, bitmaps, custom functions, universes, and custom SQL commands are stored. You can choose to refresh the repository fields of an object if the object references the repository. To complete this task, the Publishing Wizard needs to connect to your BusinessObjects Enterprise Repository database from the local machine. For more details, see the BusinessObjects Enterprise Administrator’s Guide.
108 BusinessObjects Enterprise Administrator’s Guide
![Page 109: BusinessObjects Enterprise™ XI Release 2 InfoView …1].pdfWelcome to BusinessObjects Enterprise 1 About this guide 10 BusinessObjects Enterprise XI Release 2 InfoView User’s Guide](https://reader031.fdocuments.in/reader031/viewer/2022030500/5aac7cb97f8b9a2e088d0cc1/html5/thumbnails/109.jpg)
Publishing Objects to BusinessObjects EnterprisePublishing with the Publishing Wizard 11
Note: The Specify Repository Refresh dialog box appears only when you publish report objects.1. In the Specify Repository Refresh dialog box, select a report, and then
select the Use Object Repository when refreshing report check box if you want to refresh it against the repository.Tip: Click the Enable All button if you want to refresh all of the objects that reference the repository; click the Disable All button if you want to refresh none of the objects.
2. Click Next.
Publishing with saved dataIf you publish a report that include saved data, you are prompted by the Specify Keep Saved Data dialog box. Note: The Specify Keep Saved Data dialog box appears only when you publish report objects.1. In the Specify Keep Saved Data dialog box, select a report, and then
select the Keep saved data when publishing report check box if you want to keep the report’s saved data.Tip: Click the Enable All button if you want to keep the saved data for all of the reports; click the Disable All button if you do not want to keep saved data for any of the reports.
2. Click Next.
Selecting a program typeThe Program Type dialog box appears only when you publish program objects. For details about program objects and program object types, see the BusinessObjects Enterprise Administrator’s Guide.1. In the Program Type dialog box, select a program.2. Choose one of the following program types:
• Binary/Batch Binary/batch programs are executables, such as binary files, batch files, or shell scripts. They generally have file extensions such as .com, .exe, .bat, or .sh. You can publish any executable program that can be run from the command line on the machine where the Program Job Server is running.
BusinessObjects Enterprise Administrator’s Guide 109
![Page 110: BusinessObjects Enterprise™ XI Release 2 InfoView …1].pdfWelcome to BusinessObjects Enterprise 1 About this guide 10 BusinessObjects Enterprise XI Release 2 InfoView User’s Guide](https://reader031.fdocuments.in/reader031/viewer/2022030500/5aac7cb97f8b9a2e088d0cc1/html5/thumbnails/110.jpg)
Publishing Objects to BusinessObjects EnterprisePublishing with the Publishing Wizard11
• JavaYou can publish any Java program to BusinessObjects Enterprise as a Java program object. They typically have a .jar file extension.
• ScriptScript program objects are JScript and VBScript scripts.
3. After you specify the type of program that you are adding, click Next.The Program Credentials dialog box appears.
Specifying program credentials1. In the Program Credentials dialog box, select a program.2. In the User Name and Password fields, specify the user credentials for
the account that you want to use for the program to run.The rights of the program are limited to those of the account with which it runs.
3. After you specify the user credentials for each program to use, click Next.The Change Default Values dialog box appears.
Changing default valuesYou can publish objects without changing any of the default properties. However, if you use the default values, your object may not schedule properly if the database logon information is incorrect or if the parameter values are invalid.1. Select Publish without modifying properties.2. Click Next through the wizard’s remaining dialog boxes.Alternatively, you can go through the remaining screens in the Publishing Wizard and make changes.1. Select Review or modify properties.2. Click Next.
The Review Object Properties dialog box appears.
Changing object properties1. In the Review Object Properties dialog box, select the object that you
want to modify.2. Enter a new title or description.
110 BusinessObjects Enterprise Administrator’s Guide
![Page 111: BusinessObjects Enterprise™ XI Release 2 InfoView …1].pdfWelcome to BusinessObjects Enterprise 1 About this guide 10 BusinessObjects Enterprise XI Release 2 InfoView User’s Guide](https://reader031.fdocuments.in/reader031/viewer/2022030500/5aac7cb97f8b9a2e088d0cc1/html5/thumbnails/111.jpg)
Publishing Objects to BusinessObjects EnterprisePublishing with the Publishing Wizard 11
3. If you are publishing a report object, select the Generate thumbnail image check box if you want users to see a thumbnail of the object before they open it.Tip: The “Generate thumbnail image” check box is available only if the object is a .rpt file and was saved appropriately. (To be able to display thumbnails for a report, open the report in Crystal Reports and, on the File menu, click Summary Info. Select the Save preview picture option, and click OK. Preview the first page of the report and save your changes.)
4. Click Next.The Specify Database Credentials dialog box appears if it is needed.
Entering database logon informationSome objects use data sources that require logon information. If the objects that you are publishing are of this type, do the following steps:1. In the Specify Database Credentials dialog box, double-click the object,
or click + to the left of the object to expose the database.
2. Select the database and change the logon information in the appropriate fields. If the database does not require a user name or password, leave the fields blank.Note: Enter user name and password information carefully. If it is entered incorrectly, the object cannot retrieve data from the database.
3. After you finish typing the logon information for each object, click Next.The Set Report Parameters dialog box appears if it is needed.
BusinessObjects Enterprise Administrator’s Guide 111
![Page 112: BusinessObjects Enterprise™ XI Release 2 InfoView …1].pdfWelcome to BusinessObjects Enterprise 1 About this guide 10 BusinessObjects Enterprise XI Release 2 InfoView User’s Guide](https://reader031.fdocuments.in/reader031/viewer/2022030500/5aac7cb97f8b9a2e088d0cc1/html5/thumbnails/112.jpg)
Publishing Objects to BusinessObjects EnterprisePublishing with the Publishing Wizard11
Setting parametersSome objects contain parameters for data selection. Before these objects can be scheduled, you must set the parameters to determine the objects’ default prompts.1. In the Set Report Parameters dialog box, select the object that includes
the prompts that you want to change.The object’s prompts and default values appear in a list on the right-hand side of the screen.
2. Click Edit Prompt to change the value of a prompt.Depending on the type of parameter that you have chosen, different dialog boxes appear.
3. If you want to set the prompts to contain a null value (where possible), then click Set Prompts to NULL.
4. Click Next after you have finished editing the prompts for each object.The Specify Format dialog box appears.
Setting the schedule output formatYou can choose an output format for each scheduled report that you publish. For some of the formats, you can customize the schedule format options.1. In the Specify Format dialog box, select the object that you want to set
up to produce a different schedule output format.2. Select a format from the list (Crystal Report, Microsoft Excel, Microsoft
Word, Adobe Acrobat, and so on).Where applicable, customize the schedule format options. For example, if you select Paginated Text, enter the number of lines per page.
3. Click Next.
Adding extra files for programsSome programs require access to other files in order to run.1. Select a program.2. Click Add to select the necessary file.3. After you add all the necessary extra files for each program, click Next.
The Command line for Program dialog box appears.
112 BusinessObjects Enterprise Administrator’s Guide
![Page 113: BusinessObjects Enterprise™ XI Release 2 InfoView …1].pdfWelcome to BusinessObjects Enterprise 1 About this guide 10 BusinessObjects Enterprise XI Release 2 InfoView User’s Guide](https://reader031.fdocuments.in/reader031/viewer/2022030500/5aac7cb97f8b9a2e088d0cc1/html5/thumbnails/113.jpg)
Publishing Objects to BusinessObjects EnterprisePublishing with the Central Management Console 11
Specifying command line argumentsFor each program, you can specify any command-line arguments that are supported by your program’s command-line interface. They are passed directly to the command-line interface without parsing.1. Select a program.2. In the Command line area, type the command-line arguments for your
program.Note: Use the same format you normally use at the command line.
3. After you specify all necessary command-line arguments for each program, click Next.
Finalizing the objects to be addedAfter you provide the required information for the objects, the Publishing Wizard displays a list of all the objects that you chose to publish.1. Ensure that all of the objects that you want to publish are on the list, and
click Next.The objects are published to the CMS, scheduled, and/or run as specified. Afterwards, you return to the final screen of the Publishing Wizard.
2. To view the details of an object, select it from the list.3. Click Finish to close the wizard.
Publishing with the Central Management Console
If you have administrative rights to BusinessObjects Enterprise, you can publish objects over the Web from within the Central Management Console (CMC). Use the CMC to publish single objects or to perform administrative tasks remotely.
To publish an object with the CMC1. Go to the Objects management area of the CMC.2. Click New Object.
BusinessObjects Enterprise Administrator’s Guide 113
![Page 114: BusinessObjects Enterprise™ XI Release 2 InfoView …1].pdfWelcome to BusinessObjects Enterprise 1 About this guide 10 BusinessObjects Enterprise XI Release 2 InfoView User’s Guide](https://reader031.fdocuments.in/reader031/viewer/2022030500/5aac7cb97f8b9a2e088d0cc1/html5/thumbnails/114.jpg)
Publishing Objects to BusinessObjects EnterprisePublishing with the Central Management Console11
The New Object page appears.
3. On the left side of the page, select the type of object that you want to publish.
4. Specify the properties of the object:Note: The properties that appear vary according to the type of object that you chose to publish.• File name
Type the full path to the object, or click Browse to perform a search.• Title
Type the name of the object.• Description
Type a description for the object.• Generate thumbnail for the report
If you are publishing a Crystal report, select this option if you want users to see a thumbnail preview of the report in BusinessObjects Enterprise.
114 BusinessObjects Enterprise Administrator’s Guide
![Page 115: BusinessObjects Enterprise™ XI Release 2 InfoView …1].pdfWelcome to BusinessObjects Enterprise 1 About this guide 10 BusinessObjects Enterprise XI Release 2 InfoView User’s Guide](https://reader031.fdocuments.in/reader031/viewer/2022030500/5aac7cb97f8b9a2e088d0cc1/html5/thumbnails/115.jpg)
Publishing Objects to BusinessObjects EnterpriseSaving objects directly to the CMS 11
Note: To be able to display thumbnails for a report, open the report in Crystal Reports and, on the File menu, click Summary Info. Select the Save preview picture option, and click OK. Preview the first page of the report and save your changes.
• Use Object Repository when refreshing reportSelect this option if you want to refresh the repository fields of a Crystal report against the repository every time the report runs.
• Program typeSelect Executable, Java, or Script. Note: Select Java for Java programs, Script for JScript and VBScript programs, and Executable for all other program objects.
• URLType the URL of the page to which you want a hyperlink object to link.
5. If you want to assign the object to a category, select the category from the list.
6. Ensure that the correct folder name appears in the Destination field.Tip: To expand a folder, select the folder, and click Show Subfolders.
7. Click OK.When the object is published to BusinessObjects Enterprise, the CMC displays the Properties screen. If necessary, you can modify properties such as title, description, database logon information, scheduling information, user rights, and so on for the object.
Saving objects directly to the CMSIf you have installed one of the Business Objects designer components, such as Crystal Reports, Designer, or OLAP Intelligence, you can use the Save As command to publish objects directly to BusinessObjects Enterprise from within the designer. For example, after you design a report in OLAP Intelligence, on the File menu, click Save As. In the Save As dialog box, click Enterprise Folders; then, when prompted, log on to the Central Management Server (CMS). Specify the folder where you want to save the report, and click Save.Desktop Intelligence documents can be published directly to the Central Management Server using the File>Export to Repository command in the Desktop Intelligence Designer.
BusinessObjects Enterprise Administrator’s Guide 115
![Page 116: BusinessObjects Enterprise™ XI Release 2 InfoView …1].pdfWelcome to BusinessObjects Enterprise 1 About this guide 10 BusinessObjects Enterprise XI Release 2 InfoView User’s Guide](https://reader031.fdocuments.in/reader031/viewer/2022030500/5aac7cb97f8b9a2e088d0cc1/html5/thumbnails/116.jpg)
Publishing Objects to BusinessObjects EnterpriseSaving objects directly to the CMS11
116 BusinessObjects Enterprise Administrator’s Guide
![Page 117: BusinessObjects Enterprise™ XI Release 2 InfoView …1].pdfWelcome to BusinessObjects Enterprise 1 About this guide 10 BusinessObjects Enterprise XI Release 2 InfoView User’s Guide](https://reader031.fdocuments.in/reader031/viewer/2022030500/5aac7cb97f8b9a2e088d0cc1/html5/thumbnails/117.jpg)
Business Objects Information Resources
appendix
![Page 118: BusinessObjects Enterprise™ XI Release 2 InfoView …1].pdfWelcome to BusinessObjects Enterprise 1 About this guide 10 BusinessObjects Enterprise XI Release 2 InfoView User’s Guide](https://reader031.fdocuments.in/reader031/viewer/2022030500/5aac7cb97f8b9a2e088d0cc1/html5/thumbnails/118.jpg)
Business Objects Information ResourcesDocumentation and information servicesA
Documentation and information servicesBusiness Objects offers a full documentation set covering its products and their deployment. Additional support and services are also available to help maximize the return on your business intelligence investment. The following sections detail where to get Business Objects documentation and how to use the resources at Business Objects to meet your needs for technical support, education, and consulting.
DocumentationYou can find answers to your questions on how to install, configure, deploy, and use Business Objects products from the documentation.
What’s in the documentation set?View or download the Business Objects Documentation Roadmap, available with the product documentation at http://www.businessobjects.com/support/.The Documentation Roadmap references all Business Objects guides and lets you see at a glance what information is available, from where, and in what format.
Where is the documentation?You can access electronic documentation at any time from the product interface, the web, or from your product CD.
Documentation from the productsOnline help and guides in Adobe PDF format are available from the product Help menus. Where only online help is provided, the online help file contains the entire contents of the PDF version of the guide.
Documentation on the webThe full electronic documentation set is available to customers on the web from support web site at: http://www.businessobjects.com/support/.
Documentation on the product CDLook in the docs directory of your product CD for versions of guides in Adobe PDF format.
118 BusinessObjects Enterprise XI Release 2 InfoView User’s Guide
![Page 119: BusinessObjects Enterprise™ XI Release 2 InfoView …1].pdfWelcome to BusinessObjects Enterprise 1 About this guide 10 BusinessObjects Enterprise XI Release 2 InfoView User’s Guide](https://reader031.fdocuments.in/reader031/viewer/2022030500/5aac7cb97f8b9a2e088d0cc1/html5/thumbnails/119.jpg)
Business Objects Information ResourcesCustomer support, consulting and training A
Send us your feedbackDo you have a suggestion on how we can improve our documentation? Is there something you particularly like or have found useful? Drop us a line, and we will do our best to ensure that your suggestion is included in the next release of our documentation: [email protected]: If your issue concerns a Business Objects product and not the documentation, please contact our Customer Support experts. For information about Customer Support visit: http://www.businessobjects.com/support/.
Customer support, consulting and trainingA global network of Business Objects technology experts provides customer support, education, and consulting to ensure maximum business intelligence benefit to your business.
How can we support you?Business Objects offers customer support plans to best suit the size and requirements of your deployment. We operate customer support centers in the following countries:• USA• Australia• Canada• United Kingdom• Japan
Online Customer SupportThe Business Objects Customer Support web site contains information about Customer Support programs and services. It also has links to a wide range of technical information including knowledge base articles, downloads, and support forums.http://www.businessobjects.com/support/
BusinessObjects Enterprise XI Release 2 InfoView User’s Guide 119
![Page 120: BusinessObjects Enterprise™ XI Release 2 InfoView …1].pdfWelcome to BusinessObjects Enterprise 1 About this guide 10 BusinessObjects Enterprise XI Release 2 InfoView User’s Guide](https://reader031.fdocuments.in/reader031/viewer/2022030500/5aac7cb97f8b9a2e088d0cc1/html5/thumbnails/120.jpg)
Business Objects Information ResourcesUseful addresses at a glanceA
Looking for the best deployment solution for your company?Business Objects consultants can accompany you from the initial analysis stage to the delivery of your deployment project. Expertise is available in relational and multidimensional databases, in connectivities, database design tools, customized embedding technology, and more.For more information, contact your local sales office, or contact us at:http://www.businessobjects.com/services/consulting/
Looking for training options?From traditional classroom learning to targeted e-learning seminars, we can offer a training package to suit your learning needs and preferred learning style. Find more information on the Business Objects Education web site:http://www.businessobjects.com/services/training
Useful addresses at a glance
Address Content
Business Objects product informationhttp://www.businessobjects.com
Information about the full range of Business Objects products.
Product documentationhttp://www.businessobjects.com/support
Business Objects product documentation, including the Business Objects Documentation Roadmap.
Business Objects Documentation [email protected]
Send us feedback or questions about documentation.
Online Customer Supporthttp://www.businessobjects.com/support/
Information on Customer Support programs, as well as links to technical articles, downloads, and online forums.
Business Objects Consulting Serviceshttp://www.businessobjects.com/services/consulting/
Information on how Business Objects can help maximize your business intelligence investment.
Business Objects Education Serviceshttp://www.businessobjects.com/services/training
Information on Business Objects training options and modules.
120 BusinessObjects Enterprise XI Release 2 InfoView User’s Guide
![Page 121: BusinessObjects Enterprise™ XI Release 2 InfoView …1].pdfWelcome to BusinessObjects Enterprise 1 About this guide 10 BusinessObjects Enterprise XI Release 2 InfoView User’s Guide](https://reader031.fdocuments.in/reader031/viewer/2022030500/5aac7cb97f8b9a2e088d0cc1/html5/thumbnails/121.jpg)
Index
Aaccount settingsgeneral preferences 20password 36
ActiveX viewer 23, 26Advanced DHTML viewer 28Alerts 81audience, intended 10
BBusiness Objects
consulting services 120support services 119training services 120
business questionsassociating 70creating 69definition 68deleting 71editing 71removing associations 70searching for 70
BusinessObjects Enterprise 102access rights 15Favorites folder 38publishing rights 102
Ccalendars 45categories
assigning objects to 41, 56creating 40navigating through 38
command line arguments 113consultants, Business Objects 120creating
business questions 69
categories 40dashboards 58folders 40glossary terms 72notes 63objects 55storylines 75
Crystal report viewers. See report viewersCrystal reports
alerts 81drilling 81exporting 83instance formats 47Offline Viewer
installing 85launching 85
offline viewerprinting 82scheduling 42selecting a viewer 24setting preferences 24toolbar 80viewers 25viewing 80
customer support 119
Ddashboards
creating 58editing 59
default universe 35deleting
business questions 71categories 16folders 16glossary terms 74objects 17storylines 77
BusinessObjects Enterprise XI Release 2 InfoView User’s Guide 121
![Page 122: BusinessObjects Enterprise™ XI Release 2 InfoView …1].pdfWelcome to BusinessObjects Enterprise 1 About this guide 10 BusinessObjects Enterprise XI Release 2 InfoView User’s Guide](https://reader031.fdocuments.in/reader031/viewer/2022030500/5aac7cb97f8b9a2e088d0cc1/html5/thumbnails/122.jpg)
Index
desktop. See InfoViewDHTML viewer 23, 27directories, publishing 102Discussions
notescreating 63deleting 64editing 64replying to 63
panel 62distributing reports 82documentation
feedback on 119on product CD 118on the web 118roadmap 118
drillingCrystal reports 81Web Intelligence documents 90
Eediting
business questions 71dashboards 59glossary terms 74notes 64object properties 55overviews 68storylines 77
Encyclopediaaccessing 66business questions
associating 70creating 69deleting 71editing 71
glossary termsassociating 72creating 72deleting 74editing 74
guided analysiscreating 75deleting 77editing 77following 75
overviewediting 68information 67
exporting Crystal reports 83
Ffeedback, on documentation 119filtering objects 17folders
adding objects to 41creating 40navigating through 38
formatCrystal reports 47Desktop Intelligence documents 48Publications 48Web Intelligence documents 48
formats
Gglossary terms
associating 72creating 72deleting 74editing 74removing associations 73searching for 73viewing as tooltips 72
guided analysis 74
Hhistory, object 52Hyperion Essbase 98, 98
IIBM DB2 OLAP 98iCubes 98information resources 117, 118
122 BusinessObjects Enterprise XI Release 2 InfoView User’s Guide
![Page 123: BusinessObjects Enterprise™ XI Release 2 InfoView …1].pdfWelcome to BusinessObjects Enterprise 1 About this guide 10 BusinessObjects Enterprise XI Release 2 InfoView User’s Guide](https://reader031.fdocuments.in/reader031/viewer/2022030500/5aac7cb97f8b9a2e088d0cc1/html5/thumbnails/123.jpg)
Index
InfoViewaccessing 13Discussions 63Encyclopedia 66home page 14preferences 20
instancesdeleting 53pausing 51resuming 51sending 54title 44viewing 52
JJava viewer 29
Kkeywords 55
Mmodifying
account settings 36InfoView preferences 20object properties 55
My InfoViewcreating 58editing 59
Nnavigating
categories 38folders 38
Oobject packages
creating 105moving 106publishing objects to 113
objects 102adding to InfoView 55
assigningto categories 41to folders 41
discussing 62filtering 39history 52modifying
description 55keywords 55properties 55title 55
navigating 38opening 40publishing 102
multiple 102options 103with CMC 113
saving to CMS 115scheduling 42searching for 39sorting 42viewing 38
OLAP IntelligenceActiveX viewer 23DHTML viewer 23OLAP reports 96preferences 23
OLAP servercreating a connection 94deleting a connection 96editing a connection 95
Online Customer Support 119options 103
drill analysis 32publishing 103
Ppassword, changing 36preferences, setting
for Crystal Reports 24for Desktop Intelligence 22for OLAP Intelligence 23for Web Intelligence 30general 20
print settings 49
BusinessObjects Enterprise XI Release 2 InfoView User’s Guide 123
![Page 124: BusinessObjects Enterprise™ XI Release 2 InfoView …1].pdfWelcome to BusinessObjects Enterprise 1 About this guide 10 BusinessObjects Enterprise XI Release 2 InfoView User’s Guide](https://reader031.fdocuments.in/reader031/viewer/2022030500/5aac7cb97f8b9a2e088d0cc1/html5/thumbnails/124.jpg)
Index
printing reports 82program credentials specifying 110program objects
accessing other files 112batch 109binary 109command line arguments 113Java 109script 109
programs. See program objectsPrompts panel 67Properties page 55properties, modifying for objects 55publishing
object packages 113options 103reports and objects 102with CMC 113with Publishing Wizard 102, 102
Publishing Wizardadding
folders 104objects 104
creating 107category on CMS 107folder on CMS 105
database logon 111duplicating folder structure 107modifying 110
default values 110object properties 110
moving reports between folders 106repository refresh 108scheduling objects 108selecting
category on CMS 107folder on CMS 105
setting parameters 112
Qqueries 91questions See business questions
Rreport viewers
ActiveX 23, 26Advanced DHTML 28changing 40Crystal Reports Offline Viewer 84DHTML 23, 27for Crystal Reports 24for Desktop Intelligence documents 22for OLAP Intelligence documents 23Java 29
resources 117, 118
Sscheduling
database logon 45destination locations 45events 50filters 45formats 47parameters
adding 50run time 44
selection formulas 45settings
print 49server group 49
searchfor objects 39for text 81, 88
Search panel 67server group settings 49sorting 42source objects 76storylines
creating 75deleting 77editing 77following 75
supportcustomer 119locations 119technical 119web site 119
124 BusinessObjects Enterprise XI Release 2 InfoView User’s Guide
![Page 125: BusinessObjects Enterprise™ XI Release 2 InfoView …1].pdfWelcome to BusinessObjects Enterprise 1 About this guide 10 BusinessObjects Enterprise XI Release 2 InfoView User’s Guide](https://reader031.fdocuments.in/reader031/viewer/2022030500/5aac7cb97f8b9a2e088d0cc1/html5/thumbnails/125.jpg)
Index
Ttarget objects 77technical support 119terms See glossary termstoolbars
Header panel 15Navigation panel 16Workspace panel 16
training, on Business Objects products 120
Uuniverses 35, 91
Vviewing
alerts 81object history 52objects 38
Wweb
customer support 119getting documentation via 118useful addresses 120
web desktop. See InfoViewWeb Intelligence documents
creating 91drilling 32, 90locale setting 35MS Excel formats 34navigation map 89queries 92report panel formats 31setting preferences 30toolbar 88universes 91user prompts 89viewing 52, 88
web sitessupport 119training 120
BusinessObjects Enterprise XI Release 2 InfoView User’s Guide 125
![Page 126: BusinessObjects Enterprise™ XI Release 2 InfoView …1].pdfWelcome to BusinessObjects Enterprise 1 About this guide 10 BusinessObjects Enterprise XI Release 2 InfoView User’s Guide](https://reader031.fdocuments.in/reader031/viewer/2022030500/5aac7cb97f8b9a2e088d0cc1/html5/thumbnails/126.jpg)
Index
126 BusinessObjects Enterprise XI Release 2 InfoView User’s Guide