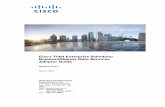BusinessObjects Enterprise™ XI InfoView User’s Guide · BusinessObjects Enterprise can...
Transcript of BusinessObjects Enterprise™ XI InfoView User’s Guide · BusinessObjects Enterprise can...

BusinessObjects Enterprise™ XIInfoView User’s Guide
BusinessObjects EnterpriseXI

Patents Business Objects owns the following U.S. patents, which may cover products that are offered and sold by Business Objects: 5,555,403, 6,247,008 B1, 6,578,027 B2, 6,490,593 and 6,289,352.
Trademarks Business Objects, the Business Objects logo, Crystal Reports, and Crystal Enterprise are trademarks or registered trademarks of Business Objects SA or its affiliated companies in the United States and other countries. All other names mentioned herein may be trademarks of their respective owners.
Copyright Copyright © 2004 Business Objects. All rights reserved.

Contents
Chapter 1 Introduction to BusinessObjects Enterprise User’s Guide 7About this guide . . . . . . . . . . . . . . . . . . . . . . . . . . . . . . . . . . . . . . . . . . . . . . 8Who should use this guide? . . . . . . . . . . . . . . . . . . . . . . . . . . . . . . . . . . . . . 8
Business Objects information resources . . . . . . . . . . . . . . . . . . . . . . . . 9
Chapter 2 Using BusinessObjects Enterprise 11Overview . . . . . . . . . . . . . . . . . . . . . . . . . . . . . . . . . . . . . . . . . . . . . . . . . . 12Getting started . . . . . . . . . . . . . . . . . . . . . . . . . . . . . . . . . . . . . . . . . . . . . . 12
Logging on to BusinessObjects Enterprise . . . . . . . . . . . . . . . . . . . . . 13InfoView home page . . . . . . . . . . . . . . . . . . . . . . . . . . . . . . . . . . . . . . 14
Selecting your preferences . . . . . . . . . . . . . . . . . . . . . . . . . . . . . . . . . . . . 16Setting your general preferences . . . . . . . . . . . . . . . . . . . . . . . . . . . . . 16Setting your Crystal Report preferences . . . . . . . . . . . . . . . . . . . . . . . 18Changing your password . . . . . . . . . . . . . . . . . . . . . . . . . . . . . . . . . . . 18
Setting your Web Intelligence preferences . . . . . . . . . . . . . . . . . . . . . . . . 19Selecting Web Intelligence viewing formats . . . . . . . . . . . . . . . . . . . . . 19Selecting your Drill options . . . . . . . . . . . . . . . . . . . . . . . . . . . . . . . . . 20Setting your personal preferences . . . . . . . . . . . . . . . . . . . . . . . . . . . . 24
Organizing folders and categories . . . . . . . . . . . . . . . . . . . . . . . . . . . . . . . 26Accessing your folders or inbox . . . . . . . . . . . . . . . . . . . . . . . . . . . . . . 26Accessing categories . . . . . . . . . . . . . . . . . . . . . . . . . . . . . . . . . . . . . . 27Navigating through folders or categories . . . . . . . . . . . . . . . . . . . . . . . 27Creating folders or categories . . . . . . . . . . . . . . . . . . . . . . . . . . . . . . . 28
Organizing objects . . . . . . . . . . . . . . . . . . . . . . . . . . . . . . . . . . . . . . . . . . . 28Viewing objects . . . . . . . . . . . . . . . . . . . . . . . . . . . . . . . . . . . . . . . . . . 29Adding objects to a folder . . . . . . . . . . . . . . . . . . . . . . . . . . . . . . . . . . 30Assigning objects to a category . . . . . . . . . . . . . . . . . . . . . . . . . . . . . . 31Creating dashboards for My InfoView . . . . . . . . . . . . . . . . . . . . . . . . . 32
BusinessObjects Enterprise InfoView User’s Guide 3

Contents
Working with objects . . . . . . . . . . . . . . . . . . . . . . . . . . . . . . . . . . . . . . . . . . 33Scheduling objects . . . . . . . . . . . . . . . . . . . . . . . . . . . . . . . . . . . . . . . . 33Looking at the object history . . . . . . . . . . . . . . . . . . . . . . . . . . . . . . . . . 41Looking at alerts . . . . . . . . . . . . . . . . . . . . . . . . . . . . . . . . . . . . . . . . . . 43Setting the object properties . . . . . . . . . . . . . . . . . . . . . . . . . . . . . . . . . 44Sending objects or instances . . . . . . . . . . . . . . . . . . . . . . . . . . . . . . . . 44
Working with Web Intelligence documents . . . . . . . . . . . . . . . . . . . . . . . . . 46Creating documents . . . . . . . . . . . . . . . . . . . . . . . . . . . . . . . . . . . . . . . 46Editing the queries in existing documents . . . . . . . . . . . . . . . . . . . . . . . 47
Viewing reports and Web Intelligence documents . . . . . . . . . . . . . . . . . . . 48
Chapter 3 Viewing Reports 49The default Crystal report viewers . . . . . . . . . . . . . . . . . . . . . . . . . . . . . . . . 50
ActiveX viewer . . . . . . . . . . . . . . . . . . . . . . . . . . . . . . . . . . . . . . . . . . . . 51DHTML viewer . . . . . . . . . . . . . . . . . . . . . . . . . . . . . . . . . . . . . . . . . . . 52Advanced DHMTL viewer . . . . . . . . . . . . . . . . . . . . . . . . . . . . . . . . . . . 53Java viewer . . . . . . . . . . . . . . . . . . . . . . . . . . . . . . . . . . . . . . . . . . . . . . 55Crystal Reports Offline Viewer . . . . . . . . . . . . . . . . . . . . . . . . . . . . . . . 56
Viewing reports . . . . . . . . . . . . . . . . . . . . . . . . . . . . . . . . . . . . . . . . . . . . . . 57Report viewing activities . . . . . . . . . . . . . . . . . . . . . . . . . . . . . . . . . . . . 57
Distributing reports . . . . . . . . . . . . . . . . . . . . . . . . . . . . . . . . . . . . . . . . . . . 59Printing reports . . . . . . . . . . . . . . . . . . . . . . . . . . . . . . . . . . . . . . . . . . . 59Exporting reports . . . . . . . . . . . . . . . . . . . . . . . . . . . . . . . . . . . . . . . . . . 59
Chapter 4 Publishing Objects to BusinessObjects Enterprise 61Publishing overview . . . . . . . . . . . . . . . . . . . . . . . . . . . . . . . . . . . . . . . . . . . 62
Publishing options . . . . . . . . . . . . . . . . . . . . . . . . . . . . . . . . . . . . . . . . . 63Publishing with the Publishing Wizard . . . . . . . . . . . . . . . . . . . . . . . . . . . . . 64
Logging on to BusinessObjects Enterprise . . . . . . . . . . . . . . . . . . . . . . 64Adding objects . . . . . . . . . . . . . . . . . . . . . . . . . . . . . . . . . . . . . . . . . . . . 64Creating and selecting a folder on the CMS . . . . . . . . . . . . . . . . . . . . . 65Moving objects between folders . . . . . . . . . . . . . . . . . . . . . . . . . . . . . . 66Duplicating the folder structure . . . . . . . . . . . . . . . . . . . . . . . . . . . . . . . 66
4 BusinessObjects Enterprise InfoView User’s Guide

Contents
Adding objects to a category . . . . . . . . . . . . . . . . . . . . . . . . . . . . . . . . 67Changing scheduling options . . . . . . . . . . . . . . . . . . . . . . . . . . . . . . . . 67Refreshing repository fields . . . . . . . . . . . . . . . . . . . . . . . . . . . . . . . . . 68Selecting a program type . . . . . . . . . . . . . . . . . . . . . . . . . . . . . . . . . . . 68Specifying program credentials . . . . . . . . . . . . . . . . . . . . . . . . . . . . . . 69Changing default values . . . . . . . . . . . . . . . . . . . . . . . . . . . . . . . . . . . 69Changing object properties . . . . . . . . . . . . . . . . . . . . . . . . . . . . . . . . . 70Entering database logon information . . . . . . . . . . . . . . . . . . . . . . . . . . 70Setting parameters . . . . . . . . . . . . . . . . . . . . . . . . . . . . . . . . . . . . . . . . 71Setting the schedule output format . . . . . . . . . . . . . . . . . . . . . . . . . . . 71Adding extra files for programs . . . . . . . . . . . . . . . . . . . . . . . . . . . . . . 72Specifying command line arguments . . . . . . . . . . . . . . . . . . . . . . . . . . 72Finalizing the objects to be added . . . . . . . . . . . . . . . . . . . . . . . . . . . . 72
Publishing with the Central Management Console . . . . . . . . . . . . . . . . . . 73Saving objects directly to the CMS . . . . . . . . . . . . . . . . . . . . . . . . . . . . . . 75
Chapter 5 Using Discussions 77Overview . . . . . . . . . . . . . . . . . . . . . . . . . . . . . . . . . . . . . . . . . . . . . . . . . . 78Using the Discussions panel . . . . . . . . . . . . . . . . . . . . . . . . . . . . . . . . . . . 78
Creating a note . . . . . . . . . . . . . . . . . . . . . . . . . . . . . . . . . . . . . . . . . . 79Replying to a note . . . . . . . . . . . . . . . . . . . . . . . . . . . . . . . . . . . . . . . . 79Editing a note . . . . . . . . . . . . . . . . . . . . . . . . . . . . . . . . . . . . . . . . . . . . 79Deleting a note . . . . . . . . . . . . . . . . . . . . . . . . . . . . . . . . . . . . . . . . . . . 80
Appendix A Business Objects Information Resources 81Documentation and information services . . . . . . . . . . . . . . . . . . . . . . . . . . 82Documentation . . . . . . . . . . . . . . . . . . . . . . . . . . . . . . . . . . . . . . . . . . . . . . 82
What’s in the documentation set? . . . . . . . . . . . . . . . . . . . . . . . . . . . . 82Where is the documentation? . . . . . . . . . . . . . . . . . . . . . . . . . . . . . . . 82Send us your feedback . . . . . . . . . . . . . . . . . . . . . . . . . . . . . . . . . . . . 83
Customer support, consulting and training . . . . . . . . . . . . . . . . . . . . . . . . . 83How can we support you? . . . . . . . . . . . . . . . . . . . . . . . . . . . . . . . . . . 83Looking for the best deployment solution for your company? . . . . . . . 84
BusinessObjects Enterprise InfoView User’s Guide 5

Contents
Looking for training options? . . . . . . . . . . . . . . . . . . . . . . . . . . . . . . . . . 84Useful addresses at a glance . . . . . . . . . . . . . . . . . . . . . . . . . . . . . . . . . . . 84
Index 85
6 BusinessObjects Enterprise InfoView User’s Guide

Introduction to BusinessObjects Enterprise
User’s Guide
chapter

Introduction to BusinessObjects Enterprise User’s GuideAbout this guide1
About this guideThis guide provides you with information and procedures for accessing and using BusinessObjects Enterprise and its report viewers.Note: The appearance of BusinessObjects Enterprise can be customized to suit your company’s needs. Even though your desktop may look different from the one in this guide, you can still apply many of the procedures described throughout.InfoView is your main user interface for working with reports through BusinessObjects Enterprise. InfoView runs within your web browser and gives you the ability to view, export, print, and schedule reports. Recognized users of BusinessObjects Enterprise can customize a personalized version of InfoView.BusinessObjects Enterprise supports the viewing, printing, and exporting of reports without the need of installing Crystal Reports on your local machine. Report viewing is supported through different viewers compatible with the features of ActiveX, Java, and DHTML.Typically, the reports you view are created using Crystal Reports. Your BusinessObjects Enterprise administrator may also deploy other forms of reports or objects, such as analytical applications designed with OLAP Intelligence, or other objects created using BusinessObjects Enterprise plug-in components. If you have the necessary rights, you can access these reports or objects using BusinessObjects Enterprise.
Who should use this guide?This guide is intended for users who work with reports over the Web through BusinessObjects Enterprise. The InfoView interface is designed to facilitate intuitive navigation—you can easily schedule and view reports. Your BusinessObjects Enterprise administrator is generally responsible for configuring, managing, and maintaining a BusinessObjects Enterprise installation, which includes InfoView.For more information about the product, consult the BusinessObjects Enterprise Administrator’s Guide, BusinessObjects Enterprise Getting Started Guide, and the BusinessObjects Enterprise Installation Guide. Online versions of these guides are included in the doc directory of your product distribution. Once you install BusinessObjects Enterprise, they are also accessible from the BusinessObjects Enterprise Launchpad.
8 BusinessObjects Enterprise InfoView User’s Guide

Introduction to BusinessObjects Enterprise User’s GuideWho should use this guide? 1
Business Objects information resourcesFor more information and assistance, see “Business Objects Information Resources” on page 81. This appendix describes the Business Objects documentation, customer support, training, and consulting services, with links to online resources.
BusinessObjects Enterprise InfoView User’s Guide 9

Introduction to BusinessObjects Enterprise User’s GuideWho should use this guide?1
10 BusinessObjects Enterprise InfoView User’s Guide

Using BusinessObjects Enterprise
chapter

Using BusinessObjects EnterpriseOverview2
OverviewBusinessObjects Enterprise comes with InfoView, a web desktop that acts as a window to a broad range of useful business information around your company, including Crystal reports, OLAP Intelligence reports, Web Intelligence documents, spreadsheets, and other documents. With BusinessObjects Enterprise, you can access this information and organize it to suit your preferences.The features available in BusinessObjects Enterprise vary by content type, but in general, you can view information in your web browser, export it to other business applications (such as Excel), and save information to your local machine.Note: BusinessObjects Enterprise can also provide access to a range of analytic tools to help you explore information in more detail. If you have the necessary security rights, you can use these features to modify reports, examine trends over time or look for specific patterns in your corporate data. Contact your BusinessObjects Enterprise Administrator for more information.To use BusinessObjects Enterprise, you need to have one of the following web browsers installed on your machine:• Microsoft Internet Explorer• Netscape
To use the advanced analytic features in BusinessObjects Enterprise, we recommend you use Internet Explorer.The folders and objects you can see in InfoView, the rights you have to schedule, the viewer you see, and so on, are dependent on the account you log on with. You can log on as a guest, or as yourself. Users with accounts can create subfolders and organize their objects.Note: Depending on your Preferences settings, your main page may look different.
Getting startedWhen reading through this guide, you can use sample report objects from BusinessObjects Enterprise to illustrate procedures. Note: Sample objects are provided only for Windows installations.
12 BusinessObjects Enterprise InfoView User’s Guide

Using BusinessObjects EnterpriseGetting started 2
Logging on to BusinessObjects EnterpriseTo access InfoView, type the URL for it in your web browser. On Windows, you can also select InfoView from the program group on the Windows Start menu.
To access InfoView1. Go to the BusinessObjects Enterprise Administration Launchpad, and
then click the InfoView link.Or go to the following URL:http://webserver/businessobjects/enterprise11/InfoView
Replace webserver with the name of the web server that is set up for BusinessObjects Enterprise. You may need to check with your administrator for the web server name or exact URL to enter.Tip: If you have any BusinessObjects Enterprise client tools installed, you can also click Start > Programs > BusinessObjects XI > BusinessObjects Enterprise > BusinessObjects Enterprise .NET InfoView (or Java InfoView).The Log On page appears.
2. In the System field, type the name of your system.3. Type your user name and password.
To log on as a Guest, don’t enter a user name or password. Leave the user name and password fields blank.
4. Click the Authentication list to select Enterprise, LDAP, Windows AD, or Windows NT Authentication.Enterprise authentication requires a user name and password that is recognized by BusinessObjects Enterprise.LDAP authentication requires a user name and password that is recognized by an LDAP directory server.
BusinessObjects Enterprise InfoView User’s Guide 13

Using BusinessObjects EnterpriseGetting started2
Windows AD authentication requires a user name and password that is recognized by Windows AD.Windows NT authentication requires a user name and password that is recognized by Windows NT.Note: Enterprise authentication is the default method. LDAP, AD, and NT Authentication requires special set up. For more information, see “Managing User Accounts and Groups” in the BusinessObjects Enterprise Administrator’s Guide.
5. Click Log On.The home page appears. See “InfoView home page” on page 14.
To log off BusinessObjects EnterpriseOn the title bar, click Logoff. The Log On page appears again.
InfoView home pageOnce you have logged on, the InfoView home page is displayed. To see objects, go to the navigation panel on the left and expand and then click on a folder.
The page is made up of a number of areas:• Title area
This area contains the logo, the Search box, and the main toolbar. It also displays your user account name.
• Navigation panelThis area displays a tree representing your place in the structure of folders or categories, and it has its own toolbar.
14 BusinessObjects Enterprise InfoView User’s Guide

Using BusinessObjects EnterpriseGetting started 2
To switch the view between folders and categories, click the folder or categories icon in the toolbar of the navigation panel. The objects for that folder or category are displayed in the objects area. For more information, see “Organizing folders and categories” on page 26.
• Objects areaThis area displays the objects in folder or subfolder, or objects assigned to a specific category. The objects area has its own toolbar, which you use to organize objects or change how objects are displayed. See “Organizing objects” on page 28.
ToolbarFollowing is a brief description of the icons in the main toolbar.
Displays the InfoView home page.
Hides or displays the navigation panel on the left of the window.Select the option you want, to create a new folder or category, or to add an object to a folder. See:• “Creating folders or categories” on page 28• “Adding objects to a folder” on page 30Refreshes the screen.
Allows you to send an object or instance to a destination. See “Sending objects or instances” on page 44.Allows you to create custom dashboards. See “Creating dashboards for My InfoView” on page 32.
Allows you to search for specific objects. See “Searching for objects” on page 29.Allows you to set your preferences for how information is displayed in InfoView. See “Selecting your preferences” on page 16.Click to log off.
Displays the online help for InfoView.
BusinessObjects Enterprise InfoView User’s Guide 15

Using BusinessObjects EnterpriseSelecting your preferences2
Selecting your preferencesThis section shows how to modify your own BusinessObjects Enterprise preferences. This includes the following tasks:• “Setting your general preferences” on page 16• “Setting your Crystal Report preferences” on page 18• “Changing your password” on page 18
Setting your general preferences To select general preferences
1. In the toolbar in the InfoView window, click Preferences.The General Preferences page appears.
16 BusinessObjects Enterprise InfoView User’s Guide

Using BusinessObjects EnterpriseSelecting your preferences 2
2. In the “My initial view is” area, click the option corresponding to the view you’d like to begin with.For example, if you choose Folders and then select Report Samples, the next time you log on the Report Samples folder will be displayed as your initial view.
3. In the “My InfoView is” area, select where you want My InfoView to be located.My InfoView allows you to configure a dashboard, which can display previously selected objects. For details, see “Creating dashboards for My InfoView” on page 32.
4. In the “On my desktop” area, specify the maximum number of objects you would like to see displayed per page.
5. In the “For each object, show me” area, select the summary information you want your objects to show:
• description• owner• date• instance count• actions and descriptions (if selected) initially not hidden
6. In the “View my documents” area, select how you would like to view your reports.
7. In the “My current locale is” area, select your current location. This setting determines the language set and the date format that the your browser will use.
8. In the “My current time-zone is” area, select the appropriate time zone.Note: Before scheduling objects, check your time zone setting. The default time zone is local to the web server that is running BusinessObjects Enterprise, not to the Central Management Server (CMS) machine(s) that each user connects to. By setting your time zone, you ensure that your scheduled objects are processed in accordance with the time zone in which you are working.
9. Click OK.
BusinessObjects Enterprise InfoView User’s Guide 17

Using BusinessObjects EnterpriseSelecting your preferences2
Setting your Crystal Report preferencesTo select Crystal Report preferences1. In the toolbar in the InfoView window, click Preferences.2. Click the Crystal Report Preferences tab at the top of the page.3. In the “View my reports using the” area, select the report viewer you want
to use when you display a report:
• ActiveX viewer• DHTML viewer• Advanced DHTML viewer• Java viewer
Note: The DHTML viewer is selected by default.4. In the “DHTML Viewer printing uses the” area, choose Acrobat Reader
printing control or ActiveX printing control.5. In the “Preferred measuring units for report page layout is” area, select
inches or millimeters.6. If you selected the DHTML viewer, then select the resolution you want in
the "Rendering resolution (DHTML viewers)" area.7. Click Apply.
To select Web Intelligence preferencesFor a detailed description of setting the Web Intelligence preferences, see “Setting your Web Intelligence preferences” on page 19.
Changing your passwordYou can change your own password on the Password page.
To change your password1. In the InfoView main window, on the title bar, click Preferences.2. Click the Password tab at the top of the page.3. On the Password page, type your old password.4. Type your new password, confirm it, and click Submit.
Your new password takes effect the next time you log on to BusinessObjects Enterprise.
18 BusinessObjects Enterprise InfoView User’s Guide

Using BusinessObjects EnterpriseSetting your Web Intelligence preferences 2
Setting your Web Intelligence preferencesBefore you start to use Web Intelligence, you need to set your Web Intelligence Document Preferences appropriately to suit your query and reporting needs. This includes the following tasks:• “Selecting Web Intelligence viewing formats” on page 19• “Setting your drill options” on page 22• “Setting your personal preferences” on page 24
Selecting Web Intelligence viewing formatsYou can select different view formats for Web Intelligence documents depending on how you want to interact with the information displayed on the reports. You select your Web Intelligence view options in InfoView. When you modify your view options, the new settings are implemented the next time you open a Web Intelligence document.
To select a format to view documents1. Click the Preferences button on the InfoView toolbar.2. Click the Web Intelligence Document Preferences tab.
The Web Intelligence Document Preferences page appears.3. In the Select a view format section, select the view format you want.
The following table will help you select the appropriate format:
Note: Interactive view format is only available if you are using Web Intelligence deployed in JSP mode. To use the Query HTML panel, it is recommended you also select the Interactive view format. This will allow you to define and format documents in the Query HTML panel. If the Interactive view format is not selected, you can use the Query HTML panel to define documents, but you won’t be able to format them.
If you want to... then select...
Open reports, answer prompts, navigate reports, and/or perform drill analysis,
HTML
Apply filters, sorts, calculations, modify formatting and data displayed on tables and charts, and/or perform drill analysis,
Interactive
View and print reports, Portable Document Format
BusinessObjects Enterprise InfoView User’s Guide 19

Using BusinessObjects EnterpriseSetting your Web Intelligence preferences2
Note: To open files in PDF format, you need Adobe Acrobat Reader installed on your computer. You can download Acrobat Reader free from the Adobe web site (visit www.adobe.com).
4. Click OK.The new settings are activated the next time you open a Web Intelligence document.
Selecting your Drill optionsBefore you begin a drill session, you specify how reports will change each time you drill by setting your drill options in InfoView. This section tells you about the following:• “Available drill options” on page 20• “Setting your drill options” on page 22
Available drill optionsStart drill on the existing report or on a duplicate reportWhen you drill on a report, you can either:• Start drill on the existing report – the current report becomes drillable
and when you end drill mode, the report displays the drilled values.• Start drill on a duplicate report – InfoView creates a duplicate of the
current report and you drill on the duplicate. When you end drill mode, both the original report and the drilled report remain in the document.
Being prompted if a drill action requires additional dataWhen you drill the results displayed on a Web Intelligence report, you may want to drill to higher- or lower-level information that isn’t included in the scope of analysis for the document. When this is the case, Web Intelligence needs to run a new query to retrieve the additional data from the data source.Since queries on large selections of data can take a significant time to be completed, you can choose to be prompted with a message every time a new query is necessary. The prompt message asks you to decide whether you want to run the additional query or not. In addition, the prompt allows you to apply filters to the extra dimensions you include in the new query. This means you can restrict the size of the query to just the data necessary for your analysis.Note: You need permission from your administrator to drill out of the scope of analysis during a drill session.
20 BusinessObjects Enterprise InfoView User’s Guide

Using BusinessObjects EnterpriseSetting your Web Intelligence preferences 2
Synchronizing or not synchronizing drill on all blocks in the reportEach table, chart, or free-standing cell in a report represents a specific block of data. There are two ways to drill on a report with multiple report blocks:• synchronize drill on report blocks• drill on only the selected block
The following examples show how each option affects a report as you drill down on the Bahamas Beach resort in a table to analyze detailed results per service line.In the first example, Synchronize drill on report blocks is selected in your view options, so both the table and the chart display the drilled values. In the second example, Synchronize drill on report blocks is not selected in your view options so only the table displays the drilled value.
Showing or hiding the Drill toolbarWhen you start drill mode, the Drill toolbar automatically appears at the top of the drilled report. The toolbar displays the value(s) on which you drilled. These values filter the results displayed on the drilled report.
BusinessObjects Enterprise InfoView User’s Guide 21

Using BusinessObjects EnterpriseSetting your Web Intelligence preferences2
For example, if you drill on year 2001, the results displayed on the drilled table are the Q1, Q2, Q3, and Q4 for year 2001. This means that the quarterly values you drilled to are filtered by 2001. The Drill toolbar displays the value that filters the drilled results.
Note: If the drilled report includes dimensions from multiple queries, a ToolTip appears when you rest your cursor on the value displayed on the filter. The ToolTip displays the name of the query and the dimension for the value.The Drill toolbar allows you to select other values in order to filter the results differently. For example, if you use the Drill toolbar to select 2002, the results displayed on the drilled table would be Q1, Q2, Q3, and Q4 for year 2002.You can opt to hide the Drill toolbar when you start drill mode. This is useful if you do not want to select filters during your drill session.
Setting your drill optionsYou set your drill options in InfoView. When you modify your drill options, the modifications are implemented the next time you start Drill mode.
To set your drill options1. On the InfoView toolbar, click Preferences.2. Click the Web Intelligence Document Preferences tab.
The Web Intelligence Document Preferences page appears.3. Verify that in the Select a view format section either HTML or
Interactive is selected.For information about the difference between these view formats, see “To select a format to view documents” on page 19.
22 BusinessObjects Enterprise InfoView User’s Guide

Using BusinessObjects EnterpriseSetting your Web Intelligence preferences 2
4. In the For each new drill session section, select the drill option that corresponds to whether you want to keep a record of the report results or not before you modify those results using drill:
5. In the General drill options section, select the options that you would like to apply during your drill sessions:
6. To apply the new drill settings, click OK.The modifications are implemented the next time you open a Web Intelligence document and start Drill mode.
If you want Web Intelligence to... then select...
retain a copy of the original report, so that you can compare the drilled results to the results on the original report,
Start drill on a duplicate report
drill on the existing report, so that the original report becomes modified by your drill actions,
Start drill on the existing report
If you want Web Intelligence to... then select...
prompt you whenever a drill action requires a new query, so that Web Intelligence can extend the scope of analysis and add more data to reports,
Prompt if drill requires additional dataFor more information, see “Being prompted if a drill action requires additional data” on page 20.
synchronize drilling on all report blocks,
Synchronize drill on report blocksFor more information, see “Synchronizing or not synchronizing drill on all blocks in the report” on page 21.
hide the Drill toolbar when you switch to drill mode,
Hide drill toolbarFor more information see “Showing or hiding the Drill toolbar” on page 21.
BusinessObjects Enterprise InfoView User’s Guide 23

Using BusinessObjects EnterpriseSetting your Web Intelligence preferences2
Setting your personal preferencesYou can choose personal preferences for how you want Web Intelligence to appear on your desktop and how you want some of the reporting options to be applied every time you use them.• My Workspace preferences – define how the Web Intelligence, toolbars,
and menus appear on your desktop• Reporting Rules – define how Web Intelligence applies reporting
options (such as breaks, sorts, and drill), when you use them on reportsNote: If your security profile enables you to define the data included documents, by building queries, the ability to define your query rules is also available. For information about defining your query rules, see the Building Queries Using the Web Intelligence HTML Query Panel guide.Note: To set these preferences you need to have a Web Intelligence document open.
To set the display properties of your Web Intelligence workspace1. With a Web Intelligence document open, click the arrow next to View on
the main toolbar above the selected report.For step-by-step information on how to open Web Intelligence documents, see the Performing On-Report Analysis with Web Intelligence guide.
2. Click Preferences.The Preferences dialog box appears. You define how you want your workspace to appear, on the General tab.
3. Verify that the General tab is selected.4. Select the appropriate options.
The following table provides information on the options:
If you want to... then...
Adjust the measurement unit used to position the different elements on reports
• Select the arrow next to Measurement unit
• Select Inches or CentimetersWhen you use the contextual menu, display the name of the part of the report you have selected at the top of the menu
Select Display menu headers
24 BusinessObjects Enterprise InfoView User’s Guide

Using BusinessObjects EnterpriseSetting your Web Intelligence preferences 2
5. To apply the selected preferences, click OK.
To define your reporting rules1. Click the arrow next to View on the main toolbar above the selected
report.2. Click Preferences.
The Preferences dialog box appears. You define how you want your workspace to appear, on the General tab.
3. Verify that the Reporting rules tab is selected.4. Select the appropriate options.
The following table provides information on the options:
Make the contextual menu available, when you place your pointer on areas of reports
Select Activate contextual menu using mouseover
Make the contextual menu available, when you right-click areas of reports
Select Activate contextual menu using right click
Deactivate the contextual menu, and only use the toolbar buttons and menus to interact with reports
Select Do not activate
If you want to... then...
Apply the formatting options you select for reports automatically, as soon as you select each option
Check Auto apply format
Display column and row headers on tables without breaks
Check Add table header when the last break is removed from a table
Apply the last sort you add on a table first
Select When a sort is added, set its sort priority to highest priority
Apply the last sort you add on a table last
Select When a sort is added, set its sort priority to lowest priority
If you want to... then...
BusinessObjects Enterprise InfoView User’s Guide 25

Using BusinessObjects EnterpriseOrganizing folders and categories2
Note: For more information on the above tasks, see the Performing On-Report Analysis with Web Intelligence guide
5. To apply the selected preferences, click OK.
Organizing folders and categoriesOrganizing folders and categories includes:• “Accessing your folders or inbox” on page 26• “Accessing categories” on page 27• “Adding objects to a folder” on page 30
Accessing your folders or inboxThe Favorites folder is your own personalized version of BusinessObjects Enterprise. The Favorites folder contains the folders (those you selected or created) and objects you selected on the Organize Folders page.The Inbox is your personal inbox. You can schedule objects to your inbox, or send object or instances directly to your own inbox, or the inboxes of other users.For more information, see “Destination locations” on page 36 and “Sending objects or instances” on page 44.
To access your folders or your Inbox1. In the navigation panel, click the Show Folder on the toolbar.
During a drill session, highlight cells you select for drill with the color and font format you specify
Select Use the following format settings when the mouse is over a cell• To format selected cells with
underlined text, click Underline• To format selected cell
backgrounds with a color, click the arrow next to Background Color, then select a color
• To format selected cell contents with a color, click the arrow next to Text Color, then select a color
If you want to... then...
26 BusinessObjects Enterprise InfoView User’s Guide

Using BusinessObjects EnterpriseOrganizing folders and categories 2
The folders are displayed in the navigation panel. By default, My Folders and Public Folders are displayed.
2. Expand My Folders.3. Click Favorites or Inbox, or click the plus sign besides these name to
expand them.To see the sub-folders for a folder, click the plus sign beside the folder or inbox name.
Accessing categoriesLike folders, categories are objects used to organize documents. You can assign objects to one or more categories, and you can create subcategories within categories.BusinessObjects Enterprise provides two types of categories:• Personal categories, which appear under My Categories in the navigation
panel. You can create any number of personal categories to organize your documents and objects.
• Administrative (or corporate) categories are created by the administrator, or other users who have been granted access to these categories. If you have the appropriate rights, you can create corporate categories.
For more information, see also “Assigning objects to a category” on page 31.
To access categories1. In the navigation panel, click Show Categories. My Categories and
Corporate Categories appear in the navigation panel.2. Expand either category by clicking the plus icon beside its name.
To see the sub-categories, click the plus sign beside a category name.3. Click the category name. The objects that have been assigned to that
category appear in the objects area.
Navigating through folders or categoriesFolders and subfolders, and categories and subcategories are used to organize objects. Although these folders look different from those used in some web applications, they function in the same way.
To navigate through folders or categories1. In the navigation panel, click Show Folders or Show Categories as
needed.
BusinessObjects Enterprise InfoView User’s Guide 27

Using BusinessObjects EnterpriseOrganizing objects2
2. Expand the folder or category you want to view by clicking the plus icon beside the folder or category name.Repeat this step until you see the folder or category you want.
3. Click the folder or category of your choice.The appropriate folder or category page appears displaying the objects
Creating folders or categoriesFolders and subfolders, and categories and subcategories are created for you by your BusinessObjects Enterprise administrator, but you can also create folders in your Favorites folder, or categories under My Categories.Note: You can create new folders or categories, as long as you have the necessary rights.
To create a folder or category1. In the navigation panel, click Show Folders or Show Categories as
needed. 2. Navigate to the folder or category where you want to add a new folder or
category.3. From the New list in the toolbar, select Folder or Category.
The New Folder or New Category page is displayed.4. Type the name for the new folder or category. 5. If you want, type a description for the folder or category.6. In the Keywords field, type a keyword if required.
You can use keywords when using the search feature. See “Searching for objects” on page 29.
7. Click OK.
Organizing objectsThis section tells you how to view and manage objects. It includes:• “Viewing objects” on page 29• “Adding objects to a folder” on page 30• “Assigning objects to a category” on page 31
28 BusinessObjects Enterprise InfoView User’s Guide

Using BusinessObjects EnterpriseOrganizing objects 2
Viewing objectsViewing objects includes the following tasks:• “Selecting which objects are displayed” on page 29• “Sorting objects” on page 29• “Searching for objects” on page 29
Selecting which objects are displayedBy default, BusinessObjects Enterprise shows you all the objects you have the rights to see in your view. If you want to temporarily limit the type to make searching easier, you can choose to display objects of a specific type. Object types include Crystal reports, Web Intelligence documents, Excel, PowerPoint, program objects, object packages, text files, and many others.To change the order in which objects are displayed, see “Sorting objects” on page 29.
To select which objects are displayed1. In the objects area on any view, click the Filter list.2. Select the type of object you want to see.
To see all objects again, select All Types from the Filter list.
Sorting objectsBy default, objects are sorted alphabetically by title. You can reverse this order, or you can sort the objects by last run date, type or owner.
To sort objects• Click the heading for the column that you want to sort by.
For example, to sort the object by title, click the Title column heading. To sort objects by date run, click Last Run column heading.When you click the column heading, the system sorts the objects in ascending order. When you click the column heading again, it sort the objects in descending order.
Searching for objectsYou can do a structured search to find objects on BusinessObjects Enterprise. Type the exact phrase and select a search field, such as title or description.
BusinessObjects Enterprise InfoView User’s Guide 29

Using BusinessObjects EnterpriseOrganizing objects2
The objects displayed depend on how your BusinessObjects Enterprise administrator has set up your account privileges. For example, users in Marketing may see objects that differ from those seen by the users in Human Resources. For more information, see the BusinessObjects Enterprise Administrator’s Guide.Note: A search includes all public folders you have rights to as well as your Favorites folder.
To search for an object1. In the Search box on the menu bar, type the words that you want to
search for.2. Click the list next to the search box to select a search field.
The available search fields are:• all fields• title• description• keyword
3. Click Execute Search.A list of objects meeting your search parameters appears.
4. To view the latest instance of the object, click the View Latest Instance link under the object name.To view a older instance, click the History link, then click the link for the instance you want to view. See also “Looking at the object history” on page 41.
Adding objects to a folderUse the following procedure to add existing objects to a folder. To add an object to a folder, you must have the right to access the folder.
To add objects to a folder1. From the New list in the toolbar, select the type of object you want to add.
The add a document page is displayed.For example, you can select Document from local computer and then select a Crystal Report.
2. If you want, type a title and description.If you don’t enter a title, the file name for the object will appear in Title column instead. The description is also optional. You can view the description on the Properties page for the object.
30 BusinessObjects Enterprise InfoView User’s Guide

Using BusinessObjects EnterpriseOrganizing objects 2
3. In the Keywords field, type any keywords you want to use for this object.Keywords can be used to search for an object. See “Searching for objects” on page 29.
4. In the Filename field, type the name of the file, or click the Browse button to locate the file.
5. In the Location field, specify the folder you want to add the object to, or click the Browse button to select a location.
6. In the categories area, assign the object to one or more categories as needed.For more information, see “Assigning objects to a category” on page 31.
7. Click OK. The object is added to folder
Assigning objects to a categoryLike folders, categories can be used to organize documents. You can assign objects to one or more categories, and you can create subcategories within categories.BusinessObjects Enterprise provides two types of categories:• Personal categories, which appear under My Categories in the navigation
panel. You can create any number of personal categories to organize your documents and objects.
• Administrative (or corporate) categories are created by the administrator, or other users who have been granted access to these categories. If you have the appropriate rights, you can create corporate categories.
For more information, see “Accessing categories” on page 27.
To assign an object to a category1. Navigate to the folder or category containing the object you want to
assign.2. Click the Properties link for the object.
The Properties page is displayed.3. In the Categories area, select the categories that you want to assign this
objects to.Click the plus icon beside the category names to expand the list of categories and navigate to the category you want.
4. Click OK.
BusinessObjects Enterprise InfoView User’s Guide 31

Using BusinessObjects EnterpriseOrganizing objects2
Creating dashboards for My InfoViewFrom InfoView you can access the Dashboard Manager, which allows you to create dashboards. A dashboard contains user defined settings and can include web sites and objects, such as reports or documents. You can create one or more dashboard and display them as needed.For example, you can create a dashboard that contains a website, or Crystal reports or Web Intelligence documents that you frequently access. To view the dashboard, you can either make the dashboard your default view, or you can click its link in the navigation panel. The default name for a dashboard is My InfoView, and its default location is your Favorites folder.In your preferences, you can specify to have a dashboard displayed as the initial view when you start InfoView. For more information, see “Selecting your preferences” on page 16. For complete details, refer to the Dashboard Manager User’s Guide.
To create a dashboard for My InfoView1. Click My InfoView in the toolbar.
The My InfoView page is displayed.2. Choose a template.
The templates include frames that determine the layout of the objects in your dashboard. Each box in the template frame can contain one object.
3. Click Define Content.The dashboard properties dialog box appears.
4. Select the items or objects you want to include.For example, you can include a web address or an object. You can also specify a header and footer for each box in the dashboard.
5. Click Save.The system saves the dashboard as "My InfoView." The default location for My InfoView is your Favorites folders.You can create multiple version of My InfoView by using the Save As button.
To display a dashboard in the initial view1. In the toolbar in the InfoView window, click Preferences. 2. In the “My initial view is” area, click the option corresponding to the view
you’d like to begin with.
32 BusinessObjects Enterprise InfoView User’s Guide

Using BusinessObjects EnterpriseWorking with objects 2
Select My InfoView to set the dashboard as your initial view. To associate a different dashboard with the “My InfoView” button, select the dashboard you want in the My InfoView area on the Preferences page.
3. Click OK.
To display a dashboard at anytime1. Go the folder containing the My InfoView object.
The default location is your Favorites folder. 2. Click the link for the InfoView you want.
Working with objectsOnce you’ve accessed and logged on to BusinessObjects Enterprise, you can begin to work with objects. Working with objects includes the following tasks:• “Scheduling objects” on page 33• “Looking at the object history” on page 41• “Looking at alerts” on page 43• “Setting the object properties” on page 44• “Sending objects or instances” on page 44
Note: Your ability to perform any of these tasks is determined by the rights assigned to you by your BusinessObjects Enterprise administrator.
Scheduling objectsScheduling an object lets you run it automatically at specified times. When a scheduled object runs successfully, an instance is created. An instance is a version of the object containing the data available at the time it was run—instances created later contain more recent data.You can see a list of instances by looking at an object’s history, and you can click the link to any historical instance. If you have the rights to view objects on demand, you can view and refresh any instance to retrieve the latest data from the database.By scheduling and viewing instances, you can ensure you have the latest information available for viewing, printing, and distributing. For example, you can schedule a report object to run every night so it’s available for you first thing in the morning.
BusinessObjects Enterprise InfoView User’s Guide 33

Using BusinessObjects EnterpriseWorking with objects2
Note: Before scheduling objects, check your time zone setting on the Preferences page in BusinessObjects Enterprise. The default time zone is local to the web server that is running BusinessObjects Enterprise, not to the Central Management Server (CMS) machine(s) that each user connects to. By setting your time zone, you ensure that your scheduled objects are processed in accordance with the time zone in which you are working. You must have your own account on the system in order to set your preferences.Depending on the type of object you are scheduling, you might want to customize your scheduling options. You can set:• When to run a scheduled object• Database logon information• Filters• Destination locations• Format• Print settings• Server group settings• Parameters
Note: For some scheduling options, the settings that the administrator has specified for the object will be displayed when you choose that option. You can schedule a object with these options or customize your options.
To schedule an object1. Navigate to the object you want to schedule.2. Click the Schedule link for the object.
The Schedule page appears.
34 BusinessObjects Enterprise InfoView User’s Guide

Using BusinessObjects EnterpriseWorking with objects 2
3. Select and specify the scheduling options you want to use.To see the fields for each option, click the plus icon beside the option to expand the options. For detailed information, see the following sections:• “When to run a scheduled object” on page 35• “Database logon information” on page 36• “Filters” on page 36• “Destination locations” on page 36• “Format” on page 38• “Print settings” on page 39• “Server group settings” on page 40• “Parameters” on page 40
4. Click Schedule.
When to run a scheduled objectWhen specifies a time for running a scheduled object. Each parameter in the “Run object” list has its own specific data entry requirements.Note: For every parameter listed below (except for the “Now” parameter), you can specify both start and end dates and times.The following parameters are available:• Now
When you click Schedule, the object runs once (immediately).• Once
This option requires a start time parameter. The object runs once at the time specified.
• HourlyThis option requires information in hours and/or minutes for how frequently the object should run. Instances are created regularly to match the parameters you entered. The first instance is created at the start time specified.
• DailyThis option requires a start time parameter. The report runs once every N days at the time specified.
• WeeklyThis option requires a start time parameter. Each week, the report runs on the selected days at the time specified.
BusinessObjects Enterprise InfoView User’s Guide 35

Using BusinessObjects EnterpriseWorking with objects2
• MonthlyThis option requires a start date and time, along with a recurrence interval in months. The report runs on the specified date and time, every N months.
• CalendarThis option allows you to select a calendar of dates. Created by the BusinessObjects Enterprise administrator, calendars are customized lists of schedule dates. An instance is created on each day specified in the calendar.
Database logon informationSome objects require you to log on to a database before you can schedule them successfully. You can do this on the Schedule page if you have credentials for the object’s data source.
To schedule a report object with database logon information1. Expand the Database Logon option on the Schedule page.2. Change information as necessary for your report’s database.3. Set other scheduling parameters as required, then click Schedule.
FiltersIf a report object includes a record or group selection formula, you can modify it before you schedule the report. Selection formulas help determine what data appears in a report and may improve performance by eliminating unwanted records. For more information on selection formulas, see the BusinessObjects Enterprise User’s Guide.
To schedule a report object with a record selection formula1. Expand the Filters option on the Schedule page.2. Change the record or group selection formula as necessary.3. Set other scheduling parameters as required, then click Schedule.
Destination locationsYou can schedule an object instance to be sent to a specific destination on your computer or network, to a default file location, to email, or to FTP. For destination options other than Default, you can choose the preset settings (as determined by your administrator) or enter specific requirements for the destination.You can choose from the following destinations:• Default Enterprise location
If you select this option, the instance is saved to the default BusinessObjects Enterprise location, which is the Output File Repository Server (FRS).
36 BusinessObjects Enterprise InfoView User’s Guide

Using BusinessObjects EnterpriseWorking with objects 2
• Default inbox or Specific inboxBoth options will save the instance to the default BusinessObjects Enterprise location as well as to inboxes as specified:• If you select the Default inbox, copies of the instance are also saved
to the inboxes configured on the job server.• If you select Specific inbox, you can specify whose inboxes you
want to save the instance to.• Default file location or Specific file location
Both options will save the instance to the default BusinessObjects Enterprise location as well as to the specified file location:• If you select Default file location, copies of the instance are also
saved to the Unmanaged disk location configured for the job server.• If you select Specific file location, copies of the instance are also
saved to the file location you specify here.• Default email recipients or Specific email recipients
Both options will save the instance to the default BusinessObjects Enterprise location as well as to the specified email recipients:• If you select the Default email recipient, copies of the instance are
also emailed to the email recipients configured on the job server.• If you select Specific email recipient, you can specify who you want
to email the instance to.• Default FTP server or Specific FTP server
Both options will save the instance to the default BusinessObjects Enterprise location as well as to the specified FTP server:• If you select the Default FTP server, copies of the instance are also
saved to the FTP server configured on the job server.• If you select Specific FTP server, you can specify which FTP server
you want to save the instance to.Note: If you select any option other than “Default Enterprise Location,” the location must have been configured on the respective job server by your administrator. For more information, see the BusinessObjects Enterprise Administrator’s Guide.If the administrator has specified a particular destination for the object, this destination option will be displayed. You may be able to update the fields for this destination, or select a different destination. For many of these destinations, you must provide additional information.
BusinessObjects Enterprise InfoView User’s Guide 37

Using BusinessObjects EnterpriseWorking with objects2
To specify a destination1. Expand the Destination option on the Schedule page.2. In the Destination list, click the format of your choice.3. If you select a "Specific" destination, enter the destination information.
For example, if you select Specific inbox, you have to choose which user or user group you want.
4. Set other scheduling parameters as required, then click Schedule.
FormatWeb Intelligence document formatsFor Web Intelligence documents, you can select the format that the document will be saved in when it is generated. You can select from the following formats:• WebIntelligence• Microsoft Excel• Adobe Acrobat
Crystal report formatsFor Crystal report objects, you can select the format that a report instance will be saved in when it is generated by BusinessObjects Enterprise. You can select from the following formats:• Crystal Report• Excel• Excel (Data Only)• Word• Acrobat• Rich Text• Plain Text• Paginated Text• Tab-separated Text• Tab-separated Values• Character-separated Values
38 BusinessObjects Enterprise InfoView User’s Guide

Using BusinessObjects EnterpriseWorking with objects 2
Note: • When you select file format other than Crystal Reports (.rpt), you may
lose some or all of the formatting that appears in your report. However, the program attempts to preserve as much formatting as the export format allows.
• The difference between Excel and Excel (Data only) is that Excel attempts to preserve the look and feel of your original report, while Excel (Data only) saves only the data, with each cell representing a field.
• The Tab-separated Values format places a tab character between values; the Character-separated Values format places a specified character between values. Each of these two formats produce data lists. In contrast, the Tab-separated Text format attempts to preserve the formatting of the report.
To specify a report format1. Expand the Format option on the Schedule page.2. In the Format list, click the format of your choice.3. Select additional formatting options as required.
Some format options require you to specify additional formatting options. These options vary, depending on the format you selected in step 2.
4. Set other scheduling parameters as required, then click Schedule.
Print settingsWhen scheduling an object, you can choose to print the report instance once it has been generated. Report instances are always printed in Crystal Reports format. When printing a report, you can set the number of copies and the page range. When you choose to print the report instance, you have to specify several other print settings, such a printer and page range.
To set the print settings for a report1. Expand the Print Settings option on the Schedule page.2. In the Print list, select the option you want:
• To print the report, select Crystal Report.• If you don’t want the report to be printed, select None.
3. If you selected Crystal Reports, specify the additional print settings.4. Set other scheduling parameters as required, then click Schedule.
BusinessObjects Enterprise InfoView User’s Guide 39

Using BusinessObjects EnterpriseWorking with objects2
Server group settingsWhen scheduling an object, you can select which server group you want the system to use to run the object.
To set the server group settings1. Expand the Server Group option on the Schedule page.2. Select the server group option you want.3. Set other scheduling parameters as required, then click Schedule.
• Use the first available serverThis is the default. BusinessObjects Enterprise will use the server that has the most resources free at the time of scheduling.
• Give preference to servers belonging to the selected groupSelect a server group from the list. This option will attempt to process the object from the servers that are found within your server group. If the specified servers are not available, then the object will be processed on the next available server.
• Only use servers belonging to the selected groupThis option ensures that BusinessObjects Enterprise will only use the specified servers that are found within the selected server group. If all of the servers in the server group are unavailable, then the object will not be processed.
ParametersSome objects use the parameters feature. Parameters prompt the user to enter information. For report objects, this information may determine what data appears in the report. For example, in a report used by sales, there might be a parameter that asks the user to choose a region. The report returns the results for the specific region instead of returning the results for all of the regions.You can set parameters on the Schedule page. If the object you schedule does not contain parameters, the Parameter link does not appear on the Schedule page.
To schedule an object with parameters1. Expand the Parameters option on the Schedule page.2. Select the parameter you need for your object and click Add.
40 BusinessObjects Enterprise InfoView User’s Guide

Using BusinessObjects EnterpriseWorking with objects 2
Note: The appearance of the parameter prompts on the Schedule page may differ from object to object depending on how the parameter field was created in Crystal Reports. Program objects may provide an Argument box.
3. Set other scheduling parameters as required, then click Schedule.
Looking at the object historyBusinessObjects Enterprise saves a history of object instances for scheduled objects that have been run. The history list is arranged chronologically (with the most recent instances first) and contains information such as:• Instance Time• Run By• Parameters• Format• Status• Reschedule
The Instance Time for a successful instance becomes a hyperlink to that instance. You can view the instance by clicking the hyperlink.Tip: • Sort instances chronologically by clicking the “Instance Time” column
heading. Click the column again to reverse the sort order. Or, sort instances by owner (alphabetically and reverse-alph.abetically) by clicking the “Run By” column heading, or by Status by clicking the "Status" column.
• Use the Delete, Pause, and Resume buttons in the History page to delete a selected object, to pause an instance, or to resume a paused instance. Choose an object from the “Selected” column and click either the Delete, Pause, or Resume button.
To view an object’s history1. Navigate to the object you want.2. Click the History link for the object.
BusinessObjects Enterprise InfoView User’s Guide 41

Using BusinessObjects EnterpriseWorking with objects2
The History page appears.
You can see detailed status information for recurring and failed instances by clicking the link(s) under the Status column.You can choose to display all instances or only completed instances by selecting the option you want from the list in the top right corner.
3. Click the link(s) under the Instance Time column to launch the object instance. When you launch a report object instance, it opens in a report viewer. When you launch a program object instance from the History, an output file appears, displaying the program’s standard out and standard error information.
Pausing or resuming an instanceYou can pause and then resume an instance as needed. Pause and resume can be applied to scheduled instances only, that is, instances that have a status of Recurring or Pending. For example, if a job server is down for maintenance reasons, you may want to pause a scheduled instance. This prevents the system from running the object, and the object from failing because the job server is not running. When the job server is running again, you can resume the scheduled object.
To pause and resume an instance1. Go to the History page for an object.2. Select the check box for the scheduled instance you want to pause.3. Click Pause.
42 BusinessObjects Enterprise InfoView User’s Guide

Using BusinessObjects EnterpriseWorking with objects 2
To resume an instance after pausing it1. Go to the History page for an object.2. Select the check box for the scheduled instance you want to resume.3. Click Resume.
Deleting an instanceYou can delete instances from an object as needed. You can delete both scheduled instances, which have a status of recurring or pending, and report or program instances, which have a status of success of failed.
To delete an instance1. Go to the History page for an object.2. Select the check box for the instance or instances you want to delete.3. Click Delete.
Looking at alertsBusinessObjects Enterprise tracks report instances that trigger Alerts. Alerts are custom messages created in Crystal Reports that appear when certain conditions are met by report data. Alerts may indicate action to be taken by the user or information about report data.
To view Alerts1. Click a report’s link; then click Alerts.
The Alerts page appears.
Note: You can click the Alerts link only for reports that contain Alerts. The Alerts page displays only those instances that triggered the alert.
2. Click the Alert link to launch the report instance in a Crystal report viewer.
BusinessObjects Enterprise InfoView User’s Guide 43

Using BusinessObjects EnterpriseWorking with objects2
Setting the object propertiesProvided you have sufficient access rights, you can change the following properties for an object:• Title• Description• Keywords• Categories
To set the object properties1. Navigate to the report whose properties you want to set.2. Click the Properties link for the report.
The Properties page appears.3. Change the title, description, or keywords for the object as needed.4. In the Categories area, select the categories that you want this object to
be assigned to, if required. Otherwise skip this step.5. Click OK.
Sending objects or instancesYou can use the “Send” feature to send existing objects or instances of an object to different destinations. You can send an object, for example, a Word or Excel file, or you can send instances of an object, for example, a report instance.The “Send to” function handles existing objects or instances only. It does not cause the system to run the object and create new instances, nor does it refresh the data for a report instance.You can send either a copy of an object or instance, or a shortcut to the object or instance. You can also select the destination, for example, FTP or Inbox. Not all types of objects can be sent to all destinations. For details about which types of objects can be sent to which destinations, see See also “Available drill options” on page 20.
To send an object or an instance to a destination1. Navigate to the object you want to send.
To send in instance, click the History link for the object. The History page is displayed.
2. Select the check boxes for the objects or instances that you want to send.
44 BusinessObjects Enterprise InfoView User’s Guide

Using BusinessObjects EnterpriseWorking with objects 2
Select only instances with a status of Success or Failed. Instances with a status or Recurring or Pending are scheduled and do not contain any data yet.
3. From the Send lists in the toolbar, select destination you want to send the object or instance too.The destinations are:• BusinessObjects Inbox• Email• FTP Location• Folder Location
The Send to page appears. For information about the destination, see “Destination locations” on page 36.
4. Specify the additional destination information as required.For example, if you selected to send the object to a BusinessObjects Inbox, you must select which users you want to send the object to.
BusinessObjects Enterprise InfoView User’s Guide 45

Using BusinessObjects EnterpriseWorking with Web Intelligence documents2
5. To keep the temporary copies of the instances, which are created when you send an object or instance, deselect Clean up temporary objects created after objects have been sent.By default, this option is selected and the system deletes any temporary copies of objects or instances after they have been sent.
6. Click Submit.The system sends the objects or instance to the specified destination.
Note: When you use the Send feature, the system does not refresh the data in the reports. Instead, it sends the existing object, for example, a Word file, or the existing report instance to the destination.
Working with Web Intelligence documentsYou create Web Intelligence documents by building one or multiple queries. The queries define the data content of the document and its reports. You can edit the queries upon which a document is based at any time.This sections describes the following tasks:• “Creating documents” on page 46• “Editing the queries in existing documents” on page 47
Note: Before you can create documents or edit queries using the HTML Query Panel, you need to verify that the HTML Query Panel is selected on the Web Intelligence Document Preferences page in InfoView. To find out how to do this, see the Building Queries Using the Web Intelligence HTML Query Panel guide.
Creating documentsYou create Web Intelligence documents by selecting a universe in InfoView. Each universe maps to a database containing corporate business information. When you connect to a universe, Web Intelligence automatically launches the document editor selected on the Web Intelligence Document Preferences page in InfoView. For information on how to select the HTML Query Panel, see Building Queries Using the Web Intelligence HTML Query Panel guide.
To select a universe for a new document1. On the InfoView Home page, click New Document.2. Click the title of the universe on which you want to create a document.
46 BusinessObjects Enterprise InfoView User’s Guide

Using BusinessObjects EnterpriseWorking with Web Intelligence documents 2
The Web Intelligence HTML Query Panel opens.
To see how to build documents using the Web Intelligence HTML Query Panel, see the Building Queries Using the Web Intelligence HTML Query Panel guide
Editing the queries in existing documentsYou can edit the queries upon which documents are based at any time. This enables you to modify the data definition behind reports as your corporate data and business needs evolve.
To switch to Edit Query mode while viewing reports1. Make sure you are logged into InfoView.
For full information, see “Logging on to BusinessObjects Enterprise” on page 13.
2. On the InfoView home page, navigate to the document you want to open.You do this by clicking the folders in My Folders or Home, or by entering a keyword or the title of the document in the Search box on the InfoView home page.The list of documents appears.
3. Click the document title.4. If the document contains any prompts that need to be refreshed, you
need to select the value(s) you want returned to the document, and then click Run Query.
5. The results display on the reports.
BusinessObjects Enterprise InfoView User’s Guide 47

Using BusinessObjects EnterpriseViewing reports and Web Intelligence documents2
6. Click Edit Query.The HTML Query Panel appears and displays the queries defined for the document.To find out how to modify the queries, see the Building Queries Using the Web Intelligence HTML Query Panel guide.
Viewing reports and Web Intelligence documents
You can view the latest instance, or an older instance, of a report or Web Intelligence document. If you have View On Demand rights, you can also choose to view a report of document with the latest information from the database.Note: For information on using the HTML Query Panel, see Building Queries Using the Web Intelligence HTML Query Panel guide. For information on using the Java Report Panel, see Building Reports Using the Web Intelligence Java Report Panel guide. For information on using the Accessible HTML Report Panel, see Building Reports Using the Web Intelligence HTML Report Panel guide.
To view a report or Web Intelligence document1. Go to the folder containing the object you want to view.
You can use the search feature if you want. See “Searching for objects” on page 29.
2. Depending on what you want to do and your viewing rights, do one of the following:
• To view the latest instance of the object, click the View Latest Instance link under the object name.
• To view an older instance of the object, click the History link, then click the link for the instance you want to view. See also “Looking at the object history” on page 41.
• To view the object with current data, click the link for the object.• If you have View On Demand rights, the system displays the
report or document with the latest data from the database.• If you don’t have View On Demand rights, the latest instance of
the report or document is displayed.3. If you have View On Demand rights, you can click the Refresh Page
button at any time to refresh the report or document with the latest data from the database.
48 BusinessObjects Enterprise InfoView User’s Guide

Viewing Reports
chapter

Viewing ReportsThe default Crystal report viewers3
The default Crystal report viewersThe default Crystal report viewers allow you to view reports, navigate through multiple pages, refresh data, drill down to see details behind charts and summarized data, select parameters, and so on. As well, the viewers have powerful printing and exporting capabilities.The online Crystal report viewers support ActiveX, Java, and DHTML. Your BusinessObjects Enterprise administrator can select the viewer type best suited to your company’s needs. You can also manually select your preferred viewer type through the Preferences page. For more information, see “Selecting your preferences” on page 16. The selected viewer is launched each time you choose to view a report.You can view your reports using any of the following online Crystal report viewers:• “ActiveX viewer” on page 51
The ActiveX viewer is for Microsoft Internet Explorer versions that support ActiveX controls.
• “DHTML viewer” on page 52
The DHMTL viewer is a zero-client viewer for browsers that support Dynamic HTML.
• “Advanced DHMTL viewer” on page 53
In addition to providing all of the features found in the DHTML viewer, the Advanced DHTML viewer is a zero-client viewer that provides an Advanced Search Wizard (for advanced searches using Boolean operators).
• “Java viewer” on page 55
This viewer is designed for web browsers that support the Java Virtual Machine.
You can also view your reports when not connected to BusinessObjects Enterprise by using the “Crystal Reports Offline Viewer” on page 56.Note: • Some features of the Crystal report viewers may be disabled by your
BusinessObjects Enterprise administrator. Contact your administrator for more information.
• In addition to these default viewers, other custom viewers may be available. Contact your administrator for more information.
50 BusinessObjects Enterprise InfoView User’s Guide

Viewing ReportsThe default Crystal report viewers 3
ActiveX viewerThe ActiveX viewer is accessed using Microsoft Internet Explorer versions that support ActiveX controls. You can view your reports, refresh them, print them, and export them in a variety of formats.
In addition to the functions provided on the browser’s standard toolbar, the ActiveX viewer has the following extra functions on its custom toolbar:• Export report• Print report• Toggle group tree• Go to first page• Go to previous page• Go to next page• Go to last page• Go to page• Stop loading• Refresh• Search text• Zoom
BusinessObjects Enterprise InfoView User’s Guide 51

Viewing ReportsThe default Crystal report viewers3
• Close current view
Place the mouse pointer over any of the buttons on the custom toolbar to see the associated tool tip.Note: If a report is created using a different type of printer than the one available from your system, you may experience formatting problems when attempting to print a report displayed by the ActiveX viewer. The Report Viewer Print button uses printer settings saved with the report file. If you experience problems printing a report, contact your BusinessObjects Enterprise administrator.
DHTML viewerThe DHTML viewer is accessed using a web browser that supports Dynamic HTML. You can view your reports, refresh them, and export them in a variety of formats.
In addition to the functions provided on the browser’s standard toolbar, the DHTML viewer has extra functions on its custom toolbar:• Export report• Print report• Show/Hide group tree
52 BusinessObjects Enterprise InfoView User’s Guide

Viewing ReportsThe default Crystal report viewers 3
• Go to first page• Go to previous page• Go to next page• Go to last page• Go to page• Drilldown view name• Refresh page• Search for text• Zoom
Advanced DHMTL viewerThe Advanced DHTML viewer is accessed using a web browser that supports Dynamic HTML. You can view your reports, refresh them, and export them in a variety of formats. In addition, the Advanced DHTML viewer provides an Advanced Search Wizard, which enables you to perform a search on your report data using Boolean operators.
BusinessObjects Enterprise InfoView User’s Guide 53

Viewing ReportsThe default Crystal report viewers3
In addition to the functions provided on the browser’s standard toolbar, the DHTML viewer has extra functions on its custom toolbar:• Export report• Print report• Show/Hide group tree• Go to first page• Go to previous page• Go to next page• Go to last page• Go to page• Drilldown view name• Refresh page• Search for text• Show/Hide Advanced Search Wizard• Zoom• Help
Note: • The Advanced DHTML viewer contains its own help file—click the Help
button on the custom toolbar for detailed information on the viewer’s extra functions, and on using the Advanced Search Wizard.
• In order to use the Advanced Search Wizard, you must have at least View On Demand rights or higher, as the search wizard access the report’s data source.
• In some cases, you may not have the Advanced Search Wizard available in your viewer. This will depend on how your BusinessObjects Enterprise administrator has set up the report.
54 BusinessObjects Enterprise InfoView User’s Guide

Viewing ReportsThe default Crystal report viewers 3
Java viewerThe Java viewer is accessed using a web browser that supports the Java Virtual Machine. You can view your reports, refresh them, print them, and export them in a variety of formats.
In addition to the functions provided on the browser’s standard toolbar, the Java viewer has the following extra functions on its custom toolbar:• Export report• Print report• Show/Hide group tree• Stop• Refresh data• Go to first page• Go to previous page• Go to next page• Go to last page• Current and last page numbers
BusinessObjects Enterprise InfoView User’s Guide 55

Viewing ReportsThe default Crystal report viewers3
• Search for text• Magnification factor
When you place the mouse pointer over a button on the custom toolbar the associated description appears in the bottom left-hand side of the browser’s status bar.Note: You may experience minor problems scrolling through reports in the Java viewer. Such problems are a result of the Java Virtual Machine implemented in certain web browsers and cannot be accounted for by the Java viewer. If you experience problems, click repeatedly on the scroll buttons to scroll. Do not hold the scroll buttons down.
Crystal Reports Offline ViewerThe Crystal Reports Offline Viewer is a report viewer installed locally on your computer. You can use this viewer to look at Crystal reports you’ve downloaded without being connected to BusinessObjects Enterprise.
Using the Crystal Reports Offline Viewer you can:• Print or export your report• Select the data you want to view• Drill down for more detail in the report• Sort the data in the report you want to view
56 BusinessObjects Enterprise InfoView User’s Guide

Viewing ReportsViewing reports 3
• View multiple reports
The Crystal Reports Offline Viewer functions similarly to Crystal Reports. For information on the tasks you can perform with the Crystal Reports Offline Viewer (selecting records, sorting records, graphing, choosing Top N values, and so on), access the online help from the Crystal Offline Viewer Help menu.
Installing the Crystal Reports Offline ViewerContact your administrator for a copy of the program that installs the Crystal Reports Offline Viewer. Once the viewer is installed, it resides locally as a client-side viewer.
To install the Crystal Reports Offline Viewer1. Run the Crystal Reports Offline Viewer installation program provided by
your administrator. 2. Follow the instructions on your screen accepting the default values when
possible.3. When the installation is done, click Finish.
Launching the Crystal Reports Offline ViewerThe Crystal Reports Offline Viewer is launched when you select a report (.rpt) from your machine and double-click it.Note: If Crystal Reports is installed on your computer, it takes precedence over the Crystal Reports Offline Viewer and displays your reports by default.
Viewing reportsOnce you choose a report in BusinessObjects Enterprise, you can view it in its entirety. To view the report in a Crystal report viewer, either click the report title or click "View Latest Instance." See “Viewing reports and Web Intelligence documents” on page 48 for more information.
Report viewing activitiesDepending on which Crystal report viewer you are using, there are a number of activities you can carry out when reviewing a report. For more information on what activities are available in each browser, see “The default Crystal report viewers” on page 50.
BusinessObjects Enterprise InfoView User’s Guide 57

Viewing ReportsViewing reports3
RefreshClick Refresh to obtain the most up-to-date report data from the report’s data source. You need to have the proper rights to run this report and the report must contain the necessary data source information before you can refresh the report.
FindClick Find to launch the Search dialog box. You can type the search criteria you want to find in the report.
Show/Hide Group TreeClick Show/Hide Group Tree to show or hide the report’s group tree. When the group tree is displayed, you can use it to navigate through your report’s data.
Drill downYou can drill down on report data to show the data beneath charts and summarized groups. Single-click the chart or summarized data to see a drill-down view.
ZoomSelect a magnification factor from the drop-down list to zoom in or out on a report.
Scroll through pagesUse the scroll bars or the Go to Next Page/Go to Previous Page options to move through the pages of a report. Go to First Page and Go to Last Page options are also available.
Set parametersWhen you launch a report that contains data selection parameters, or when you refresh its data, you are prompted to select a value. The values and/or value ranges you can choose differ from report to report, depending on how the parameter was created in Crystal Reports.
58 BusinessObjects Enterprise InfoView User’s Guide

Viewing ReportsDistributing reports 3
Distributing reportsUsing the Crystal report viewers, you can distribute reports using one of two methods: printing or exporting.Tip: If you have the rights to schedule reports, you can also distribute reports by scheduling directly to a disk location, email, FTP, or printer. For details, see “Destination locations” on page 36.
Printing reportsSuccessful instances of reports can be printed. Depending on which Crystal report viewer you use, the steps detailed below may be different; however, the general principles remain the same. (If there are on-screen instructions provided, follow those, rather than the steps below.)1. On the viewer’s toolbar, click Print Report.
The Print dialog box appears.2. In the Print range area, select all pages or a specific range of pages.3. In the Copies area, select the number of copies for the report.4. If you select the Collate check box, the report prints each page in order.
For example, if you are printing two copies of a report with four pages, your report prints page one, two, three, and four of the first copy, and then prints the second copy.
5. Click OK.The Printing Records dialog box appears displaying the progress of your print job.
Exporting reportsSuccessful instances of reports can be exported to several reporting formats, as well as to popular word processor and spreadsheet formats. This makes the distribution of information easier. For example, you may want to export data that predicts sales trends to an Excel spreadsheet before you email it to the sales team.Tip: • You can select the page range for the report that you wish to export. • For reports in which you can drill down, you can export the drill-down view.
BusinessObjects Enterprise InfoView User’s Guide 59

Viewing ReportsDistributing reports3
Format typesBusinessObjects Enterprise provides you with several export format types. They include:• Crystal Reports• Microsoft Excel• Microsoft Excel (Data only)• Microsoft Word• Rich Text Format• Adobe Acrobat
Note: • When you export a report to a file format other than Crystal Reports
format (.rpt), you may lose some or all of the formatting that appears in your report. However, the program attempts to preserve as much formatting as the export format allows.
• The difference between Excel and Excel (Data only) is that Excel attempts to preserve the look and feel of your original report.
• The Crystal Reports Offline Viewer provides other formats for exporting. For more information about these formats, see the Crystal Reports User’s Guide.
60 BusinessObjects Enterprise InfoView User’s Guide

Publishing Objects to BusinessObjects Enterprise
chapter

Publishing Objects to BusinessObjects EnterprisePublishing overview4
Publishing overviewPublishing is the process of adding objects such as reports to the BusinessObjects Enterprise environment and making them available to authorized users. There are several types of objects that you can publish to BusinessObjects Enterprise: reports (from Crystal Reports, OLAP Intelligence, and Web Intelligence), programs, Microsoft Excel files, Microsoft Word files, Microsoft PowerPoint files, Adobe Acrobat PDFs, rich text format files, text files, and hyperlinks, as well as object packages, which consist of report and/or program objects. When you publish an object to BusinessObjects Enterprise, an entry is made in the Central Management Server (CMS) database. The Input File Repository Server stores the new object below the \Enterprise\FileStore\Input\ data\ directory. When a user schedules an instance of any object, BusinessObjects Enterprise queries the CMS for the location of the object file; the appropriate server component then retrieves and processes the object file from the Input File Repository. The processed instance is stored by the Output File Repository Server below the \Enterprise\FileStore\Output\data\ directory.Note: Only reports, programs, and object packages can be scheduled. Thus, only these three types of objects have instances.You can publish objects to BusinessObjects Enterprise in three ways:• Use the Publishing Wizard when you:
• Have access to the locally installed application.• Are adding multiple objects or an entire directory.
For details, see “Publishing with the Publishing Wizard” on page 64.• Use the Central Management Console (CMC) when you are:
• Publishing a single object.• Taking care of other administrative tasks.• Performing tasks remotely.
For details, see “Publishing with the Central Management Console” on page 73.
• Save directly to your Enterprise folders when you are:• Designing reports with Crystal Reports.• Using the OLAP Intelligence Application Designer.• Creating other objects with BusinessObjects Enterprise plug-in
components.For details, see “Saving objects directly to the CMS” on page 75.
62 BusinessObjects Enterprise InfoView User’s Guide

Publishing Objects to BusinessObjects EnterprisePublishing overview 4
Note: BusinessObjects Enterprise supports reports created in versions 6 through XI of Crystal Reports. Once published to BusinessObjects Enterprise, reports are saved, processed, and displayed in version XI format.
Publishing optionsDuring the publishing process, you specify how often an object is run. You can choose to set a schedule (recurring), or you can choose to let users set the schedule themselves (on demand).For RPT report files, this affects when data is refreshed and what data users see. (You cannot schedule OLAP Intelligence reports (CAR files).)Each publishing option has potential benefits and drawbacks:• Specifying the data that users see (recurring)
This option is recommended for objects that are accessed by a large number of people and that do not require separate database logon credentials.Benefits• Users view the same instance of the report, reducing the number of
times the database is hit (and thus system resources are used more effectively).
• The report instance is static (contains saved data) and is stored on the Cache Server, allowing multiple users to access the report at the same time.
Drawbacks• The report instance the users see is based on the selection criteria
(parameters and record selection formulas) and schedule set by the administrator.
• Allowing users to update the data in the report (on demand)This option is recommended for smaller reports that use parameters and selection formulas, require separate database logon credentials, or have frequent data changes.Benefits• Users are able to determine the frequency in which the data in the
report is updated.Drawbacks• Multiple users generating reports at the same time increases the
load on the system and the number of times the database is hit.• Each unique report page is cached separately. It’s possible that the
Cache Server can contain many copies of the cached report, each of them being generated by hitting the Page Server and database.
BusinessObjects Enterprise InfoView User’s Guide 63

Publishing Objects to BusinessObjects EnterprisePublishing with the Publishing Wizard4
Publishing with the Publishing WizardThe Publishing Wizard is a locally installed, 32-bit Windows application. The wizard is made up of a series of screens. Only the screens applicable to the objects or folders you are publishing appear. For example, the settings for parameters and schedule format do not appear when you publish OLAP Intelligence applications. This section of the guide features a series of procedures to help you through the Publishing Wizard.Once the object has been published, it will appear in the folder you specified in InfoView (or other web desktop) and in the Objects management area of the CMC.Note: Depending on the rights assigned by your BusinessObjects Enterprise administrator, you may not be able to publish objects using the Publishing Wizard.
Logging on to BusinessObjects Enterprise1. From the BusinessObjects Enterprise XI program group, click
Publishing Wizard.2. Click Next.3. In the System field, type the name of the CMS to which you want to add
objects.4. In the User Name and Password fields, type your BusinessObjects
Enterprise credentials.5. From the Authentication list, select the appropriate authentication type.6. Click Next.
The Select Files dialog box appears.
Adding objects1. In the Select Files dialog box, depending on the type of object you are
adding, click either Add Files or Add Folders.2. Navigate to and select the object you want to add.
If you are adding a folder, you can choose to also add its subfolders by selecting the Include Subfolders check box.Tip: Ensure the appropriate file type is listed in the Files of type field; by default this value is set to Report (*.rpt).
3. Repeat steps 1 and 2 for each of the objects you want to add.
64 BusinessObjects Enterprise InfoView User’s Guide

Publishing Objects to BusinessObjects EnterprisePublishing with the Publishing Wizard 4
4. Click Next.Note: If the Specify Object Type dialog box appears, choose a file type for each unrecognized object, then click Next.The Specify Location dialog box appears.
Creating and selecting a folder on the CMSTo add the selected objects, you must create or select a folder on the host CMS. Only the folders that you have full control access to will appear.1. In the Specify Location dialog box, click the folder you want to add the
objects to. Click + to the left of the folder to view the subfolders.To add a new folder to the CMS, select a parent folder and then click the New Folder button. The new folder appears and can be renamed.To add a new object package to the CMS, select a parent folder and then click the New Object Package button. The new object package appears and can be renamed.To delete a folder or object package, select the item and click the Delete button.
Note: From the wizard, you can delete only new folders and object packages. (New folders are green; existing folders are yellow.)If you are adding multiple objects and want to place them in separate directories, see “Duplicating the folder structure” on page 66.
2. Click Next.The Confirm Location dialog box appears.
BusinessObjects Enterprise InfoView User’s Guide 65

Publishing Objects to BusinessObjects EnterprisePublishing with the Publishing Wizard4
Moving objects between folders1. In the Confirm Location dialog box, move objects to the desired folders by selecting each object and then clicking Move Up or Move Down.
You can also add folders and object packages by selecting a parent folder and clicking the New Folder or New Object Package button. To delete a folder or object packages, select it and click the Delete button. You can drag-and-drop objects to place them where you want. And you can right-click objects to rename them.By default, objects are displayed using their titles. You can display the objects’ local file names by clicking the “Show file names” button.
2. Click Next when you are finished.The Specify Categories dialog box appears.
Duplicating the folder structureIf you are adding multiple objects from a directory and its subdirectories, you are asked if you want to duplicate the existing folder hierarchy on the CMS.1. In the Specify Folder Hierarchy dialog box, choose a folder hierarchy
option.To place all of the objects in a single folder, select Put the files in the same location.To recreate all of the folders and subfolders on the CMS as they appear on your hard drive, select Duplicate the folder hierarchy. Choose the topmost folder that you want to include in the folder hierarchy.
66 BusinessObjects Enterprise InfoView User’s Guide

Publishing Objects to BusinessObjects EnterprisePublishing with the Publishing Wizard 4
2. Click Next.The Confirm Location dialog box appears.
Adding objects to a categoryIf you want to add the selected objects to a category, you can create or select a category on the host CMS.1. In the Specify Categories dialog box, click the category you want to add
the objects to. Click + to the left of the folder to view the subfolders.To add a new category to the CMS, select a parent category and then click the New Category button. The new category appears and can be renamed.
2. In the File list, choose the object that you want to add to the category, then click the Insert File button.To delete a category or to remove an object from a category, select the item and click the Delete button.Note: From the wizard, you can delete only new categories. (New categories are green; existing categories are blue.)
3. Click Next.The Specify Schedule dialog box appears.
Changing scheduling optionsThe Specify Schedule dialog box allows you to schedule each report, program, and/or object package that you are publishing to run at specific intervals.Note: This dialog box appears only for objects that can be scheduled.1. In the Specify Schedule dialog box, select the object you want to schedule.2. Select one of three intervals:
• Run once onlySelecting the “Run once only” option provides two more sets of options:• when finished this wizardThis option runs the object once when you’ve finished publishing it. The object is not run again until you reschedule it.• at the specified date and timeThis option runs the object once at a date and time you specify. The object is not run again until you reschedule it.
BusinessObjects Enterprise InfoView User’s Guide 67

Publishing Objects to BusinessObjects EnterprisePublishing with the Publishing Wizard4
• Let users update the objectThis option does not schedule the object. Instead, it leaves the task of scheduling up to the user.
• Run on a recurring scheduleOnce you have selected this option, click the Set Recurrence button to set the scheduling options.The “Pick a recurrence schedule” dialog box appears.The options in this dialog box allow you to choose when and how often the object runs. Select the appropriate options and click the OK button.
3. Click Next after you have set the schedule for each object you are publishing.
Refreshing repository fieldsThe BusinessObjects Enterprise Repository is a central location which stores shared elements such as text objects, bitmaps, custom functions, universes, and custom SQL commands. You can choose to refresh an object’s repository fields if the object references the repository. To complete this task, the Publishing Wizard needs to connect to your BusinessObjects Enterprise Repository database from the local machine. For details, see the BusinessObjects Enterprise Administrator’s Guide.Note: The Specify Repository Refresh dialog box appears only when you publish report objects.1. In the Specify Repository Refresh dialog box, select a report, and then
select the Use Object Repository when refreshing report check box if you want to refresh it against the repository.Tip: Click the Enable All button if you want to refresh all objects that reference the repository; click the Disable All button if you want to refresh none of the objects.
2. Click Next when you are finished.
Selecting a program typeThe Program Type dialog box appears only when you publish program objects. For details about program objects and program object types, see the BusinessObjects Enterprise Administrator’s Guide.1. In the Program Type dialog box, select a program.
68 BusinessObjects Enterprise InfoView User’s Guide

Publishing Objects to BusinessObjects EnterprisePublishing with the Publishing Wizard 4
2. Specify one of three program types:
• Binary/Batch Binary/Batch programs are executables such as binary files, batch files, or shell scripts. They generally have file extensions such as: .com, .exe, .bat, .sh. You can publish any executable program that can be run from the command line on the machine where the Program Job Server is running.
• JavaYou can publish any Java program to BusinessObjects Enterprise as a Java program object. They generally have a .jar file extension.
• ScriptScript program objects are JScript and VBScript scripts.
3. Once you have specified the type of each program you are adding, click Next.The Program Credentials dialog box appears.
Specifying program credentials1. In the Program Credentials dialog box, select a program.2. In the User Name and Password fields, specify the user credentials for
the account for the program to run as. The rights of the program are limited to those of the account that it runs as.
3. Once you have specified the user credentials for each program to run as, click Next.The Change Default Values dialog box appears.
Changing default valuesYou can publish objects without changing any of the default properties, or you can go through the remaining screens and make changes.Note: If you use the default values, your object may not schedule properly if the database logon information is not correct, or if the parameter values are invalid.
To publish objects without making modifications1. Select Publish without modifying properties.2. Click Next through the wizard’s remaining dialog boxes.
BusinessObjects Enterprise InfoView User’s Guide 69

Publishing Objects to BusinessObjects EnterprisePublishing with the Publishing Wizard4
To review or modify objects before publishing1. Select Review or modify properties.2. Click Next.
The Review Object Properties dialog box appears.
Changing object properties1. In the Review Object Properties dialog box, select the object you want
to modify.2. Enter a new title or description.3. Select the Generate thumbnail image check box if you want users to
see a thumbnail of a report object before they open it.Tip: The “Generate thumbnail image” check box is available only if the object is an RPT file and was saved appropriately. To display thumbnails for a report, open the report in Crystal Reports and click Summary Info on the File menu. Select the “Save preview picture” check box and click OK. Preview the first page of the report and save your changes.
4. Click Next.The Specify Database Credentials dialog box appears if it is needed.
Entering database logon informationSome objects use data sources that require logon information. If objects you are adding are of this type, follow these steps.1. In the Specify Database Credentials dialog box, double-click the object,
or click + to the left of the object to expose the database.
70 BusinessObjects Enterprise InfoView User’s Guide

Publishing Objects to BusinessObjects EnterprisePublishing with the Publishing Wizard 4
2. Select the database and change the logon information in the appropriate fields.If the database does not require a user name or password, leave the fields blank.Note: Enter user name and password information carefully. If it is entered incorrectly, the object cannot retrieve data from the database.
3. Once you have completed the logon information for each object using a different database, click Next.The Set Report Parameters dialog box appears if it is needed.
Setting parametersSome objects contain parameters for data selection. Before such an object can be scheduled, you must set the parameters in order to determine the default prompts.1. In the Set Report Parameters dialog box, select the object whose
prompts you want to change.The object’s prompts and default values appear in a list on the right-hand side of the screen.
2. Click Edit Prompt to change the value of a prompt.Depending on the type of parameter you have chosen, different dialog boxes appear.
3. If you want to set the prompts to contain a null value (where possible), then click Set Prompts to NULL.
4. Click Next after you have finished editing the prompts for each object.The Specify Format dialog box appears.
Setting the schedule output formatYou can choose an output format for each scheduled report that you publish. For some of the formats, you can customize the schedule format options.1. In the Specify Format dialog box, select the object whose schedule
format you want to change.2. Select a format from the list (Crystal Report, Microsoft Excel, Microsoft
Word, Adobe Acrobat, and so on).Where applicable, customize the schedule format options. For example, if you select Paginated Text, enter the number of lines per page.
3. Click Next.
BusinessObjects Enterprise InfoView User’s Guide 71

Publishing Objects to BusinessObjects EnterprisePublishing with the Publishing Wizard4
Adding extra files for programsSome programs require access to other files in order to run.1. Select a program.2. Click Add to navigate to and select the necessary file.3. Once you have added all necessary extra files for each program, click
Next.The Command line for Program dialog box appears.
Specifying command line argumentsFor each program, you can specify any command-line arguments supported by your program’s command-line interface. They are passed directly to the command-line interface, without parsing.1. Select a program.2. In the Command line area, type the command-line arguments for your
program, using the same format you would use at the command line itself.
3. Once you have specified all necessary command-line arguments for each program, click Next.
Finalizing the objects to be addedAfter you have provided all of required information for the objects, the Publishing Wizard displays a final list of the objects that it is going to publish.1. After ensuring all the objects you want to publish have been added to the
list, click Next.The objects are added to the CMS, scheduled, and run as specified. When the processing is done, you are returned to the final screen of the Publishing Wizard.
2. To view the details for an object, select it from the list.3. Click Finish to close the wizard.
72 BusinessObjects Enterprise InfoView User’s Guide

Publishing Objects to BusinessObjects EnterprisePublishing with the Central Management Console 4
Publishing with the Central Management Console
If you have administrative rights to BusinessObjects Enterprise, you can publish objects over the Web from within the CMC.
To add an object with the CMC1. Go to the Objects management area of the CMC.2. Click New Object.
The New Object page appears, with the Report properties displayed.
3. On the left side of the page, click the type of object you want to add.4. Enter the object’s properties.
BusinessObjects Enterprise InfoView User’s Guide 73

Publishing Objects to BusinessObjects EnterprisePublishing with the Central Management Console4
The properties that appear vary according to the type of object you are adding:
Property Object Types Description
File name Report, Program, Microsoft Excel, Microsoft Word, Microsoft PowerPoint, Adobe Acrobat, Text, Rich Text
Type the full path to the object, or click Browse to perform a search.
Title Object Package, Hyperlink Type the name of the object.Description Object Package, Hyperlink Type a description of the object.Generate thumbnail for the report
Report If you do not want the user to see a thumbnail preview of the report in BusinessObjects Enterprise, clear the “Generate thumbnail for the report” check box.Tip: To display thumbnails for a report, open the report in Crystal Reports and click Summary Info on the File menu. Select the “Save preview picture” check box and click OK. Preview the first page of the report and save your changes.
Use Object Repository when refreshing report
Report Select this option to automatically refresh an object's repository fields against the repository each time the report runs.
Program Type Program Select Executable, Java, or Script. Tip: • Run Java programs as Java program
objects.• Run JScript and VBScript programs as
Script program objects.• Run all other programs as Executable
program objects.URL Hyperlink Type the URL address of the page you want
the hyperlink object to link to.
74 BusinessObjects Enterprise InfoView User’s Guide

Publishing Objects to BusinessObjects EnterpriseSaving objects directly to the CMS 4
5. If you want to place the object in a category, select the category from the list.
6. Ensure that the correct folder or object package name appears in the Destination field.Tip: • To expand a folder, select it and click Show Subfolders.• To search for a specific folder or object package, use the Look For
field.Note: Only report and program objects can be published to object packages.
7. Click OK.When the object has been added to the system, the CMC displays the Properties screen. If necessary, you can now modify the object’s properties, such as its title and description, the database logon information, scheduling information, user rights, and so on.
Saving objects directly to the CMSIf you have installed one of the Business Objects designer components, such as Crystal Reports or OLAP Intelligence, you can use the Save As command to add objects to BusinessObjects Enterprise from within the designer itself.For instance, after designing a report in OLAP Intelligence, click Save As on the File menu. In the Save As dialog box, click Enterprise Folders; then, when prompted, log on to the Central Management Server (CMS). Specify the folder where you want to save the report and click Save.
BusinessObjects Enterprise InfoView User’s Guide 75

Publishing Objects to BusinessObjects EnterpriseSaving objects directly to the CMS4
76 BusinessObjects Enterprise InfoView User’s Guide

Using Discussions
chapter

Using DiscussionsOverview5
OverviewThe Discussions feature enables you to create notes on reports, hyperlinks, programs, and other objects in a folder. BusinessObjects Enterprise users who have the appropriate access rights can view the notes, or add their own comments to the discussion thread.A discussion thread is a series of related notes in a hierarchical format. You can add notes to a discussion thread, or create a discussion thread, for any object to which you have access.Note: You must have view rights on an object to be able to view that object and any associated notes. If you are not sure that you have the appropriate rights, contact your administrator.Using the Discussions panelThe Discussions panel contains the discussion notes and threads. The panel appears at the bottom of the InfoView window.
The example shows a Crystal report called World Sales Report. On the left of the Discussions panel is the browser that shows all the notes that belong to the selected report. The root node is the title of the report. When a user adds a note, the title of the note appears beneath the report title. Users can then add to the note to form a discussion thread. You can add to an existing discussion thread or start a discussion thread on any note. Click the plus symbol to expand the hierarchy of notes that are related to that object. Notes that you have not yet read appear in bold.Use collapse to hide the Discussions panel, and use expand to make the panel visible.
78 BusinessObjects Enterprise InfoView User’s Guide

Using DiscussionsUsing the Discussions panel 5
Creating a noteYou can add a note to any folder object to which you have viewing rights.
To add a note to a folder object1. From InfoView, view the object.2. In the Discussions panel, select the object title to begin a discussion thread.3. Click New Message.4. In the Subject field, type the topic heading.
The maximum number of characters in a subject title is 255.5. In the Message field, type the message information.
The maximum numbers of characters in a message is 1000. 6. Click Post to add the note to the discussion thread.
Replying to a noteYou can post a reply to the group or to the person who sent the message.
To reply to a note in a folder object1. From InfoView, view the object.2. In the Discussions panel, select the note that you want to reply to.3. Click Reply to Group or Reply to Sender.4. Edit the Subject heading or add your comments to the Message text.5. Click Post to add the note to the discussion thread.
Editing a noteYou can only edit notes that you have created. You cannot edit a note created by another user.
To edit a note in a folder object1. From InfoView, view the object.2. In the Discussions panel, select the note that you want to edit.
Note: You can only edit notes that you have created. You cannot edit a note if there are other notes below it in the discussion thread because that would change the whole discussion thread.
3. In the Subject field, edit the text as required.4. In the Message field, edit the text as required.5. Click Post to post the amended note.
BusinessObjects Enterprise InfoView User’s Guide 79

Using DiscussionsUsing the Discussions panel5
Deleting a noteYou can delete a note that you have created. However, you cannot delete a note if other users have added notes to that specific thread.Administrators can delete any note in any object.To delete a note in a folder object1. From InfoView, view the object.2. In the Discussions panel, select the note you want to delete.3. Click Delete.
80 BusinessObjects Enterprise InfoView User’s Guide

Business Objects Information Resources
appendix

Business Objects Information ResourcesDocumentation and information servicesA
Documentation and information servicesBusiness Objects offers a full documentation set covering its products and their deployment. Additional support and services are also available to help maximize the return on your business intelligence investment. The following sections detail where to get Business Objects documentation and how to use the resources at Business Objects to meet your needs for technical support, education, and consulting.
DocumentationYou can find answers to your questions on how to install, configure, deploy, and use Business Objects products from the documentation.
What’s in the documentation set?View or download the Business Objects Documentation Roadmap, available with the product documentation at http://www.businessobjects.com/support/.The Documentation Roadmap references all Business Objects guides and lets you see at a glance what information is available, from where, and in what format.
Where is the documentation?You can access electronic documentation at any time from the product interface, the web, or from your product CD.
Documentation from the productsOnline help and guides in Adobe PDF format are available from the product Help menus. Where only online help is provided, the online help file contains the entire contents of the PDF version of the guide.
Documentation on the webThe full electronic documentation set is available to customers on the web from support web site at: http://www.businessobjects.com/support/.
Documentation on the product CDLook in the docs directory of your product CD for versions of guides in Adobe PDF format.
82 BusinessObjects Enterprise InfoView User’s Guide

Business Objects Information ResourcesCustomer support, consulting and training A
Send us your feedbackDo you have a suggestion on how we can improve our documentation? Is there something you particularly like or have found useful? Drop us a line, and we will do our best to ensure that your suggestion is included in the next release of our documentation: [email protected]: If your issue concerns a Business Objects product and not the documentation, please contact our Customer Support experts. For information about Customer Support visit: http://www.businessobjects.com/support/.
Customer support, consulting and trainingA global network of Business Objects technology experts provides customer support, education, and consulting to ensure maximum business intelligence benefit to your business.
How can we support you?Business Objects offers customer support plans to best suit the size and requirements of your deployment. We operate customer support centers in the following countries:• USA• Australia• Canada• United Kingdom• Japan
Online Customer SupportThe Business Objects Customer Support web site contains information about Customer Support programs and services. It also has links to a wide range of technical information including knowledgebase articles, downloads, and support forums.http://www.businessobjects.com/support/
BusinessObjects Enterprise InfoView User’s Guide 83

Business Objects Information ResourcesUseful addresses at a glanceA
Looking for the best deployment solution for your company?Business Objects consultants can accompany you from the initial analysis stage to the delivery of your deployment project. Expertise is available in relational and multidimensional databases, in connectivities, database design tools, customized embedding technology, and more.For more information, contact your local sales office, or contact us at:http://www.businessobjects.com/services/consulting/
Looking for training options?From traditional classroom learning to targeted e-learning seminars, we can offer a training package to suit your learning needs and preferred learning style. Find more information on the Business Objects Education web site:http://www.businessobjects.com/services/training
Useful addresses at a glance
Address Content
Business Objects product informationhttp://www.businessobjects.com
Information about the full range of Business Objects products.
Product documentationhttp://www.businessobjects.com/support
Business Objects product documentation, including the Business Objects Documentation Roadmap.
Business Objects Documentation [email protected]
Send us feedback or questions about documentation.
Online Customer Supporthttp://www.businessobjects.com/support/
Information on Customer Support programs, as well as links to technical articles, downloads, and online forums.
Business Objects Consulting Serviceshttp://www.businessobjects.com/services/consulting/
Information on how Business Objects can help maximize your business intelligence investment.
Business Objects Education Serviceshttp://www.businessobjects.com/services/training
Information on Business Objects training options and modules.
84 BusinessObjects Enterprise InfoView User’s Guide

Index
Aaccess rights, to a report 78accessingBusinessObjects Enterprise 13InfoView 13
account settings, modifying 18ActiveX viewer 51Alerts, viewing 43audience, intended 8
BBusiness Objects 84
consulting services 84, 84support services 83training services 84, 84, 84
BusinessObjects Enterprise 12access rights 78accessing 13favorites folder 26
Ccalendars 35categories
assigning objects to 44creating 28
choosing, object type 29CMC 73
publishing objects with 73command line arguments, specifying 72consultants, Business Objects 84creating
categories 28discussion notes 79folders 28, 63
Crystal report viewers. See report viewersCrystal Reports
saving objects to CMS 75
setting preferences 18Crystal Reports Offline Viewer 56
installing 57launching 57
Crystal reports, choosing a format 38customer support 83
Ddata, refreshing 63desktop. See InfoViewDHTML viewer 52directories, publishing 64discussion notes
creating 79deleting 80editing 79replying to 79
Discussions panel, using 78display properties, setting for Web Intelligence 24distributing reports 59documentation
feedback on 83on product CD 82on the web 82roadmap 82
drillinghighlighting drillable cells 25multiple query documents 21on duplicate reports 20options for Web Intelligences 20setting your options 20
duplicating reports for drill analysis 20
Eeducation. See trainingePortfolio. See InfoViewexporting
format types for 60
BusinessObjects Enterprise InfoView User’s Guide 85

Index
reports 59
Ffavorites folder, BusinessObjects Enterprise 26feedback, on documentation 83folders
creating 28, 63navigating through 27
formatchoosing for Crystal reports 38choosing for Web Intelligence documents 38
Hhistory, viewing 41
Iinformation resources 82InfoView, accessing 13instances
deleting 43pausing 42resuming 42
JJava viewer 55
Kkeywords, modifying for objects 44
Mmeasurement unit, selecting for your desktop 24modifying
account settings 18object properties 44passwords 18
multiple queries, drilling 21
Nnavigating, through folders 27
Oobject history, viewing 41object packages
creating 65moving 66publishing objects to 73
object type, choosing 29objects
assigning to category 44modifying
description 44keywords 44properties 44title 44
publishing 61multiple 64options 63with CMC 73
saving to CMS 75scheduling 33searching for 29sorting 29
OLAP Intelligence, saving objects to CMS 75Online Customer Support 83options
for drill analysis 20, 22publishing 63
Ppreferences, setting
for Crystal Reports 18for Web Intelligence 19general 16personal 24
printing reports 59program credentials specifying 69program objects
accessing other files 72batch 68binary 68command line arguments 72Java 68script 68
programs. See program objects
86 BusinessObjects Enterprise InfoView User’s Guide

Index
Properties page 44properties, modifying for objects 44publishing 62
object packages 73options 63reports and objects 61with CMC 73with Publishing Wizard 64
Publishing Wizard 64adding
folders 64objects 64
creating category on CMS 67creating folder on CMS 65database log on 70duplicating folder structure 66modifying
default values 69object properties 70
moving reports between folders 66repository refresh 68scheduling objects 67selecting
category on CMS 67folder on CMS 65
setting parameters 71
Qqueries, drilling multiple queries 21
Rreport history, viewing 41report viewers
ActiveX 51Crystal Reports Offline Viewer 56
installing 57launching 57
DHTML 52Java 55
reporting rules, defining 25reports
distributing 59exporting 59formatting 25, 38
printing 59publishing 61
multiple 64options 63with CMC 73
saving to CMS 75scheduling 33searching for 29sorting 29viewing 48, 57
resources 82
Sscheduling 33, 33
database log on 36parameters 40run time parameters 35selection formulas 36
sortingobjects 29reports 29setting priority for 25
supportcustomer 83locations 83technical 83web site 83
Ttechnical support 83title, modifying for objects 44training, on Business Objects products 84
Vviewing
Alerts 43object history 41report history 41reports 48, 57Web Intelligence 48
documents 48formats 19
BusinessObjects Enterprise InfoView User’s Guide 87

Index
Wweb
customer support 83getting documentation via 82useful addresses 84
web desktop. See InfoViewWeb Intelligence
drilling options 20setting preferences 19viewing documents 48viewing formats 19
Web Intelligence documentschoosing a format 38
web sitessupport 83training 84
88 BusinessObjects Enterprise InfoView User’s Guide