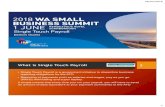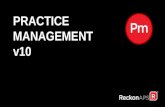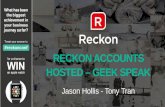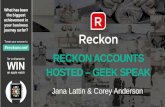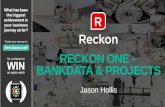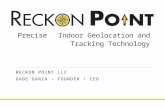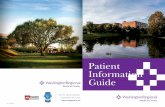Business Range 2015 - Home - Reckon Australia User Guide.pdf6 Begin with the Reckon Accounts 2015...
Transcript of Business Range 2015 - Home - Reckon Australia User Guide.pdf6 Begin with the Reckon Accounts 2015...
iv
Copyright
Copyright © 2015 Reckon Ltd.
All rights reserved
Reckon Software
Locked bag 7522
McMahons Point NSW 2060
Trademarks
Acrobat Reader is copyright Adobe Systems Incorporated and Adobe, the Adobe logo, and Reader are either registered trademarks or trademarks of Adobe Systems Incorporated in the United States and/or other countries. Macromedia, Shockwave, and Flash are trademarks of Macromedia, Inc.
Reckon, R logos, Reckon Accounts and Reckon logos are trademarks of Reckon Ltd. Microsoft and Windows are registered trademarks of Microsoft Corporation in the United States and/or other countries. Intel and Pentium are trademarks of Intel Corporation in the United States and other countries. Other products are trademarks of the respective manufacturers.
Software © 2015 Intuit Inc.
v
Australian Development Team
Product Management: Jasmina Cahill, Neil Rustidge
Software Development: Wayne Qiu, Andrew Appleby, Ramesh Ramalingam, Mike West
Information Technology: Zac Levy, Ken Le Roux, Mitch Beaumont, Martin Woodroofe, Everton Menezes
Technical Documentation: Shuang Guo
Quality Assurance: Phillip Osman, Hardi Prajapati, John Li, Neil Rustidge, Elvis Olic
Marketing: Matthew Butler, Myles Geissler, Jane Chan, Adrian Ireland, Rogier de Jonge, Rianti Pramira
vi
Contents
1 | Welcome � � � � � � � � � � � � � � � � � � � � � � � � � � � � � � � � � � � � � � � � � � � � � � � � � � � � � � � � � � � � � � � � � � � � � � � � � � � � � � � �1
Welcome. . . . . . . . . . . . . . . . . . . . . . . . . . . . . . . . . . . . . . . . . . . . . . . . . . . . . . . . . . . . . . . . . . . . . . . . .2How to use this guide . . . . . . . . . . . . . . . . . . . . . . . . . . . . . . . . . . . . . . . . . . . . . . . . . . . . . . . . . . . . . . .2
2 | Installing and Setting Up Reckon Accounts � � � � � � � � � � � � � � � � � � � � � � � � � � � � � � � � � � � � � � � � 5
Begin with the Reckon Accounts 2015 Installation and Upgrade Guide . . . . . . . . . . . . . . . . . . . . . . . . . . . .6System requirements. . . . . . . . . . . . . . . . . . . . . . . . . . . . . . . . . . . . . . . . . . . . . . . . . . . . . . . . . . . . . . . .7
Integration/compatibility requirements. . . . . . . . . . . . . . . . . . . . . . . . . . . . . . . . . . . . . . . . . . . . . . . . .8Firewall and antivirus software compatibility . . . . . . . . . . . . . . . . . . . . . . . . . . . . . . . . . . . . . . . . . . . .8Multi-user installation requirements. . . . . . . . . . . . . . . . . . . . . . . . . . . . . . . . . . . . . . . . . . . . . . . . . . .9
Installing Reckon Accounts. . . . . . . . . . . . . . . . . . . . . . . . . . . . . . . . . . . . . . . . . . . . . . . . . . . . . . . . . . .12Install Reckon Accounts Only, for new users . . . . . . . . . . . . . . . . . . . . . . . . . . . . . . . . . . . . . . . . . . . .14Install Reckon Accounts Only, for existing users (upgraders) . . . . . . . . . . . . . . . . . . . . . . . . . . . . . . . .15Installing and setting up Reckon Accounts for a multi-user environment . . . . . . . . . . . . . . . . . . . . . . . .18
Troubleshooting installation problems . . . . . . . . . . . . . . . . . . . . . . . . . . . . . . . . . . . . . . . . . . . . . . . . . . .23Activating Reckon Accounts . . . . . . . . . . . . . . . . . . . . . . . . . . . . . . . . . . . . . . . . . . . . . . . . . . . . . . . . . .25Getting the latest updates to Reckon Accounts . . . . . . . . . . . . . . . . . . . . . . . . . . . . . . . . . . . . . . . . . . . .26Converting data from other applications . . . . . . . . . . . . . . . . . . . . . . . . . . . . . . . . . . . . . . . . . . . . . . . . .26Setting Up Your Company in Reckon Accounts . . . . . . . . . . . . . . . . . . . . . . . . . . . . . . . . . . . . . . . . . . . . .27
Creating your company file . . . . . . . . . . . . . . . . . . . . . . . . . . . . . . . . . . . . . . . . . . . . . . . . . . . . . . . .27Completing your company setup . . . . . . . . . . . . . . . . . . . . . . . . . . . . . . . . . . . . . . . . . . . . . . . . . . . .30
Next steps . . . . . . . . . . . . . . . . . . . . . . . . . . . . . . . . . . . . . . . . . . . . . . . . . . . . . . . . . . . . . . . . . . . . . .35
vii
Contents
3 | Learning Reckon Accounts � � � � � � � � � � � � � � � � � � � � � � � � � � � � � � � � � � � � � � � � � � � � � � � � � � � � � � � � � � � � � � � � � � � � � � 37
Getting Around Reckon Accounts . . . . . . . . . . . . . . . . . . . . . . . . . . . . . . . . . . . . . . . . . . . . . . . . . . . . . . . . . . . . . 38Using the Home page to move around in Reckon Accounts . . . . . . . . . . . . . . . . . . . . . . . . . . . . . . . . . . . . . . . . 39Finding your data in the Reckon Accounts Centres . . . . . . . . . . . . . . . . . . . . . . . . . . . . . . . . . . . . . . . . . . . . . . 40Displaying multiple windows or one window . . . . . . . . . . . . . . . . . . . . . . . . . . . . . . . . . . . . . . . . . . . . . . . . . . . 42Adding icons to the icon bar . . . . . . . . . . . . . . . . . . . . . . . . . . . . . . . . . . . . . . . . . . . . . . . . . . . . . . . . . . . . . . 43
Getting Answers to Your Questions . . . . . . . . . . . . . . . . . . . . . . . . . . . . . . . . . . . . . . . . . . . . . . . . . . . . . . . . . . . . 44Using in-product Help . . . . . . . . . . . . . . . . . . . . . . . . . . . . . . . . . . . . . . . . . . . . . . . . . . . . . . . . . . . . . . . . . . . 44Additional Self-Help Tools . . . . . . . . . . . . . . . . . . . . . . . . . . . . . . . . . . . . . . . . . . . . . . . . . . . . . . . . . . . . . . . . 48Getting Assisted Support . . . . . . . . . . . . . . . . . . . . . . . . . . . . . . . . . . . . . . . . . . . . . . . . . . . . . . . . . . . . . . . . 49Working with a Reckon Accredited Partner . . . . . . . . . . . . . . . . . . . . . . . . . . . . . . . . . . . . . . . . . . . . . . . . . . . . 49
Reckon Accounts Basics . . . . . . . . . . . . . . . . . . . . . . . . . . . . . . . . . . . . . . . . . . . . . . . . . . . . . . . . . . . . . . . . . . . 50How Reckon Accounts lists work . . . . . . . . . . . . . . . . . . . . . . . . . . . . . . . . . . . . . . . . . . . . . . . . . . . . . . . . . . . 50Writing cheques versus paying bills . . . . . . . . . . . . . . . . . . . . . . . . . . . . . . . . . . . . . . . . . . . . . . . . . . . . . . . . . 53
4 | Essential Tasks� � � � � � � � � � � � � � � � � � � � � � � � � � � � � � � � � � � � � � � � � � � � � � � � � � � � � � � � � � � � � � � � � � � � 55
Reckon Accounts Workflow | Visual Overview . . . . . . . . . . . . . . . . . . . . . . . . . . . . . . . . . . . . . . . . . . . . . . . . . . . 56Learning how to do essential Reckon Accounts tasks. . . . . . . . . . . . . . . . . . . . . . . . . . . . . . . . . . . . . . . . . . . . . . . 57Setting Up Your Business | Preferences . . . . . . . . . . . . . . . . . . . . . . . . . . . . . . . . . . . . . . . . . . . . . . . . . . . . . . . 58
Changing Reckon Accounts for the way you like to work. . . . . . . . . . . . . . . . . . . . . . . . . . . . . . . . . . . . . . . . . . . 59Setting Up Your Business | Adding an Account. . . . . . . . . . . . . . . . . . . . . . . . . . . . . . . . . . . . . . . . . . . . . . . . 61Adding an Account . . . . . . . . . . . . . . . . . . . . . . . . . . . . . . . . . . . . . . . . . . . . . . . . . . . . . . . . . . . . . . . . . . . . . 63Setting Up Your Business | Adding Customers . . . . . . . . . . . . . . . . . . . . . . . . . . . . . . . . . . . . . . . . . . . . . . . . 68Adding Customers . . . . . . . . . . . . . . . . . . . . . . . . . . . . . . . . . . . . . . . . . . . . . . . . . . . . . . . . . . . . . . . . . . . . . 69Setting Up Your Business | Adding Suppliers . . . . . . . . . . . . . . . . . . . . . . . . . . . . . . . . . . . . . . . . . . . . . . . . . 71Adding Suppliers . . . . . . . . . . . . . . . . . . . . . . . . . . . . . . . . . . . . . . . . . . . . . . . . . . . . . . . . . . . . . . . . . . . . . . 72Setting Up Your Business | Adding Items . . . . . . . . . . . . . . . . . . . . . . . . . . . . . . . . . . . . . . . . . . . . . . . . . . . . 74
viii
Adding Items . . . . . . . . . . . . . . . . . . . . . . . . . . . . . . . . . . . . . . . . . . . . . . . . . . . . . . . . . . . . . . . . . . . . . . . . . 75Setting Up Your Business | Setting up tax . . . . . . . . . . . . . . . . . . . . . . . . . . . . . . . . . . . . . . . . . . . . . . . . . . . 80Setting up tax . . . . . . . . . . . . . . . . . . . . . . . . . . . . . . . . . . . . . . . . . . . . . . . . . . . . . . . . . . . . . . . . . . . . . . . . 81Setting Up Your Business | Setting Up Your Payroll . . . . . . . . . . . . . . . . . . . . . . . . . . . . . . . . . . . . . . . . . . . . . 88Setting up your Payroll . . . . . . . . . . . . . . . . . . . . . . . . . . . . . . . . . . . . . . . . . . . . . . . . . . . . . . . . . . . . . . . . . . 88Setting Up Your Business | Setting up Employees . . . . . . . . . . . . . . . . . . . . . . . . . . . . . . . . . . . . . . . . . . . . . 93Setting up Employees. . . . . . . . . . . . . . . . . . . . . . . . . . . . . . . . . . . . . . . . . . . . . . . . . . . . . . . . . . . . . . . . . . . 95
Money In | Creating an Estimate. . . . . . . . . . . . . . . . . . . . . . . . . . . . . . . . . . . . . . . . . . . . . . . . . . . . . . . . . . . . . 97Creating an Estimate . . . . . . . . . . . . . . . . . . . . . . . . . . . . . . . . . . . . . . . . . . . . . . . . . . . . . . . . . . . . . . . . . . . 98Money In | Creating an Invoice . . . . . . . . . . . . . . . . . . . . . . . . . . . . . . . . . . . . . . . . . . . . . . . . . . . . . . . . . . 100Creating an Invoice. . . . . . . . . . . . . . . . . . . . . . . . . . . . . . . . . . . . . . . . . . . . . . . . . . . . . . . . . . . . . . . . . . . . 101Money In | Entering Sales Receipts . . . . . . . . . . . . . . . . . . . . . . . . . . . . . . . . . . . . . . . . . . . . . . . . . . . . . . . 103Entering Sales Receipts . . . . . . . . . . . . . . . . . . . . . . . . . . . . . . . . . . . . . . . . . . . . . . . . . . . . . . . . . . . . . . . . 103Money In | Receiving a Payment . . . . . . . . . . . . . . . . . . . . . . . . . . . . . . . . . . . . . . . . . . . . . . . . . . . . . . . . . 105Receiving a Payment . . . . . . . . . . . . . . . . . . . . . . . . . . . . . . . . . . . . . . . . . . . . . . . . . . . . . . . . . . . . . . . . . . 105Money In | Making a Deposit . . . . . . . . . . . . . . . . . . . . . . . . . . . . . . . . . . . . . . . . . . . . . . . . . . . . . . . . . . . 107Making a Deposit . . . . . . . . . . . . . . . . . . . . . . . . . . . . . . . . . . . . . . . . . . . . . . . . . . . . . . . . . . . . . . . . . . . . . 109
Money Out | Paying Bills. . . . . . . . . . . . . . . . . . . . . . . . . . . . . . . . . . . . . . . . . . . . . . . . . . . . . . . . . . . . . . . . . . 110Paying Bills . . . . . . . . . . . . . . . . . . . . . . . . . . . . . . . . . . . . . . . . . . . . . . . . . . . . . . . . . . . . . . . . . . . . . . . . . 110Money Out | Writing Cheques . . . . . . . . . . . . . . . . . . . . . . . . . . . . . . . . . . . . . . . . . . . . . . . . . . . . . . . . . . . 114Writing Cheques. . . . . . . . . . . . . . . . . . . . . . . . . . . . . . . . . . . . . . . . . . . . . . . . . . . . . . . . . . . . . . . . . . . . . . 115Money Out | Issuing Credits or Refunds. . . . . . . . . . . . . . . . . . . . . . . . . . . . . . . . . . . . . . . . . . . . . . . . . . . . 117Issuing Credits or Refunds . . . . . . . . . . . . . . . . . . . . . . . . . . . . . . . . . . . . . . . . . . . . . . . . . . . . . . . . . . . . . . 118Money Out | Paying Employees . . . . . . . . . . . . . . . . . . . . . . . . . . . . . . . . . . . . . . . . . . . . . . . . . . . . . . . . . . 120Paying Employees. . . . . . . . . . . . . . . . . . . . . . . . . . . . . . . . . . . . . . . . . . . . . . . . . . . . . . . . . . . . . . . . . . . . . 122
Managing Your Business | Using Reports . . . . . . . . . . . . . . . . . . . . . . . . . . . . . . . . . . . . . . . . . . . . . . . . . . . . . 124Using Reports to see how your business is doing . . . . . . . . . . . . . . . . . . . . . . . . . . . . . . . . . . . . . . . . . . . . . . 125
ix
Other add-ons to help you manage your business . . . . . . . . . . . . . . . . . . . . . . . . . . . . . . . . . . . . . . . . . . . . . . 129
5 | New Features � � � � � � � � � � � � � � � � � � � � � � � � � � � � � � � � � � � � � � � � � � � � � � � � � � � � � � � � � � � � � � � � � � � � � � � � � � � � � � � � � �131
What's New In Reckon Accounts 2015 . . . . . . . . . . . . . . . . . . . . . . . . . . . . . . . . . . . . . . . . . . . . . . . . . . . . . . . . 132Customisable Supplier Remittance Advice . . . . . . . . . . . . . . . . . . . . . . . . . . . . . . . . . . . . . . . . . . . . . . . . . . . 132BankData Integration . . . . . . . . . . . . . . . . . . . . . . . . . . . . . . . . . . . . . . . . . . . . . . . . . . . . . . . . . . . . . . . . . . 132New Zealand Payroll Update . . . . . . . . . . . . . . . . . . . . . . . . . . . . . . . . . . . . . . . . . . . . . . . . . . . . . . . . . . . . . 132
6 | Contacting Reckon � � � � � � � � � � � � � � � � � � � � � � � � � � � � � � � � � � � � � � � � � � � � � � � � � � � � � � � � � � � � � � � � � � � � � � � � � � � � �133
Contacting Reckon. . . . . . . . . . . . . . . . . . . . . . . . . . . . . . . . . . . . . . . . . . . . . . . . . . . . . . . . . . . . . . . . . . . . . . . 134Reckon Contacts . . . . . . . . . . . . . . . . . . . . . . . . . . . . . . . . . . . . . . . . . . . . . . . . . . . . . . . . . . . . . . . . . . . . . 138
Licence Agreement � � � � � � � � � � � � � � � � � � � � � � � � � � � � � � � � � � � � � � � � � � � � � � � � � � � � � � � � � � � � � � � � � � � � � � � � � � � � � � � � �143
2
WelcomeWelcome to Reckon Accounts. Whether you’ve been running your business for years or are just starting out, having an organised, efficient way to manage your business can save you time, money, and a lot of frustration.
Use this Startup Guide to get up and running as fast as possible. In this guide, you’ll learn about:
• How to install Reckon Accounts and set up your company file
• Important Reckon Accounts terms and concepts
• How to get around in Reckon Accounts
• Where to look for help when you have questions
• How to perform common tasks
Note: Since this guide covers multiple editions of Reckon Accounts, the name “Reckon Accounts” is used to refer to any of these editions. When information in this guide applies to a specific edition of Reckon Accounts, the specific edition name will be used.
How to use this guidePage
7 Verify that your computer meets Reckon Accounts system requirements
Page
12 Install Reckon Accounts
Page
16 Update your company file (upgraders)
3
Page
26 Convert data from other applications
Page
27 Create and set up your company file
Page
44 Learn how to get help if you have questions
Page
57 Learn about essential Reckon Accounts tasks
6
Begin with the Reckon Accounts 2015 Installation and Upgrade GuideIn order to get the most from this Startup Guide, you should first install or upgrade your Reckon Accounts software so that you can follow along and explore the topics described.
For your convenience, the Reckon Accounts 2015 hardware and software requirements, and information about installing Reckon Accounts 2015 for new users and for multiple users is provided in this chapter.
However, if you are upgrading from an earlier version, you need to ensure that your company data file is properly upgraded for use with Reckon Accounts 2015. It is especially important that you carefully read and follow the instructions provided in the Reckon Accounts 2015 Installation and Upgrade Guide.
The Reckon Accounts 2015 Installation and Upgrade Guide provides important information that you need to know BEFORE you install or upgrade your software. You’ll save time, find answers to your questions, and avoid potential problems if you follow this step-by-step guide.
The Reckon Accounts 2015 Installation and Upgrade Guide is included with every purchase of Reckon Accounts 2015. In addition, you’ll find the latest version of the Guide, including any last-minute changes or updates, on the Reckon Accounts web site: (http://home�reckon�com�au/support/Home/Downloads/InstallationUpgradeNotes�aspx).
7
System requirements • 2.0 GHZ Intel Pentium IV (or equivalent)
• At least 512MB of RAM for a single user and at least 1GB of RAM for multiple, concurrent users. 1GB of RAM required for Windows Vista, Windows 7. Windows 8 requires 1GB for 32Bit & 2GB for 64Bit.
• 1GB RAM for Windows Server 2003/2008/2012*
• Windows Vista/7/8 operating system
• 1 GB of disk space (additional space required for company files)
• Microsoft® Internet Explorer 7.0 or later required
• Microsoft .NET Framework Common Language Runtime 2.0 & 3.5 (provided on Reckon Accounts Installation DVD. requires an additional 150 MB.)
• (NZ Only) Microsoft .NET 4.0 for the Reckon NZ Payroll E-File Checker (provided on Reckon Accounts Installation DVD. requires an additional 150 MB.)
• Requires 9 MB for Pro Timer
• At least 256-colour SVGA video
• 1024x768 pixel screen resolution
• DVD drive
• All online features and services require Internet access with at least a 56 Kbps modem (ADSL or Cable Modem recommended)
*Windows Small Business Server 2008 requires 4GB RAM. Windows Small Business Server 2003 is not supported.
Note: we currently support Windows 7, 8 64-bit, Windows Server 2008 R2 and Windows Server 2012 R2.
Installing Reckon Accounts
8
Integration/compatibility requirements • Microsoft®Word and Excel integration requires Microsoft Word and Excel 2007, 2010 or 2013.
• Compatible with Reckon Point of Sale Professional 2015, Reckon Point of Sale Lite 2015 or Reckon Point of Sale Enterprise 2015
• (Reckon Accounts Enterprise ONLY) Business Planner functionality requires Adobe® Acrobat® Reader® 5.0 or later*
*You may experience an issue when creating PDF files from Reckon Accounts if you are using Adobe Acrobat Reader 9.0. Please search PDF in our Knowledge Browser at http://www.reckon.com.au/support/FAQs for more information.
Firewall and antivirus software compatibility If you use firewall or anti-virus software, it may be necessary to adjust settings in these applications to ensure the best possible performance with Reckon Accounts. Refer to your firewall or antivirus product documentation for further information.
Using firewall software on a network
If firewall software is running while you install Reckon Accounts, you may be asked if you want to allow Reckon Accounts components to have access to the network. For Reckon Accounts to operate properly (especially in a multi-user environment) these components (QBDBMgrN.exe, QBW32.exe, QBLaunch.exe, and QBUpdate.exe) must be allowed to access the network.
Different firewall software applications use different terminology when prompting you. Be sure to choose an option that does not block connections to Reckon Accounts components. Also, some firewall and antivirus software can affect Reckon Accounts performance. If you experience performance issues you think are related to your firewall software, refer to the firewall documentation or contact your firewall supplier for assistance.
9
Multi-user installation requirementsMulti-user mode is optimised for Microsoft Windows 2003 Server, Windows Server 2008, and Windows Server 2012 operating systems, and for Windows Vista/7/8**.
Terminal Services are supported for Reckon Accounts Premier and Enterprise.
**Not all versions of Windows Vista are supported. Support is provided for Windows Vista Business and above.
**Not all versions of Windows 7/8 are supported. Support is provided for Windows 7/8 Pro and above.
Installing Reckon Accounts
10
About multi-user installation
Reckon Accounts lets you give multiple users access to Reckon Accounts company files on a network at the same time.
To enable other users to work in the company file, the company file must be stored on a computer on your network, and you need to complete some additional installation and setup steps on the computer where the company file is stored. Refer to “Installing and setting up Reckon Accounts for a multi-user environment” on page 18.
In a multi-user environment, Reckon Accounts (or the Reckon Accounts company File Server) should be installed on the computer on which the company file is stored. Each user must have a Reckon Accounts license and must:
• Install the same version. For example, all users must have Reckon Accounts 2015.
• Have read/write access and create/delete rights to the directory where the company file is stored.
• Have a valid License Key and Product Key.
Note: The company file can be accessed at the same time by up to 5 users with Reckon Accounts Premier, and up to 30 users with Reckon Accounts Enterprise.
Note: The number of users who can access the company file at the same time is not necessarily equal to the number of licenses you purchase. For example, using Reckon Accounts Premier, if you purchase licenses for 5 users, and then purchase an additional license for the sixth person in your office, only 5 of the 6 users can access the file at the same time.
For setup on a simple network with no dedicated server
To run Reckon Accounts in a network environment with no dedicated server, Windows Vista, Windows 7 or Windows 8 installed.
In a network environment with no dedicated server, each computer has its own copy of Reckon Accounts installed; however, the Reckon Accounts company file is located on only one computer, which must be turned on and available
11
on the network. Networks set up for hosting files do not use a dedicated file server, so a single, dedicated computer is not required to share files. Thus, all the networked computers have the option to share their resources.
For example, you might run your small business by using Reckon Accounts on two computers—yours and one that’s used by an employee. In this case, you still need to set up a simple network to share your company file. Otherwise, you’ll need to make a backup of your company file to move it or email it between the two computers.
For setup on a network with dedicated file server
To run Reckon Accounts in a network environment with a dedicated file server, you must have Windows Server 2003, Windows Server 2008, Windows Server 2012, Windows Vista, Windows 7 or Windows 8.
Networks with a dedicated file server have at least one computer (the file server) dedicated to sharing files, printers, or other resources. You should store your company file on the server.
To run a dedicated server, a Microsoft Vista or later operating system is recommended.
Installing Reckon Accounts
12
Installing Reckon AccountsReckon Accounts provides three different installation options. Refer to the table below to choose the installation option that’s right for you and then follow the appropriate instructions on the following pages.
Note: If you work in a multi-user environment, you might need to choose different installation options on each computer.
Choosing the correct Reckon Accounts installation option
Installation Option When to Use Refer to
Install Reckon Accounts Only
• If you are a single user (the only person in your company running Reckon Accounts) and not accessing the company file from another computer on a network.
or
• If you run Reckon Accounts on a network and access the company file from another computer. (No other Reckon Accounts users will access a company file from this computer.)
Page 14 (new users)
Page 15 (upgraders)
13
Install Reckon Accounts with the Company File Server
• If you are working in a multi-user environment on a network, and this computer stores (hosts) the company file that other users will access from their computers.
or
• If you are running Reckon Accounts in a home office, where you run Reckon Accounts on two computers (perhaps a desktop and a laptop), but this computer stores (hosts) the company file that will be accessed by both computers.
Page 19
Install Reckon Accounts Company File Server Only
• If you are working in a multi-user environment on a network, and this computer stores the company file that other Reckon Accounts users will access, but no one will actually run Reckon Accounts on this computer. (This computer simply acts as a dedicated file server.)
Page 20
Note: Based on the installation type, each computer is configured to either “host” company files or not. If you need to change this setting after installation, refer to the in-product Help. Search for “hosting” to find related topics.
Installing Reckon Accounts
14
Install Reckon Accounts Only, for new usersTo install and start Reckon Accounts:
A Shut down all running programs, including anti-virus programs.
B Insert the Reckon Accounts DVD in your computer’s DVD drive.
Note: If the Installation Wizard does not start automatically, click Start in the taskbar, and then click Run. Type D:\setup.exe (where “D” is the DVD drive letter). Click OK.
C In the Welcome to Reckon Accounts Installation window, click Begin.
D Read the Reckon Accounts licence agreement, click I accept the terms in the licence agreement, and then click Next.
E Enter your Installation Key Code (IKC), then click Next.
F Select Install Reckon Accounts Only, then click Install Now.
G Follow the onscreen instructions.
H To start Reckon Accounts, double-click the Reckon Accounts icon on the desktop or click the Windows Start button and then click Reckon Accounts from the Programs group.
Creating your company file
The first time you use Reckon Accounts, the Setup Interview window is displayed. The Setup Interview asks you questions about your business and then uses the information you provide to create your company file. For detailed information about creating your company file and setting up your company in Reckon Accounts, see “Setting Up Your Company in Reckon Accounts” on page 27.
15
Install Reckon Accounts Only, for existing users (upgraders)If you own a previous version of Reckon Accounts and are upgrading to Reckon Accounts 2015, you must first install the new program and then update your company file.
Important: For your convenience, a simplified set of installation instructions for upgraders is provided here. However, you’ll save time, find answers to your questions, and avoid potential problems if you follow the instructions provided in the Reckon Accounts 2015 Installation and Upgrade Guide. To learn more about the Installation and Upgrade Guide, see page 6.
To install Reckon Accounts:
A Shut down all running programs, including antivirus programs.
B Insert the Reckon Accounts DVD in your computer’s DVD drive.
Note: If the Installation Wizard does not start automatically, click Start in the taskbar and then click Run. Type D:\setup.exe (where “D” is the DVD drive letter). Click OK.
C In the Welcome to Reckon Accounts Installation window, click Begin.
D Read the Reckon Accounts license agreement, click I accept the terms in the license agreement, and then click Next.
E Enter your Installation Key Code (IKC), then click Next.
Back up your previous accounting system
If you have an existing business, make sure that you’ve backed up your financial records from your previous accounting system. In Australia, the ATO requires you to keep this information for seven years. You should also keep any software and hardware that your previous accounting system used, or have printouts of all the information and accounting reports.
Troubleshoot error messages
If you receive an error message during installation, and rebooting your system does not resolve the problem, you can search for the error message on the Reckon Accounts support site at www�reckon�com.
Did You Know?
Installing Reckon Accounts
16
F Select Install ReckonAccounts Only, then click Install Now.
G Follow the onscreen instructions.
H After installation, the File Management Tool might instruct you to move your company files or to perform some additional installation modifications. Follow the onscreen instructions.
Note: We recommend that you keep your old version installed. You may need it to perform operations on your old company file.
I To start Reckon Accounts, double-click the ReckonAccounts icon on the desktop or click the Windows Start button and then click Reckon Accounts from the Programs group.
Updating your company file
This section describes how to update a company file created in a previous version. Before you can update your company data, you must install the new version of Reckon Accounts as described above.
Back up your data before opening it in a new version of Reckon Accounts. You can back up to your hard drive or to a backup disk.
Caution: After you update an existing company file to Reckon Accounts 2015, do not delete your original company file. You may need it to generate reports on transactions before this date.
To update your file:
Note: If you are updating a company file from an earlier version, you will need to first upgrade your company file with 2007/08. If you need assistance, refer to the Reckon Accounts 2015 Installation and Upgrade Guide, or contact Reckon Technical Support.
A In Reckon Accounts 2015, open your existing company data file.
B When prompted to update your file, enter YES and click OK.
17
C Click Next and follow the onscreen instructions.
• When prompted to back up your company file, choose the directory on your hard drive or the disk drive where you want to store your backup file and click OK.
Failing to back up your file might result in lost data if you encounter a problem during the update process� Do not overwrite existing backups with this upgrade backup.
• If prompted to move or rename your company file, we recommend that you allow the utility to move your company file from the Program Files folder to C:\Documents and Settings\All Users\(Shared) Documents\Intuit\QuickBooks\Company Files.
Note: The Windows Program Files folder is no longer a recommended location for storing company files.
D When Reckon Accounts indicates that it is ready to upgrade your company file, click Finish. Depending on the size of your company file, the upgrade process may take up to an hour.
Note: Due to changes and improvements in the Reckon Accounts data file format, the size of your company file might significantly increase after you update it.
If an update problem occurs
If you attempted to upgrade your file and the update failed, you must perform steps in your earlier version to fix the problem. If you removed your earlier version, reinstall it to a new directory. Do not install the older version in the directory where you installed Reckon Accounts 2015�
To fix a failed file update:
A Start the earlier version.
B Open the earlier version of your company file. If necessary, you can restore your company backup using the earlier version. Go to the File menu, click Open or Restore Company, and then follow the onscreen instructions.
Installing Reckon Accounts
18
C Go to the Window menu and click Close All.
D Go to the File menu, click Utilities, and then click Rebuild Data.
Caution: The Rebuild Data utility forces you to create another backup. Use a new CD or USB drive. Do not overwrite any existing backups.
E After the rebuild is complete (which may take a long time depending on the size of your company file), exit the earlier version.
F Start Reckon Accounts 2015.
G Go to the File menu and click Open or Restore Company.
H Select the appropriate directory and file name of the company data you just rebuilt and click OK. The update should take place normally. If you still experience update problems, refer to the Reckon Accounts 2015 Installation and Upgrade Guide, or contact Reckon Technical Support.
Installing and setting up Reckon Accounts for a multi-user environmentThere are two ways to set up Reckon Accounts to be used in a multi-user environment, which will allow more than one user to access your Reckon Accounts company file at the same time.
• The Simple Network installation enables users on a network to share files between their computers directly (there is not dedicated file server).
• The Server installation enables you to place your Reckon Accounts company file on a dedicated file server where all users can access the file.
For all installations, you must then follow the “Completing Multi-user setup” instructions on page 21.
19
Installing Reckon Accounts
Simple Network Installation: For multi-user environments in which users will access the company file(s) on this computer from another computer on the network. The user on this computer will also run Reckon Accounts. (In this type of network, computers are connected to each other, but there is no machine configured as a dedicated file server; instead, each computer on the network can be configured to share files.)
A Make sure your computers are properly networked. Refer to your operating system’s documentation for more information.
B Shut down all running programs, including antivirus programs.
C Insert the Reckon Accounts DVD in your computer’s DVD drive.
Note: If the Installation Wizard does not start automatically, click Start in the taskbar, then click Run. Type D:\setup.exe (where “D” is the DVD drive letter). Click OK.
D In the Welcome to Reckon Accounts Installation window, click Begin.
E Read the Reckon Accounts licence agreement, click I accept the terms in the licence agreement, and then click Next.
F Enter your Installation Key Code (IKC), then click Next.
G Select Install Reckon Accounts with the Company File Server, then click Install Now.
H Follow the onscreen instructions.
I After installation, you may be asked to move your company files to another directory, or to perform some additional installation modifications. You can also scan your computer for company files that need to be shared. Follow the onscreen instructions.
New users should proceed to setting up the company file as described in “Setting up Your Company in Reckon Accounts” on page 27. Upgraders should update their existing company file by following the detailed instructions in the Installation and Upgrade Guide.
20
For each additional user who will use Reckon Accounts on the network, follow steps 1 through 8 above, except in step 7, choose Install Reckon Accounts Only instead.
Dedicated File Server Installation: For multi-user environments using a dedicated file server to store the Reckon Accounts company file(s). This computer stores the company file, but no one runs Reckon Accounts on this computer.
A Make sure your computers are properly networked. Refer to your operating system's documentation for more information.
B Shut down all running programs, including antivirus programs.
C Insert the Reckon Accounts DVD in your server’s DVD drive.
Note: If the Installation Wizard does not start automatically, click Start in the taskbar, then click Run. Type D:\setup.exe (where “D” is the DVD drive letter). Click OK�
D In the Welcome to Reckon Accounts Installation window, click Begin.
E Read the Reckon Accounts license agreement, click I accept the terms in the license agreement, and then click Next.
F Enter your Installation Key Code (IKC), then click Next.
G Select Install Reckon Accounts Company File Server Only, then click Install Now.
H Follow the onscreen instructions.
21
I At the end of the server installation, you must launch the Reckon Accounts Database Server Manager from the System Tray or from All Programs and scan the server for company files.
J For each additional user who will use Reckon Accounts on the network, follow the instructions above except in Step 7, choose Install Reckon Accounts Only instead.
Hosting Multi-user access
The installation option you choose configures the hosting settings for each computer. If you need to change the hosting settings after installation, refer to the multi-user setup topics in the in-product Help.
Note: If you cannot install Reckon Accounts or the Reckon Accounts Server on the computer where your company file is located, you will need to choose a computer to act as the “host.” On that computer, open each company file in multi-user mode to configure the alternate hosting settings. For detailed steps, see the in-product Help topics for using the “Alternate Setup” for multi-user mode.
Completing Multi-user setup
After you install Reckon Accounts on each computer on your network and set up your company file, you need to perform these additional tasks:
• Set up user names and passwords for each user� You will need to assign one user to be the Administrator who defines all other users’ access. Refer to the in-product Help for instructions on setting up
Installing from a server
If your Reckon Accounts DVD is mounted on a server or a shared DVD drive, you can install from the DVD, but you cannot install from the DVD to a remote computer.
Choosing where to store your company file in a multi-user environment
Choose a location for your company file where all the computers that need to use Reckon Accounts can access the file. For a simple network system with no dedicated file server, you might want to put the company file on the computer of the person who most frequently uses Reckon Accounts. This enables that person to have the fastest access to the company file.
Improving performance in multi-user mode
To improve Reckon Accounts performance in multi-user mode, consider these tips:
• Store company files on the fastest or most powerful computer, preferably a dedicated file server.
• Run large reports outside of business hours.
• Refresh reports only when you’re ready to use or print them.
• Avoid keeping unnecessary Reckon Accounts windows or other applications open.
Installing Reckon Accounts
Did You Know?
22
user names and passwords.
• Share the folder that contains your Reckon Accounts company file across your network� You can press F2 while in Reckon Accounts to locate your company file. See your operating system’s documentation to learn more about sharing folders.
• Activate each copy of Reckon Accounts, as described in “Activating Reckon Accounts” on page 25.
• Turn on multi-user mode in each copy of Reckon Accounts you have installed on your network.
A Go to the File menu and click Switch to Multi-user Mode.
B Click Yes.
Note: Based on the installation type, each computer is configured to either “host” company files or not. If you need to change this setting after installation, refer to the in-product Help. Search for “hosting” to find related topics.
You may need to expand the number of people who work on Reckon Accounts in the future. Each additional user must have his or her own license.
Why are passwords important?
Passwords limit access to your company file. To open a password-protected file, each person must enter his or her user name and a unique, case-sensitive password. Defining users and passwords helps prevent unauthorised people from accessing your company’s confidential data.
We strongly recommend that you password-protect the Admin user. Otherwise, anyone who can access the company file will have full access rights. By defining users and their access rights, you not only control who can open your company file, but also what data they can view and tasks they can perform.
23
Troubleshooting installation problems
What should I do if I have trouble installing Reckon Accounts?
A Verify that your system meets the minimum system requirements, listed on page 7.
B Restart your computer.
C Close all open programs, including anti-virus programs. Go to the Windows Task Manager (Task List), click the Applications tab, and close all open programs.
D Try installing Reckon Accounts again.
If you need further installation assistance, contact Reckon Technical Support. You can also visit the Reckon Accounts support website at www�reckon�com/support.
What should I do if I can’t find my Registration Number?
Reckon Accounts no longer uses registration numbers. The only number you’ll need is your Installation Key Code (IKC), found on a sticker with your Reckon Accounts DVD or by clicking My License Information from the Help menu.
Why doesn't my old administrator password work after I upgrade?
From 2004 and later releases support case-sensitive passwords. If you believe you are entering the correct password, but are still getting the message “The password you typed is incorrect.” try the following:
• Attempt to log on by entering the login name of Admin and then click OK without typing a password.
• Enter your password with Caps Lock or Num Lock turned on or off.
• Enter password variations, using mixed upper- and lower-case characters.
• Enter the password with a space before or after the actual password.
Installing Reckon Accounts
24
• Type the password in a text editor to confirm that your keyboard is functioning properly.
• Restore a pre-update backup of your file that does not have the case-sensitive password. When you restore this file, you can set your new administrator password at the end of the update process.
If you are still unable to access your file, contact Reckon Technical Support for assistance.
Can I install different versions of Reckon Accounts on the same computer?
Yes. You can install multiple versions of Reckon Accounts on the same computer.
Can I revert to an earlier version?
Yes. Uninstall the version of Reckon Accounts that you don’t want and then reinstall the earlier version. Remember that you will not be able to open company files that you have updated to Reckon Accounts 2015 in earlier versions. You can, however, restore your pre-update backup if you choose to go back to a prior version.
Can I install Reckon Accounts on more than one computer?
No� The Reckon Accounts license agreement allows Reckon Accounts to be installed on only one computer. If you wish to install Reckon Accounts on a second computer, you must purchase an additional licensed copy.
Note: Reckon Accounts Premier and Enterprise come with multiple licences, so they can be installed on multiple computers.
25
What if I do not have Internet Explorer on my computer?
To use Reckon Accounts, you must have Microsoft Internet Explorer 7.0 or later installed. (Internet Explorer can be downloaded at http://www.microsoft.com/ie)
Note: Installing Microsoft Internet Explorer 7.0 will not affect the settings or preferences of other browsers on your system.
What should I do if I get an error message during installation?
If you receive an error message during installation and rebooting your system does not resolve the problem, go to the Reckon Accounts website (www�reckon�com/support) and search the Knowledge Base for solutions to common errors, or contact Reckon Technical Support.
What should I do if I get an error message when updating my company file?
If you receive an error message when updating your company file from a earlier version, refer to the information in “If an update problem occurs” on page 17. You can also visit the Reckon website (www�reckon�com/support) and search the Knowledge Base for information about error messages, or contact Reckon Technical Support.
Activating Reckon Accounts
Record your password in a safe place
Be sure to write down and save your administrator password in a secure place. Passwords not only protect your company data, but are also required to access your company file if you upgrade your version.
Passwords are case sensitive
Keep in mind that passwords are case sensitive. When adding or editing a user password, check the Caps Lock and Num Lock keys. If you mistype the password, you will not be able to access the company data.
Product Information window
The Product Information window lists information about your software, including the number of entries you have in your lists, the size of your company file, which version of Reckon Accounts you are running, and the location of your company file. To open the Product Information window, press F2 on your keyboard.
Installing Reckon Accounts
Did You Know?
26
You can use Reckon Accounts up to 6 times without activating. After 6 sessions, you must activate Reckon Accounts.
Go to the File menu and click Activate Reckon Accounts� You can also activate by phone at 1 300 650 061, available 9:00 am to 5:00 pm AEST Monday through Friday.
Note: If you choose to install Reckon Accounts on a second computer, or if you need to move your installation to another computer, you will need to re-activate Reckon Accounts.
Getting the latest updates to Reckon AccountsFrom time to time, Reckon provides updates to Reckon Accounts that can be downloaded from the Internet. These updates might include new features, services, maintenance fixes, or new Help information.
Updates are available at the Reckon Accounts website (www�reckon�com). Click Support, then click Download Centre.
Converting data from other applicationsIf you are converting financial data from another application (such as Microsoft Excel), follow the instructions below.
Excel
Detailed instructions about importing Excel® (.xls) and comma separated values (.csv) data into your Reckon Accounts company file are provided in the Reckon Accounts in-product Help. Importing data from Excel and .csv files is not difficult, but does require you to prepare the file properly.
To view the file preparation and conversion instructions:
A Start Reckon Accounts. Go to the Help menu and click Help.
27
B Click the Search tab in the Help window.
C Click in the Search field and enter importing Excel data.
D Click About importing data from an Excel or CSV file.
Note: If your Excel file is ready to be converted, you can convert it. Go to the File menu, click Utilities, click Import, and then click Excel Files.
Setting Up Your Company in Reckon AccountsThe first thing you need to do in Reckon Accounts is create a company file for your business. Setting up your company file properly is the most important thing you can do to have Reckon Accounts help you manage your business efficiently.
The setup process is easy with the Setup Interview and should take you about 15 minutes to complete. Then, depending on the complexity of your business, completing your company setup can take anywhere from a few minutes to a few hours. The amount of time varies based on how much detail you add about your accounts, customers, suppliers, employees, products, and services, as well as the number of historical transactions you want to enter.
When you set up your company file, Reckon Accounts will prompt you for details about your company. Before you begin the setup process, gather the information shown in the Getting Started Checklist. Some of this information you’ll need for the Setup Interview; other information you will need as you begin to use Reckon Accounts.
Creating your company fileAfter you have gathered the company information listed in the Getting Started Checklist, you can set up your business using the Reckon Accounts Setup Interview. (Not all of the information in the checklist is required for the
Installing Reckon Accounts
28
Setup Interview; however, you will need this information as you use Reckon Accounts to run your business.) The Setup Interview walks you through the setup procedure and helps you tailor Reckon Accounts for your business.
Getting Started Checklist
Company name and address
You’ll need both the trading and legal names for your company. The legal company name is the name you use when filing taxes for your business. The trading company name is the name that you want to appear on invoices, statements, reports, etc. (This is your “Doing Business As” name.)
Start date
Reckon Accounts uses a start date as the point at which you begin entering your business transactions. You must enter all historical transactions between your start date and today to ensure complete accounting records for your business.
Many business owners base their accounting records on their financial year, so that they can see transactions for the entire year. If this is not important to you, you can choose a different starting point, such as today or the first of the month, quarter, or year.
Australian Business Number (ABN)
The Australian Business Number (ABN) is a single identifier for all business dealings with the tax office and for dealings with other government departments and agencies. In Reckon Accounts, your ABN will serve as your Tax ID.
Bank statements, credit card accounts, and outstanding cheques
You’ll need the most recent bank statement for one of your bank accounts with a closing date that’s before your start date. The closing balance on this statement will be your opening balance for the bank account you create in Reckon Accounts, and then you’ll enter all the open transactions, and all the new transactions from the start date forward. Eventually, you will need to have your latest bank statement balances and any outstanding cheques, deposits, withdrawals, or charges for all of the accounts you want to set up and manage in Reckon Accounts, including credit cards, bank accounts, lines of credit, and loans.
29
Getting Started Checklist
Assets and LiabilitiesYou will need the balance of each loan your business owes (liabilities) such as a bank loan, hire purchase, or director’s loan; or is owed (assets). If you have stock, you need to know its value as of your start date.
PAYG LiabilityIf you are operating payroll, you need to know how much PAYG tax you owe to the ATO as of your start date.
PayrollIf you are using Payroll, you should gather the following information from your employees: company information; compensation, benefits, and miscellaneous additions and deductions; tax information; employee information; year-to-date history; and liability payment information.
Optional information
Eventually, you will need to enter detailed information about your customers, suppliers, and employees, as well as the products and services you sell, the products that you hold in stock, and any additional assets.
To create your company file:
A Start Reckon Accounts by double-clicking the Reckon Accounts icon on the desktop or by clicking the Windows Start button and then clicking Reckon Accounts from the Programs group.
B Click Create a new company file, or go to the File menu and click New Company.
C The Welcome screen for the Setup Interview opens. Click Start Interview.
Note: We recommend that you do not skip the interview process. The more information you enter with the Setup Interview, the more accurate your company file will be when you begin to use Reckon Accounts for your business.
However, if you are an experienced Reckon Accounts user and prefer to create your company file manually, you can skip the Setup Interview by clicking Skip Interview on the Setup Interview Welcome screen. You will be prompted to enter some basic company information and to save the company file.
Installing Reckon Accounts
30
D Follow the onscreen instructions and complete the interview. Make sure you write down where you are saving your file for future reference.
Completing your company setupAfter you’ve created your company file, you can begin using Reckon Accounts to run your business. But before you do, we recommend that you review the information in this section to make sure your company file is properly set up and that your data is complete.
This section describes some additional tasks you might need to do as you begin using Reckon Accounts. Depending on how much information you entered during the Setup Interview, some of these tasks might not apply to you.
Enter your company information
Do this task if you did not enter this information in the Setup Interview.
To enter the contact and legal information for your company, go to the Company menu and click Company Information. To learn more about each of the fields and where the information you enter will be used in Reckon Accounts, click the Help button.
Review your Chart of Accounts
If you used the Setup Interview, a chart of accounts based on your type of business was set up for you. Review the chart of accounts to be sure it accurately reflects the accounts you need to run your business. You can change account names and edit, delete, or add accounts as necessary. For example, you will need to add any personal bank, credit card, or loan accounts.
To view your Chart of Accounts, go to the Lists menu and click Chart of Accounts.
31
Numbering your accounts
Some businesses prefer to organise their accounts by number. Adding numbers can help you identify the type of accounts, thereby speeding up your account selection on various forms. You might want to develop and follow a consistent account naming and numbering convention. For example:
1000-1999 - Assets
2000-2999 - Liabilities
3000-3999 - Equity
4000-4999 - Income
5000-5999 - Cost of Goods Sold
6000-6999 - Expenses
7000-7999 - Other Income
8000-8999 - Other Expense
If you want to use numbers to identify your accounts, you need to turn on this preference in Reckon Accounts, as follows.
A Go to the Edit menu and click Preferences.
B In the Preferences window, click Accounting in the list on the left.
C Click Company Preferences.
D Select the Use account numbers checkbox.
E Click OK.
Company file
The company file is the data file that Reckon Accounts uses to store and manage all the information and financial transactions for your business. Reckon Accounts company files have the extension .qbw.
Historical transactions
A list of all business transactions as of a specific date. In Reckon Accounts, you can have many different lists of historical transactions, including:
• Estimates • Invoices
• Sales receipts • Customer payments
• Adjustment notes • Purchase orders
• Item receipts • Bills
• Payments to suppliers • Credits with suppliers
• Journal entries • Payroll transactions
Emailing a company file
The Reckon Accounts portable company file (*.qbm) is a compact version of your company file. You can use the portable company file to move the company file to another computer or to email the company file to another person, such as your accountant. To learn more about the portable company file, refer to the in-product Help.
Installing Reckon Accounts
Did You Know?
32
Create your customer, supplier, and items lists
To bill customers and pay your bills with Reckon Accounts, you must update your customer, supplier, and item lists so that they accurately reflect your business. Instructions for setting up these lists are provided in Chapter 4:
• “Adding Customers” on page 69
• “Adding Suppliers” on page 72
• “Adding Items” on page 75
Enter historical transactions
If your start date is before today’s date, you’ll need to enter past transactions from the start date to today. This ensures that your Reckon Accounts records are completely up-to-date and your reports will be accurate.
Enter historical transactions in chronological order. For example, Reckon Accounts won’t know how to credit a customer payment unless you’ve previously recorded the invoice to that customer. The most efficient way to enter historical transactions is in the account register.
Note: Entering historical transactions is especially important if customers don’t pay you at the time they receive goods or services. If you don’t enter historical transactions early on, it’s hard to track and collect late customer payments.
Reckon recommends that you enter your transactions in this order (verify with accountant):
• Invoices or statements you’ve sent out since your start date
• Purchase orders you’ve issued since your start date that you haven’t received in full
• Cash or cheques you’ve received since your start date
• Bills you’ve received since your start date
• Bills you’ve paid since your start date
33
• Deposits you’ve made to any of your accounts since your start date
• Any other cheques you’ve written (for things other than bills) since your start date
• Employee year-to-date information accrued from the beginning of the financial year through your start date
• Payroll liabilities owed at the time of your start date (for manual payroll and tracking payroll transactions only)
Note: If you don’t have time to enter all your historical transactions right away, don’t worry. You don’t need to enter all your past transactions before you start using Reckon Accounts for new transactions. Enter new transactions as they occur. Then catch up with historical transactions when you can. Remember, though, that your account balances will be incorrect (and your reports may be wrong) until you enter all the past transactions.
Complete your bank account information
After you’ve entered your historical transactions, your account registers will contain entries reflecting bills you’ve paid, cheques and payroll payments you’ve written, and deposits you’ve received. To make your account registers complete, you must also enter these transactions:
• Cheques or other charges that happened before your start date but didn’t appear on statements before your start date (i.e., didn’t clear)
• Other cheques you wrote after your start date that were not for bills or accounts payable (for example, credit card payments)
• Deposits you made after your start date that were not customer deposits
• Deposits you made before your start date but that didn’t appear on statements before your start date
• Bank charges and fees
• Interest paid on your account
Installing Reckon Accounts
34
Refer to the in-product Help for step-by-step instructions on how to enter these transactions to make your account registers accurate.
Enter any optional adjustments
After you’ve created your company file, you might need to make a few adjustments as of your start date. Depending on your company, you might need to:
• Enter any tax liabilities
• Adjust the Uncategorised Income and Uncategorised Expense accounts (for accrual basis only)
• Adjust for current income and expenses if your start date is not at the beginning of the financial year
• Distribute earnings and equity before your start date
Refer to the in-product Help for step-by-step instructions on how to enter these optional adjustments. If you are unsure whether you need to enter these optional adjustments, check with your accountant.
35
Backing up your company file
The Reckon Accounts backup file is a compressed version of your Reckon Accounts company file that contains all transactions through the date the company backup was made. A backup file provides insurance against accidental data loss and can be used to restore your data. Reckon Accounts backups have a .qbb extension and cannot be opened directly.
Reckon Accounts provides the following backup options for securing your data:
• Standard backup
• Portable Company File
To use one of the backup options, go to the File menu and click Save Copy or Backup.
To restore your backup, go to the File menu and click Open or Restore Company.
To learn more about backing up your company file, refer to the in-product Help.
Next stepsAfter you’ve installed Reckon Accounts and set up your company file as described in this chapter, you should:
• Learn how to use Reckon Accounts and get answers to your
Assets
Company assets are the things that your company owns. Reckon Accounts distinguishes between two types of assets:
Current assets: Assets that you are likely to convert to cash within one year (such as the cash you have on hand, the money in your current and savings accounts, and the money your customers owe you).
Fixed assets: Assets that you do not expect to convert to cash within one year. A fixed asset is usually something you use to run your business (such as a truck, cash register, or computer).
Confirming your opening balance when transferring data to Reckon Accounts
If you used an accounting program before using Reckon Accounts and you are now transferring data from that program to Reckon Accounts, make sure that the opening balance for your new bank account in Reckon Accounts is based on your bank statement and not the bank balance from your previous accounting software. The balance of the bank account from your previous accounting software will not include post-dated transactions or transactions that the bank has cleared.
Installing Reckon Accounts
Did You Know?
38
Getting Around Reckon AccountsThe Reckon Accounts work area is designed to enable you to complete tasks quickly. Reckon Accounts provides several ways for you to work; choose the method that works best for you.
39
Using the Home page to move around in Reckon AccountsWhen you open a company file in Reckon Accounts, the Home page is displayed automatically. The Reckon Accounts Home page provides a big picture of how all your essential business tasks fit together. Tasks are organised into logical categories (Customers, Suppliers, Employees, Company, and Banking) with workflow arrows to help you learn how tasks relate to each other and to help you decide what to do next.
Note: The workflow arrows indicate a logical progression of business tasks in Reckon Accounts. However, these arrows do not restrict you from doing tasks in a different order, or an order that works better for your business needs.
To start a task, simply click the icon for the task you want to do. For example, to create an invoice, click the Invoices icon.
To return to the Home page, click the Home button on the navigation bar.
The Home page also provides a quick glance about the state of your business. You can see your current account balances, updated automatically as you do work in Reckon Accounts, in the Account Balances list.
The Home page you see has been customised to display only those tasks and features that you use, based on the questions you answer in the Setup Interview. Functions you don’t need won’t clutter your workspace. However, if you decide to use these functions later, you
Customising the desktopYou can modify the way that the Reckon Accounts desktop behaves and looks to suit your working style. To modify the Reckon Accounts desktop, go to the Edit menu and click Preferences.
Customising the icon barYou can add, rearrange, and remove shortcuts from the icon bar to suit your needs. To modify the icon bar, go to the View menu and then click the Customise Icon Bar.
Too many windows open?If your Reckon Accounts work area becomes too cluttered with windows that you have open, you can close them all at once instead of closing them one at a time. To close all open windows, go to the Window menu and click Close All.
When you close your company file at the end of the day, it’s good practice to close all windows that you have open. The next time you open your company file, Reckon Accounts will open all the windows that you had open when you closed your company file. If you forget to close open windows when you exit Reckon Accounts, hold down the Alt key while opening your company file. Reckon Accounts will open your company file with no windows open in your work area.
Learning Reckon Accounts
Did You Know?
40
can always add them back to the Home page by clicking the Customise Reckon Accounts link in the Getting Started section of the Home page.
Finding your data in the Reckon Accounts CentresReckon Accounts includes Customer, Supplier, and Employee Centres where you can view and manage all of your customer, supplier, and employee information and transactions. You can go to one of the Reckon Accounts Centres by clicking the appropriate button in the navigation bar (on the left side of the toolbar).
Customer Centre
The Customer Centre lets you view and work with all your customer information. Without having to sift through multiple screens, you can view a list of all your customers and see pertinent information for each of them. Click on a customer’s name and you’ll immediately see all the activity you’ve had with them as well as their pertinent contact information (phone number, fax number, and payment terms).
You can use the Customer Centre to find out how much money a specific customer owes you, or to view a list of all your customers with open balances. You can also look at all your customer transactions (estimates, sales orders, invoices, adjustment notes, refunds, etc.) across all of your customers in the Transactions list rather than having to run separate reports.
41
Learning Reckon Accounts
can always add them back to the Home page by clicking the Customise Reckon Accounts link in the Getting Started section of the Home page.
Finding your data in the Reckon Accounts CentresReckon Accounts includes Customer, Supplier, and Employee Centres where you can view and manage all of your customer, supplier, and employee information and transactions. You can go to one of the Reckon Accounts Centres by clicking the appropriate button in the navigation bar (on the left side of the toolbar).
Customer Centre
The Customer Centre lets you view and work with all your customer information. Without having to sift through multiple screens, you can view a list of all your customers and see pertinent information for each of them. Click on a customer’s name and you’ll immediately see all the activity you’ve had with them as well as their pertinent contact information (phone number, fax number, and payment terms).
You can use the Customer Centre to find out how much money a specific customer owes you, or to view a list of all your customers with open balances. You can also look at all your customer transactions (estimates, sales orders, invoices, adjustment notes, refunds, etc.) across all of your customers in the Transactions list rather than having to run separate reports.
Easily add customers and jobs. Create new transactions (estimates, invoices, sales orders).
Use the Transactions tab to find, sort, and filter all your transactions across all of your customers.
Click a customer in the Customer & Jobs list to view useful data.
View all of your past transactions with this customer, or filter this list to display only one type of transaction, like overdue invoices.
Easily access your customer’s contact information and any notes on that customer.
Run quick reports that pertain to this customer.
42
Supplier Centre
The Supplier Centre gives you a complete picture of where your money is going. From one screen, you can see all your suppliers and exactly what you owe them. Simply click a supplier’s name to view your entire history with that supplier. You no longer need to run separate reports to see exactly how much business you’re doing with each individual supplier. And, you can sort your bills by due date so you can stay on top of your finances.
If you need to talk to a supplier, click their name and you’ll see all their contact information. If a supplier calls you to follow up on a late payment, you can quickly look up the bill and see when you paid it and what the cheque number was.
Employee Centre
From the Employee Centre, you can see exactly what you’re paying each employee. Simply click an employee’s name to view that person’s payroll history. And if you need to get in touch with an employee, their contact information is right in front of you.
Payroll Centre
The Payroll Centre is the hub for managing all payroll activities. The Payroll Centre reminds you of important payroll dates so you pay your employees, pay your payroll liabilities, and file forms on time.
To view the Payroll Centre, go to the Employees menu and click Payroll Centre.
Displaying multiple windows or one windowReckon Accounts is preset to show multiple windows at a time. By doing so, you can easily navigate between tasks as well as compare data in multiple windows. When you open a window, it opens to a preset size and location. You can resize and move each window as you see fit.
43
Depending on how you size or arrange the windows, some windows might not be visible. Use the Window menu to view a list of the open windows. Simply click the window name in the list to bring it to the front.
Alternatively, you can open the Open Window List to have the list of open windows always visible on the left side of the Reckon Accounts application window. If you prefer to view only one window at a time, go to the View menu and click One Window.
Adding icons to the icon barFor quick access to the areas of Reckon Accounts you use most, you can customise the icon bar by adding many of the features and reports that you use most frequently.
View Lists
Open Window List
Icon BarCustomise Icon Bar...Add “Chart of Accounts” to Icon Bar...
Accountant Company
Navigation Bar
Custom
To add a shortcut to Accountswindow, open the window and thengo to the View menu and clickthe Add to Icon Bar option.
You can add, rearrange, or removeshortcuts from the icon bar in theCustomise Icon Bar window.
Note: Some Reckon Accounts windows cannot be added to the icon bar.
Learning Reckon Accounts
44
Getting Answers to Your QuestionsReckon Accounts provides a variety of tools and resources to help you find answers to questions you might have when using Reckon Accounts. Available resources include:
• In-product Help
• Additional self-help tools
• Assisted support
• Reckon Professional Partners
Using in-product HelpReckon Accounts in-product Help provides background information and instructions for doing Reckon Accounts tasks. You can access the Help content and features in several ways.
To use in-product Help, go to the Help menu and click Reckon Accounts Help.
45
Getting step-by-step instructions
Throughout Reckon Accounts you’ll find windows with a How Do I button. Clicking this button provides quick access to instructions for tasks associated with the window.
Learning Reckon Accounts
46
Viewing Help for a window you have open
If you are unsure how to use a particular Reckon Accounts window, press the F1 key on your keyboard to get help. (You can also click the Help button to view these Help topics.) These Help topics provide answers to questions such as:
• What can I use this form for?
• What does this button do?
• What kind of information is displayed in this column?
• What happens when I select this option?
47
Using Help Search and Index to find information
Reckon Accounts in-product Help is quite extensive. Use the Help Search and Index to find answers to your questions quickly.
To find information using Search:
• Type your question in the Ask field in the title bar of most Reckon Accounts windows and click Ask; or
• Go to the Help menu, click Reckon Accounts Help, and then click the Search tab. Enter your question in the Search field and click Ask.
Tip: Using Search Effectively Entering questions of 3-10 words produces better search results than simple keywords. For example, instead of typing “invoices,” enter How do I create invoices? in the Ask field.
Make your questions as specific as possible. They should not get too long or contain too many keywords. For example, “How do I add customers?” will return better results than “How do I add new customers and suppliers?”
If you get no search results, check the spelling in your question. Reckon Accounts knows about some common misspellings, but other misspellings will not be caught. Do not use abbreviations. Try different keywords.
If you can’t find your answer in the topics returned by search, click the Show all results checkbox to see more topics.
To find information using the Index:
A Go to the Help menu, click Reckon Accounts Help, and then click the Index tab.
B Enter a term in the blank field. The index will scroll and display the available entries.
C Double-click the index entry that best describes that information you want.
Learning Reckon Accounts
48
Using the sample company files
Reckon Accounts includes several sample company files that you can practice with to enter pretend data, run reports, and explore Reckon Accounts features.
To open a sample company file, go to the File menu, click Open or Restore Company, and then click a sample company file from the list.
Additional Self-Help ToolsIf you cannot find the answer you want in the in-product Help, try these other resources.
Support Resources page in Reckon Accounts
From the Support Resources page, you can:
• Learn about your assisted support options and how to contact Reckon
• Learn about and sign up for support plans
• Find a Reckon Accounts Reckon Accredited Partner
• Learn about training resources
To open the Support Resources page, go to the Help menu and click Contact Support.
Online Knowledge Browser
The online Reckon Accounts Knowledge Browser (www�reckon�com�au/support/FAQs�aspx) provides a free library of articles for each Reckon Accounts product family. In the Knowledge Browser, you can find:
• Answers to common user questions
• Product update information
49
• Useful links to product updates, support plans, customer service, and current news articles
• Technical help for a variety of Reckon Accounts issues
Getting Assisted SupportIf you cannot find the answer you want using the in-product Help or other self-help tools, get assistance from a Reckon Accounts expert.
To learn more about free and paid Reckon Accounts Assisted Support options and how to get help, go to the Help menu and click Contact Support, or open a web browser and visit www�reckon�com.
Working with a Reckon Accredited PartnerFrom time to time, you might need advice that is very specific to your business situation. In this case, you’ll want to contact your accountant or another specialised professional.
If you do not have an accountant or bookkeeper working for you, you can find a Reckon Accredited Partner located near you from our website. Reckon Accredited Partners are independent accountants, bookkeepers, computer consultants, and trainers who work with small businesses every day. They can offer guidance on everything from business planning to tax advice.
To find a Reckon Accredited Partner in your area, open a web browser and visit www�reckon�com�au/FindAnAp.
Getting help from Reckon Accounts professionalsWant local professional help setting up or customising your Reckon Accounts? You’ll get the most out of Reckon Accounts when a Reckon Accredited Partner helps you customise the software for your unique needs.
• Save time and money by getting your Reckon Accounts setup right the first time, rather than fixing mistakes down the road.
• Reckon Accredited Partners can help you set up appropriate reports so you can easily understand the health of your business
If you don’t currently work with an accounting professional, or your accountant isn’t a Reckon Accounts expert, you can look for a Reckon Accredited Partner in your area who can help you set up and customise your Reckon Accounts by visiting www�reckon�com and clicking Partners.
Did You Know?
Learning Reckon Accounts
50
Reckon Accounts BasicsTo take full advantage of Reckon Accounts, there are some important concepts you need to understand.
How Reckon Accounts lists workLists are one of the important building blocks that make Reckon Accounts so powerful and efficient. You use information stored in lists to fill out most Reckon Accounts forms. For example, to create an invoice, you choose the customer name from your Customers & Jobs list. Reckon Accounts automatically enters the customer information on the form for you. This saves you time and prevents typing errors. You can also change the information directly on the form as needed. Lists are easy to set up in Reckon Accounts, but do require careful planning.
Depending on the type of list you want to use, you can get to the list in one of two ways:
• Reckon Accounts Centres: Your Customers & Jobs, Suppliers, and Employees lists are available in the Customer, Supplier, and Employee Centres, respectively. Click the appropriate Reckon Accounts Centre button on the navigation bar to go to a Reckon Accounts Centre. Then, click the tab for your list.
• List windows: Other lists, such as the Chart of Accounts and Item list, appear in separate windows. To view one of these lists, click the Lists menu and then click the list you want. To enter information in these lists, use the menu button at the bottom of the list to add, edit, or delete list items. The list menu also provides access to common features associated with the list.
The more detail you enter for each list item, the more information Reckon Accounts can use to pre-populate forms, track financial data, and display useful reports about your business. Another advantage of lists is that common tasks like adding list entries, editing list information, and deleting list entries are performed the same way.
The figure below illustrates how Reckon Accounts uses list information across multiple windows and tasks to simplify data entry and to give you a complete picture of how your business is doing.
51
6. To view a list of in use the Transactions
1. Click Ne to your list.
1
2
4
2. Enter customer information in the New Customer window.
5. All invoices for this customer are listed in the Transaction Details area.
voices for all your customers, tab.
3. The information for the new customer appears in the Customers & Jobs list.
Use the Customer Centre to view customer data.w Customer & Job to add a customer
6 5
3
4. Pick a customer name from the list and choose to create an invoice from the New Transactions menu. The customer information is entered automatically.
Learning Reckon Accounts
52
Entering list information as you work
There are two basic methods you can use to enter list information in Reckon Accounts. You can enter account, customer, supplier, product, and service information before you enter transactions in Reckon Accounts, or you can enter this information “on the fly” as you use the product.
If you prefer to enter information as you use Reckon Accounts to perform your daily tasks, Reckon Accounts prompts you to immediately set up any entry it does not know about. For example, if you try to create an invoice for a customer named John Walker and you have not entered information about John Walker into Reckon Accounts, Reckon Accounts will prompt you:
Clicking Fast Add creates a new customer list entry for John Walker in the Customers & Jobs list and adds all the information you enter about the customer on the invoice form (billing address, payment terms, taxable status).
Clicking Set Up takes you to another window where you can enter information not covered by the invoice. For example, you could click Set Up to enter John Walker’s phone number, fax number, and credit limit.
53
Writing cheques versus paying billsIn Reckon Accounts, you can manage your bills and payments in two ways:
Write cheques to pay bills now� Use the Write Cheques window and assign the amounts to appropriate expense accounts.This method is recommended when you don’t receive a bill, such as when you go to the store and write a cheque and then you need to record that expense in Reckon Accounts. You can also use Write Cheques to pay a bill as soon as you receive it, as long as you don’t need to track the bill.
Enter bills when you receive them and pay them later� Use the Enter Bills window to enter bills when you receive them. Then use the Pay Bills window to pay bills when they are due. You can set up Reckon Accounts to remind you to pay bills when they are due. Using this method, you keep your money in your business for as long as possible. You might still use a cheque to pay the bill, but this method enables you to track how much money you owe. And at any time, you can run reports to analyse unpaid bills for information such as which suppliers you owe money.
Note: Do not simply write a cheque in the Write Cheques window to pay bills that you entered in the Enter Bills window or the accounts payable registers.
The following figure illustrates the difference between writing cheques versus entering and paying bills.
Learning Reckon Accounts
57
Learning how to do essential Reckon Accounts tasksThe diagram to the left shows a visual overview of the essential tasks that most people use to run their company in Reckon Accounts. This chapter describes how to perform each of these tasks and offers important usage tips.
The tasks are written assuming that you want to set up all the information for your business (for example, customer, supplier, and account information) before you begin creating invoices, receiving payments, or paying your bills.
However, you might prefer to enter information as you need it. For example, you might create an invoice for a new customer and use Fast Add to enter the customer information “on the fly”. Either method works fine. You choose the method that works best for you.
Essential Tasks
58
Setting Up Your Business | Preferences
Preferences: Modify Reckon Accounts for the way you work
Set personal and companypreferences for each Reckon Accounts area.
Choose a group from the preference list to set behaviour for other Reckon Accounts areas.
Click General to setgeneral Reckon Accountspreferences.
❷
❸
59
Company preferences
Company preferences are global preferences that affect all users of the company file. Only the Reckon Accounts Administrator can set up or modify company preferences.
My Preferences
You can customise your workflow by setting personal Reckon Accounts preferences, such as using the Enter key instead of the Tab key to move between fields.
Setting Up Your Business
Did You Know?Changing Reckon Accounts for the way you like to workYou can modify Reckon Accounts in many ways to suit the needs of your business and your personal style of working. From the Reckon Accounts Preferences window, you can define preferences in over a dozen different categories.
For example, you can configure general preferences such as whether or not Reckon Accounts prompts you before editing or deleting a transaction, or which date Reckon Accounts uses for new transactions. Or, you can configure accounting-specific preferences such as how Reckon Accounts displays accounts and subaccounts.
To view and set preference options:
A Go to the Edit menu and click Preferences.
B In the Preferences window, change any of the general Reckon Accounts preferences. These preferences determine how Reckon Accounts behaves.
C To display the preferences for another area of Reckon Accounts, click the appropriate category in the scroll list on the left. For example, to set preferences for reporting functions, click Reports & Graphs.
D On the My Preferences tab for the particular feature area, enter the changes and settings you want. These settings affect only your Reckon Accounts sessions, not those of other users.
60
E Do one of the following:
• Click OK to close the Preferences window and save your changes.
• Click another feature area in the scroll box to enter other preferences. Click Yes when prompted to save your changes.
F Click OK.
63
Setting Up Your Business
Adding an AccountWhen you set up your company file, Reckon Accounts sets up certain accounts for you automatically. However, as your business grows or changes, you might need to add new accounts to your chart of accounts to better organise your finances. Or, you might need an account that was not provided during setup. For example, you might want to create expense accounts to track office supply purchases separately from advertising costs.
To add an account:
A Go to the Lists menu and click Chart of Accounts.
B Click the Account button and then click New.
C In the Add New Account: Select Account Type window, select the type of account you want to create and then click Continue.
Note: Refer to pages 65 and 66 for a description of the different types of income, expense, and balance sheet accounts.
D Enter the account’s name in the Account Name field. This name will appear on your company financial statements.
E If you want to make this account a subaccount of another account, select the Subaccount of checkbox. From the drop-down list, click the account that will be the higher-level account for this subaccount.
Accounts
There are two types of accounts:
• Balance sheet accounts track your assets and liabilities (such as bank accounts or accounts payable).
• Income and Expense accounts are used to track where your income came from and what you spent the money on, such as office supplies, rent, and utilities.
Refer to pages 65 and 66 for a description of the different Reckon Accounts accounts.
Chart of Accounts
A complete list of your business’ accounts and their balances. You use a chart of accounts to track how much money your company has, how much money it owes, how much money is coming in, and how much is going out.
It is recommended that you open a business current account for writing cheques as one of the first things you do when starting a new business.
Key Terms
Did you know?
64
F (Optional) Enter a short description, note, bank account number, or credit card number, depending on the type of account you are adding.
G For balance sheet accounts, enter an opening balance based on the account’s balance as of your Reckon Accounts start date. Generally, you should enter any balance sheet balances as of the day before your start date. That way it’s all exactly correct at the opening of your start date. If you’re putting money into the account with a transaction, do not use the opening balance field, since this will create an additional transaction. If you’re not sure of the balance, you can leave the field blank and enter the information later. Click OK when finished.
H Click Save & Close or Save & New to add another account.
Why use Subaccounts?
When you need more detail about what’s going on in an account, you can divide the account into one or more subaccounts. Subaccounts let you track several related types of income or expenses independently yet keep them all under the “umbrella” of a single parent account. Subaccounts appear indented immediately below their parent account in your chart of accounts. If you create subaccounts, it’s best not to post anything to the “parent” account. For example, if your business has substantial advertising expenses, you might decide to divide your Advertising expense account into several subaccounts, such as Newspaper Ads, Signs, Yellow Pages Listing, and Direct Mailings.
For a brand new account
When you create a brand new account, leave the opening balance at zero. Its opening balance will be created automatically when you transfer funds from another account.
What type of account should I use?
There are two main types of accounts in the Reckon Accounts chart of accounts:
• Income and expense accounts
65
• Balance sheet accounts
Income and Expense Accounts
Income and expense accounts track the sources of your income and the purpose of each expense. When you record transactions in one of your balance sheet accounts, you usually assign the amount of the transaction to one or more income or expense accounts. For example, not only do you record that you took money out of your current account, but you keep track of what you spent the money on (utilities or office supplies).
Account type Purpose
IncomeCategorises money earned from normal business operations, such as product sales, service sales, and discounts to customers.
Other incomeCategorises money your business earns that is unrelated to normal business operations, such as dividend income, interest income, and insurance reimbursements.
ExpenseCategorises money spent in the course of normal business operations, such as advertising and promotion, office supplies, insurance, legal fees, payroll, charitable contributions, and rent.
Other expenseCategorises money your business spends that is unrelated to normal business operations, such as corporation taxes and penalties and legal settlements.
Cost of goods soldTracks the direct costs to produce the items that your business sells, such as cost of materials, cost of labour, subcontractors, and shipping.
Note: Reckon Accounts does not display balances for income and expense accounts in the Chart of Accounts. To see these balances, go to the Reports menu, click Report Centre, and then click the Company & Financial category. You can also select the income or expense account in the chart of accounts and click FastReport.
Setting Up Your Business
66
Balance Sheet Accounts
Reckon Accounts provides 10 types of balance sheet accounts to choose from as you create and add to your Chart of Accounts. Use the type of account that best describes the type of data you are tracking.
Account type Purpose
BankTracks money you have in your cash accounts. Create one for each cash account, such as petty cash, current, and savings.
Accounts receivable (A/R)
Tracks money your customers owe you on unpaid invoices. Most businesses require only the A/R account that Reckon Accounts automatically creates.
Other current assetTracks the value of things that you can convert to cash or use up within one year, such as prepaid expenses, employee cash advances, stock, and loans from your business.
Fixed assetTracks the value of significant items (consult your accountant for a minimum cash amount) that have a useful life of more than one year, such as buildings, land, machinery and equipment, and vehicles.
Other assetTracks the value of things that are neither Fixed Assets nor Other Current Assets, such as Goodwill, long-term notes receivable, and security deposits paid.
67
Setting Up Your Business
Account type Purpose
Accounts payable (A/P)
Tracks money you owe to suppliers for purchases made on credit. Most businesses require only the A/P account that Reckon Accounts automatically creates.
Credit card Tracks credit card purchases, bills, and payments. Create one for each credit card your business uses.
Other current liabilityTracks money your business owes and expects to pay within one year, such as tax or security deposits/retainers from customers.
Long-term liabilityTracks money your business owes and expects to pay back over more than one year, such as mortgages, long-term loans, and notes payable.
EquityTracks money invested in, or money taken out of, the business by owners or shareholders. Payroll and reimbursable expenses should not be included.
68
Setting Up Your Business | Adding Customers
Click New Customer & Job to add new customers to the list.
View the amount of money each customer owes you in the Balance Total column.
Click a customer’s name in the list to view the contact information and notes for that customer.
See all transactions for this customer in the transaction list, which can be sorted and filtered.
69
Setting Up Your Business
Adding CustomersCustomers are the lifeline of your business. By entering detailed information in Reckon Accounts about the people and companies to whom you sell your products and services, you can personalise their bills, send invoices easily, and quickly view the status of their accounts. You can add new customers at any time.
While typing in customer data for hundreds of customers can be a tedious task, if you use Microsoft Outlook, you can import your existing customer information into Reckon Accounts instead of entering it manually. Refer to the Reckon Accounts in-product Help for instructions on how to prepare your customer data file for importing into Reckon Accounts. When you are ready to synchronise your customers, refer to the instructions on page 34.
To add a customer:
A Click the Customer Centre icon at the top of the Reckon Accounts window.
B Click New Customer & Job and then click New Customer.
C On the Address Info tab, enter all the data that you have about the customer, including their name, Invoice to and Ship to addresses, and additional contact information.
D Complete the Additional Info and Payment Info tabs, as appropriate.
Customers
Customers are the people or businesses to whom you sell your products or services -- that is, the people who pay you for what you do. Some businesses might refer to a customer as a client or member.
Adding jobs
If you are performing more than one job for a customer, you can track the jobs individually by adding new jobs under the customer’s name in the Customers & Jobs list. That way, you can create reports that show the income and expenses for each job. To add a job, click New Customer & Job and then click Add Job.
Importing customers
If you need to add several customers to your Reckon Accounts company file, consider using the Import/Export functions to enter multiple customers at one time. For more information, see Reckon Accounts Help for importing lists.
Searching for customers
You can filter the Customers & Jobs list and Suppliers list to display only certain items. This is a useful way to find a particular list entry, or to display only a particular set of entries.
Key Term
Did you know?
70
E If you want to add additional fields to the form, click Define Fields to customise the form.
F Click OK or Next (if you want to enter another customer).
You can also add customers as you perform your everyday tasks. For example, if you enter the name of a new customer when filling out an invoice, Reckon Accounts will prompt you to enter information about this customer. You can choose from two quick setup options:
• Fast Add -- Adds just the name to the list. You must add the details later.
• Set Up -- Enables you to enter additional information (such as a phone number, tax number, and alternate contact) to the list you choose.
71
Setting Up Your Business
Setting Up Your Business | Adding Suppliers
Click New Supplier to add new suppliers to the list.
Click a supplier’s name in the list to view the contact information and notes for that supplier.
View the amount of money you owe each supplier in the Balance Total column.
See all transactions for this supplier in the transaction list, which can be sorted or filtered.
72
Adding SuppliersReckon Accounts uses the supplier list to hold information about the people and companies you buy goods and services from to run your business; for example, this list could include the phone company, your office stationery supplier, and your Utilities provider. You can add new suppliers at any time.
73
Setting Up Your Business
While typing in supplier data for hundreds of suppliers can be a tedious task, if you use Microsoft Outlook, you can import your existing supplier information into Reckon Accounts instead of entering it manually. Refer to the Reckon Accounts in-product Help for instructions on how to prepare your supplier data file for importing into Reckon Accounts. When you are ready to synchronise your suppliers, refer to the instructions on page 34.
To add a supplier:
A Click the Supplier Centre icon at the top of the Reckon Accounts window.
B Click New Supplier.
C On the Address Info tab, enter all the data that you have about the supplier, including their name, address, and additional contact information.
D If you owe the supplier money as of your company’s start date, enter the amount in the Opening Balance field.
E Click the Additional Info tab and complete the form.
F If you want to add additional fields to the form, click Define Fields to customise the form.
G Click the Bank Details tab and complete the form.
H Click OK or Next (if you want to enter another supplier).
Suppliers
Suppliers are any businesses or people from whom you buy or rent goods or services for your business -- office supplies, phone or computer services, or products that you sell. The tax agencies that you pay are also your suppliers. Nearly everyone you pay other than employees are suppliers.
Importing suppliers
If you need to add several suppliers to your Reckon Accounts company file, consider importing all your suppliers at the same time. Refer to the in-product Help for instructions on how to import lists.
Key Term
Did you know?
74
You can also add suppliers as you perform your everyday tasks. For example, if you enter the name of a new supplier when paying a bill, Reckon Accounts will prompt you to enter information about this supplier. You can choose from two quick setup options:
• Fast Add -- Adds just the name to the list. You must add the details later.
• Set Up -- Enables you to enter additional information (such as a phone number, tax number, and alternate contact) to the list you choose.
Setting Up Your Business | Adding Items
75
Setting Up Your Business
Adding ItemsIn Reckon Accounts, an item is anything that your company buys, sells, or resells to run your business. Items are your products, services, and things such as discounts and shipping and handling charges.
When you choose an item from the Item list, Reckon Accounts fills in a description of the line item and calculates its amount for you.
Reckon Accounts provides 9 different types of items, described in the table on page 77. Some items, such as service or inventory part items, help you record the services and products your business sells. Other items, such as the subtotal or discount items, are used to perform calculations on the amounts in a sale.
To add an item:
A Go to the Lists menu and click Item List.
B Click Item at the bottom of the list and then click New.
C Click the Type drop-down arrow and choose the type of item you want to create. (See table on page 77.)
D Enter an item name as you want it to appear on purchase and sales forms.
E Enter the description that you want to appear on sales forms when you use the payment item.
F In the Rate field, enter the amount you want to charge for the item.
Items
An item is anything that might appear as a line item on an invoice, including subtotals, discounts, and tax, as well as the products and/or services that you sell. You enter items on your invoices and sales receipts. For example, a writing consultant might set up one item for editing services with an hourly rate, and another item for writing services with a different hourly rate. On an invoice, the items would be entered with the number of hours worked as the quantity.
While providing a quick means of data entry, items also handle the behind-the-scenes accounting. When you create an item you link it to an account. When the item is used on a form it posts an entry to that account and another to the appropriate accounts receivable, accounts payable, current, or other account.
Key Term
76
G In the Tax Code list, select the appropriate tax code or create a new one. If you do not see the Tax Code list, you must turn the tax preference on in the tax area under Edit | Preferences.
H In the Account field, choose the account that is associated with this item. (In most cases, you will assign the item to an income account.)
I Click OK or Next (if you want to enter another item).
77
Which Item Type Should I Choose?
Reckon Accounts provides 9 different types of items to help you fill out sales and purchase forms quickly.
Item Type Purpose
ServiceUse for services you either charge for or purchase, like specialised labour, consulting hours, and professional fees.
Inventory part (available in Reckon Accounts levels Pro and above)
Use for goods you purchase, track as inventory, and resell.
Inventory assembly (available in Reckon Accounts levels Plus and above)
Use for assembled goods you build or purchase, track as inventory, and resell.
Non-inventory partUse for goods you buy but don’t track, like office supplies, or materials you buy for a specific job that you charge back to your customer.
Other chargeUse for miscellaneous labour, material, or part charges, such as delivery charges, setup fees, and service charges.
Setting Up Your Business
78
Item Type Purpose
SubtotalUse for showing sum of all items above it on a form, up to the previous subtotal. Useful for applying a percentage discount or surcharge to multiple items.
GroupUse for associating a set of individual items that often appear together on invoices, purchase orders, and so on, so that all items in the group can be added to the form at one time.
DiscountUse to subtract a percentage or fixed amount from a total or subtotal. Do not use this item type for an early payment discount.
PaymentUse to record a partial payment you received at the time of a sale. It reduces the amount owed on an invoice.
Why item types are important
Although you can use items as a quick means of entering data, items fulfil a much more important Reckon Accounts role: to handle the behind-the-scenes accounting.
When you create an item, you link it to an account; when the item is used on a form, it posts an entry to that account and another entry to the appropriate accounts receivable, accounts payable, current, fixed asset, or other account.
While items are easy to set up, you should spend some time deciding how they can best work for you before you start setting them up and using them. Use your current list of services and products as a starting point. Consider
79
how much detail you want on your invoices or statements and set up your items with that level of detail in mind. For example, if you are a seamstress who creates and sells home accessories, you can set up a single item and charge a flat rate for a certain size of couch pillow, or you can break that pillow down further into labour and materials.
Furthermore, Reckon Accounts provides many useful reports that break information down by the goods or services you purchase and sell. That way, you can quickly find out:
• How much income your items bring in
• What you are spending to purchase items
• How well you estimate the cost of items
• How much time you spent on each type of job or item
Setting Up Your Business
80
Setting Up Your Business | Setting up taxHow tax tracking works in Reckon Accounts
Assign Tax Codes to your items.
Reckon Accounts tracks your output tax and input tax in the Tax Liability account, which Reckon Accounts creates by default.
Invoice
Buy items
Enter Bills
Sell items
Fill in your tax return, and send your payment to your tax agency.
81
Setting up taxIf you are registered to collect tax, you need to enable tax tracking in Reckon Accounts. Reckon Accounts then tracks the tax that your company pays on expenses, reclaiming it from the tax that you collect and pay to your tax agency.
Reckon Accounts supports the two most common tax schemes: Standard Accrual Tax Accounting and Cash Tax Accounting.
• Standard Accrual Tax Accounting scheme: you track tax on sales and purchases when you send an invoice or receive a bill, and very likely before you have received any money for these transactions from your customers.
• Cash Tax Accounting scheme: you pay and reclaim tax only on the basis of cash received and cash paid out by you. This scheme is meant to help smaller businesses with their cash flow. To qualify, your annual turnover must be below a certain value.
Important: You must follow the rules and regulations from your tax agency for collecting and paying tax.
Understanding how tax works in Reckon Accounts
You use tax codes on transaction forms to set how tax applies to the products and services that you buy and sell. For example, when you create an invoice, you assign an appropriate tax code to each line item on the invoice.
Each tax code is associated with one or both of a tax item for sales, and a different tax item for purchases. This lets Reckon Accounts properly track both output tax (from your sales) and input tax (from your purchases).
Reckon Accounts uses tax items to calculate and add tax charges when you make a taxable sale. When you set up a tax item, you assign a tax rate to it and associate it with the tax agency to which you pay the tax. After you enable and set up tax, Reckon Accounts applies the appropriate tax rate to the sale of your taxable items, based on the tax code.
Tip: Reckon Accounts sets up default tax codes, tax items, and your tax agency for you. These become available when you enable
Setting Up Your Business
82
tax, either from the Setup Interview or through the Preferences window.
Preferences: Set tax preferences
Verify that you have taxturned on.
Choose settings that re�ectthe way you manage tax.
❹
Setting up tax
If you need to make changes to how tax is configured, you need to know the following:
• Tax rates for the new tax situation that you need to handle.
• Tax agencies to which you pay the collected tax.
Setting up tax is a three-step process:
• Step 1: Enabling tax in preferences
83
Setting Up Your Business
• Step 2: Setting your tax reporting period
• Step 3: Entering an opening balance for your tax payable (what you owe)
Don’t forget to specify your Tax Rego ID (ABN) in the Company Information window. (Go to the Company menu and click Company Information.)
Tip: Reckon Accounts includes a Manage Tax window to help you complete your common tax tasks, like setting tax preferences, creating tax reports, and paying tax liabilities. To open this window, go to the Suppliers menu, click Tax Activities, and then click Manage Tax.
Step 1: Enabling tax in preferences
In this procedure, you’ll turn on tax and then set up basic information about how you report tax to your tax agency.
To set up your tax payment schedule:
A Go to the Edit menu and click Preferences.
B In the scrolling list on the left, click Tax.
C Click the Company Preferences tab.
D For the question Do you track tax?, click Yes.
Step 2: Setting your tax reporting periods
Your tax reporting periods are when and how often you need to file tax with your tax agency. You set this up in the tax supplier (i.e., the tax agency’s supplier) record. While Reckon Accounts creates the supplier record for you, you still have to specify the tax reporting period yourself.
To set up your tax reporting periods:
A Open the Supplier Centre (go to the Suppliers menu and click Supplier Centre).
84
B In the lists on the left side of the screen, click the Suppliers tab.
C Double-click the supplier used to pay tax. Typically, this is “Australian Taxation Office”.
D In the Edit Supplier window, click the Tax Agency Info tab.
E In Period and Period Ending, select the schedule at which you file tax. For example, if you file tax four times a year at the end of March, June, September, and December, choose a Period of “Quarterly” and a Period Ending of “Mar/Jun/Sep/Dec”.
F Click OK to close the Edit Supplier window.
Step 3: Entering an opening balance for your tax payable (what you owe)
You need to enter an opening balance for your Tax Payable account (what you owe as of your Reckon Accounts start date). After your start date, your tax is included on your sales forms and entered into this account.
Caution: Do not do this if you entered all historical invoices or sales receipts dated before your Reckon Accounts start date. Your tax will already be included on them and posted to this account.
Default tax codes
When you enable tax Reckon Accounts sets up the following tax codes by default. In most cases, these will be all you’ll need.
Tax code Description Linked to Tax Item
ADJ Tax AdjustmentsADJ-P -- Purchases
ADJ-S -- Sales
CAF Cap. Acq. -- GST Free CAF
85
Tax code Description Linked to Tax ItemCAG Cap. Acq. -- Inc GST CAG
CAI Cap. Acq. -- for making Input Taxed Supplies CAI
CDC Combined Cellar Door CDC Tax Group
CDG Cellar Door GST CDG
CDS Cellar Door WET CDS
EXP GST Free Exports EXP
FRE GST Free Supplies FRE
GST 10% GST GST
INP Input Taxed Sales INP
NCF Non-Cap. Acq. -- GST Free NCF
NCG Non-Cap. Acq. -- Inc GST NCG
NCI Non-Cap. Acq. -- for making Input Taxed Supplies NCI
WC Combined WET & WGST WC Tax Group
WET Wine Equalisation Tax WET
WGST GST on Wine Equalisation Tax WGST
Default tax items
When you enable tax Reckon Accounts sets up the following tax items by default. In most cases, these will be all you’ll need.
Setting Up Your Business
86
Tax item Description Rate Agency Sales or Purchase
ADJ -- S Tax Adjustments (Sales) 10.00% Default S
ADJ -- P Tax Adjustments (Purchases) 10.00% Default P
CAF Cap. Acq. -- GST Free 0.00% Default P
CAG Cap. Acq. -- Inc GST 10.00% Default P
CAICap. Acq. -- for making Input Taxed Supplies
0.00% Default P
CDG Cellar Door GST 11.90% Default S
CDS Cellar Door WET 18.98% Default S
EXP GST Free Exports 0.00% Default S
FRE GST Free Supplies 0.00% Default S
GST 10% GST 10.00% Default S
INP Input Taxed Sales 0.00% Default S
NCF Non-Cap. Acq. -- GST Free 0.00% Default P
NCG Non-Cap. Acq. -- Inc GST 10.00% Default P
NCINon-Cap. Acq. -- for making Input Taxed Supplies
0.00% Default P
WET Wine Equalisation Tax 29.00% Default S
WGST GST on Wine Equalisation Tax 12.90% Default S
CDC
(Tax Group)Combined Cellar Door
CDG 11.90% +CDS 18.98%
= 30.87%Default S
87
Tax item Description Rate Agency Sales or Purchase
WC
(Tax GroupCombined WET & WGST
WET 29.00% +WGST 12.90%
= 41.90%Default S
Setting Up Your Business
88
Setting Up Your Business | Setting Up Your Payroll
Setting up your PayrollPaying employees is a big responsibility. You have to calculate gross and net pay, tax and superannuation, as well as track the liability payments you need to send to the Australian Taxation Office and benefit agencies.
Setting up Reckon Accounts Payroll
Reckon Accounts includes step-by-step instructions that take you through setting up payroll for your business. You need to set up your payroll items, your employees, and set your employees’ year-to-date (YTD) amounts.
89
Tip: Depending on the size of your company, payroll setup can take a long time to complete. Before you begin setting up payroll, we recommend you gather all of the information in the Payroll Setup Checklist.
The following sections describe common activities you will perform during payroll setup.
Setting up Payroll Items
You add payroll items to payroll payments the same way you add items to invoices. Payroll items track amounts such as wages you pay and taxes you deduct from your employees’ payroll payments. There are payroll items for commission, taxes, other additions and deductions, and employer-paid expenses. You can assign these payroll items to different accounts as needed.
By default, Reckon Accounts creates common payroll items that you’ll need, such as tax deductions and superannuation. However, you may need to add other payroll items for your own company.
To create a payroll item:
A Go to the Lists menu and click Payroll Item List.
B From the Payroll Item menu button, choose New.
The Payroll Item Wizard opens.
C Choose the type of payroll item you want to create and click Next:
• Wage: Money you pay to employees for salaries, hourly wages, commissions, and Paid Parental Leave
• Addition: Money you pay to employees above their base earnings, such as a bonus
• Deduction: Money you deduct from your employee other than taxes, such as life insurance
• Company Contribution: Company-paid benefits for your employees
• Superannuation Contribution: Company and employer contributions
D Follow the onscreen instructions. When you’re done, click Finish.
Setting Up Your Business
90
Entering year-to-date amounts for your employees
If you begin using payroll part way through the current tax year, you must enter year-to-date amounts for each employee that you’ve paid thus far in the tax year. In Australia, PAYG is calculated on a cumulative basis, so Reckon Accounts needs to take into account an employee’s total pay and tax amounts for a given tax year in order to be able to deduct the right amount of tax from his or her pay.
You can use the Year-to-Date Wizard to help you enter year-to-date amounts for your employees.
Follow the steps below to summarise and enter the payroll payments you processed for each employee from the beginning of your financial year (e.g., in Australia this is July 1) to the date that you started using Reckon Accounts Payroll.
To summarise and enter year-to-date amounts for each employee:
A From the Employees menu, click Payroll Setup, then click the YTD Amounts tab.
B Follow the onscreen instructions until you get to the Employee YTD summary information window. Select an employee from the list and click Enter Summary.
The YTD Adjustment window opens.
C Enter the details of the year-to-date payroll amounts for this employee.
We recommend that you create one entry to summarise the payroll payments that you’ve paid to this employee thus far.
D Click OK, then select the next employee.
E Click Finish when you are done, or if you need to enter prior payroll liability payments, click Next and refer to the steps below.
To learn more about entering year-to-date amounts, see the in--product Help.
91
To enter prior payroll liability payments:
A Open the Year-to-Date Wizard as described in the steps above.
B Follow the onscreen instructions until you get to the Summarising prior liability payments window.
C Click the Prior Payments button to enter a summary of all the taxes and liability payments you’ve made to the government.
Payroll Setup Checklist
Before you begin setting up your payroll, you should gather the information listed in the following table. You can find this information in your own records, from your accountant or Reckon Accredited Partner, or from government agencies.
Information Reckon Accounts needs Where to find it
Tax office number and reference Your accountant or company records
Current tax tables covering payroll withholdings Your tax agency or download from Reckon
How you pay your employees and directors (hourly wages, salaries, and/or commissions)
Your accountant or company records
How often you pay your employees Your accountant or company records
Additions you make to your employees’ pay that increases their earnings base (bonus payments, statutory payments, etc.)
Your accountant or company records
Setting Up Your Business
92
Information Reckon Accounts needs Where to find it
Deductions you make to your employees’ pay (student loan repayments, union dues, employee loans, health insurance, etc.)
Your accountant or company records
Payroll expenses that your company pays Your accountant or company records
Employee personal information (Tax File Number, date of birth, contact details)
Your accountant or employee records
Employees’ rate of pay and payroll payment additions, deductions, and employer contribution amounts
Payslips, reports, or your accountant
If paying using direct deposit, employee’s bank or building society details (account number, name of account holder, bank name and address)
Employees
Holiday and personal leave accruing policies and amounts Existing payments, reports
Total employee payroll amounts that you’ve paid out so far this payroll year up to the date you start using Reckon Accounts, including amounts withheld from payroll payments, commissions, and bonuses
Copies of employee payroll payments, payslips, previous accounting software or service provider, reports, your accountant or company records
If you are already operating payroll, total amount of PAYG income tax owed to your tax agency as of your start date
Previous accounting software or service provider, accountant or company records
94
Select a payroll schedule that you have set up.
Enter employee basic earnings information.
Edit Employee: Payroll Info
Set up the employee’s tax information.
Enter how much personal leave and how many holidays the employee has accrued and used thus far.
Enter employee benefits and deductions.
If paying by direct deposit, click the Direct Deposit button and enter the employee’s bank account information.
Click the Raises & Promotions button to enter a raise or promotion or historical record using Employee Organiser.
Enter additional employee information including super fund details such as name and current rate.
95
Setting up EmployeesTo process payroll payments and prepare tax documents for your employees, you need to enter specific information about each of your employees in Reckon Accounts.
Refer to the Payroll Setup Checklist on page 91 for a list of employee information to gather.
To set up an employee’s personal information:
A Click the Employee Centre icon at the top of the Reckon Accounts window.
B Click New Employee.
C On the Personal tab, fill in the form.
D Click the Address and Contact tab, fill in the form, and then click OK.
E When prompted to set up the employee’s payroll information, click Leave As Is. Or, continue with the instructions below.
To set up an employee’s payroll information:
A Click the Employee Centre icon at the top of the Reckon Accounts window.
B Click the Employees tab and then double-click the employee’s name.
Setting Up Your Business
Earnings Base
An earnings base is the wages or earnings due to an employee before any deductions are made. It is also referred to as gross pay or taxable income. An employee's earnings base can include wages, salaries, overtime, bonuses, and commission. Reckon Accounts uses the earnings base to work out payroll withholding amounts, such as tax.
Directors
A director is a person who, traditionally, manages the business of the company on a day-to-day basis.
For more information on directors, refer to the in-product Help.
Hire an Employee Wizard
The Hire Employee wizard guides you through the process of hiring an employee.
Go to the Employees menu, choose Employee Organiser, and then click Hire Employees.
For more information, refer to the in-product Help.
Key Terms
96
C From the Change tabs drop-down list, click Payroll and Compensation Info.
D Fill in the Payroll Info form.
E Click the Taxes button. Fill in the form, based on the employee’s tax information.
F Click the Leave Details button. Fill in the form to specify how personal leave and holidays are accrued.
G If you pay the employee using online banking, click the Direct Deposit button to set up the employee’s bank account information.
H Click the Super Details button. Fill in the form to set up the employee's superannuation information.
I Click OK.
Once you’ve set up your employees, refer to “Paying Employees” on page 122 to learn about paying them.
98
Creating an EstimateYou can use the estimate form to prepare estimates, bids, quotes, or proposals for your customers. You can change the title “Estimate” to anything that suits your business.
Note: Estimates are available in Reckon Accounts levels Pro and above.
Filling in the estimate is similar to creating an invoice. And when it’s time to bill your customer, you can create the invoice directly from the estimate by clicking Create Invoice on the estimate’s toolbar. Reckon Accounts then creates the invoice, with all the information from the estimate filled in. Later, you can create reports that compare your estimated costs and revenue against your actual costs and revenue to see how accurate your estimates are.
To create an estimate:
A If necessary, turn on Estimates (described below), if you didn’t do this during the Setup Interview.
B Go to the Customers menu and click Create Estimates.
C Enter the name of the customer or job.
D Select an estimate template from the Template drop-down list.
E Fill in the estimate form.
F Click Print.
G Save the estimate.
To turn on the estimates feature:
A Go to the Edit menu and click Preferences.
B Click Jobs & Estimates in the list on the left and then click the Company Preferences tab.
C Click Yes to the question, “Do You Create Estimates?”
99
D To have Reckon Accounts warn you when you try to record an estimate with the same number as the existing estimate, select the Warn about duplicate estimates numbers checkbox.
E If you do progress invoicing:
• Make sure Yes is selected in response to the question, “Do You Do Progress Invoicing?”
• Specify whether you want line items that have zero amounts to print on your progress invoice
F Click OK.
Money In
101
Creating an InvoiceWhen your customers don’t pay you in full at the time you provide your service or product, or when they pay in advance, you need to track how much they owe you. You can use an invoice to help you keep track of what your customers owe you (or your “accounts receivable”).
Invoices list all the details about the sale, including the services you’re providing or the products you’re selling (your “items”). Invoices also show the quantity and price or rate of each item. If you need to make automatic adjustments to prices (for example, discounts or markups), invoices will work for you.
Note: If your customers pay in full at the time of purchase, do not create an invoice. Instead, create a sales receipt, described on page 103.
To create an invoice:
A Go to the Customers menu and click Create Invoices.
B In the Customer:Job drop-down list, click the name of the customer or job.
C Click the Template drop-down arrow and then click the invoice template you want to use.
D Click the Terms drop-down arrow and then click the sales terms that apply to this customer.
E In the lower part of the form, enter each of the items (including the proper quantity) that the customer has purchased.
Key Term
Money In
Estimate
An estimate is a form you use to itemise the work you propose to do or the products you intend to sell to a customer. Your company might use a different term, such as bid, grant, or proposal. Estimates are optional, not mandatory, for all businesses.
Using sales orders
In Reckon Accounts levels Pro and above, you can create sales orders to help you keep track of items that your customers have ordered but you have not yet delivered to them, for example because you do not have them in stock.
Refer to the in-product Help for instructions and tips on how to use sales orders.
Did you know?
102
F Click Print on the toolbar to print the invoice now. Optionally, you can select the To be printed checkbox to print the form later.
G Save the invoice.
Tip: You can customise your invoices (or any other sales form) for your business. Click Customise to open the Basic Customisation window, where you can add your company logo, change fonts and colours, and access more advanced options.
103
Money In | Entering Sales Receipts
Entering Sales ReceiptsWhen your customers pay in full at the time they receive your service or product, you don’t need to track how much they owe you. However, you might want to record the sale, calculate its tax, or print a receipt for the sale. In these cases, you can create a sales receipt.
Examples of businesses that commonly use sales receipts include hairdressers, beauty salons, and DIY shops.
Note: If you need to track how much a customer owes you or you do not receive full payment at the time of the transaction, do not use a sales receipt. Instead, create an invoice, described on page 101.
To enter a sales receipt:
A Go to the Customers menu and click Enter Sales Receipts.
B Fill in the top part of the form, including the Customer:Job, Date, and Payment Method.
C Click the Template drop-down arrow and then click the sales receipt template you want to use.
D In the bottom part of the form, select or enter the items purchased.
E Save the transaction.
Key Term
Money In
Invoice
An invoice is the form you use to charge customers for the products and services they purchase from you.
You can create an invoice letter directly from the invoice form by clicking the Letters button on the Create Invoices toolbar. Refer to the in-product Help for more detailed information about this feature.
Did you know?
105
Money In | Receiving a Payment
Receiving a Payment When you receive money from a customer, you must receive the payment in Reckon Accounts so Reckon Accounts can record the transaction and mark the invoice as being paid. When you receive a payment, the accounts receivable records are updated, and the payment is ready to be deposited into an account.
To receive a payment:
A Go to the Customers menu and click Receive Payments.
B Fill in the top portion of the form, including the customer’s name, the payment amount, payment method, and the date on which the payment was received.
C Check the column to the left of the invoice to which you want to apply the payment. You might be asked to decide how to apply the payment for one of the following scenarios:
• Overpayment can become a credit or refund
• Underpayment can be left as is or written off
• Customer has unused credit to be applied
• Customer has available discounts
Did You Know?
Money In
Sales Receipt
A sales receipt is the form you use when you make a sale for which you receive full payment at the time of the sale. Sales receipts can include payments by cash, cheque, or credit card.
You can also use a sales receipt to create a summary of sales income and tax owed. You can summarise daily or weekly sales on a sales receipt.
Did you know?
106
D Choose the appropriate selection and you should see your choices reflected in total amounts for selected invoices.
If the customer has a discount or available credits, you can choose how to apply them.
E Save the payment.
109
Making a DepositWhen you receive a payment from a customer, you can either deposit the payment into a bank account immediately, or you can wait until a later time to make the deposit.
To make a deposit:
A Go to the Banking menu and click Make Deposits.
B In the Payments to Deposit window, select the payments that you want to deposit and click OK.
C In the Make Deposits window, click the Deposit To drop-down arrow and then click the account to which you want to deposit the funds.
D Verify the date and the list of payments to deposit, making updates as necessary.
E If you want to receive cash back from this deposit, fill in the Cash Back fields at the bottom of the form.
F If you want to print a deposit slip or deposit summary, click Print.
G Save the deposit.
Note: Just because you’ve recorded the deposit in Reckon Accounts doesn’t mean that you’ve actually made the deposit and that the money is available. You still need to physically deposit the money at the bank.
Key Term
You can set a preference so that payments received:
• Automatically go to the undeposited funds account
• Automatically get calculated and applied as you select invoices in the list
Go to the Edit menu, click Preferences, and then click the Company Preferences tab in the Sales & Customers area to set this preference.
Money In
110
Money Out | Paying Bills
Paying BillsAs you purchase equipment, supplies, products, or services to run your business, you will also receive bills that need to be paid. Entering these bills in Reckon Accounts enables you to not only track information about your purchases, but also to pay these bills. Reckon Accounts remembers all of your unpaid bills, enabling you to easily choose the bills you want to pay. Reckon Accounts then writes and saves the cheques or credit card charges or sends the online banking payment instructions, depending on the payment method you choose.
Note: Before paying a bill, be sure you read the section “Writing cheques versus paying bills” to make sure you are using the correct payment method.
To enter a bill:
A Go to the Suppliers menu and click Enter Bills.
B In the Supplier field, choose or enter a new supplier.
Note: If an open purchase order exists for this supplier, you are prompted to receive against it. Click Yes to receive against one or more purchase orders; then, in the Open Purchase Orders window, click each purchase order that contains items you’ve received and are being billed for.
C In the Amount Due field, enter the amount of the bill.
D Fill in the Date, Ref� No�, Terms, and Memo fields as necessary.
111
E For expenses (money you spend to run your business, such as utilities), assign the invoice to one or more expense accounts on the Expenses tab. For items (products or services your business buys), edit items that were entered from your purchase order or enter new items on the Items tab.
F Click Save & Close or Save & New to save the transaction.
To pay a bill:
A Go to the Suppliers menu and click Pay Bills.
B All outstanding bills are displayed. To limit the number of bills displayed, click Due on or before and then click the due date for the bills you want to display.
C Specify the Payment Account, Payment Method, and Payment Date.
D Click Pay Selected Bills to complete the transaction.
Do not use the Write Cheques window to write a payroll payment, pay your payroll liabilities, pay tax, or pay bills you’ve already entered in the Pay Bills window.
Refer to the in-product Help for more information on how to make these types of payments.
Paying employeesRefer to page 122 for instructions on paying employees.
Paying billsYou don’t need to use the Pay Bills window to pay your bills. You can enter cheques, credit card payments, and cash expenditures directly in the appropriate account register. However, if you enter bills using either the Enter Bills window or the Accounts Payable register, you must use the Pay Bills window for your bill payment. Do not use the Write Cheques window to pay a bill that you’ve entered with either of these methods.
Money Out
Did You Know?
115
Writing ChequesYou can write a cheque for any kind of expense that you track with Reckon Accounts expense accounts and for non-inventory part, service, and other charge items. If you are using inventory or purchase orders, you can write cheques for inventory part items too.
Note: Before writing a cheque, be sure you read the section “Writing cheques versus paying bills” to make sure you are using the correct payment method.
To write a cheque:
A Go to the Banking menu and click Write Cheques.
B Click the Bank Account drop-down arrow and then click the account from which you want to write the cheque.
C Fill in the onscreen cheque as you would a paper cheque.
D Itemise your expenses (shipping charges, taxes, or other expenses not associated with any one item) on the Expenses tab.
E If you are purchasing items for your stock, enter the items on the Items tab.
F Save the transaction.
To find and print a single cheque:
A Load the blank cheque form into the printer.
B Go to the Banking menu and click Write Cheques.
C Click the Find button and search for the cheque you want to print.
You should not use the Write Cheques window to write a payroll payment, pay your payroll liabilities, pay tax, or pay bills you’ve already entered in the Pay Bills window.
Paying employeesRefer to page 122 for instructions on paying employees.
Money Out
Did You Know?
116
D Double-click to view the cheque you want to print.
E Click Print.
F In the Print Cheques window, choose the options you want and click Print.
Note: To learn how to print multiple cheques at the same time, refer to the in-product Help.
118
Issuing Credits or RefundsUse an adjustment note to record a credit when a customer returns items and you’ve already recorded an invoice, customer payment, or sales receipt. You can also use an adjustment note for an overpayment.
To enter an adjustment note or record a return:
A Go to the Customers menu and click Create Adjustment Notes/Refunds.
B In the Customer:Job field, click the customer and job for which you are creating the adjustment note or refund cheque.
Note: If you have created more than one job for the customer, be sure to assign the adjustment note to the correct job. You can apply the adjustment note only to the same job for which it was created.
C Click the Template drop-down arrow and then click a template.
D Enter the items being returned in the line item area.
E Describe the reason for the adjustment and enter the quantity and rate, if applicable.
F (Optional) Enter a memo for this transaction.
Note: The memo does not print on the adjustment note, but it does appear in the Accounts Receivable register and in the customer register.
G Indicate whether you want to print or email the adjustment note to the customer.
H Save the adjustment note.
119
I In the Available Credit window, choose how to use the credit. You can:
• Retain as an available credit
• Give a refund
• Apply it to a tax invoice
Note: Reckon Accounts enters a negative amount in your Accounts Receivable register for the adjustment note.
Adjustment noteA document that notifies a customer that you have reduced the customer’s balance (for example, when a customer cancels a sale, returns something, or overpays).
Did You Know?
Money Out
122
Paying EmployeesYour employees can be paid weekly, fortnightly, half monthly, monthly, or four weekly, and you can create their payments using cash, cheques or direct deposit. The employee’s tax is calculated automatically using the tax code that you entered in the employee’s profile.
Note: Before you begin paying your employees, ensure that your payroll is set up completely and correctly in Reckon Accounts.
The following steps create payments for unscheduled payroll. If you want to use payroll schedules, see the sidebar to the right.
To create payroll payments:
A Click the Payroll Centre icon.
B In the Payroll Centre, click the Pay Employees button.
C Select the employee or employees you’re creating the payroll payment for.
D Verify that the Payment Date and Pay Period Ends date are correct.
E Click the Bank Account drop-down arrow to choose the account that Reckon Accounts uses to record this transaction.
F Click each employee’s name to open the Review or Change Payroll payment window by clicking Open Paycheque Detail. Make any necessary changes and click Done.
G Click Continue�
H Review the payroll payment information in the Review and Create Payroll Payments window.
I Click Continue.
J Click Create Payment.
123
Using Payroll SchedulesA payroll schedule defines when you should run your payroll so that you can pay employees on their pay day. You can use payroll schedules to group together employees in whichever way makes the most sense for you to your business. However, all employees grouped in the same payroll schedule must have the same pay frequency (weekly, fortnightly, monthly, and so on).
If you want to use payroll schedules, click the Payroll Centre icon. From the Pay Employees section, click Set Up Your Payroll Schedule. After you create a new payroll schedule, you can assign employees to it.
To run a scheduled payroll, go to the Employees menu, click Pay Employees, and then click Scheduled Payroll. In the Pay Employees section, click to select the payroll schedule you want to run and then click Start Scheduled Payroll.
For more information, see the in-product Help.
Money Out
Did You Know?K In the Confirmation and Next Steps window that appears, click Print Cheques or Print Payslips, or both.
L After printing your payroll payments or payslips, click Close.
124
Managing Your Business | Using ReportsReport Centre
Click More… for details about content, dates, and customisation.
3
Click the thumbnail reporticon to view a sample of a report.
3
Report choices displayed inthe window are based on thecategory you choose. 2
View detailed Help topics tolearn how to use and modify reports.
125
Using Reports to see how your business is doingOne of Reckon Accounts’ most robust features is its ability to generate data-rich reports about your business. Everything you enter in Reckon Accounts can be found and generated into a report.
Reckon Accounts comes with dozens of prepared reports that you can run. You can use the Report Centre to learn about Reckon Accounts reports and locate the ones that contain the information you need. Once you’ve found a report, you can change its date range, customise the way it looks, print a copy of it, export it to Microsoft Excel, or display it on your screen.
To find and display the right report:
A Click the Report Centre icon at the top of the Reckon Accounts window.
B Click a report category from the list on the left. Reports for the selected category are displayed on the right.
C From the report list, you can view a thumbnail picture of the report by moving your mouse over the thumbnail icon . To learn more about a specific report, click the More link. The in-product Help window opens with information about the data and specific ways to customise the report.
The Report Centre includes its own Learning Centre, where you can find detailed information about how to run, modify, and manage reports. You can view the Report Centre Learning Centre by clicking the Learning Centre link in the top-right corner of the Report Centre.
Managing Your Business
Did You Know?
126
D When you find the report you need, click its name to view the report.
Tip: In addition to the powerful reports available in the Report Centre, you can also use the Reckon Accounts Centres to get a quick snapshot of how your business is doing and the status of your relationships with your customers, suppliers, and employees. For example, from the Centres you can easily see all of your unpaid bills, all of the invoices that your customers haven’t paid, and the detailed history of each of your customers and suppliers. For more information about the Reckon Accounts Centres, refer to “Reckon Accounts Centres” in the in-product Help.
How to Use Reports to Find the Information You Want
The Reckon Accounts Report Centre describes all the available reports. Here are 10 common questions that people ask and the Reckon Accounts report you can use to find the answer.
Item Type Purpose
How much money did my company make or lose over a specific period of time?Profit & Loss Standard (In Company & Financial)
Which invoices or statement charges haven’t been paid and when are they due?Open Invoices (In Customers & Receivables)
How much does my company owe each supplier and are any payments overdue?Unpaid Bills Detail (In Suppliers & Payables)
What is the value of my company (its assets, liabilities, and equity), and where can I see the total balance for each type of account?
Balance Sheets (In Company & Financial)
127
Item Type Purpose
What is the recent activity in all my company’s accounts, with beginning and ending balances for each account?
General Ledger (In Accountant & Taxes)
What are the total sales for each customer and job?Sales by Customer Summary (In Sales)
Which items and/or services bring in the most/least income?Sales by Item Summary (In Sales)
What are my company’s total expenses for each supplier?Expenses by Supplier Summary (In Company & Financial)
Where is the information I need for my income tax forms?Income Tax Summary Income Tax Detail (In Accountant & Taxes)
For my company’s total sales, how much is taxable, at what rate, and how much tax is currently due to be paid?
Tax Liability (In Suppliers & Payables)
Managing Your Business
128
Memorising a report for reuse
Whenever you change the settings for a report (modify it), you can memorise the report with the new settings and save it in the Memorised Report List. Then, when you want to create a similar report, you can click the Memorised Report List to find it.
Note: Reckon Accounts memorises the report settings, not the data in the report. When you display a memorised report, it applies the settings you memorised, but displays the latest data. For example, if the report date is set for the period Last Month and you memorise the report in September but recall it in December, the recalled report will have data for November, not August.
To memorise a report:
A Click the Report Centre icon at the top of the Reckon Accounts window.
B Open the report you want to modify and save.
C After you have customised a report, click Memorise at the top of the report.
D If you have changed an existing memorised report, indicate whether you want Reckon Accounts to replace the earlier report (under the same name) or create a new memorised report (under a new name).
E In the Memorise Report window, enter a title for the report.
F If you want to assign the report to a memorised report group, choose Save in Memorised Report Group and choose the group from the drop-down list. (You must already have the group set up on your Memorised Report List. You cannot create a new group here.)
G Click OK.
129
Tip: When you create a report, you can change the way it looks (reformat it). You can change the fonts, change the header and footer, and resize the columns.
You can also move and sort the data that the report contains. For example, you can add or delete columns, sort by columns, move columns, change how numbers display, change how transactions sort, and change the subtotal groupings.
For more information about how to modify the look and content for a report, refer to the in-product Help.
Other add-ons to help you manage your businessReckon’s add-ons enable you to streamline management of your business and automate essential business activities. They offer easy-to-use, tightly integrated solutions that will enable you to manage your business efficiently and with confidence.
They include:
• Online Backup
• Super Data
• Stationery
• Credit Card Payments
To learn more about these business solutions, visit the Products and Services areas of our website at www�reckon�com
Managing Your Business
132
What's New In Reckon Accounts 2015Reckon listens to suggestions from our customers, Accredited and Professional Partners to improve the quality and performance of our software. This chapter highlights some of the new features available in Reckon Accounts. For more information about any of these features, refer to the in-product Help.
The 2015 release of Reckon Accounts includes the following new features and improvements.
Customisable Supplier Remittance AdviceIn Reckon Accounts 2015 (Accounting and above) we have introduced the feature for you by providing the Supplier Remittance as a template so you are able to customise it, just like other Reckon templates.
BankData IntegrationReckon Accounts 2015 (Accounting and above) has implemented transaction rules, so you can set up rules to assist with the entering of your bank transactions.
New Zealand Payroll Update In the 2015 financial year the New Zealand government has increased the ACC Levy Rate to $120,070. The Reckon Accounts 2015 New Zealand release has been updated to include this change.
134
Contacting ReckonIf you can’t solve a problem you’re experiencing with Reckon Accounts, you can get help by telephone, fax or email. Reckon also provides a website, (www�reckon�com/support), which includes a database of support articles (Knowledge Browser) as well as contacts for Reckon Accredited Partners.
Fee based services
Reckon offers a number of support plans to meet your individual needs.
• Timed Call Support: A one-off support call that is charged by the minute. For instant help during business hours, ring our telephone support service for the advice you need.
• Data Recovery: If your Reckon Accounts data file becomes damaged, we can provide data recovery service, which is available for a fee.
• Password removal: If you forget your Administrator password, we can remove your password so you can access your important data, a service that is also available for a fee.
Reckon Advantage
Reckon Advantage membership entitles you to free weekday technical and installation phone support, product upgrades and special offers. Terms and conditions apply. For more information, visit www�reckon�com/support.
Reckon's Accounts website
The Reckon Accounts website, (www�reckon�com), is the official site for Reckon Accounts users. You can get answers to many Reckon Accounts questions, important updates, and access to help through it. If you have an Internet connection, you can access the Reckon Accounts website directly from the Help menu in Reckon Accounts.
135
Contacting Reckon
Reckon Accredited Partners
Developing a strong, knowledgeable network of professionals is an important part of our commitment to delivering exceptional support to our Reckon Accounts customers. Whatever your individual needs, Reckon has an expert to help.
The Reckon Accredited Partners referral service is free. The professional you select will provide you with information about their fees.
If you are an accountant, bookkeeper, or computer consultant, consider becoming a member of this unique community. To find a Reckon Accredited Partner, or to become one yourself, visit the Reckon website. Details for contacting Reckon Australia are provided below.
Talking to a technical support representative
Be prepared when you call
If you need to call for assistance, you will get an answer quicker if you:
• Make sure you have registered your copy of Reckon Accounts and have your registration number and customer ID number ready. (It’s a good idea to have written this down in the front of this guide following registration.) To display your registration number, go to the Help menu and click My Licence Information.
• Are at your computer with Reckon Accounts installed.
• Try to remember the windows you opened and the tasks you did before encountering the problem. Know the exact wording of any message that appeared on the screen.
• Have your company file set up for multiple users who have access to different areas of Reckon Accounts, as you’ll need to have access to most of the software. You might also want to switch to single-user mode.
• Have a pencil and paper handy to take notes.
136
• Have the following information ready when you call:
• Model of computer and amount of memory (RAM) and hard disk space
• Accessory manufacturer, type and model (for example, monitor or printer)
• Operating system version
• Network configuration and software version
Solving problems on your own
Note: We recommend you back up your data before you start solving your problems. For more information, see the in-product Help.
Guidelines for solving typical problems
Use the following examples as a guide to solve the problems you have.
Try the procedure again
Start at the beginning. Examine windows where you filled in fields to be sure you are asking the program for what you want.
For example, if invoices you just entered are not showing on your Profit and Loss statement, you should ask questions such as:
• Does the date of the report include those invoices?
• Do the invoices appear if you change the report from cash to accrual basis?
• Does this problem occur with only invoices for one particular customer?
• Have you changed any filters on the report? (Try to create a new report from scratch to see if the problem is solved.)
137
Contacting Reckon
Try a related procedure
For example, if you have a printing problem:
• Ensure the printer is working by trying to print something else. If you have trouble printing cheques, try printing a report. If you can’t print one of the sales forms, try printing a similar form.
• If you can’t print from Reckon Accounts, try printing from another program such as Microsoft Notepad. If nothing prints from Notepad, you know the problem is related to the printer, not the software. Check the printer connections, printer driver, print queue and so forth.
Think about what has been changed
If something used to work but no longer does, think about what changed.
• Have you changed or added other programs on your computer?
• Have you added a new printer?
• Have you moved the Reckon Accounts company file to a new location?
• Have you changed a setting in the Preferences window?
If the program “hangs” or locks up
There are a number of reasons why your system may freeze while using Reckon Accounts. Try restarting your computer. If restarting doesn’t help, go through the following list of questions and take any related action:
• Does your computer system or network meet the minimum requirements necessary for Reckon Accounts? (See “System requirements” on page 7).
• Are you making the best use of available system resources by shutting down other programs that are running? (Check for programs that may be running in the background without your knowledge.)
• Do you have enough hard disk space available? (This is a common problem for those working in a multi-user, peer-to-peer network situation.)
138
• Do you have any conflicts with sound or video drivers?
Note: If you encounter system freezes while using Reckon Accounts, you may want to call for technical support.
Reckon Contacts
Australia
Product Activation Products can be registered online 24 hours a day or by telephone.
If you can't activate your product using onscreen instructions after going to the File menu and then clicking Activate ReckonAccounts, call: 1 800 732 566
Product Reactivation You can reactivate your program through this service.
Reactivation is a service that attracts a small per-minute charge. (Charges include GST and only apply once you are connected to a representative.)
Call: 1 800 732 566
139
Contacting Reckon
Australia
Customer Service and Reckon Sales For pre-sale, product-specific information, to purchase an upgrade, for order inquiries, or information on Reckon Advantage and so on.
Call: 1800 732 566
Email: customerservice@reckon�com
Fax: 02 9577 5557
General Product Information For general product information and FAQs.
Visit: http://www�reckon�com.
Technical Support Call cost $4.90/min
(Charges include GST and only commence once you are connected to a technical support representative.) Charges are higher from public and mobile phones.
Search the Knowledge Browser for answers to common questions.
Call: 1902 223 101
Call costs subject to change. See http: //www�reckon�com�au/support for available hours.
Visit: http://www�reckon�com�au/support
140
Australia
Training Reckon Training provides classroom training to assist you in getting the most from your software.
Or you can visit a Reckon accredited trainer near you. The Reckon website provides a list of all the Reckon accredited trainers.
Call: 1300 655 975
Data Recovery To request data recovery for a damaged Reckon Accounts file.
For more information on data recovery online.
To prevent having to request data recovery, use Online Backup.
Call: 1800 732 566
Password Removal To request a forgotten password be removed from your file.
Call: 1800 732 566
Reckon stationery Reckon offers a range of stationery that works with your Reckon software. Cheques, invoices, pay slips and more -- Stationery helps deliver the most from your accounting software!
Call: 1300 301 166
Fax: 1300 131 972
141
Australia
Update your details Keep your details current so we can keep you up to date on product developments and important software changes.
Update your details online at http://members�reckon�com�au
Postal address Reckon postal address to send software orders as well as any other written correspondence.
Reckon SoftwareLocked Bag 7522McMahons Point NSW 2060
Web address www�reckon�com
Contacting Reckon
142
New Zealand
Product Registration Call: 0800 933 606 (from within New Zealand) +64 9 489 9440 (from abroad)
Customer Service Call: 0800 414 3650
Email: presales@reckon�co�nz
Visit: www�reckon�co�nz
Technical Support Call: 0800 933 666 (attracts small charge per incident) Charges are higher from public and mobile phones.
Visit: www�reckon�co�nz
144
Reckon Accounts 2015 Licence Agreement
THIS IS AN IMPORTANT DOCUMENT� PLEASE READ IT CAREFULLY�
This is a contract between Reckon Limited (ACN 003 348 730) (Reckon) and you. By using the Software supplied with this document, and the related user guides and materials (together the Software), you agree to be bound by the terms of this Licence Licence and the application of Reckon’s Privacy Policy to information collected from you. The Privacy Policy can also be viewed on the website.
This Licence covers copies of the Software provided for evaluation or trial purposes, subscription versions and non-subscription or full versions of the Software. Some Licence provisions may not be applicable to you, depending on the particular version of the Software you have purchased or if you are using the Software for evaluation purposes. The defined terms and the rules of interpretation in this Licence are set out in clause 14.
Important: Please refer to the website for details of the Software, minimum requirements and functionality. Please also refer to Reckon’s Privacy Policy at www.reckon.com.
There are a number of technical features within the Software that may affect your ability to continue to use the Software. These are outlined in more detail in the terms of the Licence, but in summary:
• You are purchasing the right to use the Software, not to own it;
• If you have been provided with a Trial Version, you may only use the Software on a temporary basis to evaluate the Software’s functionality and suitability for your requirements;
• The Software contains registration and activation processes to guard against illegal copying;
145
• To continue using the Software, those processes require you to verify your compliance with the terms under which you are licensed to use the software (for example: the number of computers on which the software is installed) and to permit continued reactivation of the Software from time to time. This involves, in all versions, periodically verifying your licence details, and in the subscription version, renewing your subscription when it falls due. Reckon may also verify subscription customers during a subscription period and not only at renewal. You will also need to reactivate your Software if you want to reinstall it (for example, if you upgrade your computer or if you have a hard drive failure, and you may incur a technical support cost for this);
• When you purchase the Software or during the course of your subscription you will be provided with an installation key code (“IKC”) for your exclusive use in accordance with the terms of this licence. Please keep the installation key code in a safe place. You may need it when you first install or re-install (if permitted) the Software and to reactivate the Software. Please note if you lose your installation key code that it will not be replaced by Reckon and you will not be able to install or reactivate the Software;
• You also need a licence key to reactivate your Software. In addition, with some older versions of the Software, you will not be able to re-install or reactivate the Software if you do not have your installation key code - see details below on Reckon’s sunset policy;
• There will be no charge to activate the Software initially or to reactivate your Software when you verify your licence details or renew a subscription. Reckon may charge you a fee for technical support if it needs to reissue a licence key provided also that the version of the Software you are using has not been ‘sunsetted’ as explained below. Reckon may also charge a fee if you need to reactivate the Software in other circumstances (for example, if you need to reinstall the Software if you upgrade your computer or due to a hard drive failure);
• If you do not renew your subscription, which also requires you to install and use the updated Software or if you do not verify your licence details (as applicable) within the required period, the Software may continue to operate but with impaired functionality or you may not be able to access the Software at all (including printing out or viewing any of your data or records); and
License Agreement
146
• Reckon has a ‘sunset policy’ which means that technical support is not available for some older versions of the Software. This includes the ability to install or re-install that Software for any reason if you have lost your installation key code for those old versions. If you wish to continue using the Software in those circumstances, you will need to purchase a new copy of the current version of that Software.
• Data Collection & Privacy: You acknowledge that Reckon collects information from you when registering, activating and validating the Software and when you use the Software. For details on how we collect, use, disclose and store your personal information and how you can contact us if you want to access or correct personal information, please refer to Reckon’s Privacy Policy on our website www.reckon.com. By activating and using the Software you consent to Reckon’s collection and use of the information collected from you in accordance with Reckon’s Privacy Policy.
• Reckon BankData: You must have a current subscription to Reckon Accounts software (excluding EasyStart) or as specified on the Website, which may be updated from time to time. You will require internet access. Your access to the bank data feeds are subject to your bank’s terms and conditions and their acceptance of your application to supply the bank data feeds. This Licence will entitle you to the number of bank data feed import transactions for you which you have subscribed and paid. This licence is not transferable between other Reckon products (eg. Reckon One). You must purchase a separate licence for each other Reckon product in which you want to import bank data feeds
• Use of Software is not provision of professional advice:
(a) The information contained in the Software may contain features designed to assist you in complying with the requirements of relevant legislation.
(b) In providing you with information which may relate to relevant legislation, Reckon is not engaged in rendering legal, accounting or other professional services and that nothing in the Software constitutes taxation, financial, wealth management, superannuation or other professional advice. Legal, accounting or other relevant professional advice should be obtained before taking any action in reliance on this Software.
147
(c) While relevant reports produced using the Software will be compliant with legal requirements at time of release, as these requirements may change from time to time, you should confirm compliance with your professional adviser before relying on any such reports.
(d) The help contained in this Software is not a substitute for obtaining the appropriate independent professional advice. If legal advice or other expert assistance is required, you should seek the service of the appropriate competent professional.
• Third Party Online Services: The Services may contain access to, or features that interface with, third party online services (“Third Party Online Services”), such as bank data feeds. Where Third Party Online Services are available, separate terms and conditions with the provider of the Third Party Online Services may apply and access to the Third Party Online Services may be terminated if you do not pay the required charges. Charges may apply for the use of Third Party Online Services including the cost of internet access. Except as required by the Consumer Guarantees, access to Third Party Online Services may be withdrawn by Reckon at any time. Reckon does not make any recommendations in relation to the Third Party Online Services or accept any liability or responsibility for any loss or damage relating to the Third Party Online Services except as required by the Consumer Guarantees.
• Back up & Data Retention: You should ensure you conduct regular backups of your data. Except as required by the Consumer Guarantees, Reckon on behalf of itself and/or any of its distributors and associates, does not assume any liability with regard to your use of the Software, including but not limited to, loss of data. In addition, you should confirm your data retention requirements for tax and compliance purposes with your professional adviser.
• Liability: To the maximum extent permitted by any law, including the Competition and Consumer Act 2010 (Cth), Reckon will not be liable responsible for delays, non-performance, failure to perform, processing errors nor will the liability of Reckon include or extend to any special or consequential loss or damage suffered by you, except where required by the Consumer Guarantees.
License Agreement
148
• Limitation of implied terms: In relation to goods or services not ordinarily acquired for personal, domestic or household use, Reckon’s (and its distributors’) liability for breach of any guarantees, implied conditions or warranties that cannot be excluded is limited, to the extent permitted by law and at the option of Reckon, to repair the goods, or the cost of repairing the goods, to replacing or re-supplying the goods or services or their equivalent again or the payment of the cost of having the goods or services or their equivalent replaced or supplied again. You acknowledge that this clause, and any reliance on it by Reckon, is fair and reasonable.
• Reckon’s Contact details:
Business address: Level 12, 65 Berry Street, North Sydney, NSW 2060
Contact number: 1300 784 253
Contact email: [email protected].
149
1� LICENCE
(a) Evaluation licence: If Reckon has provided a Trial Version of the Software to you, your rights to use the Trial Version are solely as set out in clause 12.
(b) Licence to use: Reckon grants you a personal, non-exclusive, non-transferable, limited licence to use the Software on the terms of this Licence for the period determined in accordance with clause 10.
(c) No transfer of copyright: The Software is licensed not sold, despite any reference to “purchase” or “sale” in this Licence or in any invoice or purchase order for the supply of the Software. Reckon reserves all rights not expressly granted to you. Reckon Limited is the owner of copyright in the Software and retains ownership of the copyright and all other intellectual property rights in the Software and is protected by copyright law and international copyright treaty.
(d) All access to the Software is solely verified by user Login and password;
(e) You are entirely responsible for maintaining the confidentiality of all your licence and access details (eg user name and password) and every user of your Software including Third Party Online Services, such as bank data feeds;
(f) You agree only to grant access to the Software for use by you or on your behalf;
(g) You are entirely responsible for the access rights that are granted to any person or other users using your Software, including Third Party Online Services.
(h) You are entirely responsible for any and all activities using the Software by any person or persons, including Third Party Online Services, such as bank data feeds;
License Agreement
150
(i) You are responsible for the accuracy of all information and authorisations provided to Reckon or any third party service providers, relating to the Software or access to any of the Third Party Online Services, for example bank data feeds;
(j) Reckon will not be liable for any loss that you may incur as a result of unauthorised use of your Software or any Third Party Online Services, by any person or persons;
(k) You may be held responsible for losses incurred by Reckon or any third party due to any unauthorised use of your Software or any Third Party Online Services, by any person or persons; and
(l) Access to your Account may be restricted by user login and passwords.
2� YOUR PERMITTED USE OF THE SOFTWARE
(a) Single use licence: If you have purchased a single user licence, you:
(i) may install the Software once, on one computer only. However, if you wish to reinstall the Software (for example, if you need to install the Software on a replacement computer), then clause 3 will apply; and
(ii) must ensure that the Software is used by one person only at any one time.
(b) Additional licences: Subject to any multi-user licence that you have obtained, if:
(i) more than one person is to use the Software at the same time; or
(ii) the Software is to be installed on more than one computer
then you must obtain an additional licence for each additional person or computer.
(c) Premier Version
151
License Agreement
If you have purchased a full version of Accounts Premier, this Licence entitles you to load the Software on up to two computers (for use by a single processing unit only on each computer) for use by up to two individuals simultaneously. If you wish to install the Software on more than two computers you must purchase additional licences that will permit up to five users to simultaneously access a data file. If Reckon releases the next release of Accounts Premier while you are a member of the Reckon Advantage programme subject to its terms and conditions, you will be permitted to make a total of five installations.
If you have purchased a subscription version of Accounts Premier, this licence entitles you to load the Software on up to five computers (for use by a single processing unit only on each computer) for use by up to five individuals simultaneously. If you wish to install the Software on more than five computers you must purchase another full version or a subscription version of that software but for simultaneous access you will need to upgrade to an appropriate version that permits more than five users to simultaneously access a data file.
(d) Accountant Edition
If you are an eligible Professional Partner who has purchased a full version of Accounts Accountant Edition, this Licence entitles you to load the Software on up to five computers (for use by a single processing unit only on each computer) for use by up to five individuals simultaneously. In some special cases with written approval of Reckon only, certain Professional Partners may be allowed to load the Software on up to 25 computers. However, only 5 simultaneous users can have access to any single data file.
(e) Enterprise Version
If you have purchased the Accounts Enterprise version of the Software, this Licence entitles you to load the Software on up to ten computers with the option to load up to another 20 computers at the applicable charge (for use by a single processing unit only on each computer) for use by up to ten or more individuals up to a maximum of 30 (as permitted by the Licence purchased) simultaneously. You may not load the Software onto any further computers.
152
(f) BankData
You may only subscribe to Reckon BankData if you have a current subscription of Reckon Accounts business software (excluding EasyStart) or as specified on the Website, which may be updated from time to time. You will require internet access. Your access to the bank data feeds are subject to your bank’s terms and conditions and their acceptance of your application to supply the bank data feeds. This Licence will entitle you to the number of bank data feed import transactions for you which you have subscribed and paid. This licence is not transferable between other Reckon products (eg Reckon One). You must purchase a separate licence for each other Reckon product in which you want to import bank data feeds.
(g) General restrictions: You must not:
(i) use or rely upon the Software for any purpose or in any manner for which the Software is not warranted;
(ii) copy, reproduce, translate, adapt, vary, merge or modify or create any derivative work based on the Software;
(iii) reverse engineer, decompile, disassemble, reconfigure or otherwise attempt to discover the source code of the Software; or
(iv) sell, market, network, transfer, lease, license, sub-license, rent, lend, share or otherwise dispose of or distribute the Software and/or the relevant unique installation key code (“IKC”); or
(v) use the Software to provide bureau, hosting or other services by internet or by any other means.
(h) Licence verification: Upon written request from Reckon, including by e-mail, you agree to provide Reckon with a signed certificate:
(i) verifying that the Software is being used fully in accordance with this Licence, including user and machine limitations; and
(ii) listing locations, types and serial numbers of equipment on which the Software is run.
153
License Agreement
(i) Audit rights: Reckon may also audit the number of copies of the Software in use or possession by you, the equipment on which the Software is installed or used and the number of users using the Software. Audits will be conducted in your normal business hours, or upon reasonable prior written notice, at Reckon’s expense. If the audit reveals underpaid or unpaid fees due to Reckon, you will be invoiced for them based on Reckon’s then current price list, and if these exceed 5% of the license fees you have already paid, you will also be invoiced for the cost of the audit.
3� BACK-UP & DATA RETENTION
(a) Back up: You should also ensure you conduct regular backups of your data. Except as required by the Consumer Guarantees, Reckon on behalf of itself and/or any of its distributors and associates does not assume any liability for loss of data.
(b) Data retention: You are responsible for ensuring you meet all your data retention requirements for tax and any other compliance purposes. You should confirm these requirements with your professional adviser, as some legislation requires you to keep copies of certain data for later reference, for example, for the ATO or ASIC.
4� PRODUCT ACTIVATION AND VERIFICATION
(a) Initial registration and verifying licence details: This Software may contain technology that protects Reckon against illegal copying. As a consequence, you may be required to:
(i) register your details during the initial installation (including your name, contact details and details of the hardware on which the Software will be installed (if this is not done automatically by the Software);
(ii) if you have a full version, have the Software reactivated periodically thereafter by verifying your licence details to confirm you are using the Software in accordance with these Licence terms;
154
(iii) if you have a subscription version, have the Software reactivated (on payment of Reckon’s renewal fee and verification of your licence details) if you wish to renew the subscription;
(iv) have the Software reactivated by Reckon if you wish to re-install the Software (for example, if you would like to install the Software on a new computer or if you have a hard drive failure and need to reload your Software); and
(v) provide to Reckon the details of your installation key code and product key for the Software as part of the reactivation process.
You agree to activate or reactivate the Software within a reasonable time or within such time as the Software prompts you to do so.
(b) Key codes: Each copy of the Software is provided with a unique installation key code (“IKC”) (which may appear on the packaging or the cover of the media on which the Software is contained). This IKC is for your exclusive use only in accordance with the terms of this Licence. You should keep the IKC safe. As per clause 4(a)(v), you will be required to provide your installation key code to Reckon when you reactivate your Software.
(c) Manner of verification: You must verify your licence details in the manner required by Reckon from time to time (which may include email or on-line registration via the Internet). The Software may prompt you as to the required manner of verification.
(d) Charges for reactivation: Reckon will not charge you to activate the Software initially or to reactivate your Software when you verify your licence details or renew a subscription, unless you have lost your installation or licence key code. You need both your installation code and your licence key to be able to reactivate the Software. Reckon may charge you a fee for technical support to reissue a licence key code. Reckon may also charge a fee for technical support if you need to reactivate the Software in other circumstances (for example, if you need to reinstall the Software because you have a new computer or need to reload the Software due to a hard drive failure). For the current fees go to www.reckon.com. If you have lost your installation key code, Reckon will not replace that code, and you may be required to purchase new software.
155
License Agreement
(e) Consequences of non-renewal and failure to verify details: This Software is provided to you on the understanding and acknowledgment that it may contain technology which deactivates and disables the Software if a subscription is not renewed or in the case of a full licence version, you have not verified your licence details when periodically prompted to do so by Reckon or by the Software. If the Software is not reactivated within the required period, the Software may continue to operate but with impaired functionality or you may not be able to access the Software at all (including printing out or viewing any of your data or records).
(f) Statutory declaration: In certain circumstances, before permitting a re-activation, Reckon may require you to provide it with a Statutory Declaration stating the reasons for re-activation in a form required by Reckon.
(g) Older versions: Reckon has a sunset policy (covered in more detail in clause 6(a)) which means that technical support is not available for certain older versions of the Software. If technical support is not available for your version, you will not be able to reactivate or reinstall your Software if you do not have your registration key code. Reckon will not be obliged to provide you with a replacement key code and in those circumstances you will need to purchase a new version or Upgrade in order to continue using the Software. Please go to www.reckon.com to see the sunset policy.
5� DATA COLLECTION AND PRIVACY
(a) You acknowledge and agree that Reckon collects information from you when registering, activating and validating the Software. Additional information may also be collected in relation to your use of the Software. Reckon handles personal information in accordance with the Privacy Act 1988 (Cth) and the applicable Privacy Principles. For details on how we collect, use, disclose and store your personal information and how you can contact us if you want to access or correct personal information please refer to Reckon’s Privacy Policy on our website www.reckon.com.
(b) By activating and using the Software, including technical support:
156
(i) you agree to allow Reckon to use and disclose any personal information provided to Reckon in connection with this Licence in accordance with Reckon’s then current privacy policy displayed on Reckon’s website; and
(ii) you acknowledge and agree that you are solely responsible and liable for any personal information you collect, use or store using the Software.
6� TECHNICAL SUPPORT
(a) Period when technical support is available: Reckon will provide technical support for the Software only (and for the avoidance of doubt this does not include support for third party hardware or software, which remains the responsibility of the relevant third party), during the following periods:
(i) in the case of a subscription version of the Software, during the period for which you have paid the relevant subscription fees (unless further releases of the Software in question are discontinued); and
(ii) in the case of a full version of the Software, there is a ‘sunset period’ during which technical support may not be available for that version. The sunset period for a version will commence on the earlier of:
(A) 2 years after the date on which you first installed the version on our computer; or
(B) the date Reckon releases the second successive Upgrade to that version.
For further explanation of Reckon’s sunset policy please go to http://www.reckon.com.
(b) What is included as part of technical support: Reckon will provide technical support in accordance with its then current technical support policy, which may include:
(i) as contemplated by clause 4, the technical support required to reactivate the Software or to issue a replacement registration key code (for example, when you verify your licence details, renew a subscription or if you need to reinstall the Software);
157
License Agreement
(ii) provision of telephone help desk support services;
(iii) access to technical information about the software contained on Reckon’s website; and
(iv) the ability for you to download Updates, but it does not include provision of Upgrades of the Software.
For further explanation of Reckon’s technical support policy please go to http://www.reckon.com.
(c) Fees: Clause 4(d) sets out the circumstances when you will (and when you will not) be required to pay charges for the technical support to reactivate your Software (including when you wish to reinstall the Software) or for Reckon to issue a replacement registration key code.
For all other technical support, Reckon may charge you a fee in accordance with its then current technical support policy.
7� ONLINE SERVICES
(a) Interaction with Online Services: The Software may contain access to, or features that interface with, third party online services (“Third Party Online Services”). Examples of Third Party Online Services that may be applicable to the Software are ASIC, EFTPOS, SBR-enabled services, an online share price download facility, bank data feeds, statement download facility, bill and other payment services, a superannuation choice facility, online backup facility, payroll services and a debt recovery facility, technology, hardware or application, which may or may not be provided at an additional charge on a subscription basis measured for one year from the date of registration.
(b) Terms for Third Party Online Services: Certain Third Party Online Services are not available for all versions of the Software. For example, in the case of bank statement download services, not all banks provide services that connect to the Software. Third Party Online Services are only available for 12-month periods for subscription versions and 24-month periods for full versions. In the case of a full version, access to Third Party Online Services in the second 12-month period may be subject to payment of the applicable charges.
158
In order to renew access to Third Party Online Services at the end of the 24-month period in the case of a full version, you will be required to have purchased or upgraded to the latest version of the Software. In the case of a subscription version, you must have renewed your subscription. Internet access is required for all Third Party Online Services. Charges may apply for the use of Third Party Online Services (in addition to the cost of Internet access levied by your ISP). Where Third Party Online Services are available, separate terms and conditions with the provider of the Third Party Online Services may apply. In some cases Reckon may be the provider. You should check with the relevant third party provider as to the terms and conditions of use. You are responsible for all information and authorisations provided to access and use any such Third Party Online Services and for any data, form or other output relying on the use of the Third Party Online Services and/or the Services. Except as may be required by the Consumer Guarantees, access to Third Party Online Services may be withdrawn by Reckon at any time. Reckon will not be liable for the withdrawal of access to any Third Party Online Services. Where access is to be withdrawn, Reckon may choose to notify you in advance provided that you have supplied Reckon with a valid and up to date email address.
(c) In some cases you may download other third party applications, for example Google Desktop supplied by Google Inc. In such cases your agreement to be bound by the terms of this Licence will also bind you to the terms of use or other similar agreements required by such third parties for use of their products.
8� LIMITED WARRANTY
This clause 8 is subject to the consumer guarantees regime as set out in Schedule 2 to the Competition and Consumer Act 2010 (Cth) (also referred to as the Australian Consumer Law), and the Consumer Guarantees Act 1993 (NZ), as amended from time to time, or other similar legislation of a state or territory of Australia or NZ respectively (“Consumer Guarantees”).
In Australia, our goods come with guarantees that cannot be excluded under the Australian Consumer Law. You are entitled to a replacement or refund for a major failure and compensation for any other reasonably foreseeable loss or damage. You are also entitled to have the goods repaired or replaced if the goods fail to be of acceptable
159
License Agreement
quality and the failure does not amount to a major failure. In New Zealand, these guarantees cannot be modified nor excluded by any contract, except in those circumstances contemplated by section 43(2) of the New Zealand Consumer Guarantees Act.
(a) Software provided on an ‘as is’ basis: Except as required by the Consumer Guarantees, Reckon provides the Software to you on an “as is” basis and without any representations by Reckon or any of its authorised distributors regarding the use, performance or results of the use, of the Software.
(b) Defects in media: In addition to any rights and remedies you have under the Consumer Guarantees, Reckon warrants that the media on which the Software is recorded is free from defects in manufacture for a period of 90 days from the date of delivery (for on-line purchases) or 90 days from the date of purchase (for in-store purchases). During this period, subject to clause 8(c), Reckon will replace any defective media on which the Software was supplied and any Software on that media, free of charge, unless you caused damage to the media due to poor handling.
(c) To make a claim under clause 8(b), you must:
(i) email [email protected] with the subject line ‘warranty claim’, and include the following:
(A) in the body of the email, provide the IKC, detail the fault and whether a workaround has been pro-vided by a member of Reckon’s support team; and
(B) provide a copy of the receipt or proof of purchase and payment.
Once Reckon receives the information, Reckon will provide a preliminary assessment of the claim and contact you to advise. Software assessed on a preliminary basis to be defective by Reckon will be replaced by Reckon and sent to you at Reckon’s cost.
(d) No guarantee that Software will be error free or that its use will be uninterrupted: While Reckon has endeavoured to make sure that the Software works substantially as per the specifications published by
160
Reckon from time to time, except as required by the Consumer Guarantees, Reckon does not guarantee that the Software will work on all computer hardware platforms or configurations and makes no warranty that the Software will be error free or that its use will be uninterrupted.
(e) Internet access, telecommunications networks, firewalls and security: Except as required by the Consumer Guarantees, Reckon does not guarantee connections to its online activation server as these may be dependent upon third party networks and security measures over which Reckon has no control.
9� LIABILITY
(a) Certain rights cannot be excluded: Certain laws, including the Consumer Guarantees, may imply certain guarantees, conditions and warranties into this Licence or impose certain guarantees, conditions and warranties by law and give you certain rights and remedies that cannot be excluded or modified. This clause 9 and the limited warranties provided in clause 8, do not exclude or modify any of those rights if to do so would contravene that law or make any part of this Licence void.
(b) Exclusion of warranties: Except as required by the Consumer Guarantees, Reckon excludes all guarantees, conditions, warranties and rights that may be implied into this Licence or imposed by law. If guarantees, conditions, warranties or other rights for your benefit are implied in this Licence or otherwise conferred by law and it is not lawful to exclude, restrict or modify them, then those guarantees, conditions, warranties and other rights will (but only to the extent required by law) apply to this Licence.
(c) Limitation of implied terms: In relation to goods or services not ordinarily acquired for personal, domestic or household use, Reckon’s (and its distributors’) liability for breach of any guarantees, implied conditions or warranties that cannot be excluded is limited, to the extent permitted by law and at the option of Reckon, to repair the goods, or the cost of repairing the goods, to replacing or re-supplying the goods or services or their equivalent again or the payment of the cost of having the goods or services or their equivalent
161
License Agreement
replaced or supplied again. You acknowledge that this clause, and any reliance on it by Reckon, is fair and reasonable.
(d) General exclusion and limitation: Other than as set out in clauses 9(b) and 9(c), and as required by the Consumer Guarantees:
(i) Reckon (and its authorised distributors) will not be liable to you or any other person for any direct or indirect loss, damages, liability, costs or expenses suffered by you or any other person relating to the performance or non-performance of the Software or any breach of this Licence or the supply of the Software or in connection with, but not limited to, the Third Party Online Services, delays, non-performance, failure to perform, processing errors use of tax tables, use of third party hardware (for example but not limited to Postec services) or provision of technical support (whether by telephone or remote access or other means), nor will the liability of Reckon include or extend to any special or consequential loss or damage suffered by you, except where required by the Consumer Guarantees; and
(ii) Reckon’s maximum liability for damages arising in connection with this Licence or the supply of the Software is limited to the amount paid by you for the Software.
(e) Your liability to Reckon: You agree that Reckon (and its authorised distributors) will not be liable, other than as required by the Consumer Guarantees or as expressly set out in this Licence, and that you will indemnify the Reckon (and its authorised distributors) from any liability, loss, damage, costs or expenses which you may suffer or incur as a result of your use of the Software (including any claims made against you by third parties).
(f) Use of Software is not provision of professional advice: The information contained in the Software may contain features designed to assist you in complying with the requirements of the relevant legislation at the time of the release of the Software, which includes for example, but not limited to superannuation guarantee requirements, tax tables, rates for contributions or deductions calculated using the Software. These compliance requirements may change from time to time. You agree it is your obligation to ensure the
162
details, calculations, reports and any other data or documents produced using the Software, are correct and compliant when created or used by you. Legal, accounting or other relevant professional advice should be obtained before taking any action in reliance on the Software or what is produced by you using the Software. The Software is also not financial product advice. You acknowledge that Reckon is not engaged in rendering legal, accounting or other professional services and nothing in the Software constitutes taxation, financial, wealth management, superannuation or other professional advice in relation to these matters. The help contained in the Software is not a substitute for obtaining the appropriate independent professional advice. If legal advice or other expert assistance is required, you should seek the service of the appropriate competent professional.
(g) Reckon has no responsibility for recommendations: Except as required by the Consumer Guarantees, Reckon, its employees, agents, contractors and the authors disclaim any and all liability and responsibility to any person, whether a user of this Software or not, in respect of anything (including, without limitation, any error in or omission from this Software) and of the consequences of any actions taken or omitted to be taken in reliance, whether wholly or partially, upon all or any part of the content, recommendations or help contained in this Software.
(h) Corruption of Data and on-line access: Except as required by the Consumer Guarantees, Reckon and its authorised distributors disclaim all liability for any corruption of data, inability to access data, loss of data, breach of privacy, or downtime as a result of or arising from the use of any online link available between the Software and another server including without limitation in connection with Online Services.
(i) Third Party Online services: Except as required by the Consumer Guarantees, Reckon makes no warranty or representation in connection with the Third Party Online Services, or third party hardware (for example, but not limited to bank data feeds, Postec services) the responsibility for which rests with the relevant provider of such Third Party Online Services or such hardware.
163
License Agreement
(j) Third Party On-line Service Providers (“TPS Providers”): Except as required by the Consumer Guarantees, neither Reckon or any TPS Providers, including but not limited to any bank, will be responsible for any data submitted, entered or created using the Services or any Third Party Services (for example, including but not limited to bank data feeds), delays, non-performance, failure to perform, processing errors or any other matter or thing which may be required from any TPS Providers, such as an authority or approval, or any agreement with Reckon or any TPS Providers, as the case may be. You are responsible for the accuracy of all data entered; all output created by you relying on the data entered; and where relevant, that any data or document lodged is accurate, timely and is compliant with all relevant laws and regulations, including keeping the required documentation and records needed to be kept to meet regulatory requirements in relation to the information or material lodged and any other data retention or compliance requirements. Nor will the liability of Reckon, or any TPS Providers, including but not limited to any bank (whether jointly, severally or jointly and severally) include or extend to any special or consequential loss or damage suffered by you.
10� TERM AND TERMINATION OF LICENCE
(a) Licence Term: Unless this Licence is terminated earlier in accordance with its terms, your right to use the Software in accordance with this Licence continues:
(i) in the case of a subscription version of the Software, for an initial period of 12 months from the date of registration of the Software. This Licence will automatically renew for a further 12 month period upon the payment of Reckon’s annual subscription fee. If the annual subscription fee is not paid on or before the termination of the current 12 month period, this Licence will automatically terminate; and
(ii) in the full version of the Software, indefinitely, however:
(A) you may be required to periodically verify your licence details and have the Software reactivated as per clause 3 in order to keep using the Software; and
164
(B) if you need to reinstall the Software, you will need a copy of your original CD (or other media on which the Software was provided) and the installation key code. If you do not have the CD, you will need to purchase or upgrade to a new full version and pay for the postage associated with sending the CD to you. Clauses 4(d) and 4(g) outline when Reckon may charge you a fee for the provision of a replacement key code and, more importantly, when a replacement key code will not be provided by Reckon due to the operation of Reckon’s sunset policy.
(b) Termination by Reckon for breach: Reckon may terminate this Licence if you are in breach of its terms or as otherwise set out in this Licence.
(c) Survival: Clauses 2, 7, 8, 9 and this clause 10 will survive the termination of this Licence. Termination of this Licence will not prejudice any right which Reckon may have, or but for the termination may have had, against you for a breach of this Licence.
(d) Things you must do on termination: Upon the termination of this Licence, you or your representative must promptly uninstall the Software from your computer, destroy the CD, User Guide and related materials and any copies of them in your possession or control or return or dispose of them in the manner directed by Reckon. Upon written request from Reckon you agree to provide a Statutory Declaration to Reckon that you have complied with your obligations under this clause 10(d).
11� SUBSCRIPTION TERMS
If you have purchased a subscription version of the Software, this additional clause 11 will apply.
(a) Entitlement to Upgrades and Updates: During the period for which you have paid subscription fees you will receive, included in the cost of the subscription, all Upgrades and/or Updates of the Software, via Internet download.
165
License Agreement
(b) No extension of Licence term: Your right and entitlement to use the Software, as enhanced by any Upgrades and/or Updates, concludes at the end of the term of the Licence (subject to payment of an annual subscription fee) and is not linked to the dates of release, registration or provision by Reckon of any Upgrades and/or Updates.
(c) This Licence prevails: If you have purchased this Software as an Upgrade to an earlier version of the Software, this Licence shall supersede any previous licence agreement.
(d) Not all Upgrades included: Your subscription to the Software and any Upgrades and/or Updates under this Licence does not grant you the right to receive special versions of the Software created for certain customers or market segments, even though they may contain similar features or functions. Versions of the Software which may from time to time be offered in retail or other channels in different configurations as special promotions are not included as part of the subscription.
(e) No obligation on Reckon to upgrade: Upgrades and/or Updates will be developed and released by Reckon in its sole discretion, and Reckon does not warrant or represent that it will develop or release any Upgrades and/or Updates during the term of the subscription period or Licence. Furthermore, Reckon does not warrant that the Upgrades and/or Updates will be provided to you or made available within any specified time period following the commercial release of such Upgrades and/or Updates.
(f) When payment is due: If applicable to the Software licensed to you, you will be required to pay the monthly subscription fee in advance on the first business day of each month. You authorise Reckon to direct debit your monthly subscription fee from the bank account nominated by you.
(g) Deactivation at end of subscription period: As per clause 4, the subscription version of the Software is provided to you on the understanding and acknowledgment that it may contain technology which deactivates and disables the software if your subscription is not renewed or you are found to be in breach of this licence agreement. If the Software is not renewed by the end of the required period, the Software may continue to
166
operate but with impaired functionality or you may not be able to access the Software at all (including printing out or viewing any of your data or records).
(h) You need a full version if you don’t renew: If you elect not to renew your subscription, the Software does not allow you to upgrade to a non-subscription version of the Software by way of the purchase of an Upgrade pack. In such circumstances, you are only able to upgrade to a later non-subscription version of the Software by purchasing a full (non-upgrade) version of the Software.
(i) Early termination: If you wish to terminate your subscription early, you must do so by giving Reckon no less than one calendar month notice to that effect. Depending on the type of software you have subscribed to and the type of subscription you are signed up for, you may be required to pay a cancellation fee. See http://www.reckon.com for a schedule of fees. Reckon will direct debit your account, and you agree to pay, the applicable cancellation fee.
12� TRIAL LICENCE
If you have been provided with a Trial Version of the Software, this clause 12 sets out the terms that will apply to your use of the Trial Version.
(a) Licence: Your licence to use the Trial Version:
(i) permits you to evaluate the Software’s functionality and suitability for your requirements;
(ii) is for the number of users set out in the material accompanying your copy of the Trial Version;
(iii) is subject to the general restrictions in clause 2(e) and the limited warranty in clause 8;
(iv) is for three months (Trial Period) commencing on the first day of installation and activation of the Software or such other period as expressly agreed in writing by Reckon; and
(v) does not integrate with Accounts.
167
License Agreement
(b) Duration: You acknowledge that your licence to use the Trial Version will only apply for the Trial Period. At the end of the Trial Period:
(i) you must not and will not be able to continue to access the Trial Version, including any data that you have entered into the Trial Version; and
(ii) if you wish to use the Software you must purchase a full version or subscription version of the Software.
(c) Entitlements: You:
(i) are not entitled to Upgrades or Updates (or any other software other than the Trial Version); and
(ii) may be required to pay for any technical support that you may require in relation to the Trial Version in accordance with Reckon’s then current charges.
(d) Liability: You acknowledge that subject to clauses 8(b) and 8(c), and other than as required by the Consumer Guarantees, Reckon excludes all liability to you for any loss, damage, liability, costs or expenses suffered by you relating to the performance or non-performance of the Trial Version or any breach of this clause 12.
13� ACADEMIC EDITION:
(a) if you are using a ACADEMIC Edition, your Software may have limited licence rights as well as limited functionality, including:
(i) a limit on the number of transactions that can be entered;
(ii) a limit on the number of company files that can be opened; and
(iii) a limit on the number of Accounts features and services available.
(b) Your Software may be deactivated at the end of three years from date of installation and this may prevent access to the Software and data unless an appropriate upgrade is purchased.
(c) There is no support available for Academic Edition. Support must be directed to your educational institution.
(d) Except as required by the Consumer Guarantees, Reckon does not warrant that any information in the Software is up to date, for example functionality required for certain lessons involving tax tables or payroll tax, and it is your sole responsibility to check with your educational institution whether any information is up to date.
14� GENERAL
(a) Some defined terms: In this Licence:
Trial Version means Software that has been provided to you on a temporary basis in order to carry out a trial of that Software to determine whether you wish to use the Software on an ongoing basis.
Academic Version means Software that is licensed to you as part of your educational institutions arrangement with Reckon or Software that you have purchased that Reckon has determined is a Academic Version.
Upgrade means a new version of the Software which contains additional functionality or other enhancements. Reckon will determine whether a new version constitutes an Upgrade or an Update.
Update means a new version of the Software which contains minor enhancements.
(b) Accounts Enterprise: The current version of Accounts Desktop software or Enterprise.
(c) Applicable law: This Licence is governed by the laws of the State of New South Wales, Australia and by agreeing to be bound by the terms of this Agreement you irrevocably and unconditionally submit to the jurisdiction of the courts of that State.
(d) Consumer Guarantees: Are the consumer guarantees regime as set out in Schedule 2 to the Competition and Consumer Act 2010 (Cth) (also referred to as the Australian Consumer Law), or the Consumer Guarantees Act 1993 (NZ), as amended from time to time, or other similar legislation of a state or territory of Australia or NZ respectively.
(e) Entire Agreement: This Licence contains the entire agreement between Reckon and you in relation to its subject matter and supersedes any prior agreements and understandings, whether written or oral.
(f) Evaluation Fee: The fee set out on the pricing page of the Website at the relevant time to obtain an Evaluation Licence to use the Services on trial.
(g) Headings: Clause headings are for ease of reference only and do not affect the meaning of this Licence.
(h) Privacy Laws: Privacy Act 1988 (Cth) and the Australian Privacy Principles (“the Privacy Principles”), as amended from time to time.
(i) Third Party Applications and Technology: When using the Services, you may access third party applications and technology. The terms of the third party’s Licence will apply to your use of all such third party applications and technology.
(j) Variation: To the extent permitted by law, Reckon may vary any of the terms and conditions of this Licence upon providing you with thirty (30) days notice in writing and a copy of the replacement terms and conditions. No new terms will come into force until the commencement of your renewed Subscription Period. Reckon will display any new terms and conditions on the Website and you should check the website regularly.
(k) Waiver: Any failure to enforce any rights under this Licence by Reckon is not to be taken as a waiver of those rights.
(l) Reckon’s Contact details:
business address: Level 12, 65 Berry Street, North Sydney, NSW 2060
postal address: Reckon Limited, Locked Bag 7522, McMahons Point, NSW 2060
contact number: 1300 784 253
contact email: [email protected]
Website: www.reckon.com
Reckon, Reckon logo, Reckon Accounts and R Logos are trademarks of Reckon Limited.
Software © 2015, Intuit Inc. All rights reserved.
Your important reference numbersCustomer ID:
Customer PIN:
Installation Key Code:
You will need these numbers for re-registration purposes. Please have these numbers on hand when contacting us.
DVD Location. My original DVD is safely stored:
(describe location or contact person)
Installation User Product Key Licence KeyPC 1 Example Reception 10030-59821-00858-381 36934-42890-33878-21990
PC 1
PC 2
PC 3
PC 4
PC 5
General KeyTo start Reckon Accounts without a company file
Ctrl (while opening)
To suppress all open windows, first double click the Reckon Accounts (chart) icon, then…
Alt (while opening)
Display product information about your Reckon Accounts version
F2
Close active window Esc or Ctrl+F4Record (when black border is around OK, Save and Close, Save and New, or Record)
8
Record (always) Ctrl + 8
Dates KeyNext day + (plus key)Previous day - (minus key)Today TFirst day of the Week WLast day of the weeK KFirst day of the Month MLast day of the montH HFirst day of the Year YLast day of the yeaR RDate calendar Alt + down
arrow ($)
Editing KeyEdit transaction selected in register or list
Ctrl + E
Delete character to right of insertion point
Del
Delete character to left of insertion point
Backspace (!)
Delete line from detail area Ctrl + Del
Accounts Business Range Keyboard ShortcutsInsert line in detail area Ctrl + InsCut selected characters Ctrl + XCopy selected characters Ctrl + C
Paste cut or copied characters Ctrl + V
Increase cheque or other form number by one
+ (plus key)
Decrease cheque or other form number by one
- (minus key)
Undo changes made in field Ctrl + Z
Help Window KeyDisplay Help in context F1Go to next Help topic TabGo to previous Help topic Shift + Tab Display selected topic 8
Activity KeyOpen account list Ctrl + AWrite new cheque Ctrl + WCopy cheque transaction in register Ctrl + OOpen Customer Centre (Customers & Job list)
Ctrl + J
Edit lists of registers Ctrl + EQuickFill and Recall (type first few letters of name and press Tab, name fills in)
abc Tab
Find transaction Ctrl + FGo to register of transfer account Ctrl + GHistory of A/R or A/P transaction Ctrl + H
Create invoice Ctrl + I
Open list (for current drop-down menu)
Ctrl + L
Memorise transaction or report Ctrl + MOpen memorised transaction list Ctrl + T
New invoice, bill, cheque or list item in context
Ctrl + N
Paste copied transaction in register Ctrl + VPrint Ctrl + PQuickZoom on report 8QuickReport on transaction or list item
Ctrl + Q
Open split transaction window in register
Ctrl + S
Show List Ctrl + LUse list item Ctrl + UOpen transaction journal Ctrl + YDelete cheque, invoice, transaction, or item from list
Ctrl + D
Moving around a window KeyNext field TabPrevious field Shift + TabReport column to the right Right arrowReport column to the left Left arrowBeginning of current field HomeEnd of current field EndLine below in detail area or on report
Down arrow ($)
Line above in detail area or on report
Up arrow (#)
Down one screen Page DownUp one screen Page UpFirst item on list or previous month in register
Ctrl + Page Up
Last item on list or next month in register
Ctrl + Page Down
Next word in field Ctrl + Previous word in field Ctrl + !Close active window Esc or Ctrl
+ F4