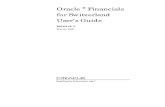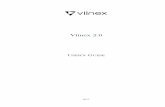Business Portal for Microsoft Dynamics GP 2010 User’sGuide · USER’S GUIDE i Contents...
Transcript of Business Portal for Microsoft Dynamics GP 2010 User’sGuide · USER’S GUIDE i Contents...

Business Portal for Microsoft Dynamics® GP 2010User’s Guide
Release 5.1

Copyright Copyright © 2011 Microsoft. All rights reserved.
Limitation of liability This document is provided “as-is”. Information and views expressed in this document, including URL and other Internet Web site references, may change without notice. You bear the risk of using it.
Some examples depicted herein are provided for illustration only and are fictitious. No real association or connection is intended or should be inferred.
Intellectual property This document does not provide you with any legal rights to any intellectual property in any Microsoft product.
You may copy and use this document for your internal, reference purposes.
Trademarks Microsoft, ActiveX, Excel, Internet Explorer, Microsoft Dynamics, SharePoint, SQL Server, and Windows are trademarks of the Microsoft group of companies. FairCom and c-tree Plus are trademarks of FairCom Corporation and are registered in the United States and other countries.
All other trademarks are property of their respective owners.
Warranty disclaimer Microsoft Corporation disclaims any warranty regarding the sample code contained in this documentation, including the warranties of merchantability and fitness for a particular purpose.
License agreement Use of this product is covered by a license agreement provided with the software product. If you have any questions, please call the Microsoft Dynamics GP Customer Assistance Department at 800-456-0025 (in the U.S. or Canada) or +1-701-281-6500.
Publication date April 2011

U S E R ’ S G U I D E i
Contents
Introduction .................................................................................................................................................1What’s in this manual...................................................................................................................................1
Symbols and conventions ............................................................................................................................2
Additional resources ....................................................................................................................................2
Send us your documentation comments ...................................................................................................3
Chapter 1: Business Portal concepts ................................................................................. 5Business Portal terms and definitions........................................................................................................5
Log on to Business Portal.............................................................................................................................6
Navigate Business Portal .............................................................................................................................6
Center sites.....................................................................................................................................................8
Queries............................................................................................................................................................9
Chapter 2: Business Portal pages........................................................................................11Business Portal Home page....................................................................................................................... 11
Center site home pages ..............................................................................................................................12
Information pages.......................................................................................................................................13
Query pages.................................................................................................................................................14
The GP Report Center site .........................................................................................................................15
Reports pages ..............................................................................................................................................17
External list pages .......................................................................................................................................17
Dashboard pages.........................................................................................................................................19
Chapter 3: Company and employee information.................................................. 21Profile............................................................................................................................................................21
Benefits .........................................................................................................................................................22
Policies ..........................................................................................................................................................22
Directory.......................................................................................................................................................22
Chapter 4: Queries............................................................................................................................ 23Create a new query on a query page........................................................................................................23
Query operators ..........................................................................................................................................24
Advanced query restriction options.........................................................................................................24
Modify a query on a query page ..............................................................................................................25
View query page results.............................................................................................................................26
Change the appearance of query page results........................................................................................26
Print or export query page results............................................................................................................27
Create a new result viewer web part query ............................................................................................27
Modify a result viewer web part query ...................................................................................................28
Chapter 5: Back office access ............................................................................................... 29How web browser-based access works ...................................................................................................29
Access a back office window.....................................................................................................................29

ii U S E R ’ S G U I D E
C O N T E N T S
Chapter 6: User preferences ................................................................................................... 31Modify parts and pages .............................................................................................................................31
Change your personal settings .................................................................................................................31
Set browser settings for a workstation.....................................................................................................31
Delete temporary Internet files .................................................................................................................33
Chapter 7: Data entry values for external lists ...................................................... 35Customer list................................................................................................................................................35
Customer Address list................................................................................................................................39
Vendor list ....................................................................................................................................................40
Vendor Address list ....................................................................................................................................43
Sales Item list ...............................................................................................................................................44
Employee list ...............................................................................................................................................52
Employee Address list ...............................................................................................................................55
Posting Account list....................................................................................................................................56
Index ...................................................................................................................................................................59

U S E R ’ S G U I D E 1
IntroductionWelcome to Business Portal for Microsoft Dynamics® GP. Business Portal gives you access to business information and allows you to participate in business processes using a web-based portal. Business Portal provides the following features:
• Role-based desktop Business Portal information and applications are organized by role. The information you see in Business Portal is only the information that is relevant to your job.
• Ad-hoc query capabilities Query pages provide the ability to search for and organize back office data through Business Portal. Links in the query results enable you to find related information quickly.
• Web browser access to Microsoft Dynamics GP windows With Business Portal, you have access to Microsoft Dynamics GP through Internet Explorer® (using Windows® Terminal Services technology or Remote Desktop Services technology). You can browse directly to a Microsoft Dynamics GP window without leaving Business Portal.
• Integrated web-based applications In Business Portal, web-based applications share data, a common login, a common look and feel, and uniform navigation. Business Portal applications expand the business tasks users can perform without having access to a full Microsoft Dynamics GP client installation.
Check for current instructionsThis information was current as of July 2010. The documentation may be updated as new information becomes available. Check the Documentation and resources for Microsoft Dynamics GP 2010 web site (http://go.microsoft.com/fwlink/?LinkId=185513) for the most current documentation.
This introduction is divided into the following sections:
• What’s in this manual• Symbols and conventions• Additional resources• Send us your documentation comments
What’s in this manual
This manual provides instructions for using Business Portal. It includes the following chapters:
• Chapter 1, “Business Portal concepts,” explains the basic concepts used in Business Portal.
• Chapter 2, “Business Portal pages,” describes the types of pages in Business Portal.
• Chapter 3, “Company and employee information,” explains how to view your personal information, and company information such as benefits and policies.

I N T R O D U C T I O N
2 U S E R ’ S G U I D E
• Chapter 4, “Queries,” explains how to create customized queries that provide access to information stored in your back office system.
• Chapter 5, “Back office access,” describes how to access back office windows through Internet Explorer (using Terminal Services technology or Remote Desktop Services technology).
• Chapter 6, “User preferences,” describes how to personalize Business Portal for your use.
• Chapter 7, “Data entry values for external lists,” helps you enter values for fields when you add or modify a record for several external lists in Business Portal.
Symbols and conventions
This manual uses the following symbols to make specific types of information stand out.
This manual uses the following conventions to refer to sections, navigation, and other information.
Additional resources
In addition to this manual, the following documentation is included with this release of Business Portal.
Symbol Description
The light bulb symbol indicates helpful tips, shortcuts, and suggestions.
The warning symbol indicates situations you should be especially aware of when completing tasks. Typically, this includes cautions about performing steps in their proper order, or important reminders about how other information in Business Portal or the back office may be affected.
Convention Description
Saving favorite queries
Italicized type indicates the name of a section or procedure.
File > Print The (>) symbol indicates a sequence of actions, such as choosing items from a menu or toolbar or clicking buttons in a window. This example directs you to go to the File menu and click Print.
Bold Bold type indicates navigation, tab names, menus, commands, buttons, field names, keywords, and functions.
TAB or ENTER Small capital letters indicate a key or a key sequence.
The Report Center site is available only if you’re using Business Portal with SharePoint Server.
Margin notes indicate when a topic applies only if you’re using a specific product or technology.

U S E R ’ S G U I D E 3
I N T R O D U C T I O N
ManualsThe following PDF manuals are included in the Documentation folder on the Business Portal installation media.
Business Portal Installation Guide The Installation Guide (BusinessPortalInstallation.pdf) provides step-by-step instructions for installing Business Portal.
Business Portal Administrator’s Guide The Administrator’s Guide (BusinessPortalAdminGuide.pdf) explains how to set up and configure Business Portal.
Application manuals User and Administrator manuals for each application installed in Business Portal are available in the Documentation folder.
HelpHelp is available by clicking the Help icon button, located in the upper-right corner of any page. The help that is displayed depends on whether you open help from a Business Portal page or a SharePoint® page.
Business Portal help When you click the Help icon button on a Business Portal page, the relevant help topic for that page is displayed. You can use the search field on the help page to search for information. You also can click the Home icon button to browse the contents of the help.
SharePoint help Many of the features included in Business Portal—such as document libraries, lists, announcements, links, and alerts—are provided by Microsoft SharePoint Foundation 2010. General information about these features is provided in the Administering Business Portal help. For more detailed information, refer to the SharePoint Foundation 2010 help, which can be accessed by clicking the Help icon button in the upper-right corner of any SharePoint Foundation 2010 page. If you’re using Microsoft SharePoint Server 2010, additional help related to the SharePoint Server 2010 features also will be available.
Send us your documentation comments
We welcome comments regarding the usefulness of the Microsoft Dynamics GP documentation. If you have specific suggestions or find any errors in this manual, send your comments by e-mail to the following address: [email protected].
Note: By offering any suggestions to Microsoft, you give Microsoft full permission to use them freely.

4 U S E R ’ S G U I D E

U S E R ’ S G U I D E 5
Chapter 1: Business Portal conceptsUnderstanding the basic concepts of Business Portal will help you understand how you can use Business Portal in the course of your daily work. Concepts are explained in the following sections:
• Business Portal terms and definitions• Log on to Business Portal• Navigate Business Portal• Center sites• Queries
Business Portal terms and definitions
You may encounter the following terms while using Business Portal.
Term Definition
business entity A logical grouping of business data. In Business Portal, business entities are used as the basis for data access for result viewers and queries. Examples: sales order, customer, item.
center site A site that contains role-related information. For example, the Sales Center site contains information that is important to a salesperson or sales manager, such as customer information and sales queries. For more information, see Center sites on page 8.
dashboard A group of pages that bring together related information. Salesperson and sales manager dashboards are provided with Business Portal.
information page A page that combines result viewer web parts to present current data from the back office. For example, the Customers information page displays a customer list and result viewer web parts that show real-time details about the customer selected in the list. For more information, see Information pages on page 13.
list page A page that presents current data from the back office. For example, the Customer List page displays a list of customers. List pages appear on most Business Portal center sites, and can be identified by the word “list” in their names.
query A method of searching for and organizing data. For more information, see Query pages on page 14.
Quick Launch A SharePoint navigation element that appears on the left side of Business Portal pages. You’ll use the Quick Launch to navigate to most pages in Business Portal.
result viewer web part
Special type of web part used to display your business data in an appropriate format. Result viewer web parts, used on information pages, may interact with one another.
Dynamics GP report viewer web part
Web parts that are used to view company-specific Microsoft SQL Server Reporting Services reports.

C H A P T E R 1 B U S I N E S S P O R T A L C O N C E P T S
6 U S E R ’ S G U I D E
Log on to Business Portal
You can access your company’s Business Portal site by entering the Business Portal URL in the address field of Internet Explorer. Type http://<ServerName>/BP, where <ServerName> is the name of the web server where you’ve installed Business Portal. If you’ve configured Business Portal to use Secure Sockets Layer (SSL), the URL is https://ServerName/BP.
Depending on how Internet Explorer security is set up, your credentials may automatically be authenticated using Windows Authentication. You may be required to log on using your Windows user name and password.
If your credentials are automatically authenticated, once you are logged on to your computer, anyone with access to your computer can access Business Portal using your credentials.
Navigate Business Portal
To locate a page in Business Portal, use the horizontal menu at the top of the page and the Quick Launch on the left side of the page.
The top link barUse the top link bar to access Business Portal center sites. You have access to center sites based on the roles and groups you are assigned to. For more information about center sites, refer to Center sites on page 8.
The appearance of the top link bar depends on how Business Portal was implemented. The top link bar works in one of the following ways:
• The top level menu contains links to all Business Portal center sites. Click a center site link to go to that site’s Home page.

U S E R ’ S G U I D E 7
C H A P T E R 1 B U S I N E S S P O R T A L C O N C E P T S
• A Business Portal item appears in the top level of the menu. When you hold the mouse pointer over the Business Portal heading, links to center sites are displayed. If you click the Business Portal heading, the Business Portal Home page is displayed. Links to Center sites appear in the Quick Launch on the Home page. Click a center site link, either in the menu or in the Quick Launch, to go to that site’s Home page.

C H A P T E R 1 B U S I N E S S P O R T A L C O N C E P T S
8 U S E R ’ S G U I D E
The Quick LaunchA Quick Launch is displayed on most pages in Business Portal. The Quick Launch provides navigation to all the pages within a center site.
Center sites
Business Portal center sites contain information and tasks related to a department or role. For example, if you’re a salesperson, use the Sales Center site as a starting point to view or change customer and sales order information.
Some center sites are available to all Business Portal users. For example, all Business Portal users can view the Employee Center site, which contains employee information and related tasks. Multiple roles may have access to the same center site, but the data and pages accessible on each center site may vary between roles. For example, a salesperson and sales manager both see the Sales Center site, but the sales manager has access to additional information that isn’t available to the salesperson.
You can access center sites by clicking center site links either in the top navigation menu or in the Quick Launch of the Business Portal Home page.

U S E R ’ S G U I D E 9
C H A P T E R 1 B U S I N E S S P O R T A L C O N C E P T S
Queries
You can use query pages and result viewer web parts in Business Portal to create customized queries that provide access to information stored in your back office system, including information about customers, vendors, transactions, and items. You can save frequently used queries to save time; you can access a saved query with one click rather than creating the query again. And you can export query page results to Microsoft Excel®, as well as display them on the screen. For more information about queries, refer to Chapter 4, “Queries.”

10 U S E R ’ S G U I D E

U S E R ’ S G U I D E 11
Chapter 2: Business Portal pagesThe major types of Business Portal pages are explained in the following sections. The Business Portal pages are best viewed on screens with resolutions of 1280 x 1024.
• Business Portal Home page• Center site home pages• Information pages• Query pages• The GP Reports Center site• Reports pages• External list pages• Dashboard pages
Business Portal Home page
The Business Portal Home page is your entrance into Business Portal. This page provides an overview of what is available to you, including company information and important links.
Depending on how Business Portal was implemented, you can return to the home page in one of two ways. If a Business Portal link appears in the top level of navigation, you can click it to access the home page.
You can get to the home page by clicking the Home link in the top navigation.
The Business Portal administrator controls which web parts appear, but you may be able to modify your personal view of the page. For more information, refer to Modify parts and pages on page 31.

C H A P T E R 2 B U S I N E S S P O R T A L P A G E S
12 U S E R ’ S G U I D E
Center site home pages
Center site home pages are your entrance point into center sites. Each center site home page provides an overview of what is available to you in that center.
You can access center site home pages by clicking center site links either in the top navigation menu or in the Quick Launch of the Business Portal Home page.
Your Business Portal administrator can customize center site home pages to fit your company’s needs. The following parts typically appear on a center site home page:
Back Office Tasks Some of the key tasks you can perform related to your role. For example, if a salesperson, you might have a task called, “Set up a new customer”. Clicking on the link opens the Customer Maintenance window in your Microsoft Dynamics GP system.
Announcements A place for announcements related to the center.

U S E R ’ S G U I D E 13
C H A P T E R 2 B U S I N E S S P O R T A L P A G E S
Top 5 Reports A list of the five reports in the center that you use most often, with the most frequently viewed report at the top of the list. The report web part will be empty until you have viewed at least one report. These reports are files that are regularly updated. (For “real-time” information, use a query page.)
Related Information Links to other web sites related to the center.
Center site home pages can contain web parts from many different Business Portal applications. To get help for a web part not listed here, click a link in the web part to open the application, then click the Help icon button from within the application.
The center site home pages in your Business Portal may also contain other web parts not listed here. Your Business Portal administrator controls which web parts appear, but you may be able to modify your personal view of a page. For more information, refer to Modify parts and pages on page 31.
Information pages
Information pages combine a number of parts—mainly result viewer web parts—to present current data from the back office. For example, the Customer Summary information page displays current customer information. The Customer Summary information page contains the following parts:
• A list of customers• A part showing the selected customer’s name, address, and contact information• A part showing the selected customer’s balance information
Result viewer web parts are special web parts used to display real-time business data in an appropriate format, such as a list or a business card. An important characteristic of result viewer web parts is that they may interact with one another. For example, when you select a customer in the list on the left side of the Customer Summary information page, the other result viewer web parts on the page respond to your selection, showing detailed information for the selected customer.

C H A P T E R 2 B U S I N E S S P O R T A L P A G E S
14 U S E R ’ S G U I D E
You can find links to information pages on the Quick Launch of center sites. For example, a link to the Customer Summary information page appears in the Quick Launch of the Sales Center site.
Some information pages are available by default with Business Portal. Your Business Portal administrator can also build new information pages to fit your company’s needs.
The information pages in your Business Portal may also contain other parts not listed here. Your Business Portal administrator controls which parts appear, but you may be able to modify your personal view of a page. For more information, refer to Modify parts and pages on page 31.
Query pages
Query pages, found on Business Portal center sites, provide access to information stored in your back office system. For example, the Financial Center site includes the Financial Queries page and the Sales Center site includes the Sales Queries page.
A Business Portal center site’s related query page has a set of default read-only queries on the primary business entities to make searching easy. The default queries, such as Customer and Item, are listed on the left side of the query page, as shown in the following illustration.
You can find links to query pages on the Quick Launch of center sites. For example, a link to the Financial Queries page appears in the Quick Launch of the Finance Center site.

U S E R ’ S G U I D E 15
C H A P T E R 2 B U S I N E S S P O R T A L P A G E S
About queriesBusiness Portal provides many predefined queries for business entities. By modifying the default query on an entity, you can create a variety of customized queries. For example, there are many columns available for each entity. To make queries easier to review and understand, you should use as few columns as the information .
Query results can be exported to Microsoft Excel for further analysis. For example, by combining Business Portal’s querying capability, Excel’s capability to organize and sort data, and Word’s mail merge capability, you can create mass mailings that tailor your message to individual customers.
The Back and Forward buttons in Internet Explorer will browse between Business Portal pages; you use the them to browse between query result sets. The browser’s Refresh button will cause the entire page to refresh—not just the query.
To learn more about using queries, see the following topics:
• Create a new query on a query page on page 23• Modify a query on a query page on page 25• View query page results on page 26• Change the appearance of query page results on page 26• Print or export query page results on page 27• Create a new result viewer web part query on page 27• Modify a result viewer web part query on page 28
Query linksFor many queries, associated links appear in the lower left corner of the query page when the query is processed. These links lead to queries of related information. For example, if the result set is a list of customers, you could select a customer, then select the link that leads to sales orders. The customer query results would be replaced by the sales order query results.
Query page optionsUse the Query Page Options page to change the way query results appear in your query pages. To open the Query Page Options page, click the Options button on a query page. You can change the font and font size for query results. You can also choose the number of query results returned at a time. For more information about query page options, see Change the appearance of query page results on page 26.
The GP Reports Center site
The GP Reports Center is a site that serves as a central location to manage business-critical information sources, such as reports, spreadsheets, and Microsoft SQL Server® Reporting Services data connections.
If you’re using Business Portal with SharePoint Foundation, reports pages can be used instead of the GP Reports Center site. For more information, refer to Reports pages on page 19.

C H A P T E R 2 B U S I N E S S P O R T A L P A G E S
16 U S E R ’ S G U I D E
The GP Reports Center site is available at the same level of navigation as the top-level Business Portal site. The appearance of the top-level menu depends on how Business Portal was implemented. The following illustration shows the GP Reports Center site if you are using SharePoint Server.
The following illustration shows the GP Reports Center site if you are using SharePoint Server.
The GP Reports Center site contains a group of SharePoint libraries. A library is a location on a site where you can create, collect, update, and manage files with team members. A library displays a list of files and key information about the files, which helps people to use the files to work together. You can create and manage documents, spreadsheets, presentations, forms, and other types of files in a library.
Report libraries are automatically created on the GP Reports Center site for Microsoft Dynamics GP reports. Links to these report libraries appear in the Quick Launch on the GP Reports Center site, as shown in the following illustration.
Within each report library, a folder is automatically created for each company in Microsoft Dynamics GP. Each folder name consists of the name of the report library followed by the company name.

U S E R ’ S G U I D E 17
C H A P T E R 2 B U S I N E S S P O R T A L P A G E S
Using SharePoint functionality, you can receive alerts when new reports are added to Report Center libraries, create document workspaces to collaborate on reports, set up workflows to review reports, and even access reports offline. For more information about using SharePoint features, refer to the SharePoint documentation.
For information about publishing reports to the GP Reports Center site, see the Business Portal Administrator’s Guide.
Reports pages
Reports pages are available only if you’re using Business Portal with SharePoint Foundation.
Reports pages display reports for a center in Business Portal. These reports are files that are regularly updated. The date a report was last updated is displayed in the Reports web part on the corresponding center site home page and in the Report List on the reports page. (For “real-time” information, use a query page.)
Each reports page contains two web parts. The web part on the left lists reports that have been published for the center site and are accessible by your role. Select a report on the left in the Report List; the report you selected is displayed on the right.
You can find links to reports pages on the Quick Launch of center sites. For example, a link to the Purchasing Reports page appears on the Quick Launch of the Purchasing Center site.
If you’re using Business Portal with SharePoint Server, the GP Report Center site is used instead of reports pages. For more information, refer to The GP Reports Center site on page 16.
For information about publishing reports, see the Business Portal Administrator’s Guide.
External list pages
External list pages use external content types in Business Connectivity Services in SharePoint to present current data from the back office. For example, the Sales Order List page displays a current list of sales orders. External list pages appear on the Business Portal center sites for sales, purchasing, and inventory, and can be identified by the word “list” in their names.
External lists don’t display the results of Business Portal queries; they display data from the Business Data Connectivity functionality. Query results are displayed in result viewer web parts, which are used on information pages. For more information, see Information pages on page 13.

C H A P T E R 2 B U S I N E S S P O R T A L P A G E S
18 U S E R ’ S G U I D E
The following illustration shows an external list page. The maximum number of records displayed in the list depends on the item limit setting for the list view and if you are using a filter.
Viewing information in external listsIf you have access to the data, you can click an item in an external list to show detailed information about the selected object. For example, on the Sales Order List page, you can click on an order in the Sales Order List to view detailed information for that order.
External lists can be connected to each other to display additional information. For example, on the Sales Order List page, you can select the Connection icon next to an order in the Sales Order List to view the line items for that order in the Sales Order Line List.
Working with external listsSome external lists allow you to add and modify data from the back office. When working with external lists, not all the fields that are available for a record in Microsoft Dynamics GP are available in an external list in Business Portal. To complete a record, you might have to enter information using Microsoft Dynamics GP. See Chapter 7, “Data entry values for external lists,” for more information about using external lists.
When you are using external lists in a company, be sure that Web Services for Microsoft Dynamics GP is installed for that company. If Web Services for Microsoft Dynamics GP is not installed for the company you want to use, you won’t be able to select that company. If you haven’t installed Web Services for Microsoft Dynamics GP for any of your companies, an error occurs in the external lists.

U S E R ’ S G U I D E 19
C H A P T E R 2 B U S I N E S S P O R T A L P A G E S
Filters in external listsYou can use filters to limit the number of records displayed in an external list. Refer to the following information when using filters in external list.
• The asterisk (*) is the wildcard character for all filters. For date filters, you can enter a specific date plus time value or the wildcard character by itself. For filters on other types of fields, you can enter a wildcard character plus other characters for a typical wildcard search.
• To remove or reset a filter, click the link for the page from the Quick Launch or enter an asterisk (*). Refreshing the browser does not reset a filter.
• To search for blank values, enter a space.
• The case sensitivity in the filters depends on your SQL Server database collation settings. If the database collation is set to be case sensitive, the filters also are case sensitive.
• If you need to search for an asterisk character instead of using the asterisk as a wildcard character, you can use a backslash character (\). If you need to search for a backslash character, you can use another backslash. An error occurs if you use the backslash character with any other character.
Dashboard pages
Dashboards bring together related information to help people perform their jobs effectively. Each dashboard may consist of a number of pages.
The Executive Center site has dashboard pages for key performance indicators and metrics created using Microsoft SQL Server Reporting Services 2008 or Reporting Services R2 2008. Pages are organized for executives to show information in the following areas: Company Overview, Financial, Sales, Purchasing, Inventory, Manufacturing, Payroll, Field Service, Project, and Human Resources. The CRM Dashboard is available if you are using Microsoft Dynamics CRM 2011 or later, entered CRM connection information in the Reporting Tools Setup window in Microsoft Dynamics GP, and installed the CRM Dashboard included with the Business Intelligence feature.

C H A P T E R 2 B U S I N E S S P O R T A L P A G E S
20 U S E R ’ S G U I D E
The Customer Balance page is a sales dashboard that is available from the Sales Center site. The My Sales Dashboard is available for salespeople and sales managers. The dashboard page uses external lists to display data.
The primary address for your customers must be assigned to a salesperson before information is displayed in the My Sales Dashboard pages.

U S E R ’ S G U I D E 21
Chapter 3: Company and employee informationYou can use Business Portal to view your personal information and company information such as benefits and policies. This information includes the following topics:
• Profile• Benefits• Policies• Directory
Profile
The Profile page is your tool for viewing your personal records. The personal information displayed in Business Portal comes from the Microsoft Dynamics GP Human Resources and Payroll system. Depending on how Business Portal was implemented, you can display the Profile page using one of the following methods:
• Point to Business Portal on the top link bar, click Employee Center, then click Profile on the Quick Launch.
• Click Employee on the top link bar, then click Profile on the Quick Launch.
The following tabs typically appear on the Profile page.
Personal Your personal information, including your name, home address and phone number, marital status, and Social Security number.
Work Your work-related information, including your position and work address and phone number.
Emergency Contacts A person the company notifies in an emergency. The contact doesn’t need to be a relative; the person can be a neighbor or a friend.
Dependents People who rely on you for some type of support, for example, your children. Other dependents can include your spouse or domestic partner, parents, siblings, and guardian. Government regulations and company policies determine whether you can enroll them as your dependents.
Position History Dates of employment for each position you’ve held in the company.
Job Description The detailed job description on record for you in Human Resources.
You can change your personal information if the Human Resources Management Self Service Suite is installed. Contact your Human Resources administrator to change your information if the Modify option is not available to you.

C H A P T E R 3 C O M P A N Y A N D E M P L O Y E E I N F O R M A T I O N
22 U S E R ’ S G U I D E
Benefits
The Benefits page is used to publish your company’s benefits information to employees. All employees can view this page. Your Business Portal administrator can customize the page to meet your company’s needs. Depending on how Business Portal was implemented, you can display the Benefits page using one of the following methods:
• Point to Business Portal on the top link bar, click Company Center, then click Benefits on the Quick Launch.
• Click Company on the top link bar, then click Benefits on the Quick Launch.
You can remove or minimize some web parts; others are not removable. For information about customizing pages, see Modify parts and pages on page 31.
Policies
The Policies page is used to publish company information to employees. All employees can view the page. Your Business Portal administrator can customize the page to meet your company’s needs. Depending on how Business Portal was implemented, you can display the Policies page using one of the following methods:
• Point to Business Portal on the top link bar, click Company Center, then click Policies on the Quick Launch.
• Click Company on the top link bar, then click Policies on the Quick Launch.
You can remove or minimize some web parts; others are not removable. For information about customizing pages, see Modify parts and pages on page 31.
Directory
You can locate employees and display their contact information using the Directory page. The information comes from employee records in the back office. Depending on how Business Portal was implemented, you can display the Directory page using one of the following methods:
• Point to Business Portal on the top link bar, click Company Center, then click Directory on the Quick Launch.
• Click Company on the top link bar, then click Directory on the Quick Launch.

U S E R ’ S G U I D E 23
Chapter 4: QueriesYou can use query pages and result viewer web parts in Business Portal to create customized queries that display information stored in your back office system, including information about customers, vendors, transactions, and items. You can save frequently used queries to save time; you can access a saved query with one click rather than creating the query again. And you can export query page results to Microsoft Excel, as well as display them on the screen.
Query information is divided into the following sections:
• Create a new query on a query page• Query operators• Advanced query restriction options• Modify a query on a query page• View query page results• Change the appearance of query page results• Print or export query page results• Create a new result viewer web part query• Modify a result viewer web part query
Create a new query on a query page
Use the Create a Query wizard to set up queries of your back office data. To start the wizard, click New Query on a query page.
In the Create a Query wizard, you will be able to choose the following:
Data permission The subset of entity information that this query will be based on. Using the drop-down arrow next to the New Query button, you can choose to create a new query based on the previous query’s data permission, or based on a new data permission.
Your Business Portal administrator should create all of the necessary data permissions for your business entities. For more information about data permissions, see the Business Portal Administrator’s Guide.
Columns The fields of data (also known as properties) you want to display. Many columns may be defined for a particular entity, and you can choose to display some or all of them.
For example, if you are creating a query about customers, you can display just the Customer Name and Balance Due, rather than all available columns. (If there are columns already selected that you don’t want to include, click the associated check boxes to clear them.)
Rows The restrictions to limit the number of records returned by the query. For example, you may choose to display only customers with balances between $1000 and $2000. Rows can be restricted based on any column, even if that column is not displayed in the query results.
Row restrictions can be basic or advanced. For an advanced restriction, you’ll be given a greater selection of operators to choose from, and you’ll be able to use more complex restrictions. For example, you could use variables or comparisons to restrict your query.

C H A P T E R 4 Q U E R I E S
24 U S E R ’ S G U I D E
For more information about restricting the data a query returns, see Query operators on page 24 and Advanced query restriction options on page 24.
Sorting The order of the query results. You can sort by multiple columns, and indicate for each query column whether you want to sort results in ascending or descending order. For example, you may want to sort the list of customers alphabetically, or you may want to sort the list from largest balance due to smallest balance due.
Name The name of the query. Saved queries must be assigned names. The name you enter will identify the query in your personal query folder (viewable on the query page), and in the query menu of any result viewer web parts the query is associated with.
Query operators
For either a basic or advanced query restriction, you’ll select a column to base the restriction on, an operator, and the values you want to include or exclude.
For some operators, you can enter multiple values. To select additional values for a restriction, choose the lookup button; you can’t enter values using the keyboard. If you include multiple values in a restriction, the query will return results that fit any of the values.
The operators available will vary, depending on whether you’re using a basic or advanced restriction.
Basic restrictionWith a basic restriction, you’ll be able to use the following operators, depending on the type of data contained in the column:
• Is equal to• Is not equal to• Is less than• Is greater than• Contains• Begins with
Advanced restrictionWith an advanced restriction, you can create more complex queries. The following additional operators are available, depending on the type of data contained in the column:
• Is one of• Is not one of• Is between
Advanced query restriction options
Use advanced restriction options to create more complex queries. For example, to restrict a query based on columns that aren’t displayed in the results, you must use the advanced restriction. You must also use the advanced restriction to create a query that prompts the user to enter a value each time the query is selected.

U S E R ’ S G U I D E 25
C H A P T E R 4 Q U E R I E S
To use advanced restrictions, select Advanced when you’re restricting the rows for the query. The type of data contained in the column you want to restrict on will determine which operators and which of the following advanced restriction options are available.
ValuesFor some operators, you can enter multiple values. Use this option to specify more than one value that should be contained in the results. If you include multiple values in a restriction, the query will return results that match any of the values.
VariablesYou can restrict the results returned by a query by specifying a variable such as Current User or Last Month. The available variables depend on the data type of the property you chose to create a restriction for.
Compare toYou can restrict the results returned by comparing selected properties with one another. For example, you can create a query for customers whose balance due is greater than their credit. The properties you compare must use the same data type. For example, you can compare two date properties or two quantity properties, but you can’t compare a date property to a quantity property.
ParametersA parameter is a placeholder for a query restriction. If a query uses a parameter, the user will be prompted to enter a value when that query is selected. You can create a query containing one or more parameters. When you create an advanced restriction using a parameter, you’ll specify the message that appears when the user is prompted to enter the parameter’s value, and if necessary, a default value for the parameter.
Modify a query on a query page
You can modify queries using the Modify Query option on query pages. There are many columns available for each query page entity. To make queries easier to review and understand, you should use as few columns as possible, while still providing the information you’re looking for. Even if you choose not to display a certain column, you can still create a query restriction based on that column.
Query page entities can’t be modified. If you save modifications, the query is saved to your My Queries folder and becomes a personal query. You are the only one who can use your personal queries. Saving modified queries makes it easier to generate the same query in the future.
1. On a query page, select the query you want to change.
2. Click Modify Query.
3. You can change the columns that are displayed, column order, restrictions on rows returned by the query, column sort order, and query options. Click the tab(s) for the properties you want to modify, and make your changes.
4. To run the query, click OK.

C H A P T E R 4 Q U E R I E S
26 U S E R ’ S G U I D E
5. To save your changes, click Save Query. You will be asked to give the query a name and a location. Queries you save will appear under the My Queries heading on query pages.
You can’t create Internet Explorer favorites for queries; you must save modified queries using the Save Query button.
View query page results
Query results are returned in blocks. This means that if your query page options are set to display 1000 results at a time, and a query has 2000 result rows, you’ll see only the first 1000 records when you initially process the query.
To see the rest of the results, use the arrow buttons at the bottom of the page.
To always return all results of a query at one time, select the unlimited option on the Query Page Options page. For more information about query page options, see Change the appearance of query page results on page 26.
If your data includes a large number of records, returning all result rows may take a long time. Because queries return data from your back office database, returning a large number of records also may adversely affect back office performance.
Change the appearance of query page results
Use the Query Page Options page to change the way query results appear in your query pages. You can choose the font and font size for query results. You can also choose the number of query results returned at a time. The settings you select here apply to all query pages you have access to; not just the current query page.
1. Click the Options button on a query page to open the Query Page Options page. The Options button appears in the upper right corner of the query page, as shown in the following illustration.
2. Select the number of query result rows you want to return at a time.
For example, if you enter 1000 and a query has 2000 result rows, you’ll see only the first 1000 records when you initially process the query. To see the rest of the
Click to display all result rows.
Click to appendthe next group
of results.
Query page Options button

U S E R ’ S G U I D E 27
C H A P T E R 4 Q U E R I E S
results, you would need to click the arrow button at the bottom of the page. For more information, see View query page results on page 26.
To return all query results at once, you can select the Unlimited option.
Selecting the Unlimited option may cause queries with large result sets to take a long time to process. Because queries return data from your back office database, returning a large number of records also may adversely affect back office performance.
3. Select the font style and size you want query results to appear in.
4. Click OK to save your changes.
Print or export query page results
Query results can be sent to Microsoft Excel for additional sorting and analysis. For example, you can search for information about customers, export the results to Excel, then use Excel and Microsoft Word to create mailings targeted to specific groups of customers based on those results.
To print or export the currently displayed query results, click Copy to Excel on a query page; your query results will be displayed in an Excel spreadsheet. From within Microsoft Excel, you can perform calculations, create a chart or graph, or print a spreadsheet of your query results.
When you copy to Excel, a file containing the query results is also placed on your desktop automatically. Add the .xls extension to the file name for the file to be recognized by Excel.
Create a new result viewer web part query
You can create a new query for a result viewer web part if the Create New Query option has been provided for you in the query menu.
If the Create New Query option is available, you can click it to launch the Create a Query wizard and define a new query for the result viewer web part. The wizard steps are the same as those for creating a new query on a query page (see Create a new query on a query page on page 23), except that you will not select a data permission for the query. Your new query for the result viewer web part will be based on the data permission that was selected when the web part was first configured.
Query menu

C H A P T E R 4 Q U E R I E S
28 U S E R ’ S G U I D E
When you create a new query for a result viewer web part, only you can view the new query. Only the Business Portal administrator can make query changes that apply to everyone who has access to the web part.
Modify a result viewer web part query
You can modify a result viewer web part query if the Modify Existing Query option has been provided for you in the query menu.
If the Modify Existing Query option is available, you can click it to open a window for changing result viewer web part query properties. You can change the columns that are displayed, column order, the restrictions on rows returned by the query, and column sort order. When you click Save, the changes will be made to only your view of the query. Only the Business Portal administrator can make query changes that apply to everyone who has access to the web part.
Query menu

U S E R ’ S G U I D E 29
Chapter 5: Back office accessFrom Business Portal, you can access back office windows through Internet Explorer (using Windows Terminal Services technology or Remote Desktop Services technology). Use this method when the back office software isn’t installed on your computer, or when you want fast access to a specific window, directly from Business Portal.
Web-browser access is explained in the following sections:
• How web browser-based access works• Access a back office window
How web browser-based access works
When you use Business Portal to access a Microsoft Dynamics GP window (and the back office software is not installed on your computer), the connection is accomplished using Windows Terminal Services or Remote Desktop Services. This method is also known as thin-client access.
The thin client connects to the Terminal Services server or Remote Desktop Services server, and displays the back office user interface. All operating system functions—as well the actual back office application—run on the Terminal Services server or Remote Desktop Services server. When you log on, you see only your individual session, which is independent of any other user’s back office session. Business Portal queries of back office data are not processed through the Terminal Services server or Remote Desktop Services server.
You must be set up as a back office user in order to have thin-client access to Microsoft Dynamics GP through Business Portal. Terminal Services or Remote Desktop Services starts the back office application and you will be required to log on to Microsoft Dynamics GP in the same way you always do. Because Business Portal uses a connection to the Terminal Services server or Remote Desktop Services server, the Business Portal administrator must also assign you a Terminal Services or Remote Desktop Services user name.
Access a back office window
In Business Portal, clicking a link in a Back Office Tasks web part will take you to a Microsoft Dynamics GP back office window. Back Office Tasks web parts are displayed on most Business Portal center site home pages.
If you’re using web-browser based access to the back office, clicking task links will open the appropriate window in your web browser. For more information about accessing the back office system through the Web, see How web browser-based access works on page 29.
Depending on the Remote Desktop Services configuration, you may be required to log on to the Remote Desktop Services server.

30 U S E R ’ S G U I D E

U S E R ’ S G U I D E 31
Chapter 6: User preferencesYou can modify some of the information on the pages in your Business Portal. The following sections describe how to personalize Business Portal for your use:
• Modify parts and pages• Change your personal settings• Set browser settings for a workstation• Delete temporary Internet files
Modify parts and pages
You may be able to customize the way Business Portal parts and pages appear, depending on the permission level your Business Portal role is associated with.
Most Business Portal users and groups have the Read permission level, and by default have the ability to change only their own view of Business Portal parts and pages by default. To modify your personal view of a page, click <User Name>. In the menu that appears, click Personalize This Page.
Only users with Contribute, Design, and Full Control permission levels can modify parts and pages for other users. To modify the shared version of a page, click Site Actions. In the menu that appears, click Edit Page.
For more information about modifying pages and web parts, refer to the SharePoint documentation.
Change your personal settings
Use the Business Portal Settings page to select your default company.
Use the My Settings page (click <User Name>, then click My Settings) to change your e-mail address and other personal settings. For more information about the My Settings page, see the SharePoint documentation.
1. In the top right corner of the Business Portal Home page, click <User Name>. In the menu that appears, click My Business Portal Settings.
2. Select the company database where you normally do your work. You will be logged on to this company by default every time you start Business Portal.
If you have access to more than one company, you can switch to a different company using the company list that appears below the navigation menu.
3. Click Save to save your changes.
Set browser settings for a workstation
Be sure that the Internet Explorer options for your workstation are set so that content is refreshed. Also, Internet Explorer security should be set up so that ActiveX® controls are allowed to run on the Business Portal web site. If ActiveX controls are not allowed to run, Business Portal won’t function properly.

C H A P T E R 6 U S E R P R E F E R E N C E S
32 U S E R ’ S G U I D E
Internet Explorer options are set for each user on a single computer. If multiple users share a single client workstation, these settings will need to be made with each of the users logged on to the workstation.
In some environments, you might have problems using links in Business Portal that go to web sites that use cookies. If that’s the case, refer to the Business Portal Installation Guide for information about other browser settings you might want to change.
To set browser settings in Internet Explorer 7.0 or 8.0:1. Start Internet Explorer and open the Internet Options window.
Tools > Internet Options
2. Click the General tab. Under Browsing history, click Settings.
3. The Temporary Internet Files and History Settings window is displayed. Be sure the Check for newer versions of stored pages option is not set to Never.
4. Click OK to close the settings window.
5. Click the Security tab, highlight Trusted Sites, and click Sites to open the Trusted Sites window.
If Business Portal doesn’t use Secure Sockets Layer, you must clear the Require server verification (https) for all sites in this zone check box. If you can’t clear the check box, you must change the security settings for the Local Intranet zone instead of adding Business Portal to your Trusted Sites list.
6. In Add this website to the zone, enter the Business Portal URL and click Add.
7. Click OK to close the Trusted Sites window.
8. In the Internet Options window, be sure Trusted Sites is still selected and click Custom Level to open the Security Settings window.
9. In the ActiveX controls and plug-ins section, select Enable for the following settings:
• Download signed ActiveX controls• Initialize and script ActiveX controls not marked as safe for scripting• Run ActiveX controls and plug-ins
Changing these options will allow ActiveX controls to run automatically on all web sites in your Trusted Sites zone. This zone contains sites that you believe you can download or run files from without worrying about damage to your computer or data. The security level for trusted sites is typically lower than the general Internet or Intranet security level.
10. Click OK. An alert message will be displayed, asking if you’re sure that you want to change the security settings for the zone. Click Yes.
11. Click OK to close the Internet Options window.

U S E R ’ S G U I D E 33
C H A P T E R 6 U S E R P R E F E R E N C E S
Delete temporary Internet files
Some Business Portal pages are cached by Internet Explorer for 30 days. After an upgrade, these temporary files need to be deleted so that new versions will be displayed instead. If the temporary files are not deleted, errors may occur when you attempt to access certain cached pages.
Internet Explorer options are set for each user on a single computer. If multiple users share a single client workstation, temporary files will need to be deleted with each of the users logged in to the workstation.
To delete temporary Internet files in Internet Explorer 7.0:1. Start Internet Explorer and open the Internet Options window.
Tools > Internet Options
2. Click the General tab. Under Browsing history, click Delete.
3. The Delete Browsing History window is displayed. Under Temporary Internet Files, click Delete files.
Deleting files may take some time, depending on the number of temporary files on your computer.
4. Click Close to close the Delete Browsing History window and click OK to close the Internet Options window.
To delete temporary Internet files in Internet Explorer 8.0:1. Start Internet Explorer and open the Internet Options window.
Tools > Internet Options
2. Click the General tab. Under Browsing history, click Delete.
3. The Delete Browsing History window is displayed. Mark Temporary Internet files, and then click Delete files.
Deleting files may take some time, depending on the number of temporary files on your computer.
4. Click Close to close the Delete Browsing History window and click OK to close the Internet Options window.

34 U S E R ’ S G U I D E

U S E R ’ S G U I D E 35
Chapter 7: Data entry values for external listsUse the following information to help you enter values for fields when you add or modify a record for one of the following external lists in Business Portal.
• Customer list• Customer Address list• Vendor list• Vendor Address list• Sales Item list• Employee list• Employee Address list• Posting Account list
When working with lists, not all the fields that are available for a record in Microsoft Dynamics GP are available in a list in Business Portal. To finish entering information for a record, you might have to enter information using Microsoft Dynamics GP.
When you are using external lists in a company, be sure that Web Services for Microsoft Dynamics GP is installed for that company. If Web Services for Microsoft Dynamics GP is not installed for the company you want to use, you won’t be able to select that company. If you haven’t installed Web Services for Microsoft Dynamics GP for any of your companies, an error occurs in the external lists.
The symbols in the following table indicate which fields in a list are required and which are read-only. To make changes to read-only fields, you must specify the values in Microsoft Dynamics GP.
You can use the following tables to help you enter information when you add or modify an external list.
Customer list
Symbol Description
* This field is a required field.
< The field can be viewed in an external list, but you must use Microsoft Dynamics GP to specify a value for the field.
Field Description Possible value Length
*Customer ID The unique identifier assigned to the customer. 15
Is On Hold The customer’s hold status. Marked indicates on hold. Unmarked indicates not on hold.
The default value is not on hold. N/A
Is Active Indicates whether the customer is active. Marked indicates active. Unmarked indicates inactive.
The default value is active. N/A
Ship Complete Documents Indicates whether the customer accepts partial shipments of Sales Order Processing documents. Marked indicates the customer accepts only complete shipments. Unmarked indicates the customer accepts partial shipments.
The default value is to accept partial shipments.
N/A
Name The customer name. 64

C H A P T E R 7 D A T A E N T R Y V A L U E S F O R E X T E R N A L L I S T S
36 U S E R ’ S G U I D E
Short Name A shortened version of the customer’s name. The default value is a shortened version of the value entered for the Name field.
15
Statement Name The customer’s name, as it should appear on statements.
The default value is the value entered for the Name field.
64
Priority The priority assigned to the customer, used when allocating items for sales order documents.
The value 1 indicates no priority has been assigned. The values 2 through 100 correspond to values 1 (highest priority) to 99 (lowest priority) in Microsoft Dynamics GP.
The default value is 1.
N/A
Default Address ID The customer address that specifies the primary address for the customer.
15
< Salesperson ID The primary salesperson assigned to the customer.
N/A
< State The state, province, or county for the default address.
N/A
Ship To Address ID The address to ship items to the customer. 15
Bill To Address ID The address to bill the customer. 15
Statement To Address ID The address to send statements to the customer.
15
Comment 1 A comment for the customer record. Comments do not appear on customer statements.
30
Comment 2 A comment for the customer record. Comments do not appear on customer statements.
30
Trade Discount Percent The percentage discount to extend to the customer.
The default percent is 0. N/A
< Payment Terms ID The payment terms offered to the customer. N/A
Discount Grace Period The grace period (in days) for payment terms that use discounts.
The default grace period is 0. N/A
Due Date Grace Period The grace period (in days) for payment terms that use due dates
The default grace period is 0. N/A
< Price Level ID The price level you use most often when selling items to this customer.
N/A
Notes Text for the record-level note for the customer. 8000
Balance Type The type of account the customer has. Open Item – Individual transaction information is saved and detailed on customer statements until the transaction is removed through paid transaction removal.
Balance Forward – Transaction information is retained only for the current period, and is consolidated into an account total that is brought forward at the beginning of each subsequent period.
The default balance type is Open Item.
N/A
< Finance Charge Indicates whether finance charges are assessed for this customer. If a finance charge is assessed, the charge is displayed as a percentage of the balance due or a flat amount.
If None is selected for the customer in Microsoft Dynamics GP, 0.00% displays in the list.
N/A
Field Description Possible value Length

U S E R ’ S G U I D E 37
C H A P T E R 7 D A T A E N T R Y V A L U E S F O R E X T E R N A L L I S T S
< Minimum Payment Indicates whether the customer is required to pay a minimum payment. If a minimum payment is required from the customer, a percentage or an amount of the customer’s outstanding balance displays.
If None is selected for the customer in Microsoft Dynamics GP, 0.00% displays in the list.
N/A
< Credit Limit Amount Indicates whether the customer has no credit, an unlimited amount of credit, or a specified credit limit.
N/A
< Maximum Writeoff Indicates whether writeoffs are allowed for the customer, and what the maximum amount of the writeoff can be.
N/A
Allow Revaluation Specifies whether the customer is included in a sales revaluation. Marked specifies the customer will be included. Unmarked specifies the customer will not be included.
The default value is marked. N/A
Post Results To Specifies where to post the sales revaluation results.
Receivables/Discount Account – The accounts receivable account or discount account.
Sales Offset Account – The sales offset account.
The default value is Receivables/Discount Account
N/A
Order Fulfillment Shortage Default Specifies how to handle a shortage when filling an order for the customer.
None – Shortages have to be handled manually. Backorder Remaining – The unavailable items are backordered. Cancel Remaining – The unavailable items are canceled.
The default value is None.
N/A
Include In Demand Planning Specifies whether the customer will be included in demand planning. Marked specifies the customer will be included. Unmarked specifies the customer will not.
The default value is marked. N/A
Bank Name The name of the customer’s bank. 30
Bank Branch The name of the branch for the customer’s bank.
20
Tax Exempt No 1 The customer’s tax exemption number. 25
Tax Exempt No 2 The customer’s tax exemption number. 25
Tax Registration No The customer’s tax registration number. 25
< Currency ID The currency typically used by the customer. N/A
Rate Type ID The rate type ID typically used by the customer. N/A
Statement Cycle Specifies the statement cycle frequency for the customer.
No StatementWeeklyBi-WeeklySemi-MonthlyMonthlyBi-MonthlyQuarterly
The default value is Monthly.
N/A
Field Description Possible value Length

C H A P T E R 7 D A T A E N T R Y V A L U E S F O R E X T E R N A L L I S T S
38 U S E R ’ S G U I D E
Keep Calendar History Indicates whether calendar history is kept or not. When the option is marked, a summary of posted transactions is saved by calendar months, which allows printing of monthly and yearly customer or vendor activity reports.
The default value is marked. N/A
Keep Fiscal History Indicates whether fiscal history is kept or not. When the option is marked, a summary of posted transactions is saved for individual fiscal periods, kept which allows printing of reports of activity in each fiscal period.
The default value is marked. N/A
Keep Transaction History Indicates whether transaction history is kept or not. When the option is marked, detailed information about transactions is kept, which allows printing of reports from history and Historical Aged Trial Balance reports.
The default value is marked. N/A
Keep Distribution History Indicates whether distribution history is kept or not. When marked, detailed information about the posting account distributions for each transaction which allows printing of the Distribution History report.
The default value is marked. N/A
< Send E-mail Statements Indicates whether statements can be sent to the customer through e-mail.
N/A
< Bank Account ID The ID of the bank account (checkbook) to use for cash transactions.
N/A
Default Cash Account Type The Cash account to be used for this customer’s transactions.
Bank Account – The General Ledger cash account from the bank will be used as the default. Bank Account is the Checkbook option in the Customer Account Maintenance window. Customer – The General Ledger cash account from the customer will be used as the default. The default value is Bank Account.
N/A
< Cash Acct No The account to which cash amounts for the customer will be posted.
N/A
< Account Receivable Acct No The account to which receivable amounts for the customer will be posted.
N/A
< Sales Acct No The account to which sale amounts for the customer will be posted.
N/A
< COGS Acct No The account to which cost of sales amounts for this customer will be posted.
N/A
< Inventory Acct No The account to which inventory amounts for this customer will be posted.
N/A
< Payment Terms Discount Taken Acct No
The account to which terms discounts taken amounts for this customer will be posted.
N/A
< Payment Terms Discount Avail Acct No
The account to which terms discounts available amounts for this customer will be posted.
N/A
< Finance Charges Acct No The account to which finance charge amounts for this customer will be posted.
N/A
Field Description Possible value Length

U S E R ’ S G U I D E 39
C H A P T E R 7 D A T A E N T R Y V A L U E S F O R E X T E R N A L L I S T S
Customer Address list
< Writeoff Acct No The account to which written-off amounts for underpayments for this customer will be posted.
N/A
< Sales Order Returns Acct No The account to which sales order returns amounts for this customer will be posted.
N/A
< Overpayment Writeoff Acct No The account to which writeoffs for overpayments from this customer will be posted.
N/A
Created Date The date the customer record was created. N/A
Modified Date The date the customer record was modified. N/A
Corporate Account ID If the customer is part of a corporate (national) account, this is the parent account.
This field appears when you view the address in the Customer Address List.
N/A
User Defined 1 Information of your choice to track for the customer.
50
User Defined 2 Information of your choice to track for the customer.
50
Field Description Possible value Length
Line 1 Line 1 of the address. 60
Line 2 Line 2 of the address. 60
Line 3 Line 3 of the address. 60
City The city for the address. 35
State The state for the address. 29
Postal Code The postal code for the address. 10
Country/Region The country or region for the address. 60
< Phone 1 Phone number 1 for the address. N/A
< Phone 2 Phone number 2 for the address. N/A
< Phone 3 Phone number 3 for the address. N/A
< Fax Fax number for the address. N/A
< Country/Region Code The country code for the telephone number. N/A
Name The name of the customer assigned to the address.
This field appears when you view the address in the Customer Address List.
N/A
Contact The contact person at the business address. 60
UPS Zone The United Parcel Service zone or courier ID for the address.
3
< Shipping Method ID The unique identifier assigned to the shipping method.
N/A
< Tax Schedule ID The unique identifier assigned to the tax schedule.
N/A
Created Date The date the customer record was created. N/A
Modified Date The date the customer record was modified. N/A
Field Description Possible value Length

C H A P T E R 7 D A T A E N T R Y V A L U E S F O R E X T E R N A L L I S T S
40 U S E R ’ S G U I D E
Vendor list
User Defined 1 Information of your choice to track for the address.
20
User Defined 2 Information of your choice to track for the address.
20
*Address ID A unique code for the address. 15
*Customer ID The ID for the customer assigned to the address.
15
< Salesperson ID The unique identifier assigned to the salesperson.
N/A
< Sales Territory ID The unique identifier assigned to the sales territory.
N/A
< Site ID The site assigned to the customer address. N/A
E-mail The address where an e-mail document will be sent.
80
Field Description Possible value Length
*Vendor ID The unique identifier assigned to the vendor. 15
*Name The vendor name. 64
Short Name A shortened version of the vendor name. The default value is a shortened version of the value entered for the Name field.
15
Check Name The name printed on checks. The default value is the value entered for the Name field.
64
Is On Hold The vendor’s hold status. Marked indicates on hold. Unmarked indicates not on hold.
The default value is marked. N/A
Is Active The vendor’s status. Marked indicates active. Unmarked indicates inactive.
The default value is marked. N/A
Is One Time A status designation indicating the vendor is a one-time or temporary vendor. Marked indicates a temporary vendor. Unmarked indicates the vendors is not a temporary vendor.
A one–time vendor is a temporary vendor in Microsoft Dynamics GP
The default value is unmarked.
If you want to use the vendor as a one–time vendor, mark Is Active and Is One Time.
N/A
Class ID Displays the class ID assigned to the vendor record.
You can view the class ID assigned to the customer in the Vendor List, but you can specify the class for the vendor only in Microsoft Dynamics GP.
N/A
Default Address ID The vendor address that specifies the primary address for the vendor.
15
Purchase Address ID The vendor address that specifies the vendor’s address for making purchases.
15
Remit To Address ID The vendor address that specifies the address used to remit payments to the vendor.
15
Ship To Address ID The vendor address that specifies the address where vendor shipments originate.
15
Vendor Acct No The account number assigned to you by the vendor.
20
Field Description Possible value Length

U S E R ’ S G U I D E 41
C H A P T E R 7 D A T A E N T R Y V A L U E S F O R E X T E R N A L L I S T S
< State The state, province, or county for the default address.
N/A
Comment 1 A comment for the vendor record. 30
Comment 2 A comment for the vendor record. 30
Notes Text for the record-level note for the vendor. 8000
< Currency ID Displays the currency ID assigned to the vendor.
< Rate Type ID Displays the rate type ID assigned to the vendor.
< Payment Terms ID Displays the payment terms the vendor has extended to your company.
N/A
Discount Grace Period The discount grace period (in days) allowed by the vendor. The maximum value is 99.
0
Due Date Grace Period The due date grace period (in days) allowed by the vendor. The maximum value is 99.
0
Payment Priority Indicates the priority assigned to the vendor’s vouchers.
3
Minimum Order Amount Displays the minimum amount you must order from the vendor.
You can enter a minimum amount for the vendor after you create the record in the Vendor List.
N/A
Trade Discount Percent A percentage that specifies the discount offered by the vendor.
N/A
Tax ID No The tax identification number for the vendor. 11
Tax Registration No The tax registration number for the vendor. 25
< Bank Account ID The bank account (checkbook) that specifies the ID of the checkbook used to pay the vendor.
15
User Defined 1 Information of your choice to track for the vendor.
20
User Defined 2 Information of your choice to track for the vendor.
20
Tax 1099 Type Identifies the type of 1099 information, required by the US Internal Revenue Service for independent contractors and others, to be reported at the end of the year.
None – No 1099 required. Dividend – Record and report dividends paid.
Interest – Record and report interest paid. Miscellaneous – Record and report miscellaneous amount. The default value is None.
N/A
Tax 1099 Box Number Specifies the 1099 box number associated with 1099 tax type of the vendor.
If you must enter a 1099 box number if you selected a tax 1099 type other than None.
N/A
Field Description Possible value Length

C H A P T E R 7 D A T A E N T R Y V A L U E S F O R E X T E R N A L L I S T S
42 U S E R ’ S G U I D E
Free On Board Indicates the point at which ownership of goods passes to the buyer.
None – No FOB designation has been specified. Origin – Ownership transfers to the buyer when the vendor delivers the goods to the carrier. Destination – Ownership transfers to the buyer when the goods are received from the carrier. The default value is None.
N/A
User Language Indicates the language used by the vendor. The value corresponds to the languages set up in the Language Setup window in Microsoft Dynamics GP.
The value of None is 0.
N/A
< Minimum Payment The type and amount of the minimum payment required by the vendor. The minimum payment amount can be a money amount or a percentage.
If None is selected for the vendor in Microsoft Dynamics GP, 0.00% displays in the list.
N/A
< Maximum Invoice Indicates whether your company has set a limit to the amount it typically purchases from this vendor.
N/A
< Credit Limit Indicates whether the vendor has extended no credit, an unlimited amount of credit, or a specified amount of credit to your company.
N/A
< Maximum Writeoff Indicates whether writeoffs are allowed by the vendor, and what the maximum amount of the writeoff can be.
N/A
Allow Revaluation Specifies whether the vendor will be included when revaluing multicurrency documents. Marked specifies the vendor will be included. Unmarked specifies the vendor will not be included.
The default value is marked. N/A
Post Results To Specifies where to post the revaluation results. Payables/Discount Account – The accounts payables account or discount account. Payables Offset Account – The payables offset account. The default value is the Payable/Discount account.
N/A
Keep Calendar History Indicates whether calendar history is kept or not. When the option is marked, a summary of posted transactions is saved by calendar months which allows printing of monthly and yearly customer or vendor activity reports.
The default value is marked. N/A
Keep Fiscal History Indicates whether fiscal history is kept or not. When the option is marked, a summary of posted transactions is saved for individual fiscal periods, kept which allows printing of reports of activity in each fiscal period.
The default value is marked. N/A
Field Description Possible value Length

U S E R ’ S G U I D E 43
C H A P T E R 7 D A T A E N T R Y V A L U E S F O R E X T E R N A L L I S T S
Vendor Address list
Keep Transaction History Indicates whether transaction history is kept or not. When the option is marked, detailed information about transactions is kept, which allows printing of reports from history and Historical Aged Trial Balance reports.
The default value is marked. N/A
Keep Distribution History Indicates whether distribution history is kept or not. When the option is marked, detailed information about the posting account distributions for each transaction is kept, which allows printing of the Distribution History report.
The default value is marked. N/A
Default Cash Account Type Specifies the cash account to be used for the vendor’s transactions.
Bank Account – The GL cash account on the bank will be used as the default. Bank Account is the Checkbook option in the Vendor Account Maintenance window.
Vendor – The GL cash account on the vendor will be used as the default. Bank Account is the default value.
N/A
< Cash Acct No The account to which cash amounts for the vendor will be posted.
N/A
< Accounts Payables Acct No The account to which payable amounts for the vendor will be posted.
N/A
< Terms Discount Available Acct No
The account to which available terms discounts amounts for the vendor will be posted.
N/A
< Terms Discount Taken Acct No The account to which terms discounts taken amounts for this vendor will be posted.
N/A
< Finance Charges Acct No The account to which finance charges amounts for the vendor will be posted.
N/A
< Purchases Acct No The account to which purchase amounts for the vendor will be posted.
N/A
< Trade Discount Acct No The account to which trade discounts amounts for the vendor will be posted.
N/A
< Miscellaneous Acct No The account to which miscellaneous amounts for the vendor will be posted.
N/A
< Freight Acct No The account to which freight amounts for the vendor will be posted.
N/A
< Tax Acct No The account to which tax amounts for the vendor will be posted.
N/A
< Writeoff Acct No The account to which writeoff amounts for the vendor will be posted.
N/A
< Accrued Purchases Acct No The account to which accrued purchase amounts for the vendor will be posted.
N/A
< Purchase Price Variance Acct No The account to which purchase price variance amounts for the vendor will be posted.
N/A
Created Date The date the vendor record was created. N/A
Modified Date The date the vendor record was modified. N/A
Field Description Possible value Length
Line 1 Line 1 of the address. 60
Field Description Possible value Length

C H A P T E R 7 D A T A E N T R Y V A L U E S F O R E X T E R N A L L I S T S
44 U S E R ’ S G U I D E
Sales Item list
You must use Microsoft Dynamics GP to modify a sales item.
Line 2 Line 2 of the address. 60
Line 3 Line 3 of the address. 60
City The city for the address. 35
State The state for the address. 29
Postal Code The postal code for the address. 10
Country/Region The country or region for the address. 60
< Phone 1 Phone number 1 for the address. N/A
< Phone 2 Phone number 2 for the address. N/A
< Phone 3 Phone number 3 for the address. N/A
< Fax Fax number for the address. N/A
< Country/Region Code The country code for the telephone number. N/A
Name The name of the vendor assigned to the address.
This field appears when you view the address in the Vendor Address List.
N/A
Contract The contact person at the business address. 60
UPS Zone The United Parcel Service zone or courier ID for the address.
3
< Shipping Method ID The unique identifier assigned to the shipping method.
N/A
< Tax Schedule ID The unique identifier assigned to the tax schedule.
N/A
Modified Date The date the vendor record was modified.
User Defined 1 Information of your choice to track for the address.
20
User Defined 2 Information of your choice to track for the address.
20
Vendor ID The ID for the vendor assigned to the address. 15
*Address ID A unique code for the address. 15
E-mail The address where an e-mail document will be sent.
95
Home Page The world wide web URL (uniform resource locator) for a home page. Typically, this will be in the following form: http://www.domainname.com.
N/A
Field Description Possible value Length
Field Description Possible value Length
*Item No The unique identifier assigned to the item. 30
*Description The description of the item. 100
Short Description The short description of the item. 15
Generic Description The generic description of the item. 10
< Class ID Displays the class ID assigned to the item record.
N/A

U S E R ’ S G U I D E 45
C H A P T E R 7 D A T A E N T R Y V A L U E S F O R E X T E R N A L L I S T S
< Item Type The type of item or the status of the item. Also determines which posting accounts are updated when an item is used in transactions.
Sales Item – Quantities are tracked. You can enter both increase and decrease adjustments. Amounts posted to the Inventory and Inventory Offset accounts appear on the Distributions Breakdown Register. Posting from Purchase Order Processing affects the Cash or Accounts Payables accounts. Posting from Sales Order Processing affects the Sales, Cash, Cost of Good Sold, or Accounts Receivables accounts.
Kit – Quantities aren’t tracked. Kits consist of one or more components. Posting updates the Inventory and Cost of Goods Sold accounts specified for each component. Posting from Sales Order Processing affects the Sales, Cash, Cost of Good Sold, or Accounts Receivables accounts. Miscellaneous Charges – Quantities and current costs aren’t tracked in Inventory. Miscellaneous charges include costs such as freight expense. You can’t change this item type once it’s assigned. Posting updates the Sales and Cash accounts. Service – Current costs, but not quantities, are tracked. You can sell these items individually or as part of a kit. Posting updates the Sales and Cash accounts.
Flat Fee – Current costs, but not quantities, are tracked. You can sell these items individually or as part of a kit. Posting updates the Sales account.
The default is Sales Item.
N/A
Field Description Possible value Length

C H A P T E R 7 D A T A E N T R Y V A L U E S F O R E X T E R N A L L I S T S
46 U S E R ’ S G U I D E
Sales Tax Basis Indicates whether an item will be taxed when sold, and if so, on what basis.
Single Tax Schedule – Sales tax is based on single tax schedule.
Taxable – Sales tax will be applied based on the tax schedule for the item. Nontaxable – Sales tax will not be applied. Based On Customer – Sales tax will be applied, based on the customer’s tax schedule or the site tax schedule will be applied, depending on whether the shipping method is delivery or pickup. The shipping method will determine where the exchange of goods takes place and therefore which tax schedule appears as a default entry for the transaction. If the shipping method is delivery, the tax schedule designated for the shipping address for the customer will appear as the default value. If the shipping method is pickup, the tax schedule designated for the site you’re selling from will appear as the default value. The default value is Taxable.
N/A
< Sales Tax Schedule ID The tax schedule that uniquely identifies the sales tax schedule associated with the item. Only used when the sales tax basis is taxable.
N/A
*U of M Schedule ID The unit of measure schedule that uniquely identifies the unit of measure schedule associated with the item.
10
Shipping Weight Uniquely identifies a unit of measure schedule. N/A
Quantity Decimal Places The number of decimal places that will be used to track accurate quantities for the item.
0 – Zero decimal places.One – One decimal place.Two – Two decimal places.Three – Three decimal places.Four – Four decimal places.Five – Five decimal places.
The default value is 0.
N/A
Currency Decimal Places The default number of decimal places to use for currency amounts for an item.
0 – Zero decimal places. One – One decimal place.Two – Two decimal places.Three – Three decimal places.Four – Four decimal places.Five – Five decimal places. The default value is 0.
N/A
Field Description Possible value Length

U S E R ’ S G U I D E 47
C H A P T E R 7 D A T A E N T R Y V A L U E S F O R E X T E R N A L L I S T S
Purchase Tax Basis Determines whether taxes will need to be paid when the item is purchased, and if so, on what basis.
Taxable – A tax schedule will be provided for the item. Nontaxable – The item will not be taxed when purchased. Based On Vendor – All the details on the vendor tax schedule will be applied, depending on whether the shipping method is delivery or pickup. The shipping method will determine where the exchange of goods takes place and therefore which tax schedule appears as a default value for the transaction. If the shipping method is delivery, the tax schedule designated for the shipping address for the customer will appear as the default value. If the shipping method is pickup, the tax schedule designated for the site you’re selling from will appear as the default value.
N/A
< Purchase Tax Schedule ID The tax schedule that uniquely identifies the purchase tax schedule associated with the item. Used only when the purchase tax basis is taxable.
N/A
< Standard Cost The standard cost of the item. N/A
< Current Cost The current cost of the item. N/A
< Substitute Item 1 The item assigned as a substitute item number that will be suggested if the selected item number is out of stock at the time of sale.
N/A
< Substitute Item 2 The item assigned as a second substitute item number that will be suggested if the selected item number is out of stock at the time of sale.
N/A
Include In Demand Planning Specifies whether to include the item in demand planning. Marked indicates the item will be included. Unmarked indicates it will not.
The default value is unmarked. N/A
Allow Back Order Indicates whether back orders can be entered for an item.
Defaults from Item Class if provided. The default is not to allow back orders.
N/A
Warranty Days The number of days the item will be covered by a warranty after it’s sold.
N/A
ABC Code Identifies the ABC code to assign to an item. None – None is the default value.A – “A” items are the most important items in your inventory. They should be tightly controlled, with accurate records.B – “B” items might be less controlled, with good records.C – “C” items might have minimal records with periodic review.
N/A
User Category List 1 The value for the first user–definable category used to group similar items on Inventory Control reports.
Defaults from Item Class if provided. Otherwise will be set to Empty.
10
User Category List 2 The value for the second user–definable category used to group similar items on Inventory Control reports.
Defaults from Item Class if provided. Otherwise will be set to Empty.
10
Field Description Possible value Length

C H A P T E R 7 D A T A E N T R Y V A L U E S F O R E X T E R N A L L I S T S
48 U S E R ’ S G U I D E
User Category List 3 The value for the third user–definable category used to group similar items on Inventory Control reports.
Defaults from Item Class if provided. Otherwise will be set to Empty.
10
User Category List 4 The value for the fourth user–definable category used to group similar items on Inventory Control reports.
Defaults from Item Class if provided. Otherwise will be set to Empty.
10
User Category List 5 The value for the fifth user–definable category used to group similar items on Inventory Control reports.
Defaults from Item Class if provided. Otherwise will be set to Empty.
10
User Category List 6 The value for the sixth user–definable category used to group similar items on Inventory Control reports.
Defaults from Item Class if provided. Otherwise will be set to Empty.
10
Keep Calendar Year History Indicates whether to maintain calendar-year history for this item. Calendar-year history includes quantity sold, total amount in sales and total amount in costs for the item, by month.
Defaults from Item Class if provided. Otherwise will be set to False.
N/A
Keep Fiscal Year History Indicates whether to maintain fiscal-year history for this item. Fiscal-year history includes quantity sold, total amount in sales and total amount in costs for the item, by period.
Defaults from Item Class if provided. Otherwise will be set to False.
N/A
Keep Transaction Year History Indicates whether to maintain transaction history for this item. Transaction history is the detailed line-by-line history of posted documents. Transaction history is required to print the Transaction History Report or the Historical Stock Status Report.
Defaults from Item Class if provided. Otherwise will be set to False.
N/A
Keep Distribution Year History Indicates whether to maintain distribution history for this item. Distribution history is the General Ledger posting distribution history; if you use this type of history, distribution breakdown registers and transaction posting journals may be reprinted.
Defaults from Item Class if provided. Otherwise will be set to False.
N/A
< Inventory Acct No The account to which the cost of an item, based on the valuation method you’ve selected, will be posted to when you enter a variance or adjustment transaction.
N/A
< Inventory Offset Acct No The account to which the cost of an item, based on the valuation method you’ve selected, will be posted to when you enter a decrease adjustment. Typically, this will be a cost of goods sold account. This account will be used only when increase or decrease transactions are entered directly in Inventory Control. It is the offset amount for the Inventory account.
N/A
< COGS Acct No The account to which the cost of this item, based on the valuation method you’ve selected, will be posted to when an invoice is entered in Microsoft Dynamics GP Invoicing or Sales Order Processing. This account also will be used as the default account that the cost of the item, based on the valuation method you’ve selected, will be posted to when a correction to a purchase receipt is entered for items that have already been sold.
N/A
Field Description Possible value Length

U S E R ’ S G U I D E 49
C H A P T E R 7 D A T A E N T R Y V A L U E S F O R E X T E R N A L L I S T S
< Sales Acct No The account to which the extended price of an item, based on the valuation method and price method you’ve selected, will be posted to when an invoice is posted in Microsoft Dynamics GP Sales Order Processing or Invoicing. This account will be posted to if you’ve chosen to use posting accounts for the item rather than the customer.
N/A
< Markdown Acct No The account to which the discount (markdown) amount will be posted to when a transaction is entered in Microsoft Dynamics GP Invoicing or Sales Order Processing to reduce the price of an item. The discount amount is the difference between the unit cost of the item in Invoicing and the reduced price. This account will be posted to if you’ve chosen to use posting accounts for the item rather than the customer in the Invoicing or Sales Order Processing modules.
N/A
< Sales Return Acct No The account to which the price of an item will be posted to when a transaction is entered to return an item in Microsoft Dynamics GP Invoicing or Sales Order Processing. This account will be posted to if you’ve chosen to use posting accounts for the item rather than the customer in Invoicing or Sales Order Processing.
N/A
< In Use Acct No The account to which the cost of an item, based on the valuation method you’ve selected, will be posted to when a transaction is posted to transfer the quantity type of an item to In Use or for return documents entered in either Sales Order Processing or Invoicing.
N/A
< In Service Acct No The account to which the cost of an item, based on the valuation method you’ve selected, will be posted to when a transaction is posted to transfer the quantity type of an item to In Service or for return documents entered in either Sales Order Processing or Invoicing.
N/A
< Damaged Acct No The account to which the cost of an item, based on the valuation method you’ve selected, will be posted to when a transaction is posted to transfer the quantity type of an item to Damaged or for return documents entered in either Sales Order Processing or Invoicing.
N/A
< Variance Acct No The account to which cost amounts for the item will be posted.
N/A
< Drop Ship Acct No The account to which the cost of an item will be posted when an invoice receipt for a drop-ship purchase order is posted. Since the goods on a drop-ship purchase order aren’t received into your inventory, the drop-ship items account is a purchasing clearing account.
N/A
< Purchase Price Variance Acct No The account to which the variance when the shipment unit cost of an item and the invoice unit cost are different when posting an invoice receipt in the Purchasing Invoice Entry window.
N/A
Field Description Possible value Length

C H A P T E R 7 D A T A E N T R Y V A L U E S F O R E X T E R N A L L I S T S
50 U S E R ’ S G U I D E
< Unrealized Purchase Price Variance Acct No
The account to which the variance when the item’s standard cost and the cost when the item is received are different when posting a shipment receipt in the Receivings Transaction Entry window.
N/A
< Inventory Return Acct No The account to which the cost of an item, based on the valuation method selected, will be posted to when a transaction is posted to transfer the quantity type of an item to Return.
N/A
< Assembly Variance Acct No The account to which assembly variance of this item, based on the valuation method selected, will be posted to when the actual costs are different than the standard or average costs when building a subassembly.
N/A
Purchase U of M The unit of measure used most often when purchasing the item.
10
< Default Site ID The default site for an item when entering transactions for the item.
N/A
Price Method The method by which you calculate the price of an item when you sell it.
Currency Amount – A flat currency amount for each unit of measure in the price list. Percent Of List Price – For each unit of measure, provide a percentage of the item’s list price that is used to calculate prices. Percent Markup Of Current Cost – Provide a percentage based on the current cost of each unit of measure. Each time you receive a shipment of an item, the price being charged for the item changes according to the item’s current cost when it was received.
Percent Margin Of Standard Cost – The profit percentage you want to achieve is entered, based on the standard cost. Each time the standard cost is updated, the price changes, as well.
Percent Markup Of Standard Cost – The prices you charge for each unit of measure are updated only when you update the standard cost. Because the standard cost is updated periodically, the standard cost doesn’t always match the amount you most recently paid for an item. Percent Margin Of Current Cost – Provide the profit percentage you want to achieve, based on the current cost of the item being sold. Each time you receive a shipment, the current cost for the item is updated and the price changes accordingly.
Defaults from Item Class if provided. Otherwise set to Currency Amount.
Field Description Possible value Length

U S E R ’ S G U I D E 51
C H A P T E R 7 D A T A E N T R Y V A L U E S F O R E X T E R N A L L I S T S
Modified Date The date the item record was created. N/A
Created Date The date the item record was modified. N/A
Is Discontinued Identifies items that have been discontinued. N/A
< Default Price Level ID The default price level for the item. N/A
Default Selling of U of M The default unit of measure for the item. 10
Valuation Method The method by which you track the cost of an item from the time you receive it until you sell it.
FIFO Perpetual – Items purchased first are considered sold first (First In, First Out). Detailed information about the cost of all items is maintained, and the inventory is valued at its actual cost. The current cost for items is the cost of the item the first time it was received. LIFO Perpetual – Items purchased last are considered sold first (Last In, First Out). Detailed information about the cost of all items is maintained, and the inventory is valued at its actual cost. The current cost for items is the cost of the item the last time it was received. Average Perpetual – The cost of items with the same item number is totaled and an average cost is assigned to the items. The average cost of an item is revalued throughout the period as you enter increase transactions for items. The average cost also is used as the current cost. FIFO Periodic – Items purchased first are considered sold first (First In, First Out), and are valued at their standard cost. LIFO Periodic – Items purchased last are considered sold first (Last In, First Out), and are valued at their standard cost.
The default value is FIFO Perpetual.
N/A
Tracking Option Indicates whether the item should be tracked by serial numbers or lot numbers.
NoneSerial NumbersLot Numbers
N/A
< Lot Category For lot–numbered items, the lot category used to track additional information for the lot.
N/A
Minimum Shelf Life Days 1 For lot–numbered items, the number of days which should be used to determine if the item is still available for sale.
N/A
Minimum Shelf Life Days 2 For lot tracked items, the number of days which should be used to determine if the item is still available for sale.
N/A
Revalue Inventory Indicates whether the item should be revalued when cost variances exist in purchasing.
N/A
< Tolerance Percentage The percentage difference between the purchase receipt and the matched invoice that must occur to have the item revalued.
N/A
Field Description Possible value Length

C H A P T E R 7 D A T A E N T R Y V A L U E S F O R E X T E R N A L L I S T S
52 U S E R ’ S G U I D E
Employee list
You must use Microsoft Dynamics GP to add an employee.
Field Description Possible value Length
< Employee ID Displays unique identifier assigned to the customer.
N/A
< Class ID Displays the class ID assigned to the vendor record.
N/A
Is Active Indicates whether the employee is active. Marked indicates active. Unmarked indicates inactive.
The default value is active. N/A
*Last Name The family name (last name) for the employee. 20
*First Name The given name (first name) for the employee. 15
Middle Name The middle name for the employee. 15
Nick Name The preferred name (nick name) for the employee.
15
Alternate Name The alternate name for the employee. 20
Suffix Specifies the suffix to use with the employee name.
4
Default Address ID The employee address that specifies the primary address for the employee.
15
Birth Date The employee’s birth date. N/A
Gender Specifies the gender of an employee. MaleFemaleUnknown
N/A
Ethnicity Specifies the ethnicity of an employee. WhiteAmerican Indian or Alaskan NativeBlack or African AmericanAsianHispanic or LatinoTwo or more racesN/A (Not applicable)Native Hawaiian or Pacific Islander
N/A
Does Calculate Minimum Wage Balance
Indicates whether the minimum wage balance should be calculated for the employee. Marked indicates that the minimum wage balanced is calculated. Unmarked indicates that the balance is not calculated.
The default value is unmarked. N/A
< Division ID Displays the ID for the division in which the employee works. This field displays if you are using Human Resource.
N/A
< Department ID Displays the ID for the department in which the employee works.
N/A
< Position ID Displays the ID for the position in which the employee works.
N/A
< Supervisor ID Displays the ID for the supervisor for the employee.
N/A
< Company Address ID Specifies the ID of a set of address information for a company.
N/A

U S E R ’ S G U I D E 53
C H A P T E R 7 D A T A E N T R Y V A L U E S F O R E X T E R N A L L I S T S
Default Cash Account From Specifies where to post the net pay for an employee when a pay run is performed.
Checkbook – Net pay is posted to an account for a checkbook. Employee – Net pay is posted to an account for the employee.
The default value is Checkbook.
N/A
< Account No Specifies the cash account to which net pay for the employee is posted.
N/A
Work Hours Per Year The number of hours the employee typically works in a year.
0 N/A
Employee Start Date The date the employee started working at the company.
N/A
Employee Inactivated Date The date the employee was inactivated. N/A
Reason Employee was Inactivated The reason the employee was inactivated. 30
Minimum Net Pay The minimum amount that the employee must receive in each paycheck. If the paycheck amount is below the minimum net pay after tax sheltered annuities and taxes are deducted, Payroll deductions aren't taken.
0 N/A
SUTA State The code for the state to which unemployment taxes will be paid for this employee.
N/A
Workers Compensation ID The code for the workers' compensation classification that applies to the employee.
N/A
Vacation Does Automatically Accrue
Marked specifies that the vacation time accrues automatically. Unmarked indicates it does not.
N/A
Vacation Accrual Amount The number of hours accrued for each pay period.
0 N/A
Vacation Accrual Method Specifies how the vacation time is accrued. Hours Worked – Time away from work is based on the total number of hours worked. Set Hours – Time away from work is the same for each pay period.
The default value is Hours Worked
N/A
Vacation Hours Per Year The number of hours of vacation time that the employee receives in a year.
0 N/A
Vacation Hours Available The number of hours available of vacation time. 0 N/A
Vacation Warn When Hours Available Falls Below Zero
Marked specifies that a warning will be displayed in Microsoft Dynamics GP when the hours available of the vacation time falls below zero.
The default value is marked. N/A
SickTime Does Automatically Accrue
Marked specifies that the sick time accrues automatically. Unmarked indicates it does not.
N/A
SickTime Accrual Amount The number of hours accrued for each pay period.
0 N/A
SickTime Accrual Method Specifies how the sick time from work is accrued.
Hours Worked – Time away from work is based on the total number of hours worked. Set Hours – Time away from work is the same for each pay period.
The default value is Hours Worked
N/A
SickTime Hours Per Year The number of hours of the sick time that the employee receives in a year.
0 N/A
Field Description Possible value Length

C H A P T E R 7 D A T A E N T R Y V A L U E S F O R E X T E R N A L L I S T S
54 U S E R ’ S G U I D E
SickTime Hours Available The number of hours available of the sick time. 0 N/A
SickTime Warn When Hours Available Falls Below Zero
Marked specifies that a warning will be displayed in Microsoft Dynamics GP when the hours available of the sick time falls below zero.
The default value is marked. N/A
User Defined 1 Information of your choice to track for the employee.
20
User Defined 2 Information of your choice to track for the employee.
20
Employment Type The type of employment for the employee. Full Time RegularFull Time TemporaryPart Time RegularPart Time TemporaryIntern
N/A
Marital Status The marital status for an employee. MarriedSingleNot applicable
N/A
Benefit Start Date The date benefits start for the employee. N/A
Last Worked Date The last day the employee worked at the company.
N/A
Day of Birth The day of the month of the employee’s birthday.
N/A
Month of Birth The month of the employee’s birthday. N/A
Spouse Name The name of the spouse. 15
HR Status The human resources status of an employee. This is available only when Human Resources is installed for Microsoft Dynamics GP.
ActiveFamily LeaveLeave of AbsenceMaternityRetiredSeparatedSuspendedTerminatedOther
N/A
< Last Review Date The date the employee last received a review. N/A
< Next Review Date The date the employee should next receive a review.
N/A
Is Disabled Indicates whether the employee is disabled. Marked indicates the employee is. Unmarked indicates the employee is not.
The default value is unmarked. N/A
Is Veteran Indicates whether the employee is a military veteran. Marked indicates the employee is. Unmarked indicates the employee is not.
The default value is unmarked. N/A
Is Vietnam Era Veteran Indicates whether the employee is a military veteran from the Vietnam era. Marked indicates the employee is. Unmarked indicates the employee is not.
The default value is unmarked. N/A
Is Disabled Veteran Indicates whether the employee is a disabled veteran. Marked indicates the employee is. Unmarked indicates the employee is not.
The default value is unmarked. N/A
Is Union Employee Indicates whether the employee is in a union. Marked indicates the employee is. Unmarked indicates the employee is not.
The default value is unmarked. N/A
Is Smoker Indicates whether the employee is a smoker. Marked indicates the employee is. Unmarked indicates the employee is not.
The default value is unmarked. N/A
Field Description Possible value Length

U S E R ’ S G U I D E 55
C H A P T E R 7 D A T A E N T R Y V A L U E S F O R E X T E R N A L L I S T S
Employee Address list
Is United States Citizen Indicates whether the employee is a US citizen. Marked indicates the employee is. Unmarked indicates the employee is not.
The default value is unmarked. N/A
Is I9 Verified Indicates whether the I9 form for the employee has been verified. Marked indicates it has been. Unmarked indicates it has not.
The default value is unmarked. N/A
I9 Renew Date The date the I9 for the employee is to be renewed.
N/A
< Primary Pay Code The primary pay code for an employee. N/A
Modified By The ID of the user who last modified the employee record.
N/A
Modified Date The date the employee record was modified. N/A
< Union ID Identifies the union that an employee belongs to.
N/A
Is Other Veteran Indicates whether the employee is a veteran who served in a war other than the Vietnam War, or served in a campaign or expedition and was awarded a campaign badge, service medal, or an expeditionary medal. Marked indicates the employee is. Unmarked indicates the employee is not.
The default value is unmarked. N/A
Military Discharge Date The date the employee was discharged from the military.
N/A
*Benefit Expiration Specifies the date that benefits expire. N/A
Rate Class Specifies the rate class for the employee. N/A
Federal Class Specifies the federal class code for the employee.
N/A
Status Specifies the status of the employee. N/A
Field Description Possible value Length
Line 1 Line 1 of the address. 60
Line 2 Line 2 of the address. 60
Line 3 Line 3 of the address. 60
City The city for the address. 35
State The state for the address. 29
Postal Code The postal code for the address. 10
Country/Region The country or region for the address. 60
< Phone 1 Phone number 1 for the address. N/A
< Phone 2 Phone number 2 for the address. N/A
< Phone 3 Phone number 3 for the address. N/A
< Fax Fax number for the address. N/A
*Employee ID The ID for the employee assigned to the address.
15
*Address ID A unique code for the address. 15
County The county for the address. 60
Field Description Possible value Length

C H A P T E R 7 D A T A E N T R Y V A L U E S F O R E X T E R N A L L I S T S
56 U S E R ’ S G U I D E
Posting Account list
You must use Microsoft Dynamics GP to modify a posting account.
Field Description Possible value Length
*Account No The unique identifier assigned to the account. GL account format
Alias The short description used to identify a GL account.
20
Type Identifies the type of GL account. Posting – Posting accounts are the financial accounts that track assets, liabilities, revenue, expenses, and equity. Transactions posted to these accounts appear on financial reports. Unit – Unit accounts track statistical or nonfinancial quantities, such as the number of customers with past due balances or the number of invoices generated over a specific time period. Unit accounts don't appear on financial statements. Posting Allocation – Fixed allocation accounts are used to distribute fixed percentages of a single transaction among several accounts. When you post transactions to allocation accounts, the amounts are allocated to distribution accounts based on percentages you define. Unit Allocation – Variable allocation accounts are used to distribute percentages of a single transaction to several different accounts, much like fixed allocation accounts. You might use variable allocation accounts instead of fixed allocation accounts when you need to break down expenses precisely.
N/A
Is Active Indicates whether the account is active. Marked indicates active. Unmarked indicates inactive.
The default value is active. N/A
*Description The description of the GL account. 50
Created Date The date the account record was created. N/A
Modified Date The date the account record was modified. N/A
Post Inventory In Specifies how much detail to post to General Ledger from Inventory.
Detail – To post detailed information about each line item for a group of transactions. Summary – To post a summarized total for a group of transactions for this account.
N/A
Post Payroll In Specifies how much detail to post to General Ledger from Payroll.
Detail – To post detailed information about each line item for a group of transactions. Summary – To post a summarized total for a group of transactions for this account.
N/A

U S E R ’ S G U I D E 57
C H A P T E R 7 D A T A E N T R Y V A L U E S F O R E X T E R N A L L I S T S
Post Purchasing In Specifies how much detail to post to General Ledger from Purchasing.
Detail – To post detailed information about each line item for a group of transactions. Summary – To post a summarized total for a group of transactions for this account.
N/A
Post Sales In Specifies how much detail to post to General Ledger from Sales.
Detail – To post detailed information about each line item for a group of transactions. Summary – To post a summarized total for a group of transactions for this account.
N/A
*Acct Category ID Identifies the GL account category. An account category, which is used to group accounts on financial statements
N/A
Allow Acct Entry Indicates whether the GL posting account can be used in subsidiary modules. Marked indicates that you can manually enter this account in transaction or distribution entry windows. Unmark indicates that you cannot manually enter this account in a transaction or distribution entry window.
The default value is marked. N/A
Is Revalued Indicates whether the GL posting account is to be included when the revaluation procedure is performed. Marked indicates that the account is included in the revaluation process. Unmark indicates that the account is not included in the revaluation process.
The default value is unmarked. N/A
Post Revaluation Results To Specifies where the revaluation results are posted for a GL posting account in Microsoft Dynamics GP.
Account – Post to a realized or unrealized gain/loss account and the offset to the posting account being revalued. Offset Account – Post the results to the financial offset account.
The default value is Account.
N/A
Posting Type Specifies whether the GL posting account should be closed to a retained earnings account at the end of the year, or have a balance brought forward to the next year.
Balance Sheet – Balance is brought forward to the next year. Profit Loss – Balance is closed to a retained earnings account. The default value is Balance Sheet.
N/A
Revaluation Method Specifies the account balance to use when revaluing a GL posting account in Microsoft Dynamics GP.
Net Change – Revalues the selected account based on the net change, or the difference in the account's beginning and ending balances for the revaluation period. Period Balances – Revalues the selected account based on the period balance, or the current balance of the account on the last day of the revaluation period.
The default value is Net Change.
N/A
Field Description Possible value Length

C H A P T E R 7 D A T A E N T R Y V A L U E S F O R E X T E R N A L L I S T S
58 U S E R ’ S G U I D E
Typical Balance Indicates whether this account has a debit balance or a credit balance.
The default value is debit. 30
User Defined 1 Information of your choice to track for the account.
30
User Defined 2 Information of your choice to track for the account.
30
User Defined 3 Information of your choice to track for the account.
30
User Defined 4 Information of your choice to track for the account.
30
Field Description Possible value Length

U S E R ’ S G U I D E 59
IndexAaccess, logging on 6ActiveX components, Internet Explorer
settings 31approvals, changing your e-mail address
31
Bback office tasks
described 29using 29
benefits, company information 22browser
accessing Microsoft Dynamics GP 29deleting cached files 33settings for workstations 31
business entitiesdefined 5using in queries 14
business objects, see business entities
Ccache, deleting temporary Internet files 33center site home pages
customizing 31overview 12
center sitesdefined 5overview 8
columns, in queries 23companies, default 31company information
benefits 22directory 22policies 22
Customer Address list, data entry values 35
Customer list, data entry values 35
Ddashboard pages
modifying 31overview 19
dashboards, defined 5data
on dashboard pages 19on external list pages 17on information pages 13on list pages 17on query pages 14on reports pages 17
data permissions, in queries 23default company, selecting 31dependents, viewing or changing 21directory, company information 22documentation
manuals available 2overview 1using 2
Ee-mail addresses, changing 31emergency contacts, viewing or changing
21Employee Address list, data entry values
52Employee Item list, data entry values 52employees
benefits 22company policies 22directory 22profile 21
entities, defined 5Excel, exporting query results 27external list pages
defined 5overview 17
external lists, data entry values 35
Ffavorites, saving queries 25fonts, for query results 26
Gglossary, see terms and definitionsGP Reports Center, described 15
Hhelp, using 3Home page
customizing 31overview 11
Iicons, used in manual 2information pages
customizing 31defined 5overview 13
Internet Explorer, browser settings 31
Jjob description, viewing or changing 21
Llinks
on query pages 15to back office tasks 29
list pagesdefined 5overview 17
logging on to Business Portal 6
Mmanuals, where to find 2menus, using 6Microsoft Dynamics GP, accessing
through a web browser 29Microsoft Excel, exporting query results
27Microsoft Internet Explorer, browser
settings 31
Nnavigation, overview 6
Oobjects, see business entities
Ppages
center site home pages 12dashboard pages 19external list pages 17Home page 11information pages 13list pages 17modifying 31query pages 14reports pages 17
parameters 25personal information, profile 21policies, company information 22position history, viewing or changing 21Posting Account list, data entry values 56profile, personal information 21
Qqueries
advanced restriction options 24columns 25creating for a query page 23creating for a result viewer web part
27data permissions 23defined 5exporting to Excel 27fonts 26modifying for a query page 25modifying for a result viewer web
part 28operators 24printing results 27rows returned 26saving changes 25specifying multiple restriction values
25using comparisons 25using placeholders 25variables 25viewing results 26
query pageslinks 15options 26overview 14
Quick Launchdefined 5using 8
RRemote Desktop Services
accessing the back office 29described 29
reportson reports pages 17

I N D E X
60 U S E R ’ S G U I D E
reports (continued)on the GP Reports Center 15
restrictionsbasic vs. advanced 24specifying multiple values 25using comparisons 25using placeholders 25using variables 25
result viewer web partscreating queries 27defined 5modifying queries 28on information pages 13
rowsnumber returned on external list
pages 17number returned on list pages 17number returned on query pages 26restricting for a query 23viewing on a query page 26
SSales Item list, data entry values 44Search, using 9sorting, query results 23symbols, used in manual 2
Ttemporary Internet files, deleting 33terms and definitions, for Business Portal
5thin client, see Windows Terminal Servicestop link bar, using 6
Uupgrading, deleting temporary Internet
files 33
VVendor Address list, data entry values 40Vendor list, data entry values 39
Wweb browser, settings for workstations 31web parts, modifying 31Windows Terminal Services
accessing the back office 29described 29