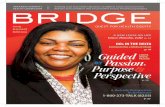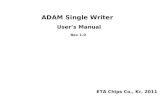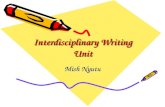Microsoft Dynamics GP 2013 Report Writer User’s...
Transcript of Microsoft Dynamics GP 2013 Report Writer User’s...

Microsoft Dynamics® GP 2013
Report Writer User’s Guide

Copyright Copyright © 2012 Microsoft Corporation. All rights reserved.
Limitation of liability This document is provided “as-is”. Information and views expressed in this document, including URL and other Internet Web site references, may change without notice. You bear the risk of using it.
Some examples depicted herein are provided for illustration only and are fictitious. No real association or connection is intended or should be inferred.
Intellectual property This document does not provide you with any legal rights to any intellectual property in any Microsoft product.
You may copy and use this document for your internal, reference purposes.
Trademarks Microsoft, Dexterity, Excel, Microsoft Dynamics, Visual Basic, Windows, and Windows Vista are trademarks of the Microsoft group of companies. FairCom and c-tree Plus are trademarks of FairCom Corporation and are registered in the United States and other countries.
All other trademarks are property of their respective owners.
Warranty disclaimer Microsoft Corporation disclaims any warranty regarding the sample code contained in this documentation, including the warranties of merchantability and fitness for a particular purpose.
License agreement Use of this product is covered by a license agreement provided with the software product. If you have any questions, please call the Microsoft Dynamics GPCustomer Assistance Department at 800-456-0025 (in the U.S. or Canada) or +1-701-281-6500.
Publication date July 2012

U S E R ’ S G U I D E i
Contents
Introduction .................................................................................................................................................2What’s in this manual...................................................................................................................................2
Symbols and conventions ............................................................................................................................3
Product support ............................................................................................................................................3
Part 1: Basics .............................................................................................................................................6
Chapter 1: Getting Started with the Report Writer .............................................. 7Report Writer tasks .......................................................................................................................................7
Terminology...................................................................................................................................................7
Storing reports ...............................................................................................................................................8
Starting the Report Writer............................................................................................................................8
Chapter 2: The Report Writer Interface ........................................................................... 9The main window and toolbar ...................................................................................................................9
Menus .............................................................................................................................................................9
Windows ...................................................................................................................................................... 11
Standard buttons.........................................................................................................................................12
Part 2: Creating Reports ......................................................................................................... 14
Chapter 3: Report Definition .................................................................................................. 15Creating a new report definition ..............................................................................................................15
Report options .............................................................................................................................................17
Printing a report definition........................................................................................................................19
Chapter 4: Report Layout ........................................................................................................... 21Creating a report layout .............................................................................................................................21
Layout sections............................................................................................................................................22
The Toolbox..................................................................................................................................................23
Adding fields to a report layout ...............................................................................................................25
The Properties window..............................................................................................................................26
Report properties ........................................................................................................................................27
Field properties ...........................................................................................................................................27
Drawn object properties.............................................................................................................................28
Report field characteristics ........................................................................................................................29
Applying drawing options ........................................................................................................................30
Chapter 5: Sorting ............................................................................................................................ 33Using a main table key...............................................................................................................................33
Creating a sorting definition .....................................................................................................................33
Chapter 6: Restrictions ................................................................................................................ 35Defining report restrictions .......................................................................................................................35
Restriction functions...................................................................................................................................36

ii U S E R ’ S G U I D E
C O N T E N T S
Chapter 7: Calculated Fields ................................................................................................... 43Creating a calculated field .........................................................................................................................44
Operators......................................................................................................................................................44
Fields tab ......................................................................................................................................................46
Constants tab ...............................................................................................................................................47
Functions tab ...............................................................................................................................................48
System-defined functions ..........................................................................................................................48
User-defined functions...............................................................................................................................52
Chapter 8: Additional Headers and Footers.............................................................. 55Overview of headers and footers .............................................................................................................55
The order of headers and footers..............................................................................................................56
Creating additional headers or footers ....................................................................................................56
Chapter 9: Legends .......................................................................................................................... 59Using legends ..............................................................................................................................................59
Legends example ........................................................................................................................................60
Chapter 10: Modifying Fields ................................................................................................. 61Field visibility ..............................................................................................................................................61
Specifying a format resource.....................................................................................................................62
Specifying a format field............................................................................................................................62
Changing display types .............................................................................................................................64
Display type summary...............................................................................................................................66
Part 3: Gathering Data ..............................................................................................................68
Chapter 11: Data Storage........................................................................................................... 69Terminology.................................................................................................................................................69
Table names..................................................................................................................................................71
Table types ...................................................................................................................................................71
Table groups.................................................................................................................................................72
Chapter 12: Table Relationships .......................................................................................... 73Table relationship overview ......................................................................................................................73
Types of table relationships .......................................................................................................................73
Defining a table relationship .....................................................................................................................74
Chapter 13: Virtual Tables ......................................................................................................... 77Virtual table overview................................................................................................................................77
Viewing virtual table information ............................................................................................................77
Using virtual tables with reports ..............................................................................................................78
Part 4: Modifying Reports ....................................................................................................80
Chapter 14: Selecting a Report to Modify.................................................................. 81Finding a report name................................................................................................................................81
Creating a modified report ........................................................................................................................81
Modifying the current report ....................................................................................................................82

U S E R ’ S G U I D E iii
C O N T E N T S
Chapter 15: Viewing a Modified Report ....................................................................... 83Viewing from the Report Writer ...............................................................................................................83
Viewing from the application....................................................................................................................84
Chapter 16: Common Modifications................................................................................ 87Modifying the layout..................................................................................................................................87
Changing the page orientation .................................................................................................................87
Adding or removing fields ........................................................................................................................87
Using VBA with reports.............................................................................................................................88
Reports Library ...........................................................................................................................................89
Part 5: Global Modifications.............................................................................................92
Chapter 17: Data Types ................................................................................................................ 93Opening a data type ...................................................................................................................................93
Keyable length.............................................................................................................................................93
Static values .................................................................................................................................................94
Format...........................................................................................................................................................94
Chapter 18: Formats ....................................................................................................................... 95Opening a format ........................................................................................................................................95
Formatting options .....................................................................................................................................95
Format string ...............................................................................................................................................96
Chapter 19: Global Fields ........................................................................................................... 99Opening a global field................................................................................................................................99
Opening a field’s data type .......................................................................................................................99
Chapter 20: Pictures .................................................................................................................... 101Adding a picture to the picture library..................................................................................................101
Using a picture from the picture library................................................................................................101
Guidelines for using logos.......................................................................................................................102
Chapter 21: Strings....................................................................................................................... 103Using strings..............................................................................................................................................103
Modifying a string ....................................................................................................................................103
Chapter 22: Tables ......................................................................................................................... 105Table elements ...........................................................................................................................................105
Keys.............................................................................................................................................................105
Key segments.............................................................................................................................................106
Key options ................................................................................................................................................106
Segment options........................................................................................................................................107
Part 6: Printing and Mailing Reports.................................................................. 110
Chapter 23: Printing Reports................................................................................................ 111Printing modified reports ........................................................................................................................ 111
Printing custom reports ........................................................................................................................... 112
Printing in the Report Writer................................................................................................................... 113

iv U S E R ’ S G U I D E
C O N T E N T S
Chapter 24: Mailing Reports .................................................................................................115Mail connectivity....................................................................................................................................... 115
Attachment types ...................................................................................................................................... 115
Mailing a report......................................................................................................................................... 115
Chapter 25: Exporting Data ...................................................................................................117Export formats........................................................................................................................................... 117
Creating reports for exporting ................................................................................................................ 117
Part 7: Report Design ............................................................................................................. 120
Chapter 26: Report Design Guidelines ....................................................................... 121Report design.............................................................................................................................................121
Optimizing reports ...................................................................................................................................122
Chapter 27: Preprinted Forms ............................................................................................ 123Report definition settings ........................................................................................................................123
Report layout .............................................................................................................................................123
Printing preprinted reports .....................................................................................................................124
Chapter 28: Groups....................................................................................................................... 127Group overview ........................................................................................................................................127
Sorting for groups .....................................................................................................................................127
Group headers ...........................................................................................................................................128
Group footers.............................................................................................................................................128
Counting items in a group.......................................................................................................................129
Counting groups .......................................................................................................................................129
Totaling and subtotaling ..........................................................................................................................130
Advanced groups......................................................................................................................................130
Chapter 29: Checks, Invoices, and Labels ............................................................... 131Checks.........................................................................................................................................................131
Invoices.......................................................................................................................................................132
Labels ..........................................................................................................................................................132
Part 8: Storing and Accessing Reports .......................................................... 136
Chapter 30: Storing Reports ................................................................................................ 137Reports dictionary ....................................................................................................................................137
Launch file..................................................................................................................................................137
Report Writer configurations ..................................................................................................................138
Chapter 31: Accessing Reports ......................................................................................... 141Accessing the Report Writer....................................................................................................................141
Accessing modified reports .....................................................................................................................142
Accessing custom reports ........................................................................................................................143
Accessing third-party reports..................................................................................................................144
Removing modified reports ....................................................................................................................145

U S E R ’ S G U I D E v
C O N T E N T S
Chapter 32: Packaging Reports......................................................................................... 147Package files...............................................................................................................................................147
Exporting a package file...........................................................................................................................147
Importing a package file ..........................................................................................................................148
Package file import/export issues..........................................................................................................149
Chapter 33: Importing Reports .......................................................................................... 151Importing from a reports dictionary ......................................................................................................151
Validating reports .....................................................................................................................................152
Part 9: Word Templates ........................................................................................................ 154
Chapter 34: Overview of Word Templates ............................................................... 155Template-enabled reports ........................................................................................................................155
Report definition .......................................................................................................................................155
Report template document......................................................................................................................156
How Word Templates are processed......................................................................................................156
Capabilities of Word templates...............................................................................................................157
Chapter 35: Setting Up Microsoft Word .................................................................... 159Add-in for Microsoft Word......................................................................................................................159
Microsoft Word settings ...........................................................................................................................160
Chapter 36: Report Template Design ........................................................................... 161Document structure ..................................................................................................................................161
Creating a report template layout with tables ......................................................................................162
Fields, captions, and legends ..................................................................................................................164
Bookmarks .................................................................................................................................................166
Company image ........................................................................................................................................167
Tips for working with report template documents..............................................................................167
Common report template patterns.........................................................................................................168
Making report templates read-only .......................................................................................................169
Chapter 37: Creating Report Templates .................................................................... 171Overview of creating report template documents ...............................................................................171
Creating a new report template document ...........................................................................................171
Chapter 38: Report Templates for Modified Reports .................................... 175Modifying the report definition..............................................................................................................175
Creating a modified report template document...................................................................................176
Using the modified report template document....................................................................................178
Updating the data source for a report template ...................................................................................179
Chapter 39: Word Template Generator ....................................................................... 181Overview....................................................................................................................................................181
Accessing the Word Template Generator ..............................................................................................181
Using the Word Template Generator .....................................................................................................181
Generated template expectations ...........................................................................................................184

vi U S E R ’ S G U I D E
C O N T E N T S
Chapter 40: Troubleshooting Templates ................................................................... 185Template layout issues .............................................................................................................................185
Template processing issues......................................................................................................................186
Appendix .................................................................................................................................................. 192
Appendix A: User-defined Functions ...........................................................................193
Glossary ..................................................................................................................................................... 195
Index ............................................................................................................................................................... 199

INT
RO
DU
CT
ION

2 U S E R ’ S G U I D E
IntroductionWelcome to the Report Writer, the tool you can use to create and customize reports.With the Report Writer, you can change the appearance of existing reports, makeglobal changes that affect all reports, or create your own new reports. If you havethe Modifier with Visual Basic® for Applications (VBA), you can use scripting tofurther customize your reports.
What’s in this manual
This manual is designed to give you an in-depth understanding of how to use theReport Writer to customize and create new reports in the accounting system.
• Part 1, Basics, describes how to get started with the Report Writer, anddescribes the Report Writer interface.
• Part 2, Creating Reports, explains how to create the various elements that makeup a report.
• Part 3, Gathering Data, describes how data is stored in the accounting systemand how to assemble the data you need to create a report.
• Part 4, Modifying Reports, explains how to modify existing reports in theaccounting system.
• Part 5, Global Modifications, explains how to make modifications that affectall reports in the application.
• Part 6, Printing and Mailing Reports, describes how to print reports, exportdata from them, and mail them to other users.
• Part 7, Report Design, provides guidelines for creating reports and describescommon design elements of reports.
• Part 8, Storing and Accessing Reports, describes the Reports dictionary. It alsoexplains how to control access to reports you have modified with the ReportWriter. Packaging reports is also described.
• Part 9, Word Templates, explains how to produce report output in MicrosoftWord format.
You can also refer to the Report Writer online help for more information about usingthe Report Writer.

U S E R ’ S G U I D E 3
I N T R O D U C T I O N
Symbols and conventions
To help you use the Report Writer documentation more effectively, we’ve used thefollowing symbols and conventions within the text to make specific types ofinformation stand out.
Product support
Technical support for the Report Writer can be accessed using the followingmethods.
• Telephone support – Technical Support at (888) 477-7877 between 8:00 a.m. and5:00 p.m. Central Time, Monday through Friday. International users can contactTechnical Support at (701) 281-0555.
• Internet – Report Writer Technical Support is also available online through Cus-tomerSource or PartnerSource, and is accessible from www.microsoft.com/Dynamics/GP.
Symbol Description
The light bulb symbol indicates helpful tips, shortcuts and suggestions.
Warnings indicate situations you should be aware of when using the Report Writer.
Margin notes summarize important information.
Margin notes call attention to critical information, and direct you to other areas of the documentation where a topic is explained.
Convention Description
Part 1, Basics Bold type indicates a part name.
Chapter 5, “Sorting” Quotation marks indicate a chapter name.
Applying drawing options Italicized type indicate a section name.
Software Development Kit (SDK)
Acronyms are spelled out the first time they’re used.
TAB or ALT+M Small capital letters indicate a key or a key sequence.

4 U S E R ’ S G U I D E

PA
RT
1: B
AS
ICS

6 U S E R ’ S G U I D E
Part 1: BasicsThis portion of the documentation contains basic information you should knowbefore you begin using the Report Writer. The following information is discussed:
• Chapter 1, “Getting Started with the Report Writer,” describes the basic tasksyou can perform with the Report Writer, the terminology used to describereports, and how reports are stored. It also describes how to start the ReportWriter.
• Chapter 2, “The Report Writer Interface,” describes the interface for the ReportWriter.

U S E R ’ S G U I D E 7
Chapter 1: Getting Started with the Report WriterBefore you begin working with the Report Writer, you should have a basicunderstanding of the types of tasks you can perform, terminology used in theReport Writer, and how reports are stored. Information is divided into the followingsections:
• Report Writer tasks• Terminology• Storing reports• Starting the Report Writer
Report Writer tasksYou can use the Report Writer to perform three basic tasks: Modifying existingreports, creating new reports, and making global changes for reports.
Modifying existing reportsWith the Report Writer, you can change the appearance of individual reports in theaccounting system. This allows you to customize your system to meet your specificneeds. For instance, a common modification is changing the layout of an invoice tomatch the invoice format you currently use.
Creating new reportsThough many predefined reports are included with the accounting system, aspecific report you need may not be available. You can use the Report Writer tocreate new reports for the accounting system.
Making global report changesThe Report Writer also allows you to make changes that will be reflected in reportsthroughout the accounting system. For example, most of the strings that aredisplayed in reports can be modified. If you were to modify the string “ZIP Code”and change it to be “Postal Code”, the change would be seen in every report inwhich the string “ZIP Code” was used.
TerminologyTo get the most benefit from the Report Writer, you need to understand some basicterminology used to describe reports.
Original reportsAn original report is one that was provided with the accounting system. Originalreports are stored in the main application dictionary.
Modified reportsA modified report is a copy of an original report that you have made changes to.Modified reports are stored in the Reports dictionary. A modified report can besubstituted for an original report in the accounting system. When a user prints thereport, they’re actually using the modified report, rather than the original.
Custom reportsA custom report is one that was created using the Report Writer. You can start with ablank report, or you can start by making a copy of a report that already exists in theaccounting system. Custom reports are stored in the Reports dictionary. You mustuse a special procedure to print custom reports in the accounting system.

P A R T 1 B A S I C S
8 U S E R ’ S G U I D E
Storing reports
All changes and additions you make using the Report Writer are stored in thereports dictionary for the application. By storing the new and modified resources ina separate dictionary, the integrity of the system can be maintained. For example,the following illustration shows the dictionary for Microsoft Dynamics GP and itsassociated reports dictionary.
You will learn more about the reports dictionary in Chapter 30, “Storing Reports.”
Starting the Report Writer
To begin using the Report Writer, log into the accounting system. If you’re usingMicrosoft Dynamics GP in a multiuser environment, verify that no other users arein the Report Writer and then perform the following steps:
1. Start the Report Writer.From the main Dynamics GP window:In the Microsoft Dynamics GP menu, choose Tools >> Customize >> ReportWriter.
From individual task windows:In the Tools menu, choose Customize >> Report Writer.
If the Report Writer item is dimmed, you have not been granted access through systemsecurity. Refer to Chapter 31, “Accessing Reports,” for more information about settingaccess to the Report Writer.
2. Select the product to modify.If you’re using additional products that integrate with Microsoft Dynamics GP,the following window will appear when you start the Report Writer.
Select the product whose reports you want to access, then click OK. If MicrosoftDynamics GP is the only product available, this window won’t appear.
Dynamics Reports.dic
New and modified resources are stored in the reports dictionary.
If you have integratingproducts, use this window
to select the productwhose reports you want
to access.

U S E R ’ S G U I D E 9
Chapter 2: The Report Writer InterfaceThis portion of the documentation describes the basic elements of the Report Writerinterface. It is divided into the following sections:
• The main window and toolbar• Menus• Windows• Standard buttons
The main window and toolbar
When you start the Report Writer, the Report Writer’s main window and toolbarappear. The toolbar appears across the top of the main window. Each button thatappears represents a fundamental resource that you can view or edit. The followingtable describes each button.
Menus
The following items are available in the Report Writer menu bar.
File: Print SetupThis menu item opens the printer setup dialog box. This dialog box allows you toconfigure the currently selected printer.
File: Generate Resource ReportsThis menu item prints a resource report for the application. The resource report is atext file that lists all resources in the current dictionary, their internal resource IDsand any resources associated with the listed resource. When you choose GenerateResource Reports, a dialog box will appear and allow you to name the report andselect its location.
File: Process MonitorThis menu option opens the Process Monitor window. This window displaysactivity for tasks that you choose to process in the “background” within yourapplication.
File: <<Main Application Name>>The name of this menu item changes based on the application being used. Choosingthe menu item allows you to exit the Report Writer and return to the mainapplication.
Button Description
Opens the Data Types window, where you can view or edit existing data types.
Opens the Fields window, where you can view a list of fields in the application.
Opens the Tables or Virtual Tables window, where you can view information about tables or virtual tables in the application.
Opens the Report Writer window, which allows you to create new or modified reports.

P A R T 1 B A S I C S
10 U S E R ’ S G U I D E
File: Table/Field/Window DescriptionsThese menu items open forms in the Resource Descriptions tool. This tool displaysinformation about all the tables, fields and windows used in the current dictionary.
File: ExitThis menu item allows you to exit the application.
Edit: UndoThis menu item will undo the last keyboard entry in an editable field. It will alsoundo field movement and sizing in a layout window, but not the addition orremoval of fields, text or graphics from a layout window.
Edit: Cut/Copy/PasteThese menu items allow you to copy text or graphics to the Clipboard, then paste itin a different location. You cannot cut, copy or paste fields.
Edit: ClearThis menu item allows you to remove text from an editable field, or remove selecteditems from the layout area.
Edit: Select AllThis menu item allows you to select the entire entry in a field, or all items in thelayout area for a report.
Macro: (all)The items available from the Macro menu allow you to record and play macros.
Resources: (all)The items in the Resources menu allow you to access the various resources in theapplication. Resources available from this menu include all resources accessed fromthe toolbar, as well as other resources (such as formats and strings).
Windows:This menu displays a list of the windows currently open. Selecting a window fromthis menu makes the window active.
Help: LookupThis menu item opens any lookup window for the current field.
Help: ContentsThis menu item displays the contents topic for the Report Writer online help.
Help: Search for Help OnThis menu item displays the search window for the help system, allowing you tosearch the Report Writer online help.
Help: Window HelpThis menu item displays help for the current window in the Report Writer.
Help: AboutThis menu item displays the About window for the main application.

U S E R ’ S G U I D E 11
C H A P T E R 2 T H E R E P O R T W R I T E R I N T E R F A C E
Windows
The Report Writer uses several types of windows. Review the followingdescriptions to learn how each is used.
Resource list windowsResource list windows display a list of resource names for a given resource type. Todisplay a list window, click a button in the Report Writer toolbar or choose aresource from the Resources menu. When the window appears, select a resourcename and click Open to display its definition window.
The following illustration shows the Formats resource list window.
Definition windowsDefinition windows allow you to customize individual resources. For example, youwill use the Format Definition window to customize how data is displayed onreports.

P A R T 1 B A S I C S
12 U S E R ’ S G U I D E
Layout windowYou will use the Layout window to specify the layout of reports in the application.The Layout window uses a graphics metaphor you may already be familiar with: anassortment of tools you can use for drawing and creating objects; a built-in grid thatallows easy alignment of objects; moveable objects in a layout like an object-oriented drawing program; and standard cut-copy-and-paste techniques so you canimport graphics you create in other applications.
The Toolbox is available whenever the Layout window is open. It contains tools youwill use to add objects to the layout.
Standard buttons
The following buttons are used throughout the Report Writer:
Button Description
Saves changes and closes the current window.
Closes the current window without saving the changes to the window.
Creates a new resource.
Opens the selected resource and displays its definition.
Deletes the selected resource.
Allows you to insert items in a list, such as fields into a sorting definition.
Allows you to remove items from a list, such as the fields in a sorting definition.
The lookup button opens another window, allowing you to select a value to return to the current field. Typically, clicking the lookup button displays a list of resources. One of these resources can be selected and have its value returned to the current field.

PA
RT
2: C
RE
AT
ING
RE
PO
RT
S

14 U S E R ’ S G U I D E
Part 2: Creating ReportsThis portion of the documentation describes the various resources used to createnew reports. The following is a list of the topics discussed, along with a briefexplanation of each:
• Chapter 3, “Report Definition,” describes how to use the Report Definitionwindow to define a new report.
• Chapter 4, “Report Layout,” explains how to use the Report Layout window todesign the appearance of a report.
• Chapter 5, “Sorting,” explains how to sort the data in a report.
• Chapter 6, “Restrictions,” describes how to restrict what data appears in areport.
• Chapter 7, “Calculated Fields,” explains how to create and use calculated fieldsin a report.
• Chapter 8, “Additional Headers and Footers,” describes how to use additionalheaders and footers to create groups for the report.
• Chapter 9, “Legends,” explains how legends are used in reports.
• Chapter 10, “Modifying Fields,” describes how to modify how fields appear ina report.

U S E R ’ S G U I D E 15
Chapter 3: Report DefinitionBefore you can work with the layout of a report, you must open an existing reportdefinition or create a new one. The report definition specifies importantcharacteristics of the report, such as its name. Many of these characteristics can beadjusted after you begin designing the report layout. Information about the reportdefinition is divided into the following sections:
• Creating a new report definition• Report options• Printing a report definition
Creating a new report definition
Some of the items specified in the report definition include the name of the report,whether any restrictions will be used to control the scope of the data included whenthe report is generated, and which tables data presented in the report will comefrom.
To create a new report definition, start the Report Writer. In the Report Writer, clickthe Reports button on the toolbar to open the Report Writer window. Click the Newbutton to open the Report Definition window.
1. Name the report.Enter a report name. Supply a name that accurately describes the purpose of thereport.
2. Select a report series.Series assignments allow you to group related reports in the accounting systemusing categories like Sales, Financial and Inventory. To ensure the consistent useof series, it’s a good idea to use the series of the primary table as the reportseries.
3. Select a main table for the report. The name of each table in the current dictionary is displayed in the list boxbelow the Main Table field. From this list, select the table you want to use as themain table for the report. The main table is typically the table that contains themajority of information used by the report. Refer to Chapter 11, “Data Storage,”for information about how to determine which tables to use for your reports.

P A R T 2 C R E A T I N G R E P O R T S
16 U S E R ’ S G U I D E
4. Add additional tables to the report (if necessary).Data for the report may need to come from tables other than the main table. Ifthis is the case, you need to attach additional tables to the report. To do this,click the Tables button to open the Report Table Relationships window. Thereport’s main table will be the only table listed in this window. The number 01will appear to the left of the table name, denoting its status as the report’s maintable.
Refer to Chapter 12, “Table Relationships,” for more information about creating table relationships.
Click New to add another table to the report. The Related Tables window willopen. This window contains a list of all tables that have a relationship with themain table already defined using the Table Relationship Definition window. Anasterisk appearing next to the table name denotes a one-to-many relationship.Select the desired table and click OK. Each table that is added to the report andis directly linked to the main table will be listed below the main table in theReport Table Relationships window, with a single dash to the left of the tablename.
To add a table that is linked to a table other than the main table, select thesecondary table’s name in the Report Table Relationships window and clickNew. Select the name of the table to be added and click OK. This table willappear in the Report Table Relationships window below the table that it islinked to, and will have two dashes to the left of its name.
The following illustration of the Report Table Relationships window shows thedashes that denote levels of linking.
You can have only one one-to-many relationship among the tables used for thereport. For example, if the Customer Master Address File table has a one-to-many relationship with another table used in the report, all of the otherrelationships must be one-to-one.
Once you have added all the necessary additional tables, click Close to close theReport Table Relationships window.
5. Set the maximum number of records for the report.Use the Max Records field to restrict the number of records that will be printedon the report. The default value for this field is 0, which indicates that allrecords will be printed.
If you enter the number 10 in the Max Records field, for example, only the first10 records in the report will be printed, unless a restriction has been created tospecify another number. Any limit set using a restriction overrides the limit setusing the Max Records field.
Main table
The dashes indicate the level oflinking between the current table
and the main table. Two dashesindicate that this table has a
relationship with the CustomerMaster Summary table, which inturn is related to the main table.

U S E R ’ S G U I D E 17
C H A P T E R 3 R E P O R T D E F I N I T I O N
You may want to enter a relatively small number while you’re creating the report, sothat test reports will be generated more quickly. Be sure to change the number to 0 oranother appropriate number when you are finished testing.
What is an appropriate number depends upon the type of report and how it willbe used. For example, you could generate a report that lists all sales statistics bysalesperson. If the user will only want to view the top ten salespersons, youcould set the Max Records field to 10.
Report optionsSeveral options are available to control characteristics of a report. Use the followingprocedure to set options for the report.
1. Set the report format options.These settings specify various characteristics of the report. The Format Optionsare described in detail below.
Text Report Mark this option if you want to create a text report. Text reportsdo not allow you to specify fonts or use graphical items in your report, such aslines and pictures. However, text reports are less likely to be adversely affectedby different printer configurations.
We suggest you create graphics reports only when creating custom reports for specificclients, where you can be sure of the type of printer the report will be printed to. If youcreate graphics reports for general distribution, be sure to test the reports with a widevariety of printers.
Skip Blank Records Mark this option to include only records for whichthere is corresponding data in the main and related tables. If there isn’t acorresponding record in each of the related tables, the entire record won’t beincluded in the report.
Suppress Decimals Mark this option to round currency values to thenearest whole currency unit. This option is primarily used for internationalversions of applications where inflation makes the fractional portions ofcurrency amounts insignificant.
2. Set page orientation options.You can specify the page orientation that will be used for the report.
Printer Setting Choose this option to use the page orientation as specifiedfor the printer currently selected.
Portrait Choose this option to have the report printed in portrait mode,regardless of the current printer setting.
Landscape Choose this option to have the report printed in landscape mode,regardless of the current printer setting.
3. Set text report options.Refer to Chapter 4, “Report Layout,” for more information about the Report Layout window.
If you marked the Text Report option, you will activate the Text Report Optionsportion of the Report Definition window. Marking this option also changes theappearance of the Report Layout window, adding vertical guides at the 80 and132 character marks. These marks allow you to count characters and moreprecisely place your field if you are using a fixed text pitch. The text reportoptions are described in detail below.

P A R T 2 C R E A T I N G R E P O R T S
18 U S E R ’ S G U I D E
Best Text Fit Choose this option to have the report printed using the largestprinter font that will allow all of the information to be printed on the paper sizeand paper orientation specified for the printer to which the report will be sent.
If you’re creating a report in a dictionary that will be distributed to multiple locations,selecting Best Text Fit will help ensure that the report will print properly on the widestvariety of printers.
17 Characters/Inch Choose this option to have the report print incompressed text format.
10 Characters/Inch Choose this option to have the report print inuncompressed text format.
Variable Characters/Inch Choose this option to be able to specify thecharacters per inch on a line-by-line basis for the report.
Six Lines/Inch Choose this option to ensure that six lines of the report willprint in each inch of report height, regardless of which other text option isselected.
This option is most useful when Best Text Fit is selected. It will prevent the font frombecoming too small when the text is compressed. The font will shrink in width so thatthe entire report can be printed on the available paper, but no more than six lines of textwill be printed per vertical inch.
4. Set printing options.Four printing option are available:
To access the Report Section Options window, open the Report Layout window and select Report Section Options from the Tools menu.
First Page Header Choose this option if you want the page header to beprinted on the first page of the report. If you don’t want to print page headerson any page of the report, use the Report Section Options window to inactivatepage headers. If page headers have been inactivated, the Page Header checkbox will appear dimmed.
Last Page Footer Choose this option if you want the page footer to print onthe last page of the report. If you don’t want to print page footers on any pageof the report, use the Report Section Options window to inactivate page footers.If page footers have been inactivated, the Page Footer check box will appeardimmed.
Preprinted Form Select this option to remove the built-in margin from thelayout area when designing a text report. With this option selected, you canplace fields anywhere in the layout area. However, if you place fields outside ofthe printer’s predefined margins, data outside of the margin will not print.
If Preprinted Form is not selected, a margin will appear in the report layoutarea; the margin is drawn to show the default printer margins of the currently-selected printer. The Report Writer will not allow you to place fields outside ofthis margin.
If Preprinted Form is not selected and you lay out a report while you have oneprinter selected, then save the report layout, select a different printer andreopen the report layout, the margins may shift, depending on the defaultmargins of the new printer. If the margins shift, fields in the layout area willshift with the left and top margins. This shift may force fields outside of the areabounded by the right margin.

U S E R ’ S G U I D E 19
C H A P T E R 3 R E P O R T D E F I N I T I O N
The Preprinted Form selection isn’t available if the Best Text Fit option isselected. The use of preprinted forms isn’t an option when Best Text Fit isselected because the size and spacing of the font used for Best Text Fit reportsvaries based on the data in the report. Therefore, you can never be certain thattext will appear in the appropriate position on a preprinted form.
Use RF for Last PF Mark this option to replace the last page footer on thereport with the report footer. The report footer will be printed in the areadesignated for the page footer. If you mark this option, the page footer andreport footer must be the same size, and both sections must be active.
To access the Footer Options window, open the Report Layout window, select Report Options from the Tools menu, and click Add or Open in the Additional Footers section.
Mark this option if the report will contain totals in the report footer. Forinstance, an invoice report containing invoice numbers, invoice items and anadditional footer could have a Sum type field in the additional footer (whichbreaks on the invoice number field) to display the sum of the invoice items. Ifyou wish to display an overall sum at the bottom of the report as well, you mustplace it in the report footer, then mark Use RF For Last PF, as well as SuppressLast Record’s Footer in the Footer Options window for the additional footer.
Printing a report definition
To keep track of the numerous options for a report, you may want to print the reportdefinition. To do this, select the report in the Modified Reports list of the ReportWriter window, and then click Print Definition. The Print Report Definition windowwill appear.
Mark the options indicating what type of information you want included on thereport, and then click OK. The report will be generated.
Printing report definitions for existing reports is a good way to learn about the report.

20 U S E R ’ S G U I D E

U S E R ’ S G U I D E 21
Chapter 4: Report LayoutOnce you’ve planned and defined your report, you’re ready to design the reportlayout. Use the information provided here to create a report layout using the ReportLayout window. Information about the report layout is divided into the followingsections:
• Creating a report layout• Layout sections• The Toolbox• Adding fields to a report layout• The Properties window• Report properties• Field properties• Drawn object properties• Report field characteristics• Applying drawing options
Creating a report layoutClick the Layout button in the Report Definition window to access the ReportLayout window and its associated Toolbox. The Report Layout window andToolbox are shown in the following illustration.
The Report Layout window will be displayed differently depending on whetheryou are creating a graphics or text report. Changes affect the tools shown in theToolbox and the width of layout area.
ToolboxThe type of report being created is displayed in the Toolbox, next to the arrow tool.Also, several tools are available only when creating graphics reports, such as theline and picture tools.
Layout areaFor a text report, the layout area includes a left border, a right border, and twointermediate vertical guides. These guides mark the positions 80 characters and 132characters from the left margin. They can help you more precisely place fields in thelayout area and are especially useful if you’re using a preprinted form and havespecified a fixed-pitch text option. Then, regardless of the printer printed to, you areassured of proper placement of fields.
For graphics reports, the layout area simply includes the left and right borders.
Make a selection from thisdrop-down list to view
calculated fields, globalvariables, legends, or table
fields in this fields list.
Drag fields from thisfields list to the layout.

P A R T 2 C R E A T I N G R E P O R T S
22 U S E R ’ S G U I D E
To make the various sections of the layout area easier to distinguish, you can markthe Colorize Report Sections item in the Layout menu. This makes the varioussections of the report appear lightly shaded.
Layout sections
Before you can add fields and data to the report layout, you must decide where toplace that information in the layout area. The Report Layout window for a newreport contains four evenly-spaced blank sections, separated by border lines. Eachborder has a handle in the left margin that is labeled using a one- or two-letterabbreviation. Each section can be resized by dragging the handle up or down. Oncefields have been placed in a section, you can’t drag the lower border of a sectionabove the lowest field in the section.
Additional headers and additional footers are described in Chapter 8, “Additional Headers and Footers.”
Seven types of sections can appear in the Report Layout window, depending onwhich options are selected in the Report Section Options window. Once the ReportLayout window has been opened, you can access the Report Section Optionswindow by choosing Report Section Options from the Tools menu. Each section isdescribed in the following table.
Section Use
Page Header(PH)
Items in this section are placed at the top of every report page. Page number, date, and time fields are commonly placed in this section of a report. You can prevent the Page Header from being included on the first page of a report by unmarking the First Page Header option in the Report Definition window.
To exclude page headers from a report, unmark the Page Header option in the Report Section Options window.
Report Header(RH)
Items in this section appear only on the first page of a report. The title of the report and introductory information are often included in this section. If a page header is also included on the first page, the report header will appear after the page header.
To exclude a report header from a report, unmark the Report Header option in the Report Section Options window.
Additional Headers(H1, H2, H3...)
Additional headers and footers allow you to create groupings in your report. Each header will print when the data in the field it is based on changes. Therefore, the sorting order used will affect the order in which the headers appear on the report. For example, if the field related to header 2 is sorted before the field for header 1, header 2 will print before header 1.
Use the Report Section Options window to add additional headers. You can have up to 15 additional headers in a report.
Body (B) The report body normally contains the bulk of the report. Depending on the number of additional headers and the sorting order used, there could be a body section for each additional header section.
Additional Footers(F1, F2, F3...)
Additional headers and footers allow you to create groupings in your report. Footers should correspond to headers and break on the same fields. They are often used to display summary data, such as a total of all records in the report’s body under the footer’s related header.
Use the Report Section Options window to add additional footers. You can have up to 15 additional footers in a report.
Report Footer(RF)
Items in this section appear only on the last page of a report. Summary information is often included in this section. If a page footer is also included on the last page, the report footer will appear before the page footer.
To exclude a report footer from a report, unmark the Report Footer option in the Report Section Options window.
Page Footer (PF)
Items in this section are placed at the bottom of every report page. This section often includes administrative information, such as the name of the person running the report. You can prevent this section from being included on the last page of a report by unmarking the Last Page Footer option in the Report Definition window.
To exclude page footers from a report, unmark the Page Footer option in the Report Section Options window.

U S E R ’ S G U I D E 23
C H A P T E R 4 R E P O R T L A Y O U T
The Toolbox
Use the Toolbox to place the fields and other items in the report layout area. TheToolbox window’s Layout and Arrange tabs let you toggle between two differentsets of tools. Tools in the Layout tab help you place information in the layout area,while tools in the Arrange tab are used to arrange selected items in the layout area.
To activate the Toolbox window, simply move the pointer from the Layout windowto the Toolbox window. The following illustration shows the Toolbox for a graphicalreport when the Layout tab is displayed and a field in the Layout area is selected.Each of the Layout and Arrange tools, as well as the Pos and Size fields, aredescribed in the following sections.
The layout toolsTo use a layout tool, click the tool’s icon, then click in the layout area.
Use the Layout tab todisplay the layout tools.
The Pos field displays thecoordinates of the
selected field’s upper leftand lower right corners.
The name of the table theselected field came from, orthe field type appears here.
The Size field displays the total width and height of the selected field.
The report type is displayed here.
Tool Name DescriptionArrow tool Use the arrow tool to select objects in the layout area. When you
select an object, handles will appear; dragging a handle allows you to resize the object. To select more than one object at once, hold down the SHIFT key as you select the object, or drag the arrow tool to draw a rectangle around the set of objects you want to select. You can also use the arrow tool to drag objects to a new position in the layout area.
Divider tool Use the divider tool to divide the report into columns, such as for printing labels. To mark a division on the report, click the divider tool, then click in the body of the report where you want to place the division. You must add the division to the right of any existing fields; the division won’t appear if there are fields or other objects to the right of where you’ve clicked. Once you’ve placed a division on the report, you can’t add any objects to the right of the division. You can reposition a division by dragging it with the arrow tool.
Text tool Use the text tool to place text in the layout area, such as a report title or column headings. You can enter up to 79 characters in a text field. You can’t use the ENTER key to make the text wrap; this can only be accomplished by resizing the text field.
Date tool Use the date tool to add fields that display the current date. The date is determined by the operating system setting.
Time tool Use the time tool to add fields that display the current time. The time is determined by the operating system setting.
Page number tool
Use the page number tool to add fields that display the current page number.

P A R T 2 C R E A T I N G R E P O R T S
24 U S E R ’ S G U I D E
The arrange toolsClicking the Arrange tab in the Toolbox displays an additional set of tools used toalign, resize, or tile fields in the window. These tools are described in the followingtable.
Picture tool The picture tool is available for use only with graphics reports. It allows you to add pictures from your application’s picture library to a report. To add a picture to the report, click the position in the layout area where the picture’s upper left corner should appear. The Pictures window will appear. Select a picture and click OK; the picture will appear in the layout area, where it can be moved or resized like any other object. Refer to Chapter 20 for more information about the picture library.To add a picture to your application’s picture library, select Pictures from the Resources menu. Click New in the Pictures window, and paste the desired picture in the Picture field of the Picture Definition window. Name the picture and click OK to save it.
Line tool The line tool is available for use only with graphics reports. Use it to draw lines in the report layout.
Circle tool The circle tool is available for use only with graphics reports. Use it to draw circles in the report layout.
Rounded rectangle tool
The rounded rectangle tool is available for use only with graphics reports. Use it to draw rounded rectangles in the report layout.
Rectangle tool
The rectangle tool is available for use only with graphics reports. Use it to draw rectangles in the report layout.
Category Tool Name DescriptionAlign Align to Top Aligns the selected objects with the top object in
the group.
Align to Left Aligns the selected objects with the leftmost object in the group.
Align to Right Aligns the selected objects with the rightmost object in the group.
Align to Bottom Aligns the selected objects with the bottom object in the group.
Size Size to Shortest Shrinks the selected objects to the height of the shortest object in the group.
Size to Narrowest Shrinks the selected objects to the width of the narrowest object in the group.
Size to Widest Enlarges the selected objects to the width of the widest object in the group.
Size to Tallest Enlarges the selected objects to the height of the tallest object in the group.
Size to Default Resizes the selected text object or field. If the layout grid is active, resizes the object to the nearest horizontal and vertical grid lines. If the grid isn’t active, resizes the object to its default size based on the drawing options for the item.
Tool Name Description

U S E R ’ S G U I D E 25
C H A P T E R 4 R E P O R T L A Y O U T
Arranging objects can’t be undone. Be sure to save your report layout before arrangingobjects. If you aren’t satisfied with the result of an arrangement, you can close the windowwithout saving the changes.
The Pos and Size fieldsThese fields appear at the bottom of the Toolbox when a field is selected in thelayout area. The Pos field displays, in pixels, the coordinates of the selected field’supper-left and lower-right corners. The Size field displays the total width andheight, in pixels, of the selected field. These fields are automatically updated as youresize the selected field in the layout area, allowing you to use the informationdisplayed to exactly size a field.
If a table field is selected, the name of the table from which the field was selectedwill appear below the Size field. If the selected field is a global variable, calculatedfield, or legend, the resource type (Global, Calculated Field, or Legend) will appearbelow the Size field.
Adding fields to a report layout
For more information about legends, refer to Chapter 9, “Legends.”
When you open the Report Layout window, the name of the report’s main table willappear under the layout tools in a drop-down list, and the name of each field in thattable will appear in the fields list. You can change which fields appear in the fieldslist by selecting a different entry from the list. The choices in the drop-down list areGlobals, Calculated Fields, Legends, and the name of each table associated with thereport.
The arrow tool is selected by default when you open the window. Use it to selecteach desired field from the fields list and drag it to the report layout area. If youinadvertently drag the wrong field to the layout area, select the field using thearrow key, then press DELETE or BACKSPACE. This will remove the field from thelayout area without affecting the field in the table.
Refer to Part 3, Gathering Data, for information about finding the data you want toinclude in your report.
If you add an array field to the layout, the Report Field Options window willappear, allowing you to specify the element of the field being placed on the report.In the Array Index field, enter the number of the array element, and then click OK.If necessary, you can use the Report Field Options window to change the arrayindex to a different element of the array.
Fields placed in the layout area will automatically appear sized according to themaximum keyable length of the field. You can resize each field as you wish;however, if you shorten a field, the information in that field may not be displayed inits entirety when the report is printed. If you resize a field by vertically enlarging it,the field’s text will be centered. If you reduce a field’s height, it will not displayproperly.
Tile Tile Horizontally Tiles the selected objects horizontally. The value in the Space field specifies the space between objects.
Tile Vertically Tiles the selected objects vertically. The value in the Space field specifies the space between objects.
Category Tool Name Description

P A R T 2 C R E A T I N G R E P O R T S
26 U S E R ’ S G U I D E
You can click and drag with the Arrow tool to select multiple fields in the layout. Bydefault, the selection rectangle will be limited to the current group. Hold down theCTRL key to allow the selection rectangle to expand beyond the current group.
In general, fields placed in the body of the report should be placed at the very top ofthe body section, since any white space between the top of the body and the fieldbelow it will be repeated for every record that’s printed. Similarly, once you’vefinished placing fields in the report body, you should resize the body section so thatexcess space is removed from the bottom of the section.
The Properties window
The Properties window is used to display and set several characteristics of a reportand the objects in the report. To display the properties for the report, selectProperties from the Layout menu. If it isn’t already open, the Properties windowwill appear.
Select an object in the layout area and click the tab indicating which type ofproperty you want to view. Select Object or Visual. To set a property, select it in thelist and then change its value in the settings box.
Setting the property value involves choosing a value from a drop-down list, typinga value, or using a lookup. Some properties listed can’t have their values changed.
Double-clicking a property in the properties list is a shortcut to setting its value. Forinstance, double-clicking a property whose value is set with a drop-down list will set theproperty to the next value in the list.
Click a tab to display thecorresponding list of
properties.To set the value of a
property, select it in thelist. Then set its value in
the settings box.
Settings box
Property type DescriptionSome properties are set using a drop-down list.
Some properties have the value entered directly.
Some properties use a lookup to retrieve values.
Some properties can’t be set.

U S E R ’ S G U I D E 27
C H A P T E R 4 R E P O R T L A Y O U T
Report propertiesTo view report properties, be sure the Properties window is open. Select the arrowtool from the Toolbox and click anywhere in the background of the layout area toselect the report. The following table lists the report properties.
Field properties
The following table lists the field properties.
Object property DescriptionDisplayName The name displayed for the report at runtime.MainTable The primary table from which data will be read for the report. MainTableKey The key from the main table that will be used to determine the default
sorting order for the report. An alternative sorting order can be defined using the Sorting Definition window.
MainTableName The display name for the main table selected for the report.MaxRecords Specifies the number of records that will be printed on the report. For
example, the value 10 indicates only the first 10 records will be printed. The default value is 0, which indicates that all records will be printed.
Name The name of the report.Orientation Specifies the page orientation that will be used for the report. Printer
Setting will use the orientation for the printer currently selected. Portrait will always use portrait orientation. Landscape will always use landscape orientation.
ReportID Lists the resource ID of the report.Series Indicates the series the report is assigned to.Type Indicates what type the report is. It can be one of the following: Graphics,
Text, or Text (Variable CPI).
Object property DescriptionArrayIndex Specifies which element of an array field or legend to display on the
report.DisplayType Specifies how the data in a field will be displayed on a report. Most fields
on a report use the Data display type. Refer to Changing display types on page 64 for more information.
Field Indicates the table field or calculated field being used on the report, and allows you to view or edit the characteristics of the field definition.
FieldID Indicates the resource ID of the field.FieldType Indicates whether the field is a table field, calculated field, global field, or
a legend.Format Displays the name of the format applied to the field.FormatField Displays the name of the field that contains the integer value specifying
the format to use. Refer to Specifying a format field on page 62 for more information.
FormatFieldSrc Indicates whether the format field is a table field or a calculated field. For table fields, the name of the table containing the field is displayed.
Section Indicates which section of the report the selected field is located in.Table For table fields, displays the technical name of the table the selected field
is part of.TableName For table fields, displays the display name of the table the selected field is
part of.

P A R T 2 C R E A T I N G R E P O R T S
28 U S E R ’ S G U I D E
Drawn object properties
The following table lists the drawn object properties.
Visual property DescriptionAlignment Specifies whether the item is left-, center-, or right-aligned.BackColor Specifies the background color of the field.Font Specifies the font to use for the field.FontBold If set to true, the field text will be displayed in bold type.FontColor Specifies the color of the text for the field.FontItalic If set to true, the field text will be displayed in italic type.FontSize Specifies the size of the text, in points, for the text displayed in the field.FontUnderline If set to true, the field text will be underlined.Pattern Specifies the pattern to apply to the background.PatternColor Specifies the color of the pattern that is applied to the background.Position-Left Indicates the position of the left edge of the field, measured in points from
the left edge of the report.Position-Top Indicates the position of the top edge of the field, measured in points from
the top edge of the report.Size-Height Indicates the field height, measured in points.Size-Width Indicates the field width, measured in points.Visibility Indicates conditions when the field will be printed on the report. It can be
one of the following: Visible, Invisible, or Hide When Empty.
Object property DescriptionSection Indicates which section of the report the selected drawn object is located
in.
Visual property DescriptionAlignment For static text, indicates whether the text is left, center, or right-aligned.BackColor Specifies the background color of the object.Font Specifies the font used for static text.FontBold If set to true, static text will be displayed in bold type.FontColor For static text, specifies the color of the text.FontItalic If set to true, static text will be displayed in italic type.FontSize For static text, specifies the size of the text, in points.FontUnderline If set to true, static text will be underlined.LineColor Specifies the color of the line used to draw the object.LineSize Specifies the width of the line (in pixels) used to draw the object.Pattern Specifies the pattern to apply to the background.PatternColor Specifies the color of the pattern that is applied to the background.Position-Left Indicates the position of the left edge of the object, measured in points
from the left edge of the report.Position-Top Indicates the position of the top edge of the object, measured in points
from the top edge of the report.Shape Specifies the shape of an item drawn with the shape tool.Size-Height Indicates the object height, measured in points.Size-Width Indicates the object width, measured in points.

U S E R ’ S G U I D E 29
C H A P T E R 4 R E P O R T L A Y O U T
Report field characteristicsWhen printed on a report, most fields you add to a report layout simply display thedata values stored by them. However, some fields have special displaycharacteristics you need to be aware of when you use them in a report.
BooleansWhen a boolean is added to a report, the string “Yes” is printed on the report if thefield contains the value true. The string “No” is printed on the report if the fieldcontains the value false.
Check boxesWhen a check box is added to a report, an X is printed if the check box is marked.Nothing is printed on the report if the check box is not marked.
Combo boxesWhen a combo box field is added to a report, the text string selected or entered inthe field is printed on the report.
DatesWhen a date field is added to a report, the short version of the date value is printedon the report. The date value is formatted based on the regional settings for theoperating system.
Drop-down listsWhen a drop-down list field is added to a report, the static text value correspondingto the field’s value is printed on the report. If the drop-down list field doesn’t haveany static text items defined for its data type, no text is displayed on the report. Inthis case, you must create a calculated field to display a value based on the value ofthe drop-down list field.
List boxesWhen a list box field is added to a report, the static text value corresponding to thefield’s value is printed on the report. If the list box field doesn’t have any static textitems defined for its data type, no text is printed on the report. In this case, youmust create a calculated field to display a value based on the value of the list boxfield.
Multi-select list boxesWhen a multi-select list field is added to a report, the static text valuescorresponding to the items selected in the field are printed on the report. If themulti-select list box field doesn’t have any static text items defined for its data type,no text is printed on the report.
PicturesPicture fields should not be added to the report layout.
Radio groupsWhen a radio group is added to a report, the integer value of the field is printed onthe report. If you want to display some other value in the report, you must create acalculated field to display a value based on the value of the radio group field.
Text fieldsWhen you add text fields to a report layout, you should be aware that they candisplay no more than 10K of data, even though text fields can hold up to 32K ofdata. Text fields should only be placed in the body of a report.

P A R T 2 C R E A T I N G R E P O R T S
30 U S E R ’ S G U I D E
Resizing a text field will have different results, depending on whether the report is agraphics or text report. If you resize a text field in a graphics report, data will beprinted to fill the resized area. However, if the text field is larger than the amount ofdata in that field for a given record, the unused space for that field will still beincluded in the report. If you resize a text field in a text report, the field width youspecify will be used, but the field height will be adjusted automatically toaccommodate the text in the text field, up to the 10K limit.
For example, you could resize a text field to be two inches wide and tall enough toinclude 18 rows of data. If the data in that field for a given record will fill only 12rows, then only those 12 rows will be included if it’s a text report, while those 12rows plus 6 blank rows will be included if it’s a graphics report. Similarly, if the datain that same field for a different record contains 20K of data, up to 10K will beincluded if it’s a text report, while only the first 18 rows will be included if it’s agraphics report.
TimesWhen a time field is added to a report, the time value is printed on the report. Thetime value is formatted based on the regional settings for the operating system.
Visual switchesIf the visual switch field has static text values defined, the static text valuecorresponding to the field’s value is printed on the report. If the visual switch fieldhas picture or native picture static values defined, the integer value of the field isprinted on the report. If the visual switch field has no static values defined, it can’tbe used on the report. Instead, you must create a calculated field to display a valuebased on the value of the visual switch field.
Applying drawing optionsUse the Drawing Options window to select a variety of fonts, font styles, colors andfill patterns for items in graphics reports. To open the Drawing Options window,select an item in the layout and choosing Report Drawing Options from the Toolsmenu.
If several items are selected in the layout area when you open the Drawing Optionswindow, the options you specify will apply to all of them. If no items are selectedwhen you open this window, the options defined will be applied to all new objectsplaced in the layout area.
For many objects, such as text, lines, and rectangles, you can open the Drawing Optionswindow by double-clicking the object.

U S E R ’ S G U I D E 31
C H A P T E R 4 R E P O R T L A Y O U T
FontsUse items in the Font section to specify font characteristics for items in the report.For graphics reports, you can choose any font installed on the current system.
Keep in mind that if the report is used on another system that doesn’t have the appropriatefonts installed, the missing fonts will be substituted.
Three “generic” fonts are always available for every report. These are:
• Courier (generic)• Helvetica (generic)• Times (generic)
These fonts correspond to the fonts that were available in earlier versions of theReport Writer. If you want your reports to be independent of the fonts installed on aparticular system, use these generic fonts.
If you are creating a text report and have marked the Variable Characters/Inchoption in the report definition, the Font section in the Drawing Options windowallows you to specify the characters per inch to use for each line. Simply select afield in the line and display the Drawing Options window. You can choose 5, 6, 10,12, or 17 characters per inch.
Once you set the characters per inch for a field on the report, any other field youmove to that line will also be printed in that size. To see how your text report willappear when printed, be sure the Show Field Names item in the Layout menu is notmarked. The report will be displayed as it will appear when printed.
PatternsUse the Patterns section to select the fill pattern for fields, text items or shapes in thelayout.
ColorUse the Color section to select the font/line, background and foreground colors ofitems you’ve added to the layout. The line color is used for lines and field borders.The font color is used for text. The foreground color is used to draw the patternselected in the Patterns section. The background color is used to fill in the remainingarea of the object. The line size specifies the size of the line used to draw lines,rectangles, circles, and other shapes.
When specifying colors, you can select one of the predefined colors in the list. Touse a custom color, select User Defined as the color and then click More Colors todisplay the Color dialog. Select a color and click OK. The color you selected will beapplied to the current color selection.
AlignmentUse the Alignment setting to specify the horizontal alignment of text in fields or oftext items you’ve added using the text tool.
If you mark the VariableCharacters/Inch option for atext report, you can specifythe characters per inch for
each line of the report.

32 U S E R ’ S G U I D E

U S E R ’ S G U I D E 33
Chapter 5: SortingThere are two methods for specifying how the data in a report is sorted. In the firstmethod, the report is sorted based on a key you select for the main table used for thereport. In the second method, you create a sorting definition based on the fields inthe tables used for the report. Information about sorting is divided into thefollowing sections:
• Using a main table key• Creating a sorting definition
Using a main table key
The primary method of sorting a report is to select a key from the main table for thereport. You specify the main table and a key from that table when you use theReport Definition window to create the definition for a report. The data in the reportis sorted based on the key you select.
This is the preferred method for sorting the report, because an index already existsfor each table key. In effect, the order of the data is already known. The ReportWriter simply retrieves data from the primary table using the key you specified.
Creating a sorting definition
In some cases, there isn’t an appropriate key available to sort the report data theway you would like. In this situation, you must create a sorting definition. A sortingdefinition defines how you want to sort the report data. It is based on fields in thetables associated with the report. Using a sorting definition is a less-efficientmethod for sorting the report, because the Report Writer must read through eachtable used by the report to find the appropriate records to use. For optimalperformance, you should use a sorting definition only when necessary.
To create a sorting definition, click the Sort button in the Report Definition windowto open the Sorting Definition window, shown in the following illustration. Use thiswindow to define a sorting order that includes fields from any of the tablesassociated with the report.
The report data is sortedbased on this key selected
from the main table.
The report will besorted based on the
fields in this list.

P A R T 2 C R E A T I N G R E P O R T S
34 U S E R ’ S G U I D E
From the Report Table drop-down list, select the table containing the field you wishto use to specify the sorting order. The name of each field in the selected table willappear in the Table Fields list. Select the desired field, and click Insert. The fieldname will be added to the Sort By list. Subsequently-added fields will be added tothe top of the Sort By list, unless an item in the list is selected. If an item is selected,newly-added fields will be added below the selected item.
The sorting order will be based on the fields listed in the Sort By list. The data willbe sorted based on the first field, then, if a secondary sorting order is needed, thesecond field, and so on. Be sure to include all fields necessary to fully define thedesired order.
For each field selected, you can specify whether you want the data to be sorted inascending or descending order (ascending is the default order) and whether toignore the case of any string fields used as sorting criteria. If you ignore case, thestrings will be sorted in strict alphabetical order. If you don’t ignore case and youare sorting in ascending order, all strings beginning with lowercase letters willappear in alphabetical order, followed by all strings beginning with uppercaseletters, also in alphabetical order. In descending order, all of the uppercase stringswill appear before the lowercase strings.
To select the Descending and/or Ignore Case options for a given field, select thedesired field in the Sort By list and check the appropriate sorting options. Once youhave specified all the sorting options, click OK to close the Sorting Definitionwindow.
If none of the fields used to define the sorting order are from a secondary table, the reportinformation drawn from that table will be sorted according to the key used to define thatsecondary table’s relationship with the report’s main table.
Once you have created a sorting definition for a report, it will override the sortorder specified by the key selected for the report’s main table. To use the maintable’s key as the sorting method, you must remove all of the items from the Sort Bylist in the Sorting Definition window.

U S E R ’ S G U I D E 35
Chapter 6: RestrictionsUse restrictions to limit the amount and scope of data included in your report. Forexample, you could create a report with a restriction based upon the State field, sothat the report will contain only sales data for a specific state.
Information about restrictions is divided into the following sections:
• Defining report restrictions• Restriction functions
Defining report restrictionsTo add restrictions to an existing report definition, use the following procedure. Inthe Report Writer window, select the name of the desired report and click Open toopen the Report Definition window. Click the Restrictions button to open theReport Restrictions window. Click New to open the Report Restriction Definitionwindow and define a new report restriction. The Report Restriction Definitionwindow is shown in the following illustration.
Before defining a restriction, it’s a good idea to plan the restriction and write it outcompletely. Decide which fields, operators, constants and functions you’ll need to expressthe restriction properly. Some restrictions may require that the steps defined below beperformed in a slightly different order.
1. Name the restriction.Enter a name in the Restriction Name field. The name can be up to 79 characterslong.
2. Select the appropriate function, if any.If the restriction you are defining uses a system-defined function, the functionmust be included in the expression before the field it is applied to. For example,to restrict the Customer Order report so that it lists only customers that orderedmore than five items, you could use the following restriction on theItem_Number field:
FREQUENCY (Item_Number) > 5
For a detailed description of each function available for use when defining arestriction, refer to Restriction functions on page 36.

P A R T 2 C R E A T I N G R E P O R T S
36 U S E R ’ S G U I D E
3. Specify the field to restrict on.From the Report Table drop-down list, select the table containing the field onwhich you want to restrict the report. Once the appropriate table is selected,select the desired field from the Table Fields drop-down list. Click Add Field toadd the selected field to the Restriction Expression.
4. Select the appropriate operator.From the Operators section, select the appropriate operator. It willautomatically be added to the Restriction Expression field. These are the sameoperators described in Operators on page 44 with the exception that theconcatenation operator is not available for use with restrictions.
5. Specify the constant to be used in the restriction.From the Type drop-down list in the Constants section, select a control type forthe constant you are defining. The five supported control types for constants inrestriction expressions are integer, currency, string, date, and time. Once you’veselected the constant’s control type, enter the desired value in the Constant fieldand click Add Constant.
6. Verify the restriction expression and save it.Review the contents of the Restriction Expression field. If any part of theexpression is incorrect, highlight the incorrect value and click Remove. Replacethe removed value, if necessary. Once the restriction expression is correct, clickOK to save the restriction and close the Report Restrictions window.
Restriction functions
This section describes the functions available when defining a restriction for areport. It includes a definition of each function, an example of how the function isused in a restriction expression, and an explanation of how you can use such anexpression in a report. Also included is information about the storage types that canbe used with each function, since some functions can be used only in expressionswith fields of a certain storage type.
SUBSTRING and WILDCARD are the only functions that can be used with table fields from all report tables.
Most of these functions can be used only with fields from a report table that has aone-to-many relationship with another report table, such as a secondary table with aone-to-many relationship with the report’s main table. Records in secondary tableswith a one-to-many relationship with the main table are sometimes referred to asdetail records. Using one of these functions with any other fields will cause an errorat runtime. Only two functions can be use with fields from any of the report tables:SUBSTRING and WILDCARD.
AVERAGE The AVERAGE function calculates the average of an expression for all detailrecords. It can be used with expressions containing fields of all storage types exceptstrings.
ExampleYou can use the AVERAGE function to create a restriction on an invoice list so that itwill print only invoices for which the invoice’s items average a markup of at least20% over cost.
AVERAGE ((Item Price) – (Item Cost) / (Item Cost)) > .2

U S E R ’ S G U I D E 37
C H A P T E R 6 R E S T R I C T I O N S
EXISTSThe EXISTS function ascertains whether at least one record in a group of detailrecords makes the expression true. The expression the EXISTS function evaluatesshould be a comparison as shown in the following example. This function can beused with all boolean expressions.
You can use the NOT operator with this function to increase its scope and createexpressions restricting the information on your reports according to expressionsthat aren’t true.
ExampleYou can use the EXISTS function to create a restriction on an order list to listcustomers whose orders include at least one item over $100.
EXISTS (Item Price > 100)
Unlike other functions, EXISTS and FORALL must be used to evaluate an expression wherethe comparison operator is inside parentheses, as shown. This causes the function toevaluate the entire expression, rather than only the item following it.
FIRSTThe FIRST function finds the first occurrence of an expression in a group of detailrecords. It can be used with expressions containing fields of any storage type.
Restrictions are evaluated before the report is sorted, so the item designated by theFIRST function may not be the same as the first item in a group on the report onceit’s been sorted and printed. The first item will be the first value in the table, sortedby the key used to link the secondary table to the report’s main table.
For example, you could print a report that lists invoices and corresponding lineitems, then create a restriction to print only invoices for which the first line item’sprice was more than $1,000. If you then sort the report in ascending order by lineitem price, the line item that the FIRST function finds won’t necessarily be the lineitem listed first on the report. It will be the first line item in the table, which dependson the key used to create the table relationship. If the key is composed of the invoicenumber and the line item number, the first line item will be the item with thesmallest (or largest, depending upon the key’s sorting method) line item number.
The following example shows an invoice and its line items as they’re sorted withinthe tables, by invoice number and by item number.
PriceItemInvoice Number
5005
5005
5005
1201
1205
1211
$5,300.00
$3,900.00
$5,250.00
Records in the table aresorted by the Invoice
Number and Item.This is the record the FIRST
function will evaluate.

P A R T 2 C R E A T I N G R E P O R T S
38 U S E R ’ S G U I D E
Since the line items are sorted by item and not by price, the record identified by theFIRST function is item 1201. If you sort the report by the price of each line item,that’s how the information will appear on the report, but the FIRST function willstill identify item 1201 as the first item.
ExampleThe following example shows how to use the function to create the expressionexplained in the previous paragraphs and illustrations.
FIRST (Item) > 1000
FORALLThe FORALL function prints only those records for which all of the detail recordsmeet the expression’s requirements. This function can be used with all booleanexpressions.
You can use the NOT operator with this function to increase its scope and createexpressions restricting the information on your reports according to expressionsthat aren’t true.
ExampleYou can use the FORALL function to create a restriction on an invoice list to displayonly invoices containing items that all cost more than $500.
FORALL ((Item Price) > 500)
Unlike other functions, EXISTS and FORALL must be used to evaluate an expression wherethe comparison operator is inside parentheses, as shown. This causes the function toevaluate the entire expression, rather than only the item following it.
FREQUENCYThe FREQUENCY function counts the number of detail records. The FREQUENCYfunction can be used with expressions containing fields of any storage type.
ExampleYou can create a restriction on a customer order list to print only orders containingmore than five items.
FREQUENCY (Item Number) > 5
LASTThe LAST function finds the last occurrence of an expression in a group of detailrecords. The LAST function can be used with expressions containing fields of anystorage type except string.
Restrictions are evaluated before the report is sorted, so the item designated by theLAST function may not be the same as the last item in a group on the report once it’sbeen sorted and printed. The last item will be the last value in the table, sorted bythe key used to link the secondary table to the report’s main table.
Invoice 5005
Item Price
1205
1211
1201
$3,900.00
$5,250.00
$5,300.00
Records on the report aresorted by the Price.

U S E R ’ S G U I D E 39
C H A P T E R 6 R E S T R I C T I O N S
The LAST function performs much like the FIRST function. For more information, refer to the description of the FIRST function earlier in this section.
For example, you could print a report that lists Salesperson IDs and correspondingline items containing dates upon which they’ve made sales and the total amount ofeach sale. You could then create a restriction to print only the records forsalespeople whose most recent sale totaled more than $1,000. If you then sort thereport in ascending order by the amount of the sale, the record that the LASTfunction finds won’t necessarily be the one listed last on the report. The last recordon the report will be the item with the largest total sale amount.
The following example shows the records for Salesperson ID 001 as they’re sortedwithin the tables, by salesperson ID and sale date.
Since the salesperson records are sorted by sale date and not by sale total, the recordidentified by the LAST function is the 4/12/97 sale. If you sort the report by the saletotal, that is how the information will appear on the report, but the LAST functionwill still identify the 4/12/97 sale as the last item.
ExampleThe following example shows how to use the function to create the expressionexplained in the previous paragraphs and illustrations.
LAST (Sale Total) > 1000
MAXIMUMThe MAXIMUM function finds the detail record with the highest value that satisfiesthe given expression. The MAXIMUM function can be used with fields of anystorage type except strings.
ExampleYou could create a restriction on an invoice list that prints only invoices that includeitems priced over $100.
MAXIMUM (Item Price) > 100
Sale TotalSale DateSalesperson ID
001
001
001
1/2/97
2/4/97
2/6/97
$1,200.00
$2,300.00
$1,400.00
Records in the table aresorted by the Salesperson
ID and Sale Date.
This is the record the LASTfunction will evaluate. 001 4/12/97 $1,000.01
Salesperson ID 001
Sale Date Sale Total
4/12/97
1/2/97
2/6/97
$1,000.01
$1,200.00
$1,400.00
Records on the report aresorted by the Sale Total.
2/4/97 $2,300.00

P A R T 2 C R E A T I N G R E P O R T S
40 U S E R ’ S G U I D E
MINIMUMThe MINIMUM function finds the detail record with the lowest value that satisfiesthe given expression. The MINIMUM function can be used with fields of anystorage type except strings.
ExampleYou could create a restriction on an invoice list that prints only invoices that includeitems priced under $100.
MINIMUM (Item Price) < 100
SUBSTRINGThe SUBSTRING function is used to search fields with a string storage type for amatch to a specified pattern. The SUBSTRING function will find a match if thespecified pattern appears anywhere within the specified field. It is case-sensitive.
Only the equality (=) and inequality (<>) operators can be used with theSUBSTRING function. The data in the specified field either matches or doesn’tmatch the pattern. No other operators can be used.
This function is used to restrict the data on the report to information that matches aset of characters specified as the search pattern. Three special characters can be usedin the search pattern to indicate the type of match you’re searching for: the asterisk(*), the question mark (?), and the backslash (\).
These characters are described in the following table.
The SUBSTRING function implicitly adds an asterisk to the beginning and end ofthe pattern you specify, so that a match will be found even if the pattern occurswithin the information in the field. For example, the SUBSTRING function wouldfind a match for the pattern P*L in the word APPLE, while the WILDCARDfunction wouldn’t.
The backslash is used in front of special characters, such as quotation marks, thathave specific meaning in Report Writer. A quotation mark indicates the beginningor end of a field. If you wish to search for fields containing, among other characters,a quotation mark, you’ll need to place a backslash in front of it to indicate that thequotation mark is simply a character, and not the sign for the end of the field. Mostsymbols and non-alphanumeric characters are special characters and should beused with backslashes.
ExampleYou could use this function to print a list of companies in a particular sales regionwhose names contain the string John’s. The following example shows an expressionfor which “John’s Fish Market” and “Mabel and John’s Deli” would both be validmatches.
SUBSTRING ("John\'s") = Company_Name
Character Matching search results
* Any characterA group of charactersNo characters
? Any single character
\ Used in front of special characters so they can be treated as part of the search pattern

U S E R ’ S G U I D E 41
C H A P T E R 6 R E S T R I C T I O N S
SUMMATIONThe SUMMATION function calculates the sum of a specified expression for eachrecord in a set of detail records. The SUMMATION function can be used with fieldsof any storage type except strings.
ExampleYou can use the SUMMATION function on a report listing invoices and the items oneach invoice to print only the invoices where the total of all item extended prices isgreater than $1,000. The extended price is the price of each item multiplied by thenumber of items that were purchased. The SUMMATION function would firstcalculate the extended price for each item on the invoice, then sum those extendedprices and compare the sum to the specified $1,000 value. The following expressiondemonstrates how this restriction would be written.
SUMMATION (Quantity Ordered * Item Price) > 1,000
WILDCARDThe WILDCARD function is used to search fields with a string storage type for amatch to a specified pattern. The WILDCARD function will find a match only if thespecified pattern appears in the specified field exactly as stated. The asterisk,question mark and backslash special characters, described in the explanation of theSUBSTRING function, can also be used with this function.
By using these special characters, you can expand the scope of the search conductedby the WILDCARD function. Without the special characters, the specified fieldmust contain exactly the specified pattern, and only the specified pattern, for amatch to occur. For example, the expression WILDCARD (Apple) = Snack Typewould not find a match if the value in the Snack Type field was Apples.
Only the equality (=) and inequality (<>) operators can be used with theWILDCARD function. The data in the specified field either matches or doesn’tmatch the pattern. No other operators can be used.
The WILDCARD function is case-sensitive.
ExampleYou could use this function to print a list of users whose IDs begin with the letter A.
WILDCARD ("A*") = User ID

42 U S E R ’ S G U I D E

U S E R ’ S G U I D E 43
Chapter 7: Calculated FieldsCalculated fields are a powerful tool you can use to manipulate data in your report.Calculated fields are defined using fields, constants and operators, as well assystem-defined or user-defined functions. The following illustration shows theCalculated Field Definition window.
A calculated field is based on either a conditional expression or a calculatedexpression. A conditional expression allows you to print one value or another,depending on the result of a boolean expression. A calculated expression allows youto print the result of an expression, such as the sum of several currency fields, or theconcatenation of several string fields.
The result of a calculated field must be an integer, currency, variable currency,string, or date value. You can use time fields or constants in a conditionalexpression, but the result printed based on that conditional expression must be aninteger, currency, string, or date. For example, you could compare the value of atime field to a time constant to determine whether to print the string “Morning” orthe string “Afternoon.”
When defining an expression for a calculated field, the expression can’t be typed indirectly. Instead, the expression must be built by adding the elements to theexpression from the Fields, Constants, or Functions tabs and the Operators keypads.
Information about calculated fields is divided into the following sections:
• Creating a calculated field• Operators• Fields tab• Constants tab• Functions tab• System-defined functions• User-defined functions

P A R T 2 C R E A T I N G R E P O R T S
44 U S E R ’ S G U I D E
Creating a calculated field
Follow these steps to create a new calculated field for your report:
Click the Reports button on the toolbar. In the Report Writer window, select andopen a report definition. Click Layout in the Report Definition window. The ReportLayout and Toolbox window will open. From the Layout tab in the Toolbox windowselect Calculated Fields from the drop-down list, then click New.
1. Name the calculated field.The calculated field name can be up to 79 characters long.
2. Select the result type.This is the storage type that will be used for the value the calculated fieldproduces. For example, if the calculated field is a calculated expression thatconcatenates two string fields, the result type must be a string.
If the calculated field is based upon a conditional expression, both the True Caseand False Case values must be of the same storage type as the result type.
3. Select the type of expression.Calculated is selected by default. If you select Conditional, nine additionalboolean operators will be enabled in the Operators section; the True Case andFalse Case fields will also be enabled.
The options under each tab, and the usage for each opera-tor are described in the following sections.
4. Define the expression.Select each element to be included in the expression from the appropriate tab(Fields, Constants, or Functions). Click Add to place the selected element in thecurrently-highlighted position within the expression. Add the appropriateoperators to the expression as needed.
5. Define conditional values.If this calculated field is based on a conditional expression, define the True Caseand False Case values. One of these values will be printed in the calculated fieldon the report, depending on whether the expression defined is true or false.
6. Save your entry.Click OK to save the calculated field and return to the Report Layout window.
Operators
Operators allow you to specify the relationships between the various componentsof expressions. Some operators are only enabled if you are creating a conditionalexpression.
Parentheses ()Indicate the beginning and end of an expression that should be evaluated as a unit,separate from the rest of the expression. In general, you should use parentheses toenclose parts of the whole expression when you’re using two or more operators andyou wish to control the order of evaluation.
Parentheses are automatically added to an expression when you insert a function.The item following it, usually a field, is automatically placed within theparentheses.

U S E R ’ S G U I D E 45
C H A P T E R 7 C A L C U L A T E D F I E L D S
Addition (+)Adds the value to the left of the addition operator to the value to the right of theoperator.
Subtraction (-)Subtracts the value to the right of the operator from the value to the left of theoperator.
Multiplication (*)Multiplies the value to the left of the operator by the value to the right of theoperator.
Division (/)Divides the value to the left of the operator by the value to the right of the operator.
CATJoins the data in two fields with a string storage type into one string of characters.CAT stands for “concatenate,” and is symbolized by the pound (#) sign whendisplayed in an expression. You may want to use the CAT operator in conjunctionwith the STRIP function so that only the data in each field is displayed, and notempty blanks following the data.
The following operators are enabled only when you’re creating conditionalexpressions.
Equality (=)Indicates that if the two values to either side of the operator are equal, theexpression is true.
Inequality (<>)Indicates that if the values to either side of the operator aren’t equal, the expressionis true.
ANDJoins a series of expressions within a conditional expression. All of the expressionsjoined by an AND operator must be true for the entire expression to be true.
Greater than or equal to (>=)Indicates that if the value to the left of the operator is greater than or equal to thevalue to the right of the operator, the expression is true.
Greater than (>)Indicates that if the value to the left of the operator is greater than the value to theright of the operator, the expression is true.
ORJoins a series of expressions within a whole condition or restriction. Only one ofthese expressions must be true for the entire expression to be true.
Less than or equal to (<=)Indicates that if the value to the left of the operator is less than or equal to the valueto the right of the operator, the expression is true.

P A R T 2 C R E A T I N G R E P O R T S
46 U S E R ’ S G U I D E
Less than (<)Indicates that if the value to the left of the operator is less than the value to the rightof the operator, the expression is true.
NOTReverses the meaning of the expression following it. For example, the followingexpressions are written differently but have the same result:
NOT(Account Balance < 5000)
Account Balance >= 5000
Fields tab
The Fields tab contains two drop-down lists: Resources and Field. Once a resourceis selected, the Field drop-down list is enabled, displaying all available choices ofthe selected resource type. If there are no values for the selected resource type, theField drop-down list will remain disabled.
The Resources drop-down list always begins with four system entries: ReportFields, Calculated Fields, RW Legends, and Globals. These are followed by thename of each table associated with the current report. If a table name is selected,each field in that table will be listed in the Field drop-down list. The followingdescribes each system entry, and what appears in the Field drop-down list if thatentry is selected.
Refer to Chapter 10, “Modifying Fields,” for information about using the Report Field Options window to change a field’s display type.
Report FieldsReport Fields fills the Field drop-down list with all fields on the report that havemodified display types (fields for which the Report Field Options window has beenused to change the field’s display type from Data to some other type, such asCount). The display type, or an abbreviation of the type, is listed first, followed bythe name of the field to which it was applied. Use the Report Field Options windowto change a field’s display type.
Calculated FieldsCalculated Fields fills the Field drop-down list with all calculated fields the currentcalculated field can reference. Under special circumstances, dependencies betweencalculated fields can that prevent them from being used by the current calculatedfield. If a calculated field can’t be used, it won’t be displayed in the list.
Refer to Chapter 9, “Legends,” for more information about using legends in reports.
RW LegendsRW Legends fills the Field drop-down list with one selection: Legend. Selecting thisvalue allows you to use one of the legend values passed into the report by theapplication. When you click Add, a dialog box will appear, prompting you to enteran index value indicating which legend value to use. The legend will be added tothe expression you’re creating.
A legend is passed into the calculated field as a string. If you need the legend value to havesome other storage type, you will need to use one of the system-defined functions to convertthe legend value. System-defined functions are described in System-defined functions onpage 48.
Often, legends are used in a calculated field to specify the array index of an arrayfield. The following procedure describes how to use a legend to specify the arrayindex in a calculated field.

U S E R ’ S G U I D E 47
C H A P T E R 7 C A L C U L A T E D F I E L D S
1. Add an array field to the expression.Select an array field to add to the expression and click Add. A dialog box willappear, prompting you to enter the array index. Enter any number, then clickOK.
2. Remove the array index.Highlight the newly-entered index number in the expression, and then clickRemove.
3. Insert the appropriate conversion function.Click the Functions tab, and select the STR_LNG system-defined function. ClickAdd. This function will convert the legend (a string value) value into a longinteger so it can be used as the array index.
4. Add the legend.Click the Fields tab. Select RW Legends from the Resources drop-down list, andLegend from the Field drop-down list. Click Add; you will be prompted toenter the array index. Enter the number corresponding to the position of thedesired legend value. For example, if four legend values are passed to thereport, enter an index of 1 to specify the first legend, 2 to specify the second, andso on.
The value you passed to the first legend will specify which array element value todisplay. If the value 1 is passed to the first legend, the first quarter’s bonus value isdisplayed. If the value 2 is passed to the legend, the second quarter’s value isdisplayed, and so on.
GlobalsGlobals populates the Field drop-down list with all of the fields declared as globalvariables in the current dictionary.
Constants tab
Constants are values you set. Typically, they are used in the True Case and FalseCase fields, or as a value against which fields are compared in the expression. Thistab contains two fields: the Type drop-down list and the Constant field.
The Type drop-down list contains five choices: Integer, Currency, String, Date, andTime. The value you are allowed to enter in the Constant field depends on theconstant type selected. For example, if you select Integer as the constant type, youwill be able to enter only numeric values in the Constant field.
The following expression shows the use of two different constant types. The12:00:00 PM value is a constant of the Time type, while the True Case and False Casefields’ values of Morning and Afternoon are String type constants.

P A R T 2 C R E A T I N G R E P O R T S
48 U S E R ’ S G U I D E
Functions tab
Within the Functions tab, you must select the type of function you want to use,either System-Defined or User-Defined. System-Defined is the default.
Depending on which type of function is selected, one or two drop-down lists willappear below the radio group. If System-Defined is selected, the Function drop-down list will appear, allowing you to choose one of the predefined functions. IfUser-Defined is selected, two drop-down lists will appear, Core and Function. Toselect a function you’ve created, you must first select the core with which thefunction is associated. You can then select the desired user-defined function fromthe Function drop-down list.
Many of the system-defined functions convert a field’s storage type. For example, theCUR_STR function converts a currency control type field to a string control type field. Theconversion doesn’t affect the way the field is stored in the table, only how its data isevaluated in the calculated or conditional expression.
System-defined functions
To use system-defined functions in expressions, select a function from the drop-down list and click Add. Then, from the Fields tab, select the field you wish to usewith the function and click Add. The field will appear in the expression, enclosed inparentheses.
You can’t apply one system-defined function to another, or “nest” one functionwithin another. For example, if you’re using the CUR_STR function to convert acurrency field to a string, you can’t use the STRIP function to remove extra spacesfrom the same field. For example, the following is not permitted:
STRIP (CUR_STR ( Beginning Balance ) )
If the field you want to create requires using two system-defined functions, firstcreate a calculated field using the first function, then create another calculated fieldthat applies a second function to the first calculated field, as in the followingexample:
Calculated field 1 CUR_STR ( Beginning Balance )
Calculated field 2 STRIP ( Calculated field 1 )
Each system-defined function takes only one parameter. The following brieflyexplains each of these functions:
CUR_STRConverts a field with a currency storage type to a string.
DAYTakes a date value and returns the day portion of the date. The integer valuereturned will range from 1 to the maximum number of days in the month.
DAY_NAMETakes a date value and returns a string containing the name the day of the week forthe date value.

U S E R ’ S G U I D E 49
C H A P T E R 7 C A L C U L A T E D F I E L D S
DOWTakes a date value and returns an integer representing the day of the week thespecified date falls on. The following table lists the integer values and thecorresponding day:
INT_STRConverts a field with an integer storage type to a string type.
LFT_STRPrints only the data that lies to the left of the caret (^) in a field with a string storagetype. If there is more than one caret in the field, the function will print only thecharacters to the left of the leftmost caret. The caret must be part of the field, notpart of a format applied to the field’s data type. If there is no caret in the string, theentire string will be printed, provided enough space is allocated in the layout area.
LNG_STRConverts a field with an integer or long integer storage type to a string type.
MONTHTakes a date value and returns the month portion of the date. The integer valuereturned will range from 1 to 12.
MONTH_NAMETakes a date value and returns a string containing the name of the month for thedate value.
POWER_10Multiplies 10 to the power specified as this function’s parameter. For example, thevalue of POWER_10(2) is 10 to the power 2, or 100. This function is useful fordealing with currency fields and decimal placement.
RGT_STRPrints only the data that lies to the right of the caret (^) in a field with a stringstorage type. If there is more than one caret in the field, the function will print all thecharacters to the right of the leftmost caret. The caret must be part of the field, notpart of a format applied to the field’s data type. If there is no caret in the string, nodata will be printed.
STR_DATConverts a field with a string storage type to a date. The string of characters youconvert to a date must be in MM/DD/YY format. If the year listed is 35 or less, theyear will be preceded by “20,” so that the year will be 2035, for example, instead of1935.
Integer value Day
0 Sunday
1 Monday
2 Tuesday
3 Wednesday
4 Thursday
5 Friday
6 Saturday

P A R T 2 C R E A T I N G R E P O R T S
50 U S E R ’ S G U I D E
STR_CURConverts a field with a string storage type to a currency type. The current controlpanel settings for the currency symbol, thousands separator, decimal symbol, andnegative currency format will be used as the basis for analyzing the string. If thestring cannot be properly interpreted based on the current control panel settings, itwill be interpreted using the following rules:
• No currency symbol• The current control panel setting for the decimal separator• No thousands separator• A minus sign as the negative indicator at the beginning of the value
STR_LENCounts the number of characters, excluding blanks at the end of the string ofcharacters, in a field with a string storage type. Blanks within a string are counted.
STR_LNGConverts a field with a string storage type to a long integer. This function can beused to compare a string field to a long integer field. Since Report Writer can’tcompare two fields with different storage types, using the STR_LNG function toconvert the string field to a long integer field allows you to compare it to other longinteger fields.
STR_VCURConverts a field with a string storage type to a variable currency type. The stringwill be interpreted using the following rules:
• No currency symbol• The current control panel setting for the decimal separator• No thousands separator• A minus sign as the negative indicator at the beginning of the value
STRIPRemoves trailing blank spaces from fields with string storage types. The STRIPfunction can be used with the CAT operator, but can’t be applied to an expressioncontaining the CAT operator.
For example, the following expression is valid:
STRIP (Cust_Name) # " has this address: " # STRIP (Address)
The following expression is invalid:
STRIP (Customer Name # Address)
SUBSTRINGSearches fields of the string storage type for a match of the specified string pattern,regardless of whether that match occurs at the beginning of or within the stringfield. Searches are case-sensitive.

U S E R ’ S G U I D E 51
C H A P T E R 7 C A L C U L A T E D F I E L D S
Three special characters can be used in the search pattern: the asterisk (*), thequestion mark (?), and the backslash (\), as indicated in the following table.
The backslash is used in front of special characters that have specific meaning inReport Writer, such as quotation marks that indicate the beginning or end of a field.If you want to search for fields containing a quotation mark, you’ll need to place abackslash in front of it to indicate that the quotation mark is simply a character, andnot the sign for the end of the field. Most symbols, such as the pound sign (#) or theat sign (@), are special characters and should be preceded by backslashes if youwant them to be evaluated literally in an expression.
The difference between this function and the WILDCARD function is that thisfunction implicitly adds an asterisk to the beginning and end of the pattern youspecify. For example, the SUBSTRING function would find a match for the patternP*L in the word APPLE, while the WILDCARD function wouldn’t.
You must use the SUBSTRING and WILDCARD functions with the equality (=) andinequality (<>) operators in conditional expressions, to ascertain whether the datain the field matches or doesn’t match the pattern.
In an expression, the SUBSTRING and WILDCARD functions should alwaysprecede the name of the field you want to match to the pattern. For example, thefollowing example would check whether the values for the Name field contains thestring Ann. Each of the following names would be considered matches: Anne Jones,MaryAnn Magaldi, and Jose Annez.
SUBSTRING ("Ann") = Name
The following example checks the First_Name field for all names containing theletter “t” separated from the letter “n” by one other character. Names that wouldmatch this search include “Astin”, “Barton”, and “Antonette”.
SUBSTRING ("t?n") = First_Name
UCASEPrints the alphabetic characters in the specified string field in uppercase. Numericcharacters won’t be affected.
WILDCARDSearches fields of the string storage type for an exact match of the specified stringpattern. Searches are case-sensitive.
You can use the *, ?, or \ special characters to indicate the type of match you’researching for. These special characters have the same effect as they do with theSUBSTRING function.
Character Matching search results
* Any characterAny group of charactersNo characters
? Any single character
\ That the following special character is to be treated as part of the search pattern

P A R T 2 C R E A T I N G R E P O R T S
52 U S E R ’ S G U I D E
Unlike the SUBSTRING function, this function does not implicitly add an asterisk tothe beginning and end of the pattern you specify. Therefore, this function is usefulwhen you want to search for strings that begin with a certain character or set ofcharacters.
The following example checks the First_Name field for all names beginning withthe letters “To”. Names that would match this search include “Tony”, “Tonya”, and“Tomas”.
WILDCARD ("To*") = First_Name
The following example checks the Local_Businesses field for all stores beginningwith the string “Tommy’s”. Note that this search uses both the \ and * specialcharacters. Business names that would match this search include “Tommy’sPizzeria” and “Tommy’s Bait and Tackle Shop”.
WILDCARD ("Tommy\'s*") = Local_Businesses
YEARTakes a date value and returns the year portion of the date. The integer valuereturned will be a four-digit year, such as 2001.
User-defined functions
In addition to the system-defined functions, you can use functions that havespecifically been added to the application for use in calculated fields. The names ofuser-defined functions intended for use in calculated fields begin with the letters“RW” so they are recognized by the Report Writer.
A document with descriptions of the user-defined functions available for the Report Writeris found in the Microsoft Dynamics GP SDK in the “Procedures and functions” category.You can find the document by searching for “Report Writer”.
To add a user-defined function to an expression, select the core the function is partof from the Core drop-down list. Once a core is selected, the Function drop-downlist will become active. You can then select the desired user-defined function fromthe Function drop-down list. Click Add to add the function to the expression.
The Report Writer automatically adds the selected function to the expressionenclosed in parentheses and preceded by the system-defined functionFUNCTION_SCRIPT. This system-defined function is used only to process user-defined functions. It is added to the expression by the Report Writer, and can’t beadded to the expression from the System-Defined Function drop-down list.
Once the user-defined function is added to the expression, add any neededparameters using the fields and constants tabs. Table fields, calculated fields andconstants can be used as parameters for a user-defined function included in acalculated field. Be sure the parameters are placed before the closing parenthesis.
Be sure to add the appropriate number and type of parameters for the selected function. TheReport Writer will not check the compatibility of the specified parameters until runtime.
To use a report field value as parameter for a user-defined function, create a calculated fieldwith that report field as the only element of the calculated expression. Then, use thatcalculated field as the parameter for the user-defined function in another calculated field.

U S E R ’ S G U I D E 53
C H A P T E R 7 C A L C U L A T E D F I E L D S
When a user-defined function in a calculated field is evaluated depends on theparameters that are passed to the function. If no parameters are passed to the user-defined function, the function will be evaluated one time when the report is run. If atable field or value based on a table field is passed as a parameter to the user-defined function, the function will be evaluated each time a new record is read fromthat table.
The RW_AccountNumber user-defined function is used to retrieve an accountnumber based on an account index stored in a table. The following is the expressionfor the calculated field that uses this user-defined function is shown in the followingillustration. Notice that the Account Index field from the Year-To-Date TransactionOpen table is passed to the function.
FUNCTION_SCRIPT(RW_AccountNumber GL_YTD_TRX_OPEN.Account Index )
Using this user-defined function allows you to easily use an account number on areport without having to attach the Account Master table to the report.

54 U S E R ’ S G U I D E

U S E R ’ S G U I D E 55
Chapter 8: Additional Headers and FootersAdditional headers and footers are used primarily to create groups on your report,grouping all records that contain the same value for a particular field. Informationabout additional headers and footers is divided into the following sections:
• Overview of headers and footers• The order of headers and footers• Creating additional headers or footers
Overview of headers and footers
If your report includes a field that contains the same value for several records, andthat field is part of a key or a defined sorting order – for instance, the same invoicenumber for several line items – you can use an additional header to print that fieldonce, then include its related fields from each record in the body of the report. Whenall records related to the current value of the common field have been printed, thenext value of the common field will be printed, followed by its related fields, and soon. If an additional footer is based on this same common field, the additional footerwill print before the next iteration of the additional header.
For instance, if you want to create a report listing each of your user classes and theusers in each class, you could use an additional header to print the name of eachclass, followed by a list of the users in that class. Once all the records for the firstuser class are printed, the additional footer will be printed. Next, the additionalheader will be printed again, containing the name of the second user class, and soon.
The following illustration displays an example report that uses additional headersand footers.
USER CLASSES
User Class:
User Class:
User Class:
User IDAdministratorMargaretTracy
Users in this class: 2
Users in this class: 4
Users in this class: 3
Data entry
Supervisor
BillJuanitaJulieKim
RahulDanSteve
User ID
User ID
Additional header
Additional footer
Report body
The additional headerbreaks on the User Class
field, so all records thatcontain the Data entry
value are printed together.

P A R T 2 C R E A T I N G R E P O R T S
56 U S E R ’ S G U I D E
The order of headers and footers
If you’re creating two or more additional headers, or two or more additional footers,be sure to create them in the correct order. They will be evaluated in the order theyappear on the report layout. For example, if you create three additional footers, thefirst will appear in the report layout toward the bottom, next to the report footer.The second will appear above the first, and the third will appear between thesecond additional footer and the report body, as shown in the following illustration.
You can specify where an additional header or footer should appear. In the ReportSection Options window, highlight the additional header or footer that shouldappear directly above the one you’re adding, then create the section as usual.
If you aren’t satisfied with the order of your additional headers or footers, you must deletethe header or footer you want to move, then re-create it in the desired location.
Be sure to consider the report’s sorting order when determining the placement ofyour additional headers and footers. Remember that an additional header or footerprints when the data in the field it’s based on changes. For example, if the field thatHeader 2 is based on changes before the field that Header 1 is based on, Header 2will print first. Therefore, if you always want Header 1 to appear before Header 2,be sure that the field you base Header 1 upon appears in the sorting order before thefield Header 2 is based on.
Creating additional headers or footersTo create an additional header or additional footer for a report, open the ReportLayout window for the report. Choose Report Section Options from the Tools menuto open the Report Section Options window.
1. Open the appropriate window.Click the New button next to the Additional Headers list or the AdditionalFooters list, depending upon which you are adding. The Header Options orFooter Options window will open. If an existing header or footer is highlightedin the list, the one you add will appear after the selected one.
2. Name the resource.Enter the header name or footer name. This name will appear in the appropriatesection in the Report Section Options window.
First additional header
First additional footer
The most recently createdadditional header or
footer is placed next tothe report body.

U S E R ’ S G U I D E 57
C H A P T E R 8 A D D I T I O N A L H E A D E R S A N D F O O T E R S
3. Limit the number of records in the report body.If you are defining an additional footer and wish to limit the number of recordsthat appear in the body of the report before the additional footer is printed,enter that number in the Records Per Report Body field. If you have multipleadditional footers, this field should be specified only in the first additionalfooter.
Typically, this feature is used when the report is to be printed on a preprintedform. For example, consider a preprinted form with a stub on top and a checkblank on the bottom. If the stub can list up to four separate invoices that arebeing paid by the check, you should include the invoice number and invoiceamount fields in the body of the report, and the date, and payment amount(both in numbers and in words), appropriately spaced in the additional footer.
4. Select the field the resource will be based upon. From the Report Table drop-down list, select the name of the table that containsthe field the additional header or additional footer should be based on. Thereport’s main table will appear in this list by default.
If you haven’t created a sorting definition for the report, only fields that are partof the key for the report table you’ve selected will be displayed in the TableField list. If you’ve created a sorting definition for the report, only fields fromthe selected table that are part of that sorting definition will appear.
If an additional header or footer is based on a field used in a sorting definition, and thatsorting definition is later deleted, the additional header or footer must be deleted as well.
Refer to Chapter 7, “Calculated Fields,” for more information about calculated fields.
5. Specify the resource’s suppression option.Select the Suppress When Field Is Empty option if you don’t want thisadditional header or footer to be printed if a specific calculated field is empty.Once this option is selected, the Calculated Field drop-down list will beenabled. Select the name of the desired calculated field.
6. Set remaining additional footer options.If you are defining an additional footer, several other options are available.Select each option that is appropriate for the current additional footer:
Page Break Starts a new page after the additional footer is printed. You canuse this option even if you don’t display any data in this additional footer.
Reset Report Begins a new report each time this additional footer completesprinting. The page footer and report footer, if active, will print after thisadditional footer, before the new report begins printing. Once the new reportbegins, the page numbers will begin again at 1, and the report header, if active,will be printed.
Suppress Last Record’s Footer Suppresses the last occurrence of theadditional footer. If you mark this option, you may want to mark Reset Reportas well. If you don’t, only the last occurrence of the additional footer on theentire report will be suppressed.
For example, you may want to mark this option if you’re creating a layout forchecks with a stub both on the top and bottom. The stubs would be placed inthe body, while the check would be placed in an additional footer. Since onlyone check should be printed, the second additional footer should besuppressed.

P A R T 2 C R E A T I N G R E P O R T S
58 U S E R ’ S G U I D E
No Break At Record Count Mark this option if you have specified anumber in the Records Per Report Body field, but want the additional footer toprint only when the value in the field the footer is based on changes. If a valueis specified in the Records Per Report Body field and this option isn’t marked,the footer will print even if the field the footer is based on hasn’t changed.
This option shouldn’t be marked if you’re printing checks on preprinted forms,but you may want to mark it if you’re printing invoices on forms with morethan one page.
7. Save the resource.Click OK to save the additional header or additional footer, and return to theReport Section Options window.

U S E R ’ S G U I D E 59
Chapter 9: LegendsLegends are fields you can add to your report to display information that is passedto the report when it is printed. Typically, legends are used to display string valuesrepresenting the sorting and restriction options selected by the user running thereport. Legend values can also be used as elements in calculated fields.
Since legend values must be passed into the report by the application, they aregenerally available only for modified reports. Any new reports you create won’t beable to use legends, unless you have Visual Basic for Applications (VBA) and haveset up scripts that set the legend values.
Information about legends is divided into the following sections:
• Using legends• Legends example
Using legends
To add legends to the Report Layout area, follow these steps:
1. Select Legends from the drop-down list in the Layout tab of the Toolbox.The scrolling window below the list will be filled with the word Legendfollowed by an array index (such as Legend[1] and Legend[2]).
2. Drag a legend to the layout area.Add legends to the report layout area sequentially, beginning with Legend[1].You can add the same legend to report multiple times if you want that legend’svalue to appear in multiple locations on the report.
If you don’t have specific information about the values passed into legends for a report,you can find out how the legends are used. Add the legends to the report layout andprint the report. If legend values are passed into the report, they will be printed on thereport.
3. Add additional legends to the layout area.You can add up to 255 legends the layout area. Add the first 30 legends byselecting a legend from the scrolling window in the toolbox and dragging it tothe layout area.
To add additional legends, drag a legend from the toolbox to the layout area,and double-click it to open the Report Field Options window. Use this windowto change the array index of the legend. To change the array index, change thevalue of the Array Index field to appropriate index number, and click OK.
Be sure to resize each of your legends to accommodate the largest amount of information thatcould be included in it. If legends aren’t sized properly, information will be truncated.

P A R T 2 C R E A T I N G R E P O R T S
60 U S E R ’ S G U I D E
Legends example
The following illustration shows the Item List report. This report uses legends to listthe ranges of items that are included in the report. It also uses a legend to indicatehow items are sorted. Two other legends are used to indicate whether discontinueditems and vendor information are included in the report.

U S E R ’ S G U I D E 61
Chapter 10: Modifying FieldsFields in the report layout can be modified in three ways: a format can be applied tothem, their visibility setting can be altered, and their display type can be changed.Use the Report Field Options window, shown in the following illustration, to makethese modifications.
Information about modifying fields is divided into the following sections:
• Field visibility• Specifying a format resource• Specifying a format field• Changing display types• Display type summary
Field visibility
Fields in the report layout area can have their visibility set to one of three options:visible, invisible, and hide when empty. Fields added to the layout area areautomatically set to visible.
Visible fields are always displayed on the report, even if the field is blank for a givenrecord. If a visible field is blank but has a format applied to it, the formatting will bedisplayed on the report without any data. For example, a ZIP code field could beformatted to include a dash between the fifth and sixth characters. If this field isincluded on a report and is visible, and a given record has no ZIP code data, only adash will appear in the ZIP code field for that record on the report.
A hide when empty field will not be included on a report for a specific record if thefield is blank. For example, if a customer record doesn’t include a telephonenumber, and the phone number field is marked as hide when empty, then for thatcustomer record, the empty phone number field and any related formatting won’tbe included on the report.
Selecting hide when empty prevents formatting from appearing on a report when the fieldcontains no data.

P A R T 2 C R E A T I N G R E P O R T S
62 U S E R ’ S G U I D E
An invisible field will never be shown on the report output. When a field isinvisible, it will appear in the report layout in gray with a dashed border, as shownin the following illustration:
Commonly, fields are marked as invisible when their values are needed for use incalculated fields, but are not needed for display on the report. For example, youmay want to display a field on the report showing the difference between thehighest and lowest values of specific field. To accomplish this, add the field to afooter in the report layout twice. Change the display type of one instance toMinimum, and the display type of the other to Maximum. Then, create a calculatedfield that subtracts the minimum value from the maximum value. Since only thecalculated field needs to be displayed on the report, set the visibility of theminimum value and maximum value fields to invisible.
Specifying a format resource
Applying a format to a field changes the way in which the data stored in the field isdisplayed. For example, the phone number field may contain the value 7015551234.By applying a format that adds parentheses around the first three digits and adds adash between the sixth and seventh digits, the value will be readily recognizable asthe telephone number (701) 555-1234.
Refer to Chapter 18, “Formats,” for more information about creating formats.
You can apply formats created with the Format Definition window to string,currency, composite, and numeric fields that appear in the report layout. To apply aformat to a field, click the Format lookup button in the Report Field Optionswindow to display a list of formats that can be applied to the field. Select a format inthis list, or click New to create a new format. When you have finished, the name ofthe format applied will appear in the Format field in the Report Field Optionswindow.
Specifying a format field
This is an advanced formatting feature. You may want to skip this section until you have a better understanding of the Report Writer.
The formatting displayed for certain string and currency fields in MicrosoftDynamics GP is based on the value of an integer field called a format field. Youspecify a format field to use by selecting a field in the Format Field list of the ReportField Options window. The integer value contained in the selected format fieldspecifies how to format the report field.
Don’t apply a specific format to a report field and use the Report Field Options window tospecify a format field for the same report field; the format results will be unpredictable.
This field is invisible.

U S E R ’ S G U I D E 63
C H A P T E R 1 0 M O D I F Y I N G F I E L D S
Formatting currency fieldsWhen you select a format field for a currency field, the possible formats for currencyfields and the integer value associated with them are shown in the following table.
The integer value used to indicate the format used can be stored in a table alongwith the currency field being formatted. When the record is retrieved from the table,the currency field will display as it did when the record was saved. The format fieldcan also be used for a report, allowing the currency field to appear in the report as itdid when it was saved in the table.
Microsoft Dynamics GP can define its own formats, in addition to those shown in theprevious table. This capability is used to define currency format information formulticurrency support.
Formatting string fieldsFor string fields, the integer value indicating the format to use corresponds to theposition of the format string in the Format Definition window.
The following example describes a Part Number field that has three different formatstrings. The user selects the format to apply by selecting the corresponding formatin a drop-down list linked to the Part Number field. The three format strings for thePart Number field, entered in the Format Definition window, are shown in thefollowing illustration.
Integer Format Integer Format
0 Control panel defaults 10 $1,234.567
1 1,234 11 $1,234.5678
2 1,234.5 12 $1,234.56789
3 1,234.56 13 1,234%
4 1,234.567 14 1,234.5%
5 1,234.5678 15 1,234.56%
6 1,234.56789 16 1,234.567%
7 $1,234. 17 1,234.5678%
8 $1,234.5 18 1,234.56789%
9 $1,234.56
This format string is used whenthe format field value is 0 or 1.
This format string is used whenthe format field value is 3.
This format string is used whenthe format field value is 2.

P A R T 2 C R E A T I N G R E P O R T S
64 U S E R ’ S G U I D E
Using format fieldsThe presence of a format field typically won’t affect modifications you make toreports. You need to watch for fields that have a format field specified. If you makemodifications to these fields, be sure the format field remains unchanged so the datain the field continues to display properly.
Another situation to be aware of occurs when Microsoft Dynamics GP uses a formatfield to apply multicurrency formatting to currency fields for a report. All of thecurrency fields in the report will use a format field typically named Currency Index.The value of this field indicates what multicurrency formatting will be applied to allof the currency fields linked to it. If you add currency fields to the report, be surethose fields use the same format field that Microsoft Dynamics GP is using.
Changing display types
Fields for which the display type has been changed are referred to as report fields.
A field in the report layout can have its display type changed to alter the way inwhich data is displayed in the field. For example, you can add the invoice_totalfield to the body of a report, then add it again to the report’s footer. By changing thedisplay type of the invoice_total field located in the report footer to Sum, that fieldwill not display a specific invoice’s total. Instead, it will display the sum of allinstances of the invoice_total field displayed in the body.
To change a field’s display type, select the desired type from the Display Type list inthe Report Field Options window. The following describes each display type,including information about the storage types each type can or can’t be used with:
AveragePrints the average value of the data printed in a group or on a report. This displaytype should not be used with fields having string, date, or time storage types.
Control CountPrints the number of times the additional footer immediately above the footercontaining the Control Count field is printed on a report. The Control Count displaytype can be used only when you’re printing information in groups using additionalfooters. This display type should not be used with fields having date or time storagetypes.
CountPrints the number of times a field is printed in a group or on a report. This displaytype can be used with fields of all storage types. If you’re printing a report withgroups and counting categories, use the Control Count display type instead.
DataPrints data without modifications, as it’s stored in the table. All fields in the body ofthe report whose display types have not been modified have the display type Data.Calculated fields placed in footers should have their display type changed fromLast Occurrence to Data, so that the calculations will perform properly. This displaytype can be used with fields of all storage types.
The Report Writer allows you to assign the Data display type to fields other than calculatedfields in a footer; however, calculated fields are the only fields that should have the Datadisplay type in a footer. The Report Writer sets the default display type for fields placed infooters to Last Occurrence. The Sum display type is another display type commonly used infooters.

U S E R ’ S G U I D E 65
C H A P T E R 1 0 M O D I F Y I N G F I E L D S
First Item In GroupPrints the first value that was printed in a group or on a report. This display typeshould not be used with fields having date or time storage types.
First Occurrence OnlyPrints a value only the first time it occurs, instead of each time it occurs. You can usethe First Occurrence display type to organize your data in groups without the use ofadditional headers and footers. This display type can be used with fields of allstorage types.
Last OccurrencePrints the last value of the field that was printed in a group or on a report. It also canbe thought of as the current occurrence. All fields placed in footers areautomatically assigned a Last Occurrence display type. Calculated fields placed infooters should have their display type changed from Last Occurrence to Data, sothat the calculations will perform properly. This display type should not be usedwith fields having date, time, or text storage types.
MaximumPrints the greatest value of the field that was printed in a group or on a report. Thisdisplay type should not be used with fields having string, date, or time storagetypes.
MinimumPrints the smallest value of the field that was printed in a group or on a report. Thisdisplay type should not be used with fields having string, date, or time storagetypes.
Previous OccurrencePrints the value of the field printed immediately before the last occurrence in agroup or on a report. This display type should not be used with fields having dateor time storage types.
Running SumPrints the total of the field’s values at the point where the field is placed within theentire report. This display type should not be used with fields having string, date,or time storage types.
SumPrints the sum within a group or on a report. This display type should not be usedwith fields having string, date or time storage types.

P A R T 2 C R E A T I N G R E P O R T S
66 U S E R ’ S G U I D E
Display type summary
The following table indicates which display types can be used in the varioussections of a report.
You can use a First Occurrence Only display type in the body of a report if one of thefollowing conditions in true:
• The field is in the selected key for the main table of the report.
• If you use an alternate sorting definition for the report, the field must be one ofthe segments in the sorting definition.
The value of any report fields you use in the page header or page footer, such asAverage or Sum, will be based on records used for the body of the report. Theywon’t take into account records used for additional headers or additional footers.
Rep
ort
Hea
der
Pag
e H
ead
er
Add
itio
nal
Hea
der
s
Bo
dy
Add
itio
nal
Fo
ote
rs
Pag
e Fo
ote
r
Rep
ort
Foote
r
Average X X X X
Control Count X X
Count X X X X
Data X X X X X X X
First Item In Group X X
First Occurrence Only X*
Last Occurrence X X
Maximum X X
Minimum X X
Previous Occurrence X X
Running Sum X X X X
Sum X X X X
* Refer to notes in text

PA
RT
3: G
AT
HE
RIN
G D
AT
A

68 U S E R ’ S G U I D E
Part 3: Gathering DataThis portion of the documentation describes the structure of data for MicrosoftDynamics GP, and explains how to gather data from various tables for use inreports. The following is a list of the topics discussed, along with a brief explanationof each:
• Chapter 11, “Data Storage,” explains how data is stored in Microsoft DynamicsGP.
• Chapter 12, “Table Relationships,” explains how to create and use tablerelationships to gather data to use in a report.
• Chapter 13, “Virtual Tables,” describes virtual tables and how to use them forreports.

U S E R ’ S G U I D E 69
Chapter 11: Data StorageThis portion of the documentation describes how data is stored in MicrosoftDynamics GP. It also describes how to determine which tables you need to use togather the data for your report. Information is divided into the following sections:
• Terminology• Table names• Table types• Table groups
Terminology
The following terms describe the basic parts of a database. You should becomefamiliar with these terms to better understand how the accounting system storesdata.
Fields A field represents one category of information that can be stored in a table,such as a customer name or a customer address. For instance, if you were to trackcustomer names and addresses, you could use the following fields:
Records A record is made up of one instance of each field in a table. All of therecords in a table contain the same fields (categories of data). For keeping track ofcustomer names and addresses, think of a record as one row in a table containingthe information. Each row (record) contains the information for one customer.
Customer ID CustomerName
Address City State
Fields
Customer ID CustomerName
Address City State
Record
C1002
C1392
C4432
C4499
JeanThompson
P.O. Box 839282 101 Ave.
KansasCity
MO
SergeLemieux
11 Ash Lane Edmonton AB
ND
IL
Fargo
Springfield
239 HamptonVillage
Dan Smith
Cheryl Miner 9800 WoodlandDrive

P A R T 3 G A T H E R I N G D A T A
70 U S E R ’ S G U I D E
Tables A table is a collection of records, such as your business’ customer records.Tables group related records the same way the table in the following illustrationgroups customer records.
Keys A key is a field or combination of fields within a record that is used as abasis by which to store, retrieve, and sort records. Typically, the value of the keyfield is unique for each record so a particular record can be located quickly.
For instance, to locate a particular customer in the customer name and addresstable, you could search the table alphabetically using the customer name column. Inthis case, the customer name field is used as the key.
The following example shows how a database application could store informationfor customer records in a table:
Customer ID CustomerName
Address City State
Table
C1002
C1392
C4432
C4499
JeanThompson
P.O. Box 839282 101 Ave.
KansasCity
MO
SergeLemieux
11 Ash Lane Edmonton AB
ND
IL
Fargo
Springfield
239 HamptonVillage
Dan Smith
Cheryl Miner 9800 WoodlandDrive
Customer ID CustomerName
Address City State
Key
Customer ID CustomerName
Address City State
Table
C1002
C1392
C4432
C4499
JeanThompson
P.O. Box 839282 101 Ave.
KansasCity
MO
SergeLemieux
11 Ash Lane Edmonton AB
ND
IL
Fargo
Springfield
239 HamptonVillage
Dan Smith
Cheryl Miner 9800 WoodlandDrive
Record
Customer
Fields
Key 1
Key 2

U S E R ’ S G U I D E 71
C H A P T E R 1 1 D A T A S T O R A G E
This table has five fields: Customer ID, Customer Name, Address, City, and State. Italso has four records, each containing one Customer ID, Customer Name, Address,City, and State field. The table has two keys. The first key is composed of theCustomer ID field. Because no two customers can have the same Customer ID, thiskey ensures each customer is uniquely identified. The second key is composed ofthe Customer Name field. This key allows a customer record to be easily located,based upon the customer’s name.
Table Groups A table group is a group of logically-related tables. For example, acustomer master table, a customer address table, and a customer history table allcompose a table group. Every table in Microsoft Dynamics GP is part of a tablegroup.
Table names
You can use the Table Descriptions window to find the names of tables.
Each table has three names: a display name, a technical name, and a physical name.
Display name The display name is the name you see in a window, such asRebuild or Pathnames.
Technical name The technical name is used internally to refer to the table.
Physical name The physical name is the name under which the table is storedby the operating system or database.
The following table lists three names for one of the tables that stores accountcategory information.
Table types
To work with the Microsoft Dynamics GP database, you need to know some specificinformation about tables in the database. Most of the information you’ll need toaccess when creating reports will be stored in one of the following types of tables.Knowing which type of table contains the information you want will help you findthe data you need.
Setup tables contain all the default settings and module options you’ve specifiedin the setup windows for each series.
Master tables contain all the permanent data about your business. These mayinclude information about accounts, vendors, customers, items, and so on.
Work tables contain unposted batches of transactions entered using transactionwindows in the system. These transactions are temporary and can be changed ordeleted until they are posted to an open table.
Open tables contain posted transactions for the current year, of which some maybe unpaid. Information in open tables is moved to history tables when thetransactions are paid.
History tables contain paid transactions, or transactions from a previous year.
Display name: Account Category Master
Technical name: GL_Account_Category_MSTR
Physical name: GL00102

P A R T 3 G A T H E R I N G D A T A
72 U S E R ’ S G U I D E
Table groups
To create a report, you need to decide which tables data will come from. If all thedata for your report is stored in a single table, you can select the table as the maintable for the report and begin creating your report.
If a single table doesn’t contain all the data you need for your report, you mustchoose one table as the primary table, and then link additional tables to it. You canselect either the table that contains the majority of the fields for your report or thetable that contains the most general information as your main table. Once you’veselected a main table, link other tables to that table as needed.
A table group is a group of logically-related tables. For example, a customer mastertable, a customer address table, and a customer history table all compose a tablegroup. Every table in Microsoft Dynamics GP is part of a table group. Often, thedata for a report will come from the tables in a table group.
The table types described in Table types on page 71 – setup, master, work, open andhistory – are actually table groups. These table groups are actually composed ofinformation stored in several separate tables. For example, the General LedgerTransaction Work Table is a table group, made up of the following tables:
• Transaction Work (GL_TRX_HDR_WORK)• Transaction Amounts Work (GL_TRX_LINE_WORK) • Transaction Clearing Amounts Work (GL_TRX_Clearing_WORK)• Audit Trail Code Temporary (GL_Audit_Trail_WORK)
Technical table names are shown above in parentheses. General information abouteach transaction, such as the audit trail code and date, are stored in the TransactionWork (GL_TRX_HDR_WORK) table, and transaction amounts are stored in theTransaction Amounts Work (GL_TRX_LINE_WORK) or Transaction ClearingAmounts Work (GL_TRX_Clearing_WORK) table, depending upon whether you’veentered a standard transaction or a clearing transaction.
In some cases, a table group will contain only one table. For many system tables, thetable group is made up of a single table with the same name as the table group.
You can use the Software Development Kit (SDK) to find additional information abouttables in Microsoft Dynamics GP.
TransactionWorktable
TransactionAmounts
Worktable
TransactionClearingAmounts
Worktable
Transaction Work table group
AuditTrail
CodeTemporary
table

U S E R ’ S G U I D E 73
Chapter 12: Table RelationshipsTable relationships allow the Report Writer to gather data from related tables anduse the data in a single report. Information about table relationships is divided intothe following sections:
• Table relationship overview• Types of table relationships• Defining a table relationship
Table relationship overview
You can define a relationship between two tables if any of the fields in one of thesecondary table’s keys are also present in the primary table. The fields therelationship can be based on don’t need to be part of a key in the primary table, nordo they have to use the same global field. However, they must be based oncompatible data types.
For example, a relationship could be defined between the Sales table and theCustomer List table, based upon the Buyer Name field in the Sales table and theCustomer Name field in the Customer List table.
If a report you’re creating needs information from multiple tables, tablerelationships must exist that indicate how the data in each table relates to data in theother tables. The most-common table relationships have already been set up inMicrosoft Dynamics GP. If a table relationship hasn’t been defined for the table youneed to access, you will need to create one using the information provided here.
Types of table relationships
Table relationships can be categorized as one-to-one or one-to-many relationships. Aone-to-one relationship means that for every record in the primary table, there is atmost one and only one corresponding record in the secondary table. A one-to-manyrelationship means that for every record in the primary table, there can be anynumber of records in the secondary table.
The following illustration shows the differences between one-to-one and one-to-many relationships.
StateCityCust_ID
0001
0002
0003
Valhalla
Indianapolis
Phoenix
NY
IN
AZ
NameCust_ID
0001
0002
0003
Greg Wilson
Pam Anderson
Jose Martin
NameCust_ID
0001
0002
0003
Greg Wilson
Pam Anderson
Jose Martin
Invoice_TotalCust_IDInvoice_ID
31-1964
65-1296
77-4538
0001
0003
0001
223.75
658.20
439.50
Customer_Master Customer_Info
Customer_Master Invoice_Data
one-to-onerelationship
one-to-manyrelationship

P A R T 3 G A T H E R I N G D A T A
74 U S E R ’ S G U I D E
The Customer_Master table is the primary table in both examples. In the one-to-onerelationship, there can be only one record in both the Customer_Master andCustomer_Info tables with the Cust_ID 0001. In the one-to-many relationship, therecan be only one record in the Customer_Master table with the Cust_ID 0001, butthere can be multiple invoices associated with that Cust_ID in the Invoice_Datatable.
You do not need to specify the type of relationship when you use the TableRelationship Definition window to define a relationship between two tables. TheReport Writer automatically chooses the appropriate type of relationship basedupon the fields you use to link the tables. It is still important to understandrelationship types because the type of relationship between tables will affect thetype and quantity of data that you can use in your report.
Defining a table relationship
To access the Table Definition window, choose Tables from the Tables button on thetoolbar. The Tables window will open. Select the name of the table you wish to useas the primary table, and then click Open. The Table Definition window for thedesired table will open.
Use the following procedure to access the Table Relationship Definition windowand define a new relationship. As an example, a table relationship will be createdbetween the Sales Transaction Work (SOP_HDR_WORK) table and the RecordNotes Master table. This table relationship allows the record-level note for aninvoice to be printed on the invoice.
1. Open the Table Relationship window.From the table definition of the table you wish to use as the primary table, clickthe Relationships button.
2. Create a new table relationship.Click New to define a new relationship. The Table Relationship Definitionwindow will open, and the name of the current table will appear in the PrimaryTable field.

U S E R ’ S G U I D E 75
C H A P T E R 1 2 T A B L E R E L A T I O N S H I P S
3. Select a secondary table.Click the Secondary Table lookup button to open the Relationship Table Lookupwindow. Select the name of the table you want to use as the secondary table. Inthis example, this is the Record Notes Master table. Click OK. That table’s namewill appear at the top of the Secondary Table portion of the Relationshipscrolling window.
4. Select a secondary table key.Choose a key containing the field or fields that you want this table relationshipto be based on from the Secondary Table Key drop-down list. Once the key isselected, each of its key segments is listed in the Secondary Table portion of theRelationship scrolling window.
If you are defining a one-to-many relationship, selecting a key that places records fromthe secondary table in the desired order will optimize performance.
5. Select related fields.For at least the first of the secondary table’s key segments, select a related fieldfrom the corresponding drop-down list in the Primary Table portion of theRelationships scrolling window. The drop-down list contains only fields fromthe primary table that have a data type compatible with the corresponding keysegment in the secondary table. For example, if the key segment is a STR30 datatype, only fields in the primary table that are compatible with the STR30 datatype will appear in the drop-down list.
Click this lookup buttonto select the secondary
table.
The primary table nameautomatically appears.
All fields that have a datatype compatible with the
Note Index field areincluded in this list.
The Clear button removesall selections from theprimary table section.

P A R T 3 G A T H E R I N G D A T A
76 U S E R ’ S G U I D E
If the key contains multiple segments, you don’t need to select a correspondingprimary table field for each key segment. However, the key segments for whichyou do select corresponding fields must be consecutive key segments. Forexample, if a key has four segments, you could select corresponding fields forthe first two segments, but not for the first and third segments only.
If the secondary table’s key upon which this relationship is based allowsduplicates, the relationship will be one-to-many, and Multiple Records willappear in the Relationship Type field.
If the selected secondary table’s key doesn’t allow duplicates, and you select acorresponding field for each key segment, the relationship type will be one-to-one, and One Record will appear in the Relationship Type field. If you select acorresponding field for only some of the key segments, the relationship typewill be one-to-many, and Multiple Records will appear in the Relationship Typefield.
To change the primary table field you’ve selected, simply choose a differentfield from the drop-down list. To deselect fields you’ve selected and not replacethem with different selections, click Clear.
Clicking Clear removes all primary table field selections.
6. Save the relationship.When you’ve finished defining the relationship, click OK; you will be returnedto the Table Relationship window. You can define another new relationship oredit an existing relationship. To edit an existing relationship, select the name ofthe secondary table from the Table Relationships list and click Open.

U S E R ’ S G U I D E 77
Chapter 13: Virtual TablesVirtual tables are special types of tables that allow data stored in separate tables tobe read as if it had been stored in a single table. Information about virtual tables isdivided into the following sections:
• Virtual table overview• Viewing virtual table information• Using virtual tables with reports
Virtual table overview
Most reports require data to be retrieved from multiple tables. Typically, thisinvolves setting up table relationships between the tables and then creating theappropriate table links for the report. For complex reports, this can be a difficulttask.
A virtual table is composed of member tables, member fields, and member keys. Avirtual table simplifies gathering data from the member tables, because it containsthe information about how the tables are linked together. The fields in the virtualtable are selected from the member tables, and typically are a subset of all the fieldsavailable in those tables. The keys for the virtual table are selected from the primarytable’s keys.
You can’t create virtual tables with the Report Writer. They must be created by theapplication developer.
Viewing virtual table informationYou can use the Report Writer to view information about virtual tables in thecurrent dictionary. Use the following procedure to do so.
1. Open the virtual table definition.On the Report Writer toolbar, choose Virtual Tables from the Tables menu. TheVirtual Tables window will open. Select a virtual table and click open.
2. View the list of member tables.Select the Tables tab in the Virtual Table Definition window to view the list ofstandard tables from which the virtual table is accessing data. You may find ituseful to examine virtual tables to find out where various types of informationare stored in the database.
3. View the virtual table fields.Select the Tables tab to display a list of the fields that are included in the virtualtable. These are typically a subset of the fields in the member tables, and are theonly fields you can use from the virtual table.
4. View the virtual table keys.Select the Keys tab to display the keys available for accessing information fromthe virtual table. Only keys from the primary table can be used. Often, only asubset of keys is made available for the virtual table.
5. View the member table relationships (optional).Select the Relationships tab to view information about how the member tablesare related to each other. You may find this information useful if you need tocreate table relationships for other tables in the application.

P A R T 3 G A T H E R I N G D A T A
78 U S E R ’ S G U I D E
Using virtual tables with reports
Creating a report can be much simpler when the main table for the report is a virtualtable. Because all of the data from the member tables is managed by the virtualtable, you don’t need to create the relationships in the Report Writer.
When you specify the primary table for a report, any virtual tables that exist for theapplication will be included in the list of available tables. They are indistinguishablefrom standard tables, so you can use them the same way you would use standardtables. If necessary, you can create a table relationship that links an existingstandard table to a virtual table defined in the dictionary.

PA
RT
4: M
OD
IFYIN
G R
EP
OR
TS

80 U S E R ’ S G U I D E
Part 4: Modifying ReportsThis portion of the documentation contains information about how to makemodifications to existing reports in the accounting system. The following topics arediscussed:
• Chapter 14, “Selecting a Report to Modify,” explains how to select and create amodified report.
• Chapter 15, “Viewing a Modified Report,” describes how to view a report afteryou have made modifications to it.
• Chapter 16, “Common Modifications,” describes modifications that are com-monly made to reports. It also describes the Reports Library, where you candownload reports that have already had common modifications applied.

U S E R ’ S G U I D E 81
Chapter 14: Selecting a Report to ModifyMuch of the work you do with the Report Writer will be modifying existing reportsin the accounting system to better meet the needs of your business. Before you canmake modifications, you must first locate the report you want to modify.Information about selecting reports to modify is divided into the following sections:
• Finding a report name• Creating a modified report• Modifying the current report
Finding a report name
To modify a report, you need to know its name. When you print a report to thescreen, the name of the report appears in the Screen Output window, as shown inthe following illustration.
In this example, the report name is “SOP Blank Back Order Form”.
Creating a modified report
Once you know the name of the report you want to modify, start the Report Writer.Perform the following steps to create a modified version of the report.
1. Open the Report Writer window.Click the Reports button on the toolbar to open the Report Writer window.
2. Locate the name of the report to modify.In the Original Reports list, locate the name of the report you want to modify.Select the name in the list.
3. Create the modified report.Click Insert. The report will be added to the list of modified reports. You canthen begin making modifications.
A copy of the report you selected to modify was added to the Reports dictionary,allowing you to make modifications to it. In Part 8, Storing and Accessing Reports,you will learn more about how modified reports are stored and accessed.
Note the window title.

P A R T 4 M O D I F Y I N G R E P O R T S
82 U S E R ’ S G U I D E
Modifying the current report
If you are viewing the Screen Output window for the report you want to modify,you can point to Customize in the Tools menu and choose Modify Current Report.The Report Writer will start, the report will be added to the list of modified reports,and the layout for the report will be displayed.
You can also click the Modify button to open the current report in the Report Writer.
Choose Modify CurrentReport to create a
modified version of thereport being displayed.
Click the Modify buttonto open the report in the

U S E R ’ S G U I D E 83
Chapter 15: Viewing a Modified ReportAfter you have made modifications to a report, you will want to print the report toverify its appearance. How the data for the report is generated determines how youcan display the report. Most reports read data directly from tables in the databasefor the accounting system. However, some reports retrieve their data from special“temporary” tables that are created by the accounting system. Reports that readdata directly from tables in the database can be viewed and printed from within theReport Writer. Reports that use temporary tables cannot, because the Report Writerhas no way to add data to temporary tables.
Information is divided into the following sections:
• Viewing from the Report Writer• Viewing from the application
Viewing from the Report Writer
If the report you modified doesn’t use any temporary tables, you can view it fromwithin the Report Writer. Use the following procedure to view the report.
1. Select the report.In the Report Writer window, select the modified report in the Modified Reportslist.
2. Print the report.Click Print in the Report Writer window to print the selected report. You will beasked whether to print the report to the screen or to a printer. Make a selectionand click OK.
If you have selected the modified report, but the Print button is disabled, the reportuses temporary tables. This means you can’t print the report from within the ReportWriter, and must return to the accounting system to print the report. This isdescribed in Viewing from the application.
Select a modified report, and then clickPrint. If the Print button is disabled, the
report cannot be printed from within

P A R T 4 M O D I F Y I N G R E P O R T S
84 U S E R ’ S G U I D E
Reports printed from within the Report Writer may not have exactly the sameappearance they would printed from the accounting system. Some of thedifferences when reports are printed from the Report Writer include:
• No legend values will be included on the report, because these must be passedin by the application.
• No additional restrictions will be applied to the report.
• Records included on the report may be sorted in a different order.
Viewing from the application
If you want to view a modified report from within the application, you must use theAlternate/Modified Forms and Reports window in Microsoft Dynamics GP to grantaccess. To open this window, choose Microsoft Dynamics GP menu >> Tools >>Setup >> System >> Alternate/Modified Forms and Reports.
Complete the following procedure to specify that a modified report should be used.
1. Specify the ID.Select the ID for the set of forms and report you are modifying. The users thatyou want to view the modified version of the report must be assigned to use theset of modified/alternate forms and reports you selected. The User SecuritySetup window is used to specify the set of modified/alternate forms andreports for each user.
2. Select the product containing the modified the report.This is the product in which the report was originally defined.
3. Choose to display reports.Choose Reports as the type of resource to display. The tree view will be filledwith the modified reports available.
Mark the item to usethe modified version
of the report.

U S E R ’ S G U I D E 85
C H A P T E R 1 5 V I E W I N G A M O D I F I E D R E P O R T
4. Locate the modified report.Expand the nodes in the tree view to locate the report that you modified. Thereports are organized by series.
5. Choose to use the modified report.The original and modified versions of the report will be listed. Mark themodified version.
If you later wanted to use the original version of the report, you would mark the originalreport instead.
6. Save the changes.Click Save to save the changes.
After you have set access to the modified report, print it as you typically would. Besure the user printing the report is assigned to the appropriate set of modified/alternate forms and reports. For more information about printing reports, refer toPart 6, Printing and Mailing Reports.

86 U S E R ’ S G U I D E

U S E R ’ S G U I D E 87
Chapter 16: Common ModificationsModifying existing reports is the most common task performed with the ReportWriter. This portion of the documentation describes some of the commonmodifications, provides information about how to perform them, and describeswhere you can access reports that have already been modified. Information isdivided into the following sections:
• Modifying the layout• Changing the page orientation• Adding or removing fields• Using VBA with reports• Reports Library
Modifying the layout
Modifying a report’s layout is the most common modification made with the ReportWriter. Report layouts are often changed to match a company standard, or to haveinformation print properly on preprinted forms.
You can make most layout modifications using the tools in the Toolbox and thedisplay options in the Drawing Options window. Both are described in Chapter 4,“Report Layout.”
Some reports that are included with Microsoft Dynamics GP are text reports, sofewer tools and drawing options will be available. You can change a report to be agraphics report, and all of the tools and drawing options will be available to modifythe layout.
Graphics reports can take longer to print than text reports, so if a report is used to printlarge quantities of information, you may want to continue using a text report.
Changing the page orientation
Many reports in Microsoft Dynamics GP are designed to be printed in the landscapeorientation. However, most users choose to have their printer set to print pages inthe portrait orientation. You can modify a report definition to always use a specificpage orientation, regardless of the setting on the workstation from which the reportis being printed.
Adding or removing fields
The reports provided with Microsoft Dynamics GP contain the fields that arerequired for a typical user. However, some reports may contain fields that aren’trequired by a specific user. Still other reports may not include information thatwould be beneficial for your organization.
You can specify the pageorientation for a report in
the Report Definitionwindow

P A R T 4 M O D I F Y I N G R E P O R T S
88 U S E R ’ S G U I D E
Adding fieldsIf the tables that contain the necessary fields are already part of the report, addingfields to the report layout is as simple as dragging them from the Toolbox to theLayout window. Just select the appropriate table in the Toolbox and drag the fieldsto the appropriate section of the report layout.
If the necessary tables aren’t linked to the tables already used for report, you willneed to link them. Linking tables is described in Creating a new report definition onpage 15. If the appropriate table relationships aren’t set up between the tables youneed to link to your report, you will need to create the relationships. This isdescribed in Chapter 12, “Table Relationships.”
The Knowledge Base at https://mbs.microsoft.com/CustomerSource contains severalentries that describe how to add specific fields to common reports.
Removing fieldsIf a report contains fields you don’t need, you may want to remove them from thereport layout. To ensure that the report continues to work properly, we recommendthat you don’t remove fields from the report. Rather, we suggest that you set theField Options for the report to make the field invisible.
Using VBA with reports
If you have installed the Modifier with VBA (Visual Basic for Applications), you canadd VBA code to reports to further customize them. Common customizationsinclude:
• Performing special calculations on report data
• Applying additional restrictions for the report
• Exporting data from the accounting system to external data sources
Refer to the VBA Developer’s Guide for complete information about using VBAwith the Report Writer.
Rather than remove areport field, set the optionto make the field invisible.

U S E R ’ S G U I D E 89
C H A P T E R 1 6 C O M M O N M O D I F I C A T I O N S
Reports Library
The Reports Library is a special area of the Microsoft Dynamics web site thatcontains reports which have already had common modifications made to them.Most of the reports available are graphic reports. You can access the Reports Libraryat the following address:
https://mbs.microsoft.com/customersource/support/downloads/reportslibrary/
Browse the Reports library and download the reports you want. Most of the reportsin the Reports Library are modified versions of existing reports. To install a reportfrom a package file, follow the procedure described in Importing a package file onpage 148. After you have used the Customization Maintenance window to installthe reports, use the Alternate/Modified Forms and Reports window to provideaccess to them. Setting security for modified reports is described in Chapter 31,“Accessing Reports.”

90 U S E R ’ S G U I D E

PA
RT
5: G
LOB
AL M
OD
IFICA
TIO
NS

92 U S E R ’ S G U I D E
Part 5: Global ModificationsThe Report Writer also allows you to make changes that will affect all of the reportsin an application. This portion of the documentation provides detailed informationabout the various global resources you can modify in Microsoft Dynamics GP. Thefollowing topics are discussed:
• Chapter 17, “Data Types,” describes data types and how they control character-istics of fields.
• Chapter 18, “Formats,” describes how formats are used to control how dataappears when printed on reports.
• Chapter 19, “Global Fields,” explains how to examine global fields in theaccounting system.
• Chapter 20, “Pictures,” describes how to use pictures on reports.
• Chapter 21, “Strings,” explains how to modify string resources in MicrosoftDynamics GP.
• Chapter 22, “Tables,” describes how to view information about tables in theapplication.

U S E R ’ S G U I D E 93
Chapter 17: Data TypesData type resources specify the characteristics of all fields used in an application. Ifyou want to change the characteristics of a field, you need to change itscorresponding data type. Keep in mind that a single data type can be used bymultiple fields. When you change the data type, you change the characteristics of allthe fields that use it. Information about data types is divided into the followingsections:
• Opening a data type• Keyable length• Static values• Format
Opening a data typeTo open a list of data types, click the Data Types button on the toolbar or chooseData Types from the Resources menu. In the Data Types window, select a data typeand click Open. The Data Type Definition window will appear, as shown in thefollowing illustration.
The data type’s name appears at the top of the window. The Control Type fieldspecifies the function of the data type, indicating how it will display and store data.The other fields in the window specify the additional characteristics of the datatype. The following sections describe the data type characteristics you can changewith the Report Writer.
Keyable lengthThe keyable length is the number of characters that can be displayed in a field thatuses this data type. Control types such as currency, integer, and string have akeyable length. You can use the Report Writer to change the keyable length. Forexample, you may want to increase the keyable length for the STR10_Phone datatype to allow the user to enter more digits. The following table lists control types forwhich you can set the keyable length.
The control type is themain characteristic of the
data type.
Control type Maximum keyable length
Combo box Storage Size - 1
Currency 19
Integer 5
Long integer 10
String Storage Size - 1
Text 32,000

P A R T 5 G L O B A L M O D I F I C A T I O N S
94 U S E R ’ S G U I D E
Static values
Certain control types allow you to specify static values for the data type. Staticvalues are any text or pictures associated with a data type that are displayed by afield using that data type. For example, the text on a push button and the items in alist box are static values. To view the static values for a data type, click the StaticValues lookup button.
The following table lists the control types that use static text values which canappear on reports.
The Static Text Values window is used to specify the static text for drop-down lists,list boxes, and visual switches.
To edit a static text value, select it in the Static Text Values list. Make the appropriatechanges in the New Value field, then click Replace.
Format
A format contains extra characters, spacing, and attributes that can be applied to adata type when data is printed on a report. Refer to Chapter 18, “Formats,” for moreinformation.
Click this lookup button toview the static items for
the data type.
Control type Static text used to:
Drop-down list Indicate the selections in the drop-down list.
List box Indicate the selections in the list box.
Visual switch Display two or more text values that will be displayed in sequence as the user clicks the visual switch.

U S E R ’ S G U I D E 95
Chapter 18: FormatsFormats are the extra characters, spacing and attributes that can be applied to a datatype to format data when it is displayed or printed on a report. For example, astring data type for a phone number can have a format applied to it so a field usingthe data type will print a phone number as (555) 123-4567 instead of 5551234567.
Formats are stored as separate resources, but are applied to data types to helpdefine how information is displayed. A single format resource can be used byseveral data types. Perhaps the easiest way to understand what formats are is toview them as data “masks” that simply change the look of the information in a fieldwithout changing the actual information itself. Information about formats isdivided into the following sections:
• Opening a format• Formatting options• Format string
Opening a format
To open a list of formats, choose Formats from the Resources menu. The Formatswindow will appear. To create a new format, click New. To open an existing format,select one in the list and click Open. The Format Definition window will appear, asshown in the following illustration.
Each format has a name. Typically, the name indicates the data type the format isapplied to. For instance, the name STR_Employer_ID_Number indicates a formatthat will be applied to a data type used for an Employer ID number.
Formatting options
You can use several formatting options to change how specific types of data willappear. You can use them to specify the following characteristics:
• Align information to the left, right, or center of a field.• Determine what characters will appear in unused parts of a field.• Specify how you want currency fields to appear.• Specify how numeric fields display information.
The format name isentered here.
Options for the format arechosen here.
Format strings areentered here.

P A R T 5 G L O B A L M O D I F I C A T I O N S
96 U S E R ’ S G U I D E
The following tables describe the various formatting options:
Format string
The Format Definition window allows you to specify a format string for string andcomposite data types.
String formatsFormat strings are used with string data types to add static elements to a field, suchas parentheses or static text. The Report Writer uses the capital X as a placeholder torepresent alphanumeric characters that will appear in the field. All other characterswill be displayed as you type them.
Numeric formats
Decimal Digits Number of decimal places (0 to 5).
Negative Symbol The operating system setting, a minus sign, the letters CR, or parentheses.
Alignment Number is left-, center-, or right-aligned.
Fill Unused spaces are filled with asterisks, zeros, or spaces.
Unsigned If marked, the negative symbol won’t be displayed.
Show Thousands Separator
If marked, the field will show thousands separators in the number.
Show Percent Sign If marked, the field will show the percent sign.
Currency formats
Decimal Digits Number of decimal places (0 to 5).
Negative Symbol The operating system setting, a minus sign, the letters CR, or parentheses.
Alignment Number is left-, center-, or right-aligned.
Fill Unused spaces are filled with asterisks, zeros, or spaces.
Unsigned If marked, the negative symbol won’t be displayed.
Show Thousands Separator
If marked, the field will show thousands separators in the number.
Relative Decimal Position
If marked, the number of decimal digits selected is added to the number in the operating system setting. The total can be up to 5 decimal digits.
Show Currency Symbol
If marked, the currency symbol specified in the operating system settings is displayed.
String and composite formats
Alignment String is left-, center-, or right-aligned.
Fill Unused characters are filled with asterisks, zeros or spaces.
Trailing Blanks If marked, any spaces that follow the contents of the field will be saved in the table. If the option isn’t marked, any spaces following the item in the field won’t be saved. Leave unmarked to ensure that the same entry made with or without trailing blanks will be stored with the same value.
Leading Blanks If marked, spaces can be entered as the first characters in the field. These spaces will be saved in a table.
Numeric Only If marked, only numbers can be entered in the field.
Alphanumeric Only If marked, only letters and numbers can be entered in the field.
Uppercase Only If marked, all alphabetic characters will be displayed in uppercase.

U S E R ’ S G U I D E 97
C H A P T E R 1 8 F O R M A T S
Example 1For instance, suppose you’re using a specific data type to store information enteredin phone number fields. This Phone_Number data type uses a format and a formatstring to determine how phone numbers will appear on a report:
The Xs are placeholders indicating where the digits will be displayed, while theparentheses and dash are displayed just as you typed them. Also note that alowercase x is used in the “ext.” abbreviation in the second format string. Onlyuppercase Xs are treated as placeholders, so the lowercase x is displayed in the field,instead of being replaced when data is entered.
Static characters in a format string aren’t actually stored with the data in the table. Thisallows you to change the format string without affecting how data is stored.
Composite formatsA format string is used with a composite data type to indicate the size and order ofthe components of the composite, and to add static elements, such as parentheses orstatic text. The numeric characters 1 through 9 are used to represent the charactersof each component of the composite. All other characters will be displayed just asyou type them.
Not all composites use a format string. Some composite fields, such as the MicrosoftDynamics GP Account Number, have their format defined through program code.
Example 2The following example shows the use of a format for a standard composite. Acomposite must have a format and a format string. This composite contains threeparts, as indicated by the format string.
Note that the 1s, 2s, and 3s are used as placeholders.
Format string Data entered Data displayed
(XXX) XXX-XXXX 7015550100 (701) 555-0100
ext. XXXX 6590 ext. 6590
Format string Data entered Data displayed
1111-22-3333 1000ND5050 1000-ND-5050

98 U S E R ’ S G U I D E

U S E R ’ S G U I D E 99
Chapter 19: Global FieldsFields represent the individual pieces of information in an application. They canappear in windows, be stored in tables, and appear on reports. Each field uses adata type to specify its characteristics. Information about global fields is dividedinto the following sections:
• Opening a global field• Opening a field’s data type
Opening a global field
To open a list of global fields, click the Fields button on the toolbar or choose Fieldsfrom the Resources menu. In the Fields window, select a global field and click Open.The Field Definition window will appear, as shown in the following illustration.
You can also open the Global Field Definition window from the Layout window.Choose the name of a table in the Toolbox to display the fields from that table. Selecta field name in the list and click Open.
Opening a field’s data type
When the Field Definition window is open, you can easily drill down to the datatype definition used for that field. To open the Data Type Definition window, clickOpen.
Click Open to open thedata type for the global
field.

100 U S E R ’ S G U I D E

U S E R ’ S G U I D E 101
Chapter 20: PicturesPictures are typically used to display large graphics and logos in reports. TheReport Writer can convert Windows metafiles to a form that can be stored in thepicture library. Pictures up to 32K in size can be stored. Pictures are stored only once,but can be placed in several reports by using the picture tool from the Toolbox in theLayout window.
Information about pictures is divided into the following sections:
• Adding a picture to the picture library• Using a picture from the picture library• Guidelines for using logos
Adding a picture to the picture libraryChoose Pictures from the Resources menu; the Pictures window will appear.
1. Create a new picture or edit an existing one.Click new to create a new picture or select a picture and click Open to edit it.The Picture Definition window will appear, as shown in the followingillustration.
2. Name the picture.In the Picture Definition window, name the picture.
3. Add the picture.Be sure the picture you want to add is in the Clipboard. Click in the area belowthe Picture Name field to select it, and then choose Paste from the Edit menu topaste the picture into that area.
4. Click OK to add the picture to the library.
Using a picture from the picture libraryOpen the layout of the report where you want to paste a picture.
1. Select the picture tool.
2. Click in the layout area where you want the picture to appear.After you click in the layout area, the Pictures window will appear, allowingyou to select a picture to paste into the layout.
3. Select the picture to paste.From the Pictures window, select the name of the picture to paste into thewindow and click OK.
Enter the name of thepicture here.
To add a picture, click inthis area to select it, andthen choose Paste from
the Edit menu.

P A R T 5 G L O B A L M O D I F I C A T I O N S
102 U S E R ’ S G U I D E
4. Position and resize the picture if necessary.Drag the picture to the appropriate location and use the resize handles to makeit the appropriate size.
You can paste a picture directly into the report layout, bypassing the step of addingthe picture to the picture library. Simply copy the picture to the Clipboard andchoose Paste from the Edit menu to paste it into a report layout. You’ll be asked toname the picture. The picture will appear in the layout and will be added to thepicture library automatically.
Guidelines for using logos
A company logo is a common picture used on reports. Use the following guidelinesto ensure a logo has the best appearance on a report.
• In the Report Writer, the graphic will become a bitmap. To find out how thegraphic will appear when printed, try printing it from a “paint” applicationsuch as Windows Paint.
• If you will be using a non-PostScript printer, use a black and white image. Onthese printers, any non-white pixels will be printed as black.
• Make the graphic as large as possible, staying within the 32k limit. This allowsthe graphic to contain maximum detail. When you add the graphic to a report,it will be very large. Scale the graphic down to the desired size.
For example, the following illustration shows the Microsoft logo that wasadded to a report in the Report Writer. The logo is black and white, and is 1580pixels wide and 267 pixels tall. After adding the logo, it appeared at full size.
After the logo was added to the report, the resize handles on the graphic wereused to reduce the size of the illustration to 2 inches wide, or 144 pixels. This isshown in the following illustration.
You can use the horizontal and vertical size indication in the Toolbox tomaintain the aspect ratio of the logo when you reduce its size. For example,when the Microsoft Business Solutions logo was reduced from 1580 to 144pixels wide, the corresponding height was reduced from 267 to 25 pixels.

U S E R ’ S G U I D E 103
Chapter 21: StringsA string is a sequence of up to 79 characters that doesn’t contain carriage returns.Strings are used throughout the accounting system for window names, fieldprompts, static text values, and text that appears in reports. Information aboutstrings is divided into the following sections:
• Using strings• Modifying a string
Using strings
The strings resource allows you to update all occurrences of a string in one stepinstead of changing the same string in each place it occurs.
For example, to change all occurrences of the words “Customer Name” to “ClientName,” you could select the Customer Name string and change it to Client Nameinstead of changing each individual text value.
Note that changing a string with the Report Writer will change it only for reports. Thestring won’t be changed in any windows in the accounting system. To change strings inwindows, you must use the Modifier.
Modifying a string
Choose Strings from the Resources menu. The Strings window will open, allowingyou to select the string to edit.
The Microsoft Dynamics GP dictionary contains several thousand strings. The Stringswindow may take a few moments to open.
1. Select the appropriate dictionary core.String resources are divided into several cores, which are special divisions inthe dictionary. Microsoft Dynamics GP has a core for each major modulecategory. When locating a string, begin by choosing the core that the string ismost likely contained in. For example, the string “Customer” is likely part ofthe Sales core, so begin looking there. If you don’t find a string in a particularcore, look in the other available cores.
2. Select the string to edit.After you have located the string, select it in the list and click Open. The StringDefinition window will appear, as shown in the following illustration.
3. Edit the string.Edit the string in the String Definition window and click OK to save themodified string.
Edit the string and thenclick OK to save the
changes.

104 U S E R ’ S G U I D E

U S E R ’ S G U I D E 105
Chapter 22: TablesTables store data generated and used by applications. Tables use several elements tostore and access information properly, such as fields, keys and table relationships.Information about tables is divided into the following sections:
• Table elements• Keys• Key segments• Key options• Segment options
Table elements
Each table has several names, a series, database type, table fields, keys, key options,segment options, and table relationships. Use the Table Definition window to viewinformation about tables.
You can also use the Resource Descriptions tool to view information about tables.
NamesThree names are required for each table. The table name is the name that is used inscripts to refer to the table.
The display name is the name that appears when the name of the table is displayedon the screen in an application.
The physical name is the name under which the table is stored by the operatingsystem or database. The appropriate extension, if required, is added automatically.
Table seriesThe table series groups related tables in the application together using seriescategories like Sales, Financial, and System.
Database typeTables can use the following database types: c-tree Plus, Pervasive.SQL, andMicrosoft SQL Server. If the setting Default is used, the application will determinewhich database type to use at runtime, based upon several system settings
Table fieldsThese are the fields that are stored in the table. The Record Size field in the TableDefinition window contains the total size of each record in the table.
Table relationshipsTable relationships link related tables that share common information. Tablerelationships are required to allow the Report Writer to access information frommultiple tables for a single report. Refer to Chapter 12, “Table Relationships,” formore information about creating and using table relationships.
KeysA key is a field or combination of fields in a table used to sort and locate specificrecords in the table. Typically, the value of the key field or fields is unique for eachrecord in a table so a specific record can be located. You will use the keys for a tablewhen you specify how report information is sorted. You will also use keys whenyou create table relationships to link related tables together.

P A R T 5 G L O B A L M O D I F I C A T I O N S
106 U S E R ’ S G U I D E
Key segments
The Key Definition window shows the fields that make up the keys used to sort,store, and retrieve records in each table. Each field in a key is referred to as a keysegment. Each table can have multiple keys, and each key can have multiplesegments.
For example, a customer table typically would have two keys defined for it. Onekey could contain the Customer Name field, because this is the field a user wouldmost likely use to search for a record. However, a customer name may not beunique. For instance, there may be more than one “John Smith”. To avoid thisproblem, each customer could be assigned a unique customer ID. A second keycomposed of the Customer ID field could be added to the table. This key woulduniquely identify customers, even if they have the same name.
The Key Segments list displays the list of fields that will be used as segments in thekey. Records will be sorted primarily according to the first key segment. Recordsthat are identical for the first key segment will be sorted again by the second keysegment. For example, if the Key Segments list contains two segments:[last_name, first_name], in that order, records will be sorted primarily by thelast name, and records with the same last name entry would be sorted again by thefirst name.
Key options
The database type specified for a table determines which sets of key options areavailable for each key. The following key options are important to understand in theReport Writer:
Duplicates Specifies whether multiple records in the table can have the same keyvalue. If this option is marked, new records that have the same key values asrecords already in the table can be saved. If the option isn’t marked, new recordswith the same key values as existing records won’t be saved.
When you create a table relationship based a key that allows duplicate records, you arecreating a one-to-many relationship.
Create Index If this option for SQL tables is marked, an index in the SQLdatabase will be created for the table based upon this key definition. The indexcontains a copy of the data in the key’s key segments and pointers to the associatedrecords in the table. An index allows data to be retrieved from the table morequickly.
If Create Index is marked, the following options are available:
• Unique Marking this option ensures that the records in this table will haveunique values for this key.
• Clustered Marking this option sorts and physically stores the data in thetable according to the order defined by this key. For example, the Customertable has a key based upon the Customer Name field. If this key was based onthe Customer Name field, and the Clustered option were marked for the key,the data in the Customer table would be physically stored in the order indicatedby the key. Only one key per table can have the Clustered option marked.

U S E R ’ S G U I D E 107
C H A P T E R 2 2 T A B L E S
Segment options
The segment options specify how the key will handle the contents of the selectedkey segment.
Descending This option specifies the order in which the records will be sorted. Ifthe option is marked, records will be sorted in order of highest value to lowest (3, 2,1 or c, b, a). If the option isn’t marked, records will be sorted lowest to highest (1, 2,3 or a, b, c).
Ignore Case This option is available only if the selected segment is a string field.The Ignore Case option specifies whether case determines how the table will besorted. If the option is marked, the case of the data in the key segment won’t affectthe sorting process. If the option isn’t marked, uppercase characters will have alower value than lowercase characters for sorting purposes. This option does notapply for tables that use the SQL database type.
The following table shows how a set of last names would be sorted, dependingupon how the Ignore Case option is marked.
Ignore Case marked Ignore Case not marked
adams Beaulieu
Beaulieu JOHNSON
douglas Jones
hagelle Simpson
JOHNSON adams
Jones douglas
Simpson hagelle

108 U S E R ’ S G U I D E

PA
RT
6: P
RIN
TIN
G A
ND
MA
ILING
RE
PO
RT
S

110 U S E R ’ S G U I D E
Part 6: Printing and Mailing ReportsOnce you have created or modified reports, you can print them or mail them toother users. The following topics are discussed:
• Chapter 23, “Printing Reports,” describes how to print modified and customreports.
• Chapter 24, “Mailing Reports,” describes how to mail reports you have createdto other users.
• Chapter 25, “Exporting Data,” explains how to use reports to export data toexternal files for use in other applications.

U S E R ’ S G U I D E 111
Chapter 23: Printing ReportsAfter you have created or modified a report, you will want to print and use thereport output. Information about printing reports is divided into the followingsections:
• Printing modified reports• Printing custom reports• Printing in the Report Writer
Printing modified reports
To print modified reports from the accounting system, you need to set appropriateaccess to them with system security. This is described in Accessing modified reports onpage 142. After you have set appropriate access to the report, complete thefollowing procedure to print the report:
1. Open a Reports window.Most reports are accessed from the Reports menu, that appears in the MicrosoftDynamics GP main menu. These same reports can also be accessed from theReports section of each Area page. Choose a report from the menu or from anArea page. The Sales Setup Reports window is shown in the followingillustration.
Refer to the documentation for each module for detailed information about printingspecific reports.
2. Select the report to print.In the Reports window, select report you want to print from the drop-down list.
3. Specify the report option to use.Choose an existing report option in the Options list, or click New to create anew report option. The report option specifies characteristics of how the reportwill be printed, such as sorting and restrictions.
4. Set the characteristics of the report option (optional).If you want to change the characteristics of how the report is printed, such assorting, restrictions, and output destination, click Modify to modify the reportoptions.
Refer to the online help for each report options window for more information aboutsetting options for a specific report.

P A R T 6 P R I N T I N G A N D M A I L I N G R E P O R T S
112 U S E R ’ S G U I D E
5. Add the report to the list of reports to print.With the report option selected, click Insert to add the report to the Print List.
6. Print the report.Click Print to print the reports in the Print List.
Printing custom reports
Custom reports are those that you created from scratch in the Report Writer, orthose that you created based on a copy of an existing report. To print custom reportsfrom the accounting system, you need to set appropriate access to them with systemsecurity. This is described in Accessing custom reports on page 143.
You can print custom reports from two places within Microsoft Dynamics GP. Thefirst is the Custom Report List, which is accessed from the Administration group inthe Navigation Pane. This report list will contain all of the custom reports thecurrent user has been granted access to. The second location is the Custom Reportswindow. To print custom reports through this window, complete the followingprocedure.
1. Open the Custom Reports window.In Microsoft Dynamics GP, choose Administration >> Reports >> Customized.
The Custom Reports window will be displayed.
2. Select a product and series.Select the product and series that contain the reports you want to print. Thecustom reports in the specified product and series will appear in the CustomReports list.
3. Select the reports to print.In the Custom Reports list, select the reports you want to print and click Insertto add the report to the Print List. If you want to print reports from anotherseries, select the series and add additional reports.
4. Specify a destination for each report.Select each report in the Print List and click Destination. In the ReportDestination window, specify whether you want to send the report to the screen,the printer, or a file.

U S E R ’ S G U I D E 113
C H A P T E R 2 3 P R I N T I N G R E P O R T S
5. Print the reports.Click Print to print all of the reports in the Print List to their specifieddestinations.
Printing in the Report Writer
Printing reports from within the Report Writer is useful when you’re modifyingreports or creating your own new reports. You can verify changes you’ve madequickly.
Report securityTo be able to print a report from within the Report Writer, you must have beengranted access to the report. This includes any custom reports the user has created.If access isn’t granted, the user will encounter a “privilege” error when they try todisplay the report. Refer to Accessing modified reports on page 142 and Accessingcustom reports on page 143 for details about granting access to reports.
If a user will be creating or modifying numerous reports in the Report Writer, you may wantto assign the user the POWERUSER security role. This role grants them access to all of thecustom reports they are creating.
Temporary tablesMost reports read data directly from tables in the database for the accountingsystem. However, some reports retrieve their data from special “temporary” tablesthat are created by the accounting system. Reports that read data directly fromtables in the database can be viewed and printed from within the Report Writer.Reports that use temporary tables cannot, because the Report Writer has no way toadd data to temporary tables.
If you have selected the modified report in the Report Writer window, but the Printbutton is disabled, the report uses temporary tables. This means you can’t print thereport from within the Report Writer, and must return to the accounting system toprint the report.
Report differencesReports printed from within the Report Writer may not have exactly the sameappearance they would printed from the accounting system. Some of thedifferences when reports are printed from the Report Writer include:
• No legend values will be included on the report, because these must be passedin by the application.
• No additional restrictions will be applied to the report.
• Records included on the report may be sorted in a different order.

114 U S E R ’ S G U I D E

U S E R ’ S G U I D E 115
Chapter 24: Mailing ReportsYou can send reports generated in Microsoft Dynamics GP to others as e-mailattachments. Information about mailing reports is divided into the followingsections:
• Mail connectivity• Attachment types• Mailing a report
Mail connectivity
The Report Writer allows you to mail reports using standard e-mail applications.Microsoft Dynamics GP supports Microsoft’s Mail Application Program Interface(MAPI), which allows you to send mail to other users with a MAPI mailbox.Microsoft Dynamics GP also supports connecting to a mail server throughExchange Web Services. If your workstation has a MAPI-enabled e-mail client, oryou have configured the Microsoft Dynamics GP connection to Exchange WebServices, then you can mail reports from the Screen Output window.
Attachment types
Reports you send as e-mail attachments can be in text format or PDF (PortableDocument Format) format.
Text formatAll reports can be mailed as a text attachment. The text representation of the reportgenerated by the Report Writer will match the report layout as closely as possible.However, complex report layouts may not have an ideal appearance. If you want touse the text attachment for reports you e-mail, we suggest making a modified orcustom report that is simplified and designed to be represented with text.
PDF formatIf you have the PDFWriter printer driver installed (included with Adobe Acrobat 5and earlier), or Acrobat Distiller from Acrobat 6 or later, you can also mail the reportas a PDF attachment. Information about Adobe Acrobat is available atwww.adobe.com. PDF provides a very accurate representation of the report, andworks well for graphics reports.
Mailing a report
To mail a report to another user, complete the following procedure:
1. Print the report to the screen.Print the report as you normally would, but be sure to select the Screen optionin the Report Destination window when you print a report. The Screen Outputwindow will appear. If mail can be sent from the user’s workstation, the SendTo button drop list will be enabled.
2. Choose to e-mail the report.In the Send To button drop list, select the attachment type you want to use. Textformat will always be available. If you have the PDFWriter or Acrobat Distillerinstalled, PDF format will also be enabled.

P A R T 6 P R I N T I N G A N D M A I L I N G R E P O R T S
116 U S E R ’ S G U I D E
3. Address and send the message.The report will have been attached to a new mail message. Address the messageand send the report.
If you chose a text attachment, the report will be sent with a .TXT extension. Theuser receiving the report can use the application that’s associated with thisextension to view the file. If you chose a PDF attachment, the report can be readwith Adobe’s Acrobat Reader.

U S E R ’ S G U I D E 117
Chapter 25: Exporting DataThe Report Writer can be a useful tool for exporting data from the accountingsystem to external files that can be used in other applications. For example, a list ofcustomer names and addresses could be exported to a file for use with wordprocessing software as a mailing list. Information about exporting data is dividedinto the following sections:
• Export formats• Creating reports for exporting
Export formats
The following export formats are available from the Report Writer:
Creating reports for exporting
If you will be using reports to export data to a tab-delimited or comma-delimitedfiles, you must place fields in the report layout in a special way so the export file hasthe proper format. The fields to export must be placed in the body of the report, inthe order they are to appear in the export file. The following illustration shows thelayout of a report to export customer information. Notice that the report containsonly the Body section.
You must also add the ExportOneLineBody=TRUE setting to the defaults file. Thissetting causes the items in the report body to be exported to a single line in theexport file. The following illustration shows the output file when the report above isexported to a comma-delimited file.
Format Description
Text file The report will be saved as text without any formatting. This option should be used when the application to which you’re converting the document is unable to read any of the other file formats.
Tab-delimited This is the tab-separated ASCII character format used by programs such as Microsoft Excel®.
Comma-delimited This is the standard comma-separated ASCII character format often used by database programs.
HTML The report will be saved in HTML format to be viewed in a web browser.
PDF File This format is available if you have the Acrobat PDFWriter print driver or Acrobat Distiller installed. PDF (Portable Document Format) files can be read using the Acrobat Reader software available from Adobe.
Place the fields in theorder you want them
listed in the export file.

P A R T 6 P R I N T I N G A N D M A I L I N G R E P O R T S
118 U S E R ’ S G U I D E

PA
RT
7: R
EP
OR
T D
ES
IGN

120 U S E R ’ S G U I D E
Part 7: Report DesignGood report design has several benefits such as making reports generate morequickly, and making them more useful for the intended audience. The followingtopics are discussed:
• Chapter 26, “Report Design Guidelines,” provides a set of guidelines to keep inmind as you create reports.
• Chapter 27, “Preprinted Forms,” explains how to design reports to work withpreprinted forms.
• Chapter 28, “Groups,” describes how to use groups on your reports to organizeinformation.
• Chapter 29, “Checks, Invoices, and Labels,” describes special design consider-ations when creating or modifying these types of reports.

U S E R ’ S G U I D E 121
Chapter 26: Report Design GuidelinesThis portion of the documentation contains information about designing reports toimprove their utility and optimize their performance. Information is divided intothe following sections:
• Report design• Optimizing reports
Report design
A report is a tool that turns data into useful information. Careful design can greatlyimprove the utility of the reports you create. Keep the following guidelines in mindwhen creating reports.
PurposeBefore you begin creating a report, clearly state what the purpose of the report is.State who will use the report and what they will use the report for. This will helpyou determine what information is needed for the report, and which tables theinformation will come from. This process can also provide an early indication that areport is becoming too complex, or is trying to meet several needs that would bebetter met by separate reports.
NameThe report’s name is the primary way that users will be able to find the report. Besure the name is descriptive, and that the report is assigned to a an appropriateseries in the accounting system.
Layout and organizationBefore opening the Report Layout window, it’s often useful to sketch the layout of areport on paper. You will be able to see the sections of the report, what informationshould appear in the headers, what summary information you want to include inthe footers, and so on. You can also determine what calculations need to beperformed with calculated fields. This can save a lot of time when actually creatingthe layout. It can also prevent cluttering the report with unnecessary fields.
Remember some basics when creating the layout for a report:
• Include page numbers and the current date on your report.
• Determine whether the report should be printed in portrait or landscape mode,and be consistent with the layout.
• If your report contains columns of information, be sure the data is properlyaligned under the column headings.
• Consider leaving enough room in the margin so the report can be bound.

P A R T 7 R E P O R T D E S I G N
122 U S E R ’ S G U I D E
Fonts and graphicsA report is a printed document, so the principles of good page design apply toreports as well:
• Limit the number of fonts used for the report. Though you can use any fontsinstalled on the current workstation, it’s best to limit the number of fonts usedto two.
• Use common fonts. If you will be distributing reports to other users, rememberthat they may not have the same set of fonts installed that you did when youcreated the report. If a font isn’t available, one will be substituted, but the reportmay not have the appearance you intended.
• Graphic elements, such as lines and boxes, can help group the items in a reportand make it easier to read.
• If you will be including company logos or other graphics in your reports, besure they look good and don’t detract from the appearance of the report. Referto Guidelines for using logos on page 102 for information about enhancing theappearance of graphics in your reports.
Optimizing reports
How you design and set up a report can directly impact the performance of thereport as it’s printed. Use the following guidelines to optimize the reports youcreate.
Use text reportsUse text reports when you want maximum performance printing reports. Textreports are simpler than graphics reports, so they print much faster. The ReportWriter has also been optimized for maximum performance when printing textreports.
Page layoutAn efficient page layout can improve performance by reducing the total number ofpages used to print the report. Don’t use a landscape layout unless the informationon the report requires the wider format. Using columns can also increase theamount of information on a page.
Keys and sorting orderWhen sorting the report, always try to use an existing key for the primary tableused on the report. It takes longer to generate a report when a separate sorting orderis used.

U S E R ’ S G U I D E 123
Chapter 27: Preprinted FormsYou may have existing forms that are already printed, but that you would like tohave filled out by the Report Writer. These are typically referred to as preprintedforms. The most common preprinted forms are checks and invoices, which aredescribed in Chapter 29, “Checks, Invoices, and Labels.” Information about settingup your own preprinted forms is divided into the following sections:
• Report definition settings• Report layout• Printing preprinted reports
Report definition settings
Several settings are available for a report definition to allow using preprinted formswith the Report Writer. The following settings apply to preprinted forms:
Preprinted Form This setting allows you to remove the built-in margin from thereport layout, so you can print fields as close to the edge of the form you’re using asyour printer permits. When this setting is marked, items are printed on paperexactly where you placed them in the layout.
Six Lines Per Inch This setting allows you to specify that exactly six lines of textwill be printed in each inch of space on a text report. Many preprinted forms arebased on six lines per inch, so this makes it simpler to match the report layout to thepreprinted form.
This setting also prevents fonts from becoming too small when printed incompressed text. The font will shrink in width so that each line of the report will fitin the space available, but doesn’t shrink in height so that more than six lines of textwill be printed in an inch.
First Page Header and Last Page Footer These settings typically should beunmarked when you are using preprinted forms.
Report layout
Careful planning is required when creating a report layout for use with a preprintedform. The following hints that can help ensure success.
Page sizeKeep in mind the total size of the page when you’re creating the layout for apreprinted form. A report layout is based on 72 points per inch, and each pixel onthe report layout represents one point. If you are developing a preprinted report forstandard US Letter size page, the total size for each page of the report must be 612by 792 points (8.5 inches by 11 inches).
Remember that there are no built-in margins for a preprinted report, so you must account forany margins you need for your report.
To determine the total size for each page of a report, add up the sizes of each sectionof the report. You can find the height of a report section by clicking the handle forthe section in the Report Layout window, and viewing the section size at the bottomof the Toolbox.

P A R T 7 R E P O R T D E S I G N
124 U S E R ’ S G U I D E
If the total size of a page for a report is larger than the maximum page size, extrapages will be generated when the report is printed. If a page only slightly exceedsthe maximum size, an extra blank page may appear in the printed output. If thetotal size of a page for a report is smaller than the maximum page size, the reportmay “creep” as it is printed. When a report creeps, information on subsequentpages of the report will tend to move up as pages are printed.
Report sectionsIf the report for a preprinted form contains additional headers and footers, it’simportant to know exactly when these headers and footers will be printed. If anadditional header or additional footer is printed at an unexpected time, your reportmay print extra pages or exhibit page creep. If this occurs, check each section of thereport to verify that they are printed when expected.
You can use the Records Per Report Body setting in the Header Options or FooterOptions for a section to specify the total number of times the additional header orfooter will appear for each report body printed. This setting limits the number oftimes a report section can print on a specific page, and will also fill the page with theappropriate number of empty sections to reach the number specified. This setting isuseful for reports that contain a fixed number of line items, such as invoices.
Special charactersFor some preprinted reports, you may want to print special characters such as Xs.To do this, you will need to create calculated fields that will print the appropriatecharacters, based on field values for the report. Refer to Chapter 7, “CalculatedFields,” for more information about creating calculated fields.
Printing preprinted reports
When creating preprinted reports, you need to account for the unique margincharacteristics of individual printers. The Report Writer has a provision foradjusting the horizontal and vertical offset of preprinted reports when they areprinted. These offset values appear in the Print dialog displayed when you print areport.

U S E R ’ S G U I D E 125
C H A P T E R 2 7 P R E P R I N T E D F O R M S
The horizontal and vertical alignment settings apply only to reports that have thePreprinted option marked in the report definition. Other reports aren’t affected bythese settings.
A separate set of alignment settings for each printer you access is saved in theDEX.INI file on each workstation, so you don’t need to type in the alignmentsettings each time you print a preprinted report. Because all preprinted reports willuse the same alignment settings for the selected printer, it’s a good idea to useconsistent left and top margins for all of the preprinted reports you create. That way,users won’t have to change the alignment settings depending on the report beingprinted.

126 U S E R ’ S G U I D E

U S E R ’ S G U I D E 127
Chapter 28: GroupsOne way a report can transform data into useful information is by grouping it intomeaningful categories. For example, customer classes, credit limits, or transactionamounts are just some of the ways you could group information. Information aboutgroups is divided into the following sections:
• Group overview• Sorting for groups• Group headers• Group footers• Counting items in a group• Counting groups• Totaling and subtotaling• Advanced groups
Group overview
To group information on a report, you will do the following:
• Determine the items to appear in the group. Determine which table or tablescontain the information you want to appear in the group. List the fields that youwant to appear in the group, and the fields that will used to determine themembers of each group.
• Sort the report data in an order appropriate for creating the group. You need tosort the data for the report so that the report items appear in an order thatallows them to be grouped.
• Create additional headers for each group category. Additional headers for thereport will contain the information that describes each group.
• Create additional footers to summarize the group information. Additional foot-ers for the report can perform summary actions such as totaling or subtotalingfor each group.
Sorting for groups
To create groups for a report, the information in the report must be sorted in a waythat allows the groups to be formed. This means the information for the report mustbe sorted first by the primary field that identifies each group, then by the items inthe group. For example, if you are creating a report that groups customers by stateor province, the report must first be sorted by the State field, and then by theCustomer Name.
To group the report by Stateor Province, the data for thereport must be sorted based
on the State field.

P A R T 7 R E P O R T D E S I G N
128 U S E R ’ S G U I D E
For optimal performance when printing the report, you should use an existing keyfrom the primary table to specify how the data for the report is sorted. However,when you are creating groups for a report, there often isn’t a key available for theprimary table that sorts the data appropriately. This is especially true when youwant to create groups based on data in secondary tables for the report. In this case,you must create a sort order to indicate how to sort the data for the report. This isdescribed in Chapter 5, “Sorting.”
Group headers
To add header information to a group, create an additional header for the report.Refer to Chapter 8, “Additional Headers and Footers,” for more information aboutcreating additional headers. The additional header contains the field or fields thateach group is based on, and will be printed once for each group on the report. It alsotypically contains descriptive column headers for the information that appears ineach group.
For example, the following illustration shows the layout for the User Classes report.Notice that user information is grouped according to the User Class, and thenAccount Access, and so on. An additional header is used for each group categoryfor the report.
Group footers
Use footers for groups to add summary information for the group, such as totals,subtotals, or average values. To add footer information to a group, create anadditional footer for the report. Refer to Chapter 8, “Additional Headers andFooters,” for more information about creating additional footers.
Any additional footers for a group should typically “break” on the same field as anyadditional headers for the group. This keeps the headers and footers with thegroup, and allows the items in the group to be counted.
When you add a field to an additional footer, it is automatically assigned the LastOccurrence display type. If you don’t use the Last Occurrence display type, the fieldwill appear to be looking ahead to the next record for the report. This occursbecause the next record for the report has already been read to determine whether agroup should be considered complete.
If you place calculated fields in footers, you change their display type from LastOccurrence to Data, so that the calculations are performed properly.

U S E R ’ S G U I D E 129
C H A P T E R 2 8 G R O U P S
Counting items in a group
It’s often useful to count the number of items that appear in each group on a report.Counting the items in a group is done in an additional footer for the group. Theadditional footer should be set up to print each time the main category for the groupchanges. Place the field for the item you want to count in the additional footer andset the field’s type to Count.
For example, the Customers by State report lists all of the customers by each state.To count the number of customers in each state, an additional footer is added that isprinted each time the State changes. A field that occurs for each customer, such asthe Customer Name is added to the additional footer, and the display type is set toCount.
Counting groups
If you have several groups on a report, you may find it useful to count theindividual types of groups. To count the number of groups in a report, you need touse a Control Count field.
A Control Count field is designed to count the number of times an additional footerappears in a report. This means that the group you are counting must have anadditional footer that indicates the end of the group. Next, create an additionalfooter immediately below the additional footer that indicates the end of the group.This additional footer must contain an instance of the field on which the group youare counting is based, and you must set the field’s type to Control Count.
For example, the Customers by City and State report groups all of the customers byState, and then further groups them by City. To count the number of cities in eachstate, an additional footer is used that appears at the end of each City group.Another additional footer is added that will contain the City field, but with thedisplay type set to Control Count. This field will count the number of times theadditional footer at the end of the City group appears, which is the same as thenumber of cities for each state.
This additional footer is printedeach time the State field changes.The Customer Name display type
is set to Count to count thenumber of customers per state.

P A R T 7 R E P O R T D E S I G N
130 U S E R ’ S G U I D E
The field to which you apply the Control Count display type must be the same field that thefooter immediately above the footer containing the Control Count field breaks on.
Totaling and subtotaling
Another way to extract useful information from a report is by totaling or subtotalingnumeric values. You do this by adding fields that have the Sum or Running Sumdisplay type applied.
Sum fieldsFields with the Sum display type print the total of the field’s values within a group,or within the entire report. If you add a Sum field to an additional footer for agroup, it will total the items for the group. Adding Sum fields to the report footerwill total all values for the entire report.
Running sum fieldsFields with the Running Sum display type print the total of the field’s values at thepoint where they are placed in the entire report. They are often placed in additionalfooters that occur throughout a report, or in the page footer to allow running sumvalues to appear on each page.
Advanced groups
Some groups for reports may be too complex to be implemented with the basicadditional header and additional footer capabilities of the Report Writer. If youhave the Modifier with VBA, you can use VBA (Visual Basic for Applications) codeto further control when additional headers and footers appear in a report. Refer tothe VBA Developer’s Guide for more information about using VBA with the ReportWriter.
The report is grouped byState, and then by City.
This additional footer is atthe end of each City group.
This display type is set toControl Count, to count the
number of City groups.

U S E R ’ S G U I D E 131
Chapter 29: Checks, Invoices, and LabelsChecks, invoices, and labels are common reports that have layouts that requiremodifications with the Report Writer. This portion of the documentation describesthe design of these reports and provides information about how the design affectsthe modifications you can make. Information is divided into the following sections:
• Checks• Invoices• Labels
Checks
Depending on the design of the checks you are using, the check layout can besimple, or very complex. A basic check layout doesn’t have a check stub, or has thecheck stub either above or below the check. A complex check layout has a checkstub both above and below the check.
Check typesMicrosoft Dynamics GP has separate check layouts for Payables Management andfor Payroll. For Payables Management, the following table lists the check formatsthat are available, along with the corresponding report used for the check.
For Payroll, the following table lists the check formats that are available, along withthe corresponding report used for the check.
Check Format Report
No Stub Check With No Stub
Stub on Top Check With Stub on Top
Stub on Bottom Check With Stub on Bottom
Stub Top/Bottom - Text Check With Stub on Top and Bottom - Text
Stub Top/Bottom - Graphical Check With Stub on Top and Bottom - Graphical
3 per Page/No Stub 3 Per Page/No Stub
User-Defined Check 1 User-Defined Check 1
User-Defined Check 2 User-Defined Check 2
Check Format Report
Stub on Top - Continuous Employee Checks Stub on Top-D
Stub on Bottom - Continuous Employee Checks Stub on Bottom-D
Stub on Top and Bottom - Single Feed Employee Checks Stub on Top and Bottom-L
Other - Continuous Employee Checks Other-D
Other - Single Feed Employee Checks Other-L

P A R T 7 R E P O R T D E S I G N
132 U S E R ’ S G U I D E
Modifying check layoutsIt’s likely that you will need to modify the check layout to work properly with yourcheck stock. Keep the following in mind when modifying check layouts:
• Avoid editing the layout for any “Stub on Top and Bottom” check. The layoutfor these checks is hard-coded to the software, which prevents mostmodifications from working properly. You can make some cosmeticmodifications to these check layouts, such as adding graphics or text.
• Consider modifying the “User-Defined” or “Other” check layouts. Thesereports are designed to be customized. For Payables Management checks, theUser-Defined Check 1 report is a stub on top layout. The User-Defined Check 2report is a stub on bottom layout.
• When modifying checks, don’t move fields from one section of a report toanother. This can cause the checks to not print properly.
• Don’t remove fields from the check layout. When you’re modifying checks, usethe Report Field Options window to set a field to be invisible, rather thanremoving the field from the report. Removing fields can prevent a check fromprinting properly.
Invoices
Invoices are some of the most complex reports that are commonly modified. Theyuse several additional headers and additional footers to display line items. Invoicesmust also print properly when they require only a single page or span multiplepages.
Because of the complexity of modifying invoices, Microsoft has created severalmodified versions of the invoices available in Microsoft Dynamics GP. You canaccess these modified invoices in the Reports Library, which contains reports havealready had common modifications made to them. You can access the ReportsLibrary at the Microsoft Dynamics web site and browse the modified invoices thatare available there. Refer to Reports Library on page 89 for more information aboutusing the Reports Library.
Labels
Microsoft Dynamics GP can produce several types of labels, such as those forcustomers, vendors, or employees. You can print labels by choosing Company inthe Reports menu, and then choosing Mailing Labels. The Mailing Labels windowwill appear, allowing you select the labels you want to print.
When you create the report option for the mailing labels, you must select the formatto use for the labels. You can choose Continuous or Laser. If you choose Continuous,you can select the number of labels that will be printed across the page. This valuewill range from 1 to 5. If you choose Laser, the report will be printed with two labelsacross each page.

U S E R ’ S G U I D E 133
C H A P T E R 2 9 C H E C K S , I N V O I C E S , A N D L A B E L S
To have labels print properly on your printer and with your label stock, you mayneed to make modifications to the layouts for the reports used to print labels. Thefollowing table lists the reports that correspond the Format and Number Acrossoptions you can specify in the Mailing Label Report Options window.
To easily select the appropriate mailing label report to modify, print the mailing labels to thescreen, and then choose to modify the current report.
If you are using the Laser format, and want to have more than two labels across thepage, you will need to use the Divider tool to add additional columns to the reportlayout.
When information is printed in columns, it will be printed from the left column tothe right column, and then down to the next row. This is shown in the followingillustration.
When setting up mailing labels the first time, it is useful to test the layout on blankpaper before you print the actual labels. It’s also a good idea to print several pagesof labels to verify that the labels aren’t creeping up or down as multiple pages areprinted. If this occurs, you will need to modify the report layout to add or removespace from the report section containing the labels.
Format Number Across Report
Continuous 1 Mailing Labels One Up
Continuous 2 Mailing Labels Two Up
Continuous 3 Mailing Labels Three Up
Continuous 4 Mailing Labels Four Up
Continuous 5 Mailing Labels Five Up
Laser N/A Laser Mailing Labels Two Up
Use the Divider tool toadd additional columns to
the report layout.
Record 3Record 2Record 1
Record 4
Record 7
Record 5
Record 8
Record 6
Record 9

134 U S E R ’ S G U I D E

PA
RT
8: S
TO
RIN
G A
ND
AC
CE
SS
ING
RE
PO
RT
S

136 U S E R ’ S G U I D E
Part 8: Storing and Accessing ReportsThis portion of the documentation contains information about how reports youcreate or modify are stored and accessed. The following topics are discussed:
• Chapter 30, “Storing Reports,” explains how new and modified reports arestored and describes two common Report Writer configurations.
• Chapter 31, “Accessing Reports,” describes how to control access to the ReportWriter and to the reports that you have created or modified.
• Chapter 32, “Packaging Reports,” explains how you can package and distributemodifications to other users.
• Chapter 33, “Importing Reports,” describes how to import reports from anotherreports dictionary into the current reports dictionary.

U S E R ’ S G U I D E 137
Chapter 30: Storing ReportsAll new reports and modifications you make with the Report Writer are stored inthe Reports dictionary. Information about storing reports is divided into thefollowing sections:
• Reports dictionary• Launch file• Report Writer configurations
Reports dictionary
All changes and additions you make using the Report Writer are stored in thereports dictionary for the application. By storing the new and modified resources ina separate dictionary, the integrity of the main dictionary can be maintained. Forexample, the following illustration shows the dictionary for Microsoft Dynamics GPand its associated reports dictionary.
When you access the Report Writer for the first time, all of the core resources for theapplication dictionary are copied to the reports dictionary. Core resources includestrings, data types, and global fields that are used by several parts of the system.After core resources have been copied to the Reports dictionary, the runtime enginewill look there first when it retrieves resources from the dictionary. Any additions ormodifications you make to core resources will be stored in the reports dictionary.The modifications will be accessed automatically when you use MicrosoftDynamics GP.
When you create a new report, or select a report to modify, that report is copied intothe reports dictionary. Any modifications or additions you make to that report willbe stored only in the reports dictionary. To access the modifications you make toreports, you must set security in the accounting system to access the modifiedreport. This is described in Chapter 31, “Accessing Reports.”
Launch file
When you start Microsoft Dynamics GP, you use the launch file that tells the runtimeengine which dictionaries will be used by the application. The launch file stores thelocation of the application dictionary as well as the names and locations of anyforms or reports dictionaries.
By default, the reports dictionary is named Reports.dic and is located in the Datafolder for the Microsoft Dynamics GP installation. You can use the Edit Launch Filewindow to change the name or location of the reports dictionary.
To update the launch file, you must have appropriate user privileges. Typically, this meansbeing part of the Administrators group or the Power Users group. On operating systemswith User Account Control (UAC) active, it means launching Microsoft Dynamics GP withAdministrative privileges.
Dynamics Reports.dic
New and modified resources are stored in the reports dictionary.

P A R T 8 S T O R I N G A N D A C C E S S I N G R E P O R T S
138 U S E R ’ S G U I D E
To display this window, choose Microsoft Dynamics GP >> Tools >> Setup >>System >> Edit Launch File.
To change the name or location of a reports dictionary, select a product such asMicrosoft Dynamics GP. Then edit the name or location of the reports dictionary inthe field at the bottom of the Edit Launch File window.
Be sure that you have correctly specified the name and location of the reports dictionary.Otherwise, the accounting system may not start properly.
Report Writer configurations
Two common configurations are used with the Report Writer. One configurationhas the reports dictionary stored locally on each workstation. In the otherconfiguration, the reports dictionary is stored in a network location accessible by allworkstations.
Storing the reports dictionary locallyIn this configuration, each workstation has its own reports dictionary. Typically thereports dictionary is stored in the Data folder for the Microsoft Dynamics GPinstallation. This configuration is also used for single-user installations. Thisconfiguration has the following advantages:
• Each workstation can have its own unique set of new and modified reports.
• Users can access the Report Writer at any time.
It has the following disadvantage:
• New and modified reports can’t easily be shared by multiple users. This issuecan be partially resolved by making modifications on one workstation and thendistributing the modifications to other workstations.
Storing the reports dictionary on a networkIn this configuration, one reports dictionary is stored in a network location that canbe accessed by each workstation. This configuration has the following advantages:
• The same new and modified reports are available to all users.
• Any new reports or modifications users make are available to other users.
Select a product for whichyou want to modify
dictionary locations.
You can change thename of the reports
dictionary here.

U S E R ’ S G U I D E 139
C H A P T E R 3 0 S T O R I N G R E P O R T S
It has the following disadvantages:
• Only one user can access the Report Writer at one time.
• All workstations are dependent on a single reports dictionary. If this dictionaryis not available or becomes damaged, all users are affected.
• Users can’t have different sets of new or modified reports.
The configuration you choose depends on how many reports you want to modify,whether individual users will be creating new reports or modifying existing reports,and how you want to share new and modified reports among users.

140 U S E R ’ S G U I D E

U S E R ’ S G U I D E 141
Chapter 31: Accessing ReportsYou can control access to the Report Writer and which new and modified reportsspecific users will be able to use. Information about controlling access is dividedinto the following sections:
• Accessing the Report Writer• Accessing modified reports• Accessing custom reports• Accessing third-party reports• Removing modified reports
Accessing the Report Writer
The predefined security task ADMIN_SYSTEM_008 for Microsoft Dynamics GP isused to control which users will be able to access the Report Writer. Assign thissecurity task to an existing role to grant access to the Report Writer for usersassigned to that role. You might also consider creating a new security role for theReport Writer. Any user assigned to this new role will be able to access the ReportWriter.
Consider creating a newsecurity role that hasaccess to the Report
Writer task.

P A R T 8 S T O R I N G A N D A C C E S S I N G R E P O R T S
142 U S E R ’ S G U I D E
Accessing modified reports
If you want to view a modified report from within the application, you must use theAlternate/Modified Forms and Reports window in Microsoft Dynamics GP to grantaccess. To open this window, choose Microsoft Dynamics GP menu >> Tools >>Setup >> System >> Alternate/Modified Forms and Reports.
Complete the following procedure to specify that a modified report should be used.
1. Specify the ID.Select the ID for the set of forms and reports you are modifying. The users thatyou want to view the modified version of the report must be assigned to use theset of modified/alternate forms and reports you selected. The User SecuritySetup window is used to specify the set of modified/alternate forms andreports for each user.
2. Select the product containing the modified report.This is the product in which the report was originally defined.
3. Choose to display reports.Choose Reports as the type of resource to display. The tree view will be filledwith the modified reports available.
4. Set the series.By default, the Series drop-down list will be set to All. You can choose todisplay resources from a specific series.
5. Locate the modified report.Expand the nodes in the tree view to locate the report that you modified. Thereports are organized by series.
6. Choose to use the modified report.The original and modified versions of the report will be listed. Mark themodified version.
If you later wanted to use the original version of the report, you would mark the originalreport instead.
Mark the item to usethe modified version
of the report.

U S E R ’ S G U I D E 143
C H A P T E R 3 1 A C C E S S I N G R E P O R T S
7. Save the changes.Click Save to save the changes.
After you have set access to the modified report, print it as you typically would. Besure the user printing the report is assigned to the appropriate set of modified/alternate forms and reports. For more information about printing reports, refer toPart 6, Printing and Mailing Reports.
Be sure to activate security once you've made your selections by marking theSecurity option in the Company Setup window in Microsoft Dynamics GP. Whenthe user chooses to display the report, the modified version of the report will bedisplayed instead.
Changes made to core resources like strings and data types are seen by all users.
Accessing custom reportsCustom reports are new reports or copies of existing reports that you have createdwith the Report Writer. To control access to a custom report, you must create asecurity task for the custom report. Use the Security Task Setup window to do this.
To open this window, choose Microsoft Dynamics GP menu >> Tools >> Setup >>System >> Security Tasks. Name the new security task. Select the product for whichthe custom report was defined. Select Custom Reports as the resource type, andchoose the series. The custom reports in the selected series will be shown. Mark thecustom reports to include in the new task.
After the task is defined, you can assign it to a new or existing security role. Anyuser assigned to that role will be able to access the custom report.
Be sure to activate security by marking the Security option in the Company Setup windowin Microsoft Dynamics GP.

P A R T 8 S T O R I N G A N D A C C E S S I N G R E P O R T S
144 U S E R ’ S G U I D E
Accessing third-party reports
You can use the Report Writer to make changes to forms that are part of third-partyproducts created with Dexterity®. Dexterity is the tool used to create MicrosoftDynamics GP. If you have third-party products that integrate with MicrosoftDynamics GP, you will be asked which product you want to modify when you startthe Report Writer. When you choose a third-party product, you will be modifyingreports for that product.
Modified reportsAny modifications you make to the reports for a third-party product will be storedin a separate reports dictionary for that product. To access these modified reports,you must select the third-party product in the Alternate/Modified Forms andReports window. You can then choose to use the modified version of the report.
Alternate reportsSome third-party developers create alternate reports. These are Microsoft DynamicsGP reports that the third-party developer has enhanced and transferred to theirown dictionary. By choosing the third-party dictionary when you start the ReportWriter, you can make modifications to these alternate reports.
When using the Alternate/Modified Forms and Reports window to set access tothese reports, choose the modified version of the alternate report to display themodifications you made. For example, the following illustration shows how youwould display a modified version of the alternate Purchase Order History Reportprovided by the Purchase Order Enhancements dictionary.
If you have integratingproducts, use this window
to select the productwhose reports you want
to access.
This is a modified version ofthe Equipment Status Listreport in the Field Service
third-party application.

U S E R ’ S G U I D E 145
C H A P T E R 3 1 A C C E S S I N G R E P O R T S
Removing modified reports
If you remove a modified report from the Reports dictionary, be sure that youchange the security settings to use the original report rather than the modifiedreport. Otherwise, Microsoft Dynamics GP will not be able to properly access thereport.
This is the modifiedalternate version of thePurchase Order History
Report.

146 U S E R ’ S G U I D E

U S E R ’ S G U I D E 147
Chapter 32: Packaging ReportsWhen you have finished modifying existing reports or creating new reports, youmay want to distribute them to other users. This portion of the documentationdescribes how you can use package files to distribute new and modified reports.Information is divided into the following sections:
• Package files• Exporting a package file• Importing a package file• Package file import/export issues
Package files
Package files are special text files that are used to deliver customizations made withthe Modifier, VBA, and the Report Writer. A developer can create a package file thatcontains their customizations, move the package file to the destination workstation,then import the customizations into the installation.
A package file can contain the following items:
Modified forms Forms that have been customized with the Modifier.
New or modified reports Reports that have been created or customized withthe Report Writer.
VBA forms Forms that have VBA code attached.
VBA reports Reports that have VBA code attached.
VBA components User forms, code modules, or class modules created with theVBA development environment.
References References to external components used by VBA. A package filecannot contain the actual components referenced by the VBA customization. Thosecomponents must be delivered separately.
Exporting a package filePackage files are created using the Customization Maintenance window. Completethe following procedure to create a package file.
1. Open the Customization Maintenance window.Open this window by pointing to Customize in the Tools menu and choosingCustomization Maintenance.

P A R T 8 S T O R I N G A N D A C C E S S I N G R E P O R T S
148 U S E R ’ S G U I D E
2. Select the components needed for the customization.The Customization Maintenance window lists all of the components that havebeen customized with the Modifier, Report Writer, or VBA. Select all of thecomponents that are required for your customization.
To select non-contiguous items in the list, hold down the CTRL key and click the items.
Click Export. A file dialog will appear, allowing you to specify the name of thepackage file. Be sure the file has the .package extension. The results of theexport operation will be displayed in the status area at the bottom of thewindow.
Note that some global changes you make with the Modifier and Report Writer can’t beincluded in a package file. For instance, changes to picture resources or global data typeswon’t be included in package files.
Importing a package fileTo import the contents of a package file, complete the following procedure.
1. Open the Customization Maintenance window.Open this window by pointing to Customize in the Tools menu and choosingCustomization Maintenance.
2. Open the Import Package File window.Click Import in the Customization Maintenance window to display the ImportPackage File window.
3. Select the package to import.Click Browse to open a file dialog that allows you to select the package file youwant to import. The contents of the package will be displayed in the ImportPackage File window.
Select all of thecomponents that are part
of the customization.

U S E R ’ S G U I D E 149
C H A P T E R 3 2 P A C K A G I N G R E P O R T S
An “X” in the Overwrite column indicates that a customized version of acomponent already exists for the system, and will be overwritten by thecontents of the package file. Refer to Package file import/export issues on page 149for details about overwriting existing customizations.
If any of the package file items contain VBA code, the user importing them must haveappropriate user privileges to update the .vba files in the Microsoft Dynamics GPinstallation. Typically, this means being part of the Administrators group or the PowerUsers group. On operating systems with User Account Control (UAC) active, it meanslaunching Microsoft Dynamics GP with Administrative privileges.
Click OK to start the import process. If any errors occur during the importprocess, the Errors window will be displayed. The results of the importoperation will also be displayed in the status bar of the CustomizationMaintenance window. To view the list of the last errors that occurred, click theErrors button in the status bar.
4. Set access to any modified forms or reports that are part of the customization.If necessary, use the security features in Microsoft Dynamics GP to grant accessto any modified forms or modified reports that are part of your customization.
Package file import/export issues
There are some additional issues you need to be aware of when importing andexporting package files, concerning how customized resources are stored byMicrosoft Dynamics GP.
Microsoft Dynamics GP contains forms, which are groups of windows, menus andother resources that work together for a common purpose. A form can have severalwindows, but you can make customizations to individual windows with theModifier and VBA. When you export a form to a package file, you are exporting allof the windows in that form, not just the windows you modified or applied VBAcode to.
This fact is important to keep in mind when you import a package file that containscustomized forms. If a customized version of the form already exists in the systemand you import another set of customizations for that same form, the originalcustomizations will be overwritten. This occurs even if the customizations are madefor different windows in the form.
A similar issue occurs for reports. If you’ve made customizations to a report, thenimport a package that contains customizations for that same report, the existingcustomizations will be overwritten.
A warning message is automatically displayed allowing you to cancel an import operationthat will overwrite existing customizations.

150 U S E R ’ S G U I D E

U S E R ’ S G U I D E 151
Chapter 33: Importing ReportsIn versions of the Report Writer prior to Release 6, the only way to move a reportfrom one reports dictionary to another was to use the Import Reports capability.Information about importing reports is divided into the following sections:
• Importing from a reports dictionary• Validating reports
Importing from a reports dictionary
The Import Reports capability allows you to open a reports dictionary from anotherinstallation of Microsoft Dynamics GP and import reports into the reportsdictionary for the current installation.
The Import Reports capability is no longer the preferred method for transferring reports fromone reports dictionary to another. Instead, we recommend that you use package files, asdescribed in Chapter 32, “Packaging Reports.”
To import reports, use the following procedure:
1. Start the Report Writer.If it isn’t already running, start the Report Writer.
2. Open the Report Writer window.Click the Reports button on the toolbar to open the Report Writer window.
3. Open the Import Reports window.Click Import in the Report Writer window to open the Import Reports window.
4. Select the reports dictionary to import from.Click the Source Dictionary lookup button to select the reports dictionary fromwhich you want to import.
It’s important that both the source dictionary and the destination dictionary be based onthe same version of the Microsoft Dynamics GP dictionary, and that they use the sameaccount framework. Otherwise, reports may not be imported correctly.
5. Select the reports to import.In the Source Dictionary Reports list, select the reports you want to import, andclick Insert.
6. Import the reports.Click Import to import the reports you have selected.
7. Close the window.After you have finished, click Close to close the Import Reports window.
8. Validate the reports.We recommend that you perform a validate operation on any reports you haveimported.

P A R T 8 S T O R I N G A N D A C C E S S I N G R E P O R T S
152 U S E R ’ S G U I D E
Validating reports
After you have imported reports from another reports dictionary, it’s important toverify that the report’s references to tables and other resources are still valid. Tovalidate a report, use the following procedure:
1. Select the report.In the Report Writer window, select the report to validate in the ModifiedReports list.
2. Validate the report.Click Validate in the Report Writer window to validate the selected report.
3. View the validation results.The Validation Results window will appear, listing any invalid references thatwere found. If invalid references were found, you must correct them before thereport will run properly. The following table lists the messages that may bedisplayed, and describes what is causing the issue.
Message Cause
No invalid references found The report contains only valid references, so no changes are required.
Report XXX: Report XXX references a field that does not exist in table XXX.
A field in the layout of the specified report no longer exists in the specified table.
Report XXX: Restriction XXX references a field that does not exist in table XXX.
A field in the restriction definition for the specified report no longer exists in the specified table.
Report XXX: Expression XXX references a field that does not exist in table XXX.
A table field that’s used as part of a calculated or conditional expression no longer exists in the specified table.
Report XXX: Field XXX in sort segment not in table XXX.
A field in the sorting method for the specified report no longer exists in the specified table.
Report XXX: Field XXX in header is not part of table XXX.
A field in the specified header no longer exists in the specified table.
Report XXX: Field XXX in footer is not part of table XXX.
A field in the specified footer no longer exists in the specified table.

PA
RT
9: W
OR
D T
EM
PLA
TE
S

154 U S E R ’ S G U I D E
Part 9: Word TemplatesThis portion of the documentation contains information about producing reportoutput in Microsoft Word format. The following topics are discussed:
• Chapter 34, “Overview of Word Templates,” provides a general description ofhow Word templates work.
• Chapter 35, “Setting Up Microsoft Word,” describes how to set up MicrosoftWord to work with Word template documents.
• Chapter 36, “Report Template Design,” describes the structure of a reporttemplate document, and provides details about how to design one.
• Chapter 37, “Creating Report Templates,” explains how to create a reporttemplate document for a report.
• Chapter 38, “Report Templates for Modified Reports,” describes how to create areport template document for a report that you have modified in MicrosoftDynamics GP.
• Chapter 39, “Word Template Generator,” explains how to use the WordTemplate Generator tool to create a report template document for a report.
• Chapter 40, “Troubleshooting Templates,” provides solutions to commonproblems when you are working with report document templates.

U S E R ’ S G U I D E 155
Chapter 34: Overview of Word TemplatesIn Microsoft Dynamics GP, the Report Writer is used to render the output of mostreports. Beginning with Microsoft Dynamics GP 2010, several reports can also berendered in Microsoft Word format. General information about Word templates isdivided into the following sections:
• Template-enabled reports• Report definition• Report template document• How Word Templates are processed• Capabilities of Word templates
Template-enabled reports
Template-enabled reports are Report Writer reports that have Microsoft Word reporttemplate documents associated with them. When these template-enabled reportsare printed, the appropriate Microsoft Word report template document is retrievedand used to render the output in Microsoft Word format. The Reports window inMicrosoft Dynamics GP is used to select a report that you want to define a templatefor.
Report definition
A report that is rendered as a Microsoft Word document is still based on a standardreport definition in the Report Writer. The report definition is needed for things like:
• Defining which tables are used for the report• Specifying how data is sorted• Determining which sections the report has• Specifying which fields are in each section• Defining calculated values that appear on the report
Microsoft Word does not perform any of these standard report actions. It is usedonly to display the report that has been rendered in Microsoft Word format.
You can define templatesfor the reports that are
listed here.

P A R T 9 W O R D T E M P L A T E S
156 U S E R ’ S G U I D E
Report template document
The report template document defines the layout of a report. It is a standardMicrosoft Word document (Word 2007 format or later) that also contains the reportdefinition details, such as the sections in the report, the fields in each section, andthe static text values defined for the report. This information is gathered from thereport definition, and then embedded into the report template document when thedocument is created.
The Microsoft Word Add-in for Microsoft Dynamics GP is used to access this reportdefinition information in the report template. It makes the information available soit can be used when the layout of the report template document is defined.
How Word Templates are processedWhen you run a report that is template-enabled, and at least one Microsoft Wordreport template document has been assigned to the report, the Report Destinationwindow will have the Template choice available in the Report Type drop-down list.
Choosing Template when no report template is assigned will display the HTML version ofthe report.
When you choose Template as the Report Type, the assigned Microsoft Worddocument will be used to generate the output of the report. The followingillustration shows the basic process used to process the report.
XML DocumentContains Report Definition
and Data
Report Definition inMicrosoft Dynamics GP
Template ProcessingEngine
Microsoft Word Templatefor the Report
Completed Report inMicrosoft Word

U S E R ’ S G U I D E 157
C H A P T E R 3 4 O V E R V I E W O F W O R D T E M P L A T E S
The Microsoft Dynamics GP runtime uses the report definition for the report togenerate an XML document that contains both the report definition and the data forthe report. The appropriate Microsoft Word report template document that wascreated for the report is retrieved. This template document defines how the data inthe report is to be rendered. The XML and template documents are passed to theTemplate Processing Engine, which combines them to produce the completedMicrosoft Word document for the report.
Capabilities of Word templates
Rendering the output for a report in Microsoft Word format provides severalimprovements over the capabilities of the Microsoft Dynamics GP Report Writerrendering engine. These include:
• Support for any font.
• Better graphics support for images such as logos.
• Support for Microsoft Word features such as watermarks.
• Portability of the report. Any user with Microsoft Word can view the report.
Microsoft Word is not designed to have the features of a report writer. The followingis a list of the capabilities of the Microsoft Dynamics GP Report Writer renderingengine that are not available in the reports generated in Microsoft Word format:
• No running sums on pages
• No page headers or page footers in the report. All page headers and pagefooters must be implemented using feature provided by Microsoft Word.

158 U S E R ’ S G U I D E

U S E R ’ S G U I D E 159
Chapter 35: Setting Up Microsoft WordYou will use Microsoft Word 2007 or later to create or modify the Word templatedocuments used for reports. A Microsoft Word add-in and some additionalconfiguration is needed to allow Microsoft Word to perform these actions.
• Add-in for Microsoft Word• Microsoft Word settings
Add-in for Microsoft WordThe Microsoft Dynamics GP Add-in for Microsoft Word is used when creating thelayout of the Word template document for a report. You need it only if you are goingto modify existing Word template documents or create new Word templatedocuments.
This add-in is an additional product that can be installed. It is accessed from themain Microsoft Dynamics GP installer.
If you have installed the Microsoft Dynamics GP Add-in for Microsoft Word from aprevious release of Microsoft Dynamics GP, be sure that you remove the add-in and installthe most recent version for the current Microsoft Dynamics GP release.
After installing the Microsoft Word add-in, you access it through the Developer tabin the Ribbon.
• To display the Developer tab in Word 2007, go to the Office menu and chooseWord Options. In the Word Options window, select the Popular category. MarkShow Developer Tab in the Ribbon, and then click OK.
• To display the Developer tab in Word 2010, go to the File menu and chooseOptions. In the Word Options window, select Customize Ribbon. In the MainTabs list, mark Developer, and then click OK.
The following illustration shows the group that is added to the Ribbon.
The Microsoft Wordadd-in is an additional
product that can beinstalled.

P A R T 9 W O R D T E M P L A T E S
160 U S E R ’ S G U I D E
The Microsoft Dynamics GP Add-in is used to add fields, captions, and legendsfrom the various sections of the report to the report template layout. It is also usedto work with the data sources (report definition information) that is embedded inthe report template document.
Microsoft Word settings
We suggest you make the following settings in the Word Options window ofMicrosoft Word to help you see the layout structure of the report templatedocuments and make editing them easier. To open the Word Options window forWord 2007, go to the Office menu and choose Word Options. To open the WordOptions window for Word 2010, go to the File menu and choose Word Options.
Display optionsIn the Word Options window, select the Display category. Mark the followingoptions:
• Paragraph marks• Hidden text• Object anchors
Advanced optionsIn the Word Options window, select the Advanced category. Mark the followingoptions:
• Show bookmarks• Show text boundaries
The Microsoft Dynamics GPAdd-in is used to add fields,captions, and legends to the
report template layout.

U S E R ’ S G U I D E 161
Chapter 36: Report Template DesignThe report template documents that are used for rendering reports in MicrosoftWord format must conform to several guidelines so that they can be processed bythe template processing engine. The following sections describe how a reporttemplate document is designed:
• Document structure• Creating a report template layout with tables• Fields, captions, and legends• Bookmarks• Company image• Tips for working with report template documents• Common report template patterns• Making report templates read-only
Document structure
The report template document is a standard Microsoft Word document. When it iscreated from with Microsoft Dynamics GP, the additional information about thereport definition is embedded into the document. The document is a single-sided,which means that there are no left-hand or right-hand pages.
Several tables in the report template document define the overall structure. All ofthe content that is displayed in the generated Word document is placed inside thesetables. The following illustration shows the structure of a report templatedocument.
Any text that is not within one of these single-cell tables will not be included in thegenerated Microsoft Word document for the report. It is common to add text to thedocument in the areas outside of the single-cell tables to describe the reporttemplate.
Page header tableThe page header table is a table that is placed in the header of the Microsoft Worddocument. This corresponds to the page header for a standard Report Writer report.Because it is in the header of the Microsoft Word document, the content of the pageheader table is displayed at the top of every page of the generated report.
Page Header
Page Footer
Body
Report Header
Report Footer
Word Document Header
Word Document Footer
Word Document Body

P A R T 9 W O R D T E M P L A T E S
162 U S E R ’ S G U I D E
Report header tableThe report header table is a table that is located at the beginning of the MicrosoftWord document. This corresponds to the report header for a standard Report Writerreport. The content of the report header table is displayed only one time at thebeginning of the generated report.
Body tableThe body table is a table that is located after the report header table of the MicrosoftWord document. It contains the main content of the report. This includes the reportbody content, any additional headers, and any additional footers.
Report footer tableThe report footer table is a table that is located at the end of the Microsoft Worddocument. This corresponds to the report footer for a standard Report Writer report.The content of the report footer table is displayed only one time at the end of thegenerated report.
Page footer tableThe page footer table is a table that is placed in the footer of the Microsoft Worddocument. This corresponds to the page footer for a standard Report Writer report.Because it is in the footer of the Microsoft Word document, the content of the pagefooter table is displayed at the bottom of every page of the generated report.
Creating a report template layout with tables
Tables are used to create the layout of the report template. The rows and columnscreate the table cells where the report data can be placed. You will add the fields,captions, and legends from the report to these table cells.
Each report field, caption, and legend value should be in its own table cell. Forexample, the following illustration shows a caption and a report field in the pageheader table of a report template. Notice how each is placed in its own table cell.
Page header and page footer tablesThe page header and page footer tables, located in the header and footer of theMicrosoft Word report template document, contain the values that come from theReportHeader section and ReportFooter section of the report definition. Things likethe report date and current user are included in these tables. A typical page headertable is shown in the following illustration.

U S E R ’ S G U I D E 163
C H A P T E R 3 6 R E P O R T T E M P L A T E D E S I G N
Report header and report footer tablesThe report header and report footer tables, located at the beginning and end of theMicrosoft Word report template document, contain values from the ReportHeaderand ReportFooter section of the report definition. Values that are displayed only onetime, such as sorting criteria, are placed in this table. A simple report header table isshown in the following illustration.
Body tableThe body table is located between the report header and report footer tables in theMicrosoft Word report template document. It contains values from the Body section,and from any additional header and additional footer sections of the reportdefinition.
The body table has multiple rows. The table has one row for the actual report body.There is also one row for each additional header and one row for each additionalfooter. There can also be a rows that are used for captions, such as column headers.
Typically, additional tables are used within the rows of the body table to create the layout forthe row.
A basic body table is shown in the following illustration. The first row in this bodytable contains captions for the column headings. The next row contains data for anadditional header. The third row contains data from the report body. The last rowcontains data for an additional footer.
The row of the body table that contains items from the report body must have aspecial Microsoft Word bookmark that the template processing engine in MicrosoftDynamics GP uses to identify this row. You can see this bookmark located on theleft side of the body row in the previous illustration. Refer to Bookmarks on page 166for details about adding bookmarks to the report template document.
As Microsoft Dynamics GP processes the report, it examines the report data todetermine when the rows from the body table are included in the generated outputfor the report. For example, when the data for an additional header is encounteredfor a report, that row is included in the generated output.
If the body table contains a row with column headers, this row of the body tableshould be set to repeat as the header row at the top of each page. This is a MicrosoftWord feature that is applied to a specific row of the body table.

P A R T 9 W O R D T E M P L A T E S
164 U S E R ’ S G U I D E
Fields, captions, and legends
After the tables that define the overall structure of the report template documenthave been created, you will add fields, captions, and legends. The MicrosoftDynamics GP Add-in for Microsoft Word is used to do this.
Adding an itemTo add a field, caption, or legend, complete the following steps:
1. Display the Developer tab.
2. Click Field List in the Microsoft Dynamics GP group.The Custom XML Mapping pane will be displayed. This pane provides accessto the report definition data that was embedded into the report templatedocument when it was created.
3. Select an XML resource.In the drop-down list in the Custom XML Mapping pane, select the XMLresource for the report. Typically, there is only one XML resource. The ReportSection list will be filled with the sections in the report.
4. Select a report section.Select the section of the report from which you want to add items. The Fields listwill be filled with the fields, captions, and legends that are contained in thatsection from the report definition.
5. Add items to the layout.Drag items from the Fields list to the cells in the layout of the report templatedocument. Caption items will display the text of the caption. Other fields willdisplay placeholder characters that show the maximum length of the data in thefield.
These are the items foundin the selected section of
the report definition.

U S E R ’ S G U I D E 165
C H A P T E R 3 6 R E P O R T T E M P L A T E D E S I G N
Use the guidelines in the following table when deciding which section of theField List in the Custom XML Mapping pane to drag items from when youplace them in the layout of the report template.
If you place items from the field list into an inappropriate location in the reporttemplate, their values will not appear in the generated report.
6. Specify the appearance of the item.Use the standard features of Microsoft Word to specify characteristics like thefont, style, and alignment.
Removing an itemTo remove a field, caption, or legend, complete the following steps:
1. Click on the item in the document.The tag containing the name of the field will be displayed.
2. Click on the tag.Click the tag to select it.
3. Remove the item.Press the Backspace key to remove the item from the report template layout.
Displaying item propertiesYou may want to view the properties of a field, caption, or legend after it has beenadded to the report template document. The properties of an item show you whatsection of the report data the item originated from.
To display the properties, click on the item in the document. In the Developer tab,click Properties.
Location in report template Source in Field List
Page Header table ReportHeader
Report Header table ReportHeader
Body table BodyAdditionalHeadersAdditionalFooters
Report Footer table ReportFooter
Page Footer table ReportFooter
Click on the item to select it.
Click on the tag to select it.

P A R T 9 W O R D T E M P L A T E S
166 U S E R ’ S G U I D E
Bookmarks
Microsoft Word bookmarks are used to identify three of the tables that define thestructure of the report template document. The following table lists thesebookmarks.
Every report template document must have the StartTemplateSectionRepeating bookmarkdefined for the template to work properly.
You must define these bookmarks in Microsoft Word, and then insert them into thereport template document in the appropriate locations.
To be found by the template processing engine in Microsoft Dynamics GP, thesebookmarks must not be located within the fields, captions, or legends used for thereport.
Some of the report template documents for reports in Microsoft Dynamics GP, havebookmarks that are named StartTemplateDocumentBookmark andEndTemplateDocumentBookmark. These bookmarks are used only for calculating pagenumbers for these reports. They do not identify tables in the report template document.
The Tag indicates thesection of the report
definition the value of theitem is from.
Bookmark Description
StartTemplateDocumentHeaderBookmark This bookmark identifies the Page Header table. The bookmark is placed inside the table located in the header of the report template document.
StartTemplateSectionRepeating This bookmark is located within one row of the Body table of the report template document. It identifies what row of the Body table will be repeated for each record of the report.
EndTemplateDocumentFooterBookmark This bookmark identifies the Page Footer table. The bookmark is placed inside the table located in the footer of the report template document.
The bookmarks mustbe defined in
Microsoft Word.

U S E R ’ S G U I D E 167
C H A P T E R 3 6 R E P O R T T E M P L A T E D E S I G N
Company image
Each company in Microsoft Dynamics GP can have an image assigned that is to bedisplayed on the Microsoft Word template reports. When you run the report for aspecific company, the image assigned for that company will be displayed on thegenerated document. Typically, this logo is placed in the Page Header table for thereport template document. To add a company image to a report template, completethe following steps:
1. Create a cell to contain the image.In the report template document, create a table cell in the location where youwant the image to appear.
2. Add a Picture Content Control.Display the Developer ribbon in Microsoft Word. In the Controls group, chooseto insert a Picture Content Control.
3. Set the picture size.Use the resize handles on the Picture Content Control to the size required foryour report template document.
4. Set the picture properties.With the Picture Content Control selected, click Properties in the Controlsgroup. Set the following properties:
Title Set this property to CompanyLogo
Tag Set this property to globals.'Company Logo'
Click OK.
Tips for working with report template documents
Keep the following tips in mind when working with report template documents inMicrosoft Word.
• Get the basic report template layout working first. Do the intricate layout worksuch removing extra space and aligning data values after the report template isretrieving data and displaying it correctly.
• Press and hold the Alt key when moving table borders to prevent them fromsnapping to the grid in Microsoft Word.
• Use the Design Mode that can be activated from the Developer tab to seequickly which sections the items in the report template layout come from.
• Make regular backups of your template as you are working, in case you make achange that you would like to revert.

P A R T 9 W O R D T E M P L A T E S
168 U S E R ’ S G U I D E
Common report template patterns
Two common patterns are used when creating a report template document layout.You can use these patterns as a base for creating your own report templatedocuments.
Form patternIn the form pattern, the data is displayed as a block of values for each record in thetable. The block typically contains several pairs of labels and data values that arearranged in the block. The following illustration shows this pattern.
The layout has the following characteristics:
• The Body table in the layout is a single cell.
• The Body table has another table nested in it that contains the rows andcolumns that define the layout of the data.
• The captions and fields for the report are placed in the cells of the nested table.
• The StartTemplateSectionRepeating bookmark is placed in a cell of the nestedtable to indicate that the entire single-cell row of the Body table will be repeatedfor each record in report.
The Body table may also have rows for additional headers and additional footers.The Report Footer table and Page Footer table are optional in this pattern.
Page Header table
Page Footer table (optional)
Body table (single-cell)
Report Header table
Report Footer table (optional)
StartTemplateSectionRepeatingbookmark
Nested table inside theBody table, with multiple
rows and columnscontaining the data from
each record.
xxx xxxxx xxxxx
xx xxxxx
xx xxxxx xxxxxxxx xxx

U S E R ’ S G U I D E 169
C H A P T E R 3 6 R E P O R T T E M P L A T E D E S I G N
Column patternIn the column pattern, the data for the report is divided into columns, with one rowfor each record in the table. A set of column headers appears at the top of each page.The following illustration shows this pattern.
The layout has the following characteristics:
• The first row of the Body table is divided into columns that contain the captionsfor the values in the report. The properties for the row are set in Microsoft Wordto make the column repeat at the beginning of each page.
• The Body table can contain rows for additional header data and additionalfooter data.
• The Body table has a row that contains a nested table. This nested table isdivided into columns, and the fields for the report are placed in these columns.
• The StartTemplateSectionRepeating bookmark is placed in a cell of the nestedtable to indicate that the entire row of the Body table will be repeated for eachrecord in report.
The Report Footer table and Page Footer table are optional in this pattern.
Making report templates read-only
You may want the Microsoft Word document generated for a report to be read-only,so the recipient of the document cannot make modifications to it. Functionality inMicrosoft Word makes this possible. To do this, complete the following steps:
1. Open Report Template Maintenance.In Microsoft Dynamics GP, choose Administration >> Reports >> TemplateMaintenance.
2. Select the original template.In Report Template Maintenance, select the report template for which you wantto make a read-only version.
Page Header table
Page Footer table (optional)
Body table
Report Header table
Report Footer table (optional)
xxx xxx
xx xxxxx
xxxxx xxxxx
xxxx xxx
The first row of the Bodytable contains the captions
for the columns. The row isset to repeat each page.
StartTemplateSectionRepeating bookmark
Nested table inside onerow of the Body table,with multiple columns
containing the data fromeach record.
Additional header rows (if needed)
Additional footer rows (if needed)

P A R T 9 W O R D T E M P L A T E S
170 U S E R ’ S G U I D E
3. Create a new template.Click New to create a new report template. In the New Template window, markthe From Existing Template option, and select the original template. Supply aname for the new template.
You may want to include “read only” in the name to indicate how the template is to beused.
Click Create.
4. Modify the new template.In the Report Template Maintenance window, select the new template. ClickModify to modify the template in Microsoft Word.
In Microsoft Word 2007 Display the Review tab. In the Protect group,click Protect Document and choose Restricted Access. Mark the option torestrict permission to this document. Click More Options. In the Permissionswindow, specify the options needed, such as only allowing the document to beviewed. Typically, you will want to give all users read-access. Click OK.
In Microsoft Word 2010 Display the Review tab. In the Protect group, clickRestrict Editing. Mark the check box for item 2, Editing restrictions, and chooseNo changes (Read only). Click Yes, Start Enforcing Protection. Enter a passwordfor the document. Click OK.
5. Save the changes you made to the template.In Microsoft Word, save the modified report template document to a convenientlocation where you can easily find it.
6. Close the modified report template.In Microsoft Word, close the modified report template document.
7. Import the modified report template document.In the Report Template Maintenance window in Microsoft Dynamics GP, selectthe modified template. Click Add Template (the green plus). A file dialog boxwill appear. Select the report template document you just saved for themodified report, and then click Open.
8. Replace the existing report template document.A message will be displayed that indicates you are replacing an existingtemplate. Click Yes to replace the existing report template document with theone you just made modifications to.
9. Assign the new template to the appropriate company.When you run the report, the Microsoft Word document generated will havethe restricted (read-only) characteristics that you defined.

U S E R ’ S G U I D E 171
Chapter 37: Creating Report TemplatesYou can create your own report template documents for reports. Information abouthow to do this is contained in the following sections:
• Overview of creating report template documents• Creating a new report template document
Overview of creating report template documentsMicrosoft Dynamics GP contains several reports that have report templatedocuments already defined for them. You can create additional report templatedocuments for these reports. These additional report template documents arecreated to be used with specific companies, customers, or vendors. Third-partyintegrating applications may also have reports that you can create additional reporttemplate documents for.
Microsoft Dynamics GP and third-party integrating applications can have reportsthat do not have any report template documents defined for them. You can createreport template documents that can be used with these reports, which allows themto generate the report in Microsoft Word format.
You can create report template documenta manually, or you can use the Word TemplateGenerator tool included with Microsoft Dynamics GP to create them. For information aboutthe Word Template Generator, see Chapter 39, “Word Template Generator.”
You can also create report templates that can be used with modified versions ofreports. Refer to Chapter 38, “Report Templates for Modified Reports,” for detailsabout how to do this.
Creating a new report template documentTo create a new report template document, complete the following procedure:
1. Open Report Template Maintenance.In Microsoft Dynamics GP, choose Administration >> Reports >> TemplateMaintenance.
2. Select the original version of the report.Choose More Reports in the Report Name drop-down list. In the Reportslookup window, select the original report.
Click Select.

P A R T 9 W O R D T E M P L A T E S
172 U S E R ’ S G U I D E
3. Create a new report template document.In the Report Template Maintenance window, click New to create a new reporttemplate document for the report.
4. Specify the details of the new report template document.In the New Template window, specify how the new report template documentwill be created.
• For reports that have no existing report template documents, the newreport template will be blank (no layout).
• For reports that have existing report template documents, the new templatecan be created based on the template you select. In most cases, you willchoose to create the template based on an existing template, because thenyou don’t have to re-create the report template layout.
You must also supply a name for the report template you are creating. Thename should indicate how the report template is intended to be used.
Click Create.
5. Modify the new report template.In the Report Template Maintenance window, select the new report templateyou created, and then click Modify. The report template will be opened inMicrosoft Word.
Using the techniques and guidelines described in Chapter 36, “Report TemplateDesign,” add to or modify the report template document as needed.
6. Save the new report template.In Microsoft Word, save the new report template document to a convenientlocation where you can easily find it.
7. Close the new report template.In Microsoft Word, close the new report template document.

U S E R ’ S G U I D E 173
C H A P T E R 3 7 C R E A T I N G R E P O R T T E M P L A T E S
8. Import the new report template document.In the Report Template Maintenance window in Microsoft Dynamics GP, selectthe new template. Click Add Template (the green plus). A file dialog box willappear. Select the report template document you just saved, and then clickOpen.
9. Replace the existing report template document.A message will be displayed that indicates you are replacing an existingtemplate. Click Yes to replace the existing report template document with theone you just selected.
The new report template is ready to be assigned and used in Microsoft DynamicsGP.

174 U S E R ’ S G U I D E

U S E R ’ S G U I D E 175
Chapter 38: Report Templates for Modified ReportsIf you make a modified version of a report that has a Microsoft Word reporttemplate defined for it, you need to make a modified version of the report templatedocument to have your changes appear in the generated Microsoft Word document.When the modified report is run in Microsoft Dynamics GP, the modified reporttemplate document is used so that your modifications are included in the generatedMicrosoft Word document. The following topics are discussed:
• Modifying the report definition• Creating a modified report template document• Using the modified report template document• Updating the data source for a report template
Modifying the report definition
The report definition for the modified report will be the basis for your reporttemplate document. If you are adding any additional content to the modifiedreport, such as report fields, calculated fields, static text, or legends, you shouldmake all of the necessary changes before you work on the report templatedocument.
Be sure that your modified report is working correctly when it is run as a standardreport from Microsoft Dynamics GP. If the modified report does not displaycorrectly as a standard report, it will not display correctly as a generated MicrosoftWord document.
The following example demonstrates the end-to-end process for making a reporttemplate for a modified report. Assume the SOP Blank Quote Form report is beingmodified to include the e-mail address of the person for whom the quote is beinggenerated. A calculated field can be defined for the modified report that willretrieve the e-mail address for the quote recipient. This calculated field has thefollowing calculated expression:
FUNCTION_SCRIPT(RW_GetInternetInfo "CUS"
RM_Customer_MSTR_ADDR.Customer Number
RM_Customer_MSTR_ADDR.Address Code 1 )
This calculated field with the e-mail address is added to the report layout, as shownin the following illustration.
This EMailAddress calculated field was added to both the Report Header and PageHeader sections of the report layout.

P A R T 9 W O R D T E M P L A T E S
176 U S E R ’ S G U I D E
Creating a modified report template documentAfter the modified report definition has been created, you can make a reporttemplate document for it. Do this using the following procedure:
1. Open Report Template Maintenance.In Microsoft Dynamics GP, choose Administration >> Reports >> TemplateMaintenance.
2. Select the modified version of the report.Choose More Reports in the Report Name drop-down list. In the Reportslookup window, select the modified report.
Click Select.
3. Create a new report template document.In the Report Template Maintenance window, click New to create a new reporttemplate document for the modified report.
4. Specify the details of the new report template document.In the New Template window, specify how the new report template documentwill be created. The new report template can be blank (no layout) or it can becreated with layout of an existing template. In most cases, you will choose tocreate the template based on the original report template.
You must also supply a name for the report template you are creating. Thename should indicate that the template is for a modified version of the report.
Click Create.

U S E R ’ S G U I D E 177
C H A P T E R 3 8 R E P O R T T E M P L A T E S F O R M O D I F I E D R E P O R T S
5. Modify the new report template.In the Report Template Maintenance window, select the new report template forthe modified report, and then click Modify. The report template document willbe opened in Microsoft Word.
6. Display the field list for the report.In Microsoft Word, select the Developer tab. In the Microsoft Dynamics GPTemplates group, click Field List.
7. View the additional resources for the report.At the top of the Field List, select the XML resource that contains the reportdefinition data. When you select the individual sections of the report, youshould see the fields, captions, and legends that you added to the layout for themodified report.
Continuing the example from the previous section, the EMailAddresscalculated field can be seen in the Fields list for the ReportHeader andPageHeader sections. These were the sections it was added to in the layout forthe modified report.
8. Make modifications to the report template layout.Following the techniques and guidelines described in Chapter 36, “ReportTemplate Design,” make the necessary changes to the report templatedocument. For instance, you will want to add the additional fields and captionsyou created for the modified report.
Continuing the example for the modified Sales Blank Quote Document report,the EMailAddress field was added to the report template document. Followingthe guidelines, the value was dragged from the ReportHeader section in theCustom XML Mapping pane.
This calculated field wasadded to the layout of the
modified report.

P A R T 9 W O R D T E M P L A T E S
178 U S E R ’ S G U I D E
9. Save the modified report template.In Microsoft Word, save the modified report template document to a convenientlocation where you can easily find it.
10. Close the modified report template.In Microsoft Word, close the modified report template document.
11. Import the modified report template document.In the Report Template Maintenance window in Microsoft Dynamics GP, selectthe modified template. Click Add Template (the green plus). A file dialog boxwill appear. Select the report template document you just saved for themodified report, and then click Open.
12. Replace the existing report template document.A message will be displayed that indicates you are replacing an existingtemplate. Click Yes to replace the existing report template document with theone you just made modifications to.
Using the modified report template document
To use the modified report template document, you must assign it to be used withthe modified report. To do this, complete the following procedure:
1. Open Report Template Maintenance.In Microsoft Dynamics GP, choose Administration >> Reports >> TemplateMaintenance .
2. Select the modified version of the report.Choose More Reports in the Report Name drop-down list. In the Reportslookup window, select the modified report. Click Select.
3. Assign the modified report template.In the Report Template Maintenance window, select the modified report, andthen click Assign. Use the Company Assignment window to assign themodified report template to a company.
Security in Microsoft Dynamics GP must be configured to that the modified versionof the report is used. Refer to Accessing modified reports on page 142 for details abouthow to do this. When the report is run, the Report Type drop-down list in theReport Destination window will have the Template choice available. If you chooseTemplate, the modified report template for the modified version of the report willbe used to generate the output in Microsoft Word format.
Continuing the example from the previous sections, the modified report templatefor the SOP Blank Quote Form was assigned to the Fabrikam sample company.When the modified SOP Blank Quote Form report is run, and Template is chosen asthe report type, the modified report template is used to generate the output as aMicrosoft Word document. In this example, the output contains the e-mail addressthat was added to the modified report.

U S E R ’ S G U I D E 179
C H A P T E R 3 8 R E P O R T T E M P L A T E S F O R M O D I F I E D R E P O R T S
Updating the data source for a report template
When you have created a modified report and its corresponding report templatedocument, the report definition data embedded into the report template documentmatches the layout of the modified report. If you make additional changes to themodified report, such as adding additional fields to layout, the report definitiondata embedded into the report template won’t have those changes.
Rather than having to re-create the report template document, you can replace theembedded report definition data with an updated version. To do this, complete thefollowing procedure.
1. Update the modified report.Make the additional changes to the modified report. Be sure the report isworking correctly.
2. Export the XML representation of the report.In Microsoft Dynamics GP, run the modified report. In the Report Destinationwindow, set the Report Type to Standard. Mark the File check box, specify XMLData file as the export format, supply a filename for the export file, and thenclick OK.
When the modified report is run,the modified report template is
used. It contains the e-mailaddress that was added.
Export the report in XMLData format.

P A R T 9 W O R D T E M P L A T E S
180 U S E R ’ S G U I D E
The XML data file for the report has two main sections. The first sectioncontains the report definition information, while the second section has actualdata for the report. The updated report definition section is what must beembedded into the report template document.
3. Open the report template document.In Microsoft Word, open the report template document for which you want toreplace the report definition information.
4. Select the XML resource containing the report definition.Display the Developer tab, and then click Field List in the Microsoft DynamicsGP Templates group. The Custom XML Mapping pane will be displayed. In theXML Resource drop-down list, select the XML resource for the report.
5. Remove the XML resource.In the Microsoft Dynamics GP Templates group, click Remove Source. Amessage will be displayed warning of possible missing data. Click OK toremove the source.
6. Add the updated report definition.In the Microsoft Dynamics GP Templates group, click Add Source. In the filedialog displayed, locate the XML data file you exported for the revisedmodified report. Select the file and click Open.
7. Select the updated XML resource.In the Custom XML Mapping pane, use the XML Resource drop-down list toselect the updated XML resource for the report. The Report Section and Fieldslists should contain items that match the revised report definition.
8. Make the changes to the report template.Using the techniques and guidelines described in Chapter 36, “Report TemplateDesign,” make the necessary changes to the report template document to matchthe changes you made to the modified report.

U S E R ’ S G U I D E 181
Chapter 39: Word Template GeneratorThe Microsoft Dynamics GP Word Template Generator is a utility that can help youcreate Word templates for Microsoft Dynamics GP reports. The following sectionsdescribe how to use this utility:
• Overview• Accessing the Word Template Generator• Using the Word Template Generator• Generated template expectations
Overview
In Microsoft Dynamics it is possible to create a Word template for any report.However, Microsoft Dynamics GP does not include a template for every report. Youcan use the Word Template Generator to create the initial Word Template for areport in Microsoft Dynamics GP.
The Word Template Generator utility saves development time because you don’tneed to create the report template from scratch. The utility creates a templatedocument that closely matches the design of the Report Writer report.
See Generated template expectations on page 184 for information about the results you canexpect from the template generator. You will also find a list of the specific types of reports forwhich generated templates are not supported.
Accessing the Word Template Generator
The Word Template Generator is included with each installation of MicrosoftDynamics GP. You can find the TemplateGenerator.exe in the AddIns folder of theMicrosoft Dynamics GP installation.
The Report Template Generator is run from the command prompt. To make it moreconvenient to use the utility, consider adding the location of the AddIns folder tothe PATH variable for your system.
Using the Word Template Generator
We recommend that you be familiar with using the Word Templates feature beforeyou use the Word Template Generator. Refer to Chapter 34, “Overview of WordTemplates,” for basic information about Word Templates.
To use the Word Template Generator, complete the following procedure:
1. Run the report for which you want to create a template.In Microsoft Dynamics GP, run the report for which you want to create atemplate. For example, if you were creating a Word template for the VendorInformation report, you would use the Vendor Maintenance form to run thereport.

P A R T 9 W O R D T E M P L A T E S
182 U S E R ’ S G U I D E
2. Export the report in XML format.In the Report Destination window, export the report as a file in XML format.
Click OK to export the report.
3. Display the report in the Screen Output window (optional).You may want to re-run the report and display it in the Screen Output window.The name of the report is displayed in the title bar of the Screen Outputwindow. You will need to know this name when you add your template to thereport in Microsoft Dynamics GP.
4. Start a command prompt.
5. Set the working folder.In the command prompt window, set the working folder to the location whereyou exported your .xml report document.
6. Generate the Word template document.Use the following command to generate the Word template document for thereport:
TemplateGenerator.exe filename.xml
If you didn’t add the AddIns folder to the PATH variable for your system, you will needto supply the complete path to the TemplateGenerator.exe file..
A Word template document with the same name as the .xml file will begenerated. If you supply a second parameter with different name for the outputfile, that name will be used instead.
You can also use a drag-and-drop operation to generate the template document. Simplydrop the .xml report document onto the TemplateGenerator.exe file. A Word templatedocument will be created in the same location as the .xml report document.
Choose to export thereport in XML format.

U S E R ’ S G U I D E 183
C H A P T E R 3 9 W O R D T E M P L A T E G E N E R A T O R
7. View the Word template document (optional).You can use Microsoft Word to view the Word template document. Its layoutwill closely match the layout of the report in Microsoft Dynamics GP.
8. Add the template into Microsoft Dynamics GP.Use the Report Template Maintenance window to add the Word template toMicrosoft Dynamics GP. Refer to Creating a new report template document onpage 171 for information about how to do this.
9. Test the template.Run the report from Microsoft Dynamics GP, and choose to use the template.Verify that the report is being generated correctly.
10. Revise the template as needed.Make any changes needed for the template, such as fonts and spacing. Refer toChapter 36, “Report Template Design,” for detailed information about workingwith Word Template documents.
The generated Wordtemplate document will
closely match the layoutof the report.

P A R T 9 W O R D T E M P L A T E S
184 U S E R ’ S G U I D E
Generated template expectations
As you use the Word Template Generator tool, it’s important to have properexpectations for it.
Typical reportsThe Word Template Generator can create a template for any Report Writer report inMicrosoft Dynamics GP. Most of these Word Templates will produce the results youexpect when they are used in Microsoft Dynamics GP.
Some reports in Microsoft Dynamics GP have very complex layouts. It is possiblethat features of these complex reports cannot be reproduced by the Word TemplateProcessing Engine. In some cases, you may be able to manually modify the reporttemplate to produce the desired results. The modifications could be extensive. It isup to you to decide whether the report generated from the Word template will fulfillyour requirements.
Specific reportsThe following is a list of the reports and report types in Microsoft Dynamics GP thathave known issues with the Template Processing Engine. Word templates that youcreate for these reports and report types likely won’t produce acceptable output,and are not supported.
• PM checks
• Payroll checks
• Posting journals (such as the SOP posting journal)
• Reports that use the “Divider” tool (such as Company Labels)
• Some reports that use temporary table fields to generate report content
Third-party reportsThe Word Template Generator can be used with third-party reports for integratingapplications that have been installed with Microsoft Dynamics GP. Because thesethird-party reports may not conform to the same standards as Microsoft DynamicsGP reports, the Word Template Processing Engine may not produce the output youexpect. The report templates created for these reports could require extensivemanual modification to work correctly.

U S E R ’ S G U I D E 185
Chapter 40: Troubleshooting TemplatesUse the following information to help you troubleshoot issues you may encounterwhen working with report template documents. The following items are discussed:
• Template layout issues• Template processing issues
Template layout issues
The following layout issues can occur for report template documents.
Word add-in issuesIf you experience issues with the Word add-in, such as the field list not containingdata, be sure that you have installed the latest version of the add-in. When youupgrade to a new release of Microsoft Dynamics GP, be sure that you install the newversion of the Word add-in as well.
Incorrect data in Word documentIf the generated Microsoft Word document for a report does not contain the correctdata, or data is missing from the document, check the following:
• Verify that the standard version of the report is working correctly. If thestandard version of the report isn’t displaying data correctly, the templateversion will not either. This problem is more likely to occur if you have made amodified version of a report.
• Be sure the bookmarks for the report template document are defined with thecorrect names.
• Verify that the bookmarks are not located inside of a field you added to thereport template document. If they are, the template processing engine won’t beable to find the bookmarks.
Field values are emptyIf a field value is empty in the generated Microsoft Word document, check thefollowing:
• Verify the item was dragged to the report template document from theappropriate report section of the XML data. If the item comes from the wrongsection, it will not contain any data.
• Be sure that you have all of the tables needed for the report template document.Data values may not appear in a report if the report is missing one of thestandard tables, such as the Report Header table.
Field values display as X’sIf field values in the generated Microsoft Word document display as a series of X’s,this means that data is not being substituted into the field. If this occurs, view thebookmarks for the report template document to be sure that you haven’t deletedone. If you need to re-add a bookmark, be sure that is has the correct name and is inthe correct location. See Bookmarks on page 166 for more information.

P A R T 9 W O R D T E M P L A T E S
186 U S E R ’ S G U I D E
Column headers do not repeatThis issue can occur for report template documents that use the column pattern.Column headers for tables that repeat at the beginning of each page are a feature ofMicrosoft Word. You must set the table property that indicates the first row of thetable is to be repeated.
Items missing from Custom XMLIf items are missing from the Custom XML for a report template document, thistypically means that the report definition was changed after the report templatedocument had been generated. You can import the updated report definition usingthe procedure described in Updating the data source for a report template on page 179.
Fields missing from a modified reportIf fields are missing from the report template document for a modified report, youmust update the data source for the report template document. Do this using theprocedure described in Updating the data source for a report template on page 179.
Company image does not displayIf the company image for a report does not display in the generated Microsoft Worddocument, check the following:
• Be sure that an image has been assigned for the company. You may also want torun another report for the company to verify that the image is displayed.
• Be sure that the Picture Content Control has been properly defined. If theproperties for that control are not set to the proper values, the templateprocessing engine will not be able to find the control.
Template processing issuesThe following issues can occur when report template documents are processed togenerate output in Microsoft Word format.
Incorrect template document is usedIf an incorrect report template document is used, verify the assignment of thetemplate document.
If a default report template document is assigned for a company, but a differenttemplate document is being used when you generate the report, be sure that thespecific user generating the report does not have a specific template documentassigned for the report. The specific assignment for a user will override theassignment for the company.
Template processing does not completeIf you run a report, choose to generate the output in Microsoft Word format, but theprocessing never completes, try the following:
• Be sure that the SQL Server Browser service is running on the machine. Thisservice is necessary for template processing to complete successfully.
• The Template Processing Engine may have encountered an error and be in anunknown condition. Restart Microsoft Dynamics GP so the Template ProcessingEngine is re-initialized.
• Remove any non-typical controls that may have been added to the templatelayout. For example, templates cannot be processed if they contain the “RichText Control” that can be added from the Developer ribbon.

U S E R ’ S G U I D E 187
C H A P T E R 4 0 T R O U B L E S H O O T I N G T E M P L A T E S
• If a specific report is causing problems, try simplifying the report templatedocument to isolate the problem. For example, if a modified report will notgenerate the output in Microsoft Word format, try running the original versionof the report. If the original report can generate the output in Microsoft Wordformat, the issue can be isolated to changes you made in the modified reporttemplate document.
• Add the following settings to the Dex.ini file:
KeepTemplateFiles=TRUE
TPELogging=TRUE
When you add these settings, a log file that has a name beginning withTemplateProcessing, as well as the intermediate template documents are storedin the current user’s temporary folder. To access the temporary folder, type thefollowing in the Run command:
explorer %temp%
Sort the contents of the temporary folder by the modified date. Examine to filesrelated to the report that won’t process. They will contain information that canbe helpful when troubleshooting.
Template reports cannot be sent through emailSeveral of the reports for the Sales series and Purchasing series have predefinedtemplates, and the generated report output from these templates can be emailed. Insome cases, you can set up the report output to be emailed, but no email messagesare sent. No error messages are displayed.
Typically, this problem occurs because the report processing code is expecting aspecific configuration for the “break” field in the header and/or footer for thereport. If the definition of the report section has been edited to specify a differenttable for the “break” field, then an error will occur during processing and the reportcannot be emailed. You must edit the specific header and footer options for thereport to be sure the Report Table and Field are set to their original values.
For specific headers andfooters, the Report Table and
Field must be set to theiroriginal values, or the reports
cannot be emailed.

P A R T 9 W O R D T E M P L A T E S
188 U S E R ’ S G U I D E
The following table lists the reports from the Sales series that can be emailed. Foreach report, the header and footer are listed with the corresponding value for theReport Table and Field. These are the settings that must be used so that the reporttemplate output can be emailed.
Report Header/Footer Report Table Field
MC Statement Blank Form Header: Run Number RM Statements Header Temp Run Number
Footer: Run Number RM Statements Header Temp Run Number
RM Blank Document Header: None
Footer: RM Document Type-All RM Open Temp File RM Document Type-All
RM Statement on Blank Paper Header: None
Footer: Run Number RM Statements Header Temp Run Number
SOP Blank Back Order Form Header: Dymmy1 Sales Transaction Work SOP Number
Footer: Back Order Sales Transaction Work SOP Number
SOP Blank History Invoice Form Header: Dummy1 Sales Transaction Amounts History SOP Number
Footer: Back Order Sales Transaction Amounts History SOP Number
SOP Blank History Options Invoice Form
Header: Dummy1 Sales Transaction History SOP Number
Footer: Invoice Sales Transaction History SOP Number
SOP Blank History Options Order Form
Header: Dummy1 Sales Transaction History SOP Number
Footer: Invoice Sales Transaction History SOP Number
SOP Blank History Options Quote Form
Header: Dummy1 Sales Transaction History SOP Number
Footer: Invoice Sales Transaction History SOP Number
SOP Blank History Order Form Header: Dummy1 Sales Transaction Amounts History SOP Number
Footer: Back Order Sales Transaction Amounts History SOP Number
SOP Blank History Quote Form Header: Dummy1 Sales Transaction Amounts History SOP Number
Footer: Back Order Sales Transaction Amounts History SOP Number
SOP Blank Invoice Form Header: Dummy1 Sales Transaction Work SOP Number
Footer: Back Order Sales Transaction Work SOP Number
SOP Blank Options Invoice Form Header: Dummy1 Sales Transaction Work SOP Number
Footer: Back Order Sales Transaction Work SOP Number
SOP Blank Options Order Form Header: Dummy1 Sales Transaction Work SOP Number
Footer: Back Order Sales Transaction Work SOP Number
SOP Blank Options Quote Form Header: Dummy1 Sales Transaction Work SOP Number
Footer: Back Order Sales Transaction Work SOP Number
SOP Blank Order Form Header: Dummy1 Sales Transaction Work SOP Number
Footer: Back Order Sales Transaction Work SOP Number
SOP Blank Packing Slip Form Header: Doc Print Seq Sales Document Header Temp Document Print Sequence
Footer: Doc Print Seq Sales Document Header Temp Document Print Sequence
SOP Blank Quote Form Header: Dummy1 Sales Transaction Work SOP Number
Footer: Back Order Sales Transaction Work SOP Number

U S E R ’ S G U I D E 189
C H A P T E R 4 0 T R O U B L E S H O O T I N G T E M P L A T E S
The following table lists the reports from the Purchasing series that can be emailed.For each report, the header and footer are listed with the corresponding value forthe Report Table and Field. These are the settings that must be used so that thereport template output can be emailed.
Report Header/Footer Report Table Field
Check Remittance Header: Remittance Header PM Remittance Temp Document Number
Footer: Remittance_Footer PM Remittance Temp Document Number
PM Blank Document Header: None
Footer: Document Number Purchasing Transaction Temp Document Number
POP History Purchase Order Blank Form
Header: PO Header Print Documents List PO Number
Footer: PO Footer Print Documents List PO Number
POP History Purchase Order Rollup Blank Form
Header: PO Header Print Documents List PO Number
Footer: PO Number Print Documents List PO Number
POP Purchase Order Blank Form Header: PO Header Print Documents List PO Number
Footer: PO Footer Print Documents List PO Number
POP Purchase Order Rollup Blank Form
Header: PO Header Print Documents List PO Number
Footer PO Number Print Documents List PO Number

190 U S E R ’ S G U I D E

AP
PE
ND
IX

192 U S E R ’ S G U I D E
AppendixThis manual has the following appendix:
• Appendix A, “User-defined Functions,” lists common user-defined functionsavailable for use in calculated fields.

U S E R ’ S G U I D E 193
Appendix A: User-defined FunctionsThis appendix describes the common user-defined functions that are available foruse in calculated fields. The following functions are described:
• RW_Address• RW_CityStateZip• RW_GetAccountNumber
A document with descriptions of the user-defined functions available for the Report Writeris found in the Microsoft Dynamics GP SDK in the “Procedures and functions” category.You can find the document by searching for “Report Writer”.
RW_AddressMost addresses in Microsoft Dynamics GP allow up to three address lines. In somecases, you may want to suppress the address lines that are empty, and have theremaining lines of the address move up to occupy the unused space. In earlierversions of the Report Writer, you needed several calculated fields to accomplishthis. The RW_Address user-defined function provides this functionality with onlyfour calculated fields, one for each line of the address. The function takes thefollowing parameters:
in integer Line_Numberin string Line1in string Line2in string Line3in string Cityin string Statein string PostalCode
The Line_Number parameter indicates which line of the address the calculated fieldwill be producing. The value ranges from 1 to 4. The remaining lines are stringvalues that are used to pass address information into the function.
For example, the address information in the RM_Customer_MSTR table consists ofthe Address 1, Address 2, Address 3, City, State, and Zip fields. The followingcalculated field displays the first line of the address. Notice that the first parameterpassed to the RW_Address function is the integer value 1, indicating this is the firstline of the address. The remaining parameters pass in address information from theRM_Customer_MSTR table.
FUNCTION_SCRIPT(RW_Address 1 RM_Customer_MSTR.Address 1 RM_Customer_MSTR.Address 2 RM_Customer_MSTR.Address 3 RM_Customer_MSTR.City RM_Customer_MSTR.State RM_Customer_MSTR.Zip )
The following calculated field is used to display the second line of the address.Notice that the first parameter is the integer value 2, indicating this is the secondline of the address. All of the other parameters remain the same.
FUNCTION_SCRIPT(RW_Address 2 RM_Customer_MSTR.Address 1 RM_Customer_MSTR.Address 2 RM_Customer_MSTR.Address 3 RM_Customer_MSTR.City RM_Customer_MSTR.State RM_Customer_MSTR.Zip )

A P P E N D I X A U S E R - D E F I N E D F U N C T I O N S
194 U S E R ’ S G U I D E
The third and fourth calculated fields are similar. The only difference is the firstparameter is either the integer value 3 or 4, indicating the third or fourth line of theaddress. When all of the calculated fields are complete, add them to the reportlayout in place of the standard address fields.
RW_CityStateZipThe RW_CityStateZip user-defined function strips the space from between the City,State, and Zip Code fields of an address. It takes the following parameters:
in string Cityin string Statein string ZipCode
The following calculated field uses the function to remove the extra spaces from theCity, State, and Zip fields retrieved from the RM_Customer_MSTR table:
FUNCTION_SCRIPT(RW_CityStateZip RM_Customer_MSTR.City RM_Customer_MSTR.State RM_Customer_MSTR.Zip )
RW_GetAccountNumberThe RW_GetAccountNumber user-defined function retrieves an account numberbased on the account index. This allows you to retrieve an account number withouthaving to link the Account Master table to your report. The function takes thefollowing parameter:
in string AccountIndex
The following example shows an account number being retrieved, based on theAccount Index field from the Year-To-Date Transaction Open table.
FUNCTION_SCRIPT(RW_AccountNumber GL_YTD_TRX_OPEN.Account Index )
Use the calculated fieldsin place of the standard
address fields.

U S E R ’ S G U I D E 195
GlossaryAdditional headers and footers
Report sections that are printed when aspecified field changes. Additional headersand footers are created using the ReportOptions and Header/Footer Optionswindows.
AlphanumericA combination of numbers and letters.
Array fieldA field containing multiple occurrences ofthe same type of information. The individualpieces of information stored by an array fieldare called elements. For example, a seven-element array field could be used to storedaily sales totals instead of seven individualfields.
Array indexThe number designating a specific elementwithin an array field. Each component fieldwithin an array field has an array index.
Boolean expressionAn expression that results in a value of trueor false.
“Break on” fieldA field on a report, that when the valuechanges, causes an additional header oradditional footer to be printed.
Calculated fieldA field containing an expression thatcombines fields in a report’s table, reportfields, constants, functions, and operators.The result of the calculation is displayed inthe field if the field is placed on the report.Calculated fields are created in theCalculated Field Definition window.
Check boxA control type used to define data types thatallow users to mark or unmark an option.Check boxes have boolean storage types.
Combo boxA control type used to define data types thatallow users to enter a text value or choosethat value from a list. The items in the list aredetermined by the static text values in thedata type definition.
ComponentOne field of a composite field.
CompositeA group of fields and their associated datatypes that form a single data type.Composite data types are defined by thecomposite control type and the fields thatmake up the composite.
ConcatenateTo connect two strings to form a singlestring.
Conditional expressionA boolean expression used to print thecorresponding true or false case in acalculated field. Conditional expressions arewritten in the Calculated Field Definitionwindow.
Control typeThe main characteristic of a data type,controlling the type of information that canbe stored in fields that use that data type,and some aspects of how the informationwill be displayed.
Custom reportA new report that you make. You can startwith a blank report, or you can start bymaking a copy of a report that already exists.
Defaults fileA file that stores information specific to thecurrent workstation. This file is namedDEX.INI for Windows.
Definition windowA window that allows you to create aresource and specify its functionalcharacteristics.
DEX.INI fileA file that stores information specific to thecurrent workstation. Also referred to as thedefaults file.
DictionaryA group of resources that, when interpretedby the runtime engine, present a completefunctioning application. See also Reportsdictionary.
Drop-down listA control type used to define data types thatallow users to select one item from a list. Theinteger value corresponding to the positionof the item chosen, not the item’s static textvalue, is stored when the user’s selection issaved.
Exchange Web ServicesAn API that allows connecting to anExchange server to send e-mail. If you haveconfigured the Microsoft Dynamics GPconnection to Exchange Web Services, youcan mail reports to other users.
ExpressionA sequence of operands and operators thatare evaluated to return a value.
FieldA field contains a single piece of informationused by the application dictionary.
FooterA report section that is printed at the bottomof a report, page, or group. Reports caninclude report footers, page footers andadditional footers.
FormatThe extra characters, spacing, and attributesthat can be applied to a data type when datais displayed.
Format fieldAn integer field that specifies the format touse for a string or currency field.
Format stringA data “mask” used for string andcomposite formats. The format string allowsextra characters to appear in a field withoutaffecting the way data in the field is stored.
Global variableA variable available to any report orcalculated field in the application at anytime.
Graphics reportA report on which graphics, colors (if theprinter has color capabilities), patterns, andfonts other than the default font can beprinted.
HeaderA report section that is printed at the top of areport, page, or group. Reports can includereport headers, page headers, and additionalheaders.
HTMLHyperText Markup Language. Reportscreated with the Report Writer can beexported to HTML files.
KeyA field or combination of fields within arecord that is used as a basis by which tostore, retrieve, and sort records.
Key segmentOne field of a group of fields that compose akey.
Keyable lengthThe number of characters that can bedisplayed by a field.
Launch fileA file that is used to start an application withthe runtime engine. This file stores thelocation of the dictionaries that will be used,including the application dictionary and thereports dictionary.
Layout windowA window that allows you to design thelayout of a report.
List boxA control type used to define data types thatallow users to select one static text valuefrom a list.
MAPIAn acronym for Mail Application ProgramInterface. If you have a MAPI-compliantmail system, you can mail reports to otherusers.

G L O S S A R Y
196 U S E R ’ S G U I D E
Modified reportsA copy of an original report that you havemade changes to. Modified reports arestored in the Reports dictionary. A modifiedreport can be substituted for an originalreport in the accounting system.
Multi-select list boxA control type used to define fields fromwhich one or more static text values can beselected.
Numeric expressionAn expression that results in a numericvalue.
One-to-manyA type of relationship between two tables.For every record in the first table, there aremany records in the second table that arerelated to it. For example, an invoice headertable contains a list of invoices, while aninvoice line item table contains a list of theitems on each invoice. For one invoice in thefirst table, there are many line items in thesecond table, so there’s a one-to-manyrelationship between the tables. Therelationship between two tables is viewed ordefined in the Table Relationship Definitionwindow.
One-to-oneA type of relationship between two tables.For every record in the first table, there isonly one corresponding record that is relatedto it in the second table. The relation betweentwo tables is viewed or defined in the TableRelationship Definition window.
OperandAn item in an expression that is acted on byan operator.
OperatorA symbol that indicates the action toperform on the operands in an expression.
Order of precedenceThe order in which the operations are carriedout for an expression. The traditional orderof precedence for numeric expressions is:first unary minus, then exponentiation,followed by multiplication, division, andmodulus, then addition and subtraction, andfinally shift, equality, and logical operations.This is also referred to as the order ofevaluation.
Original reportA report that was provided with theaccounting system. You can make modifiedversions of original reports.
OverflowThe condition that occurs in a numericexpression when an intermediate or finalresult of the expression is too large to bestored by the type of data used in theexpression.
Package filesSpecial text files that are used to delivercustomizations made with the Modifier,VBA, and the Report Writer.
Picture libraryA feature in the Report Writer that allowsyou to store graphics in a generic format thatcan be used on any supported platforms.
PixelThe smallest graphical element displayed ona monitor. The pixel is the smallest unit ofmeasurement in layout windows. You canmove objects one pixel at a time within alayout window by using the arrow keys onthe keyboard.
Point sizeThe vertical size of a font. There are 72 pointsto an inch.
PrecedenceThe order in which operations are performedfor a type of expression. See also Order ofprecedence.
Radio buttonA control type used to define data types thatallow a single selection to be made from agroup of two or more selections. Radiobuttons must be used with a radio group.
Radio groupA control type that’s used to group relatedradio buttons and store the value of theselected button. A radio group’s value isstored as an integer corresponding to theselected radio button’s position in the tabsequence, beginning with 0. For instance, ifthe second radio button in the tab sequenceis selected, the radio group’s value is 1.
RecordA collection of data made up of one instanceof each field in a table.
RelationshipSee Table relationship.
Report fieldIn the Calculated Field Definition window, areport field is a field with a modified displaytype. Report fields can be used in conditionaland calculated expressions in calculatedfields.
Report template documentA Microsoft Word document that defines thelayout and formatting for a report that cangenerated in Microsoft Word format.
Reports dictionaryThe dictionary that stores modified reportsfrom the main dictionary and new reportscreated with the Report Writer. The reportsdictionary is created when the Report Writeris accessed for the first time. All reports youmodify or create with the Report Writer arestored in the reports dictionary.
Reports LibraryA special web site that contains reports havealready had common modifications made tothem.
ResourceAn object such as a field, string, nativepicture, table, window, or script that can beused to create applications in Dexterity.
Resource definition window See Definition window.
Resource descriptions toolA tool that displays information about thecurrent dictionary’s fields, windows, andtables.
Resource list windowA window in the Report Writer that allowsyou to view all the resources of a particulartype, such as fields.
Runtime engineAn application that’s used to interpret adictionary. When a user starts an application,the runtime engine uses the resources in thedictionary to present a functioningapplication.
SeriesA predefined category to which report andtable resources are assigned. Series allowcategorization of resources.
Static text valueText that’s displayed as part of a data type,such as the items in a list box.
Storage typeOne of the standard forms used to store thedata in a field. The storage types are:boolean, integer, long, currency, variablecurrency, string, text, date, and time. Thecontrol type determines which storage typeis used to store the data in the field.
StringA sequence of up to 255 ASCII characters.See also String resources.
String expressionAn expression that results in a string value.
String resourcesSequences of up to 79 characters usedthroughout an application dictionary forwindow names, field prompts, static textvalues, and report text.
TableA collection of related data formatted inrows. Each row represents a separate record,and each column represents a separate field.

U S E R ’ S G U I D E 197
G L O S S A R Y
Table relationshipA link between tables that have fields incommon. These relationships allow theReport Writer to select fields from all of therelated tables and use them on a singlereport. Table relationships are set up usingthe Table Relationship Definition window.
Template-enabled reportA report that can have Microsoft Wordreport template documents associated withit, and generate the report output inMicrosoft Word format.
Text reportA report that can display only characters in anative printer font.
ToolboxA window that opens in conjunction withthe Report Layout window. It contains toolsused to place and arrange items in the layoutarea.
Virtual tableA special type of table that allows datastored in separate tables to be read as if ithad been stored in a single table.
Visual Basic for Applications (VBA)A development system created by Microsoftthat can be embedded into applications.VBA is embedded into the Report Writer,providing additional customizationcapabilities.
WYSIWYGAn acronym meaning “what you see is whatyou get.” This applies to intuitive designtools used to create reports in the ReportWriter.

198 U S E R ’ S G U I D E

U S E R ’ S G U I D E 199
IndexAAbout, menu item 10Accessing Reports, chapter 141-145account numbers, retrieving for reports
194add-in
for editing report templates 159updating for Microsoft Dynamics GP
version 185adding fields
to a report layout 23to a report template document 164
addition operator, use in calculated fields 45
additional footersbeginning a new report after 57creating 56-58defined 195described 55illustration 55in report template documents 163position in report layout 56printing after given number of
records in body 57relationship with additional headers
55selecting field based upon 57starting a new page after 57suppressing 57use in reports 22
additional headerscreating 56-58defined 195described 55illustration 55in report template documents 163position in report layout 56relationship with additional footers
55selecting field based upon 57suppressing 57use in reports 22
Additional Headers and Footers, chapter 55-58
addresses, suppressing empty lines 193ADMIN_SYSTEM_008 task 141Adobe Acrobat documents, see PDFalign to bottom tool, using in report layout
24align to left tool, using in report layout 24align to right tool, using in report layout
24align to top tool, using in report layout 24aligning, fields in reports 24Alignment
drawn object property 28field property 28
alignment, for preprinted reports 125
alphanumeric, defined 195alternate reports
described 145modifying 145
Alternate/Modified Forms and Reports window 84, 142
arrange tools, described 24arranging items, in report layout 24-25array fields
adding to a report layout 25defined 195
array indexesdefined 195setting for report fields 25
ArrayIndex, field property 27arrow tool, using in report layout 23AVERAGE, report restriction function 36Average, report display type 64
BBackColor
drawn object property 28field property 28
Basics, part 6-12Body table
example 163in report template document 162layout of 163
bookmarkslist of 166used for report template documents
166boolean, use in reports 29boolean expressions, defined 195break on field, defined 195
CCalculated Field Definition window 43calculated fields
adding fields to the expression 46calculated expressions 43chapter 43-53concatenating in 45conditional expressions 43creating, procedure 44defined 195described 43nesting system-defined functions 48operators used in 44-46result type restrictions 43using constants in 47using global variables in 47using legends in 46using other calculated fields in 46using report fields in 46using system-defined functions in 48using user-defined functions 48, 52
Cancel button, how used in Report Writer 12
captions, adding to report template documents 164
CAT operator, use in calculated fields 45characters per inch, for report text 31charts
composite format options 96currency format options 96drawn object properties 28field properties 27-28formats for currency fields 63numeric format options 96report sections 22report template item placement 164standard buttons in the Report Writer
12static text values 94string format options 96
check boxesdefined 195use in reports 29
checksmodifying 132overview 131printing 131types of 131
Checks, Invoices and Labels, chapter 131-133
circle tool, using in report layout 24Clear, menu item 10Clustered, key option 106clustered keys 106colorizing report sections 22colors
custom colors for reports 31for report items 31
column pattern, for report document templates 169
columns, adding to mailing labels 133combo boxes
defined 195use in reports 29
comma-delimited files, saving reports to 117
Common Modifications, chapter 87-89company image
in Word Template reports 167not displaying in Word output 186
components, defined 195composite formats
example 97format options 96
compositesdefined 195formatting 97
concatenatingdefined 195in reports 45
conditional expression, defined 195configurations, for Report Writer 138constants, using in calculated fields 47Contents, menu item 10Control Count
described 129

I N D E X
200 U S E R ’ S G U I D E
Control Count (continued)report display type 64
control typesdefined 195static values for 94
conventions, in documentation 3Copy, menu item 10core resources, described 137Count, report display type 64counting
group items 129groups 129
Create Index, key option 106Creating Report Templates, chapter
171-173Creating Reports, part 14-66creep, described 124CUR_STR, calculated field function 48currency formats
format options 96using format fields 63
currency values, suppressing decimals 17current report, modifying 82custom colors, for report items 31custom reports
accessing 143defined 195described 7printing 112
Custom XML Mapping panedisplaying in Microsoft Word 164items missing 186selecting XML resource 164
Customization Maintenance window 147customizations, see modified reportsCut, menu item 10
DData, report display type 64data source in report template document,
updating 179Data Storage, chapter 69-72data storage, terminology 69Data Type Definition window 93data types
chapter 93-94characteristics 93described 93format 94keyable length 93opening 93opening from global fields 99static values 94
database types, for tables 105date tool, using in report layout 23dates, use in reports 29DAY calculated field function 48DAY_NAME, calculated field function 48defaults file, defined 195definition windows
defined 195
definition windows (continued)described 11
Delete button, how used in Report Writer 12
deleting modified reports 145Descending, key segment option 107designing reports 121DEX.INI
defined 195ExportOneLineBody 117
dictionaries, defined 195display names
described 71for tables 105
display typesfor reports 64use in report sections 66
DisplayName, report property 27DisplayType, field property 27distributing reports 147divider tool, using in report layout 23division operator, use in calculated fields
45documentation, symbols and conventions
3DOW, calculated field function 49Drawing Options window 30drawn objects, properties, list 28drop-down lists
defined 195use in reports 29
duplicate records, associated key option 106
Duplicates, key option 106
EEdit Launch File window 138Edit menu, described 10elements of arrays, specifying 25emailing template reports, unsuccessful
187EndTemplateDocumentFooterBookmark,
described 166equality operator, use in calculated fields
45Exchange Web Services
defined 195mailing reports 115
EXISTS, report restriction function 37Exit, menu item 10Exporting Data, chapter 117-118exporting data with reports 117exporting package files 147ExportOneLineBody, DEX.INI setting 117expressions, defined 195
FField, field property 27Field Definition window 99Field Descriptions, menu item 10field properties, list 27-28
FieldID, field property 27fields
adding to report template documents 164
adding to reports 23, 25, 88adding to the calculated field
expression 46chapter 99characteristics on reports 29defined 195described 69, 99formatting 62hiding on report layout 61in graphics reports, applying
drawing options 30object properties 27opening 99opening data type 99properties, list 27removing from report template
documents 165removing from reports 88
FieldType, field property 27files, sending reports to 117FIRST, report restriction function 37First Item In Group, report display type 65First Occurrence Only, report display type
65Font
drawn object property 28field property 28
FontBolddrawn object property 28field property 28
FontColordrawn object property 28field property 28
FontItalicdrawn object property 28field property 28
fontsdesign issues 122for graphics reports 31for text reports 31generic fonts for reports 31specifying color for reports 31specifying size for reports 31substituting in reports 31
FontSizedrawn object property 28field property 28
FontUnderlinedrawn object property 28field property 28
Footer Options window 56footers
see also additional footersdefined 195for groups 128
FORALL, report restriction function 38

U S E R ’ S G U I D E 201
I N D E X
form pattern, for report document templates 168
Format, field property 27Format Definition window 95format fields
defined 195described 62example 64use 64
format stringscomposite formats 97defined 195described 96example 97string formats 96using to add static elements 96
FormatField, field property 27FormatFieldSrc, field property 27formats
aligning field information 95applying to report fields 62chapter 95-97composite formats 96, 97currency, format options 96defined 195described 95format strings 96naming 95numeric, format options 96opening 95options 95string formats 96
FREQUENCY, report restriction function 38
functions, see restriction functions, system-defined functions, user-defined functions
GGathering Data, part 68-78Generate Resource Reports, menu item 9generic fonts, for reports 31Getting Started with the Report Writer,
chapter 7-8global fields
chapter 99opening 99opening data type 99
Global Modifications, part 92-107global variables
defined 195using in calculated fields 47
graphicsdesign issues 122in Word Template reports 167
graphics reportsaligning text items 31applying drawing options 30defined 195tools specific to, described 23
greater than operator, use in calculated fields 45
greater than or equal to operator, use in calculated fields 45
groupsadvanced groups 130chapter 127-130counting 129counting items in 129creating in reports using headers and
footers 55described 55, 127footers 128headers 128sorting information for 127
HHeader Options window 56headers
see also additional headersdefined 195for groups 128
Help menu, described 10history tables, described 71horizontal alignment, for preprinted
reports 125HTML
defined 195saving reports to 117
IIgnore Case, key segment option 107images, in Word Template reports 167Import Package File window 148Import Reports window 151importing
package files 148reports from other dictionaries 151validating results 152
Importing Reports, chapter 151-152indexes, for tables 106inequality operator, use in calculated
fields 45Insert button, how used in Report Writer
12INT_STR, calculated field function 49invoices
overview 132printing 132
Kkey segments
defined 195described 106options 107
keyable lengthdefined 195described 93
keyscreating indexes for 106defined 195described 70, 105
keys (continued)example 106key segments, described 106multisegment keys, described 106options 106
Llabels
adding columns 133overview 132printing 132
landscape pages, for reports 17LAST, report restriction function 38Last Occurrence, report display type 65launch files
defined 195described 137
layoutdesign issues 121for preprinted forms 123issues for report template documents
185modifying for reports 87
Layout menu, Colorize Report Sections 22layout windows
defined 195described 12for reports 21
legendsadding to report template documents
164chapter 59-60example 60setting with VBA 59using in calculated fields 46
less than operator, use in calculated fields 46
less than or equal to operator, use in calculated fields 45
LFT_STR, calculated field function 49light bulb symbol 3line tool, using in report layout 24LineColor, drawn object property 28LineSize, drawn object property 28list boxes
defined 195use in reports 29
LNG_STR, calculated field function 49logging, in Template Processing Engine
187logical AND operator, use in calculated
fields 45logical NOT operator, use in calculated
fields 46logical OR operator, use in calculated
fields 45logos
guidelines 102in report template documents 167sample 102
Lookup, menu item 10

I N D E X
202 U S E R ’ S G U I D E
lookup buttons, described 12
MMacro menu, described 10mailing labels 132mailing reports
chapter 115-116procedure 115
mailing template reports, unsuccessful 187
MainTable, report property 27MainTableKey, report property 27MainTableName, report property 27MAPI
defined 195mailing reports 115using with reports 115
margin notes 3master tables, described 71matching patterns in report restrictions 40MAXIMUM, report restriction function 39Maximum, report display type 65maximum records for a report 16MaxRecords, report property 27menus in Report Writer
Edit menu 10File menu 9Help menu 10Macro menu 10Resources menu 10Windows menu 10
metafiles, as pictures 101Microsoft Dynamics GP Add-in for
Microsoft Wordaccessing 159described 159installing 159
Microsoft Dynamics GP Report Writer, see Report Writer
Microsoft Wordadd-in for editing report templates
159advanced options 160bookmarks used 166Design Mode 167Developer tab 159display options 160settings for editing report template
documents 160setup for editing report templates 159
MINIMUM, report restriction function 40Minimum, report display type 65modified reports
accessing 142creating 81defined 196described 7distributing 147fields missing in Word template 186from Reports Library 89printing 111
modified reports (continued)removing 145report template documents for 176setting security access 84storing 8third-party reports 144viewing 83, 142Word Templates for 175
Modifying Fields, chapter 61-66Modifying Reports, part 80-89MONTH, calculated field function 49MONTH_NAME, calculated field
function 49mouse symbol 3multiplication operator, use in calculated
fields 45multisegment keys 106multi-select list box
defined 196use in reports 29
NName, report property 27names
finding for reports 81formats 95tables 105
New button, how used in Report Writer 12New Template window 172, 176numeric expressions, defined 196numeric formats, format options 96
Oobject properties, for fields 27offsets, for preprinted reports 125OK button, how used in Report Writer 12one-to-many relationship
defined 196described 73
one-to-one relationshipdefined 196described 73
Open button, how used in Report Writer 12
open tables, described 71operands, defined 196operators
defined 196parentheses, use in calculated fields
44used in calculated fields 44-46
optimizing reports 122options, for reports 17order of precedence, defined 196Orientation, report property 27orientation, for report pages 17original reports
defined 196described 7
overflow, defined 196
Overview of Word Templates, chapter 155-157
overwriting customizations with package files 149
Ppackage files
contents 147defined 196described 147exporting 147import/export issues 149importing 148overwriting customizations 149
Packaging Reports, chapter 147-149page creep, described 124Page Footer table
in report template document 162layout of 162
page footers, use in reports 22Page Header table
example 162in report template document 161layout of 162
page headers, use in reports 22page number tool, using in report layout
23page orientation 17, changing for reports
87page size, for preprinted forms 123parentheses, use in calculated fields 44Paste, menu item 10Pattern
drawn object property 28field property 28
PatternColordrawn object property 28field property 28
patterns, for layout of report template documents 168
PDFmailing reports as 115saving reports to 117
physical namesdescribed 71for tables 105
Picture Definition window 101picture library
adding pictures to 24, 101defined 196using pictures from 101-102
picture tool, using in report layout 24pictures (resource)
adding to picture library 24, 101adding to reports 24, 101chapter 101-102described 101logos on reports 102
pixel, defined 196point size, defined 196portable documents, see PDF

U S E R ’ S G U I D E 203
I N D E X
portrait pages, for reports 17positioning, fields in reports 23Position-Left
drawn object property 28field property 28
Position-Topdrawn object property 28field property 28
POWER_10, calculated field function 49precedence, defined 196preprinted forms
chapter 123-125creep 124described 123for reports 18page size 123printing 124report definition 123report layout 123
Previous Occurrence, report display type 65
Print Report Definition window 19Print Setup, menu item 9printing
chapter 111-113custom reports 112modified reports 111overview 111preprinted reports 124reports with temporary tables 113
Printing and Mailing Reports, part 110-118
proceduresAdding a company image to a report
template document 167Adding a picture to the picture
library 101Adding an item to a report template
document 164-165Creating a calculated field 44Creating a modified report 81Creating a modified report template
document 176-178Creating a new report template
document 171-173Creating additional footers 56-58Creating additional headers 56-58Defining a new report 15-19Defining a table relationship 74-76Defining report restrictions 35-36Exporting a package file 147-148Importing a package file 148-149Importing from a reports dictionary
151Mailing a report 115-116Modifying a string 103Printing custom reports 112-113Printing modified reports 111-112Removing an item from a report
template document 165Starting the Report Writer 8
procedures (continued)Updating the data source for a report
template 179-180Using a modified report template
document 178Using a picture from the picture
library 101-102Using legends 59Validating reports 152Viewing from the Report Writer 83Viewing virtual table information 77
Process Monitor, menu item 9processing issues, for report template
documents 186product support, for Report Writer 3products, selecting product to modify 8properties
for drawn objects 28for fields 27setting 26
Properties window, using 26
Rradio buttons, defined 196radio groups
defined 196use in reports 29
read-only, report template documents 169records
defined 196described 69maximum number for a report 16skipping blank records 17
rectangle tool, using in report layout 24Remove button, how used in Report
Writer 12removing modified reports 145report definition
chapter 15-19creating 15described 15for Word Template reports 155printing 19
Report Definition window 15Report Design, part 120-133Report Design Guidelines, chapter
121-122Report Destination window 156, 179report document templates
column pattern 169form pattern 168
Report Field Options window 61report fields
defined 196use in calculated fields 46use in report sections 66
Report Footer tablein report template document 162layout of 163
report footers, use in reports 22
Report Header tableexample 163in report template document 162layout of 163
report headers, use in reports 22Report Layout, chapter 21-31Report Layout window 21Report Restriction Definition window 35Report Table Relationships window 16Report Template Design, chapter 161-170report template documents
adding items 164assigning for modified reports 178Body table 162bookmarks for 166common patterns 168company images in 167creating 171creating based on existing templates
172creating for modified reports 176creating layout with tables 162creating new 171defined 196described 156designing 161displaying item properties 165for modified reports 175how processed 157layout issues 185Microsoft Word settings for editing
160Page Footer table 162Page Header table 161processing issues 186purpose 156read-only 169removing items 165Report Footer table 162Report Header table 162source for items in the layout 164structure 161tables used in 161tips for working with 167updating data source for 179using for modified reports 178
Report Templates for Modified Reports, chapter 175-180
Report Writeraccessing 141configurations 138controlling access 141described 2exiting 9getting started 7interface 9local reports dictionary 138menus 9network reports dictionary 138packaging a project 147printing from 113

I N D E X
204 U S E R ’ S G U I D E
Report Writer (continued)returning to the main application 9security task 141selecting a product 8starting 8storing reports 8tasks 7terminology 7toolbar 9types of modifications 7viewing reports 83
ReportID, report property 27reports
adding fields 23, 25adding pictures to 24adding tables to 16additional footers 22additional headers 22aligning fields 24arranging items in layout area,
described 24-25body, described 22changing field types 64common modifications 87defining, procedure 15-19empty fields, hiding 61exporting to a file 117field characteristics 29finding report names 81footer printing options 18for exporting data 117format options 17formatting fields 62generating as Microsoft Word
documents 155generic fonts 31groups 127header printing options 18hiding fields in layout 61importing from other dictionaries 151layout window
described 21illustration 21sections 22
legends 59-60limiting the records included 16mailing 115main table for report 15modified reports 81modifying report layout 87optimizing 122packaging 147page footers, described 22page headers, described 22page orientation 17positioning items in 25printing
on preprinted forms 18options 18overview 111
printing report definition 19
reports (continued)report footers, described 22report headers, described 22report sections, chart 22restrictions
defining 35-36described 35restriction functions 36-41
secondary tables 75series 15sizing items in 25sorting
using a sorting definition 33using main table key 33
storing 8, 137table relationships
defining 74-76described 73illustration 73
template-enabled 155text report options 17tile tools used in layout 24totaling and subtotaling 130using report footers 19validating 152viewing modified reports 83
reports dictionarychanging location 138changing name 138core resources 137default location 138default name 138defined 196described 137launch file 137modified reports 137storing locally 138storing on network 138
Reports Librarydefined 196described 89
Reports on the web, see Reports LibraryReports window 155, 171, 176Resource Descriptions tool
accessing 10defined 196
resource list windowsdefined 196described 11
resources, defined 196Resources menu, described 10restriction functions, described 36restrictions
adding to reports 35chapter 35-41
RGT_STR, calculated field function 49rounded rectangle tool, using in report
layout 24Running Sum, report display type 65running sums for reports 130, 157runtime engine, defined 196
RW_Address, user-defined function 193RW_CityStateZip, user-defined function
194RW_GetAccountNumber, user-defined
function 194
Sscaling graphics and logos 102Screen Output window 82Search for Help On, menu item 10Section
drawn object property 28field property 27
sectionscolorizing 22in reports 22
securityaccessing custom reports 143accessing modified reports 142accessing the Report Writer 141accessing third-party reports 144setting access to customized
resources 149Security Role Setup window 141Security Task Setup window 143segment options, for key segments 107Select All, menu item 10Selecting a Report to Modify, chapter
81-82Series, report property 27series
defined 196for reports 15for tables 105
Setting Up Microsoft Word, chapter 159-160
settings boxillustration 26using 26
setup tables, described 71Shape, drawn object property 28size to default tool, using in report layout
24size to narrowest tool, using in report
layout 24size to shortest tool, using in report layout
24size to tallest tool, using in report layout
24size to widest tool, using in report layout
24Size-Height
drawn object property 28field property 28
Size-Widthdrawn object property 28field property 28
sortingchapter 33-34for groups 127key segment options 107

U S E R ’ S G U I D E 205
I N D E X
sorting (continued)reports 33
sorting definitioncreating 33sorting options 34
Sorting Definition window 33starting the Report Writer 8StartTemplateDocumentHeaderBookmark
, described 166StartTemplateSectionRepeating
bookmark, described 166static text values
defined 196described 94
Static Text Values window 94static values
adding to report template documents 164
described 94static text values 94
storage types, defined 196Storing and Accessing Reports, part
136-152Storing Reports, chapter 137-139STR_CUR, calculated field function 50STR_DAT, calculated field function 49STR_LEN, calculated field function 50STR_LNG, calculated field function 50STR_VCUR, calculated field function 50String Definition window 103string expressions, defined 196string formats
described 96example 96format options 96using format fields 63
string resources, defined 196strings
chapter 103defined 196described 103example 103formatting 96modifying, procedure 103using 103
STRIP, calculated field function 50structure, for report template documents
161substituting fonts for reports 31SUBSTRING
calculated field function 50report restriction function 40
subtotaling data for reports 130subtraction operator, use in calculated
fields 45Sum, report display type 65SUMMATION, report restriction function
41summing data for reports 130support, available for Report Writer 3
suppressingadditional footers 57additional headers 57
symbols in documentation 3system-defined functions
CUR_STR, described 48DAY, described 48DAY_NAME, described 48DOW, described 49INT_STR, described 49LFT_STR, described 49LNG_STR, described 49MONTH, described 49MONTH_NAME, described 49nesting in calculated field 48POWER_10, described 49RGT_STR, described 49STR_CUR, described 50STR_DAT, described 49STR_LEN, described 50STR_LNG, described 50STR_VCUR, described 50STRIP, described 50SUBSTRING, described 50UCASE, described 51using in calculated fields 48WILDCARD, described 51YEAR, described 52
Ttab-delimited files, saving reports to 117Table, field property 27Table Descriptions, menu item 10table groups
described 71, 72example 72purpose 72
Table Relationship Definition window 75Table Relationship window 74table relationships
chapter 73-76creating, procedure 74-76defined 197described 73for virtual tables 78illustration 73one-to-many relationship, described
73one-to-one relationship, described 73overview 73predefined 73secondary tables 75types 73
TableName, field property 27tables
chapter 105-107database types, described 105defined 196described 70, 105display names 105example 70
tables (continued)in Microsoft Dynamics GP 71keys
described 70, 105key options 106
names 71, 105physical names 105relationships between 73structure, illustration 70table relationships 73table series 105terminology 69types of 71
task, security task for Report Writer 141tasks, accomplished with the Report
Writer 7technical name, described 71technical support, for Report Writer 3Template Processing Engine
described 157logging 187restarting 186troubleshooting 186
template-enabled reportsdefined 197described 155
TemplateGenerator.exe, location 181temporary tables, described 113terminology
for data storage 69for Report Writer 7
text, aligning 95text attachments, mailing reports as 115text fields, use in reports 29text files, saving reports to 117text reports
defined 197line spacing 18options 17text size 18, 31
text tool, using in report layout 23The Report Writer Interface, chapter 9-12third-party reports
accessing 144using Word Template Generator 184
tile horizontally tool, using in report layout 25
tile vertically tool, using in report layout 25
time tool, using in report layout 23time values, use in reports 30toolbar, described 9Toolbox
defined 197for reports 23illustration 23
totaling data for reports 130Troubleshooting Templates, chapter
185-189Type, report property 27types of modifications 7

I N D E X
206 U S E R ’ S G U I D E
UUCASE, calculated field function 51Undo, menu item 10Unique, key option 106user-defined functions
common functions 193using for reports 52using in calculated fields 48, 52
Vvalidating reports 152VBA
defined 197setting report legends 59using to modify reports 88
vertical alignment, for preprinted reports 125
Viewing a Modified Report, chapter 83-85virtual tables
chapter 77-78defined 197described 77elements 77linking to 78overview 77using in reports 78viewing information 77
Visibility, field property 28visual switches, use in reports 30
Wwarning symbol 3WILDCARD
calculated field function 51report restriction function 41
window controlslookup button 12standard buttons in Report Writer 12
Window Descriptions, menu item 10Window Help, menu item 10windows in Microsoft Dynamics GP
Alternate/Modified Forms and Reports 84, 142
Edit Launch File 138New Template 172, 176Report Destination 156, 179Reports 155, 171, 176Security Role Setup 141Security Task Setup 143
windows in Report WriterCalculated Field Definition 43Data Type Definition 93Drawing Options 30Field Definition 99Format Definition 95Import Reports 151Picture Definition 101Print Report Definition 19Properties 26Report Definition 15Report Field Options 61
windows in Report Writer (continued)Report Restriction Definition 35Report Table Relationships 16Screen Output 82Sorting Definition 33Static Text Values 94String Definition 103Table Relationship 74Table Relationship Definition 75
Windows menu, described 10Word Template Generator
accessing 181chapter 181-184expectations 184overview 181using 181
Word Templatesadd-in for Microsoft Word 159adding items to a report template 164capabilities of 157common patterns for reports 168how processed 156layout using tables 162limitations of 157overview 155part 154-189read-only documents 169report definition usage 155report template document 156setting up Microsoft Word 159template design 161Template Processing Engine 157template-enabled reports 155troubleshooting 185using company image 167Word Template Generator 181
work tables, described 71WYSIWYG, defined 197
XXML output, using for Word Template
Generator 182
YYEAR calculated field function 52