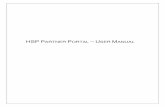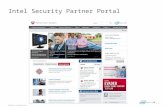BUSINESS PARTNER PORTAL USER GUIDE
Transcript of BUSINESS PARTNER PORTAL USER GUIDE
Page | 1
OFFICE OF THE BUDGET BUSINESS PARTNER PORTAL USER GUIDE
1. INTRODUCTION
The Office of the Budget Business Partner Portal is an application presented by the Office of the Budget to allow Business Partners to quickly and easily find important information regarding such services as Borrower Loans reports, Vendor reports, Contract information, Customer information and much more. Currently, only Borrower Loan report services are available, but check back in the future for more services that will be added periodically to the Business Partner Portal.
The Business Partner Portal also contains a Contact Us section if you need assistance. Contact Us provides contact information for Office of the Budget personnel who specialize in the services offered through the Business Partner Portal.
2. KEY ABBREVIATIONS
The following is a list of important terms and abbreviations that are used throughout this document. This section can be used as a reference if you do not understand the abbreviations used.
a. OB – Office of the Budgetb. BPP – Business Partner Portalc. CV – Compatibility Viewd. Browser – The software used to open websitese. IE – Microsoft Internet Explorer
3. COMPATIBILITY VIEW
The Business Partner Portal (BPP) is optimized to be used with the most recent versions of the major Windows-compatible browsers (Chrome, Firefox and IE). If you are using IE, you must first make sure that IE has not been told to act as though it is a previous version. For example, you may have IE 11 installed on your workstation. However, there is an option in IE that tells it to run as though it were IE 8 or IE 9. That option is called Compatibility View (CV). In order to get the most out of the BPP, you must first make sure that your IE has its CV turned off and will therefore act as an installation of IE 11. Follow the instructions below to turn your CV off.
a. Open your IE browser
Page | 2
b. Open the Tools menu by either clicking Tools in the menu bar or clicking theSettings button in the top right of the browser window, as shown below in theorange rectangles.
c. Choose Compatibility View settings. The image below shows where this is ifyou click the Settings button. The same option is in the Tools menu.
Page | 3
d. In the Compatibility View Settings window, make sure both checkboxes arecleared. There should be no check mark in either of them. Also, make surethat the Website “pa,gov” has not been added. If it has been, highlight“pa.gov” and click the Remove button.
e. Your browser should automatically convert to the new setting. If it doesnot, you can close and reopen your browser. The new browser window willno longer be using CV and will act as though it is the installed version of IErather than a previous version.
Page | 4
4. KEYSTONE LOGIN REGISTRATION
Keystone Login is an account management system for the Commonwealth of Pennsylvania online services. There are several different credentials you may input into the Keystone Login page allowing you access to BPP.
If you currently have a KeystoneID account, then that account’s keystoneid value may be used in the Keystone Login usename input box and the password value may be used in the Keystone Login password input box. However, if these values do not allow you to enter BPP then please create a new Keystone Login account (see step c in this Section).
Keystone Login was built allowing it to use a Commonwealth’s employee’s CWOPA account. You can use your CWOPA ID and CWOPA Password to validate thru Keystone Login and access BPP.
Alternatively, you can create a Keystone Login account.
a. Open your browser and navigate to https://www.bpp.ob.pa.gov, then click onthe Borrower box as shown below in the orange rectangle.
Page | 5
b. You will be redirected to the Keystone Login page.
If you are a Commonwealth employee with a CWOPA account, you canenter your CWOPA ID in the Username box and your CWOPA Password inthe Password box. (Disregard the Register tab highlighted below.)
If you have a KeystoneID account, you can enter your keystoneid in the Username box and your KeystoneID Password in the Password box. (Disregard the Register tab highlighted below.)
Once your credentials have been validated by Keystone Login and if this is your first time entering BPP, the Create User Profile page will be displayed. (skip to step c in Section 5)
If you have already created a BPP User Profile account, the Borrower Services page will be displayed. (skip to step f in Section 5)
If you do not have a CWOPA account or you are creating a Keystone Login account, please view the following instructions.
c. Click the Register link as shown below.
Page | 6
d. Follow the instructions on the Keystone Login Register screen to createyour Keystone Login. If you have a current Pennsylvania IdentityExchange Keystone ID account and wish to keep your current BusinessPartners, input the same first name, last name and email address as inyour Keystone ID account. Click the Register button when you arefinished.
Page | 7
e. A success message will appear if your Keystone Login was successfullycreated.
This concludes the one-time Keystone Login registration process. From this point on, when you want to go to the BPP, you will only need to log in to the Keystone Login page, you will not need to register again.
5. USING THE PORTAL AS A BORROWER
As mentioned in the Introduction, OB intends on using the BPP to extend many different services to different business partner groups. For this first installment of the BPP, the only service available is the Borrower service, which allows Borrowers to run loan reports.
As services are added to the BPP, additional sections will be added to this User Guide to instruct you how to use those services. To use the BPP for Borrower services, please follow the steps below.
Page | 8
a. Open your browser and navigate to https://www.bpp.ob.pa.gov, then click onthe Borrower box as shown below in the orange rectangles.
Page | 9
b. You will be redirected to the Keystone Login page. Enter your KeystoneLogin username and password or your CWOPA ID and CWOPA Password oryour KeystoneID, KeystoneID and Password then click the Log In button.
Page | 10
c. The first time you log into the BPP, you will need to enter some additionalinformation so that the BPP knows what information to show to you. Enterthe required information (all fields with a red notice to the right are required).You do not need to enter First Name, Last Name and Email. They will bepreloaded with information sent over by the Keystone Login. After you enteryour information, click Save. Please note, you need to only input and savethis information one time. You do not have to click this Save button eachtime you input Business Partner information in the next section.
Page | 11
d. When you have successfully entered your profile data, the Business Partnerssection will appear below the Profile section. This is where you identify, usingTIN numbers and LOAN numbers in proper combinations, the BusinessPartner(s) that you are associated with. Enter TIN number and LOANnumber, then click the Authenticate button.
e. If you successfully entered a TIN/LOAN combination, the exterior of theBusiness Partners box will turn green, a message will appear confirming yousuccessfully added a valid Business Partner, and the name of the partner willshow to the left of the screen, as shown below. If the combination youentered is not valid, the exterior of the Business Partners box will turn red, amessage will appear confirming that the combination was not valid and nonew Business Partner will be added to the left side of the screen, as shownbelow. Click the Save button to save your profile changes.
Page | 12
f. Steps b, c and d are only necessary the first time you login to the BPP. Afteryour first login, steps b, c and d are skipped, and you will immediately go tothe next screen shot in this step. However, if you need to make changes toyour user profile or to the Business Partners you are validated to beassociated with, you can click the Edit Profile button on this screen.
Page | 13
g. It is a 2-step process to run a report for a Business Partner in the BPP. First,you must select which Business Partner since some users can be associatedwith more than one Business Partner. Choose the Business Partner from thedrop-down box, and click Select
Page | 14
h. Second, you need to choose the Report Type (left side) and Loan (right side).You can only choose one Report Type at a time, but you can choose multipleLoans if the Business Partner has more than one loan. Choose your ReportType and Loan and click the Run Reports button.
Page | 15
i. You can now view the loan report on screen. Scroll up and down to viewmore information. If you chose more than one loan, there will be Nextprevious buttons to allow you to navigate between loans. Click on ExportOptions to print. If you chose more than one loan, you can choose to printone loan or print all.