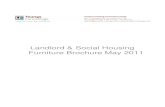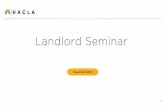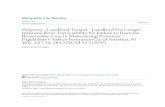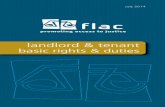EMPHASYS SOFTWARE PARTNER PORTAL LANDLORD USER … · EMPHASYS SOFTWARE . PARTNER PORTAL LANDLORD...
Transcript of EMPHASYS SOFTWARE PARTNER PORTAL LANDLORD USER … · EMPHASYS SOFTWARE . PARTNER PORTAL LANDLORD...

i
EMPHASYS SOFTWARE
PARTNER PORTAL LANDLORD USER GUIDE

ii
Table of Contents Create an Account & Login 3
View Your Families 7
View Your Units 8
View Your Payments 9
View Holds and Abatements 10
Communications 12

3
Partner Portal – Landlord User Guide
https://lanshc-landlordportal.partnerinhousing.com
Step 1
1. Create Account and Login to Partner Portal a. Open up a browser screen and go to the URL (internet address) where the
Partner Portal is hosted to create an account, login and start using the partner portal. You will need your TIN or SSN used to do business with LHC in order to create an account.
b. From the main login page, click the ‘Create an Account’ link.
c. This will take you to the create account page:
1

4
d. Fill in the information for a new login and click the “Create Account” button.
1

5
e. This message tells you that your account has been created, and you will
receive a couple email messages. One telling you of your account info, the other informing you the account has been approved. Once your account is approved, you may go back to the same screen, login, and start using Partner Portal.
f. If the Housing Authority does not require internal account approval, you would see a slightly different message and be able to start using Partner Portal right away (after the first email confirmation).

6
Step 2
2. View your Families a. Once you login with the account you’ve created, you are presented with a
list of your housed families:
b. You may click on the magnifying glass icon to see more detail about the
family, including members, etc.

7
Step 3
3. View Your Units a. Click on the ‘My Units’ link in the left hand margin menu to view a list of
your units:
b. If you have rights to edit units, you may click the paper and pencil icon
to edit the unit information, including the availability date.
1

8
Step 4
4. View your payments a. You may click the ‘My Payments’ link in the left hand margin menu to search
for and view a listing of your payments by date, check number, unit address, etc:
b. Also, if you click the ‘>’ (arrow) to the left of each check, you can drill down
to the detailed line items that make up the total.
1

9
Step 5
5. View Holds and Abatements a. You may click the ‘Holds and Abatements’ link in the left hand margin menu
to view payment holds and abatements by unit, type or status:
1

10
b. You’ll notice at the top of this grid, and every grid in partner portal, you have the ability to export to PDF, Excel, Word, or CSV.

11
Step 6
6. Communication a. There are three types of communication available for the landlord
i. Announcements ii. Forms
iii. Requests b. Here is a view of the screen where forms published by the HA may be
available for download (example is a HQS Self Inspection form):
c. Announcements are available if the HA has published any for viewing by the
landlord. d. Requests (if enabled by the HA) can be created by the landlord for the
housing authority by clicking on the requests link.
1

12

13
e. If you click the new button it takes you to the new request screen, where you can send specific requests to the PHA
f. Select the type of request you wish to make:
g. (this example is for Tax ID):

14
h. Once you have completed entering your request, all your requests will be displayed in the screen and you will be able to view the status of your
requests.
i. After the housing authority has approved or denied your request, the status
will change from “active” to “approved” or “denied”.