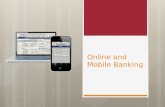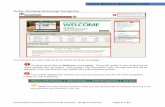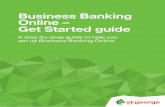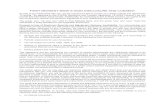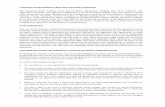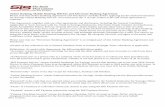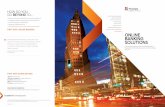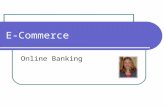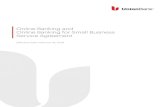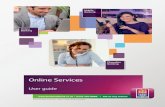Business Online Banking - Mechanics Bank and... · Business Online Banking User Administration...
Transcript of Business Online Banking - Mechanics Bank and... · Business Online Banking User Administration...

Rev. 05/2020
Business Online Banking User Administration Guide

Business Online Banking User Administration Guide 2
Table of Contents For a
Launching Business Online Banking ..................................................................................................... 3
Adding a New User ......................................................................................................................................... 4
Assigning Template Access ....................................................................................................................... 9
ACH Transfer Template Access ......................................................................................................................... 9
Wire Manager Transfer Template Access ........................................................................................................ 10
Template Approval........................................................................................................................................ 11
ACH Template Approval ................................................................................................................................... 11
Wire Template Approval ................................................................................................................................... 12
Deleting a User ............................................................................................................................................... 13
Changing a User ............................................................................................................................................ 14
Security Level/Role Assignment Guide ............................................................................................... 16

Business Online Banking User Administration Guide 3
Launching Business Online Banking
Access our website www.mechanicsbank.com to log in to Business Online Banking
Under the Login to Online Banking header, choose Business Online Banking from the drop down menu
On the Log In page enter your Username and Password
Note: Security token users ONLY- your password should be a combination of the number generated from your security token plus your 4-digit PIN number.
Click Log In
Note: Security token users will see a Site Verification box and will need to validate the verification code in order to proceed.
You may be promoted with a Security Challenge; complete the Security Challenge in order to continue the log in process by either answering a security challenge question or by entering a one-time passcode received via email

Business Online Banking User Administration Guide 4
This guide was established to assist Business Online Banking Administrators with User Administration rights; Adding, Changing or Deleting access rights for employees with lower security levels. The Administrative options you see with your User ID and Password are based on your own security levels and the services your company has been approved for through Business Online Banking; you may not see all of the fields described in this guide.
Adding a New User
From the Administration menu, select Employee Profile & Permissions
From the Select User Criteria menu, select New Employee and then click Submit
Codes section:
1. Name: Enter the users first and last name
2. Security Level: Select the desired Security Level for the user – Employee, Supervisor, or Administrator (Refer to the attached Role Assignment Guide)
Note: You can only add a user with a lower security level then your own. 3. Employee Group: Select the desired Employee Group that you would like the user to
be classified under; if Employee Groups have been established
4. Transaction Exports: Select Yes to allow the user access to export transactions and account information to an external application (e.g. Intuits QuickBooks or Microsoft Excel,
etc.); or if you do not want to allow access select No
5. Additional Fields: Can be used to enter additional identifying information for the user; select an option from the drop down menu and then type the related information in the corresponding field to the right

Business Online Banking User Administration Guide 5
Contact Methods section:
1. E-mail Address: Enter the users email address
Note: Must enter a valid email address in order for the user to be able to utilize the
Forgot Password/PIN function.
2. Business Phone: Enter the users business phone number
3. Business Phone Ext: Enter the users business phone extension
4. Mobile Phone: Enter the users mobile phone number
Client Details section: Skip this section; defaults to the primary Company information
Security section:
1. Username: Enter a unique username
Note: The username is case sensitive and should be 6 to 12 characters with no special characters.
2. Change Password: Click the link to create and confirm a temporary password for the user; click Submit when finished, to return to the previous page
Note: The password must be 8 to 17 characters and contain at least one alpha (letter), one numeric (number), one special character and is case sensitive. Also, cannot contain the word Fiserv or Password.
3. PIN: Leave blank
Note: The user will create their own PIN when registering their token, if applicable (for
Security Token users ONLY).
Multifactor Authentication section (for Security Token users ONLY):
1. Token Status: Select Pending Enablement
Note: Select None for non-security token users
2. Token Type: Select Go3
Note: If approved for soft token use, select Soft Token
Mobiliti Business section:
1. Check the box to allow the user access to Mobile Banking services
Note: ONLY for clients who have Mobile Banking services enabled.

Business Online Banking User Administration Guide 6
Role Assignment section:
1. Role Name: Select the appropriate Role for the user from the drop down menu
Note: The Role Name selected should correspond with the Security Level previously
selected for the user.
ACH section:
1. Check the box to allow the user access to ACH Origination services
Note: If the user needs to be tied to multiple ACH Companies, or if the user should
NOT be set up with the dual control requirement for ACH Origination, you must contact the Bank for assistance.
2. Company: Skip this section; defaults to the primary Company information
Accounts section:
1. Access: Check the box next to the account(s) that you wish the user to have access to through Business Online Banking
2. ACH Permission: Select the applicable ACH Origination access next to the account(s)
Note: ONLY for clients who have subscribed to the ACH service.
Overrides section: Skip this section; leave at Use Default
Administration Options section:
1. Employee: Check the boxes to allow the user to Inquire, Add, Change or Delete other users on the Business Online Banking system with lower security levels than their own; if you do not want to allow access leave the boxes unchecked
Note: Only users with a Security Level of Administrator or above, will be able to use the Employee administration function.
2. Internal Transfer Template: Option not currently in use
3. Bill Payment Transfer Template: Option currently not in use

Business Online Banking User Administration Guide 7
Approval Options section:
1. Review Internal Transfers: Select Yes to require an approval by another user prior to the internal transfer being submitted to the Bank for processing; or if you do not want to require an approval select No
2. Approve Transfers: Select Yes if you want to allow the user to be able to approve internal transfers initiated by other online users; or if you do not want the user to be able to approve transfers select No
Note: Users set up with a Security Level of Employee cannot be granted approval rights.
Funds Transfer Options section:
1. Inquire Transfers: Select Yes to allow the user access to inquire on internal (or bill pay) fund transfers; or if you do not want the user to have access select No
2. Initiate Transfers: Select Yes to allow the user access to initiate internal (or bill pay) fund transfers; or if you do not want the user to have access select No
3. Review Bill Payment Transfers: Option no currently in use
Bill Payments section: Skip; option not currently in use
Note: To grant a user access to the Bill Pay service, see Funder Transfer Options section
AND Interface Specification section.
Merchant Capture Options section:
1. Merchant Capture Option: Select Yes to allow the user access to Merchant Capture (Remote Deposit Capture); or if you do not want the user to have access select No
Note: ONLY for clients who have subscribed to the Merchant Capture (Remote Deposit Capture) service.
2. Role: Select Approver to allow the user to scan, view, approve and submit deposits; or select Limited to allow the user to scan deposits only
3. View Client Deposits: Select Yes to allow the user to view deposits within the Merchant Capture (Remote Deposit Capture) application; or if you do not want the user to have access select No
4. Per Item Limit: Enter the maximum dollar amount you will allow the user to deposit per item
5. Per Deposit Limit: Enter the maximum dollar amount you will allow the user to deposit per deposit
6. Per Day Limit: Enter the maximum dollar amount you will allow the user to deposit per day
Note: The user will not be authorized to exceed the limits established for the Company.

Business Online Banking User Administration Guide 8
Merchant Capture Location section:
1. Assign Location: Click Add Location to select and assign a location to the user if applicable
Stop Payments section:
1. Inquiry: Select Yes to allow the user access to inquire on existing stop payments; or if you do not want the user to have access select No
2. New: Select Yes to allow the user access to place new stop payments online; or if you do not want the user to have access select No
Interface Specifications section:
1. Select Checkfree Business from the Interface drop down menu to allow the user access to Business Bill Pay (leave User Code and Password fields blank); or if you do not want the user to have access leave at None
Note: ONLY for clients who have subscribed to the Business Bill Pay service.
2. Select Centrix Positive Pay from the Interface drop down menu to allow the user access to Centrix Positive Pay; user must first be set up in the Centrix system (enter the User Code and Password that was created for the user in Centrix)
Note: ONLY for clients who have subscribed to the Centrix Positive Pay service.
Electronic Documents section:
1. Document: Check the boxes next to the document type to allow the user access to view the applicable document online
Wires section: Skip this section; unless you are enrolled in the Wire Manager application
1. Check the box to grant the user access ONLY if you are enrolled in the Wire Manager application; otherwise leave the box unchecked
Click Next to continue

Business Online Banking User Administration Guide 9
After the system has completed the process of adding the accounts to the user and saving the users profile, click Finish
If you checked the Wires box for access to the Wire Manager application then click Next instead to continue to the Wire User screen
1. Company: Skip this section; defaults to the primary Company information
Note: If the user needs to be tied to multiple Wire Companies, or if the user should NOT be set up with the dual control requirement for Wire Origination, you must contact the Bank for assistance.
2. Wire Permission: Select the applicable Wire Origination access next to the account(s)
Note: ONLY for clients who have subscribed to the Wire service.
3. Click Finish
A confirmation message will display; Success – Employee Created Successfully
Important Note: To grant user access to the TAS or SAND Positive Pay service, you must contact the Bank for assistance.
Important: Once the user has been set up in Business Online Banking, it is necessary to grant the user access to any ACH & Wire templates, if applicable (see the Assigning Template Access
section below for instructions).
Assigning Template Access ACH Transfer Template Access:
After a new user or ACH Transfer template is added, it is necessary to grant user access to the template before it can be used to initiate a transfer
Note: Only the Sr. Administrator or users that have Template Administration rights can assign template access.
From the Payments & Transfers menu, select ACH, and then select the Templates tab
Note: Select the File import templates tab instead of Templates if applicable

Business Online Banking User Administration Guide 10
From the template list click on the Edit next to the applicable template
In the User Access section, check the box next to the user to grant the user access to the template
When finished, click the Save button at the bottom of the screen
Wire Transfer Template Access:
After a new user or Wire Transfer template is added, it is necessary to grant user access to the template before it can be used to initiate a transfer
Note: Only the Sr. Administrator or users that have Template Administration rights can assign template access.
From the Payments & Transfers menu, select Wire, and then select the Wire Transfer Template option and click Submit

Business Online Banking User Administration Guide 11
From the Template List click on the Edit Template icon , next to the applicable template
In the User Access section, check the box next to the user to grant the user access to the template
When finished, click the Save button at the bottom of the screen
Template Approval ACH Template Approval:
After a new ACH Transfer template is added, it may be necessary to approve the template before it can be used to initiate a transfer
Note: Only the Sr. Administrator or users that have Template Administration rights can approve
new templates, if the template approval option is required.
From the Administration menu, select ACH Template
If there are any templates requiring an approval, they will appear under Pending Approval; you can click on the template to view the template details and when ready to approve, simply check the box next to the template and then click Approve

Business Online Banking User Administration Guide 12
Wire Template Approval:
After a new Wire Transfer template is added, it may be necessary to approve the template before it can be used to initiate a transfer
Note: Only the Sr. Administrator or users that have Template Administration rights can approve
new templates, if the template approval option is required.
From the Administration menu, select Wire Template
Select Review Wire Transfer Template and then click Submit
If there are any templates requiring an approval, they will appear under Review Wire Transfer Templates; you can click on the template to view the template details and when ready to approve, simply check the Approve box next to the template and then click Submit

Business Online Banking User Administration Guide 13
Deleting a User
From the Administration menu, select Employee Profile & Permissions
From the Select User Criteria menu, select Delete Employee and then click Submit
Select the users name from the list of results
If the user had Wire Manager access the below screen will display; click Next to continue
The below message will display; select OK to continue
If the user had ACH access the below screen will display; click Next to continue
The below message will display; select OK to continue

Business Online Banking User Administration Guide 14
A final Codes screen will display; click Finish to continue
The below message will display; select OK to continue
A confirmation message will display; Success – Employee Deleted Successfully
Changing a User
From the Administration menu, select Employee Profile & Permissions
From the Select User Criteria menu, select Change Employee and then click Submit
Note: To change the wire transfer user permissions, change the Go To drop down from Codes to Wires.
Make the necessary changes to the users profile and once completed click the Save icon
Note: To change the user permissions for a specific account, click on the Account Number link to make the changes and then click the Save icon.

Business Online Banking User Administration Guide 15
A confirmation message will display; Success – Employee Updated Successfully

Business Online Banking User Administration Guide 16
Security Level/Role Assignment Guide Users who have a Security Level of Senior Administrator, Administrator, or Supervisor can view the Administration menu. The Security Level/Role Assignment is specified in each users profile with varying levels of authority as illustrated in the table below. The Security Level should match the Role Assignment in the user’s profile. A Senior Administrator will be set up by the Bank based on the completed request form(s) received from the company. The Senior Administrator will have the highest access level rights and is responsible for setting up all other users. The Senior Administrator also has the option of establishing an Administrator who can set up users and assign access rights.
Senior Administrator
Administrator Supervisor Employee
Hours of Access 24 x 7 24 x 7 24 x 7 24 x 7
User Administration* (Creating/changing users and their access rights)
Can Add, Change, and Delete all other
users
The Administrator will be able to add, change, and delete users with a
security level of Supervisor or Employee if the Administrator has been granted access to
User Administration.
Cannot add, change, or delete any users or
user rights
Cannot add, change, or delete any users or
user rights
Access to Business Online Banking Features*
Full access to all features selected on the Business Online
Banking Request
As specified in the users profile
As specified in the users profile
As specified in the users profile
Access to Accounts
Full access to all accounts specified on the Business Online Banking
Request
As specified in the users Account Access
profile
As specified in the users Account Access profile
As specified in the users Account Access profile
Transfer Review/Approval Authority (Authority to review and approve account transfers, wire transfers and ACH transfers)
Can review and approve all transfers initiated by all other
users
The Administrator will be able to review and
approve transfers if the Administrator has been
granted access to review and approve
transfers.
The Supervisor will be able to review and approve transfers if the Supervisor has
been granted access to review and
approve transfers. Bill Payments submitted by a Supervisor will
require approval from an Administrator or Sr. Administrator.
Cannot review/approve any
transfers. Bill Payments submitted by a Supervisor will
require approval from an Administrator or Sr. Administrator.
Template Administration (Templates are pre-defined forms for wire transfers and ACH transfers)
Can add, change or delete templates within Business Online Banking
As specified in the users profile
As specified in the users profile
Cannot administer templates
*Users added to the Centrix Positive Pay system may have user administration access within the Centrix application based on the permissions granted, regardless of their security level in Business Online.
For further assistance with Administrative functions, please contact Treasury Operations at 800.272.1876.