Business Information Systems BT2003 The DreamHome Case...
Transcript of Business Information Systems BT2003 The DreamHome Case...

Business Information Systems
BT2003
The DreamHome Case Study
Student: Terence Smith G20109733
Lecturer: Mr. S Jackson

BT2003 Dreamhome Contents
T.B. Smith Page 2 of 14
Contents Contents ....................................................................................................................................... 2 Introduction.................................................................................................................................. 2 Technical Requirements............................................................................................................... 2 Starting......................................................................................................................................... 3 Structure....................................................................................................................................... 4 Reports ......................................................................................................................................... 5 System Maintenance .................................................................................................................... 6
Branch Details...................................................................................................................... 7 Staff Details ......................................................................................................................... 7 Property for Rent.................................................................................................................. 8 Owner Details ...................................................................................................................... 8 Renter Details....................................................................................................................... 9 Lease Details ...................................................................................................................... 10 Advertisement Details........................................................................................................ 10 Newspaper Details ............................................................................................................. 10 Viewing Details ................................................................................................................. 11 Inspection Details............................................................................................................... 12
Enquiries Submenu .................................................................................................................... 13
Introduction This report covers the user instructions for the database DREAMHOME. The section is designed for an employee within the estate agents Dreamhome.
Technical Requirements The system requires a computer capable of running Microsoft Office 2002. DREAMHOME was developed using Microsoft Access 2002 and must be included in the installed package.

BT2003 Dreamhome Starting
T.B. Smith Page 3 of 14
Starting After first turning on the computer you will be presented with the local desktop. On the desktop the following icon will be displayed.
DreamHome.mdb.lnk (fig.1)
Clicking on this icon will open the Dreamhome package. You will be presented with this screen. (fig 2.)
(fig 2)
This is the main menu from which all functions are available. As the diagram shows, there are three areas.
1. Reports Submenu 2. System Maintenance 3. Enquiries Submenu
The structure and layout of the programme is as follows.

BT2003 Dreamhome Structure
T.B. Smith Page 4 of 14
Structure
(fig 3)
Enquiries
Main Menu
Reports Maintenance
Property managed by staff
Property / Renter requirements
Adverts for properties
Adverts in newspapers
Comments on properties
Lease agreements
Inspections
Staff member at each branch
Supervisors at each branch
Properties at each branch
Renters at each branch
Branch
Staff
Owners
Renter
Lease
Advertisements
Newspapers
Viewing
Inspection
Properties
Return
Return
Return

BT2003 Dreamhome Reports
T.B. Smith Page 5 of 14
Reports Clicking on the Reports Submenu
button opens a second level menu
(fig 4) containing a number of
reports.
To get back to the main menu from
any of the submenus, click on the
‘Return to Main Menu’ button.
(fig 4) Four reports are available by clicking on the buttons on the left of the screen. An example page
showing the report generated by choosing report three is displayed here. (fig 5)
. (fig 5)

BT2003 Dreamhome System Maintenance
T.B. Smith Page 6 of 14
System Maintenance
The second submenu available
from the main menu is the
System Maintenance menu.
Clicking on one of the buttons
opens a form relevant to the
button label where you are able
to enter all the details required by
the system. Example screens
follow.
(fig 6) All the screens in this section operate in the same way. In the header section there are a
number of buttons as shown here.

BT2003 Dreamhome System Maintenance
T.B. Smith Page 7 of 14
Branch Details This screen (fig 7) is
used to enter details of
any branch of
DreamHome. Details
are filled in simply by
clicking on the new record button and entering the information in the text (fig 7)
areas on screen.
The form can also be used to recall records of branches already created. Click on the down
arrow under [Branch Search] on the right hand side of the screen to see a list of all branch
numbers along with the city or town in which the branch is situated. Select one of the branches
and the full details will be displayed in the form to the left. Once displayed, all details can be
edited.
Staff Details All details of the staff
are entered through this
form (fig 8). Two drop-
down menus are located
under [Employee
Search]. The first
search option is staff number and the second is staff name. To assist in (fig 8)
locating the correct staff member both surname and first name are displayed under staff name.
The screen is divided into personal and employment details.

BT2003 Dreamhome System Maintenance
T.B. Smith Page 8 of 14
Property for Rent The form shown here is
split into four sections.
The details of the
property itself are all
together at the top left
hand side of the screen.
The top right hand
panel holds the branch
information to which the property is allocated. The staff member responsible (fig 9)
for the property is held in the lower left hand panel while information on the owner of the
property is detailed in the lower right hand panel.
Data can be entered into the [Property Details] and [Staff Responsible] sections but not into the
remaining sections. These are provided for information only and are locked. To change
ownership or branch details, the correct form must be used.
Owner Details The Owner Details form allows details of both owners and their properties to be entered. This
form has three purposes.
1. Entering new owners. To enter a new owner, click on the add record button
on the button bar. Ownership details can be added in the top left part of the
form. Once completed the owner’s property is entered in the form across the
bottom of the screen.
2. Looking up existing owners. The top right hand section of the form contains a
drop down box labeled [Owner name]. Clicking on this box lists all owners in
alphabetical surname order. Selecting an owner will display all information
regarding that owner.

BT2003 Dreamhome System Maintenance
T.B. Smith Page 9 of 14
3. Adding new properties. If an owner adds a new property to his/her portfolio,
the property will be added here. Use the drop down box to display the
relevant owner and click in the PropertyID field adjacent to the * under
[Properties Owned]. Details can then be added using the TAB key to advance
across the fields.
(fig 10)
Renter Details This form works in the
same way as the other
forms. Details of the
renter are entered in the
top left hand section
with the preferences of
the renter in the lower
left hand side. Under [Renter Search] is a drop down box listing the renter (fig 11)
by name. Using this feature recalls particular renter details which can then be edited.

BT2003 Dreamhome System Maintenance
T.B. Smith Page 10 of 14
Lease Details Continuing the theme,
the [Lease Details]
form follows the same
format as other forms.
Use the [Add Record]
button to start recording
a new lease. Enter the details of a lease taken out in the left hand (fig 12)
section. The right hand section holds the property details to which the lease appertains.
Advertisement Details The [Advertisement
Details] form is used to
enter details of
advertisements placed
in newspapers. All fields can be duplicated except the Advert No. which (fig 13)
has to be unique. Add and delete records using the buttons on the button bar.
Newspaper Details The [Newspaper
Details] form is used to
record details of the
newspapers used by
DreamHome when
advertising properties for let. All information is entered into the left (fig 14)
hand panel. The right hand panel under [Newspaper Search] contains a drop down box which

BT2003 Dreamhome System Maintenance
T.B. Smith Page 11 of 14
lists the newspapers stored in the data base. This can be used to recall information on
newspapers if details need to be changed. i.e. new contacts. As new publications are added to
the database the drop down list will automatically expand to accommodate the added
newspapers.
Viewing Details The [Viewing Details] form is similar in construction to the [Owner Details] form. It is used to
record details of viewings carried out at a specific property. There are three ways in which this
form can be used.
1. New properties can be created by clicking the [Add] button and details entered
into the form.
2. Existing details can be recalled by using the drop down box under [Property
Search]. Choosing a property here will recall both the property details along
with information on the viewings previously carried out. These show in the
table at the bottom of the screen.
3. Viewing details are added by recalling the property, as in point two, and
clicking the RenterID field next to the *. Use the [TAB] key to move across
the form.
(fig 15)

BT2003 Dreamhome System Maintenance
T.B. Smith Page 12 of 14
Inspection Details The [Inspection Details] form is used to record details of inspections carried out at a specific
property. There are three ways in which this form can be used.
1. New properties can be created by clicking the [Add] button and details entered
into the form.
2. Existing details can be recalled by using the drop down box under [Property].
Choosing a property here will recall both the property details along with
information on the inspections previously carried out. These show in the table
at the bottom of the screen.
3. Inspection details are added by recalling the property, as in point two, and
clicking the StaffID field next to the *. Use the [TAB] key to move across
the form.
(fig 16)

BT2003 Dreamhome Enquiries Submenu
T.B. Smith Page 13 of 14
Enquiries Submenu
The third submenu available
from the main menu is the
Enquiries Submenu. Clicking on
one of the buttons opens a report
relevant to the button label. Most
of the enquiries will open one or
two [Enter Parameter Values]
boxes. In the box a question
relevant to the enquiry will be
displayed.
(fig 17)
In the example shown here (fig 18), the enquiry is asking ‘how
many rooms’ and refers to [Enquiry 2]. By entering a specific
number - say 5 - the enquiry will list all properties with five rooms
available for rent.
(fig 18)
(fig 19)

BT2003 Dreamhome Enquiries Submenu
T.B. Smith Page 14 of 14
Parameters required by the enquiries are: 1. Enquiry 1 Properties managed by staff. Enter staff surname 2. Enquiry 2 Properties by renter requirement Enter number of rooms
Enter type of accommodation 3. Enquiry 3 Adverts for specific properties Enter property number 4. Enquiry 4 Adverts in specific newspapers Enter newspaper name 5. Enquiry 5 Comments on specific properties Enter property number 6. Enquiry 6 Lease agreements on properties Enter property number 7. Enquiry 7 Inspections for specific properties Enter property number




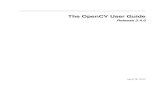













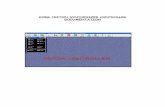
![DDB Coursework PDF - fahad.habibz.comfahad.habibz.com/common/documents/SB03Gcwk_doc.pdf · DreamHome Case Study Semester A MSc Software Engineering 2003-2004 Rev. [1.0.00] Department](https://static.fdocuments.in/doc/165x107/5b16ca977f8b9a6d6d8dbab4/ddb-coursework-pdf-fahad-dreamhome-case-study-semester-a-msc-software-engineering.jpg)