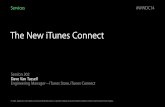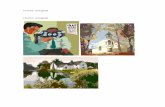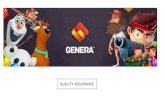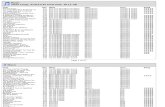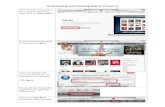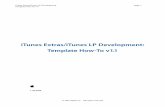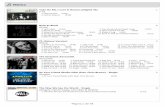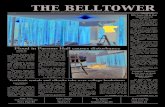Burning a CD using iTunes
description
Transcript of Burning a CD using iTunes

BURNING A CD USING ITUNES
Theresa Anderson
Jon Bollinger
Vandan Desai
Udit Pandya
Steven Sumedi

Introduction
iTunes playlist can be used to do many things: Create custom mixes of songs. Burn CDs. Sync multiple iPods on one computer.
This presentation will first show you how to create a playlist, which is necessary to burn a CD.
The presentation will then guide you step-by-step through the CD burning process.

Step 1: Create an iTunes Playlist Open up iTunes.
Click the “+” sign at the bottom-left corner of the screen to create a new playlist.
See Figure 1.

Step 2: Name the Playlist
After you’ve clicked the button, you’ll see an untitled playlist created in a drawer.
Type a name for the playlist into the field.
Hit enter or return to finalize the name.
If you accidentally call it “untitled”: Single click the playlist. Wait a second. Then click the text of the
name. It will become editable
again.

Step 3: Add Songs to the Playlist Go back to your
music library and drag the songs you want to include on the CD to the new playlist.
Do this until you have added all the songs you want.
See Figure 3.

Step 4: Arrange Order of the Songs
To arrange the order of the songs on your burned CD, click on the playlist name to view the list of songs.
When you see the list of songs, you can drag and drop them to put them in any order you want.

Step 5: Burn CD in iTunes
Once you’ve the playlist in the order you want, insert a blank CD into your computer.
When the CD is loaded into the computer, click the “Burn Disc” icon at the bottom right-hand corner of the iTunes window.

Step 6: Adjust the Burn Settings Then, the “Burn
Settings” dialog box will open allowing you to choose the type of disc you want to create, such as Audio CD or MP3 CD.
Select your desired disc format and then click “Burn”

Step 7: iTunes will Burn the CD iTunes will check
the playlist and prepare the songs and then initialize the disc.
As iTunes burns the CD, it will show a progress bar at the top of the window and give you an ETA for completion.

Step 8: Eject Disc and Use the CD When the burn is
complete, iTunes will make a noise alerting you.
The CD, with the name you gave in step 2, will show up in the tray on the left in iTunes.
You can now safely eject the disc by pressing the “eject” icon next to the name of the CD.

Any Questions?
Thank You!