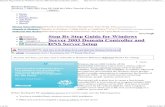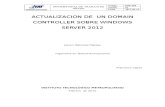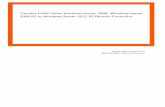Building Domain Controller Using Windows Server 2008
-
Upload
i-putu-hariyadi -
Category
Education
-
view
485 -
download
0
Transcript of Building Domain Controller Using Windows Server 2008

BUILDING DOMAIN CONTROLLER
USING WINDOWS SERVER 2008
Oleh
I PUTU HARIYADI
www.iputuhariyadi.net

PENGENALAN & INSTALASI
WINDOWS SERVER 2008
1

Building Domain Controller Using Windows Server 2008
Hak cipta © 2016 www.iputuhariyadi.net 1
PENGENALAN WINDOWS SERVER 2008
Windows Server 2008 merupakan sistem operasi generasi
penerus Windows Server 2003 yang telah disempurnakan. Windows
Server 2008 menawarkan beragam fitur baru dan keamanan yang
lebih dibanding Windows server sebelumnya. Beberapa fitur baru
yang ada di Windows Server 2008 adalah:
1. Server Core.
2. Internet Information Services 7.0.
3. Server Virtualization (Hyper-V).
4. Internet Protocol Version 6.
5. Read-only Domain Controllers.
6. Server Manager.
7. Windows Deployment Services.
8. Network Access Protection.
9. Windows Advanced Firewall dan Policy Based QoS.
10. Secure Socket Tunneling Protocol (SSTP).
Terdapat 5 versi Windows Server 2008 yaitu:
1. Windows Server 2008 Standard Edition, merupakan system
operasi yang ditujukan untuk organisasi skala kecil hingga
menengah.

Building Domain Controller Using Windows Server 2008
Hak cipta © 2016 www.iputuhariyadi.net 2
2. Windows Server 2008 Enterprise Edition, merupakan system
operasi yang ditujukan untuk organisasi dengan skala besar.
3. Windows Server 2008 Datacenter Edition, merupakan system
operasi yang ditujukan untuk organisasi dengan skala yang
sangat besar yang melibatkan operasi transaksi dan data
warehouse.
4. Windows Web Server 2008, merupakan system operasi yang
ditujukan untuk memberikan layanan web hosting dan aplikasi
web.
5. Windows Server 2008 for Itanium-Based Systems, merupakan
sistem operasi yang ditujukan untuk sistem berbasis processor
Intel Itanium 2 64 bit.
INSTALASI WINDOWS SERVER 2008
Sebelum melakukan instalasi, sebaiknya anda memeriksa
hardware yang dimiliki apakah mendukung untuk menjalankan
Windows Server 2008. Anda dapat melihat daftar hardware-hardware
yang didukung oleh Windows Server 2008 melalui alamat
http://www.microsoft.com/whdc/winlogo/HWrequirements.mspx atau
navigasi melalui homepage Microsoft Windows Server 2008 dengan
alamat http://www.microsoft.com/windowsserver2008.

Building Domain Controller Using Windows Server 2008
Hak cipta © 2016 www.iputuhariyadi.net 3
Microsoft menyarankan hardware minimum untuk menjalankan
Windows Server 2008 sebagai berikut:
1. Processor: 1 GHz untuk processor x86 atau 1,4 GHz untuk
processor x64 (disarankan 2 GHz atau yang lebih cepat). Edisi
Windows Server 2008 for Itanium-Based Systems
membutuhkan processor Intel Itanium 2.
2. Memory (RAM): 512 MB disarankan 2 GB atau yang lebih besar.
Untuk sistem 32 bit, edisi Windows Server 2008 Standard
mendukung memory maksimum 4 GB sedangkan edisi Windows
Server 2008 Enterprise dan Datacenter mendukung memory
maksimum 64 GB. Untuk system 64 bit, edisi Windows Server
2008 Standard mendukung memory maksimum 32 GB
sedangkan edisi Windows Server 2008 Enterprise, Datacenter,
dan Itanium-based Systems mendukung memory maksimum 2
TB.
3. Kapasitas hardisk: minimum 10 GB, disarankan 40 GB atau
yang lebih besar.
4. DVD-ROM Drive.
5. Monitor: Super VGA 800 X 600 resolution atau resolusi yang
lebih tinggi.

Building Domain Controller Using Windows Server 2008
Hak cipta © 2016 www.iputuhariyadi.net 4
Tahapan Instalasi Windows Server 2008
1. Konfigurasi BIOS pada komputer yang akan diinstall Windows
Server 2008 agar melakukan booting melalui DVD-ROM.
2. Masukkan DVD-ROM instalasi Windows Server 2008 ke DVD-
ROM Drive dan restart komputer.
3. Setelah komputer melakukan restart, komputer akan
melakukan booting melalui DVD-ROM, selanjutnya akan tampil
kotak dialog pengaturan bahasa, format waktu dan mata uang
serta jenis keyboard, seperti ditunjukkan pada gambar berikut:
Lakukan pengaturan, dan klik tombol Next.
4. Tampil kotak dialog untuk memulai proses instalasi, klik tombol
Install Now, seperti ditunjukkan pada gambar berikut:

Building Domain Controller Using Windows Server 2008
Hak cipta © 2016 www.iputuhariyadi.net 5
5. Tampil kotak dialog Type your product key for activation,
untuk memasukkan product key, seperti ditunjukkan pada
gambar berikut:

Building Domain Controller Using Windows Server 2008
Hak cipta © 2016 www.iputuhariyadi.net 6
Masukkan product key pada isian parameter Product key
(dashes will be added automatically): dan klik tombol
Next.
6. Tampil kotak dialog Select the operating system you want
to install, untuk memilih jenis system operasi yang akan
diinstalasi, seperti ditunjukkan pada gambar berikut:
Pilih system operasi yang akan diinstalasi, dan klik tombol
Next.
7. Tampil kotak dialog Please read the license terms, yang
menampilkan informasi lisensi, seperti ditunjukkan pada
gambar berikut:

Building Domain Controller Using Windows Server 2008
Hak cipta © 2016 www.iputuhariyadi.net 7
Cek pada parameter I accept the license terms untuk
menyetujui lisensi, dan klik Next.
8. Tampil kotak dialog Which type of installation do you
want?, untuk memilih jenis instalasi mana yang Anda inginkan,
seperti ditunjukkan pada gambar berikut:

Building Domain Controller Using Windows Server 2008
Hak cipta © 2016 www.iputuhariyadi.net 8
Terdapat pilihan Upgrade dan Custom (advanced). Pilih
Custom (advanced).
9. Tampil kotak dialog Where do you want to install windows?
untuk menentukan lokasi partisi instalasi Windows Server 2008,
seperti ditunjukkan pada gambar berikut:
Anda dapat juga membuat partisi secara manual, dengan
melakukan klik pada parameter Drive options (advanced).
Pilih partisi lokasi instalasi dan klik tombol Next.
10. Tampil kotak dialog Installing Windows… yang menampilkan
informasi instalasi Windows Server 2008 dimulai, seperti
ditunjukkan pada gambar berikut:

Building Domain Controller Using Windows Server 2008
Hak cipta © 2016 www.iputuhariyadi.net 9
Tunggu instalasi beberapa menit. Komputer melakukan restart.
11. Setelah selesai restart, akan tampil kotak dialog dengan
parameter The user’s password must be changed before
logging on the first time, seperti ditunjukkan pada gambar
berikut:

Building Domain Controller Using Windows Server 2008
Hak cipta © 2016 www.iputuhariyadi.net 10
Klik tombol OK.
12. Tampil kotak dialog untuk mengatur password user
Administrator, seperti ditunjukkan pada gambar berikut:
Masukkan password pada isian dengan keterangan New
Password dan Confirm Password, dan tekan Enter.
13. Tampil kotak dialog dengan parameter Your password has
been changed. Klik tombol OK.
14. Tampil Desktop Windows. Selamat Anda telah berhasil
menginstalasi Windows Server 2008 .

INTERNET PROTOCOL (IP)
VERSION 4
2

Building Domain Controller Using Windows Server 2008
Hak cipta © 2016 www.iputuhariyadi.net 11
IP Address merupakan alamat yang digunakan untuk
mengidentifikasi komputer yang terhubung ke Internet atau ke
jaringan. IP address versi 4 (IPv4) memiliki panjang 32 bit dan
dibagi menjadi dua bagian yaitu Network ID dan Host ID. Network
ID digunakan untuk menunjukkan alamat jaringan, sedangkan Host
ID digunakan untuk menunjukkan alamat host. Dalam penulisannya
IPv4 menggunakan empat kelompok nilai decimal yang dipisah
dengan tanda titik, sering disebut dotted decimal notation, sebagai
contoh 192.168.1.254. Setiap host di jaringan memiliki alamat IP
yang unik.
IP Address dibagi menjadi 5 class untuk mempermudah
pendistribusiannya yaitu A, B, C, D dan E. Ketentuan untuk 3 class
pertama adalah:
1. Class A
Network ID (8 bit) Host ID (24 bit)
0nnnnnnn hhhhhhhh hhhhhhhh hhhhhhhh
2. Class B
Network ID (16 bit) Host ID (16 bit)
10nnnnnn nnnnnnnn hhhhhhhh hhhhhhhh
3. Class C
Network ID (24 bit) Host ID (8 bit)
110nnnnn nnnnnnnn nnnnnnnn hhhhhhhh

Building Domain Controller Using Windows Server 2008
Hak cipta © 2016 www.iputuhariyadi.net 12
Tabel berikut menampilkan nilai desimal di oktet pertama yang
menunjukkan class alamat IPv4:
Class Antara Jumlah
Jaringan
Jumlah Host
Per Jaringan
A 1 s/d 126 126 16.777.214
B 128 s/d 191 16.384 65.534
C 192 s/d 223 2.097.152 254
Subnetmask
Merupakan sebuah nilai yang digunakan untuk memisahkan
antara Network ID dan Host ID dari sebuah alamat. Ketentuan
subnetmask adalah semua bit di bagian Network ID diatur ke biner 1,
sedangkan semua bit di bagian Host ID diatur ke biner 0. Sehingga
masing-masing class IP address memiliki nilai default subnetmask
seperti ditunjukkan pada tabel berikut:
Tabel Default Subnetmask
Class Default Subnet Mask
A 255.0.0.0
B 255.255.0.0
C 255.255.255.0

Building Domain Controller Using Windows Server 2008
Hak cipta © 2016 www.iputuhariyadi.net 13
Alamat Broadcast
Alamat broadcast diperlukan untuk menghubungi seluruh host
di sebuah jaringan dan mencari informasi di jaringan.
Terdapat 2 jenis alamat broadcast, yaitu:
1. Local Broadcast
Berupa alamat khusus 255.255.255.255, yang berarti
mengirim paket untuk seluruh simpul di jaringan lokal.
2. Directed Broadcast
Bit untuk host adalah binary 1 semua, misal untuk Class B
alamat 172.16.255.255 yang berarti mengirim paket ke seluruh
simpul yang berada di jaringan 172.16.0.0.
Private IP Address
IANA (International Assigned Numbers Authority)
mengelompokkan IP Address yang dinyatakan “private”, artinya
hanya digunakan di jaringan lokal dan tidak berlaku di Internet.
Tabel IP Address Private
Class Alamat IP
A 10.0.0.0 s/d 10.255.255.255
B 172.16.0.0 s/d 172.31.255.255
C 192.168.0.0 s/d 192.168.255.255

Building Domain Controller Using Windows Server 2008
Hak cipta © 2016 www.iputuhariyadi.net 14
Konfigurasi Protokol TCP/IP versi 4 pada Windows Server
2008
1. Klik tombol Start > Network > Network and Sharing
Center > Manage network connections.
2. Klik dua kali pada koneksi yang akan diatur, tampil kotak
dialog seperti ditunjukkan pada gambar berikut:
3. Klik tombol Properties, tampil kotak dialog Local Area
Connection Properties, seperti ditunjukkan pada gambar
berikut:

Building Domain Controller Using Windows Server 2008
Hak cipta © 2016 www.iputuhariyadi.net 15
Pada Tab Networking parameter “This connection uses the
following items:”, pilih “Internet Protocol Version 4
(TCP/IPv4)”, kemudian klik tombol Properties. Tampil kotak
dialog Internet Protocol Version 4 (TCP/IPv4) Properties.
3. Pada tab General, terdapat dua pilihan untuk mengatur alamat
IP yaitu “Obtain an IP address automatically” untuk
pengalokasian alamat secara dinamis, dan “Use the following
IP Address” untuk pengalokasian alamat secara statik. Pilih
“Use the following IP Address”, masukkan IP Address,
Subnet mask, dan Default gateway yang digunakan, seperti
ditunjukkan pada gambar berikut:

Building Domain Controller Using Windows Server 2008
Hak cipta © 2016 www.iputuhariyadi.net 16
Pada tab General juga terdapat dua pilihan untuk mengatur
Domain Name System (DNS) yaitu “Obtain DNS Server
automatically” untuk pengalokasian alamat DNS secara
dinamis, dan “Use the following DNS Server addresses”
untuk pengalokasian alamat DNS secara statik. Pilih “Use the
following DNS Server addresses”, masukkan Preffered
DNS Server, dan Alternate DNS Server. Setelah selesai klik
tombol OK > OK > Close.

Building Domain Controller Using Windows Server 2008
Hak cipta © 2016 www.iputuhariyadi.net 17
Tes konfigurasi TCP/IP versi 4 pada Windows Server 2008
Tes konfigurasi TCP/IP dilakukan untuk menguji apakah
komputer Anda dapat berhubungan dengan komputer lainnya dalam
jaringan. Utilitas ping dapat digunakan untuk menguji konfigurasi
TCP/IP, berikut langkah-langkahnya:
1. Klik tombol Start > Command Prompt. Tampil aplikasi
Command Prompt.
2. Sintak penggunaan utilitas ping adalah PING ALAMAT_IP.
Contoh penggunaan utilitas ping, ditunjukkan seperti pada
gambar berikut:

ACTIVE DIRECTORY
3

Building Domain Controller Using Windows Server 2008
Hak cipta © 2016 www.iputuhariyadi.net 18
Active Directory merupakan layanan direktori yang menyimpan
informasi mengenai objek-objek di jaringan dan membuat informasi
ini tersedia bagi user dan administrator jaringan.
Fungsi dari Active Directory adalah memusatkan pengaturan
sumber daya jaringan, manajemen sumber daya secara terpusat dan
tersebar, menyimpan objek-objek dengan aman pada struktur logical,
dan mengoptimalkan trafik jaringan.
Active Directory terdiri dari komponen-komponen yang
merupakan struktur logical dan physical. Struktur logical dari Active
Directory meliputi objects, organizational units (OU), domain,
domain tree, dan forest. Sedangkan struktur physical dari Active
Directory terdiri dari domain controller, dan sites.
Active Directory Namespace
Namespace yang digunakan di Active Directory mengikuti skema
penamaan Domain Name System (DNS). DNS merupakan sistem
yang melakukan translasi nama host ke alamat IP dan sebaliknya.
DNS dibutuhkan untuk menemukan lokasi domain controller yang
menjalankan Windows Server 2008. DNS server yang menggunakan
Windows Server 2008 dapat menggunakan Active Directory untuk
menyimpan dan mereplikasi zone.

Building Domain Controller Using Windows Server 2008
Hak cipta © 2016 www.iputuhariyadi.net 19
Penamaan Active Directory
Terdapat 4 jenis penamaan di Active Directory yaitu:
1. Distinguished Name (DN) merupakan nama yang unik dari
semua objek dan memuat informasi lengkap yang dibutuhkan
untuk mengakses objek. DN terdiri dari domain dimana objek
tersebut berada dan path dari objek. DN dibentuk dari atribut-
atribut berikut:
Domain Component (DC)
Organizational Unit (OU)
Common Name (CN)
Sebagai contoh untuk mengakses user dengan nama wulan
yang berada di OU Marketing, di domain intra.net, maka DN-
nya adalah: /DC=net/DC=intra/OU=marketing/CN=wulan
2. Relative Distinguished Name (RDN) merupakan Common
Name (CN) dari Distinguished Name (DN) yang mendefinisikan
objek aktual disebut atribut. Untuk melakukan pencarian objek
hanya perlu mengetahui Common Name (CN).
3. Globally Unique Identifiers (GUID) merupakan nomor unik
128 bit diberikan ke objek ketika dibuat di Active Directory.
4. User Principal Name (UPN) merupakan nama logon
pengguna dan nama domain yang mengidentifikasi domain
dimana pengguna tersebut berada. Ini merupakan standar

Building Domain Controller Using Windows Server 2008
Hak cipta © 2016 www.iputuhariyadi.net 20
penggunaan untuk login ke domain Windows. Format penulisan
seperti alamat email sebagai contoh [email protected].
Global Catalog
Active Directory domain controller memelihara global catalog dengan
tujuan agar pengguna jaringan dan aplikasi-aplikasi dapat mencari
dan menemukan objek-objek di Active Directory berdasarkan atribut-
atribut tertentu. Global catalog menyimpan sebagian replika dari
objek dan atribut yang paling umum. Data di global catalog dibangun
dan dipelihara melalui proses replikasi diantara domain controller.
Instalasi Server Role Active Directory Domain Services pada
Windows Server 2008
Langkah-langkah instalasi server role Active Directory Domain
Services pada Windows Server 2008 adalah sebagai berikut:
1. Klik tombol Start > Server Manager, tampil aplikasi Server
Manager. Pada panel sebelah kiri pilih Roles > klik Add Roles
pada Roles Summary di panel sebelah kanan, seperti
ditunjukkan pada gambar berikut:

Building Domain Controller Using Windows Server 2008
Hak cipta © 2016 www.iputuhariyadi.net 21
2. Tampil kotak dialog Add Roles Wizard, klik tombol Next >
tampil kotak dialog Select Server Roles. Pada parameter
Select one or more roles to install on this server, cek pada
pilihan Active Directory Domain Services, seperti
ditunjukkan pada gambar berikut:

Building Domain Controller Using Windows Server 2008
Hak cipta © 2016 www.iputuhariyadi.net 22
kemudian klik tombol Next.
3. Tampil kotak dialog Active Directory Domain Services yang
memberikan pengenalan mengenai Active Directory Domain
Services, klik tombol Next.
4. Tampil kotak dialog Confirm Installation Selections, yang
menampilkan konfirmasi server role yang akan diinstalasi
dalam hal ini adalah Active Directory Domain Services, klik
tombol Install untuk memulai instalasi.
5. Tampil kotak dialog Installation Results, menampilkan
informasi hasil instalasi server role Active Directory Domain
Services, klik tombol Close dan selanjutnya gunakan Active
Directory Domain Services Installation Wizard

Building Domain Controller Using Windows Server 2008
Hak cipta © 2016 www.iputuhariyadi.net 23
(dcpromo.exe) untuk membuat server yang berfungsi sebagai
Domain Controller, seperti ditunjukkan pada gambar berikut:
Langkah-langkah instalasi Active Directory Domain Controller di
Windows Server 2008 adalah sebagai berikut:
1. Klik tombol Start > Run, ketik dcpromo untuk menjalankan
Active Directory Domain Services Installation Wizard.
2. Tampil kotak dialog Welcome to the Active Directory
Domain Services Installation Wizard, klik Next.
3. Tampil kotak dialog Choose a Deployment Configuration,
yang digunakan untuk menentukan apakah akan membuat
domain controller untuk forest yang telah ada atau untuk forest
yang baru. Pilih Existing forest, untuk membuat domain

Building Domain Controller Using Windows Server 2008
Hak cipta © 2016 www.iputuhariyadi.net 24
controller untuk forest yang telah ada. Sebaliknya, pilih Create
a new domain in a new forest, untuk membuat domain
controller untuk forest baru, seperti ditunjukkan pada gambar
berikut:
Sebagai contoh pilih Create a new domain in a new forest
dan klik Next.
4. Tampil kotak dialog Name the Forest Root Domain, yang
digunakan untuk mengatur nama forest sebagai contoh
intra.net. Domain pertama di forest adalah forest root domain
dan namanya juga adalah nama dari forest, seperti ditunjukkan
pada gambar berikut:

Building Domain Controller Using Windows Server 2008
Hak cipta © 2016 www.iputuhariyadi.net 25
Kemudian klik Next.
5. Tampil kotak dialog Set Forest Functional Level, yang
digunakan untuk memilih forest functional level. Forest
functional level digunakan untuk menentukan kemampuan dari
Active Directory Domain Services yang akan tersedia di domain
atau forest. Juga membatasi sistem operasi Windows Server
mana saja yang dapat berjalan pada domain controller-domain
controller di domain atau forest. Pada parameter Forest
functional level, pilih functional level yang akan digunakan.
Pilihan yang ada antara lain Windows 2000, Windows

Building Domain Controller Using Windows Server 2008
Hak cipta © 2016 www.iputuhariyadi.net 26
Server 2003, dan Windows Server 2008, seperti
ditunjukkan pada gambar berikut:
Sebagai contoh pilih Windows Server 2008, kemudian klik
Next.
6. Tampil kotak dialog Additional Domain Controllers Options,
digunakan untuk memilih pilihan-pilihan instalasi tambahan
untuk domain controller selama instalasi Active Directory
Domain Services, seperti instalasi service DNS Server atau
membuat server global catalog atau Read-Only Domain
Controller (RODC). Pada parameter Select additional options
for this domain controller, cek pada pilihan-pilihan instalasi

Building Domain Controller Using Windows Server 2008
Hak cipta © 2016 www.iputuhariyadi.net 27
tambahan yang diinginkan, sebagai contoh cek pada pilihan
DNS Server, seperti ditunjukkan pada gambar berikut:
kemudian klik Next.
7. Tampil kotak yang menginformasikan bahwa delegasi untuk
DNS Server ini tidak dapat dibuat karena authoritative parent
zone tidak ditemukan atau tidak menjalankan Windows DNS
Server. Jika Anda mengintegrasikan dengan infrastruKtur DNS
yang telah ada, Anda harus secara manual membuat delegasi
untuk DNS Server ini di zone parent untuk memastikan resolusi
penamaan yang dapat diandalkan dari luar domain yang dibuat
sebagai contoh intra.net. Sebaliknya, tidak ada aksi yang

Building Domain Controller Using Windows Server 2008
Hak cipta © 2016 www.iputuhariyadi.net 28
diperlukan. Apakah Anda ingin melanjutkan? Pilihan yang
tampil adalah Yes atau No. Sebagai contoh pilih Yes, seperti
ditunjukkan pada gambar berikut:
8. Tampil kotak dialog Location for Database, Log Files, and
SYSVOL, yang digunakan untuk menentukan lokasi direktori-
direktori yang akan menyimpan database, log files, dan sysvol
dari Active Directory. Pada parameter Database folder:,
masukkan lokasi direktori dimana database Active Directory
disimpan. Pada parameter Log files folder:, masukkan lokasi
direktori dimana log files Active Directory disimpan. Pada
parameter Sysvol folder:, masukkan lokasi direktori dimana
sysvol Active Directory disimpan, seperti ditunjukkan pada
gambar berikut:

Building Domain Controller Using Windows Server 2008
Hak cipta © 2016 www.iputuhariyadi.net 29
Kemudian klik Next.
9. Tampil kotak dialog Directory Services Restore Mode
Administrator Password, yang digunakan untuk mengatur
password Administrator saat menjalankan Windows Server
2008 pada mode Directory Service Restore Mode. Pada
parameter Password: dan Confirm Password:, masukkan
sandi bagi user Administrator, seperti ditunjukkan pada gambar
berikut:

Building Domain Controller Using Windows Server 2008
Hak cipta © 2016 www.iputuhariyadi.net 30
kemudian klik Next.
10. Tampil kotak dialog Summary, yang menampilkan ringkasan
dari isian parameter-parameter yang dimasukkan pada
langkah-langkah sebelumnya. Klik Next untuk memulai
instalasi.
11. Restart komputer.
Instalasi Active Directory Additional Domain Controller
Langkah-langkah instalasi Active Directory Additional Domain
Controller di Windows Server 2008 adalah sebagai berikut:

Building Domain Controller Using Windows Server 2008
Hak cipta © 2016 www.iputuhariyadi.net 31
1. Klik tombol Start > Run, ketik dcpromo untuk menjalankan
Active Directory Domain Services Installation Wizard.
2. Tampil kotak dialog Welcome to the Active Directory
Domain Services Installation Wizard, klik Next.
3. Tampil kotak dialog Choose a Deployment Configuration,
yang digunakan untuk menentukan apakah akan membuat
domain controller untuk forest yang telah ada atau untuk forest
yang baru. Pilih Existing forest, untuk membuat domain
controller untuk forest yang telah ada. Pilih Create a new
domain in a new forest, untuk membuat domain controller
untuk forest baru, seperti ditunjukkan pada gambar berikut:

Building Domain Controller Using Windows Server 2008
Hak cipta © 2016 www.iputuhariyadi.net 32
Untuk membuat additional domain controller pilih Existing
forest. Selanjutnya terdapat dua parameter lanjutan yaitu
pilihan pertama Add a domain controller to an existing
domain (digunakan untuk menambahkan domain controller ke
domain yang telah ada) dan pilihan kedua Create a new
domain in an existing forest (digunakan untuk membuat
domain baru di forest yang telah ada). Sebagai contoh pilih Add
a domain controller to an existing domain, dan klik Next.
4. Tampil kotak dialog Network Credentials, yang digunakan
untuk menentukan nama dari forest dimana instalasi akan
terjadi dan nama pengguna dan sandi yang mempunyai hak
akses yang cukup untuk melakukan instalasi. Pada parameter
Type the name of any domain in forest where you plan to
install this domain controller:, masukkan nama domain,
sebagai contoh intra.net, seperti ditunjukkan pada gambar
berikut:

Building Domain Controller Using Windows Server 2008
Hak cipta © 2016 www.iputuhariyadi.net 33
Selanjutnya klik tombol Set … Tampil kotak dialog Windows
Security, masukkan nama pengguna dan sandi yang memiliki
hak akses untuk melakukan instalasi, sebagai contoh nama
pengguna adalah administrator, seperti ditunjukkan pada
gambar berikut:

Building Domain Controller Using Windows Server 2008
Hak cipta © 2016 www.iputuhariyadi.net 34
dan klik OK > klik tombol Next.
5. Tampil kotak dialog Select a domain, yang digunakan untuk
memilih nama domain untuk additional domain controller yang
dibuat. Pada parameter Domain:, pilih nama domain sebagai
contoh intra.net, seperti ditunjukkan pada gambar berikut:

Building Domain Controller Using Windows Server 2008
Hak cipta © 2016 www.iputuhariyadi.net 35
Kemudian klik tombol Next.
6. Tampil kotak dialog Select a Site, yang digunakan untuk
memilih Site untuk domain controller baru yang dibuat. Pada
parameter Sites:, pilih site, sebagai contoh site Amerika,
seperti ditunjukkan pada gambar berikut:

Building Domain Controller Using Windows Server 2008
Hak cipta © 2016 www.iputuhariyadi.net 36
Kemudian klik Next.
7. Tampil kotak dialog Additional Domain Controller Options,
yang digunakan untuk memilih opsi-opsi tambahan lainnya
untuk domain controller ini. Pada parameter Select additional
options for this domain controller, terdapat tiga pilihan
yang dapat dipilih yaitu DNS Server, Global Catalog, dan
Read-Only Domain Controller (RODC). Sebagai contoh cek
pada pilihan DNS Server, dan Global Catalog, seperti
ditunjukkan pada gambar berikut:

Building Domain Controller Using Windows Server 2008
Hak cipta © 2016 www.iputuhariyadi.net 37
Kemudian klik tombol Next.
8. Tampil kotak yang menginformasikan bahwa delegasi untuk
DNS Server ini tidak dapat dibuat karena authoritative parent
zone tidak ditemukan atau tidak menjalankan Windows DNS
Server. Jika Anda mengintegrasikan dengan infrastruKtur DNS
yang telah ada, Anda harus secara manual membuat delegasi
untuk DNS Server ini di zone parent untuk memastikan resolusi
penamaan yang dapat diandalkan dari luar domain yang dibuat
sebagai contoh intra.net. Sebaliknya, tidak ada aksi yang
diperlukan. Apakah Anda ingin melanjutkan? Pilihan yang
tampil adalah Yes atau No. Sebagai contoh pilih Yes.

Building Domain Controller Using Windows Server 2008
Hak cipta © 2016 www.iputuhariyadi.net 38
9. Tampil kotak dialog Location for Database, Log Files, and
SYSVOL, yang digunakan untuk menentukan lokasi direktori-
direktori yang akan menyimpan database, log files, dan sysvol
dari Active Directory. Pada parameter Database folder:,
masukkan lokasi direktori dimana database Active Directory
disimpan. Pada parameter Log files folder:, masukkan lokasi
direktori dimana log files Active Directory disimpan. Pada
parameter Sysvol folder:, masukkan lokasi direktori dimana
sysvol Active Directory disimpan, seperti ditunjukkan pada
gambar berikut:

Building Domain Controller Using Windows Server 2008
Hak cipta © 2016 www.iputuhariyadi.net 39
10. Tampil kotak dialog Tampil kotak dialog Directory Services
Restore Mode Administrator Password, yang digunakan
untuk mengatur password Administrator saat menjalankan
Windows Server 2008 pada mode Directory Service Restore
Mode. Pada parameter Password: dan Confirm Password:,
masukkan sandi bagi user Administrator, seperti ditunjukkan
pada gambar berikut:

Building Domain Controller Using Windows Server 2008
Hak cipta © 2016 www.iputuhariyadi.net 40
11. Tampil kotak dialog Summary, yang menampilkan ringkasan
dari isian parameter-parameter yang dimasukkan pada
langkah-langkah sebelumnya. Klik Next untuk memulai
instalasi.
12. Restart komputer.

MANAJEMEN USER DAN GROUP
4

Building Domain Controller Using Windows Server 2008
Hak cipta © 2016 www.iputuhariyadi.net 40
Windows Server 2008 menyediakan utilitas Active Directory Users
and Computers yang digunakan untuk mengatur objek-objek di
Active Directory seperti pembuatan, perubahan, dan penghapusan
objek user, group, komputer, shared folder, dan organizational unit.
Manajemen User
Langkah-langkah untuk membuat user baru di Active Directory
adalah sebagai berikut:
1. Klik tombol Start > Administrative Tools > Active
Directory Users and Computers (ADUC).
2. Tampil aplikasi ADUC, pada panel sebelah kiri, klik kanan pada
container Users, pilih New > User, tampil kotak dialog New
Object – User, seperti ditunjukkan pada gambar berikut:

Building Domain Controller Using Windows Server 2008
Hak cipta © 2016 www.iputuhariyadi.net 41
Lengkapi parameter-parameter berikut:
First name:, masukkan nama depan pengguna.
Initials:, masukkan inisial pengguna.
Last name:, masukkan nama belakang pengguna.
Full name:, masukkan nama lengkap pengguna.
User logon name:, masukkan nama logon pengguna.
User logon name (pre-Windows 2000):, masukkan
nama logon pengguna untuk komputer client dengan
sistem operasi sebelum Windows 2000.
Klik tombol Next.
3. Tampil kotak dialog untuk memasukkan sandi pengguna dan
mengatur ketentuan password dan status account pengguna
yang dibuat, seperti ditunjukkan pada gambar berikut:

Building Domain Controller Using Windows Server 2008
Hak cipta © 2016 www.iputuhariyadi.net 42
Masukkan sandi pengguna di isian parameter Password: dan
Confirm password:. Terdapat beberapa pengaturan ketentuan
password dan account pengguna yang dapat dipilih yaitu:
User must change password at next logon,
digunakan untuk mengatur agar pengguna harus
mengganti sandi saat logon pertama kali.
User cannot change password, digunakan untuk
mengatur agar pengguna tidak dapat mengganti sandi.
Password never expires, digunakan untuk mengatur
agar sandi berlaku selamanya.
Account is disabled, digunakan untuk menonaktifkan
account pengguna yang dibuat.
Sebagai contoh cek pada pilihan “Password never expires”
dan klik tombol Next > Finish.
Manajemen Group
Langkah-langkah untuk membuat group baru di Active Directory
adalah sebagai berikut:
1. Klik tombol Start > Administrative Tools > Active
Directory Users and Computers (ADUC).
2. Tampil aplikasi ADUC, pada panel sebelah kiri, klik kanan pada
container Users, pilih New > Group, tampil kotak dialog New
Object – Group, seperti ditunjukkan pada gambar berikut:

Building Domain Controller Using Windows Server 2008
Hak cipta © 2016 www.iputuhariyadi.net 43
Lengkapi parameter-parameter berikut:
Group name:, masukkan nama group yang dibuat.
Group name (pre-Windows 2000):, masukkan nama
group untuk komputer client dengan sistem operasi
sebelum Windows 2000.
Group scope:, pilih jangkauan group yang dibuat apakah
Domain Local (dapat beranggotakan pengguna dari
domain sembarang, tetapi dapat mengakses sumber daya
dimana group tersebut dibuat), Global (dapat
beranggotakan pengguna dimana group tersebut dibuat
dan mengakses sumber daya di domain sembarang), atau
Universal (dapat beranggotakan dari domain sembarang
dan mengakses sumber daya di domain sembarang).

Building Domain Controller Using Windows Server 2008
Hak cipta © 2016 www.iputuhariyadi.net 44
Group type:, pilih jenis group apakah Security (group
yang digunakan untuk mengatur ijin akses terhadap
sumber daya) atau Distribution (group yang digunakan
untuk mendistribusikan sebagai contoh email ke sebuah
group).
Klik tombol OK.

FILE & PRINTER SHARING
5

Building Domain Controller Using Windows Server 2008
Hak cipta © 2016 www.iputuhariyadi.net 45
File Sharing
Langkah-langkah membuat folder yang akan dibagi pakai adalah
sebagai berikut:
1. Klik kanan pada tombol Start > pilih Explore. Tampil aplikasi
Windows Explorer. Tentukan lokasi penyimpanan folder yang
akan dibagi pakai, sebagai contoh ditempatkan di drive C.
2. Pada menubar Windows Explorer pilih menu menu File > New
> Folder, untuk membuat folder yang akan dibagi pakai,
sebagai contoh beri nama “laporan”.
3. Klik kanan pada folder “laporan” yang telah dibuat, pilih
Share... > tampil kotak dialog File Sharing seperti ditunjukkan
pada gambar berikut:
Pada menu drop down dengan parameter Choose people on
your network to share with, pilih pengguna-pengguna yang
diijinkan untuk mengakses folder laporan yang dibagi pakai,

Building Domain Controller Using Windows Server 2008
Hak cipta © 2016 www.iputuhariyadi.net 46
sebagai contoh pilih Everyone > klik tombol Add. Dibawah
paramater Permission Level, klik tanda panah disebelah
kanan dari nama pengguna atau group yang akan diatur ijin
aksesnya dan pilih salah satu dari pengaturan ijin akses bagi
pakai yang ada, seperti ditunjukkan pada gambar berikut:
Klik Reader untuk membatasi pengguna atau group
melihat file-file di folder yang dibagi pakai.
Klik Contributor untuk mengijinkan pengguna atau
group untuk melihat semua file-file, menambah file-file
dan mengubah atau menghapus file-file yang mereka
tambahkan.
Klik Co-owner untuk mengijinkan pengguna atau group
untuk melihat, mengubah, menambah dan menghapus
file-file di folder yang dibagi pakai.
Kemudian klik tombol Share.
4. Tampil kotak dialog yang menerangkan folder telah berhasil
dibagi pakai, seperti ditunjukkan pada gambar berikut:

Building Domain Controller Using Windows Server 2008
Hak cipta © 2016 www.iputuhariyadi.net 47
klik tombol Done.
Printer Sharing
Langkah-langkah menginstalasi dan melakukan bagi pakai printer
adalah sebagai berikut:
1. Klik tombol Start > Control Panel > klik dua kali pada
Printers. Tampil kotak dialog Printers, seperti ditunjukkan
pada gambar berikut:

Building Domain Controller Using Windows Server 2008
Hak cipta © 2016 www.iputuhariyadi.net 48
Pada toolbar klik Add a Printer untuk menambahkan printer.
2. Tampil kotak dialog Add Printer, pada parameter Choose a
local or network printer, pilih printer yang akan ditambahkan
terpasang di komputer lokal atau printer jaringan/printer
wireless, seperti ditunjukkan pada gambar berikut:
Pilih Add a local printer, jika printer yang akan diinstalasi
terpasang di komputer lokal. Sebaliknya pilih Add a network,
wireless, or Bluetooth printer, jika printer yang akan
diinstalasi lokasinya di jaringan atau jenisnya printer
wireless/bluetooth. Sebagai contoh pilih Add a local printer.
3. Tampil kotak dialog Choose a printer port, untuk menentukan
jenis koneksi (port komunikasi) yang mengijinkan komputer
Anda berkomunikasi dengan printer, sebagai contoh pilih Use
an existing port: LPT1 (Printer Port), seperti ditunjukkan
pada gambar berikut:

Building Domain Controller Using Windows Server 2008
Hak cipta © 2016 www.iputuhariyadi.net 49
Kemudian klik tombol Next.
4. Tampil kotak dialog Install the printer driver, untuk memilih
pembuat dan model printer yang digunakan, seperti
ditunjukkan pada gambar berikut:

Building Domain Controller Using Windows Server 2008
Hak cipta © 2016 www.iputuhariyadi.net 50
Pilih pembuat printer yang digunakan pada bagian
Manufacturer, dan pilih model printer yang digunakan pada
bagian Printers. Sebagai contoh pilih Canon pada bagian
Manufacturer dan pilih Canon Buble-Jet BJC-1000 pada
paramter Printers. Klik tombol Next.
5. Tampil kotak dialog Type a printer name, yang digunakan
untuk mengatur nama printer, dan mengatur default printer.
Pada parameter Printer name:, masukkan nama printer
sebagai contoh Canon, dan cek pada parameter Set as default
printer, jika printer ini diinginkan sebagai printer default,
seperti yang ditunjukkan pada gambar berikut:
6. Tampil kotak dialog Printer Sharing, yang digunakan untuk
mengatur bagi pakai printer. Pilih Do not share this printer,
jika printer tidak ingin dibagi pakai. Sebaliknya pilih Share this
printer so that others on your network can find dan use
it, jika printer ingin dibagi pakai. Sebagai contoh pilih Share

Building Domain Controller Using Windows Server 2008
Hak cipta © 2016 www.iputuhariyadi.net 51
this printer so that others on your network can find dan use it.
Selanjutnya lengkapi paramater-parameter berikut:
Share name:, digunakan untuk mengatur nama
pengenal printer yang dibagi pakai, sebagai contoh
Canon.
Location:, digunakan untuk memasukkan informasi
lokasi printer.
Comment: digunakan untuk memasukkan keterangan
tambahan mengenai printer yang dibagi pakai.
Seperti ditunjukkan pada gambar berikut:
Kemudian klik tombol Next.
7. Tampil kotak dialog You’ve successfully added Canon, yang
menginformasikan printer telah sukses diinstalasi. Klik tombol
Print a test page, untuk melakukan tes pencetakan, seperti
ditunjukkan pada gambar berikut:

Building Domain Controller Using Windows Server 2008
Hak cipta © 2016 www.iputuhariyadi.net 52
Klik tombol Finish.

DYNAMIC HOST
CONFIGURATION PROTOCOL
(DHCP)
6

Building Domain Controller Using Windows Server 2008
Hak cipta © 2016 www.iputuhariyadi.net 53
Dynamic Host Configuration Protocol (DHCP) merupakan
protokol yang digunakan untuk mendistribusikan alamat IP, subnet
mask, dan parameter lainnya seperti alamat default gateway, DNS, &
WINS, secara dinamis kepada komputer client.
DHCP terdiri dari dua komponen yaitu Server DHCP dan Client
DHCP. Server DHCP merupakan komputer yang bertindak sebagai
pendistribusi alamat IP, sedangkan client DHCP merupakan komputer
yang menyewa atau meminta layanan alamat IP ke server DHCP.

Building Domain Controller Using Windows Server 2008
Hak cipta © 2016 www.iputuhariyadi.net 54
Instalasi dan Konfigurasi Server DHCP pada Windows Server
2008
Langkah-langkah instalasi dan konfigurasi server DHCP pada
Windows Server 2008 adalah sebagai berikut:
1. Klik tombol Start > Server Manager, tampil aplikasi Server
Manager. Pada panel sebelah kiri pilih Roles > klik Add Roles
pada Roles Summary di panel sebelah kanan, seperti
ditunjukkan pada gambar berikut:
2. Tampil kotak dialog Add Roles Wizard, klik tombol Next >
tampil kotak dialog Select Server Roles. Pada parameter
Select one or more roles to install on this server, cek pada
pilihan DHCP Server, seperti ditunjukkan pada gambar
berikut:

Building Domain Controller Using Windows Server 2008
Hak cipta © 2016 www.iputuhariyadi.net 55
kemudian klik tombol Next.
3. Tampil kotak dialog DHCP Server yang memberikan
pengenalan mengenai DHCP Server Role, klik tombol Next.
4. Tampil kotak dialog Select Network Connection Binding,
yang mendeteksi koneksi-koneksi jaringan yang telah diatur
dengan alamat IP statik. Pada parameter Network
Connections: pilih koneksi-koneksi jaringan dimana DHCP
server digunakan untuk memberikan layanan ke DHCP Client,
seperti ditunjukkan pada gambar berikut:

Building Domain Controller Using Windows Server 2008
Hak cipta © 2016 www.iputuhariyadi.net 56
Kemudian klik tombol Next.
5. Tampil kotak dialog Specify IPv4 DNS Server Settings,
untuk mengatur Domain Name System (DNS). Pada parameter
Parent Domain: masukkan nama domain yang digunakan,
pada parameter Preferred DNS Server IPv4 Address:
masukkan alamat IP server DNS utama (primary), pada
paramter Alternate DNS Server IPv4 Address: masukkan
alamat IP server DNS lainnya (secondary), seperti ditunjukkan
pada gambar berikut:

Building Domain Controller Using Windows Server 2008
Hak cipta © 2016 www.iputuhariyadi.net 57
kemudian klik tombol Next.
6. Tampil kotak dialog Specify IPv4 WINS Server Settings,
untuk mengatur alamat IP dari Server WINS. Pilih pada
paramater WINS is not required for applications on this
network, apabila Anda tidak menggunakan server WINS. Pilih
pada parameter WINS is required for applications on this
network, apabila Anda menggunakan server WINS,
selanjutnya masukkan alamat IP dari server WINS pertama
pada parameter Preferred WINS Server IP Address, dan
masukkan alamat IP dari server WINS kedua pada parameter
Alternate WINS Server IP Address:, seperti ditunjukkan
pada gambar berikut:

Building Domain Controller Using Windows Server 2008
Hak cipta © 2016 www.iputuhariyadi.net 58
kemudian klik tombol Next.
7. Tampil kotak dialog Add or Edit DHCP Scopes, untuk
mengatur jangkauan alamat IP yang akan didistribusikan
secara dinamis. Klik tombol Add, tampil kotak dialog Add
Scope, lengkapi parameter-parameter berikut:
Scope Name, digunakan untuk menentukan nama ruang
alamat IP yang disewakan.
Starting IP Address, digunakan untuk menentukan
alamat IP awal yang akan disewakan ke client.
Ending IP Address, digunakan untuk menentukan
alamat IP akhir yang akan disewakan ke client.

Building Domain Controller Using Windows Server 2008
Hak cipta © 2016 www.iputuhariyadi.net 59
Subnet Mask, digunakan untuk menentukan alamat
subnetmask dari alamat jaringan yang disewakan ke
client.
Default Gateway, digunakan untuk menentukan alamat
IP dari router agar dapat berkomunikasi ke beda jaringan.
Subnet Type, digunakan untuk menentukan jenis subnet
apakah jaringannya mengunakan media kabel (dengan
masa sewa 6 hari) atau wireless (dengan masa sewa 8
jam).
Activate This Scope, digunakan untuk langsung
mengaktifkan scope yang dibuat.
seperti yang ditunjukkan pada gambar berikut:

Building Domain Controller Using Windows Server 2008
Hak cipta © 2016 www.iputuhariyadi.net 60
klik tombol OK > hasil pengaturan scope ditunjukkan seperti
pada gambar berikut:
Untuk melakukan perubahan pada scope yang telah dibuat klik
pada tombol Edit, sedangkan untuk menghapus scope klik pada
tombol Delete. Kemudian tombol klik Next.
8. Tampil kotak dialog Configure DHCPv6 Stateless Mode.
DHCP Server mendukung protocol DHCPv6 untuk melayani
client-client IPv6. Menggunakan DHCPv6, client-client dapat
secara otomatis mengatur alamat-alamat IPv6 mereka
menggunakan mode stateless, atau mereka dapat memperoleh
alamat IPv6 di mode stateful dari DHCP Server. Jika router-
router pada jaringan Anda dikonfigurasi untuk mendukung

Building Domain Controller Using Windows Server 2008
Hak cipta © 2016 www.iputuhariyadi.net 61
DHCPv6, verifikasi pilihan agar sesuai dengan konfigurasi dari
router. Pada parameter Select the DHCPv6 stateless mode
configuration for this server:, pilih Enable DHCPv6 staless
mode for this server, jika IPv6 dari client-client akan secara
otomatis dikonfigurasi tanpa menggunakan DHCP Server, pilih
Disable DHCPv6 stateless mode for this server, setelah
instalasi DHCP Server, Anda dapat mengkonfigurasi mode
DHCPv6 menggunakan DHCP Management Console, seperti
ditunjukkan pada gambar berikut:
Kemudian klik tombol Next.

Building Domain Controller Using Windows Server 2008
Hak cipta © 2016 www.iputuhariyadi.net 62
9. Tampil kotak dialog Confirm Installation Selections, yang
menampilkan ringkasan konfigurasi DHCP Server, klik tombol
Install untuk menginstalasi service DHCP.
10. Tampil kotak dialog Installation Results, menampilkan
informasi hasil instalasi server DHCP, klik tombol Close.
Konfigurasi Windows Server 2008 sebagai DHCP Client
Langkah-langkah konfigurasi Windows Server 2008 sebagai
DHCP Client adalah sebagai berikut:
1. Klik tombol Start > Network > Network and Sharing
Center > Manage network connections.
2. Klik dua kali pada koneksi yang akan diatur, tampil kotak
dialog seperti ditunjukkan pada gambar berikut:

Building Domain Controller Using Windows Server 2008
Hak cipta © 2016 www.iputuhariyadi.net 63
3. Klik tombol Properties, tampil kotak dialog Local Area
Connection Properties, seperti ditunjukkan pada gambar
berikut:

Building Domain Controller Using Windows Server 2008
Hak cipta © 2016 www.iputuhariyadi.net 64
Pada Tab Networking parameter “This connection uses the
following items:”, pilih “Internet Protocol Version 4
(TCP/IPv4)”, kemudian klik tombol Properties. Tampil kotak
dialog Internet Protocol Version 4 (TCP/IPv4) Properties.
4. Pada tab General, pilih “Obtain an IP address
automatically” untuk pengalokasian alamat secara dinamis,
dan pilih “Obtain DNS Server automatically” untuk
pengalokasian alamat DNS secara dinamis, seperti ditunjukkan
pada gambar berikut:

Building Domain Controller Using Windows Server 2008
Hak cipta © 2016 www.iputuhariyadi.net 65
Setelah selesai klik tombol OK > OK > Close.

REPLIKASI ACTIVE DIRECTORY
7

Building Domain Controller Using Windows Server 2008
Hak cipta © 2016 www.iputuhariyadi.net 66
Replikasi merupakan proses memperbaharui informasi di Active
Directory dari satu domain controller ke domain controller lainnya di
jaringan. Proses replikasi mensinkronisasi perpindahan informasi
yang diperbaharui diantara domain controller. Active Directory
menggunakan konsep site untuk mengatur trafik replikasi.
Terdapat 2 jenis replikasi di Active Directory yaitu:
a. Intrasite Replication (Replikasi antar domain controller yang
berada di satu site).
b. Intersite Replication (Replikasi antar domain controller yang
berada di site yang berbeda).
Konfigurasi Intrasite Replication pada Windows Server 2008
Active Directory menyediakan aplikasi Active Directory Sites
and Services untuk mengatur replikasi antar domain controller.
Aplikasi ini dapat diakses melalui menu Start > Administrative
Tools > Active Directory Site and Services.
Setelah instalasi Active Directory, komputer server yang bertindak
sebagai domain controller dan additional domain controller berada
dalam satu site yaitu Default-First-Site-Name.
Berikut ini dicontohkan cara mengatur konfigurasi replikasi
intrasite untuk domain intra.net. Diasumsikan terdapat 2 server
domain controller yang mengatur domain tersebut, berlokasi di

Building Domain Controller Using Windows Server 2008
Hak cipta © 2016 www.iputuhariyadi.net 67
Amerika, dan memiliki alamat jaringan (network id) 192.168.1.0/24,
seperti ditunjukkan pada gambar dibawah ini:
Langkah-langkah mengkonfigurasi intrasite replication untuk
domain intra.net adalah sebagai berikut:
1. Melalui menu Start > Administrative Tools > klik pada
Active Directory Site and Services (ADSS).
2. Tampil aplikasi ADSS, navigasi ke panel sebelah kiri, pilih Sites
> klik kanan pada Default-First-Site-Name, pilih Rename,
ubah nama site menjadi Amerika.
3. Navigasi ke panel sebelah kiri, pilih Sites > Subnets. Klik
kanan pada Subnets > New Subnet untuk membuat subnet
sesuai dengan alamat jaringan yang digunakan. Tampil kotak

Building Domain Controller Using Windows Server 2008
Hak cipta © 2016 www.iputuhariyadi.net 68
dialog New Object – Subnet, atur parameter-parameter
berikut:
Prefix::, masukkan alamat jaringan (network id) yang
digunakan dan subnetmask dengan menggunakan format
penulisan bit count yaitu 192.168.1.0/24.
Select a site object for this subnet, pilih nama site
yang diasosiasikan dengan alamat jaringan yang dibuat,
pilih site Amerika.
Selanjutnya klik tombol OK.
4. Navigasi ke panel sebelah kiri, pilih Sites > Amerika >
Servers > klik kanan pada Redmond, pilih Properties.
Tampil kotak dialog Redmond Properties, pada pilihan
parameter Transports available for inter-site data
transfer: pilih IP sebagai transport, klik tombol “Add >>” >
klik tombol OK.
5. Tes konfigurasi replikasi intrasite dengan cara membuat objek
baru sebagai contoh user baru pada server domain controller
melalui aplikasi Active Directory Users and Computers.
Selanjutnya cek pada server additional domain controller
apakah object baru yang dibuat telah berhasil direplikasi.