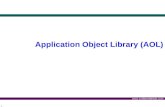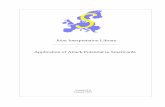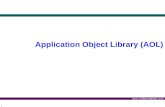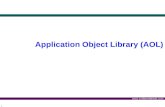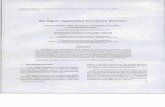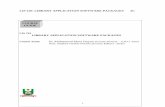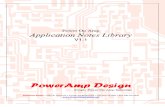Building a Library Application - :: Welcome to the DB2 ... · PDF fileBuilding a Library...
Transcript of Building a Library Application - :: Welcome to the DB2 ... · PDF fileBuilding a Library...
Building a Library ApplicationFrom Start to Finish
Using Sybase
Power Designer 12.1 With
Visual Studio 2005
By
Anil Mahadev
ISUG member and
Sybase Database Enthusiast
Introduction:
Sybase PowerDesigner 12.1 is the latest offering from the Sybase Stable, and it offers a host of unprecedented power to the Data Modeler using the product.The tool comprises from building a requirements document till the final physical database design specification. PowerDesigner empowers the user to create robust data islands with ease and reduces the risk of error prone changes.
What are we going to do with PowerDesigner?
Good question! We are going to build a College Library Application from scratch using the Industry Leading Data Architecture Tool Sybase Power Designer 12.1 coupled with the Industry Leading IDE for .NET Visual Studio 2005.
Once you have PowerDesigner installed, a new project will be added to your list of Visual Studio projects namely PowerDesigner and the project will be A Model Project as shown in the figure below
Now launch Visual Studio 2005 and click on File New Project and choose PowerDesigner and choose the Modeling Project.
Now once the project is created, you will find your project model in the solution explorer. Right click on the project Library Choose Add new Item Choose
Requirement Model and give the model an appropriate name like Library and click on Add as shown in the figure below
Next we shall see a dialog that displays the name of the model; the user will have the choice to choose from creating a model from scratch or from a pre-existing template model as shown in the figure below.
Now that we have built our requirements model definition in place, let us now begin designing the requirements for the Library System.
The article will focus briefly on the following 3 implementations namely
1) Requirements Design
2) Logical Database Design and
3) Physical Database Implementation.
We are now presented with a requirements model designer as shown in the figure below. This window will enable users to design the requirements from scratch along with the client or client’s representative. Personally, this is a very highly reliable and effective manner to gather requirements as change does not occur that often.
The alternative way to define the requirements is via importing the requirements from an existing word document.
For now let us concentrate on building the library application requirements model.
For the purpose of this article we shall be defining 4 requirements only considering space and audience level of expertise.
A typical library must have the following in place in order to function
1) A Librarian must only have access to the Library’s Database and Application
2) A book once taken must not be re-issued under any circumstances
3) The book must be returned within 7 days or must be re-entered in the register for extension
4) Failing to return a book before its specified period will result in a fine of 1$ per day
The above are just some of the common issues concerning a Library Application.
We now see the above points as shown in the figure below.
In the requirements designer, one will need to fill in these fields
1) Title ID
2) Full Description
3) Code
4) Priority
5) Workload
6) Risk
and finally
7) Status
Most of them have auto-generated values, except for the full description section.
The final output will resemble the figure shown below
There now wasn’t that a breeze with Power Designer 12! There are more things to explore as we move along.
Now that we have our requirements in place, we now need to generate a Conceptual Data Model that would consist of the various tables and users wanting to access the system.
We now need to design a conceptual Data Model for our Sybase ASE 15 Library Database.
Now within the solution explorer right click on the Library model project and choose Conceptual Data Model and name it as Library.cdm and click on the Add button.Next as mentioned before during the requirements model definition, choose new and click OK as shown in the figure below.
After that you will be in a screen as shown below. For some reason if your toolbox is not visible then click on View Tool Box.
As you can see it represents the various toolsets needed for budding data modelers of today. It comprises of 4 sections. We are interested only in the Conceptual Diagram for the moment.
Now our Database is going to be called “Library”. We shall now build the entities required for the database.
Our library shall consist of 3 primary entities
1) Books
2) Issues and 3) Users ( Authentication purposes Only)
The above are for demonstration purposes only. We are not going to define any relationships as of now.
So let us now use the tools provided within PowerDesigner to design our library entities.
1) Drag and Drop the Title icon onto the diagram to give us model a relevant title
and description (This is optional, but is considered a Best Practice).2) Next drag and drop 5 entities onto the diagram.
Tip: Click on the entity icon and start clicking to produce multiple entitles
3) Now either double click or right click on the respective entities to name them and assign appropriate columns for the same. To assign the columns in the entity editor, click on the Attributes tab and start adding the entities as needed.
4) The Final diagram should resemble as shown in the figure below with
So now that we have our conceptual design in place let us now build our physical model from the conceptual model for the Database we all love and use Sybase ASE 15.
[Note: Sybase PowerDesigner supports more databases than any other data modeling tool on the planet.Currently the tool supports up to 40 databases in the market today. For databases that do not come with their own drivers, you can use a standard ODBC setup and still be able to work with PowerDesigner’s incredible features]
To generate a physical data model is quite easy. Just click on the Conceptual data Model in the Solution Explorer and under the Model Tools menu and then choose Generate Physical Model. Once you have performed the step, you will see a dialog that resembles the figure shown below.
Choose Sybase AS Enterprise 15.0 as the model to be generated. Leave the remaining options as default and click on OK to generate the model.
After the model is generated you will get a message from Visual Studio 2005’s output window as shown below. This will state the success or failure of a model generation. In our case the generation was indeed a success.
Reports anyone?
For some reason, management would like to review the data models and many database architects in your company across the world would also like the views.
What do you do? With PowerDesigner 12, there is a report wizard that generates reports based on the format you choose.
So let us design our report using the report wizard that comes with PowerDesigner.
To generate a report click on Report Menu Choose Report Wizard.
1) Give the report name as Library and select the language of choice (Default is English)
2) Now the for the format choose HTML and you can choose any template of choice
3) Click Next to proceed to the next section
4) In the next section you can choose to define the granularity of your report meta data, leave the defaults and click Next.
5) Finally click on Preview Report to preview it before committing your changes or click Finish to generate the report.
The final output is shown in the figures below
The following figures represent the homepage of the Library Report and the Database Diagram as well. So now the report is ready and can be published in your Corporate Intranet etc to others to see.
There is also a PowerDesigner viewer that those who wish only to see the model in its entirety. The viewer can be downloadable free of charge from the Sybase website at
http://response.sybase.com/forms/ITSGNAO06JANEMKTGPD12ViewerDownload
Library Homepage Diagram
Library Database Diagram
There are more granular intricacies in Reporting within Sybase PowerDesigner, which is not possible to cover in one article. I shall explore the reporting section in more detail as we move along various topics in the forthcoming articles.
Now for the good stuff SQL Code that the model has generated for us. This is shown below and a code snippet for the same has been shown below for the books table.
Now in order to view all the database objects etc, you will need to navigate to the Model Explorer as shown below.
As you can see the models comprising of the requirements to the physical models have all been present in the Model Explorer. To view our Database objects expand
the Library Physical Data Model that has an icon as shown. And expand the tables section you shall find the books, issuers and users tables.
Now to view the SQL generated by PowerDesigner, just double click on the entity desired and click on the Preview Tab as shown in the figure below.
Now to make sure that the code written is successfully executable within Sybase ASE 15, let us now launch Interactive SQL and run the script.
And the final results displays it as a success as shown in the figure below
Now to really put the example to the test, we shall insert some records into the books table. And you can see that it has indeed applied the rules from the conceptual model to the physical model.
Congratulations on your first successful implementation of Sybase PowerDesigner 12.1 with Visual Studio 2005
There are a host of features to be covered, which I shall be doing in the forthcoming articles in the series.
For any questions, suggestions, comments etc please feel free to e-mail me about this article to
with the Subject Line: “Article on Sybase Power Designer 12.1 with Visual Studio 2005”
Sybase PowerDesigner logo and are Copyright of Sybase Corporation USA and
other International Countries and the Microsoft Visual Studio 2005 logo are Copyright of Microsoft Corporation USA and other International Countries