Buddy HeadsetMic 7G User's Guide
-
Upload
parmod-gandhi -
Category
Documents
-
view
228 -
download
0
description
Transcript of Buddy HeadsetMic 7G User's Guide

Buddy HeadsetMic 7G
User’s Guide

Contents Buddy HeadsetMic 7G Overview .................................................................................................................. 4
Features .................................................................................................................................................... 4
Supported Operating Systems: ..................................................................................................................... 4
Supported Speech Software and Voice Applications: ................................................................................... 5
Installing the Buddy HeadsetMic 7G USB .................................................................................................... 5
Installation Procedure for Windows 8 .......................................................................................................... 5
Installation Procedure for Windows 7 .......................................................................................................... 5
Installation Procedure for Windows XP ........................................................................................................ 7
Testing Hardware ...................................................................................................................................... 7
Making Buddy HeadsetMic 7G a Preferred Device ................................................................................... 8
Installing Buddy HeadsetMic 7G in Windows Vista ...................................................................................... 9
Installation Procedure for Macintosh ......................................................................................................... 10
Wearing the Headset .................................................................................................................................. 10
Using Buddy HeadsetMic 7G with Windows Speech Recognition .............................................................. 11
Installation Procedure for Macintosh ......................................................................................................... 12
Using Buddy HeadsetMic 7G with Dragon NaturallySpeaking or Dragon Medical ..................................... 12
How to create an additional Dragon User Profile: .................................................................................. 13
How to add an additional dictation source: ........................................................................................... 13
Benefit of an additional dictation source: .......................................................................................... 13
Testing the Audio Settings in Dragon NaturallySpeaking ....................................................................... 13
Default Buddy HeadsetMic Button Configuration ...................................................................................... 14
Reconfiguring Buddy HeadsetMic Buttons ................................................................................................. 14
Using Buddy USB with VoIP applications .................................................................................................... 15
Microphone volume too low ...................................................................................................................... 16
Buddy HeadsetMic 7G not recognized ....................................................................................................... 16
Special Considerations for Speech Dictation .............................................................................................. 17
Safety Precautions ...................................................................................................................................... 17
Taking Care of Your Headset ....................................................................................................................... 17
Limited Warranty ........................................................................................................................................ 19
How to get warranty service ................................................................................................................... 19
Technical Support: ...................................................................................................................................... 20


Buddy HeadsetMic 7G Overview The Buddy HeadsetMic 7G™ is a highly customizable multi-function professional quality USB headset microphone. It is ergonomic, sturdy and stylish. It features a highly unidirectional microphone element, a stainless steel headband and reinforced cables for added durability. Buddy HeadsetMic 7G includes a noise cancelling microphone element for pure audio. This yields high recognition accuracy with Dragon NaturallySpeaking® and Microsoft® Windows® Speech Recognition. The Buddy HeadsetMic 7G sets new standards for voice-capture technology. Three function buttons located on the cable for easy use by either hand provide traditional on/off and speaker volume control, or up to nine functions to be triggered by microphone button clicks. Two LEDs show microphone status. The nine functions can be actions for microphone control, keystrokes, or Dragon commands. Featuring InSync Speech’s revolutionary FilteredAudio™ noise-filtering technology, this professional headset microphone is suited for most voice applications. It provides exceptional accuracy with speech-recognition applications and delivers exceptional voice clarity over the Internet when used with Skype, Google Voice and Google Talk, net meetings, webinars or any other VoIP software. Best of all, this technology is packed into a stylish headset. It runs on all computers that include standards based USB device interface, such as Microsoft Windows, Apple Mac, Linux and Google Chrome OS.
Features • USB Plug-and-Play, does not require troublesome drivers or software • Revolutionary FilteredAudio™ technology coupled with unidirectional microphone,
provides clear voice capture even in extremely noisy environments • Ideal for voice applications, such as speech recognition, dictation, transcription, Skype®,
Google Talk®, Google Voice®, net-meeting, webinars and any other VoIP application • Works with any host that supports USB device interface. Tested to work with Windows®,
Mac®, Linux® and Chrome OS® • Made from high-quality materials including reinforced cables and stainless steel
headband • Three customizable buttons configurable using freely downloadable MyBuddyMic™
software • Alternate windsock, suited for soft voices, included along with an optional foam earpad • Buddy Microphones carrying bag included
Supported Operating Systems: • Microsoft Windows® 8, Microsoft Windows® 7, Vista, XP SP2 or later • Mac OS® 10.4 or higher • Linux 2.6 or higher • Google Chrome OS

Supported Speech Software and Voice Applications: Dragon NaturallySpeaking 10.0 or higher Microsoft Windows Speech Recognition VoIP applications such as Skype, Google Talk, Windows Live Messenger etc.
Installing the Buddy HeadsetMic 7G USB The Buddy HeadsetMic 7G features the USB 2.0 interface (USB 1.1 Compatible) and plug-and-play under Windows XP, Vista, Win 7, Win 8 and MAC OSX operating systems .
1. Plug the USB connector to a dedicated USB Port in your computer; it is fully functional after being recognized by the computer. . Use of a USB Splitter or USB Hub device to connect HeadsetMic 7G to your computer is NOT RECOMMENDED. Hubs and splitters introduce communication delays, which is not suited for any real time audio device and will result in intermittent loss of audio (or dropped words in speech-to-text processing).
2. If the system has power, the indicator light (LED) of the microphone will light up green.
Installation Procedure for Windows 8
Installation Procedure for Windows 7 With the device connected, Windows automatically initializes and loads the appropriate drivers and configures the device. Buddy 7G devices use standard device drivers built into target platform such as Windows or Mac.

Once Windows has finished you will be advised that the device is ready to use. This may take a minute or more especially if searching for device drivers from Windows update is enabled.
If the unit does not initialize correctly, check that the cables are properly inserted. Note: You can change the USB Port for the Buddy HeadsetMic 7G but the first time you plug the microphone into a new USB port, there will be a short delay due to driver installation for the new port. To make your Buddy HeadsetMic 7G your default device:
• Click Start → Control Panel From Control Panel choose Hardware and Sound followed by Sound.
• Click on Recording tab. Buddy HeadsetMic 7G may have a green check mark, if not select the device by clicking with right mouse button.
• Click “Set as Default Device” from the resulting properties menu.

Installation Procedure for Windows XP With the device connected, Windows will automatically initialize and load the appropriate drivers and configure the device. To verify the operation, please proceed with the following steps:
Testing Hardware Go to Start > Settings > Control Panel. Click on Sound and Audio Devices to bring up Sounds and Audio Devices properties dialog as follows:
1. Click on Voice Tab. Verify that – Voice Playback and Voice Recording are set to Buddy
HeadsetMic 7G. If they are not the default devices, click on the down arrow and scroll to select it.
2. Once the Buddy HeadsetMic 7G option is set as the default device, click on Test Hardware button below. Note: In the dialog above you see separate entries for playback and recording device. These settings are independent. You can choose to use a different sound card and/or USB adapter for each of these functions.

Click on the Next button to continue. The system will test your hardware. Once the test is complete, it will prompt you with the following screen
Click on the Next button once more and both Volume buttons will become active. Read the short paragraph in quotation marks. As you read the paragraph you will hear your voice in the earphones. If the volume is too low or too high you can adjust it with sliders on the volume meter.
Making Buddy HeadsetMic 7G a Preferred Device To select your Buddy HeadsetMic 7G as a preferred device for sound playback or sound recording or both. Click on Start > Control Panel > Sound and Audio Devices then click on Audio Tab The following screen will appear

If the Buddy HeadsetMic 7G is not the default device, click on the down arrow to select it and click the OK button.
Installing Buddy HeadsetMic 7G in Windows Vista Once you plug your USB product, Windows Vista automatically installs all necessary drivers for the device to perform properly.
To verify that your device is properly installed follow these steps: Sound Devices for Playback and/or Recording: Click on Start > Settings > Control Panel > Sound A new window will pop up (see above). You will see 3 tabs: Playback, Recording and Sounds

To select Buddy HeadsetMic 7G as a default playback device in Playback tab select it from the list and press the Set Default button. A green tick mark indicates that the device is current default. To select Buddy HeadsetMic 7G as the default recording device, in the Recording tab, select the device from the list and press the Set Default button.
Installation Procedure for Macintosh 1. In system OSX: in the Apple menu, open System Preferences. 2. Double-click the Sound preference file. 3. Click on the Input tab. 4. Double click Buddy HeadsetMic 7G under ”Choose A Device For Sound Input” dialog box. 5. Set input volume to the appropriate level if necessary 6. Exit System Preferences. Additional details for installing your Buddy microphone are at http://www.BuddyMicrophones.com.
Wearing the Headset The Buddy HeadsetMic 7G is designed to be worn with the stainless steel band over the top of your head. The side with the foam pad can go over either ear. The other side is only for balance and comfort and the steel strap can be lengthened or shortened as desired. The microphone boom is designed to be near the corner of your mouth, (see pictures below) 1cm-4cm from the corner of the mouth. It is directional, you should be speaking into the rounded side of the microphone, the side with one central hole and 4 small holes surrounding the central hole.
* * *
* * *
The noisier your environment, the more important it is to have the microphone close to your mouth. In a quiet office, you may be able to effectively use this with it positioned further away from your mouth. In a noisy office, it will work much better if close to the mouth but out of the breath stream.

Over time the windsock may get dirty. You can replace it or you can wash it. The second windsock included in the package is not identical; it is included for those with softer/quieter voices, not intended as a replacement. If you wash it, make certain it is dry prior to putting it back on the microphone boom. The cables should not be stressed by being stretched, bent, or otherwise compromised. The cable coating is protecting fine wire from damage.
Using Buddy HeadsetMic 7G with Windows Speech Recognition If you are using your Buddy device with Microsoft Windows Vista or Windows 7 Speech Recognition, you first need to set up the microphone using your Buddy HeadsetMic 7G. Follow these steps: Click Start > Control Panel >Ease of Access> Set up a microphone
The Microphone Setup Wizard window will display; select Headset Microphone Click Next and Next again

Start reading to adjust the volume input of the microphone, once you finish reading the sentence click Next then Finish. Once you have installed the microphone, you can start using Microsoft Speech Recognition software.
Installation Procedure for Macintosh
1. In system OSX: in the Apple menu, open System Preferences. 2. Double-click the Sound preference file. 3. Click on the Input tab. 4. Double click Buddy HeadsetMic 7G under ”Choose A Device For Sound Input” dialog box. 5. Set input volume to the appropriate level if necessary 6. Exit System Preferences.
Additional details for installing your Buddy microphone are at http://www.BuddyMicrophones.com.
Using Buddy HeadsetMic 7G with Dragon NaturallySpeaking or Dragon Medical Having made your Buddy product your preferred device in Windows is not enough for Dragon NaturallySpeaking to recognize it. The audio quality from the dictation source may vary, so it is very important that the proper source is selected during the New User Wizard/Audio Setup. If you have multiple microphones or devices, it may be necessary to setup an additional user profile or an additional dictation source. Here are some guidelines:

a) If the microphone/device connection type is exactly the same, then it is necessary to create a second Dragon user profile. Nuance recommends creating a separate Dragon user profile for each source.
b) If the microphone/device connect type is different, then it is not necessary to create a second Dragon user profile, but an additional dictation source should be created. For example, if the first device is a digital audio recorder and the second device is a USB Audio device, then it is recommended to add a dictation source to the existing Dragon user profile.
How to create an additional Dragon User Profile: 1. Open Dragon NaturallySpeaking. 2. If the user profile is automatically loading (this will occur automatically if there is only a single
user profile/source), wait for it to complete. 3. If the "Open Profile" dialog appears, close the dialog. 4. On the DragonBar, select: 5. "Profile > New User Profile" menu (in version 11 and 12). If a user profile loaded, it may be
necessary to "Close" the open user profile first (from the Profile menu). 6. "NaturallySpeaking >Open User > New" menu (in version 10). If a user profile is loaded, it may
be necessary to "Close" the open user profile first (from the NaturallySpeaking menu). 7. Follow the instructions in the Audio Setup Wizard to select the new source.
How to add an additional dictation source: 1. Open Dragon NaturallySpeaking. 2. Load the current user profile (this will occur automatically if there is only a single user
profile/source). 3. On the DragonBar, select: 4. "Profile > Add dictation source to current User Profile" menu (in version 11 and 12). 5. "NaturallySpeaking >Open User > Source" menu (in version 10). 6. Click "New" (if necessary) and follow the steps to add an additional source. 7. When prompted, select the proper dictation source from the drop-down menu. 8. Follow the instructions in the Audio Setup Wizard to configure the new source.
Benefit of an additional dictation source: By adding a dictation source to an existing user profile, the two sources will use the same vocabulary. Therefore, any vocabulary changes and accuracy improvements performed will be accessed by both sources. If a new user profile is created, the vocabularies remain separate.
Notes:
• Depending on the source being added, additional training may be necessary to ensure accurate voice recognition.
• If the additional source is not available for a device of the same connection type (i.e. original source is a USB microphone and the additional source requested would be a USB microphone). In this case, it is better to create a new user profile (for the separate USB microphone) OR to run the Audio Setup Wizard and switch the original source to the new USB microphone.
Testing the Audio Settings in Dragon NaturallySpeaking Open Dragon NaturallySpeaking

1. Click on (Release 10) Tools > Accuracy Center > Check your audio settings or (Release 11 or Dragon Medical Practice Edition) Audio > Check Microphone
2. A new screen will pop up, select your device and run the quick Audio Setup Wizard. 3. Once finished you are ready to use your device and begin dictating.
If your Accuracy Center menu is grayed, follow these steps:
1. Open Dragon NaturallySpeaking
2. Click on Profile Menu (Dragon in Medical 10, NaturallySpeaking in other Release 10 products) > Prepare User for Dictation
3. A new window will pop up advising you that the Audio Setup Wizard needs to be run. 4. If there is more than one active audio device, another screen will pop up, Select your device and
run the quick Audio Setup Wizard. 5. Once finished you are ready to use your device and begin dictating.
Default Buddy HeadsetMic Button Configuration When shipped, Buddy HeadsetMic 7G buttons are by default set for the following functions: Button1 (closest to headset) Click TAB keystroke Double-Click Next field Hold Increase Speaker volume by 1 dB Button 2 (Middle) Click Mute Toggle (on/off) Double-Click Speaker Toggle Hold Unmute (turn on microphone) Hold End Mute Button 3 (closest to USB plug) Click Show Dictation Box Double-Click Transfer Text (Alt+f) Hold Decrease Speaker volume by 1dB The default LED settings are: LED 1 Green when plugged into USB LED 2 Blinking Blue when muted
Reconfiguring Buddy HeadsetMic Buttons While the default Buddy HeadsetMic button settings are useful as-is for many persons and applications, some will want the buttons set to perform different functions. Some may want the buttons optimized for navigating a custom application. Others may want the buttons to generate common text. Whatever the need, the button actions can be changed using the MyBuddyMic software. Changes to Dragon hotkeys may make the default microphone actions ineffective, as the default settings for “Show Dictation Box” and “Next Field” are based on the default hotkeys which can be modified in the Dragon software.

To make changes, download the MyBuddyMic software, install it and run it, then use it to modify the settings. You can create separate “profiles” so that you can easily change from one set of button definitions to another. The MyBuddyMic software can be freely downloaded at http://www.BuddyMicrophones.com Instructions for configuration and use are included in the MyBuddyMic software. Most of the MyBuddyMic settings, including text and keyboard actions, are set on the microphone itself so do not require that any other software be run once set. The Dragon actions available with the MyBuddyMic software require that the MyBuddyMic software run while the buttons are in use. More detailed instructions for using the Buddy HeadsetMic buttons are at http://www.BuddyMicrophones.com.
Using Buddy USB with VoIP applications The procedure for setting up VOIP and other applications varies. In some applications simply setting the microphone as default in the Control Panel will be sufficient. In other applications you need to open an options dialog in the VOIP application and select the Buddy HeadsetMic 7G as a default. Additional details for using your Buddy microphone with application software are at http://www.BuddyMicrophones.com. Troubleshooting The USB (Universal Serial Bus) port has a great potential to avoid the variability of traditional computer sound cards. A USB interface offers hot-swappable, plug and play consistent audio quality that is highly portable. Following are some procedural problems reported to us by our users. The following descriptions are what have been reported, but the problems may present themselves in slightly different ways. The latest troubleshooting information is posted at http://www.BuddyMicrophones.com. Speaker volume too low Dragon NaturallySpeaking and most other software take the default audio settings for playback. To adjust the default speaker volume do the following: Click on Start > Settings > Control Panel > Sounds and Audio Devices > Audio Tab > Click on Volume Control
Adjust the default volume via the slider.

Microphone volume too low If you are using Dragon NaturallySpeaking or similar product, the following procedure will not have any impact. To adjust the volume for Dragon NaturallySpeaking, ViaVoice or similar products, you have to run their built-in audio set up wizard tool to do these adjustments. Verify that the mute switch of Buddy HeadsetMic 7G is not active. The microphone input is muted when the amber light is blinking. If the light is blinking, press the mute button on the device to toggle it. If the mute switch was not active, then go to Start> Settings > Control Panel > Sounds and Audio Devices > Audio Tab > Sound Recording > Volume
Adjust the slider for the microphone control 2/3 the way towards the top peak.
Buddy HeadsetMic 7G not recognized This problem rarely happens and it is an indication of a failed attempt to load a Driver for some reason. If Windows does not detect the Buddy HeadsetMic 7G, unplug the USB Cable and re-plug it in a different USB Port. Wait a few seconds for Windows to initialize the device. Observe whether the green light comes on, indicating that the device is connected. More detailed suggestions for troubleshooting are at http://www.BuddyMicrophones.com.

Special Considerations for Speech Dictation When changing the sound system (sound card or USB Adapter) or a microphone for speech recognition applications, you must always run the audio setup wizard, and optionally a short training session for proper change over. Failing to do that will almost certainly degrade recognition accuracy. As an option you can create a brand new user profile or a new input source for your new audio system. It is important to position the microphone properly with respect to your mouth for best performance of the speech recognition systems. Normally the end of the microphone boom should be 1cm-4cm from the corner of your mouth. Additionally you can do the following:
a) When running a test for your microphone, put pauses in between phrases, for example: “In this step (1 second pause) the computer checks the audio input (1 second pause) of your sound system” Silence is sampled as well as speech, this allows comparison between speech and ambient noise.
b) Speak clearly and evenly like newscasters. c) Enunciate all syllables in each word. Many have a tendency to drop trailing syllables in many
words. More detailed suggestions for dictation for speech recognition software are at http://www.BuddyMicrophones.com.
Safety Precautions
1. Keep your USB Device away from heat sources, such as radiators, heat registers and other similar appliances.
2. Keep your USB device away from liquids 3. Protect your USB device from high humidity 4. Keep this device away from children. 5. If cables must go across a floor, they should be taped down.
Taking Care of Your Headset Headset -You can clean your headset with non-alcohol wipes or a slightly cloth dampened with water and a mild soap. Never use alcohol. Headband and cords can be lightly cleaned being careful around the microphone and the speakers on the headset. Windscreen - Remove the windscreen from your microphone. You can wash the windscreen with mild soapy water. Gently rub, rinse and squeeze out the excess water. Gently pat with a dry cloth and let it dry completely before putting it back in your headset.

Ear cushion/s: If you are using the foam earcushions, remove them from your headset. Wash them with mild soapy water, gently rub, rinse and squeeze the excess water. Gently pat with a dry cloth and let it dry before putting it back in your headset. Cable: Wires in the cord can break if abused. Always disconnect without pulling the cord. We recommend storing your headset in the pouch provided and keeping the cords free of obstructions to reduce wear and tear.

Buddy Microphones Limited Warranty Information for
Current Buddy Microphones sold and used in U.S.A. and Canada only. InSync Speech Technologies, Inc. warrants its products to be free from defects in material and workmanship for a period of (1) year from the date of original invoice. If the product proves to be defective in material or workmanship during the warranty period, InSync Speech Technologies will, at its sole option, repair or replace the product with a similar current product at the time. The repaired or replaced unit will be covered by the balance of the time remaining on the customer’s original limited warranty. InSync Speech Technologies provides no warranty for third party hardware or software included with the product. Warranty does not cover:
1. Any microphone, on which the serial number has been defaced, modified or removed. 2. Damage, deterioration or malfunction resulting from
a) Accident, misuse, neglect, fire, water, other damaging acts of nature, and product modification.
b) Repair or attempted repair by anyone not authorized in writing by InSync Speech Technologies.
c) Causes external to the product, such as electrical power fluctuation by the attached computer and its USB port.
d) Normal wear and tear. e) Any other cause which does not relate to a product defect.
3. Removal, installation and set-up service charges. 4. Return shipping charges if microphone received for repair is found to be working correctly when
received at our location.
How to get warranty service To obtain warranty service, you must first obtain a Return Material Authorization (RMA) number from InSync Speech Technologies. To obtain an RMA online, visit our website at: http://www.InSyncSpeech.com Alternatively, you can request and RMA Number by email, contact us at [email protected]. Please include the following information:
• A copy of original dated invoice. • Product serial number • Your name. • Your address. • Number and description of units shipped. • Name and daytime telephone number of person to call, should contact be necessary. • E-mail address for tracking information or additional information related to your RMA • Reason for return and a detailed description of the problem.
Once customer has received the RMA number, the product should be sent prepaid (collect shipment will be refused) to: InSync Speech Technologies, Inc.

Customer Service RMA # ___________ Please use the original container, or pack the unit(s) in a sturdy carton with sufficient packing material to prevent damage during shipping and handling. Include the following information:
1. A proof of purchase indicating model number and date of purchase. 2. The RMA number clearly visible on the outside of the shipping box. 3. Bill to Address. 4. Ship to Address. 5. Number and description of units shipped. 6. Name and telephone number of person to call, should contact be necessary. 7. All manuals and accessories and software (if applicable)
8. Reason for return and description of the problem. 9. Damage or loss during shipment is deemed the responsibility of the carrier, and claims
should be made directly with such carrier.
Technical Support: Support is through E-MAIL ONLY. For support send email to [email protected] E-mail is normally answered within one business day. The e-mail should include:
• The Buddy product name (e.g. Buddy HeadsetMic 7G) • Has the product previously been working or not? • Does the problem persist after rebooting the system? • Has a different USB port (if available) been tried? • Has the MyBuddyMic program been used to change the button configuration? • Is the MyBuddyMic program running at the time of the error? • What other microphones or other audio devices are on the system? • Is this a desktop or a laptop system? • What is the operating system? (e.g. Windows-XP, Windows 7, Windows 8, iOS5, etc.) • Phone number and times of day (Eastern time) for phone contact if needed

InSync Speech Technologies, Inc. 58 Prosperity Avenue
Port Colborne, ON L3K 5X9 http://www.InSyncSpeech.com

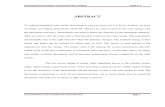











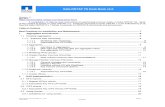




![=- VL^R: 4 122198 ]@/ab/7g](https://static.fdocuments.in/doc/165x107/6197e610c499b1790f42bf5a/-vlr-4-122198-ab7g.jpg)
