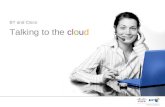BT Cloud Phone. · BT Cloud Phone will first call you at your BT Cloud Phone direct number and the...
Transcript of BT Cloud Phone. · BT Cloud Phone will first call you at your BT Cloud Phone direct number and the...

A user guide for running BT Cloud Phone with Salesforce CRM from Salesforce.com
BT Cloud Phone.App for Salesforce user guide.

2
What’s in this guide.
1 Introduction. 31.1 About BT Cloud Phone for Salesforce 31.2 About this guide. 31.3 Basics. 32 Options. 43 Log in. 54 Placing calls. 65 Incoming calls. 76 Activity reports. 86.1 Using preset call outcome. 87 Related search. 98 Troubleshooting. 10
Emergency calls.999 or 112 emergency calls.
Each BT Cloud Phone number is registered to a specific address, so when you make a 999 or 112 call from this number, that’s the address the emergency services will see. Make sure your users add their emergency services address based on their current work location and also let you know if this changes so that you can update their address details on the portal. With any groups that you set up, please note that emergency services are only provided with a single address for 999 or 112 calls from any of the phones in the group. So, it’s important that phones in a group are all at the same physical address.
You might not be able to make 999 or 112 calls when there’s a power or network failure or if using the service through an app on a mobile device.
Need help?
If you have any problems setting up or using your service, contact BT Cloud Phone support on 08003890598 or email [email protected]

3
1. Introduction.
1.2 About this guide.
• No software to install - works entirely in the cloud with any BT Cloud Phone device• Works on any computer, any browser – access anytime on any PC or Mac• Works with any Salesforce Cloud – Sales Cloud, Service Cloud, Marketing Cloud - if
you’ve got it, we support it• Easy click-to-dial by clicking on any phone number in Salesforce• Instant screen pop displaying the caller’s information as soon as a call arrives• New browser tab for every call enabling multiple interactions at once• Automatic call outcome options for quick call logging• Accurate call logs saved to the corresponding record• New records – Accounts, Contacts, Leads can be easily created while on call
BT Cloud Phone for Salesforce provides seamless integration between Salesforce.com and your BT Cloud Phone services to enable improved customer retention, greater agent productivity, and advanced business processes.
It offers these features:
This guide is specifically designed for end users of BT Cloud Phone for Salesforce. This guide is not intended for system/network administrators and does not provide any information on how to set up the application on user desktops or how to configure the Salesforce.com instance to be able to use this application. This user guide will show you how to use this application, and provide known issues/limitations of the application as well as some basic troubleshooting questions and answers.
1.1 About BT Cloud Phone for Salesforce.
For optimal user experience, ensure that:
1. The browser you are using is updated to the latest version.
2. You have set the correct number as your BT Cloud Phone direct number—you will be making and receiving calls from this number through the Salesforce.com interface.
You can find your BT Cloud Phone direct number in the BT Cloud Phone service portal at My Settings > Phones and Numbers > Direct Numbers.
3. Login to Salesforce.com through the browser; the App will work only while the user is logged in to Salesforce.com.
4. Login to BT Cloud Phone for Salesforce through Salesforce.com. Use your BT Cloud Phone direct number for the user name and your BT Cloud Phone password.
5. Your browser has its pop-up blocker disabled for the Salesforce.com site.
1.3 Basics.

4
2. Options.
Figure 1.
There are only two options to set. You can get to these options by clicking in the gear icon in the top navigation bar.
1. Direct Number: This is the number from which outgoing calls will be made. This field cannot be left blank.
2. Press 1 to Start An Outbound Call: When you make an outgoing call, BT Cloud Phone will first call you at your BT Cloud Phone direct number.
Once you answer the call, you will have an option to press 1 before the call is connected to the other party. If this option is not enabled, then BT Cloud Phone will call your number and the dialled number simultaneously.
3. Auto-create Call Logs: When this option is selected, BT Cloud Phone will automatically create a call log in the Activity History for any inbound or outbound call. If this option is not selected, a call log will only be created if you press the Save button in the logging area during or after the call.
Click the Save button to save your settings. These settings are cleared when the user logs out BT Cloud Phone for Salesforce, but will persist if the user logs out from Salesforce instance without logging out from the application and had also selected the option Remember Me on the login screen while logging in.

5
3. Log in.
Open your browser and login to your Salesforce account. If this is the first time you are using BT Cloud Phone for Salesforce, you will see a form as shown in Figure 2, allowing you to login to your BT Cloud Phone account. Type in the your BT Cloud Phone direct number and your BT Cloud Phone account password.
If you select the Remember Me option provided on this page, the app will not ask you to provide your credentials again for one week. If you do not login for a week, you will be asked to provide your credentials again. Also, your credentials are stored in the browser, so if you login from some other browser or computer/laptop/tablet, you will need to login again.
Once the login is successful, the app layout will change to as shown in figure below.
Figure 2.
Figure 3.

6
4. Placing calls.
Figure 4.
There are two ways you can make an outgoing call:
1. Type in the number you want to dial in the dial pad (figure 4)
2. Use the click to dial feature (figure 5)
BT Cloud Phone will first call you at your BT Cloud Phone direct number and the app dialler will change to the screen shown below during the time the call is being connected. If the dialled number matches any Salesforce records such as Contacts, Accounts, etc., the records will be displayed.
Once you answer the call, depending on your settings, you may be prompted to press 1 before the call is connected to the other party. If the call cannot be completed, the Call could not be completed message will be displayed.
Once you have picked up the call and it starts ringing the other party, the screen will get updated to following display. If the call is connected successfully, the BT Cloud Phone for Salesforce display will start showing a call timer and an area in which to take call notes.
If you have set BT Cloud Phone for Salesforce to auto-create call logs, a call log will automatically be saved to Salesforce.com, and it will be updated whenever you type notes or change the related objects. If you have not set it to auto-create call logs then the log will only be created or updated when you press the Save Log button.
You are free to hang up the phone through which you are speaking to the called party, and continue to edit the Comments and the Subject for the call log entry. Once the call has ended the timer will stop and the call log will move to the Last Call area where you can continue editing it.
For call actions such as transfer, holds, and mute, use the controls available on the device on which you answered the call.
In the event that you wish to place an international call (i.e. to a destination outside of your home country), you must ensure that the number is properly formatted.
If you wish to click-to-dial an international number, first ensure that the country code is part of the phone number, like this:
Figure 5.

7
5. Incoming calls.
Figure 6.
When an incoming call is received, you are notified about the incoming call on your BT Cloud Phone for Salesforce. In addition to the app notification, other phones will ring depending the configuration of your BT Cloud Phone phone system. Once you pick up the call on your device/desk phone, the call timer will start and the layout will change to give you the option to log the call. If the call goes directly to voicemail without ringing any of your BT Cloud Phone phones, then there will not be any notification to your BT Cloud Phone for Salesforce.
You have the choice of logging incoming calls, independent of the actions you take on your phone (e.g., accept the call, reject the call, put the caller on hold, hang up the call). Such actions you take will not impact the call logging experience in Salesforce.
To save the log as related activity, select the appropriate contact/account from the dropdown and after typing the subject and your comments, click the Save Log button.

8
6. Activity reports.
As you log calls, you will see a new link added at the bottom of the BT Cloud Phone app UI. Clicking the link will take you to a report displaying all of your calls today.
You can also use the Salesforce.com standard reporting interface on the Task object to report on call logs made by your group or team.
6.1 Using preset call outcome To allow for faster call logging, preset call outcome can be accessed using the icon to the right of the Subject area. Selecting a preset call outcome will overwrite anything that has been typed into the Subject area, although you can edit the Subject after having selected a preset call outcome.
Figure 7.
Figure 8.

9
7. Related search.
Whenever there is an incoming call, the application searches Salesforce for matching records. Depending on the settings of your SoftPhone Layout in Salesforce.com, you will see the results in either the same window or a new window. If there is only one matching record, the detail page of that record will be displayed. If there are multiple records, usually you should see the search page listing all of the matching records. These settings can be changed or updated only by your Salesforce administrator.

10
8. Troubleshooting.
Q: I can’t see BT Cloud Phone for Salesforce when I login to Salesforce. What is the problem? Does it require some special permission?
A: No, BT Cloud Phone for Salesforce does not require any special permissions and it should work for all user profiles. Please ask your Salesforce administrator to ensure that you are a member of the Call Centre and to ensure that no other components on the page are interfering with the operation of BT Cloud Phone for Salesforce.
A: Please ensure that pop-ups are not blocked by your browser settings or by some other pop-up blocker software installed on your desktop.
Q: I don’t see any new tab or window opening on incoming calls.
Q: Can I use BT Cloud Phone for Salesforce across multiple Salesforce.com instances (or “orgs”)?
A: Yes you can. You will need to contact your Salesforce administrator to setup and enable BT Cloud Phone for Salesforce for each of your orgs.
A: BT Cloud Phone for Salesforce can be used across as many browsers as you want so long as the user is not logged into two or more browsers simultaneously. This means that the user cannot be logged into Salesforce.com on Internet Explorer and Firefox at the same time. Simultaneous logins are not supported.
Q: Can I use BT Cloud Phone for Salesforce across multiple browsers (Internet Explorer and Firefox, for example)?
Q: I make a call to myself, and the incoming call features are not working.
A: This behavior is expected—calls from your own extension to your own extension will not appear in this app.
Q: I can see some phone numbers in Salesforce, but the click-to-call icon is not displayed.
A: It may be due to some customisations made for your Salesforce account. Please contact your Salesforce administrator.
Q: I would like to disable this feature for now.
A: You will have to request that your Salesforce administrator remove you from the Call Centre profile list.
Q: What Operating Systems are supported?
A: The following Operating Systems are supported:
• Windows XP, 7, 8 and above.
• Mac OS X Mountain Lion and above.
Q: What browsers are supported? A: BT Cloud Phone for Salesforce supports the following browsers:
• Internet Explorer 10, 11 + (Windows)
• Firefox 25 + (Windows, Mac)
• Chrome 30 + (Windows, Mac)
• Safari 6.0.5+ (Mac)

11
8. Troubleshooting.
A: Salesforce integration is available for BT Cloud Phone Connect and BT Cloud Phone Collaborate licences. Please check with your BT Cloud Phone administrator or contact BT Cloud Phone support to get more information about this feature.
Q: Incoming calls are not notified in the Salesforce interface, even if everything is set up correctly.
A: At least one tab in the browser should be displaying the BT Cloud Phone for Salesforce interface for incoming calls to be notified.
Q: Search results are not displaying records that match the caller ID.
A: Check the format of the phone number in Salesforce. Ensure the format is standardised per Salesforce features.
Q: On logging into BT Cloud Phone for Salesforce, users are getting this error message: “Your BT Cloud Phone licence does not support Salesforce Integration - please check with your BT Cloud Phone administrator or contact BT Cloud Phone Support to get more information about this feature. What does that mean?

November 2015 - PHME 72070
Offices WorldwideThe services described in this publication are subject to availability and may be modified from time to time. Services and equipment are provided subject to British Telecommunications plc’s respective standard conditions of contract. Nothing in this publication forms any part of any contract. © British Telecommunications plc 2015. Registered office: 81 Newgate Street, London EC1A 7AJ. Registered in England No. 1800000.
Offices WorldwideThe services described in this publication are subject to availability and may be modified from time to time. Services and equipment are provided subject to British Telecommunications plc’s respective standard conditions of contract. Nothing in this publication forms any part of any contract. © British Telecommunications plc 2015. Registered office: 81 Newgate Street, London EC1A 7AJ. Registered in England No. 1800000.
November 2015 - PHME 73624



![BT One Phone Release Notes - Help and Contact | BT Business · Issue 2.2 – February 2018 BT One 201 BT One Phone Release Notes [Subject] Thresholds, Alerts & Capping Functionality](https://static.fdocuments.in/doc/165x107/5b8a3dfe7f8b9a655f8de92b/bt-one-phone-release-notes-help-and-contact-bt-business-issue-22-february.jpg)