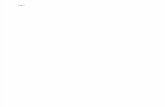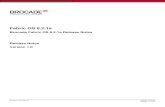Brocade Registration User Guide - Broadcom Inc.
Transcript of Brocade Registration User Guide - Broadcom Inc.

Broadcom Confidential Brocade-Registration-UG100
September 7, 2021
User Guide
Brocade Registration
Introduction
This guide will show you how to register a new user account for support.broadcom.com. After completing the registration process, proceed to the appropriate Multifactor Authentication Configuration Settings section at the end of this document.
Brocade Registration Process
Create a Broadcom profile so that you can take advantage of the many exclusive online resources that Broadcom has to
offer. To create a Broadcom account, perform the following steps.
1. From www.broadcom.com, click Login and then select Register. For a direct link, go to
https://portal.broadcom.com/web/guest/registration.

Brocade Registration User Guide
Broadcom Confidential Brocade-Registration-UG100
2
2. Enter your email address, complete the captcha, and then click Next.
NOTE: For assistance with the captcha, there is an option to listen to an audible reading of the characters by clicking the
small audio button at the top left of the captcha image.
A verification code will be sent to your inbox. Emails will come from a broadcom.com email. If you have not received the
code, please check your spam, junk, or corporate spam (if applicable) for the email. If you still have not received the
email, please speak with your email administrator to ensure that emails from *.broadcom.com and *.sso.broadcom.com
are allowed as the email could be blocked.

Brocade Registration User Guide
Broadcom Confidential Brocade-Registration-UG100
3
3. Once you have the verification code, enter it in the text box and click Verify.
4. Enter your information including a password that contains the required characters. Accept the terms of use, and click
Submit.
NOTE: If your email domain is associated with a matching company on our list, it will display as shown below. This will also
upgrade your level of access. If the company is not displayed, you will have the option to upgrade later.

Brocade Registration User Guide
Broadcom Confidential Brocade-Registration-UG100
4
As shown below, when your email domain is associated with a company, it will be listed in the drop-down menu. Enter
your information including a password that contains the required characters. Accept the terms of use, and click the
Submit button. If your company name is not listed, it can be provided during the “Customer” upgrade process (see
Step 8).
Congratulations. You have created your profile.

Brocade Registration User Guide
Broadcom Confidential Brocade-Registration-UG100
5
5. Click the login link to be redirected to our login page.
NOTE: With your Broadcom account you will have limited access to Brocade Support applications, such as Education,
Licensing, and SAN reports. To access Brocade Support applications like Case Management, Software
Downloads, and Brocade Support Link (BSL), a serial number with valid support entitlement is required to upgrade
your account.
6. At the login page, enter your username and click Next. Then enter your password and click Sign In.

Brocade Registration User Guide
Broadcom Confidential Brocade-Registration-UG100
6
ACCESS LEVEL: As part of our registration process, our system will validate your email domain and grant the
appropriate level of access. (This does not include the “Customer Access” level.)
If you are not able access the Brocade Products support page, follow the additional steps below to upgrade to the full
“Customer Access” level.
7. Click Brocade Products.
NOTE: If your domain found a match in our system, you will go directly to the Brocade Products landing page. If your
domain did not find a match, follow the instructions below to upgrade your access.
8. From the Brocade Landing page, click on the Brocade Products tile and a new message will display.
9. An Enterprise account is required to access Brocade’s support tools and applications. In order to upgrade your access
level, click Click Here.

Brocade Registration User Guide
Broadcom Confidential Brocade-Registration-UG100
7
10. On the Upgrade Profile window, the system will prompt for the additional information required to upgrade the account to
an Enterprise user. This upgrade window can also be accessed by clicking a tile with a lock icon or clicking your name and
Edit Profile.
NOTE:
For Enterprise access only, leave the serial number field blank, provide all the required address information,
and click Next.
For Brocade Direct Customer Access, a serial number with valid support entitlement is required to access
Case Management, BSL, and Software Downloads.

Brocade Registration User Guide
Broadcom Confidential Brocade-Registration-UG100
8
The system will perform a validation check on the serial number and provide real-time results. If the serial number is not
valid or does not match the details in our system, a corresponding error message will display as shown below.
The system allows for three attempts and will create a case for our Web Customer Care team after the third attempt. For
assistance, ensure that you submit all three attempts to create the Web Customer Care case. Once a case is created,
you will receive an email confirmation to process the access upgrade request.

Brocade Registration User Guide
Broadcom Confidential Brocade-Registration-UG100
9
11. Click Next. You will be directed to a confirmation page:
NOTE: For Enterprise access only, leaving the serial number field blank will move to a similar page as shown above to
accept the terms of use and proceed.
12. Check the box I accept the Terms of Use. Your privacy is important to us. Please see our Privacy Policy for more
information.
13. Click Submit. A confirmation message will display as shown below.
14. Click Return to Support Portal.
Please allow 24 hours to process your request. Our Web Customer Care team will provide any further instructions or
approvals.

Brocade Registration User Guide
Broadcom Confidential Brocade-Registration-UG100
10
15. Upon receiving your email approval, log in to https://www.broadcom.com/mybroadcom/login using your email address.
At the login page, enter your username and click Next. Then enter your password and click Sign In.
NOTE: Due to security reasons, on your next login the system will ask you to configure multifactor authentication. For
instructions, see Multifactor Authentication Configuration Settings.

Brocade Registration User Guide
Broadcom Confidential Brocade-Registration-UG100
11
After successful login, the system will load the Support home page.
16. To access Brocade Support, click Brocade Products.

Brocade Registration User Guide
Broadcom Confidential Brocade-Registration-UG100
12
Entitled Customer View
NOTE: Please allow 24 hours to process any requests to upgrade to an Entitled Customer profile. Our Web Customer Care
team will provide any further instructions or approvals.
While your customer upgrade request is processed, you will have full Enterprise access (see below).

Brocade Registration User Guide
Broadcom Confidential Brocade-Registration-UG100
13
What Does an Enterprise Profile Have Access To?
Education
Accessing Brocade Education via the Learning Portal
– Log on to the Learning Portal: www.broadcom.com/education.
– From the Learning Portal, use the search bar to search for training.
– https://www.broadcom.com/support/fibre-channel-networking/education
SAN Health
Accessing Brocade SAN Health reports
– https://portal.broadcom.com/group/support/san-health
Licensing
Accessing the Licensing Portal
– https://portal.broadcom.com/group/licensing-portal
What Does a Customer Profile Have Access To?
All GA Brocade software and software documentation
– Fabric OS, Network Advisor, and SANnav
– Software release notes
– Software upgrade instructions
– Best practices and solutions
– Advisories and notices
Case Management System
– Open, update, track progress, and resolve
Brocade Support Link (BSL)
Accessing BSL
– Log on to the Brocade Support Link page: https://portal.broadcom.com/group/support/san-
health?p_p_id=SANHealth&p_p_lifecycle=0&p_p_state=normal&p_p_mode=view&_SANHealth_mvcRenderComm
andName=BslReports
General Brocade Information Page
https://www.broadcom.com/support/fibre-channel-networking

Brocade Registration User Guide
Broadcom Confidential Brocade-Registration-UG100
14
Multifactor Authentication Configuration Settings
What Is MFA?
MFA is multifactor authentication. It adds a layer of security to ensure that “you are you” when you are at a location that is
not typical, such as off-network or traveling, or using another tool that requires extra security such as VPN.
There are four options that you can set up:
Okta Verify
SMS Authentication
Email Authentication
Symantec VIP
At least one MFA option is mandatory, but you can set up two, three, or all four if you prefer. This gives you multiple options
in various scenarios. For example, if SMS is your choice, this may work well when at your home office, but this may not be
an optimal solution if you travel internationally, due to the cost of international text. In that scenario, having another option
like Symantec VIP is a better choice.
Having multiple options setup also allows you to reset your own MFA should you change to a new PC, reimage your PC, or
change to another mobile device.
Access the MFA Setup Page
For newly registered users, upon first login to https://support.broadcom.com, they will be promoted to configure their MFA
settings.
Existing Enterprise users can navigate to https://login.broadcom.com/enduser/settings to configure their MFA settings.
From the top-right corner, click Edit Profile.

Brocade Registration User Guide
Broadcom Confidential Brocade-Registration-UG100
15
MFA for New Registered Users
Select one of the options below to configure your multifactor authentication. Please note that all selections require a valid
company email address that the system will use for password resets, intermittent validation, and employment authentication.

Brocade Registration User Guide
Broadcom Confidential Brocade-Registration-UG100
16
SMS Authentication
1. Select your country from the drop-down list of values.
2. Enter your mobile number.
3. Click Send code.
A validation code will be sent to your mobile device.
4. Enter the validation code, and click Verify.

Brocade Registration User Guide
Broadcom Confidential Brocade-Registration-UG100
17
5. Confirm the option selected, and click Finish. Or select another option for MFA authentication.

Brocade Registration User Guide
Broadcom Confidential Brocade-Registration-UG100
18
Email Authentication
1. Select Setup under Email Authentication.
2. Click SEND ME THE CODE. An email will be sent to the registered address.

Brocade Registration User Guide
Broadcom Confidential Brocade-Registration-UG100
19
3. Obtain the login security code from your registered email.
4. After entering the code, click VERIFY.

Brocade Registration User Guide
Broadcom Confidential Brocade-Registration-UG100
20
5. Confirm the option selected, and click Finish. Or select another option for MFA authentication.

Brocade Registration User Guide
Broadcom Confidential Brocade-Registration-UG100
21
Okta Verify
Before proceeding, ensure that Okta Verify is installed on your machine. It can be downloaded from the Apple App Store or
Google Play Store.
Enroll your device with Okta Verify.
NOTE: The following instructions are illustrated using an iPhone running iOS 14.4. The instructions may vary for an
Android device.
1. Under Extra Verification, click Setup next to Okta Verify.

Brocade Registration User Guide
Broadcom Confidential Brocade-Registration-UG100
22
2. At the prompt, click Setup.
3. Select your device type (iPhone or Android), and then click Next to continue with device enrollment.

Brocade Registration User Guide
Broadcom Confidential Brocade-Registration-UG100
23
4. The scan barcode window appears.
5. On your mobile device, launch the Okta Verify app.
6. If you are setting up the Okta Verify app for the first time on your mobile device, you will receive a Welcome to Okta
Verify window.
7. Tap Get Started and Next.

Brocade Registration User Guide
Broadcom Confidential Brocade-Registration-UG100
24
8. Tap Add Account.
9. On the Choose Account Type window, tap Organization.
10. Tap Scan a QR Code. You may be prompted to allow camera access to the app. Tap OK.

Brocade Registration User Guide
Broadcom Confidential Brocade-Registration-UG100
25
11. Point the camera to the barcode on your computer screen. The camera detects and reads the barcode automatically,
and your device is enrolled.
12. On your mobile device, you will be asked whether you wish to allow push notifications for the Okta Verify app. Tap Allow.
On the notifications permission pop-up, tap Allow.

Brocade Registration User Guide
Broadcom Confidential Brocade-Registration-UG100
26
13. You will see an Account Added window. Tap Done to continue.
Upon successful enrollment, the barcode on the Setup Okta Verify page will show a green checkmark.
You will be directed back to the Okta Account page, and your Okta Verify will be set up.

Brocade Registration User Guide
Broadcom Confidential Brocade-Registration-UG100
27
Symantec VIP
Before proceeding, ensure that Symantec VIP is installed on your machine.
NOTE:
Symantec VIP is installed on a single PC, Mac, or mobile device, and only one installation per user is allowed.
If you change your PC or have it reimaged, you must reset your MFA in order for Symantec VIP to work on the
new or reimaged system.
1. Under Extra Verification, click the Setup button next to Symantec VIP.

Brocade Registration User Guide
Broadcom Confidential Brocade-Registration-UG100
28
2. At the prompt, click Setup.
3. A prompt will appear asking for the credential ID, security code 1, and security code 2.
4. VIP Access on a PC or Mac:
a. Launch Symantec VIP on your PC or Mac.
A small black box will appear at the bottom right of the screen.
b. Credential ID is the first box. Enter the ID in the Enter credential ID field in Okta (Step 2).
c. Security Code appears below the credential ID. Enter the number in the Security code 1 field in Okta (Step 2).
d. After 30 seconds, the security code will change. Enter the new security code in the Security code 2 field in Okta
(Step 2).
e. Click Verify.

Brocade Registration User Guide
Broadcom Confidential Brocade-Registration-UG100
29
5. VIP Access on a mobile device:
a. Launch the Symantec VIP app on your mobile device.
On the VIP Access main page, you will find the following:
b. Credential ID is the first box. Enter the ID in the Enter credential ID field in Okta (Step 2).
c. Security Code will appear below the credential ID. Enter the number in the Security code 1 field in Okta (Step 2).
d. After 30 seconds, the code will change. Enter the new security code in the Security code 2 field in Okta (Step 2).
e. Click Verify.
You will be directed back to the Okta Account page, and your Symantec VIP will be set up.
General Brocade Information Page
https://www.broadcom.com/support/fibre-channel-networking/

Copyright © 2021 Broadcom. All Rights Reserved. The term “Broadcom” refers to Broadcom Inc. and/or its subsidiaries.
For more information, go to www.broadcom.com. All trademarks, trade names, service marks, and logos referenced herein
belong to their respective companies.
Broadcom reserves the right to make changes without further notice to any products or data herein to improve reliability,
function, or design. Information furnished by Broadcom is believed to be accurate and reliable. However, Broadcom does
not assume any liability arising out of the application or use of this information, nor the application or use of any product or
circuit described herein, neither does it convey any license under its patent rights nor the rights of others.
The product described by this document may contain open source software covered by the GNU General Public License or
other open source license agreements. To find out which open source software is included in Brocade products, to view the
licensing terms applicable to the open source software, and to obtain a copy of the programming source code, please
download the open source disclosure documents in the Broadcom Customer Support Portal (CSP). If you do not have a
CSP account or are unable to log in, please contact your support provider for this information.