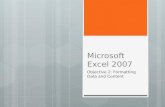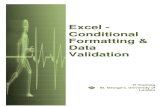Brief Formatting
description
Transcript of Brief Formatting

Brief Formatting
February 2011

Inserting Page Numbers in Word
Separate all sections with page breaks, NOT hard returns.
Insert page numbers right before you do your Table of Authorities and Table of Contents.
Save a backup copy of your brief called FinalBriefClean.
Work from your original Final Brief.
Instructions Confirmed for Word 2007/2010 / PC Only

2) Press the Show Paragraph Marksbutton from the Home tab1) Go to the
Summary of the Case page.

1) Go to the Page Layout Tab
2) Place your cursor here.3) Click Breaks. Choose “Next Page Break.”
5) Put your cursor before “Summary”.Hit backspace to remove the extra page. Justify the title to center.
4) When you insert a section break you will likely create a blank page…you need to remove this page.

What the Title Page should look like with the Section Break (Next Page)

Go to your Statement of the Case page
Insert Next Page Break
Delete extra page if necessary
Center justify the heading

2) Click on Insert Tab 3) Click on Page Numbers
1) Go to Summary of the Case Page 4) Click on
Format Page Numbers
5) Change number format to i,ii,iii
6) Change page numbering to start at i
7) Click OK

Repeat Previous Steps for Statement of the Case Page Go to the Statement of the Case Page
and place your cursor on that page Click Page Numbers Format Page Numbers from drop down Number format will be 1,2,3 Start at 1

1) Click on Page Numbers
2) Click on Bottom of Page option
3) Choose the plain option to center the page numbers

1) Place cursor on Title Page
2) Check the Different First Page box
Removing the Page Number from the Title Page
3) Click Close Header and Footer

Making Your Table of Authorities
Do this step before you do your Table of Contents.
Save your Brief.

Go to the beginning of the brief and work your way through marking citations
2) Highlight the full citation. Press Mark Citation
3) Remove pinpoint page
4) Choose the type (see next slide on custom Category)
5) Type short citation6) Click “Mark All”
7) Click Close and proceed to next citation
1) Press the References Tab

How to Create a Custom Category
1) Highlight the full citation. Press Mark Citation
2) Click Category
3) Highlight a number
4) Enter new Category name
5) Click Replace and then OK

1) Go to the Table of Authorities page and place your cursor on that page.
2) Go to the Home tab and press the paragraph symbol to hide the field codes to ensure proper pagination.

1) Click on the References Tab
2) Click on Insert Table of Authorities
3) Make sure “Use passim” and “Keep original formatting” are checked.
4) Click OK

Format your Table of Authorities as instructed to you.
You are able to edit this document once the Table has been created.

Making Your Table of Contents
Do this step LAST.
Save your Brief.

1) Highlight the title of the section.
2) Press the Paragraph Dialog box
3) Choose the appropriate level for the Table of Contents. Click OK
All Section Titles: Level 1Within Argument section: Point Heading I, II, etc.: Level 2 Point Heading A, B, etc.: Level 3 Point Heading i, ii, etc.: Level 4 Point Heading a, b, etc.: Level 5
4) Repeat these steps for all components included in the Table of Contents

2) Click on References Tab
3) Click on Insert Table of Contents
1) Go to the Table of Contents page and place your cursor on that page.
4) Uncheck “Use hyperlinks”
5) Change levels to the appropriate number based on your pointheadings.
6) Make sure “Show page numbers” and “Right align page numbers” are checked.
7) Click OK

Slides will be available on Professor Edwards TWEN page.
Slides and detailed handout will also be available in the Class Presentations portion of the library web page at http://www.law.drake.edu/library/?pageID=briefformatting