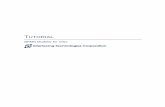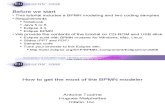Bpmn Modeler Tutorial
Transcript of Bpmn Modeler Tutorial
-
8/13/2019 Bpmn Modeler Tutorial
1/38
TUTORIAL
BPMN Modeler for Visio
-
8/13/2019 Bpmn Modeler Tutorial
2/38
Table of Contents 1
Tutorial 2012 Interfacing Technologies Corporation BPMNTUT-082012
Table of ContentsDisclaimer .................................................................................................................................................... 3Building a Process Model .......................................................................................................................... 4Build the Organizat ion Chart ..................................................................................................................... 5
Create the Organization Page ................................................................................................................... 6Create the Organization Chart .................................................................................................................. 6Link the Organization Units ....................................................................................................................... 7Open the Resources Page ........................................................................................................................ 7Create a Role ............................................................................................................................................ 8
Add the Resources .................................................................................................................................... 8Adding Phone Number and E-mail to a Resource .................................................................................... 9
Build the Process Hierarchy .................................................................................................................... 10Overview of Process Hierarchy ............................................................................................................... 10Create Top-Level Process Flow .............................................................................................................. 11Insert Top-Level Links ............................................................................................................................. 11Break Down the Process Flow - Develop Job Description ...................................................................... 13Link the BPMN Shapes ........................................................................................................................... 15Break Down the Process Flow - Initiate Recruitment .............................................................................. 15Break Down the Process Flow - Interview Candidates ........................................................................... 18
Review Process Inputs and Outputs ....................................................................................................... 19Create the Materials Page ....................................................................................................................... 19
Add Materials to the Materials Page ....................................................................................................... 20Define Inter-Process Links ....................................................................................................................... 21
Define the Remaining Links ..................................................................................................................... 22Create and Assign the Remaining Materials ........................................................................................... 24Create a Flat Map .................................................................................................................................... 26
Assign Probabilities to Outputs of the Gateway Shape ........................................................................... 27
-
8/13/2019 Bpmn Modeler Tutorial
3/38
Table of Contents 2
Tutorial 2012 Interfacing Technologies Corporation BPMNTUT-082012
Verify Completed Process Map ............................................................................................................... 28Assign Process Propert ies ...................................................................................................................... 30
Assign Performers to BPMN Shapes ...................................................................................................... 31Make Properties Visible ........................................................................................................................... 33
Assign KPIs to your processes ............................................................................................................... 35Displaying Properties in a Separate Text Box ......................................................................................... 36Generate the Function Flow Page ........................................................................................................... 37
-
8/13/2019 Bpmn Modeler Tutorial
4/38
Disclaimer 3
Tutorial 2012 Interfacing Technologies Corporation BPMNTUT-082012
DisclaimerCopyright (c) 2012 Interfacing Technologies Corporation. All rights reserved.
This document, as well as the software described in it, is furnished under license and may be used or copied only in
accordance with the terms of such license. The content of this document is furnished for informational use only, and
due to product development, this information is subject to change without notice, and should not be construed as acommitment by Interfacing Technologies Corporation. Interfacing Technologies Corporation assumes no
responsibility or liability for any errors or inaccuracies that may appear in this documentation. Except as permitted by
such license, no part of this publication may be reproduced, stored in a retrieval system, or transmitted, in any form or
by any means, electronic, mechanical, recording, or otherwise, without prior written permission of Interfacing
Technologies Corporation.
The Interfacing Technologies logo and Enterprise Process Center logo are trademarks of Interfacing Technologies
Corporation.
Many of the designations used by manufacturers and sellers to distinguish their products are claimed as trademarks.
Interfacing Technologies has made every effort to supply trademark information about manufacturers and their
products mentioned in this publication. For the most up to date list, please refer to the Enterprise Process Center
Online Help.
-
8/13/2019 Bpmn Modeler Tutorial
5/38
Building a Process Model 4
Tutorial 2012 Interfacing Technologies Corporation BPMNTUT-082012
Building a Process Model
The following tutorial will take you through the basic steps in creating a simple process model using the
Interfacing BPMN Modeler. The purpose of the tutorial is to illustrate some key modeling concepts andalso to show you how to properly construct a process model.
The estimated time to complete the tutorial is 1 to 2 hours. For the best results, try to complete the
tutorial in a single session.
Model overview
We will call our simplified model Hire New Employees, which describes the process of recruiting and
hiring a new employee.
Before the recruiting process can begin, the Human Resources department must verify that the job
description is properly updated. Once this has happened, the job is posted to employees within the
company as well as to the general public. Candidates are selected from the pool of applicants, and theHuman Resources manager determines which candidate to hire after conducting job interviews.
Open and name a new drawing
1. From the Start menu, choose the optionAl l programs > Interfacing BPMN Modeler for Vis io >
New BPMN Model. A drawing page entitled New Scenario opens. This is called the Scenario
page and is always the first page of a model. If you are prompted, you will need to Enable
Macros.
2. Right-click the blank page and select the option Properties . This opens the Custom Property
Editor for the Scenario page.
3. The Scenario Name field is used to enter the name of the enterprise or top-level department you
wish to model. Enter the name Human Resources.
4. The Description field is used to briefly explain the purpose of your model. Enter the textModels
the processing of hiring a new employee.
5. Click OK.
Save the drawing
1. From the Visio toolbar, select File > Save.
2. The first time you save a drawing, the Save As window appears. Choose a location for the file.
3. Enter the desired file name.
4. Make sure that Drawing (*.vsd) is showing in the Save as type field. Select it from the drop-
down if it is not displayed.
5. Click Save.
-
8/13/2019 Bpmn Modeler Tutorial
6/38
Build the Organization Chart 5
Tutorial 2012 Interfacing Technologies Corporation BPMNTUT-082012
A complete business process model, to be analyzed properly, requires both an organization chart and a
process hierarchy. The organization chart describes the departments, the Roles (i.e. roles or assets), and
the resources that participate in the model. The process hierarchy is a sequence of linked activities that
represent the flow of work through the model.
You can create a high-level map of a process without creating an organization chart. The Interfacing
BPMN Modeler also lets you create your organization chart and add resources "on the fly" as youfill in process and activity details. For the purposes of this tutorial, we will begin by creating the
organization chart and resources.
Build the Organization ChartFor the sake of simplicity, our organization consists of four units: a top-level Unit called "Human
Resources", which represents the main department, and three sub-units called "Administration",
"Recruitment", and "Network Systems". In this part of the tutorial you will learn how to create the
Organization page, build an organization chart and define resources for the units in the organization.
-
8/13/2019 Bpmn Modeler Tutorial
7/38
Build the Organization Chart 6
Tutorial 2012 Interfacing Technologies Corporation BPMNTUT-082012
Create the Organization Page
On the Scenario page of our model:
1. Right-click an empty area of the page.
2. Select Create Organization Page. The page is created and named automatically. When this
procedure ends, you will be on the new Organization page.
Move between the Organization and Scenario pages
1. Locate the navigation tabs at the bottom of the page, to the left of the horizontal scroll bar.
2. Select the Scenario tab. This brings you to the Scenario page. You will see a rectangle named
Organization, as well as a rectangle named Resources.
3. Right-click the Organization rectangle.
4. Select Go To Organization. You will return to the Organization page. (Double-clicking the
Organization rectangle will also bring you to the Organization page.)
Create the Organization Chart
1. On the Organization page, double-click the default top-level organization unit named
Enterprise.
2. When the Custom Property Editor opens, replace Enterprise with "Human Resources" as the
name of the organization. Click OK. This shape will represent the top-level department in our
model.
3. Drag the FS organization shape from the Scenario Advanced stencil and drop it onto the
Organization page below and to the left of the Human Resources department. Call this unit
Administration.
4. Drop two other FS organization shapes onto the page and call them Recruitment and
"Network Systems".
Note: You can also open the Custom Property Editor if you right-click the shape and
select Properties .
-
8/13/2019 Bpmn Modeler Tutorial
8/38
Build the Organization Chart 7
Tutorial 2012 Interfacing Technologies Corporation BPMNTUT-082012
Link the Organization Units1. Double-click theAdminist rat ionorganization to open the Custom Property Editor.
2. Select the ellipsis````button in the Parentfield.
3. Select Human Resources and clickAssign Organization . The Human Resourcesis assigned
as the parent of theAdministrationunit. Click OK.4. Repeat these steps to link the Recruitmentand Network Systemsorganizations to the Human
Resources organization.
Your Organization page should now contain the following shapes:
Open the Resources PageBefore we can assign individuals (resources) to perform tasks in our model, we must define the Roles (i.e.
roles or assets) and individual resources by creating them on the Resources page.
1. Select the Resources navigation tab at the bottom of the window.
2. The Resources page will be displayed.
-
8/13/2019 Bpmn Modeler Tutorial
9/38
Build the Organization Chart 8
Tutorial 2012 Interfacing Technologies Corporation BPMNTUT-082012
Create a RoleIn business process models, most activities can be performed either by an individual resource or by a
Role (i.e. roles or assets). Defining Roles allows you to have activities performed by resource pools
without specifying which member of the pool will actually perform the activity. Each role represents one
resource pool.
To create a resource pool, you must create a role, as well as the individual members of that role, and
then associate the members to an organization unit.
Add the Roles
1. From the Scenario Advanced stencil, drag the Role shape and drop it onto the Resources
page.
2. In the Custom Property Editor, enter Servers + Software as the name of the role.
3. Click OK.
4. Repeat steps 1-3 to create two new roles named "HR Manager" and "Administrative
Assistant".
Add the ResourcesAfter you create the three new roles, you need to add resources and assign them to the existing types.
1. From the Scenario Advanced stencil, drag the FS resource shape and drop it onto the
Resources page.
2. In the Custom Property Editor, enter HR System as the name of the resource.
3. Click the first ellipsis () button next to the Org field to open the Organization Selection dialog
box. Select Network Systems from the list of available organizations. ClickAssign
Organization.4. Click theAssign button next to the Roles field to open theAssign Roles dialog box.
5. Select Servers + Software from the list of available roles and clickAssign . Users can select
more than one role if necessary.
6. Click OK. The HR System resource is linked to the Servers + Software Role and the Network
Systems organization.
7. Repeat steps 1-6 using the table below to add new resources:
Note: TheAssigned Role and theAssigned Organization must be linked to the Resource Name.
Resource Name Assigned Role Assigned Organ izationJohn Johnson HR Manager RecruitmentBrenda Brown HR Manager RecruitmentTom Tompson Administrative Assistant Administration
-
8/13/2019 Bpmn Modeler Tutorial
10/38
Build the Organization Chart 9
Tutorial 2012 Interfacing Technologies Corporation BPMNTUT-082012
Your Resources page should now resemble the following graphic. You may want to use
the auto-layout function (right-click and select Layout This Page), or drag the shapes manually, to adjustthe layout:
Your Organization page should now contain all of the following shapes. You may want to use the auto-
layout function (right-click and select Layout This Page), or drag the shapes manually, to adjust thelayout:
Adding Phone Number and E-mail to a ResourceYou can enter the contact information associated with your resources, such as the phone number and e-
mail address.
This can be done in the Custom Property Editor window, next to the phone number and e-mail fields.
Enter the phone number and email. Save your settings by selecting Apply and closing the window.
-
8/13/2019 Bpmn Modeler Tutorial
11/38
Build the Process Hierarchy 10
Tutorial 2012 Interfacing Technologies Corporation BPMNTUT-082012
Build the Process HierarchyIn this section of the tutorial you will learn how to build a process hierarchy consisting of business
processes and BPMN shapes, as well as how to link them together to construct a logical process flow.
You will also learn how to add certain properties to processes and BPMN shapes so that the flow of work
is clear and easily communicated.
Overview of Process HierarchyOur Hire New Employees process shows the steps involved in hiring a new employee. In a business
process model, each step (locate job description, verify accuracy, post internally/externally, receive
applications, select candidates, interview candidates, offer position) is represented by a particular BPMN
shape.
In large models, it is usually more convenient to group BPMN shapes logically into a series of separate
sub-processes. This way, the process can be displayed at a high level overview, or in detail.
-
8/13/2019 Bpmn Modeler Tutorial
12/38
Build the Process Hierarchy 11
Tutorial 2012 Interfacing Technologies Corporation BPMNTUT-082012
Create Top-Level Process FlowOur Hiring Process contains three sub-processes called Develop Job Description, "Initiate Recruitment",
and Interview Candidates.
Create top-level shapes
1. Go to the Scenario page.
2. From the BPMN stencil, drag the Process shape onto the Scenario page.
3. When the Custom Property Editor opens, enter Hire New Employees as the name of the
process.
4. Click OK. A separate page is created for each process, and a process shape called Hire New
5. Employees will be added to the Scenario page.
6. To see the new page created for this process, right-click Hire New Employees.
7. Choose Go To Process. You will jump to a blank page entitled Hire New Employees. We will use
this page to lay out the rest of the process flow.
8. Add three processes to the Hire New Employees page. Enter the names "Develop JobDescription", "Initiate Recruitment", and "Interview Candidates" respectively for these new
processes.
Your Hire New Employees page should now look like this:
Moving Between Process Pages
1. Right-click the Hire New Employees page and choose Go To Parent. This takes you to the
Parent page, which is the page that holds the Hire New Employees shape.
2. Return to the Hire New Employees page by double-clicking the Hire New Employees shape.
Insert Top-Level LinksFrom the Interfacing menu, select Interfacing Explorer. When the Interfacing Explorer window opens,
note the process hierarchy, as shown below.
-
8/13/2019 Bpmn Modeler Tutorial
13/38
Build the Process Hierarchy 12
Tutorial 2012 Interfacing Technologies Corporation BPMNTUT-082012
Links between processes are often called "Inter-Process Links", which must originate from a specific step
within the source process, and link to a specific step within the destination process. Since we have not yet
built the content contained without our sub- processes, for now we will simply link the process shapes at
the top-level.
1. In the Interfacing Explorer, double-click Hire New Employees.
2. From the BPMN stencil, drag the FS process link shape to the Hire New Employees page and
attach the source (left) end of the link right away (without releasing the mouse) to the output
connector on the Develop Job Description shape. Then release the mouse.
3. The links Custom Property Editor appears. For now, we will not modify anything. Click OK to close
the window. We will add Materials later on in the tutorial.
4. Attach the destination (right) end of the link to the input connector on the Initiate Recruitment process.
5. Repeat steps 2 and 3 to link the Initiate Recruitment process to the Interview Candidates process.
-
8/13/2019 Bpmn Modeler Tutorial
14/38
Build the Process Hierarchy 13
Tutorial 2012 Interfacing Technologies Corporation BPMNTUT-082012
The Hire New Employees page should now look roughly like this:
Break Down the Process Flow - Develop Job DescriptionCompleting the process flow requires breaking down each process into a series of specific steps.
First, we will consider the process Develop Job Description. Lets say that we have decided to model
three activities in this process: locating the job description, evaluating the job description and modifying
the job description. These activities are represented by tasks.
The process begins when Human Resources receives a request for a new employee from an outsidedepartment. This request becomes the trigger that initiates all subsequent activities. In a business
process model, the starting point is usually represented by a start event. The start event is used when it is
necessary to introduce new input that originates outside the model (from another department, in our
case). Start events, in other words, represent incoming data, or occurrences, that trigger the flow of work
within the process.
In our model, we will create a start event named Receive notification which will provide the input that
sets all the other tasks in the model in motion. Consequently, a start event cannot accept incoming links
from another activity within the model.
Here is how we proceed.
1. On the Hire New Employees page, right-click the Develop Job Descripti on process shape and
choose Go To Process. This brings you to a blank page entitled Develop Job
Description.
2. From the BPMN stencil, drag the Start shape to the page.
3. When the Custom Property Editor opens, type Receive notification as the name of the event.
Click OK. The shape is added to the page.
4. Right-click the shape and select Message to indicate the type of start event. The Message type
indicates that some kind of message is being exchanged. In this case, the message is a request
for new employees, from an outside department.
-
8/13/2019 Bpmn Modeler Tutorial
15/38
Build the Process Hierarchy 14
Tutorial 2012 Interfacing Technologies Corporation BPMNTUT-082012
When it is necessary to represent an action that is being performed in a business process model, we use
the Task shape.
1. From the BPMN stencil, drag the Task shape and drop it onto the page.
2. When the Custom Property Editor opens, enter Locate Job Description as the name of the task.
Click OK. The shape is added to the page. Create two more tasks named "Evaluate Job
Description" and "Write/Modify Job Description".
The next action we wish to model is the actual evaluation of the job description. If the job description is
accurate, then it can be posted to the public. If not, it must be modified and re-evaluated. This represents
a classic decision point that is sometimes referred to as an Exclusive Data-Based Gateway, or an XOR
condition. This condition creates a split in the flow of work with mutually exclusive outcomes.
1. From the BPMN stencil, drag the Gateway shape and drop it onto the page.
2. When the Custom Property Editor opens, type Job Description Acceptable? as the name of the
shape. Click OK. The gateway is added to the page.
3. Right-click the shape and select Xor to indicate the type of gateway.
When you have finished, your Develop Job Description page should look roughly like this:
-
8/13/2019 Bpmn Modeler Tutorial
16/38
Build the Process Hierarchy 15
Tutorial 2012 Interfacing Technologies Corporation BPMNTUT-082012
Link the BPMN ShapesNow that all of our process steps have been established, we must link the objects together in order to
establish the flow of work between these steps.
1. From the BPMN stencil, select the FS process link shape and attach the source (left) end of the
link to the output connector on the Receive Notification start event. The links Custom PropertyEditor appears.
2. For now, we will not modify anything. Click OK to close the window. We will add Materials later on
in the tutorial.
3. Attach the destination (right) end of the link to the input connector on the Locate Job
Description task.
Using the data in the table below, you should now be able to insert the remaining required links. Note that
the source of a link is the shape from which the link originates.
The destination of a link is the shape to which the arrowhead is attached.
Source Destination
Locate Job Description task Evaluate Job Description task
Evaluate Job Description task Job Description Acceptable? gateway
Job Description Acceptable?
gateway
Write/Modify Job Description task
Write/Modify Job Descriptiontask
Evaluate Job Description task
When you are finished, you may want to adjust the layout. Right-click a blank part of the page and select
Layout this page. Your process should now look similar to this:
Break Down the Process Flow - Initiate RecruitmentIn this section we will add the steps for the Initiate Recruitment process. Choose the menu options Edit >
Go To > Initiate Recruitment to move to the Initiate Recruitment page.
-
8/13/2019 Bpmn Modeler Tutorial
17/38
Build the Process Hierarchy 16
Tutorial 2012 Interfacing Technologies Corporation BPMNTUT-082012
Lets assume that we have decided to model this process as follows: The secretary (Tom Tompson)
receives the job description. He distributes the posting among the company's employees and sends the
description to external job search web sites. From the incoming job applications, qualified candidates
are selected and contacted to schedule an interview.
1. From the BPMN stencil, drag three Task shapes to the Initiate Recruitment page and name them
"Distribute Internally", "Distribute Externally", and "Select Candidates for Interview".
Once the job description is posted, job seekers will send their job applications to the company. Since the
act of receiving job applications is more of an event than a task, we will model this using an Intermediate
Event, with the type Message.
1. From the BPMN stencil drag the Intermediate shape to the Initiate Recruitment page.
2. When the Custom Property Editor opens, enter Receive Job Applications as the name of the
new shape. Click OK.
3. Right-click the event and select Message to indicate the type of intermediate event.
When the secretary distributes the job description, he may or may not post it both internally and
externally, however at least one of the aforementioned tasks are performed during a normal recruitment
process. This split in the flow of work can be represented with a different kind of gateway, an InclusiveGateway, also called an OR condition. This way, we will indicate that the job could be posted externally,
or internally, or both.
1. From the BPMN stencil, drag the Gateway shape to the Initiate Recruitment page
2. When the Custom Property Editor opens, enter Distribute JD Internally and/or Externally as the
name of the new gateway. Click OK.
3. Right-click the shape and select Or to indicate the type of gateway.
There are a couple of points that should be noted:
Up to now we have modeled processes sequentially. That is, one activity ends before the
next begins. By dividing the tasks of posting a job description internally and externally, wehave introduced an example of possible parallel activities.
In a business process model, when the flow of work divides among parallel activities, we
must also determine whether the flow must then again merge. Gateways are also used to
merge flows of work, as long as they are of the same type that was used to split the flow in
the first place.
-
8/13/2019 Bpmn Modeler Tutorial
18/38
Build the Process Hierarchy 17
Tutorial 2012 Interfacing Technologies Corporation BPMNTUT-082012
The final step in our Initiate Recruitment sub-process is to merge the flow of work after the job description
has been posted, before the applications are received.
1. From the BPMN stencil, drag the Gateway shape to the Initiate Recruitment page.
2. When the Custom Property Editor opens, enter Wait for completion of one or both tasks as the
name of the gateway. Click OK.
3. Right-click the shape and select Or to indicate the type of gateway.
4. Follow the instructions from the previous page to link the BPMN shapes according to the diagram
below:
-
8/13/2019 Bpmn Modeler Tutorial
19/38
Build the Process Hierarchy 18
Tutorial 2012 Interfacing Technologies Corporation BPMNTUT-082012
Break Down the Process Flow - Interview CandidatesWe now have only one more process to model. Create the shapes illustrated in the screen shot below
with the appropriate names and types. Use the previous steps to help you create the shapes.
There are two last shapes to add to this process. If the candidate is accepted after the interview, then the
hiring manager will offer the position to the candidate. However, if the candidate is not suitable for the
job, then the process will end immediately. These occurrences will be represented by end events.
End events are used to mark the final termination of a particular flow of work. In our model, the end shape
indicates the end of the process of hiring new employees. An end shape with the type Message will
represent the acceptance notification that is sent to the client. An end shape with the type Terminate will
represent the candidate's rejection, since the hiring process will not continue past that point.
1. Create two End shapes with the names "Notify candidate of acceptance" and "Reject
Candidate".
2. Right-click the "Reject Candidate" shape and select Terminate to indicate the type of event.
Select the Message type for the remaining end shape.
3. Follow the instructions from the previous page to link the BPMN shapes according to the diagram
below:
We have now completed the breakdown of processes for our model.
-
8/13/2019 Bpmn Modeler Tutorial
20/38
Review Process Inputs and Outputs 19
Tutorial 2012 Interfacing Technologies Corporation BPMNTUT-082012
Review Process Inputs and OutputsIn order to complete the process map we need to represent the flow of work through the model. For this,
we will use Materials, which represent the documents, pieces of data, or objects used within the flow of
work. They can also be referred to as the inputs and/or outputs of BPMN shapes.
Each input or output of a BPMN shape must be represented by a Material attached to a process link. This
link shape is directional: the way it is attached to a shape indicates the direction of the flow of work
through the business process model.
First, let us consider the inputs and outputs of the various processes in our model. The following table
summarizes these. (You may wish to review the tutorial step Break down the process flow - Develop Job
Description.)
Process Input Output
Develop Request for Employees Job Description
Initiate Recruitment Job description Job Application
Interview
Candidates
Job Application Acceptance Notification
The flow of work in our model starts with HR receiving a notification that another department requires a
new employee, and so we can say that Request for Employees is the input for the Develop Job
Description process (as well as for Hire New Employees), and the job description is the output of that
process. The job description is also the input of the process Initiate Recruitment which distributes the job
descriptions and receives job applications. These job applications are the output of the process Initiate
Recruitment and the input of the process Interview Candidates. At the end of the last process, two
messages can be sent, an acceptance or a rejection notification. However, since the rejection notificationleads to the Terminate end event (because the process does not, and could not, continue past that point),
the only output of the process Interview Candidates is the acceptance notification.
Create the Materials Page1. Go to the Scenario page.
2. Right-click and select Create Material Page from the pop-up menu.
3. The new Materials page will be displayed.
-
8/13/2019 Bpmn Modeler Tutorial
21/38
Review Process Inputs and Outputs 20
Tutorial 2012 Interfacing Technologies Corporation BPMNTUT-082012
Add Materials to the Materials PageA single material can have many states, meaning that one material may go through multiple transitions
within a process. Here we will create the materials used in our processes, in all their various states.
1. From the Scenario Advanced stencil, drag the FS material shape and drop it onto the
Materials page.
2. Enter "JobDesc" in the Name field.
3. Select Form from the Type drop-down list.
4. Enter "Approved" in the State field.
5. Click OK.
6. Repeat steps 1-5 using the table below to create new material objects.
Material Name Material Type Material State
Req.Emp Form Received
Job App. Form Accepted
Accept Notice Form Created
Note: Material types are limited to Forms and Parts. For the purposes of this tutorial, materials are treated
as forms, since they refer to various documents.
If the material state is not displayed, select Interfacing from the main toolbar and then select Interfacing
Options... > Material State > Material State visible on material page. Select Update State to commit
the changes and click OK.
-
8/13/2019 Bpmn Modeler Tutorial
22/38
Define Inter-Process Links 21
Tutorial 2012 Interfacing Technologies Corporation BPMNTUT-082012
Define Inter-Process LinksFrom the Interfacing menu, select Interfacing Explorer. When the Interfacing Explorer window opens,
note the process hierarchy, as shown below.
Links between processes are often called "Inter-Process Links", which must originate from a specific step
within the source process, and link to a specific step within the destination process. We will now define
those source and destination steps for our inter- process links.
1. In the Interfacing Explorer, double-click Hire New Employees.
2. Double-click the link between the process Develop Job Description and the process Initiate
Recruitment.
3. The links Custom Property Editor appears.
4. ClickAssign . The Material Selection window appears.5. Select JobDesc; state: Approved from the list and clickAssign . ClickApply to commit the
changes.
6. Select the button Select Source Low Link.
7. When the Source Link Selection window opens, select the gateway Job Description
Acceptable? and click OK.
8. The Destination Link Selection window will open automatically. Select the gateway Distribute
JD Internally and/or Externally and click OK.
9. Click OK to close the links Custom Property Editor.
-
8/13/2019 Bpmn Modeler Tutorial
23/38
Define Inter-Process Links 22
Tutorial 2012 Interfacing Technologies Corporation BPMNTUT-082012
The Hire New Employees page should now look roughly like this:
If you examine the Develop Job Description page, you will see that a low-level link has been automatically
inserted with the same name (and other properties) as our top-level link. You can drag the end event to
its desired place on your page or you can right-click and select Layout This Page.
If you examine the Develop Job Description page, you will see that a low-level link has been automatically
inserted with the same name (and other properties) as our top-level link. You can drag the end event to
its desired place on your page or you can right-click and select Layout This Page.
A low-level link is also added to the Initiate Recruitment process.
Define the Remaining Links
-
8/13/2019 Bpmn Modeler Tutorial
24/38
Define Inter-Process Links 23
Tutorial 2012 Interfacing Technologies Corporation BPMNTUT-082012
We will now follow the same steps in the previous page to link the processes Initiate Recruitment
and Interview Candidates.
1. Double-click the link between the process Initiate Recruitment and the process Interview
Candidates.
2. The links Custom Property Editor appears.3. ClickAssign . The Material Selection window appears.
4. Select JobApp; state: Accepted from the list and click Assign . ClickApply to
commit the changes.
5. Select the button Select Source Low Link.
6. When the Source Link Selection window opens, select the task Select Candidates for
Interview and click OK.
7. The Destination Link Selection window will open automatically. Select the task Conduct
Interview and click OK.
8. Click OK to close the links Custom Property Editor.
The Hire New Employees page should now look roughly like this:
The Initiate Recruitment page should now look roughly like this:
-
8/13/2019 Bpmn Modeler Tutorial
25/38
Define Inter-Process Links 24
Tutorial 2012 Interfacing Technologies Corporation BPMNTUT-082012
The Interview Candidates page should now look roughly like this:
The Interview Candidates page should now look roughly like this:
Create and Assign the Remaining MaterialsWe've added inputs and outputs to the top level of our process. Now, we must also map the material flow
between the individual tasks and events. To do this, we will go through each process and determine
which materials are being exchanged, and their various states.
1. Open the Develop Job Description page and double-click the link between the tasks Locate
Job Description and Evaluate Job Description.
2. In the Material Name field, clickAssign .
3. Since we have not yet created the materials with the proper states used within the processes, we
will create them as we go. In the Material Selection pop-up, click Create New .
4. In the Name field, enter "JobDesc". Select form from the Type field, and enter "Created" as the
State. Click OK.
5. Select the newly created material and clickAssign . Click OK to close the Custom Property
Editor.
-
8/13/2019 Bpmn Modeler Tutorial
26/38
Define Inter-Process Links 25
Tutorial 2012 Interfacing Technologies Corporation BPMNTUT-082012
6. Repeat steps 1-5 to create and/or assign the appropriate materials to the following links.
Remember that all materials will be of the type form:
Process Source Destination Material StateDevelopJob
Description Evaluate JobDescription JobDescriptionAcceptable? JobDesc Reviewed
Job
Description
Acceptable?Write/Modify
Job
DescriptionJobDesc Rejected
Write/Modify
Job
DescriptionEvaluate Job
Description JobDesc CreatedReceive
Notification Locate JobDescription Req.Emp ReceivedInitiate
RecruitmentDistribute
Job
DescriptionDistribute
InternallyJobDesc Approved
Distribute
Job
DescriptionDistribute
Externally JobDesc ApprovedReceive Job
Applications SelectCandidatesfor Interview
JobApp ReceivedInterview
Candidates AcceptCandidate? RejectCandidate Reject.Notice CreatedOffer
Position toCandidate?
Notify
Candidate ofAcceptance
Accept.Notice Created
-
8/13/2019 Bpmn Modeler Tutorial
27/38
Define Inter-Process Links 26
Tutorial 2012 Interfacing Technologies Corporation BPMNTUT-082012
Create a Flat Map
The best way to understand the importance of accurate inter-process links is to generate a Flat Map page
and examine the results.
1. Go to the Scenario page.2. Right-click and choose the option Generate Flat Map Page.
3. In the Flat Map Start Point Selection window, select Hire New Employees as the starting point
and click OK.
4. Please wait while the Flat Map page and diagram are created. This may take a few moments.
Your Flat Map page should look something like this:
The Flat Map allows you to view your process "end-to-end", meaning that all sub processes are expanded
to display their contents, and are linked together according to the IPLs. This allows you to examine your
process from beginning to end.
-
8/13/2019 Bpmn Modeler Tutorial
28/38
Define Inter-Process Links 27
Tutorial 2012 Interfacing Technologies Corporation BPMNTUT-082012
Assign Probabilities to Outputs of the Gateway ShapeIn a business process model, each outcome of a task or event must have a probability of100%. A 100%
probability means that the outcome will occur every time the activity is performed.
A gateway is a special case, however. Recall that our exclusive gateway Job Description Acceptable?
has two potential outcomes: 1) either the job description requires modifications, or 2) the job description isaccepted. Since the outcomes of an exclusive gateway are mutually exclusive, we use probability
values of less than 100% to determine which of the potential outcomes actually occurs each time
the activity is performed. For a gateway only, the sum of the probabilities of all output links must equal
100%.
1. Go to the process page Develop Job Description.
2. Double-click the link connecting the shapes Job Description Acceptable? and Write/Modify
Job Description.
3. When the Custom Property Editor opens, type the value "60.00" in the Probability field and click
OK.
4. For the other link originating from the Job Description Acceptable? gateway; change itsprobability to "40.00".
On the process page Develop Job Description, the output links for the gateway are now displayed with
the probability values 60% and 40%, indicating that in 60% of all cases, the job description requires some
kind of modification.
Note: The new probability values have been propagated to the top-level links as well.
-
8/13/2019 Bpmn Modeler Tutorial
29/38
Define Inter-Process Links 28
Tutorial 2012 Interfacing Technologies Corporation BPMNTUT-082012
Verify Completed Process MapThe illustrations below show how your process pages should roughly look when using the Layout This
Page function. Feel free to adjust the links and shapes to optimize the layout.
-
8/13/2019 Bpmn Modeler Tutorial
30/38
Define Inter-Process Links 29
Tutorial 2012 Interfacing Technologies Corporation BPMNTUT-082012
Once you select Layout This Page, articles can sometimes overlap in your process map. To give your
map a more organized appearance, you can manually move the links between objects by simply clicking
on the link and dragging it clear of the overlapping article. See example below:
-
8/13/2019 Bpmn Modeler Tutorial
31/38
Assign Process Properties 30
Tutorial 2012 Interfacing Technologies Corporation BPMNTUT-082012
Assign Process PropertiesEach process should have an owner. The owner is either a role or resource that is responsible for most or
all of the activities in the process. Multiple roles and/or resources can be assigned as process owners.
The following procedure for assigning a process owner assumes that you have defined your roles andresources. For the purposes of this tutorial, you will assign process owners after having built your
processes; this information can also be defined while creating your model.
1. Go to the Scenario page.
2. Right-click the process shape Hire New Employees and select Properties to open the Custom
Property Editor.
3. On the Basic tab, clickAssign to the right of the Owner field.
4. In the Owner Selection window, select Servers + Software and clickAssign .
5. Click OK to save your changes and close the window.
Go to the Hire New Employees page and assign the appropriate owners to the following processes:
Process Owner
Develop Job Description Administrative
Assistant
Initiate Recruitment HR Manager
Interview Candidates HR Manager
-
8/13/2019 Bpmn Modeler Tutorial
32/38
Assign Process Properties 31
Tutorial 2012 Interfacing Technologies Corporation BPMNTUT-082012
Assign Performers to BPMN ShapesWe must also add to our current model the name of the resource that performs each activity.
1. In the process Develop Job Description, open the Custom Property Editor for the task Locate
Job Description.
2. ClickAssign to the right of the Performers field.
3. In the Performer window select Resources and then the row Tom Tompson.
4. ClickAssign . This returns you to the Custom Property Editor. The resource, Tom Tompson,
appears in the Performers field.
5. Click OK to confirm the role/resource assignment and close the window.
To assign the remaining references to the appropriate shapes, we will use the Property Explorer, which is
a much faster method. From the Visio toolbar, select Interfacing > Property Explorer. The Custom
Property Editor will be displayed.
From this window, you can create or edit any object in the BPMN Modeler.
1. From the Hierarchy Explorer (the window in the top-left corner), navigate to the task Evaluate
Job Description (Process Hierarchy > Hire New Employees > Develop Job Description).
2. ClickAssign to the right of the Performers field.
In the Performer Selection window, click the Resourceoption. Select the resource Brenda Brown. Click
Assign . You can assign another role or resource using step 3 if necessary. This can be done by re-
selectingAssign.
3. The resource will be assigned to the task. Click Apply to commit the changes.
-
8/13/2019 Bpmn Modeler Tutorial
33/38
Assign Process Properties 32
Tutorial 2012 Interfacing Technologies Corporation BPMNTUT-082012
Assign the following resources to the remaining shapes. The table below lists the information you will
need.
NOTE: You can also assign roles to shapes.
Process BPMN Shape Resource Name
Develop Job
Descri tion
Job Description acceptable? Brenda Brown
Receive Notification Brenda Brown
Write/Modify Job Description Tom Tompson
Initiate
Recruitment
Distribute Job Description Tom Tompson
Distribute Internally Tom Tompson
Distribute Externally Tom Tompson
Wait for completion of one or
both tasks
Tom Tompson
Receive Job Applications HR System
Select Candidates for Interview Brenda Brown
Interview
Candidates
Conduct Interview Brenda Brown
Accept Candidate? John Johnson
Offer Position to Candidate John JohnsonNotify Candidate of Acceptance Tom Tompson
Reject Candidate Tom Tompson
-
8/13/2019 Bpmn Modeler Tutorial
34/38
Assign Process Properties 33
Tutorial 2012 Interfacing Technologies Corporation BPMNTUT-082012
Make Properties VisibleNote: The performers you just assigned do not appear on the process pages. This is because we need to
make this property visible.
1. Right-click the Develop Job Description page.
2. Choose the option Select Visible Properties.
3. When the Properties Display Selection window opens, select the
propertiesActivi ty_Performer and Process_Owner.
4. Click the check boxApply Changes on All Pages .
5. Click OK. The name of the resource and/or role that performs the activity will now be displayed
below the appropriate shape.
Your processes will now look similar to this:
-
8/13/2019 Bpmn Modeler Tutorial
35/38
Assign Process Properties 34
Tutorial 2012 Interfacing Technologies Corporation BPMNTUT-082012
-
8/13/2019 Bpmn Modeler Tutorial
36/38
Assign Process Properties 35
Tutorial 2012 Interfacing Technologies Corporation BPMNTUT-082012
Assign KPIs to your processes
KPI stands for Key Performance Indicator. Typically, KPIs are time, cost or quality targets whose
fulfillment determines the performance of a given process. You can create a KPI page using the Property
Explorer. From the tool bar, select Interfacing > Property Explorer. The Custom Property Editor will be
displayed.
We will now create our KPIs and add them directly to the appropriate processes.
1. From the Hierarchy Explorer(the window in the top-left corner), select Hire New Employees.
2. Select the High Leveltab. Make sure that the K.P.I window is displayed.
3. ClickAdd. The message No KPI page was found. Do you wish to create one? will be displayed.
Select Yes.
4. Select Create New...in the Key Performance Indicator window.
5. Enter Average days to fill open positions in the KPI Name field.
6. In the Targetfield, enter "30". Enter "0" in the Start Valuefield and "Day" in the Unitfield. This
means that it should take approximately 30 days to fill an average position. Select OK.
7. Select the newly created KPI and clickAssign . The KPI will now be assigned to Hire New
Employees. ClickApplyto commit the changes.
8. Use the information in the table below to create three more KPIs for the appropriate
processes:
-
8/13/2019 Bpmn Modeler Tutorial
37/38
Assign Process Properties 36
Tutorial 2012 Interfacing Technologies Corporation BPMNTUT-082012
Process KPI Name Target Start Value UnitInitiate
Recruitment Ratio ofacceptancesto hires
3:1 leave blank leaveblank
Interview
Candidates Ratio ofacceptancesto offers
1:1 1:2leaveblank
Interview
Candidates Ratio of qualifiedapplicants tototal applicants
1:3 1:5 leave
blank
Displaying Properties in a Separate Text BoxThe FS Property shape on the Scenario Advanced stencil can be used to display certain properties of
BPMN shapes. The FS Property shape can be moved independently of any other shape.
1. Navigate to the Scenario page and drop the FS Property shape on the Hire New Employees
shape. The Property Selection window will then open.
2. The Property Selection window always lists certain default properties. Additional properties are
added to the list as you create the properties for a given process or activity shape. Select the
property KPI and clickAssign .
3. Repeat steps 1 and 2 to display the KPI values of the processes Initiate Recruitment and
Interview Candidates.
-
8/13/2019 Bpmn Modeler Tutorial
38/38
Assign Process Properties 37
Generate the Function Flow PageNow that the process hierarchy for our model is complete, we need to generate a
Function Flow page that reflects the finished model.
Go to the Scenario page. Right-click and select Generate Flow Page. Use Hire New Employees as thestarting point. The page should finally look something like the diagram shown below.
You'll notice that shapes are now arranged in "swimlanes" corresponding to the assigned owners and
performers. Process links crossing over the boundaries between swimlanes indicate responsibility hand-
offs between organization units.
NOTE: If an object has more than one owner, all the owners organization units will be displayed in anappropriate lane once the Flow page has been generated.
This completes the tutorial.
Interfacing offers a number of additional features for the BPMN Modeler. Ready-to-use sample process
maps based on best practice frameworks are available. Interfacing also offers BPMN, OCEB, and BPMN
Modeler training programs at competitive prices. If you are interested in receiving sample process maps,
or would like to take part in a training program, please contact: [email protected].