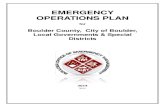Welcome to Kindergarten Boulder Creek Elementary A+ School 2013-2014.
Boulder Valley School District April 2014 Modified from Pearson Training Spring 2014 1.
-
Upload
kaitlyn-mellas -
Category
Documents
-
view
213 -
download
0
Transcript of Boulder Valley School District April 2014 Modified from Pearson Training Spring 2014 1.

Colorado Measures of Academic Success (CMAS):
Science & Social Studies PearsonAccess Trainingfor Test Administrators
Boulder Valley School DistrictApril 2014
Modified from Pearson Training Spring 2014 1

Test Administrator tasks in PearsonAccess Logging inNavigationSteps Before/During Testing
Steps for Test AdministratorsProctor CachingStarting a Test SessionStudents Logging into TestNav8Trouble Shooting
Ending a Test Section versus a Test Session2
Agenda

PearsonAccess Logging inNavigation

PearsonAccess – Logging In Enter your User ID (your email address) and Password Then click Sign In If you have problems logging in, use the links below to
Unlock User, Reset your password, if you need help signing in or if you have forgotten your User ID.

PearsonAccess – HomeThe Home tab in PearsonAccess displays links to the all the functions available to your user account.

6
PearsonAccess-Navigation“Breadcrumbs” show the navigation path to the screen

PearsonAccess Steps for Test AdministratorsProctor CachingStarting a Test SessionStudents Logging into TestNav8Trouble ShootingEnding a Test Section vs. a Test Session

Immediately Before Testing:Proctor Caching Test Content
Step 1SAC / Test Administrators click on the Proctor
Caching button to begin the caching process.

Proctor Caching Test Content
Step 2: Proctor Cache• The test forms to be cached for the test session will display. • Click the Next button to begin caching.

Starting a Test Session
To start a session click Start
Test sessions status shows as either Started or Not Started

Students Login to TestNav8 TestNav8 LINK will be posted on BVSD home page (www.testnav.com) Once the test session is started students launch a browser and enter
the TestNav address provided in the Student Authorization Ticket When TestNav loads students enter the Username and Test Code
provided in the Student Authorization Ticket

12
https://co.testnav.com
Username:
Test Code:
Student Authorization Tickets

TestNav8 Testing EngineTestNav8 Welcome page

TestNav8 Seal CodesAt each section of the test students will be prompted
to enter their Seal CodeThere is a different Seal Code to access each section of
the testMake sure to write the correct Seal Code for that
section on the board for students

Seal CodesWrite Seal Codes for that Test Section on the
boardAfter section is finished, erase that seal code
15

Student Status
Each student has their own status indicator

Monitoring Test SessionsMonitor the status of students in the session.
To refresh a student’s testing status: Click the Refresh icon in the Status column of the student list on the Session Details screen to refresh the student’s status.

View Student Progress
A Test Administrator can view a student’s progress to determine if all questions have been answered
Click on View Progress to view the student’s progress in the test

Test Session Security
Test sessions have multiple levels of security controls
Session level security allows you to start/stop the entire test session to control access
Student level security allows you to control access on a student level when the session is started

Resuming a Student
• If a student has exited a test they must be Resumed before they can log back into the test• The student status is Exited• Select the checkbox next to the student’s name• Click Resume Test, Confirm you want to resume the test

Students: Logging Out of Test Section DirectionsFrom the review screen, student selects the blue
Return to End Section button in top left of screenIf not there, select the gray View button next to the
last questionSelect the blue Arrow to advance to the “You have
finished Section 1” screenSelect the green Continue ButtonSelect the Blue Yes button to exit and return laterIn the top right hand corner of the screen select
the gray button next to your name Select “Logout of TestNav”Select “Exit this test and finish later”Select “Save and Return Later”

Students: Logging out of Final Session1. Select in top right hand corner of
screen2. Select “Logout of TestNav”3. Select “I am finished with this test and I want
to submit my final answers.” 4. Select 5. You will see a message on the screen that
says, “Logout complete. Thank you for using TestNav.”

Mark Test Complete
A student may be manually marked complete if they are finished testing but did not submit their test.
Do not mark a test complete unless a student has completed the test or will not be returning to finish the test.
Select the checkbox next to the student’s name and click Mark Test Complete.

Mark Test Complete
Select the choice to use the same reason for all students, or use a different reason for each student
Enter the Reason and click Save

Stopping the Test Session
All test sessions must be Stopped at the end of a test administration
All students in a session must be in Completed or Marked Complete status
Click on Stop to stop the test session

RESOURCES Refer to the Early Warning System Document for
errors before/during testingWho to call
Planning and Assessment Helpdesk, x5112IT Helpdesk for Network issues, x5065PearsonAccess for system errors we can’t
resolve, 888-687-4759
Trouble Shooting

In PearsonAccess: Confirm all students have completed testing Verify all testing sessions have been completed All test sessions must be Stopped at the end of a test
administration Verify that all students in a session must be in Completed or
Marked Complete status Stop the test session Enter in/verify that all accommodations used during testing is
marked for each student If necessary transcribe student responses from large print and
braille test books into scannable test books For AT devices: remove all electronic materials from any
devices Sign Verification of Removal of electronic data form and give to your
SAC
Reminders After Testing

28
Questions??