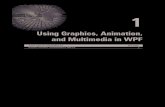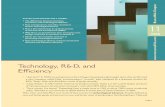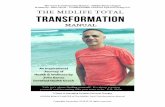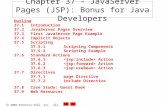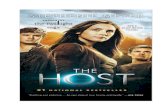Bonus Chapter 3: Other Sources of Information · Bonus Chapter 3: Other Sources of Information In...
Transcript of Bonus Chapter 3: Other Sources of Information · Bonus Chapter 3: Other Sources of Information In...

Bonus Chapter 3: Other Sources of InformationIn This Chapter✓ Adding notes
✓ Examining metadata in Adobe Bridge
✓ Finding out information about Photoshop and your computer
Photoshop offers all sorts of ways to find and add information about your images: The Info panel keeps data about X and Y coordinates or
color information at the ready, depending on what tools you’re using. At the bottom of the image window, the status bar shows your file’s size and dimensions. The keyword feature in Adobe Bridge enables you to add key-words that help categorize images.
In this chapter, I cover other ways to find information about files or Photoshop itself. These methods may not be for everybody, but if you do need them, they’re handy to have. The notes feature lets you add com-ments for colleagues or lets others leave comments for you. In Adobe Bridge, photographers, journalists, and others who need to use Photoshop files for specific applications will want to know about the Metadata tab, which enables you to view IPTC data, Camera Raw data, and more. And if you’re looking for information about Photoshop or your computer, the Help menu offers a hodgepodge of information that you’d never think you need but can help when you’re trying to trou-bleshoot patches, updates, plug-ins, and other sys-tem information.
Applying NotesEverybody’s a critic! That’s especially true when you’re using Photoshop in a work environment — or in any scenario that involves anything but 100-percent freedom to perform your Photoshop magic as you want.
Sometimes, you want to collect comments from your colleagues, approvals from your supervisors, ideas from your friends, or nit-picks from your cli-ents. Photoshop lets everyone have his or her say by using notes. You can
9781118174562-bc03.indd BC439781118174562-bc03.indd BC43 4/27/12 10:49 AM4/27/12 10:49 AM

BC44Applying Notes
use this clever feedback tool without worrying about physically modifying the work that you’ve carefully done.
Text documents are often distributed for approval in a Portable Document Format (PDF) by using Adobe Acrobat Reader (Mac users also use Preview), and comments are added by using either the full Acrobat application or Acrobat Reader. Photoshop is compatible with Acrobat, too, so you can save your Photoshop files in the PDF format. For more detailed information on the PDF format, see Adobe Acrobat 11 PDF Bible, by Ted Padova (Wiley).
Text annotations, which Photoshop calls notes, are text comments that now appear in a dedicated Notes panel. Notes are indicated by a yellow note icon in your image window.
If you’re reviewing someone else’s notes, simply double-click the note icon to open the Notes panel.
You can do a lot of things with notes:
✓ Show or hide all the notes. Choose View➪Show➪Notes.
✓ Open the Notes panel from its icon. Double-click the icon. You can also choose Window➪Notes. Or you can click the note icon in the Options bar when the Note tool is active.
✓ Edit a note. Open the Notes panel, select the note, and revise the text by using standard editing commands.
✓ Delete a note. Select the note and press Delete. Notes can also be deleted via the Notes panel.
✓ Delete all notes. Right-click any note (Right-click or Ctrl-click on the Mac) and select Delete All Notes from the context menu that pops up. You can also select a note and click Clear All on the Options bar.
✓ Move a note’s icon. Drag the note icon.
Creating a noteTo create a note, follow these steps:
1. Select the Note tool in the Tool panel.
It shares a flyout menu with the Eyedropper tool.
2. If necessary, change the name in the Author text box on the Options bar.
Just click inside the Author text box and start typing.
By default, when you create a note, the name you entered when you installed Photoshop appears as the author of the note. However, you may be working on an image with someone else’s computer, or you may be on the lam and using an assumed name.
9781118174562-bc03.indd BC449781118174562-bc03.indd BC44 4/27/12 10:49 AM4/27/12 10:49 AM

BC45Applying Notes
Be sure that everyone looking at the file uses a unique name so that you can sort out the various notes and, perhaps, give all of them their proper weight (that is, always do what the boss says, but take Seymour the intern’s comments with a grain of salt).
3. Click the Color box on the Options bar and, in the Color Picker, select a color for the note icon.
Color-coding is a good way to differentiate authors, as well as priorities. For example, you can use Red, Yellow, and Green to indicate relative status of a particular suggestion or select a color to represent a particular author.
4. Click in the image window in your desired location. In the Notes panel that appears, type your message, as shown in Figure 3-1.
You can use traditional editing commands, such as the Backspace key, Ctrl+X, Ctrl+C, and Ctrl+V (Delete key, Ô+X, Ô+C, and Ô+V on the Mac) to edit the text.
When you add another note, the Notes panel adds another “page” in the panel. Click the right and left arrows to go back and forward to the pre-vious or next note.
Notes panel
Note icon ©iStockphoto.com/AnnettVauteck Image #3385650
Figure 3-1: Use the Note tool to leave friendly comments to yourself or others.
9781118174562-bc03.indd BC459781118174562-bc03.indd BC45 4/27/12 10:49 AM4/27/12 10:49 AM

BC46Working with Metadata
Importing and exporting PDF files with notesYou can view PDF or FDF (Forms Data Format) documents that contain notes — and you can review the notes and make new notes of your own.
If you want to send an image file to a friend or colleague who doesn’t have Photoshop, you can still get input. You can even include notes of your own. To export your file (and its notes) for review in Adobe Acrobat, just save the document and select Photoshop PDF as the format. Be sure to select the Notes option at the bottom of the Save dialog box.
Then, when your Acrobat-using friend sends the file back to you, just follow these steps to access his or her input:
1. Choose File➪Import➪Notes.
2. Navigate to the PDF or FDF file you want to open.
3. Click the Open button.
Photoshop imports the file with the notes intact.
Working with MetadataWhen working in Adobe Bridge, when you select an image, you can view its metadata. Metadata is just a fancy name for information that’s embedded in your image file, as shown in Figure 3-2. In fact, Photoshop allows an image to have so much attached information, the only thing you won’t know is your image’s favorite color and hobbies. The metadata categories include Camera Data (EXIF or Extended Information File); File Properties; IPTC (International Press Telecommunications Council); and Audio, Video and Mobile SWF (Flash Player files). You can also choose to display additional categories, such as GPS (Global Positioning System), Camera Raw, and Edit History. Select Preferences from the Metadata panel pop-up menu. Select the Metadata category from the left side of the Preferences window. In the following sections, you can find a brief description of some of the more frequently used metadata categories.
Camera Data (EXIF)EXIF data is information that’s attached to an image created from a digital camera. It includes data such as make and model of camera, exposure, and f-stop settings. If a digital camera didn’t capture the image, it doesn’t have any EXIF data, although some scanners attach EXIF data, such as date, time, pixel dimensions, and resolution. Camera Data isn’t editable.
File PropertiesThe fields in the File Properties category include common vitals, such as file name, file size, dimensions, format, color mode, color profile, and so on. This data can’t be edited.
9781118174562-bc03.indd BC469781118174562-bc03.indd BC46 4/27/12 10:49 AM4/27/12 10:49 AM

BC47Working with Metadata
Choose View➪As Details to display the file properties data (along with other data) next to the image thumbnail. This option allows you to collapse the left side of the Bridge without sacrificing the display of important metadata.
IPTC CoreIPTC Core data includes info com-monly used in the media and press industry. Fields such as headline, credit, source, and copyright are available for input via File➪File Info. Or make it easy: Select an image, or several images, and simply click the field in the Metadata panel in Bridge and type your entry. Press Enter or click the check mark at the bottom of the Metadata panel to apply the changes.
The File Info dialog box is extensible, which means that users can create custom panels with fields specifi-cally tailored to business needs or personal interests.
Because Bridge is a feature that’s used across all Creative Suite appli-cations, including illustration and page-layout programs, fonts and swatches are part of the metadata that can be reflected.
GPSSome files, such as images captured by satellites and most digital cameras, may contain GPS, or Global Positioning System, data. This data may contain information on latitude, longitude, altitude, direction, speed, and so on.
Camera RawCamera Raw is a file format used to capture images by almost all DSLR cam-eras and a few point-and-shoot digital cameras. The image information is
Figure 3-2: Use Bridge to attach metadata to image files.
9781118174562-bc03.indd BC479781118174562-bc03.indd BC47 4/27/12 10:49 AM4/27/12 10:49 AM

BC48Working with Metadata
captured directly from the camera’s sensors and isn’t adulterated by filters or adjustments made by the camera. This format enables photographers to read the image data and make their own controlled adjustments. Camera Raw data includes settings such as white balance, temperature, exposure, color saturation, and so on. The Camera Raw metadata reflects the adjust-ments made to the image while in the Camera Raw dialog box.
AudioWith the explosion of digital music, it’s no wonder this category exists. In this category, you can enter data regarding your sound files, such as the name of the artist, album, and track.
VideoFor all you videographers out there, this category enables you to enter data about your video files, such as the tape name, scene, date, and so on.
Edit HistoryThe Edit History option records all the edits (image enhancements, retouches, and so on) made on an image in an edit log that you can save as a text file or as attached metadata. In Photoshop, select the History Log option in the General panel in the Preferences dialog box to establish your desired settings for your editing history. See Book I, Chapter 5 for details.
Metadata Panel optionsBridge’s Metadata panel offers some options via the Panel pop-up menu:
✓ Find: Select Find to locate images by various metadata fields.
✓ Increase/Decrease Font Size: Select these options to enlarge or decrease the font size of text that appears in the Metadata panel in set increments.
✓ Show Metadata Placard: Select this option to display the mini-panel with your camera (EXIF) and file data. You’ll be able to view data such as camera exposure, file dimensions, file resolution, and color mode.
✓ Preferences: Select the Metadata category on the left side of the Preferences window. Select the fields to be displayed in the Metadata panel in each of the metadata categories. Keep your panel lean and mean by selecting the Hide Empty Fields option to hide metadata items that are set to display but don’t contain any data.
✓ Create/Edit Metadata Template: This command enables you to create and edit your own metadata templates. Remember, you can create a cus-tomized template that contains only the pertinent data you want about your media assets.
9781118174562-bc03.indd BC489781118174562-bc03.indd BC48 4/27/12 10:49 AM4/27/12 10:49 AM

BC49Accessing Help When You Need It
✓ Append/Replace Metadata: Append Metadata adds data from an exist-ing metadata template. If there’s already a value in a particular metadata field, then the value in that metadata template for that field is ignored. Replace Metadata replaces the existing metadata with the values in the selected template, regardless of whether metadata already exists for that image.
Note that the Create, Edit, Append, and Replace Metadata commands can also be found in the Tools submenu of the main Bridge menu.
Accessing Help When You Need ItTo access the Photoshop Help system, plus some other useful information, look no further than the handy-dandy Help menu.
The Help system contains a lot of embedded cross-reference links that allow you to fully explore the scope of a feature or command. It also offers direct links to other resources, such as tips, tutorials, user forums, and online support.
You might not visit the Help menu very often, but if you ever want to find all your help resources in one location, this place is it. Here are some other help sources:
✓ The About Photoshop splash screen displays the version number of your Photoshop program. That way, you always know whether you’ve installed the latest patches and updates to Photoshop CS6.
✓ The About Plug-In entry displays a list of all the plug-ins you’ve installed for Photoshop. Selecting an item in the list shows an About screen of version information for that plug-in.
On a Mac, both the About Photoshop splash screen and About Plug-In menu are on the Photoshop menu.
✓ The Photoshop Support Center is an area where you have access to both Adobe support and the Community Help program where you can use a Google search to find answers to questions about Photoshop wherever they may lurk.
✓ The System Info entry displays information about your computer, its operating system, and its available memory, plus Photoshop-specific data such as the location you set for your Plug-Ins folder. If you like, you can click the Copy button to copy this information to the clipboard, and then paste it in a text document and print it out.
✓ The Complete/Update Adobe ID Profile, Deactivate, Updates, and Photoshop Online choices access Internet resources for Photoshop.
9781118174562-bc03.indd BC499781118174562-bc03.indd BC49 4/27/12 10:49 AM4/27/12 10:49 AM

BC50Photoshop CS6 All-in-One For Dummies
9781118174562-bc03.indd BC509781118174562-bc03.indd BC50 4/27/12 10:49 AM4/27/12 10:49 AM