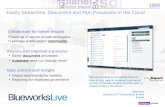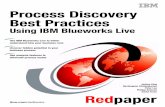Blueworks Live
Transcript of Blueworks Live

Blueworks Live is a process discovery and modeling tool that lives on the web. It is a Software As A Service (SaaS) package. This means that users don't install anything specific on their desktops, instead they navigate through a Web Browser to the Blueworks Live web site and the functions run inside the browser.
The home web page for Blueworks Live is:
https://www.blueworkslive.com/sLogin.html?redir=%2Fscr%2Fhome
You must have an account there in order to use it.
On a historical note, Blueworks Live used to be called Blueprint
The home page provides a login screen against which you login.
Blueworks Live

After logging in, you will be taken into the primary tool itself:

The high level purpose of Blueworks Live is to allow staff members to capture their existing processes and potential changes to those processes. Where IBPM is concerned with capturing processes with the intent of final execution, Blueworks Live focuses on the discussion and discovery aspects of process based solutions.
Within Blueworks Live, a Space is a related set of artifacts associated with a particular process or business goal. From the home page of your Blueworks Live account, you can create a new space:
Creating a Space

A process can be created within a space.
Creating a Process

In the dialog, select a name for the process to be created in the project and then select the space into which the process will be added. An option allows us to create a new space if a suitable one does not already exist:

There is a proverb/saying that says "Unless you know where your destination is, you will never get there". This is especially true when building BPM based solutions. Whether you are implementing a Business Process for the first time or revising a currently existing process, you will want to be able to capture and discuss all the steps in that process before committing to implementation. Blueworks live, at its simplest level, provides a drawing canvas in which two different but related styles of process diagram can be drawn. The first is called a "Discovery Map".
A Discovery Map contains a set of "Milestones" that are reached during the execution of a process. Capturing these milestones is the highest level in beginning to build out a process. There will probably be (on average) six to ten milestones in the diagram. More than that probably means that the process has been drilled down too low to start with.
The milestones are deliberately light in any kind of refinement. After capturing the top level milestones, we can then look further to think about major activities that need to be accomplished
Discovery Map

to achieve those goals. We can then add these activities beneath each milestone.
There is no right or wrong answer for this. The Discovery Map is put together by conducting team and individual interviews. At this stage, the map is still extremely high level but as we can see, things are starting to take shape.
Each of the activities in the map can be supplied with additional attributes. How much or how little time you spend on these attributes is up to you. Remember, this diagram is not prescriptive, it is a powerful aid to help you discuss and capture the process.
Right clicking on an activity brings up its context menu. From here, we can select the Details option.

The Details option brings up a dialog into which information (or details) about that activity step can be entered.
It contains five tabs called Details, Problems, Documentation, Attachments and Comments.
In the Details tab, we can enter various items about this step in the process. These include:

|| |Participant|This is one of the core attributes of a step. It defines the role of the person who is responsible or eligible to perform this task. Later on we will see that the Participant value entered here becomes translated to a Swim Lane in a BPMN diagram.| |Business Owner(s)|One or more entries that describe the Business Owner of this step. This could be a role or department and should probably not be someone's name. Ask yourself the question "Who cares about how well this step performs"?| |Expert(s)|One or more entries that name experts who know about this step. These may be folks who perform this task today.| |System(s)|If this step interacts with any IT systems, this is where this interaction can be documented. One ore more entries may be supplied.| |Cycle Time|This is an estimate of the duration this step will take.| |Cost|This is the cost of executing this step.| |Supplier(s)|| |Inputs|| |Outputs|| |Customer(s)|| |Risk|| |Value Add||
In the Problems Tab, we can view and enter the problems that are to be discussed and solved:
In the documentation tab we can add documentation on this step or milestone.

In the Attachments tab we can view and add attachments associated with this step or milestone.

The comments tab allows others to add comments to this step or milestone.

Within the Details pull-down, we can change the color coding of an activity. Changing the colors of activities has no semantic effect but can be used to quickly visualize different types of activities. For example, activities colored red could be expense generating while activities colored green could be used to indicate revenue generating.

We can flag activities as being followed which allows us to track changes to them in a special fashion. Activities flagged as followed have a star added to their visualization.

The followed activities then show up in the Following category under the followed Activities tab:

The Process Diagram is the partner to the Discovery Map. The Process Diagram shows a BPMN style diagram of the operation of the process.
The Process Diagram

When a Process Diagram is created from a Discovery Map the milestones in the discovery map become the milestones in the process and the activities in the Discovery Map become the activities in the Process Diagram. The swim lanes in the Process Diagram are taken from the Participants associated with the activities. Moving an activity from one swim lane to another changes that activities Participant attribute.
Clicking on the wire link between activities produces a pop-up menu from which additional elements can be added:

Clicking on an activity produces a details menu from which attributes can be changed. Many of these attributes are as previously described in the Discovery Map attributes.
One particularly interesting attribute is the Show in Map attribute. By default, this attribute has a value of true meaning that the activity will also be seen in the Discovery Map. If changed to false, the activity will not be shown in the Discovery Map. This is particularly useful if the activity represents a technical aspect of the process as opposed to a business value step.
Selecting an activity and clicking Convert to Sub-process allows us to define that an activity is actually composed of a sequence of activities.
The sub process can then be embellished with additional decisions and activities.
Working with Sub processes

The [-] icon at the bottom of the diagram allows the sub process to be collapsed back to its original container:
Notice that the container activity now has a [+] symbol indicating that it is a sub process that contains additional steps.
This sub process is currently not reusable. It is a sequence of steps contained solely within the containing process. A whole new process can be created from the sub process that can be reused in other processes. This creates a linked process.
The Blueworks Live screen has two modes of view. Editing mode where the Discovery Map and Process Diagram can be changed and viewing Mode where the Discovery Map and Process Diagram are viewed with associated details.
Here is an image of a Discovery Map in viewing mode. Notice that there is an area on the right in which the selected activity or milestone's details are displayed. The Edit button can be pressed to place the tool into editing mode.
Editing mode vs Viewing mode

Both Discovery Maps and Process Diagrams can be printed by pressing the Print Button.
A dialog appears allowing the page size to be selected. At the conclusion a Create PDF button can be clicked which will render the image as a new PDF document.
Sharing the solution

A Microsoft Power Point presentation can also be generated by clicking the PowerPoint button.
A dialog appears asking where the Power Point should be saved.
Blueprint provides a set of process templates that can be used as starting points for your own processes. Selecting the Template Library link shows us a list of categorized process templates that can be selected.
Creating a Process from a Template Library

When a process template has been found which looks like a suitable candidate for forming the basis of your own process, a copy of the process can be imported into your own project.
Hovering the mouse over a process brings up a caption area in which a summary of the process can be found.

Clicking on the process picture brings up its preview/details. Both the Discovery Map and the Process Diagram can be viewed before importing.

When changes are made to a process or project, these changes are recorded in the News Feed. Think of this as a list of all changes that can be scanned like the headlines of a newspaper.

Clicking on the News Feed link shows a summary of the changes made over the last period of time. These changes can be filtered by date, user who made the change, process in which the change was made or project.
From within the space where you want to created your automated process, click on the Automate a Process button:
Automating a Process

TBD Describe the different templates

Processes captured and modeled in Blueworks can be directly imported into Process Designer. On the main Library area, there is an entry called BLUEWORKS LIVE PROCESSES. Clicking the plus button allows us to subscribe to a Blueworks process.
Accessing processes from Blueworks in Process Designer

The first time this is navigated, you must enter account information to allow you access to the Blueworks server.

Once connection with Blueworks has been established, the account for the userid is allowed to be selected. It is possible a single userid may have multiple accounts:
a list of the projects and processes associated with the account are displayed. From this list, one or more projects can be selected for subscription.

A confirmation summary window is shown in which you can review the projects that are about to be subscribed to.

After a subscription has been made, you will now find a new set of artifacts in your Process Application that have come from the Blueworks maintained process.

Blueworks Live provides the ability to export artifacts. For example, in a Process Diagram, from the context menu, we can selected "Export Process":
Once selected, we are presented with:
Exporting from Blueworks Live

See also:
Page 7
Revision #1 Created 4 years ago by AdminUpdated 4 years ago by Admin