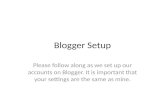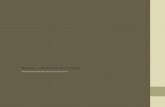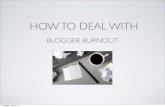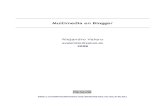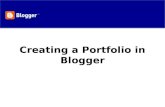Blogger Tutorial 3 - Jane Davies Studiosjanedaviesstudios.com/Lessons/Blogger_Tutorial.pdf · 3....
Transcript of Blogger Tutorial 3 - Jane Davies Studiosjanedaviesstudios.com/Lessons/Blogger_Tutorial.pdf · 3....

If blogging is mysterious to you, or you’ve never blogged before, this tutorial should familiarize you with the process.
To post images, you need to have them on your computer. They can be photographs or scans, and should not be very large files. If you can change the file size in photo-editing software such as Photoshop, reduce your images to about 6” at 72 dpi (dpi is the resolution, the “dots per inch”). If you are scanning them, you scanner software should allow you to choose the resolution (the dpi again) at which you want to scan. Choose 72.
If the files are large, they will simply take longer to upload to the blog, and it’s not the end of the world. So if you don’t know the ins and outs of your camera or scanning software, and don’t have image-editing software, it is not a good enough reason not to post on the blog!
OK, here is how to post on the blog:
1. Open the blog window. The one pictured below is from my Sketchbook Practice class. The blog you open will be the one for the class for you are taking. In the upper right (circled in red on this image) you’ll see “New Post”. Click there.
Blogger Tutorial with Jane Davies 1

2. You will see this window:
Where it says “post title” in the horizontal box at the top, create a title for your post. Put your name in the title, for example my title might be “Lesson 4 - Jane”. Then, in the edit box, start writing your post.
Blogger Tutorial with Jane Davies 2
Put your title here

3. You will want to add pictures to your post. Click on the picture icon in the tool bar above the edit box:
You will get this window:
Blogger Tutorial with Jane Davies 3

Click where it says “choose files” (circled in red). Then you will get a finder window like this:
You can choose one or more images from you computer to include in the blog post. Don’t worry about the order of images at this point. Click “open” and the image or images will upload. If you want to upload files from a different folder, repeat the process. When you have all your images in this box, click “add selected”.
Blogger Tutorial with Jane Davies 4

4. Your pictures will appear, usually, above your text. To move an image, click on it (it will highlight), then cut it (ctrl x on a mac), put your cursor where you want the image, then paste (ctrl v on a mac).
To size an image and place it at left, right, or center, click on the image so it is highlighted, and you will see this:
I suggest putting each image in the center, and sizing it either large or medium. Just click on Center and Medium, for example. Here you can also add a caption. Click on Add caption, and type in your caption. Don’t use captions as the main text of your post, but rather for titles, or to indicate what materials are used, etc.
Now you have your images where you want them in relation to your text. You can still add text at this point, or upload more images and add them. You don’t have to do it in any particular order.
Proof-read your post to make sure you said what you meant to say (not so much for typos and grammar).
Blogger Tutorial with Jane Davies 5

5. Label your post. Click on Labels on the right under Post settings. Put your name as a label, as well as the lesson you are working on. If you want to add one more thing indicating the particular exercise, that’s fine.
Now you are ready to Publish. Go ahead and click “Publish” in the orange box next to the title box. Congratulations! You have posted on the blog!
To comment on blog posts, simply go to the bottom of the post, and click where it says the number of comments:
This is where you get to read all the comments too, even if you don’t comment yourself. At the bottom of all the comments you will see a box where it says “enter your comment...” Write your comment in the box and click “publish”.
Blogger Tutorial with Jane Davies 6

You will see under each comment that it says “Reply Delete”. Don’t delete anything! But if you want to reply to a particular comment, click on reply instead of entering your comment in the default text box.
I hope this helps. You can always e-mail me if you have questions, or post your question on the blog.
6. How to find a draft post. If you’ve saved a post but not published it, it’s a draft post. To go back to a draft post follow these simple instructions:
• Go to the blog.• Under the name of the blog click “Posts.”
Blogger Tutorial with Jane Davies 7

How to Edit a Post You’ve Save but Not Published
• Find the post you want to edit and click “Edit.”
• Make your changes or additions.• To save your changes but NOT publish the post click “Save.”• To publish your post click “Publish.”
Blogger Tutorial with Jane Davies 8

How to Save Your Posts and Comments.
When the workshop is over the blog will close down. This means you will no longer have access to it. Some people like to save their posts, or other favorite posts, and/or Jane’s comments.
There are 2 ways you can do this.
1. Take a screenshot of what you want to save. Open a word document and drag the screenshots into it. Arrange the screenshots in the correct order. Do the same thing with the comments for each post. Save the document. The URL below will show you how to take a screenshot on a variety of devices. Just use the tabs at the top to choose the device you are on.
https://www.take-a-screenshot.org/mac.html
2. Or you can copy the text from your post or Jane’s comments and then paste them into a document. Drag the images from the post into the document. Save.
Blogger Tutorial with Jane Davies 9